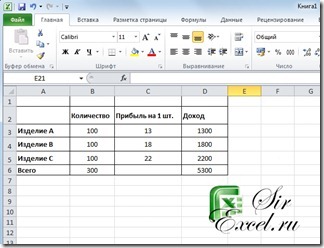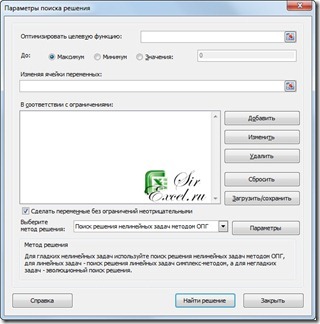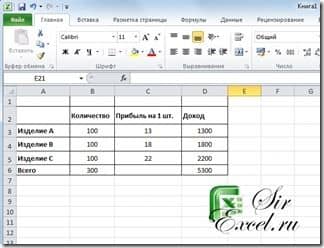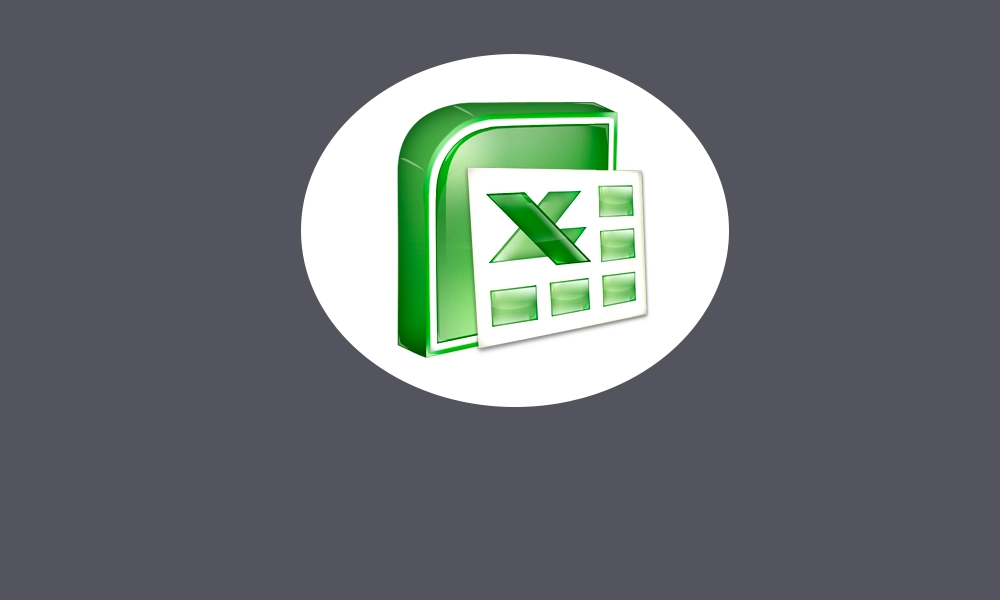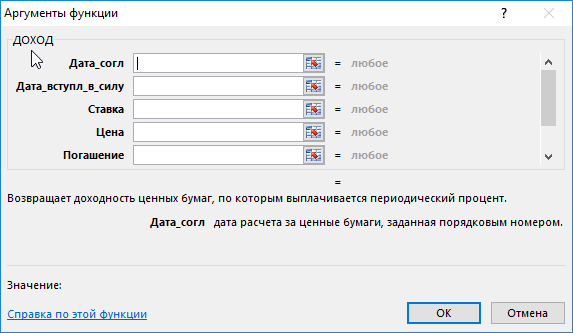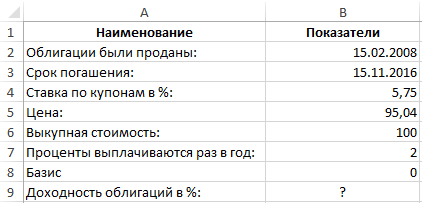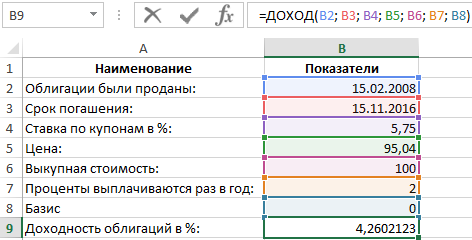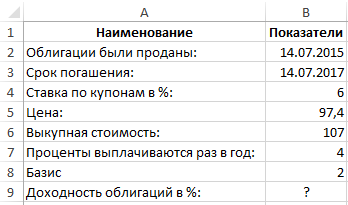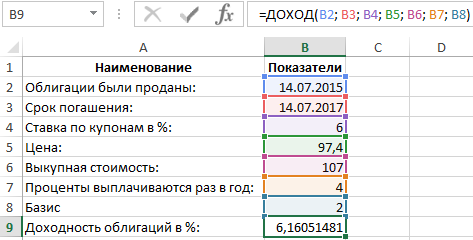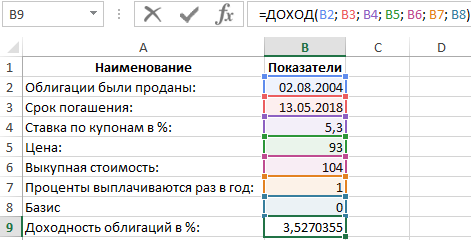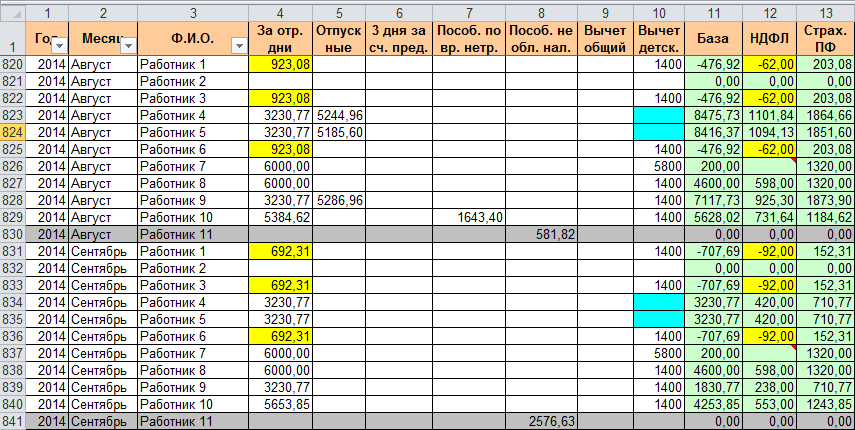Если вы решили упорядочить свой бюджет, проанализировать поступления и расходы, устранить “слабое звено”, то вам поможет таблица учета доходов и расходов в Excel. Ее ведение позволит вам “трезво” взглянуть на вещи и начать экономить. Ведь неважно сколько вы зарабатываете пару тысяч в месяц или доход исчисляется сотнями тысяч, главное то, сколько у вас сохраняется.
Мне помогает использование таблицы Excel, потому как, используя необходимые формулы, можно легко посчитать и наглядно увидеть, сколько денег ушло на различные нужды.
К примеру, я использую такой способ вести учет доходов и расходов в excel не только для ведения семейного бюджета, но и для своего бизнеса, в котором являюсь не только руководителем, но и бухгалтером. Потому как вроде работаешь, работаешь, зарабатываешь, а куда деньги утекают непонятно, а с появлением такого анализа, сразу становится видно целевые траты или нет.
В этой заметке расскажу вам, как создать такую таблицу самостоятельно, оформить с формулами для автоматического подсчета и применить другие необходимые приемы. Возможно, этот опыт по работе с таблицей Excel будет вам полезен и в других случаях.
Читайте ее до конца и если останутся вопросы, напишите о них в комментариях, поясню, дополню и всем отвечу, а если окажется и полезной, буду признательна распространению ее в социальных сетях.
Таблица учета доходов и расходов в Excel
Сейчас очень много различных приложений, разработанных для смартфонов, но мне кажется удобнее таблица учета доходов и расходов в Excel для использования.
Потому как если вы впервые свои бюджетом пристально будете заниматься, то использовать платные приложения не ваш вариант. Причина не покупать дорогие сервисы – это банальная человеческая лень, деньги потратите, а использовать не станете. И лень – это главный враг на пути систематизации расходов.
Но привычка вырабатывается за 21 день, поэтому нужно всего лишь начать и маленькими шагами идти к своей цели – снижению расходов.
А таблица учета доходов и расходов в Excel позволит вам самостоятельно добавляете и удалять необходимые столбцы, графы, позиции. Все делаете для своего удобства и без постоянного появления навязчивой рекламы, которая без конца выскакивает в бесплатных приложениях 
Создание таблицы Excel “Доходы”
В конце статьи можно будет скачать полученный файл, в котором легко вести учет расходов и доходов в Excel, но если вы хотите разобраться и сделать самостоятельно, то для начала необходимо создать файл Excel где еще совсем ничего нет.
Сначала создадим таблицу “Доходы”, зажав левую клавишу мышки, выделим необходимый участок. Нажав кнопку “Границы” и далее “Все границы”, необходимая область будет выделена. У меня это 14 столбцов и 8 строк.
Таблица готова, необходимо ее заполнить. В сводный столбец “Доходы” нужно перечислить все поступления, какие у вас могут быть и ничего не забыть, для правильности подсчетов.
Добавив результирующие строки “Итого” и “Всего” вы сразу будете видеть, сколько всего в месяц общий семейный доход и за год в целом, а также по каждой из позиций. Заполним их суммирующей формулой для автоматического подсчета.
Для этого в нужном столбце или строке напишем следующую комбинацию без пробелов “=СУММ(”, далее выделим необходимую для подсчета область, например, с января по декабрь и нажимаем Enter. Скобка формулы закроется автоматически и будет считать при заполнении этих строк.
Заполнила таблицу для большей наглядности, жирным выделила результирующие строки, чтобы сразу бросались в глаза и не путались с общим списком.
Создание таблицы Excel “Расходы”
Для начала создадим новые листы в нашем файле для того, чтобы фиксировать домашний учет расходов и доходов в Excel по дням каждого месяца, потому как лучше заносить информацию каждый день по чуть-чуть, чем потом сидеть полдня и вспоминать, что и куда было потрачено. И совсем не факт, что точно вспомните.
Для этого в нижней части листа нажимаем на “Плюс” и второй лист добавится. Сразу переименуем его и назовем “Январь”. Для этого дважды левой клавишей мышки щелкнем по надписи “Лист2” и она станет активной для исправления. Аналогично исправлю и “Лист1”, написав “Доходы и расходы”.
Сразу добавлять еще 11 листов для других месяцев не стоит, потому как мы упростим себе работу, создав один, а остальные просто скопировав.
Аналогичным образом создаем границы таблицы. Я выделю 31 столбца и 15 строк. Верхнюю строку заполню по дням месяца и в конце отдельный столбец будет “подбивать” итог.
Теперь нужно определиться с расходами, приведу самые распространенные, а вы можете их корректировать в зависимости от своих потребностей:
- продукты;
- коммунальные расходы;
- кредит;
- ипотека;
- одежда;
- косметика;
- бытовая химия;
- расходы на детей (платные занятия, карманные деньги и т.д.);
- лекарства;
- платные услуги врачей (прием, УЗИ, анализы и т.д.)
- подарки;
- транспортные расходы (такси, автобус/трамвай, бензин)
- непредвиденные расходы (ремонт автомобиля, покупка телевизора, если старый вдруг отказался работать и т.п.).
Последняя строчка будет подводить результат расходов в день, чтобы можно было увидеть, в какой из дней вы особенно сильно “разгулялись” 
И, чтобы не заносить в каждую строчку формулу, можно просто отметить заполненную, навести курсор мыши на нижний правый угол, зажать левую кнопку и потянуть в нужном направлении. Формулы “протянутся” автоматически.
Если у вас надпись строки с расходом “выползает” на соседнюю ячейку, то расширить ее можно, наведя указатель мыши на разделитель между двух столбцов, зажав левую клавишу и потянув ее влево.
Создание нового листа в Excel
Далее создадим остальные месяца, для этого наведем указатель мыши на название листа, в нашем случае “Январь”, нажимаем правую клавишу и выбираем “Переместить или скопировать”.
Далее нужно выбрать “Переместить вконец” и не забыть поставить галочку в окошке “ Создать копию”. Если пропустите один из этих моментов, то может лист не добавиться или скопироваться в произвольном порядке, а нам нужно, чтобы каждый месяц шел, как в календаре. Это и удобно и путаницы не возникнет.
Копируем новый лист и сразу же переименовываем в последующий месяц. В принципе на этом можно было бы закончить, но хочется видеть картинку целиком, то есть расходы по месяцам без затрат по дням и при этом, не переключаясь между листами.
Создание сводной таблицы
Все сделаем быстро, и без лишних заморочек. Для начала перейдем в лист “Доходы и расходы” и копируем таблицу “доходы”. Сделать это можно, “встав” на левую колонку, в которой нумеруются строки.
Зажав левую клавишу мыши, нужно спуститься до окончания таблицы, которую планируем скопировать. Далее, отпускаем и нажимаем правую клавишу мыши, чтобы появилось контекстное меню. В нем нужно нажать “Копировать”. Нужная нам таблица находится в буфере обмена и теперь остается ее добавить в файл.
Точно так же отмечаем строку ниже несколькими ячейками, нажимаем правую кнопку мыши и контекстном меню выбираем “Вставить скопированные ячейки”.
Теперь меняем название таблицы на “Расходы” и удаляем заполненные строки. Далее нужно занести все пункты наших затрат. Сделать это можно разными способами, например, просто заполнив “от руки”, но я выберу другой вариант.
Посчитала, что строк в таблице с доходами было всего 6, а с расходами 13. Выделяем пустые строки, и копируем в буфер обмена.
Переходим в верхнюю ячейку, в моем случае № 14 и нажимаем “Вставить скопированные ячейки”. Теперь у нас 12 строк, но мне нужно еще одна, добавлю ее другим способом, просто нажав в контекстном меню “Вставить”.
Переходим лист “Январь” и выделяем столбец с нашими затратами для копирования. Для этого нажимаем ячейку “Продукты”, зажимаем левую клавишу мыши и протягиваем до последней ячейки “Непредвиденные расходы”. Нажимаем правую клавишу мыши, в появившемся контекстном меню, нужно кликнуть на “Копировать”.
Возвращаемся в лист “Доходы и расходы”, отмечаем первую пустую ячейку в нашей таблице, в контекстном меню нужно выбрать значок “Вставить” в разделе “Параметры вставки”.
Дело близится к финишу по созданию нашей таблицы учета доходов и расходов. Остается только ввести формулы для суммарного подсчета расходов по каждому месяцу и “подбить” результат.
Ведение формул для подсчета расходов
Не нужно думать, что сейчас мы запутаемся с формулами и это займет у нас много времени, все совсем не так 
Начнем заполнять, в пустой ячейке нажимаем знак “=”, далее кликаем на лист “Январь”, там нажимаем соответствующую ячейку и ставим “+”, переходим в следующий лист, нажимая всю ту же ячейку. Продолжаем так с каждым месяцем.
На картинке наглядно видно, что все ячейки в формуле одинаковые и месяца идут один за другим.
Рекомендую все внимательно проверить, прежде чем перейти к протягиванию формулы.
Чтобы “протянуть” формулу нужно кликнуть на заполненную ячейку, навести курсор мыши на правый нижний угол, зажать левую клавишу мыши и потянуть вниз, а затем вправо. Все, таблица учета доходов и расходов в Excel готова к использованию. Ура! 
Теперь остается только начать заносить в Excel ежедневный учет доходов и расходов и все будет автоматически “перетекать” в сводку. Удобно и наглядно, что все на одном листе.
Дополнительные функции таблицы доходов и расходов
Дополнить таблицу можно добавив строку “Сальдо”, то есть разница между доходами и расходами. Для этого нужно в ячейке ниже таблиц, добавить форму с вычитанием общих доходов и расходов за каждый месяц.
Отметив мышкой пустую ячейку под таблицами, нажмите знак “=”, далее итоговую сумму расходов за январь, потом знак “–” и общие расходы за этот же месяц, готово, жмем Enter.
“Протяните” эту формулу по всем ячейкам и вы сможете теперь сразу видеть сколько денег осталось в плюсе, а если нет, то значит что-то забыли внести 
Основные выводы
Вот так легко и быстро у вас получится своя таблица учета доходов и расходов в Excel, нужно лишь только повторить все манипуляции, приведенные в данной статье.
Заполнять такие таблицы рекомендуют многие коучи по финансовой грамотности, потому как ведение домашней бухгалтерии поможет выявить излишние траты, вовремя принять меры по экономии и начать откладывать на “светлое будущее”.
А если вы не умели раньше пользоваться Excel, то это не проблема, ведь моя инструкция очень подробно рассказывает, в какой последовательности, куда нажимать 
Напишите об этом в комментарии, если что-то не получается, помогу разобраться и отвечу всем. А если понравилась статья, буду признательна, если вы поделитесь ей в социальных сетях, это будет мотивировать писать еще больше заметок о том, как работать с Excel.
Всего вам самого доброго и светлого!
Валовая прибыль – это сумма рассчитана после вычитания расходов на себестоимость от доходов. Другими словами, общая прибыль – разница между выручкой и себестоимостью. В общую себестоимость товара включены разные виды расходов: на производство, на реализацию, операционные расходы и много других посреднических расходов. Чтобы рассчитать валовую прибыль, необходимо просто вычитать валовые расходы себестоимости от валового дохода.
Формула расчета валовой прибыли в процентах
Валовая прибыль в процентах рассчитывается путем деления валовой прибыли на общий доход и умножается на 100.
На рисунке представлен финансовый отчет определенной производственной фирмы:
Валовая прибыль находится в ячейке B4, а процентная валовая прибыль в ячейке C4: =B4/$B$2
Формула расчета валовой прибыли просто вычитает значение ячейки B3 от B2. В формуле вычисления валовой прибыли в процентах значение ячейки B4 разделено на значение в $B$2:
Обратите внимание здесь используется процентный формат ячеек – это значит не нужно умножать на 100. Такой же результат мы получим по выше описанной формуле =B4/B2*100, но здесь не используем процентный формат ячеек.
Важно отметить, что установлена абсолютная ссылка на ячейку $B$2 о чем свидетельствуют символы значка доллара в самой ссылке. Благодаря абсолютной ссылке можно свободно копировать формулу в другие строки отчета с целью расчета доли от общего дохода в процентах, которую занимает та или иная статья расходов и доходов. Так приблизительно выглядит поверхностный анализ расчета доходов и расходов фирмы.
Формула расчета процента наценки в Excel
Наценка очень часто отождествляется с процентной валовой прибылью, но является нечто другим. Наценка – это процентная сумма, добавленная к себестоимости продукта с целью рентабельного ценообразования для его реализации. Другими словами, сумма в процентах на которую повышена цена с целью получения прибыли и возмещения затрат не связанными с расходными на себестоимость. Ниже на рисунке представлен отчет по продажам товара с наценкой и рассчитанной валовой прибылью от продаж.
Наценка рассчитывается путем деления цены на расходы и от результата вычитается число 1:
Устанавливая наценку в размере 32% получаем валовую прибыль в процентах 24%. То есть как описано выше в предыдущем примере =B8/B6. Чтобы определить размер наценки покрывающую процентную валовую прибыль в 32% (как в столбце D) используйте следующую формулу:
Выше приведенная формула свидетельствует нам доказательством того, чтобы получить валовую прибыль равную 32% нам необходимо установить наценку в 47% с учетом всех доходов и расходов.
Интересный факт! Главное отличие процентной валовой прибыли от наценки заключается в формуле вычисления. Разницу очень легко заметить в этих двух показателях по их сути – валовая прибыль никогда не будет равна или превышать 100% в отличии от наценки. Для наглядного доказательства приведем простой пример, умножим цену на 10 000:
В те времена, когда все нужно было еще делать серым карандашом на белом листе бумаги уже тогда нашли свое применение вычислительные таблицы в бухгалтерской и финансовой деятельности. Хоть программа Excel в меру своего развития стала чем-то больше чем просто электронная вычислительная таблица ее табличные функции являются все еще незаменимым инструментом в бизнесе. Существует много формул в Excel часто используемых в бухгалтерии, финансах и других отраслях бизнеса.
Вариант задания
1. Создайте в табличном процессоре Excel таблицу 1 и заполните ее исходными данными. Автоматически пронумеруйте столбцы таблицы и показатели в столбце 1. Выполните следующие расчеты:
- Валовая прибыль = Торговые доходы – Торговые расходы;
- Общие затраты определяются как сумма расходов на зарплату, на рекламу и накладных расходов;
- Производственная прибыль = Валовая прибыль – Общие за-траты;
- Удельная валовая прибыль = Производственная прибыль / Торговые доходы;
- Итого за год определяется как сумма квартальных данных.
Таблица 1. Расчет прибыли фирмы, тыс. руб.
Расходы на зарплату
Расходы на рекламу
Удельная валовая прибыль
2. На втором листе создайте таблицу 2. Столбец 2 заполните на основании ссылки на соответствующую ячейку таблицы 1. На основании данных таблицы 1 Рассчитайте структуры затрат фирмы по кварталам и году в целом по следующей формуле: Расходы / Общие затраты * 100. Результаты расчетов округлить до одного знака после запятой.
Таблица 2. Структура затрат фирмы по кварталам, %
Расходы на зарплату
Расходы на рекламу
3. На отдельном листе по данным таблицы 1 (№ п/п 1, 2, 3 и столбцы 3, 4, 5 и 6) постройте объемную гистограмму с заголовком, легендой, названием осей. 4. На отдельном листе по данным таблицы 1 (№ п/п 2, 4, 5, 6 и столбец 7) постройте объемную разрезанную круговую диаграмму с заголовком, легендой и указанием долей. 5. Каждому листу присвойте имя, отражающее содержание таблицы, например, Лист1 назовите «Прибыль_руб.». 6. Введите в нижний колонтитул факультет, курс, номер группы, свою фамилию, дату и время, имя файла.
Как при помощи Excel создать таблицу для расчета прибыли
Очень часто предпринимателям приходится производить расчет эффективности будущих операций. Для автоматизации подобных расчетов можно составить электронную таблицу. Пример упрощенной таблицы представлен на рис. 1.
Рис. 1. Таблица расчета прибыли (с числовыми данными)
В данной таблице имеются четыре области:
- Ставки налогов (область А1:В2).
- Суммы реализованных товаров, издержек и дебетового НДС (область А4:В6).
- Расчет НДС, подлежащего уплате в бюджет (область А8:В9).
- Расчет прибыли и налогов на прибыль (область А11:В14).
Заметим, что первые две области предназначены для ввода информации, а последние — для ее дальнейшей обработки. Рассмотрим формулы, введенные в область расчета (рис. 2).
Рис. 2. Таблица расчета прибыли (с формулами)
Формула для расчета налогового обязательства по НДС описывалась в этой статье. Табличный вид этой формулы следующий: =ОКРУГЛ(B4*(B1/(1+B1));2).
Формула расчета НДС, подлежащего уплате в бюджет, определяется вычитанием суммы налогового кредита из суммы налоговых обязательств (находится в ячейке В10): =В8–В6.
Валовая прибыль без НДС (формула в ячейке В12) равна разности суммы реализации и суммы налоговых обязательств: =В4–В8.
Полученную в результате реализации прибыль можно определить путем вычитания издержек из суммы валовой прибыли: =В11–В5.
Налог на прибыль равен округленному до второго разряда (до копеек) произведению прибыли на действующую ставку налога на прибыль: =ОКРУГЛ(B12*B2;2).
Чистая прибыль в результате реализации равняется разности налогооблагаемой прибыли и суммы налога на прибыль: =В12–В13.
После доработки такую таблицу можно использовать для реальных проектов. Достоинством подобных таблиц является универсальность. Изменяя ставки налогов, таблицы можно подстраивать под действующее на момент расчета законодательство. При изменении суммы реализации и издержек сразу же виден фактический результат проведения будущей и прошедших операций. Это дает возможность моделировать предстоящую деятельность по принципу «а что произойдет, если…». Такая таблица наверняка пригодится также руководителю большого предприятия, на котором ведение бухгалтерского и налогового учета автоматизировано. С ее помощью можно осуществлять элементарное планирование и контроль правильности начисления налогов и использовать в качестве обоев для Windows Phone.
Приступая к разработке таблицы, надо выяснить, где она должна использоваться и кто с ней будет работать. Оперировать с таблицей будет удобнее, если вы подберете оптимальный масштаб ее представления на экране. Excel предоставляет в ваше распоряжение несколько методов ввода информации: при помощи клавиатуры, методы копирования, методы автоматического заполнения ячеек одинаковой информацией и т. д. Вы должны освоить эти методы, для того чтобы на практике быстро выбрать лучший с учетом конкретной ситуации.
Формулы и функции — это средства, которые превращают Excel из калькулятора в электронные таблицы. Поэтому ваш уровень владения этой программой определяется тем, насколько хорошо вы освоите работу с формулами. Таблица будет нагляднее и удобнее в работе, если вы оформите ее, воспользовавшись цветом и рамками. Для данных таблицы необходимо выбрать подходящий формат представления. Неудачный выбор формата может привести к неправильной трактовке данных. Что касается практического применения полученных знаний, то вы видите, что даже на этом этапе вы уже можете выполнить расчет НДС и налога на прибыль.
Точка безубыточности за 5 минут: формула расчёта и пример таблицы в Excel
Думаю, многие уже знают, что расчёт точки безубыточности является крайне важным мероприятием при старте любого бизнеса. В моем окружении это многие прекрасно понимают. Но недавно мне поступил вопрос от читателя. Вот как мне, говорит, в дни сезонных колебаний спроса да в дни тягостного кризисного застоя сбыт свой распланировать, чтобы и на плаву остаться и конкурентов перехитрить? Секунду поразмыслив, я его воодушевил названием вполне себе конкретного способа, который может помочь принять решение не только о том как сбыт подкорректировать, но и как цены установить наиболее оптимальные. Да и хорош этот способ не только и не столько в дни ослабления спроса, а ещё до момента выхода на рынок, когда особо остро встаёт вопрос ценообразования и осознания возможности выжить на рынке вообще. И как вы уже, наверное, догадались, связан этот способ с расчётом самой настоящей точки безубыточности вашего дела. Притом не важно, чем именно вы занимаетесь: у вас свой косметический салон в оффлайне или вы занимаетесь арбитражем трафика онлайн — она всегда готова прийти к вам на помощь и сохранить уйму вашего драгоценного времени и жизненной энергии, и уберечь от заранее предопределённого провала.
Итак, что же такое точка безубыточности? Вот что нам говорит экономический букварь:
Точка безубыточности — объём производства и реализации продукции, при котором расходы будут компенсированы доходами, а при производстве и реализации каждой последующей единицы продукции предприятие начинает получать прибыль. Точку безубыточности можно определить в единицах продукции, в денежном выражении или с учётом ожидаемого размера прибыли.
Глядя на это определение, мы уже можем понять, что в результате мы получим некий объём продукции или конкретную цифру денежного оборота, при котором мы, как минимум, ничего не потеряем и останемся на рынке. Ну, а как максимум — полетим на Гоа первым же рейсом обставлять свежекупленную виллу с видом на море.
Вроде всё просто. Но чтобы не сделать ложных выводов и понять наверняка каким образом расходы компенсируются доходами, давайте разберём структуру этих самых расходов (издержек). На самом деле именно в этом месте и таится весь секрет. Всё дело в том, что всё издержки, которые мы несём в течение расчётного периода делятся на постоянные и переменные.
Переменные издержки — издержки, которые появляются при производстве каждой новой единицы продукции (оказанной услуги).
Постоянные издержки — издержки, которые практически неизменны на протяжении всего расчётного периода.
Предположим, мы печатаем людям фотографии. Каждая распечатанная фотка будет включать в себя цену бумаги и краски, что вместе будет являться переменными издержками. При этом фотографии печатает сотрудник, которому мы платим зарплату, плоттер подключён к сети электропитания, а помещение мы снимаем в аренду. И всё это не зависит от объёма печати, а, стало быть, это постоянные издержки. Вне зависимости от рода бизнеса к ним можно отнести:
- Фонд оплаты труда.
- Социальные отчисления.
- Аренда помещения (если помещение не в собственности, естессно).
- Коммунальные услуги и охрана.
- Связь (телефон, хостинг, интернет).
- Реклама.
- Прочие раходы.
Таким образом, на данном этапе мы можем сделать 2 очень важных вывода:
- С увеличением объёма производства мы увеличиваем расходы исключительно за счёт переменных издержек.
- С увеличением объёма производства величина постоянных издержек на единицу продукции снижается. Это один из элементов т.н. эффекта масштаба.
Понимая данную структуру издержек, можно легко понять, где заканчивается убыток и начинается прибыль. А для более наглядного представления взгляните на эту картинку:
Как рассчитать доход по облигациям, используя функции Excel
Excel предлагает ряд функций, используемых для вычисления различных финансовых показателей облигаций. Облигацией называется финансовый инструмент, в котором покупатель выступает в роли заимодателя, а учреждение или государство, выпустившее облигации, — в роли заемщика. Однако многие функции, связанные с облигациями, выходят за рамки материала настоящей книги. В этой статье представлены примеры некоторых наиболее распространенных функций.
Некоторые свойства облигаций являются также и аргументами функций, связанных с облигациями.
- Расчетный день. Дата, в которую долговые обязательства переходят к покупателю.
- Срок погашения. Дата, в которую заем (представленный облигацией) возвращается покупателю.
- Ставка (также называемая купоном). Процентная ставка, которую выпустивший облигацию выплачивает покупателю.
- Доходность. Норма прибыли, получаемая покупателем. Включает в себя выплаты по процентам и дисконт.
- Погашение. Выкупная стоимость ценных бумаг за 100 долларов номинальной стоимости.
- Частота. Количество выплат дивидендов за год.
Оценка облигаций
Предприятия, выпускающие ценные бумаги, устанавливают перечисленные выше показатели, основываясь на текущей рыночной конъюнктуре. Когда конъюнктура меняется, стоимость облигаций тоже изменяется.
Для примера предположим, что некоторая компания выпустила облигации с номинальной стоимостью 100 долларов, сроком погашения 10 лет и 6%-ной ставкой, выплачиваемой дважды в год.
- Если процентная ставка по кредитам растет, ставка в 6% становится не такой уж и привлекательной. Покупатели уже не захотят платить 100 долларов за облигацию — они будут их покупать за меньшую сумму.
- Если процентная ставка по кредитам падает, ставка в 6% становится привлекательной. В данном случае покупатели готовы платить больше номинальной стоимости.
Функция ЦЕНА вычисляет сумму, которую покупатели потенциально готовы заплатить за облигацию в ожидании определенного дохода. Синтаксис этой функции таков: ЦЕНА(расчетный_день;срок_погашения;ставка;доходность;погашение;частота;базис). Учитывая приведенные выше факты, инвестор, желающий получить 7,5% годовых, должен использовать следующую формулу для вычисления приемлемой цены облигации, срок погашения которой наступает через 8 лет: =ЦЕНА(СЕГОДНЯ();СЕГОДНЯ()+ДАТА(8;1;0);,06;,075;100;2).
Результатом этой формулы будет 91,10 долларов — именно такую сумму стоит заплатить за облигацию номиналом в 100 долларов с шестью процентами годовых, чтобы прибыльность составила 7,5%. Каждый год инвестор будет получать 6%*100 долларов, плюс при погашении облигации он получит дополнительную прибыль в 8,90 долларов. Эти два компонента — проценты и дисконт — формируют доходность облигаций. Фактическая дата выпуска облигации может отличаться от даты ее покупки инвестором. Облигации выпускают многие организации, так производитель кондиционеров кватро клима имеет достаточно высокую ликвидность своих ценных бумаг, которая основывается на качестве продукции.
В рассмотренном примере облигации были выпущены за два года до их покупки, следовательно, инвестор будет получать за них проценты только в течение 8 лет. Если же процентная ставка упала с момента выпуска и инвестору достаточно 5,2%, формула слегка изменится: =ЦЕНА(СЕГОДНЯ();СЕГОДНЯ()+ДАТА(8;1;0);,06;,052;100;2). При этих обстоятельствах инвестор может заплатить за стодолларовую облигацию 105,18 долларов. На рис. 11.17 эти вычисления показаны на рабочем листе.
Вычисление доходности
В предыдущем примере инвестор знал необходимую ему доходность и вычислял такую цену облигации, чтобы получить ее. Если же, наоборот, он знает цену облигации, то функция ДОХОД поможет вычислить прибыльность инвестиций. Синтаксис этой функции следующий: ДОХОД (расчетный_день;срок_погашения;ставка;цена_покупки;номинал;частота;базис).
Рис. 1. Использование функции ЦЕНА
Инвестор все еще заинтересован в покупке десятилетней облигации с 6 процентами, выплачиваемыми дважды в год, однако на этот раз он хочет заплатить всего 93,95 долларов за стодолларовую облигацию. Следующая формула вычисляет процентную ставку за восемь лет, оставшихся до даты погашения: =ДОХОД(СЕГОДНЯ();СЕГОДНЯ()+ДАТА(8;1;0);,06;93,95;100;2). Если инвестор заплатит за облигацию 93,95 долларов, то получит от своих инвестиций 7%. Если бы он заплатил за облигацию больше ста долларов, то получил бы от инвестиций меньше 6% (рис. 2).
Рис. 2. Когда цена выше номинальной стоимости облигации, прибыльность ниже купона
Решение финансовых задач в Excel. Функции ДОХОД и ИНОРМА
Рассматривается возможность приобретения облигаций трех типов, каждая из которых с номиналом в 100 руб. и сроком погашения 9.10.2007 г. Курсовая стоимость этих облигаций на дату 25.07.2005 г. составила соответственно 90, 80 и 85 руб.
Годовая процентная ставка по купонам (размер купонных выплат) составляет:
для первой облигации 8 % при полугодовой периодичности выплат;
для второй облигации – 5 % при ежеквартальной периодичности выплат;
для третьей облигации – 10 % с выплатой 1 раз в год.
Расчеты ведутся в базисе фактический/фактический.
Провести анализ эффективности вложений в покупку этих облигаций, если требуемая норма доходности составляет 15% .
Алгоритм решения задачи.
Чтобы оценить эффективность вложений в покупку каждой из облигаций, рассчитаем их годовую доходность, используя функцию ДОХОД:
ДОХОД (дата_согл; дата_вступл_в_силу; ставка; цена; погашение; частота; базис)
Для решения задачи построим на листе Excel таблицу, в ячейки которой введем исходные данные и формулы расчета требуемых величин (рис. 4.27).
Выполним также расчет доходности, непосредственно задавая значения аргументов в функции ДОХОД.
Рис. 4.27. Применение функции ДОХОД для оценки доходности облигаций
Аргументы, содержащие даты, введем с помощью функции ДАТА (можно также указывать ссылки на ячейки, содержащие даты).
Для облигации первого типа:
=ДОХОД (ДАТА(2005;7;25);ДАТА(2007;10;9);8%;90;100;2;1)= 13,36%
Для облигации второго типа:
=ДОХОД (ДАТА(2005;7;25);ДАТА(2007;10;9);5%;80;100;4;1)= 15,93%
Для облигации третьего типа:
=ДОХОД (ДАТА(2005;7;25);ДАТА(2007;10;9);10%;85;100;1;1)= 18,83%
Результаты, полученные различными способами, совпадают.
Доходность по второй и третьей облигациям (15,93% и 18,83% соответственно) выше заданной нормы (15%), а по первой облигации (13,36%) – ниже. Следовательно, целесообразно покупать облигации второго и третьего типов.
Коммерческий банк предлагает свои сберегательные сертификаты номиналом 100 000 руб. сроком на 8 месяцев. Дата соглашения – 10.01.2005 г. Цена продажи составляет 85 000 руб. Способ вычисления дня – фактический/360. Необходимо определить доход за этот период.
Алгоритм решения задачи.
Для вычисления доходности данной финансовой операции, возвращающейся в виде годовой ставки, рассчитанной по простым процентам, используем функцию ИНОРМА, которая задается следующим образом:
ИНОРМА (дата_согл; дата_вступл_в_силу; инвестиция; погашение; базис)
Исходные данные задачи представим в виде таблицы. В соответствующую ячейку введем формулу, обеспечивающую вычисление доходности сберегательного сертификата (рис. 4.28).
Для проверки правильности результата в функцию ИНОРМА введем значения аргументов в непосредственном виде:
Очень часто предпринимателям приходится производить расчет эффективности будущих операций. Для автоматизации подобных расчетов можно составить электронную таблицу. Пример упрощенной таблицы представлен на рис. 1.
Рис. 1. Таблица расчета прибыли (с числовыми данными)
В данной таблице имеются четыре области:
- Ставки налогов (область А1:В2).
- Суммы реализованных товаров, издержек и дебетового НДС (область А4:В6).
- Расчет НДС, подлежащего уплате в бюджет (область А8:В9).
- Расчет прибыли и налогов на прибыль (область А11:В14).
Заметим, что первые две области предназначены для ввода информации, а последние — для ее дальнейшей обработки. Рассмотрим формулы, введенные в область расчета (рис. 2).
Рис. 2. Таблица расчета прибыли (с формулами)
Формула для расчета налогового обязательства по НДС описывалась в этой статье. Табличный вид этой формулы следующий: =ОКРУГЛ(B4*(B1/(1+B1));2) .
Формула расчета НДС, подлежащего уплате в бюджет, определяется вычитанием суммы налогового кредита из суммы налоговых обязательств (находится в ячейке В10): =В8–В6 .
Валовая прибыль без НДС (формула в ячейке В12) равна разности суммы реализации и суммы налоговых обязательств: =В4–В8 .
Полученную в результате реализации прибыль можно определить путем вычитания издержек из суммы валовой прибыли: =В11–В5 .
Налог на прибыль равен округленному до второго разряда (до копеек) произведению прибыли на действующую ставку налога на прибыль: =ОКРУГЛ(B12*B2;2) .
Чистая прибыль в результате реализации равняется разности налогооблагаемой прибыли и суммы налога на прибыль: =В12–В13 .
После доработки такую таблицу можно использовать для реальных проектов. Достоинством подобных таблиц является универсальность. Изменяя ставки налогов, таблицы можно подстраивать под действующее на момент расчета законодательство. При изменении суммы реализации и издержек сразу же виден фактический результат проведения будущей и прошедших операций. Это дает возможность моделировать предстоящую деятельность по принципу «а что произойдет, если…». Такая таблица наверняка пригодится также руководителю большого предприятия, на котором ведение бухгалтерского и налогового учета автоматизировано. С ее помощью можно осуществлять элементарное планирование и контроль правильности начисления налогов и использовать в качестве обоев для Windows Phone.
Приступая к разработке таблицы, надо выяснить, где она должна использоваться и кто с ней будет работать. Оперировать с таблицей будет удобнее, если вы подберете оптимальный масштаб ее представления на экране. Excel предоставляет в ваше распоряжение несколько методов ввода информации: при помощи клавиатуры, методы копирования, методы автоматического заполнения ячеек одинаковой информацией и т. д. Вы должны освоить эти методы, для того чтобы на практике быстро выбрать лучший с учетом конкретной ситуации.
Формулы и функции — это средства, которые превращают Excel из калькулятора в электронные таблицы. Поэтому ваш уровень владения этой программой определяется тем, насколько хорошо вы освоите работу с формулами. Таблица будет нагляднее и удобнее в работе, если вы оформите ее, воспользовавшись цветом и рамками. Для данных таблицы необходимо выбрать подходящий формат представления. Неудачный выбор формата может привести к неправильной трактовке данных. Что касается практического применения полученных знаний, то вы видите, что даже на этом этапе вы уже можете выполнить расчет НДС и налога на прибыль.
Вы знаете, как рассчитать процент прибыли? Каким бы малым бизнесом вы ни руководили, вы должны знать некоторые базовые вещи бухгалтерского учета, например, как рассчитывать прибыль и убыток в Excel. Если вы знаете, как следить за финансами своего бизнеса, у вас будет более четкое представление о том, что вам следует предпринять в следующие шаги.
Как большинство из вас знает, Microsoft Excel может быть очень мощным бухгалтерский инструмент для всех, кто ведет собственный малый бизнес. Он позволяет пользователям легко и эффективно отслеживать поступающие и уходящие деньги с помощью простых для понимания электронных таблиц и формул, которые очень просто использовать при расчете прибылей и расходов. Вот краткое руководство о том, как рассчитать прибыль, составив электронную таблицу в Excel. Это руководство может работать во всех версиях MS Excel.
Запустите программу Excel и выберите четыре столбца и пару строк, щелкнув правой кнопкой мыши. Следующим шагом является нажатие на вкладку Вставка , а затем на Таблица . Запишите в столбцы следующие значения: Доход , Расходы , Прибыль и Процент б>. Заполните столбцы Доход и Расходы .
После этого вы можете выбрать валюту, с которой вы работаете. на ленте. Вы можете найти настройки валюты, нажав на вкладку «Главная». Знак доллара находится в разделе Число . При нажатии на нее вы увидите раскрывающееся меню, как показано на изображении ниже.

Теперь ваша таблица должна выглядеть примерно так:
 Какова формула Excel для вычисления процентов?
Какова формула Excel для вычисления процентов?
Чтобы получить процент прибыли, введите формулу процента для Excel «= a2-b2» в ячейку c2 Profit.
После расчета суммы прибыли перетащите угол ячейки, чтобы включить остальную часть таблицы.

Чтобы рассчитать процент прибыли, введите следующую формулу в пустую ячейку в разделе” Процент “: = c2/a2.


Вы увидите, что в настоящее время у вас нет указанного процента прибыли, но перейдите к t Вкладка Общие вверху и выберите Процент .


Настройка шаблона Excel для калькулятора прибыли

Итак, если вам нужно довольно часто рассчитывать прибыль в Excel, вы можете сохранить эти функции в виде шаблона. Например, вы можете включить имена основных ячеек и добавить формулу процента прибыли. В следующий раз, когда вам нужно будет рассчитать прибыль в Excel, вы можете просто загрузить шаблон.
Чтобы создать шаблон Excel для калькулятора прибыли, сначала сохраните эти документы, с которыми вы работали, как книгу Excel. Затем откройте его снова и удалите входные данные, но убедитесь, что формула все еще работает.
Теперь щелкните меню Файл , Экспорт , а затем нажмите Изменить тип файла . Из списка типов файлов выберите Шаблоны и нажмите Сохранить как .
Содержание
- Поиск решения в Excel – Получение максимальной прибыли
- Поиск решения в excel – получение максимальной прибыли
- Видео: Поиск решения. Задача о выборе инвестиций
- При решении данной задачи должны быть учтены следующие ограничения:
- Видео: Урок 1.Поиск решения, оптимизация, оптимальный план производства
- Редактируйте фото онлайн бесплатно в редакторе фотографий
- Как рассчитать максимальную прибыль в excel
- Поиск решения в Excel – Получение максимальной прибыли
- Пример функции ДОХОД для анализа доходности инвестиций в Excel
- Как работает функция ДОХОД в Excel?
- Примеры использования функции ДОХОД для анализа облигаций
- Вычисление минимального, максимального и среднего значения в Microsoft Excel
- Максимальное и минимальное
- Среднее
- Другие способы
Поиск решения в Excel – Получение максимальной прибыли
Чтобы познакомиться с мощным инструментом Excel Поиск решения, рассмотрим и решим с вами задачу.
Необходимо найти оптимальные объемы выпуска трех видов продукции для получения максимальной прибыли от их продажи.
При решении данной задачи должны быть учтены следующие ограничения:
- общий объем производства – всего 300 изделий;
- должно быть произведено не менее 50 изделий А;
- должно быть произведено не менее 40 изделий В;
- должно быть произведено не более 40 изделий С.
1. Внести в новый рабочий лист данные для вычисления прибыли от продажи трех видов продукции, причем в ячейки столбца D, и в ячейку B6 должны быть введены формулы.
2. Запустить задачу поиска решений. Для этого: выполнить команду в Excel 2003 Сервис | Поиск решений … (В Excel 2007 и 2010 необходимо зайти в раздел Данные | Поиск решения)
и в окне “Поиск решений” ввести данные:
- в поле «Установить целевую ячейку» указать адрес D6;
- установить флажок «Равной максимальному значению»;
- в поле «Изменяя ячейки» определить изменяемые ячейки (B3:B5);
- в поле «Ограничения» по одному добавить каждое из следующих четырех ограничений задачи (B6=300; B3>=50; B4>=40; B5 Поделиться:
Источник
Поиск решения в excel – получение максимальной прибыли
Видео: Поиск решения. Задача о выборе инвестиций
Чтобы познакомиться с мощным инструментом Excel Поиск решения, рассмотрим и решим с вами задачу.
Необходимо найти оптимальные объемы выпуска трех видов продукции для получения максимальной прибыли от их продажи.
При решении данной задачи должны быть учтены следующие ограничения:
- общий объем производства – всего 300 изделий;
- должно быть произведено не менее 50 изделий А;
- должно быть произведено не менее 40 изделий В;
- должно быть произведено не более 40 изделий С.
- Внести в новый рабочий лист данные для вычисления прибыли от продажи трех видов продукции, причем в ячейки столбца D, и в ячейку B6 должны быть введены формулы.
- Запустить задачу поиска решений. Для этого: выполнить команду в Excel 2003 Сервис | Поиск решений … (В Excel 2007 и 2010 необходимо зайти в раздел Данные | Поиск решения)
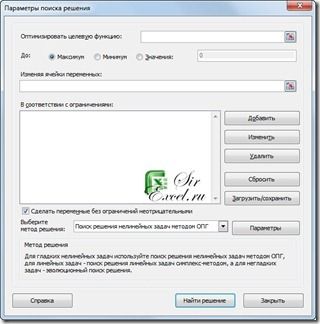
и в окне “Поиск решений” ввести данные:
Видео: Урок 1.Поиск решения, оптимизация, оптимальный план производства
- в поле «Установить целевую ячейку» указать адрес D6;
- установить флажок «Равной максимальному значению»;
- в поле «Изменяя ячейки» определить изменяемые ячейки (B3:B5);
- в поле «Ограничения» по одному добавить каждое из следующих четырех ограничений задачи (B6=300- B3>=50- B4>=40- B5 2018-09-15
Источник
Редактируйте фото онлайн бесплатно в редакторе фотографий
Теперь не нужно искать фотошоп, платить за услуги редактирования. В интернете это можно сделать самому и бесплатно. Онлайн фото-редактор поможет оригинально, качественно обработать необходимую фотографию.
Онлайн – редактор снимков, который объединил в себе наиболее востребованные и удобные функции редактирования.
Редактор не нужно загружать на компьютер или ноутбук. Пользователю достаточно посетить наш сайт и пользоваться программой в онлайн режиме.
Редактор на русском функционирует оперативно, позволяет оперативно редактировать габаритные снимки. Посетитель может выбрать любое фото с любых источников, в том числе из социальных сетей. После редактирования изображений их можно выставить обратно.
Редактор активно пользуются тысячи посетителей. Мы периодически совершенствуем функции редактора, делаем их эффективнее, увлекательнее, не сложнее в пользовании.
Редактор – многофункциональный редактор, где для обработки фотографий онлайн можно выбрать: разнообразные наклейки; текстуру; тексты; ретушь; оригинальные рамки; с эффектами; коллажи и др.
Редактирование фотографий абсолютно бесплатно, также можно бесплатно пользоваться этим фото в будущем.
Желаете без проблем и качественно отредактировать снимок прямо сейчас? онлайн редактор быстро исправит недостатки, и улучшит качество любого фото!
Человеку не подвластно время. Фотоснимок позволяет сохранить самые дорогие минуты нашей жизни в первозданном облике. Снимок улавливает и передает настроение, эмоции, все тонкие жизненные моменты. С iPhotor для рисования такие воспоминания станут более впечатлительными, яркими и незабываемыми!
Фотография – один из видов искусства. Сам процесс фотографирования простой, но он способен зафиксировать сложные моменты – красивое, хрупкое и быстротечное мгновенье. Это непросто передать с помощью обычных рисунков. Какого бы качества не были фото, редактор iPhotor преобразит даже самое обычные, снятые мобильным или простым фотоаппаратом.
Фотография лучше всего способна передать то, о чем вам хотелось рассказать людям. Фоторедактор iPhotor поможет поделиться с близкими впечатлениями, чувствами, отразит ваше вдохновение.
Возможности Редактора онлайн
Изменение размера, поворот, обрезка
Это самые востребованные операции в фото — редакторе, позволяющие вращать на 90 градусов снимок влево, вправо, по вертикали, горизонтали. Обработка делается оперативно и легко. Для обрезки выбираются границы обрезания фото.
Данное меню позволяет регулировать яркость, ретушь лица, коррекцию теней, светлых участков фото и т.п. Здесь также можно изменить оттенок, насыщенность, увеличить резкость картинок. Изменяя настройки каждого инструмента, можно наблюдать за изменениями в режиме онлайн.
Текст, стикеры, рамки
Графический редактор iPhotor позволяет создавать модные картинки, с прикольными стикерами, оригинальными фото рамками, текстовыми подписями.
Фото — эффекты, фото фильтры
С помощью редактора iPhotor можно бесплатно превратить цветное изображение в черно-белое, или наоборот, сделать виньетирование, наложение фото на фото, эффект пикселизации.
Воспользуйтесь уникальными возможностями фото — редактора онлайн прямо сейчас, сделайте вашу жизнь в реальности и на фото ярче!
Онлайн редактор приукрасит самые дорогие моменты вашей жизни!
Источник
Как рассчитать максимальную прибыль в excel
Поиск решения в Excel – Получение максимальной прибыли
Чтобы познакомиться с мощным инструментом Excel Поиск решения, рассмотрим и решим с вами задачу.
Необходимо найти оптимальные объемы выпуска трех видов продукции для получения максимальной прибыли от их продажи.
При решении данной задачи должны быть учтены следующие ограничения:
- общий объем производства – всего 300 изделий;
- должно быть произведено не менее 50 изделий А;
- должно быть произведено не менее 40 изделий В;
- должно быть произведено не более 40 изделий С.
1. Внести в новый рабочий лист данные для вычисления прибыли от продажи трех видов продукции, причем в ячейки столбца D, и в ячейку B6 должны быть введены формулы.
2. Запустить задачу поиска решений. Для этого: выполнить команду в Excel 2003 Сервис | Поиск решений … (В Excel 2007 и 2010 необходимо зайти в раздел Данные | Поиск решения)
и в окне “Поиск решений” ввести данные:
- в поле «Установить целевую ячейку» указать адрес D6;
- установить флажок «Равной максимальному значению»;
- в поле «Изменяя ячейки» определить изменяемые ячейки (B3:B5);
- в поле «Ограничения» по одному добавить каждое из следующих четырех ограничений задачи (B6=300; B3>=50; B4>=40; B5 Поделиться:
Пример функции ДОХОД для анализа доходности инвестиций в Excel
Финансовые показатели облигаций могут быстро рассчитываться в Excel. Для этого используется функция ДОХОД. С ее помощью вычисляется доходность ценных бумаг, по которым периодически выплачиваются проценты (дивиденды).
Как работает функция ДОХОД в Excel?
Облигации – это финансовый инструмент. Предприятие, выпустившее облигации, выступает в роли заемщика. Нуждаясь в привлечении средств, оно выпускает и выбрасывает на рынок такие ценные бумаги. Покупатель облигаций, фактически, является заимодавцем. Ставка купона – это процент, который получает покупатель облигации за то, что предоставил свои средства в пользование.
Как рассчитать доходность облигаций в Excel? Для решения данной задачи используется функция ДОХОД. Как и любая другая функция, ее синтаксис состоит из имени и аргументов. В строке формул сначала ставится знак равенства, после прописывается имя функции, а затем заполняем ее аргументы входящими значениями всех необходимых показателей.
Всего аргументов у сложной функции 7. Из них 6 обязательных для заполнения:
- Дата_согл. Расчетный день, когда облигация продана. Дата, когда долговые обязательства переданы покупателю. Не стоит путать ее с датой выпуска облигации.
- Дата_вступл_в_силу. День, когда заем возвращается покупателю. Это срок погашения облигации, когда истекает срок ее действия.
- Ставка. Годовая ставка процентов по облигации. Процент, который получает покупатель ценных бумаг.
- Цена. Показатель определяет цену облигации на 100 рублей номинала.
- Погашение. Стоимость, по которой выкупаются ценные бумаги.
- Частота. Число выплат по облигации в год. Может быть равна 1, 2 или 4.
- Базис. Этот аргумент не является обязательным. Поэтому он заключается в квадратные скобки. Он определяет способ вычисления дней.
Существует 5 видов базиса:
- — 0 – Американский 30/360;
- — 1 – факт/факт;
- — 2 – факт/360;
- — 3 – факт/365;
- — 4 – Европейский 30/360.
Аргументы всегда берутся в круглые скобки. Все они перечисляются по порядку. Между ними ставится знак «;».
Синтаксис функции прописывается следующим образом:
=ДОХОД(дата_согл; дата_вступл_в_силу; ставка; цена; погашение; частота; [базис])
Обязательно учитывать то, что все даты в Excel записываются в виде последовательных чисел. Недопустимо использование текстового формата. За 1 принято 1 января 1900 года. Все последующие даты просто прибавляют число прошедших дней. Поэтому все значения рассчитываются с помощью функции «ДАТА».
Результатом применения функции является определение прибыльности облигаций. Программа может выдать не результат, а знак ошибки #ЧИСЛО! Это происходит в нескольких случаях:
- введены даты без использования функции «ДАТА»;
- значение ставки меньше нуля;
- указана цена меньше или равная нулю;
- погашение указано меньше или равно нулю;
- базис меньше нуля или больше четырех.
Примеры использования функции ДОХОД для анализа облигаций
Для вычисления доходности ценных бумаг нужно ввести в первый столбик таблицы все аргументы функции.
Пример 1. Необходимо вычислить доходность облигаций при следующих условиях:
- Облигации были проданы 15 февраля 2008 года.
- Срок погашения – 15 ноября 2016.
- Ставка по купонам определена 5,75%.
- Цена составляет 95.04 номиналов.
- Выкупная стоимость — 100 номиналов.
- Проценты выплачиваются раз в полгода.
- Значение базиса – 0 (30/360).
Последовательно вводите все значения заполняя таблицу с данными:
В ячейку B9 вводите данные для аргументов функции ДОХОД. Формула будет выглядеть так:
Доходность облигаций составляет 4,26%.
Можно вводить формулу с клавиатуры или указывать соответствующие ячейки мышью. При этом прописать имя функции нужно вручную. Затем откройте скобку и последовательно через «пробел» укажите все ячейки, которые должны быть учтены.
Пример 2. Предприятие продало облигации 14 июля 2015. Установлен небольшой срок их погашения 14 июля 2017. Предлагается ставка 6%. Цена бумаг 97,4 номинальных значений. Стоимость для выкупа – 107 номиналов. Выплата процентов проводится 4 раза в год. Базис 2 – (48/360).
Для вычисления прибыльности облигации введите данные в таблицу по принципу, который стал понятен из примера 1:
В итоговой ячейке B9 приписываем функцию:
Это обозначает, что расчет доходности к погашению облигаций составляет (6,16% х 2года)=12,32%.
Пример 3. Ценные бумаги проданы 2 августа 2004. Погашение произошло 13 мая 2018. Купонная ставка по ним – 5,3%. Цена бумаг – 93 номинала. Стоимость для выкупа – 104 номинала. Проценты начисляются раз в год. Базис – 0 (30/360).
По аналогии составляем таблицу, используя функцию =ДОХОД():
Прибыльность акций оценена в 3,52%.
С помощью программы Excel удалось всего за несколько минут установить, что самыми прибыльными инвестициями являются облигации из второго примера.
Источник
Вычисление минимального, максимального и среднего значения в Microsoft Excel
В Microsoft Office Excel можно работать с цифрами и узнавать любое числовое значение. Этот табличный процессор справится практически со всеми расчётами. Он идеально подходит для бухгалтерского учёта. Для вычислений существуют специальные инструменты — формулы. Их можно применять к диапазону или к отдельным ячейкам. Чтобы узнать минимальную или максимальную цифру в группе клеток, необязательно искать их самостоятельно. Лучше воспользоваться предназначенными для этого опциями. Также полезно будет разобраться, как посчитать среднее значение в Excel.
Это особенно актуально в таблицах с большим объёмом данных. Если в столбце, например, указаны цены на продукцию торгового центра. И вам надо узнать, какой товар самый дешёвый. Если искать его «вручную», уйдёт очень много времени. Но в Экселе это можно сделать буквально за несколько кликов. Утилита также высчитывает среднее арифметическое. Ведь это две простые операции: сложение и деление.
В этой статье мы расскажем, как вычислить различные значения в Эксель
Максимальное и минимальное
Вот как найти максимальное значение в Excel:
- Поставьте курсор-ячейку в любое место.
- Перейдите в меню «Формулы».
- Нажмите «Вставить функцию».
- В списке выберите «МАКС». Или напишите это слово в поле «Поиск» и нажмите «Найти».
- В окне «Аргументы» введите адреса диапазона, максимальное значение которого вам нужно узнать. В Excel имена клеток состоят из буквы и цифры («B1», «F15», «W34»). А название диапазона — это первая и последняя ячейки, которые в него входят.
- Вместо адреса можно написать несколько чисел. Тогда система покажет самое большее из них.
- Нажмите «OK». В клетке, в которой стоял курсор, появится результат.
Следующий шаг — укажите диапазон значений
Теперь будет легче разобраться, как найти минимальное значение в Excel. Алгоритм действий полностью идентичен. Просто вместо «МАКС» выберите «МИН».
Среднее
Среднее арифметическое вычисляется так: сложить все цифры из множества и поделить на их количество. В Экселе можно посчитать суммы, узнать, сколько ячеек в строке и так далее. Но это слишком сложно и долго. Придётся использовать много разных функций. Держать в голове информацию. Или даже что-то записывать на листочек. Но можно упростить алгоритм.
Вот как найти среднее значение в Excel:
- Поставьте ячейку курсор в любое свободное место таблицы.
- Перейдите на вкладку «Формулы».
- Нажмите на «Вставить функцию».
- Выберите «СРЗНАЧ».
- Если этого пункта нет в списке, откройте его с помощью опции «Найти».
- В области «Число1» введите адрес диапазона. Или напишите несколько цифр в разных полях «Число2», «Число3».
- Нажмите «OK». В ячейке появится нужное значение.
Нажмите ОК для подсчета
Так можно проводить расчёты не только с позициями в таблице, но и с произвольными множествами. Excel, по сути, играет роль продвинутого калькулятора.
Другие способы
Максимальное, минимальное и среднее можно узнать и другими способами.
- Найдите панель функций с обозначением «Fx». Она над основной рабочей областью таблицы.
- Поставьте курсор в любую ячейку.
- Введите в поле «Fx» аргумент. Он начинается со знака равенства. Потом идёт формула и адрес диапазона/клетки.
- Должно получиться что-то вроде «=МАКС(B8:B11)» (максимальное), «=МИН(F7:V11)» (минимальное), «=СРЗНАЧ(D14:W15)» (среднее).
- Кликните на «галочку» рядом с полем функций. Или просто нажмите Enter. В выделенной ячейке появится нужное значение.
- Формулу можно скопировать непосредственно в саму клетку. Эффект будет тот же.
Впишите диапазон и нажмите Enter
Найти и вычислить поможет Excel-инструмент «Автофункции».
- Поставьте курсор в ячейку.
- Перейдите в раздел «Формулы».
- Найдите кнопку, название которой начинается на «Авто». Это зависит от выбранной в Excel опции по умолчанию («Автосумма», «Авточисло», «Автосмещ», «Автоиндекс»).
- Нажмите на чёрную стрелочку под ней.
- Выберите «МИН» (минимальное значение), «МАКС» (максимальное) или «СРЗНАЧ» (среднее).
- В отмеченной клетке появится формула. Кликните на любую другую ячейку — она будет добавлена в функцию. «Растяните» рамку вокруг неё, чтобы охватить диапазон. Или щёлкайте по сетке с зажатой клавишей Ctrl, чтобы выделять по одному элементу.
- Когда закончите, нажмите Enter. Результат отобразится в клетке.
В Excel вычислить среднее значение достаточно легко. Не нужно складывать, а потом делить сумму. Для этого существует отдельная функция. Также можно найти минимум и максимум в множестве. Это намного легче, чем считать вручную или выискивать цифры в огромной таблице. Поэтому Эксель популярен во многих сферах деятельности, где требуется точность: бизнес, аудит, кадровое делопроизводство, финансы, торговля, математика, физика, астрономия, экономика, наука.
Источник
Разработка бизнес-процесса — занятие трудоемкое, требующее времени. А если специалисты еще и вручную проводят расчеты, есть вероятность, что полученные данные будут некорректными. Чтобы этого избежать, можно автоматизировать данный процесс. Это позволит снизить риск ошибочного ввода и предоставления информации. Как это сделать в Excel?
Предлагаем следующий алгоритм разработки и автоматизации бизнес-процесса с помощью MS Excel:
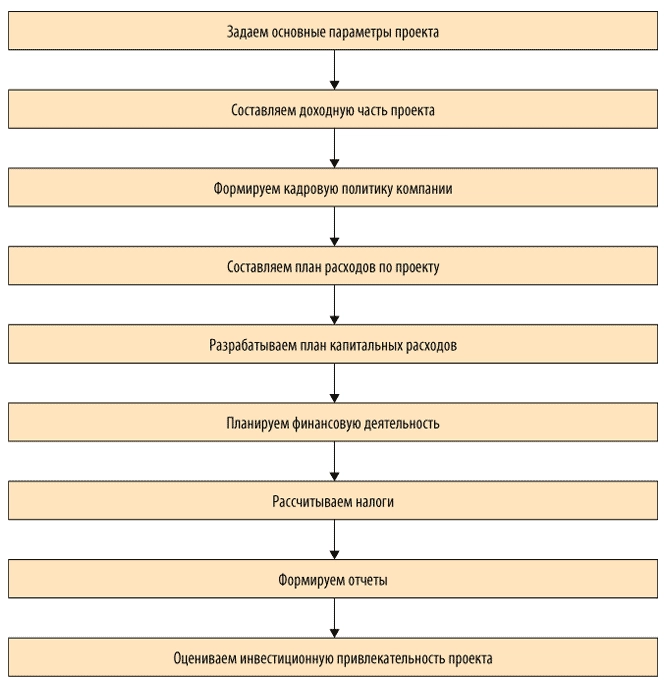
Рассмотрим эти этапы подробнее.
Задаем основные параметры проекта
Предположим, компания «Альфа» планирует построить производственный цех и покрасочное помещение. Устанавливаем для данных объектов начальную проектную мощность, сроки выхода на проектную мощность, годовой темп прироста, выбираем год открытия. Изменяя начальное значение проектной мощности, темпы роста, срок, мощности (старт, темп, срок), получим график выхода на проектную мощность; изменяя год открытия по каждому объекту — календарный план развития данного объекта.
На примере объекта «Производственный цех» задаем формулы:
для расчета максимальной проектной мощности:
=ЕСЛИ(ЕПУСТО($D4);0;$E4*(1+$H4)^$G4),
где $D4 — год открытия объекта;
$E4 — начальная проектная мощность;
$H4 — темп роста;
$G4 — срок выхода на максимальную проектную мощность.
для календарного плана развития:
=ЕСЛИ(ЕПУСТО($D$4);0;ЕСЛИ(ИЛИ($B10=$D$4;$B10>$D$4);1;0)),
где $B10 — год.
Для графика выхода на проектную мощность вводим формулу, представленную на рис. 1. В результате на листе «Сценарий» будут располагаться три таблицы:
- «Сценарий развития компании»;
- «Календарный план развития»;
- «График выхода на проектную мощность, тыс. руб.» (табл. 1).
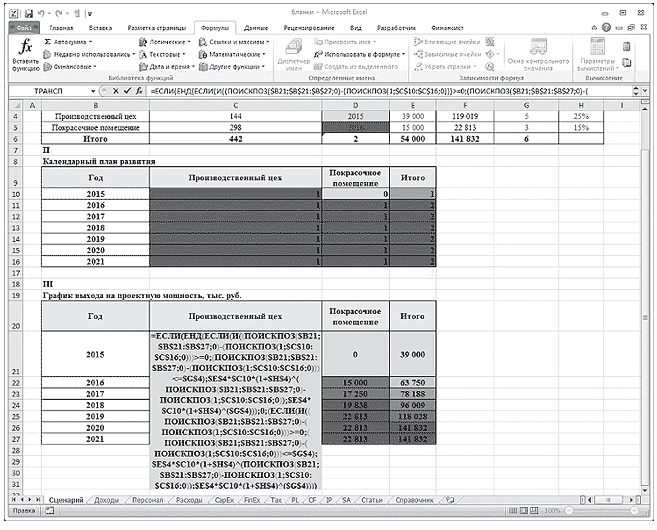
Рис. 1. Формула расчета графика выхода на проектную мощность
Лист «Сценарий»

Как следует из табл. 1, в 2015 г. планируется ввести в эксплуатацию производственный цех, при этом начальная проектная мощность составит 39 000 тыс. руб., срок выхода на максимальную мощность со значением 119 019 тыс. руб. — 5 лет.
Составляем доходную часть проекта (лист «Доходы»)
На листе располагаются следующие таблицы:
- «Ассортиментная политика»;
- «Доля, % от V продаж»;
- «Выручка от реализации с НДС и без НДС, тыс. руб.».
Компания производит низковольтные комплектные устройства, комплектные распределительные устройства и устройства безопасности. Наибольший удельный вес в структуре продаж занимают низковольтные комплектные устройства — порядка 45 %. Выручка от реализации (с НДС) меняется в зависимости от проектной мощности проекта и своего максимального значения — 63 824 тыс. руб. (141 832 x 45 / 100) — достигнет в 2020 г.
Лист «Доходы»
|
I. Ассортиментная политика |
||||||||
|
Номенклатурная группа |
Собственная продукция, % |
Сезонность продаж, мес. |
||||||
|
Низковольтные комплектные устройства |
100% |
12 |
||||||
|
Комплектные распределительные устройства |
100% |
12 |
||||||
|
Устройства безопасности |
100% |
12 |
||||||
|
Итого |
70% |
12 |
||||||
|
Проектная мощность, тыс. руб. |
39 000 |
63 750 |
78 188 |
96 009 |
118 028 |
141 832 |
141 832 |
678 638 |
|
II. Доля, % от V продаж |
||||||||
|
Номенклатурная группа |
2015 |
2016 |
2017 |
2018 |
2019 |
2020 |
2021 |
Итого |
|
Низковольтные комплектные устройства |
45% |
45% |
45% |
45% |
45% |
45% |
45% |
45,00% |
|
Комплектные распределительные устройства |
10% |
10% |
10% |
10% |
10% |
10% |
10% |
10,00% |
|
Устройства безопасности |
15% |
15% |
15% |
15% |
15% |
15% |
15% |
15,00% |
|
Итого |
70% |
70% |
70% |
70% |
70% |
70% |
70% |
70% |
|
III. Выручка от реализации с НДС, тыс. руб. |
||||||||
|
Номенклатурная группа |
2015 |
2016 |
2017 |
2018 |
2019 |
2020 |
2021 |
Итого |
|
Низковольтные комплектные устройства |
17 550 |
28 688 |
35 184 |
43 204 |
53 113 |
63 824 |
63 824 |
305 387 |
|
Комплектные распределительные устройства |
3900 |
6375 |
7819 |
9601 |
11 803 |
14 183 |
14 183 |
67 864 |
|
Устройства безопасности |
5850 |
9563 |
11 728 |
14 401 |
17 704 |
21 275 |
21 275 |
101 796 |
|
Итого |
27 300 |
44 625 |
54 731 |
67 207 |
82 620 |
99 282 |
99 282 |
475 047 |
|
IV. Выручка от реализации без НДС, тыс. руб. |
||||||||
|
Номенклатурная группа |
2015 |
2016 |
2017 |
2018 |
2019 |
2020 |
2021 |
Итого |
|
Низковольтные комплектные устройства |
14 873 |
24 311 |
29 817 |
36 614 |
45 011 |
54 088 |
54 088 |
258 803 |
|
Комплектные распределительные устройства |
3305 |
5403 |
6626 |
8136 |
10 002 |
12 020 |
12 020 |
57 512 |
|
Устройства безопасности |
4958 |
8104 |
9939 |
12 205 |
15 004 |
18 029 |
18 029 |
86 268 |
|
Итого |
23 136 |
37 818 |
46 382 |
56 955 |
70 017 |
84 137 |
84 137 |
402 582 |
Формируем кадровую политику компании (лист «Персонал»)
На этом листе будут сформированы таблицы:
- «Кадровая политика»;
- «Штатное расписание»;
- «ФОТ, налоги и отчисления, тыс. руб.».
Для наглядности задаем значения следующим показателям: инфляция по заработной плате, НДФЛ, страховые взносы (СВ).
Для удобства расчета присваиваем значениям имена:
инфляция по заработной плате — Sindex;
НДФЛ — НДФЛ_;
СВ — Стр_Взносы.
Теперь можем рассчитать фонд оплаты труда по категориям сотрудников, их налоги и отчисления. Для этого задаем формулу (на примере управленческого персонала, отчетный период — 2015 г.):
=($C4*(1+SIndex)^(C$15))*$D4*C9/1000,
где $C4 — среднемесячная заработная плата управленческого персонала (40 000 руб.);
SIndex — инфляция по заработной плате (1 %);
C$15 — порядковый номер периода (2015 году присваиваем значение 0);
$D4 — занятость (12 месяцев);
C9 — численность управленческого персонала (8 чел.).
Получаем таблицу, в которой представлены значения фонда оплаты труда, налоги и отчисления по годам (табл. 1).
Таблица 1. Фонд оплаты труда, налоги и отчисления по категориям персонала
|
Позиция |
2015 |
2016 |
2017 |
2018 |
2019 |
2020 |
2021 |
|
Управленческий персонал |
3840 |
3878 |
3917 |
3956 |
3996 |
4036 |
4076 |
|
Производственные рабочие |
4650 |
4697 |
4743 |
4791 |
4839 |
4887 |
4936 |
|
ИТОГО |
8490 |
8575 |
8661 |
8747 |
8835 |
8923 |
9012 |
|
Страховые взносы + НДФЛ |
4196 |
4238 |
4281 |
4323 |
4367 |
4410 |
4454 |
|
ФОТ с отчислениями |
12 686 |
12 813 |
12 941 |
13 071 |
13 201 |
13 333 |
67 |
Составляем план расходов по проекту
На листе «Расходы» создаем четыре таблицы:
- «Расходы на закупку товарно-материальных ценностей, тыс. руб.»;
- «Расчет себестоимости реализованной продукции, тыс. руб.»;
- «Расчет накладных расходов, тыс. руб.»;
- «Амортизация основных средств (ОС) и нематериальных активов (НА), тыс. руб.».
Лист «Расходы»
|
I. Расходы на закупку товарно-материальных ценностей, тыс. руб. |
||||||||
|
Показатели |
2015 |
2016 |
2017 |
2018 |
2019 |
2020 |
2021 |
Итого |
|
Выручка от реализации, с НДС |
27 300 |
44 625 |
54 731 |
67 207 |
82 620 |
99 282 |
99 282 |
475 047 |
|
Страховой запас, t1 |
2730 |
4463 |
5473 |
6721 |
8262 |
9928 |
9928 |
47 505 |
|
Расходы на приобретение сырья, материалов и покупных комплектующих |
4505 |
7363 |
9031 |
11 089 |
13 632 |
16 382 |
16 382 |
78 383 |
|
Расходы по предоставлению услуг сторонними организациями |
546 |
893 |
1095 |
1344 |
1652 |
1986 |
1986 |
9501 |
|
II. Расчет себестоимости реализованной продукции, тыс. руб. |
||||||||
|
Статья |
2015 |
2016 |
2017 |
2018 |
2019 |
2020 |
2021 |
Итого |
|
Выручка от реализации, без НДС |
23 136 |
37 818 |
46 382 |
56 955 |
70 017 |
84 137 |
84 137 |
402 582 |
|
Сырье и материалы, покупные комплектующие |
5784 |
9454 |
11 596 |
14 239 |
17 504 |
21 034 |
21 034 |
100 645 |
|
Заработная плата производственных рабочих |
4650 |
4697 |
4743 |
4791 |
4839 |
4887 |
4936 |
33 543 |
|
Страховые взносы |
1395 |
1409 |
1423 |
1437 |
1452 |
1466 |
1481 |
10 063 |
|
Прочие производственные расходы |
694 |
1135 |
1391 |
1709 |
2100 |
2524 |
2524 |
12 077 |
|
Себестоимость реализации |
12 523 |
16 694 |
19 154 |
22 175 |
25 895 |
29 912 |
29 975 |
156 329 |
|
III |
||||||||
|
1 |
2 |
2 |
2 |
2 |
2 |
2 |
||
|
Статья |
2015 |
2016 |
2017 |
2018 |
2019 |
2020 |
2021 |
Итого |
|
Накладные расходы |
14 415 |
14 559 |
14 705 |
14 852 |
15 000 |
15 150 |
15 302 |
103 983 |
|
IV. Амортизация ОС и НА, тыс. руб. |
||||||||
|
Показатель |
2015 |
2016 |
2017 |
2018 |
2019 |
2020 |
2021 |
|
|
Первоначальная стоимость ОС и НА, t1 |
30 900 |
30 900 |
30 900 |
30 900 |
30 900 |
0 |
0 |
|
|
CAPEX |
30 900 |
0 |
0 |
0 |
0 |
0 |
0 |
|
|
Остаточная стоимость ОС и НА, t1 |
27 810 |
24 720 |
21 630 |
18 540 |
15 450 |
15 450 |
15 450 |
|
|
Амортизация |
3090 |
3090 |
3090 |
3090 |
3090 |
0 |
0 |
Рассмотрим порядок заполнения каждой таблицы подробно.
В таблице «Расходы на закупку товарно-материальных ценностей» важно рассчитать:
- страховой запас;
- расходы на приобретение сырья, материалов и покупных комплектующих;
- расходы по предоставлению услуг сторонними организациями.
Для этого создаем 2 дополнительных столбца, где будет отражена структура данных показателей в выручке.
Итак, страховой запас и расходы по предоставлению услуг сторонними организациями занимают соответственно 10 и 2 % от выручки. Значит, если выручка за 2015 г. планируется в размере 27 300 тыс. руб., то страховой запас составит 2730 тыс. руб. (27 300 x 10 % / 100 %), а расходы по предоставлению услуг сторонними организациями — 546 тыс. руб.
Расходы на приобретение сырья, материалов и покупных комплектующих — это 15 % от выручки. Для расчета показателя «Расходы на приобретение сырья, материалов и покупных комплектующих» суммируем выручку от реализации (27 300) и страховой запас (2730), а затем полученное значение умножаем на 0,15 (15 % / 100 %), получаем 4505 тыс. руб.
Переходим к таблице «Расчет себестоимости реализованной продукции». Здесь все статьи затрат можно представить в укрупненном виде:
- выручка от реализации без НДС;
- сырье и материалы;
- покупные комплектующие;
- заработная плата производственных рабочих;
- страховые взносы;
- прочие производственные расходы.
Например, сырье и материалы, покупные комплектующие и прочие расходы занимают соответственно 25 и 3 % от выручки, или в денежном выражении за 2015 г. соответственно 5784 (23 136 x 25 % / 100 %) и 694 тыс. руб.
Рассчитываем накладные расходы (310 % от заработной платы производственных рабочих). В нашем примере накладные расходы за 2015 г. — 14 415 тыс. руб. (4650 x 310 % / 100 %).
Далее планируем амортизационные отчисления — линейным методом по первоначальной стоимости, которая импортируется в расчет из вкладки «CарEх». Для расчета амортизации вводим следующую формулу:
=B$25*(1/ОС_срок)*100%,
где B$25 — первоначальная стоимость ОС и НА (30 900);
ОС_срок — имя ячейки срока службы оборудования (10 лет).
Так, за 2015 г. амортизация составляет 3090 тыс. руб.
Разрабатываем план капитальных расходов (лист «CapEx»)
Для начала описываем варианты проектного решения. В нашем примере их два:
- вариант 1 — строительство производственных площадей с полной заменой технологического оборудования;
- вариант 2 — строительство производственных площадей с частичной заменой технологического оборудования.
Для каждого варианта составляем смету капитальных затрат (перечень работ и затрат).
Сметный расчет капитальных затрат на строительство производственных площадей
|
Вариант |
1 |
Вариант |
2 |
|
|
Перечень работ и затрат |
Общая стоимость, тыс. руб. |
Перечень работ и затрат |
Общая стоимость, тыс. руб. |
|
|
Строительно-монтажные и проектно-изыскательные работы |
5500 |
Строительно-монтажные и проектно-изыскательные работы |
5500 |
|
|
Оборудование и инвентарь |
25 400 |
Оборудование и инвентарь |
10 500 |
|
|
Итого |
30 900 |
Итого |
16 000 |
Планируем финансовую деятельность (лист «FinEx»)
Здесь главное — определить потребность в финансировании. С этой целью сначала выделяем два показателя:
- инвестиционные затраты;
- оборотный капитал.
Для расчета оборотного капитала за 2015 г. задаем следующую формулу:
=ЕСЛИ(СУММ(($D$10=Data_RE)*($E10=Функция)*Data_2015*Data0)
где Data_RE — имя диапазона столбца С «Отчет» на листе «Статьи»;
Функция — имя диапазона столбца Q «Функция» на листе «Статьи»;
Data_2015 — имя диапазона столбца G «2015» на листе «Статьи»;
Data0 — имя диапазона столбца O «Учет» на листе «Статьи».
Отметим, что при выборе ставки дисконтирования важно знать средневзвешенную стоимость капитала (WACC), которую в данном случае можно рассчитать по формуле:
=СУММ(КЛ*$D$4*(1-НП);ККиЗ*$D$5*(1-НП);СК*$D$6),
где КЛ — имя ячейки $C$4;
НП — имя ячейки $L$6;
ККиЗ — имя ячейки $C$5;
СК — имя ячейки $C$6
Рассчитываем налоги (лист «Тах»)
Для расчета НДС и налога на прибыль запишем макросы, и тогда при нажатии кнопок «Рассчитать НДС» и «Рассчитать налог на прибыль» в таблицах появятся готовые значения. Это достаточно удобно, в том числе при внесении соответствующих корректировок в модели.
Скачайте данные макроса для кнопки «Рассчитать НДС» и «Рассчитать налог на прибыль».
Лист «Тах»
|
I. Налоги по операционной деятельности, тыс. руб. |
||||||||
|
Статья затрат |
2015 |
2016 |
2017 |
2018 |
2019 |
2020 |
2021 |
Итого |
|
Налог на имущество |
612 |
544 |
476 |
408 |
340 |
340 |
340 |
3059 |
|
Транспортный налог |
0 |
|||||||
|
Земельный налог |
0 |
|||||||
|
Итого операционные налоги, тыс. руб. |
612 |
544 |
476 |
408 |
340 |
340 |
340 |
3059 |
|
II. Расчеты по НДС, тыс. руб. |
||||||||
|
Статья затрат |
2015 |
2016 |
2017 |
2018 |
2019 |
2020 |
2021 |
Итого |
|
Исходящий НДС |
4164 |
6807 |
8349 |
10 252 |
12 603 |
15 145 |
15 145 |
72 465 |
|
НДС к возмещению |
9936 |
5682 |
5938 |
6261 |
6667 |
7178 |
7218 |
48 879 |
|
Итого НДС к уплате/возврату, тыс. руб. |
–5771 |
1126 |
2411 |
3991 |
5936 |
7967 |
7927 |
23 586 |
|
III. Налоги с доходов, тыс. руб. |
||||||||
|
Статья затрат |
2015 |
2016 |
2017 |
2018 |
2019 |
2020 |
2021 |
Итого |
|
Налог на прибыль |
0 |
1931 |
3123 |
4603 |
6442 |
8433 |
8390 |
32 922 |
|
Налог с продаж |
0 |
|||||||
|
Итого налоги с доходов, тыс. руб. |
0 |
1931 |
3123 |
4603 |
6442 |
8433 |
8390 |
32 922 |
Как видим, за 2015 г. компании «Альфа» начислен налог на имущество в размере 612 тыс. руб. (27 810 x 2,2 % / 100 %, где 27 810 — остаточная стоимость основных средств и нематериальных активов; 2,2 % — процентная ставка налога на имущество). При этом НДС к возврату — 5771 тыс. руб. (4164 – 9936), налог на прибыль платить не надо.
Формируем отчеты
На базе рассмотренных таблиц автоматически формируются отчет о финансовых результатах (лист «PL») и отчет о движении денежных средств (лист «CF»).
Отчет о финансовых результатах
|
№ |
Статья |
2015 |
2016 |
2017 |
2018 |
2019 |
2020 |
2021 |
Итого |
|
+ |
Выручка от реализации продукции, товаров и услуг |
23 136 |
37 818 |
46 382 |
56 955 |
70 017 |
84 137 |
84 137 |
402 582 |
|
— |
Себестоимость реализованной продукции |
–12 523 |
–16 694 |
–19 154 |
–22 175 |
–25 895 |
–29 912 |
–29 975 |
–156 329 |
|
— |
Сырье и материалы, покупные комплектующие |
–5784 |
–9454 |
–11 596 |
–14 239 |
–17 504 |
–21 034 |
–21 034 |
–100 645 |
|
— |
Заработная плата производственных рабочих |
–4650 |
–4697 |
–4743 |
–4791 |
–4839 |
–4887 |
–4936 |
–33 543 |
|
— |
Страховые взносы |
–1395 |
–1409 |
–1423 |
–1437 |
–1452 |
–1466 |
–1481 |
–10 063 |
|
— |
Прочие производственные расходы |
–694 |
–1135 |
–1391 |
–1709 |
–2100 |
–2524 |
–2524 |
–12 077 |
|
+ |
Валовая прибыль |
10 613 |
21 123 |
27 229 |
34 779 |
44 121 |
54 226 |
54 162 |
246 253 |
|
Рентабельность по валовой прибыли, % |
46% |
56% |
59% |
61% |
63% |
64% |
64% |
61% |
|
|
— |
Накладные расходы |
–14 415 |
–14 559 |
–14 705 |
–14 852 |
–15 000 |
–15 150 |
–15 302 |
–103 983 |
|
+ |
EBITDA |
–3802 |
6564 |
12 524 |
19 927 |
29 121 |
39 075 |
38 860 |
142 270 |
|
Рентабельность по EBITDA, % |
–16% |
17% |
27% |
35% |
42% |
46% |
46% |
35% |
|
|
— |
Амортизация |
3090 |
3090 |
3090 |
3090 |
3090 |
3090 |
3090 |
21 630 |
|
+ |
EBIT |
–712 |
9654 |
15 614 |
23 017 |
32 211 |
42 165 |
41 950 |
163 900 |
|
Рентабельность по EBIT, % |
–3% |
26% |
34% |
40% |
46% |
50% |
50% |
41% |
|
|
— |
Проценты по кредитам к уплате |
0 |
0 |
0 |
0 |
0 |
0 |
0 |
0 |
|
+ |
Прибыль до налогообложения |
–712 |
9654 |
15 614 |
23 017 |
32 211 |
42 165 |
41 950 |
163 900 |
|
Налог на прибыль |
0 |
–1931 |
–3123 |
–4603 |
–6442 |
–8433 |
–8390 |
–32 922 |
|
|
+/- |
Чистая прибыль |
–712 |
7723 |
12 491 |
18 414 |
25 769 |
33 732 |
33 560 |
130 978 |
|
Рентабельность по NP, % |
–3% |
26% |
34% |
40% |
46% |
50% |
50% |
41% |
Отчет о движении денежных средств
|
№ |
Статья |
2015 |
2016 |
2017 |
2018 |
2019 |
2020 |
2021 |
|
Остаток на начало периода |
0 |
–27 716 |
–18 440 |
–3573 |
18 232 |
48 643 |
88 371 |
|
|
+/– |
Денежные потоки от текущих операций |
3185 |
9275 |
14 867 |
21 805 |
30 411 |
39 727 |
39 566 |
|
+ |
Поступления — всего |
27 300 |
44 625 |
54 731 |
67 207 |
82 620 |
99 282 |
99 282 |
|
+ |
Выручка от реализации продукции, товаров и услуг |
27 300 |
44 625 |
54 731 |
67 207 |
82 620 |
99 282 |
99 282 |
|
– |
Платежи — всего |
–24 116 |
–35 350 |
–39 864 |
–45 402 |
–52 208 |
–59 555 |
–59 716 |
|
– |
Расходы на приобретение сырья, материалов и покупных комплектующих |
–4505 |
–7363 |
–9031 |
–11 089 |
–13 632 |
–16 382 |
–16 382 |
|
– |
Заработная плата |
–8490 |
–8575 |
–8661 |
–8747 |
–8835 |
–8923 |
–9012 |
|
– |
Расходы по предоставлению услуг сторонними организациями |
–546 |
–893 |
–1095 |
–1344 |
–1652 |
–1986 |
–1986 |
|
– |
Накладные расходы без оплаты труда управленческого персонала |
–10 575 |
–10 681 |
–10 788 |
–10 895 |
–11 004 |
–11 114 |
–11 226 |
|
– |
Расчеты с бюджетом |
0 |
–7838 |
–10 290 |
–13 326 |
–17 084 |
–21 150 |
–21 111 |
|
+/– |
Денежные потоки от инвестиционных операций |
–30 900 |
0 |
0 |
0 |
0 |
0 |
0 |
|
+ |
Поступления — всего |
0 |
0 |
0 |
0 |
0 |
0 |
0 |
|
+ |
Поступления от продажи внеоборотных активов |
0 |
0 |
0 |
0 |
0 |
0 |
0 |
|
+ |
Поступления от продажи акций других организаций |
0 |
0 |
0 |
0 |
0 |
0 |
0 |
|
+ |
Прочие поступления |
0 |
0 |
0 |
0 |
0 |
0 |
0 |
|
– |
Платежи — всего |
–30 900 |
0 |
0 |
0 |
0 |
0 |
0 |
|
– |
Расходы в связи с приобретением, созданием, модернизацией, реконструкцией и подготовкой к использованию внеоборотных активов |
–30 900 |
0 |
0 |
0 |
0 |
0 |
0 |
|
– |
Платежи в связи с приобретением акций других организаций |
0 |
0 |
0 |
0 |
0 |
0 |
0 |
|
– |
Прочие платежи |
0 |
0 |
0 |
0 |
0 |
0 |
0 |
|
+/– |
Денежные потоки от финансовых операций |
0 |
0 |
0 |
0 |
0 |
0 |
0 |
|
+ |
Поступления — всего |
0 |
0 |
0 |
0 |
0 |
0 |
0 |
|
+ |
Получение кредитов и займов |
0 |
0 |
0 |
0 |
0 |
0 |
0 |
|
+ |
Денежные вклады собственников |
0 |
0 |
0 |
0 |
0 |
0 |
0 |
|
+ |
Прочие поступления |
0 |
0 |
0 |
0 |
0 |
0 |
0 |
|
– |
Платежи — всего |
0 |
0 |
0 |
0 |
0 |
0 |
0 |
|
– |
Платежи собственникам в связи с выкупом у них акций организаций |
0 |
0 |
0 |
0 |
0 |
0 |
0 |
|
– |
Уплата дивидендов по распределению прибыли в пользу собственников |
0 |
0 |
0 |
0 |
0 |
0 |
0 |
|
– |
Прочие платежи |
0 |
0 |
0 |
0 |
0 |
0 |
0 |
|
+/– |
Чистый денежный поток |
–27 716 |
9275 |
14 867 |
21 805 |
30 411 |
39 727 |
39 566 |
|
Остаток на конец периода |
–27 716 |
–18 440 |
–3573 |
18 232 |
127 936 |
Согласно отчету о финансовых результатах в 2015 г. компания понесет убыток в размере 712 тыс. руб. Однако уже в 2016 г. проект будет приносить доход: прибыль составит 7723 тыс. руб., а рентабельность — 26 %. Это достаточно высокий показатель.
Представленные в отчете о движении денежных средств данные позволяют сделать вывод, что в 2016 г. чистый денежный поток ожидается со знаком «+». Однако рост денежных средств прогнозируется только к концу 2018 г.
Оцениваем инвестиционную привлекательность проекта (лист «IP»)
Сначала рассчитываем чистый денежный поток:
|
Статья |
2015 |
2016 |
2017 |
2018 |
2019 |
2020 |
2021 |
|
Поток по основной деятельности |
3185 |
9275 |
14 867 |
21 805 |
30 411 |
39 727 |
39 566 |
|
Поток по инвестиционной деятельности |
–30 900 |
0 |
0 |
0 |
0 |
0 |
0 |
|
Поток по финансовой деятельности |
0 |
0 |
0 |
0 |
0 |
0 |
0 |
|
Чистый денежный поток (NCF) |
–27 716 |
9275 |
14 867 |
21 805 |
30 411 |
39 727 |
39 566 |
|
NCF накопленным итогом |
–27 716 |
–18 440 |
–3573 |
18 232 |
48 643 |
88 371 |
127 936 |
|
NCF в периоде дисконтированный |
–25 544 |
7879 |
11 640 |
15 734 |
20 225 |
24 351 |
22 352 |
|
NCF в периоде дисконтированный накопленным итогом |
–25 544 |
–17 665 |
–6026 |
9708 |
29 933 |
54 284 |
76 636 |
Как видим, в 2015 г. NCF составляет –27 716 тыс. руб. (3185 – 30 900), а NCF в периоде дисконтированный — –25 544 тыс. руб. (–27 716) / (1 + 0,085)).
Далее рассчитаем показатели эффективности (внутреннюю норму доходности, чистую приведенную стоимость, срок окупаемости) и оценим стоимость бизнеса.
Расчет показателей эффективности инвестиционного проекта
|
KPI |
Целевые показатели |
Проект |
Δ, +/– |
|
Ставка дисконтирования |
8,5% |
||
|
Ставка капитализации |
3% |
||
|
WACC |
8,5% |
||
|
Внутренняя норма доходности (IRR) |
60,0% |
||
|
Чистая приведенная стоимость (NPV) |
76 636 |
||
|
Чистая терминальная стоимость (NTV) |
418 589 |
||
|
Срок окупаемости (СО), лет |
1 |
||
|
Дисконтированный срок окупаемости (СОд), лет |
3 |
||
|
Срок выхода на текущую окупаемость, лет |
1 |
||
|
Инвестиционная стоимость (EVD) |
495 225 |
Расчет инвестиционной стоимости (EVD)
|
Статья |
2015 |
2016 |
2017 |
2018 |
2019 |
2020 |
2021 |
|
Чистый денежный поток (NCF) |
–27 716 |
9275 |
14 867 |
21 805 |
30 411 |
39 727 |
39 566 |
|
Чистая приведенная стоимость (NPV) |
76 636 |
110 865 |
111 013 |
105 582 |
92 752 |
70 224 |
36 466 |
|
Чистая терминальная стоимость (NTV) |
418 589 |
418 589 |
418 589 |
418 589 |
418 589 |
418 589 |
418 589 |
|
Инвестиционная стоимость (EVD) |
495 225 |
529 454 |
529 603 |
524 172 |
511 341 |
488 814 |
455 056 |
В Excel чистая приведенная стоимость (NPV) определяется формулой ЧПС (d;ЧДПIC), где d — ставка дисконтирования (рис. 2).
Если значение NPV положительное, то проект является прибыльным.
В нашем примере чистая приведенная стоимость в 2015 г. составила 76 636 тыс. руб.
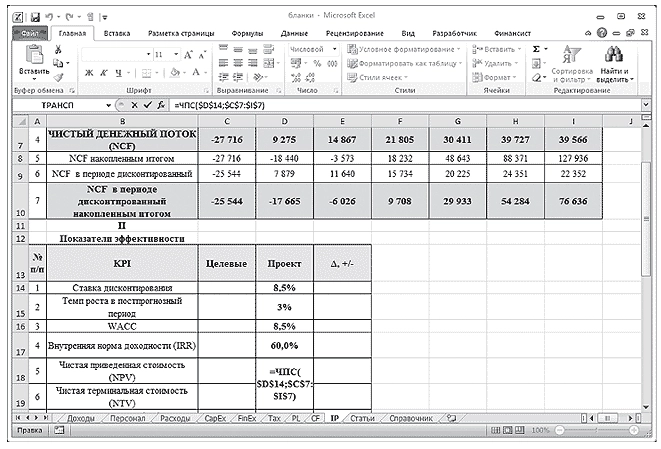
Рис. 2. Пример расчета чистой приведенной стоимости (NPV)
Внутренняя норма доходности (IRR) определяется по формуле ВСД (ЧДПIC;0), где ВСД — внутренняя ставка доходности, и обозначает процентный порог, затраты на капитал выше которого нецелесообразны.
Инвестиционная стоимость бизнеса (EVD) представляет собой сумму чистой приведенной и терминальной стоимости. В нашем примере инвестиционная стоимость составляет 495 225 тыс. руб. (76 636 + 418 589).
Обратите внимание: значение чистой терминальной стоимости зависит от ставки капитализации. Поэтому на листе «IP» пользователь может выбрать ставку капитализации. Изменение ставки капитализации приводит соответственно к изменению чистой приведенной стоимости и, в конечном счете, инвестиционной стоимости бизнеса.
Предложенная модель полностью автоматизированная, что позволяет быстро, а главное — безошибочно проанализировать инвестиционный проект и оценить его. Изменяя те или иные параметры, можно выбрать оптимальный вариант его реализации.
Финансовые показатели облигаций могут быстро рассчитываться в Excel. Для этого используется функция ДОХОД. С ее помощью вычисляется доходность ценных бумаг, по которым периодически выплачиваются проценты (дивиденды).
Как работает функция ДОХОД в Excel?
Облигации – это финансовый инструмент. Предприятие, выпустившее облигации, выступает в роли заемщика. Нуждаясь в привлечении средств, оно выпускает и выбрасывает на рынок такие ценные бумаги. Покупатель облигаций, фактически, является заимодавцем. Ставка купона – это процент, который получает покупатель облигации за то, что предоставил свои средства в пользование.
Как рассчитать доходность облигаций в Excel? Для решения данной задачи используется функция ДОХОД. Как и любая другая функция, ее синтаксис состоит из имени и аргументов. В строке формул сначала ставится знак равенства, после прописывается имя функции, а затем заполняем ее аргументы входящими значениями всех необходимых показателей.
Всего аргументов у сложной функции 7. Из них 6 обязательных для заполнения:
- Дата_согл. Расчетный день, когда облигация продана. Дата, когда долговые обязательства переданы покупателю. Не стоит путать ее с датой выпуска облигации.
- Дата_вступл_в_силу. День, когда заем возвращается покупателю. Это срок погашения облигации, когда истекает срок ее действия.
- Ставка. Годовая ставка процентов по облигации. Процент, который получает покупатель ценных бумаг.
- Цена. Показатель определяет цену облигации на 100 рублей номинала.
- Погашение. Стоимость, по которой выкупаются ценные бумаги.
- Частота. Число выплат по облигации в год. Может быть равна 1, 2 или 4.
- Базис. Этот аргумент не является обязательным. Поэтому он заключается в квадратные скобки. Он определяет способ вычисления дней.
Существует 5 видов базиса:
- — 0 – Американский 30/360;
- — 1 – факт/факт;
- — 2 – факт/360;
- — 3 – факт/365;
- — 4 – Европейский 30/360.
Аргументы всегда берутся в круглые скобки. Все они перечисляются по порядку. Между ними ставится знак «;».
Синтаксис функции прописывается следующим образом:
=ДОХОД(дата_согл; дата_вступл_в_силу; ставка; цена; погашение; частота; [базис])
Обязательно учитывать то, что все даты в Excel записываются в виде последовательных чисел. Недопустимо использование текстового формата. За 1 принято 1 января 1900 года. Все последующие даты просто прибавляют число прошедших дней. Поэтому все значения рассчитываются с помощью функции «ДАТА».
Результатом применения функции является определение прибыльности облигаций. Программа может выдать не результат, а знак ошибки #ЧИСЛО! Это происходит в нескольких случаях:
- введены даты без использования функции «ДАТА»;
- значение ставки меньше нуля;
- указана цена меньше или равная нулю;
- погашение указано меньше или равно нулю;
- базис меньше нуля или больше четырех.
Примеры использования функции ДОХОД для анализа облигаций
Для вычисления доходности ценных бумаг нужно ввести в первый столбик таблицы все аргументы функции.
Пример 1. Необходимо вычислить доходность облигаций при следующих условиях:
- Облигации были проданы 15 февраля 2008 года.
- Срок погашения – 15 ноября 2016.
- Ставка по купонам определена 5,75%.
- Цена составляет 95.04 номиналов.
- Выкупная стоимость — 100 номиналов.
- Проценты выплачиваются раз в полгода.
- Значение базиса – 0 (30/360).
Последовательно вводите все значения заполняя таблицу с данными:
В ячейку B9 вводите данные для аргументов функции ДОХОД. Формула будет выглядеть так:
Доходность облигаций составляет 4,26%.
Можно вводить формулу с клавиатуры или указывать соответствующие ячейки мышью. При этом прописать имя функции нужно вручную. Затем откройте скобку и последовательно через «пробел» укажите все ячейки, которые должны быть учтены.
Пример 2. Предприятие продало облигации 14 июля 2015. Установлен небольшой срок их погашения 14 июля 2017. Предлагается ставка 6%. Цена бумаг 97,4 номинальных значений. Стоимость для выкупа – 107 номиналов. Выплата процентов проводится 4 раза в год. Базис 2 – (48/360).
Для вычисления прибыльности облигации введите данные в таблицу по принципу, который стал понятен из примера 1:
В итоговой ячейке B9 приписываем функцию:
Это обозначает, что расчет доходности к погашению облигаций составляет (6,16% х 2года)=12,32%.
Пример 3. Ценные бумаги проданы 2 августа 2004. Погашение произошло 13 мая 2018. Купонная ставка по ним – 5,3%. Цена бумаг – 93 номинала. Стоимость для выкупа – 104 номинала. Проценты начисляются раз в год. Базис – 0 (30/360).
По аналогии составляем таблицу, используя функцию =ДОХОД():
Прибыльность акций оценена в 3,52%.
С помощью программы Excel удалось всего за несколько минут установить, что самыми прибыльными инвестициями являются облигации из второго примера.
Расчет сумм НДФЛ и взносов в социальные фонды с помощью программы Excel для ежемесячной уплаты налогов с зарплаты работников и использования для подготовки и сдачи отчетности. Скачать файл с примером.
Основная таблица
Этим способом учета заработной платы, расчета сумм НДФЛ и взносов в Excel я пользовался в течение 10 лет вплоть до закрытия нашего предприятия. Он позволяет самостоятельно, без знания основ программирования, справиться с решением задач по учету заработной платы работников и уплатой НДФЛ и взносов, рассчитанных из нее.
Для такого учета на листе Excel создается таблица, в первой строке которой записываются названия колонок (граф). Строка заголовков закрепляется, чтобы всегда оставалась в поле зрения.
Каждый месяц на сотрудника заполняется одна строка с его начислениями и расчетом, которую условно можно разделить на четыре части. Я их вынес в названия первых четырех параграфов.
Период
Первую колонку называем «Год», а вторую «Месяц». Такое деление периода на две колонки необходимо для более удобного применения автофильтра. Формат ячеек во всех неденежных столбцах оставляем «Общий», в ячейках с денежными суммами устанавливаем формат «Числовой» с двумя знаками после запятой.
Учет заработной платы
Третью колонку называем «ФИО», а дальше в зависимости от тех начислений, которые вы отражаете в учете. У меня это следующие колонки (номер графы равен номеру пункта в списке):
- «За отр. дни» – начислено за отработанные дни или оклад;
- «Отпускные»;
- «3 дня за сч. пред.» – пособие по временной нетрудоспособности, начисленное за счет работодателя;
- «Пособ. по вр. нетр.» – пособие по временной нетрудоспособности, начисленное за счет ФСС;
- «Пособ. не обл. нал.» – государственные пособия, не облагаемые НДФЛ.
В названиях колонок можно указать коды доходов, которые будут служить подсказкой при подготовке отчетов по форме 2-НДФЛ.
Расчет НДФЛ
Для расчета НДФЛ нам необходимо определить базу налогообложения, для этого складываем все налогооблагаемые доходы (в нашем примере – это колонки 4, 5, 6 и 7) и вычитаем из них сумму стандартных налоговых вычетов. Чтобы рассчитать НДФЛ, добавляем еще три столбца:
- «Вычет детск.» – сумма стандартных налоговых вычетов на детей;
- «База» – налогооблагаемая база;
- «НДФЛ» – сумма исчисленного НДФЛ.
Раньше у меня была в таблице Excel еще одна колонка с вычетом общим (на скриншоте она под номером 9, в файле для скачивания ее нет), который по 2011 год предоставлялся всем работникам в размере 400 рублей. Вы можете добавить еще одну колонку с вычетами, если кому-то из ваших сотрудников предоставлены другие налоговые вычеты, или приплюсовать их к детским.
Сумму НДФЛ в размере 13% рассчитываем, умножив базу на 0,13. Округлять полученное значение в ячейке не нужно, так как начисленный НДФЛ округляется по каждому работнику за год. За каждый месяц, кроме декабря, общую сумму исчисленного НДФЛ при заполнении платежного поручения округляем до рублей, а при уплате за декабрь, сравниваем сумму уплаченного налога за 11 месяцев с суммой налога по всем отчетам 2-НДФЛ, и разницу между ними следует оплатить за декабрь. Обязательно сравните эту сумму с суммой налога, полученной за декабрь из таблицы Excel — разницы между ними или не будет, или будет очень небольшая.
Расчет взносов
Для расчета взносов в нашей таблице Excel используются следующие колонки:
- «Страх. ПФ» – взносы в ПФР на страховую часть пенсии;
- «ФФОМС» – взносы в Федеральный фонд обязательного медицинского страхования;
- «ФСС» – взносы в ФСС на страхование случаев временной нетрудоспособности и материнства;
- «НС и ПЗ» – взносы в ФСС на страхование несчастных случаев и профессиональных заболеваний.
Для расчета взносов в социальные фонды используется сумма начислений из колонок 4, 5 и 6, умноженная на соответствующий коэффициент.
Скачать пример
В примере для скачивания применены для расчета взносов в ПФР и ФОМС процентные ставки 2017 года (22% и 5,1% соответственно), НДФЛ в размере 13%, НС и ПЗ в размере 0,2%.
Скачать таблицу с примером расчета НДФЛ и взносов в Excel
Для выборки данных за определенный период по конкретному сотруднику используйте автофильтр. Если у вас, как у меня на скриншоте, вдруг начисление окажется меньше предоставленного вычета, учтите его в следующем периоде, когда доход превысит вычет. В течение года неиспользованные вычеты накапливаются, а 31 декабря сгорают.
Вместо знаков «?», должны быть вбиты.
Рисунок 1 Вид таблицы «Финансовая сводка за неделю (тыс. р.)»
Перед началом вычисления создам таблицу и отформатирую как на картинке.
В ячейку A1 ввожу данные «Финансовая сводка за неделю (тыс. р.)», в диапазон ячеек A3:D3, вношу слова: «Дни недели», «Доход», «Расход», «Финансовый результат» — это шапка нашей таблицы.
С 4-й строки, столбца A, ввожу дни недели, используя метод «Автозаполнение» (многие говорят «Протянуть»). Этот способ удобен, потому-то требуется ввести одно слово Понедельник (можно и сократить — пн., Excel поймёт что это Понедельник) и протянуть вниз. Напомню (рисунок ниже):
- Навести курсор мыши на правый нижний угол рамки активной ячейки, курсор превратится в чёрный плюс.
- Зажать левую клавишу мыши и тянуть вниз до появления слова «Воскресенье».
- Отпустить левую клавишу мыши.
Рисунок 2 Выполнение метода «Автозаполнение»
В ячейки А11 и А13, ввожу «Ср. значение», и «Общий финансовый результат за неделю:». В Вот что получается (Рисунок 3).
Рисунок 3 Вид таблицы перед форматированием
Начну оформлять таблицу:
- Выделяю диапазон A1:D1 →вкладка «Главная» → группа элементов «Выравнивание» →команда «Объединить и поместить в центре».
- Тоже самое действие для диапазона A13:С13 («Общий финансовый результат за неделю:»)
- Выделяю диапазон A3:D3 →вкладка «Главная» → группа элементов «Шрифт» →диалоговое окно «Шрифт» → вкладка «Выравнивание» и как на рисунке ниже (Выравнивание и Отображение).
Рисунок 4 Оформления шапки таблицы (диапазон A3:D3)
- Изменяю ширину столбца А до 21.
Вот что получилось
Рисунок 5 Вид таблицы после форматирования
Ввожу данные по неделям в столбы Доход и Расход. Вид введённых чисел отличается от примерного (рисунок 1):у меня — 3245,2, надо — 3 245,20. Исправлю это с помощью команды Формат с разделителями, команда находится во вкладке Главная →группа элементов Число (сотрите рисунок 5). Конечно диапазон ячеек B4:D11 необходимо предварительно выделить. Команду Формат с разделителями, применяю для ячейки D13.
Форматирование закончил, приступаю к расчётам. В начале посчитаю данные столбца «Финансовый результат». В ячеку D4 введу формулу = B4— C4 (т.е. Доход минус Расход) и «протяну» до D10. Если в ячеках появятся симолы «Решётка» (############), значит числа не входят в ячейку, необоходимо увелить ширину столбца D.
Рисунок 6 Расположение команды Формат с разделителями
В ячеках B11, C11, D11 расчитаю среднее значение по соответсвущим столбцам. Устанавливаю курсор в B11 и команда Среднее. (Она находится во вкладке Главная группа элементов Редактирование →стрелка справа от значка ∑(Смотри рисунок ниже)), клавиша Enter и «протянуть» ячейку B11.
Рисунок 7 Расположение команды Среднее
Общий финансовый результат за неделю рассчитываю с помощью команды Сумма (снова значок ∑). В отличии от предыдущих действий, после нажатия необходимо выбрать ячейки D4:D10 и нажать Enter. Результат вы видите на рисунке 8.
Рисунок 8 Вид таблицы после расчётов
Заключение
На этом примере я показал, как оформить таблицу и провести простые расчёты.

















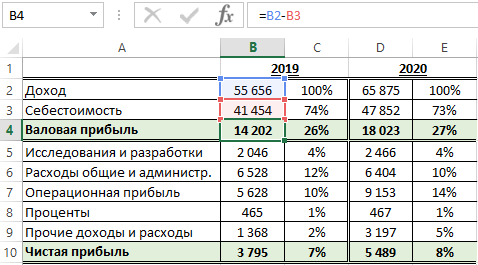
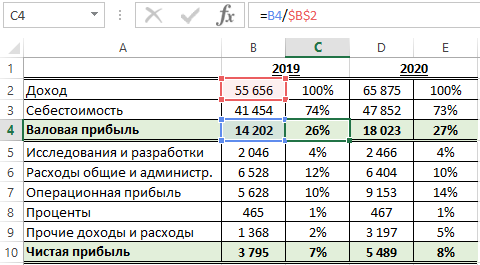
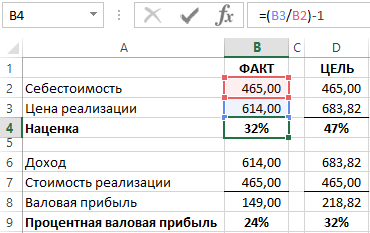
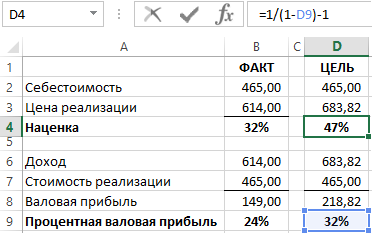
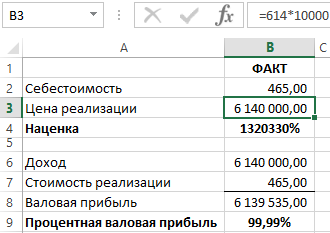



 Какова формула Excel для вычисления процентов?
Какова формула Excel для вычисления процентов?