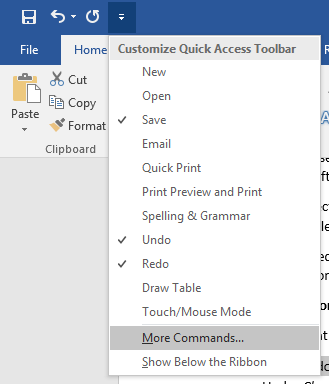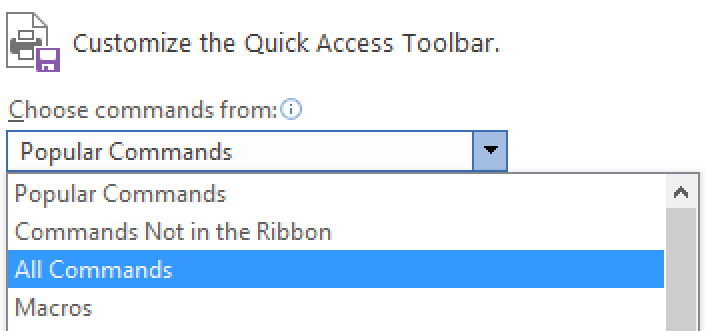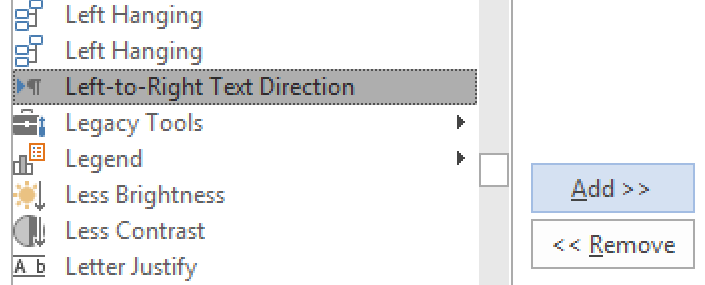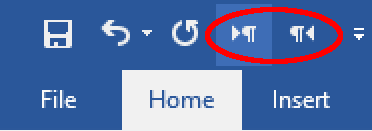In today’s article, we plan to talk about the idea of changing word order in your Word document, along with 2 quick ways.
Generally, we will have to revise our draft over and over again to make it perfect. And in the process of revision, adjusting words order is one of the necessities. So, our topic today should be of great help for many of you.
Now, just read on and find out the details.
Method 1: Reverse a Numbered List
More often than not, we will have to deal with a large number of numbered lists in all kinds of Word documents, be it to sort items in an ascending or descending order. However, in this article, we will discuss how to reverse a numbered list. For example, below is an example:
Here are specific steps:
- Firstly, let’s number the list with auto numbering feature in Word if there is no number yet.
- Secondly, select the entire list.
- Next, press “Ctrl+ X” to cut the list.
- Then, make sure “Home” tab is displayed. Click the triangle on “Paste” icon.
- And choose to click “Paste Special” on the drop-down list.
- Now in “Paste Special” dialog box, select the “Unformatted Text” option.
- Next click “OK”.
- On the document, you will get a numbered list of unformatted items.
- Next select items together with the numbers ahead of them.
- Click “Home” tab.
- Then click “Sort” option in “Paragraph” group.
- Next in “Sort Text” dialog box open, choose “Paragraph” for “Sort by”.
- And choose “Number” for “Type”.
- As for sorting order, choose “Descending”.
- And remember to click “OK”.
- Now place cursor before the first number that’s “8” in this case.
- Then press “Alt” and hold on to select all numbers vertically.
- And press “Delete” to get rid of them.
- Lastly, you can auto number the list by selecting them and clicking “Numbering” in “Paragraph” group under “Home” tab.
Similarly, if you have a bulleted list to reverse, just select the list and click “Numbering” to convert it to a numbered list, and then follow the above instructions.
Method 2: Change Word Sequence
In method 1, we have introduced you the way to change word order vertically by reversing a numbered list. Then in method 2, we will show you how to change word sequence in a horizontal manner.
For instance, below is what we want to achieve:
- First and foremost, select the text which you need to adjust word order.
- Then press “Ctrl+ H” to open the “Find and Replace” dialog box.
- In “Find what” text box, enter “(<*>)” 4 times, for we select 4 words. And ensure there is a space between each 2 “(<*>)”.
- In “Replace with” text box, enter numbers indicating new word sequence, with a “” to separate each 2 numbers, such as “4 3 2 1”. Remember to leave a space between number and “”.
- Then click “More” to have more options available.
- Next check “Use wildcards” box.
- Finally, click “Replace All”.
Increase Your Vigilance
No man is perfect. So is computer software. Luckily, when a program is on the edge of crash, you can always detect a hint of abnormal signs, such as the slowing down of running time. Then it’s time to be cautious and make sure your file security immediately. And if you have them damaged, you should use a Word file recovery tool.
Author Introduction:
Vera Chen is a data recovery expert in DataNumen, Inc., which is the world leader in data recovery technologies, including Excel problem fix tool and pdf repair software products. For more information visit www.datanumen.com
MS Word provides a set of powerful regular expression codes. You can use them for carrying out complex Find and Replace functions.
Sometimes, we need to swap the order of two (or more) words and change their sequence. Depending upon the size of the document, this task could turn out to be nightmarish. But with proper use of regular expressions, you can perform it in a jiffy! Here is how you can do it.
Let’s assume you have three words in one line, like:
First Second Third
And you want to recorder these words as:
Second First Third
Here are the steps to hit bull’s eye!
Open document in which order change is to be done.
Press CTRL + H to bring up the Find and Replace box.
In Find what box, type (<*>) (<*>) (<*>)
In Replace box type 2 1 3
Click on “More >>” button to display advanced options
Select “Use wildcards” checkbox
Click on “Replace All” button.
That’s it! The words order will be changed!
NOTE: Make sure there is one space between adjacent (<*>)
NOTE: Make sure there is one space between 2 and 1 and 3
ALSO READ: More MS-Word Tips and Trick
How does this work?
If you are astonished to see the quick results of an otherwise seemingly tedious task, you might be wondering how it happened! Well, details of regular expressions is beyond the scope of this article, so I will not go into that. But in simple way, each of (<*>) represents one word and 2 1 3 represent sequence of words. So, if in “Replace with” box you will write 3 1 2 the resulting sequence of words would be
Third First Second
As I mentioned before, make sure that you give a space where it is required. By the way, you can also reverse the order of a list in MS Word.
Please let me know if you have any questions on this topic. I will be happy to try and answer. Thank you for using TechWelkin.
There are multiple ways in which word order can change.
Generally a new word order innovates as a reanalysis of an existing syntactic phenomenon. A good example is Hahon (Austronesian, Bouganville). Hahon, like most Oceanic languages, was previously a verb initial language. However, a former fronting operation (focus) was reanalyzed as the default word order for subjects, now the default word order in Hahon is AVO/SV. So reanalysis of existing syntactic phenomena is a common way in which word order changes.
Another way is contact. Consider now many of the Oceanic languages of Papua New Guinea. While most Oceanic languages have maintained a verb-initial word order, many of the Oceanic languages of PNG are now verb-final (AOV). This is a result of contact, which likely includes intermarriage with speakers of the AOV Papuan languages spoken in the area. This suggests that multilingualism (already a known factor in language change) can also be responsible for changes in default word order.
Some languages have more than one default transitive word order. In some cases we might analyze this as symmetric voice (there is a battery of diagnostics). In some cases symmetric voice becoming assymetric voice can account for varying word orders in closely related languages. The best place to look for this type of phenomenon is in the languages of Borneo. Little is published on these languages, but there is an immense amount of documentation happening so look for future work addressing word order variation in Borneo. There are still new languages still being discovered in Borneo and it seems that the switch from symmetric voice to asymmetric voice, which has occurred for many of the languages, leaves a variety of synchronic word orders.
If you regularly use Microsoft Word with a language that reads from right-to-left, you may find that the right-to-left format remains when you try to write in English. This is because the text direction defaults to right-to-left in versions of Microsoft Word sold in some regions.
Luckily, if you’re using a Windows computer, changing the direction of text is easy via the “left-to-right” command. Only the most recent versions of Word for Mac support this feature, so if you encounter this problem, the best option is to copy and paste the text into a new document.
Customizing the Quick Access Toolbar
The first thing you need to do is add the “left-to-right” command to the Quick Access Toolbar. To do this, click the arrow next to the “Redo” button and choose “More Commands” from the dropdown list.
On the next screen, you have the option to choose commands to add to the toolbar. If you can’t see the “left-to-right” command, chose “All Commands” from the top menu.
Next, scroll down and choose “Left-to-Right Text Direction.” The name of the command here may depend on the version of Word you’re using. In Word 2010, this command is called “Ltr run,” while Word 2003 lists it as “Ltr para.”
Find this useful?
Subscribe to our newsletter and get writing tips from our editors straight to your inbox.
Now the button will be displayed on the toolbar (you can use a similar process to add it to the main ribbon if you right click on the ribbon and select “Customize the Ribbon”).
Now select the text that is showing right-to-left, click the button, and it should switch to left-to-right. Repeat this last step anywhere in your document, including footnotes and comment boxes, where the text direction displays from right-to-left.
It’s also worth noting that you can select the “Right-to-Left Text Direction” command using the same method. This is useful if you need to switch back to the original format at any point.
Formatting from Proofed
If you would like to get your paper formatted perfectly, send it to the professionals at Proofed!
Which version of alphabetical order does Microsoft Word use? I thought that alphabetical order was, well, alphabetical order. That’s what I was taught at school and apparently I was taught wrong. There are at least three ways, two used by dictionaries, another by Microsoft and that’s for English alone!
Reading Sue Butler’s delightful book ‘The Aitch Factor’ I found that there’s more than one alphabetical order! Naturally, that got me wondering which alphabetical order is used by Microsoft Word and Office when sorting.
Alphabetical orders
Look at these two word lists, both have the same words and both are in alphabetical order.

The left-hand list is in the more common order. Space and hyphens are ignored then the sort order is applied by each letter.
The right-hand list is another alphabetical order, used with some dictionaries. The key or head word (‘bush’) is followed by the key word compounds (‘bush wire’) .
The left-hand list is more common these days. Ms Butler suggests that because spacing and hyphenation can vary too much (we’ve seen ‘bushbaby’ ‘bush-baby’ and ‘bush baby’). But we think it’s also because it’s easier and faster to program on a computer. To replicate the other method takes some work by splitting the entries up, sorting then putting the entries back together.
Sorting in Word
Now we turn to Microsoft Word. You might expect the same words to be sorted using the left-hand or common method. But no, there’s another ‘alphabetical order’ from Word.
- bush
- bush breakfast
- bush wire
- bushbaby
- bush-bash
- bushed
- bushwhacker

Why is the Word ‘alphabetical order’ different?
The usual answer
Word, and most computer programs, don’t really sort alphabetically, they sort numerically using the ASCII/Unicode value for each character from left to right. A lower character value comes before higher ones.
‘b’ has the value 98 so it comes before words starting with ‘c’ which is 99. Spaces have an ASCII code 32 so they sort ‘above’ any letters so that explains why ‘bush wire’ with a space in the fifth position is above ‘bushbaby’ where ‘b’ (98) is the fifth letter. For alphabetical sorting upper and lower case letters are treated the same, despite having different ASCII values.
The usual answer is wrong.
Modern software and a multi-lingual world means that things are a lot more complicated. The ASCII or Unicode character value does NOT necessarily determine the ordering of a list. You can try this in Excel by comparing a sorted list of characters with the CODE() or UNICODE() values for those sorted cells. As you can see the sorted Character column doesn’t follow the number values for those symbols.

Another example, what about ‘bush-bash’ in the Word sorting example above? A hyphen is ASCII 45 so that should sort below spaces but above any letters – but it isn’t.
In a test of single characters (same settings as above), the sort order is space, apostrophe, hyphen, many other characters, digits and finally letters.
What’s going on?
Sorting isn’t done by ASCII/Unicode values anymore. That numerical order doesn’t always match the accepted sorting order for a language. For example the accented characters like Á Å Æ Ç É Ó Ö have high ASCII values but are normally sorted with their base letter (AEIO or U).
Collation order
Each language has a collation order or sorting order — which defines how to sort text in that language. It allows sorting in any order, regardless of the ASCII/Unicode numeric value.
Collation orders are part of the language setting, they can’t be manually set.
Regional Differences
The Regional Settings affect the collation order (aka sort). The usual advice is to change the Regional Settings in Windows to change the sort order but that’s not necessary in modern Word.
Go to Sort | Options to choose the Sorting language.

Word will automatically select the sorting language based on the language of the selected paragraph. You could change the sorting language to something different from the proofing language for the text.
Curiously, Excel doesn’t have an equivalent setting and you have to rely on the Windows Regional setting.