Файл .docx может не отображать значки Word, если ассоциации файлов Docx неправильно настроены или повреждены. Более того, устаревшая или поврежденная установка Office также может вызвать обсуждаемую ошибку.
Проблема возникает, когда значки файлов .docx меняются на значки пустых / щитовых (а не на значки MS Word по умолчанию). Файлы можно открывать и редактировать в обычном режиме, но значки Word не отображаются (что идеально подходит для файлов .doc).
В файлах .Docx не отображается значок Word
Прежде чем перейти к исправлению значка Docx, проверьте, решает ли удаление какого-либо другого устаревшего приложения для работы с документами (например, Adobe Acrobat Reader) проблему значков.
Решение 1. Обновите Windows и MS Office на своем ПК до последних сборок.
Проблема с иконками MS Word может возникнуть, если установка Windows или MS Office устарела, поскольку это может создать несовместимость между ними. В этом случае обновление Windows и MS Office до последних сборок может решить проблему.
- Вручную обновите Windows до последней версии и проверьте, решена ли проблема с иконками файлов.
- Если нет, запустите приложение Office (например, MS Word) и перейдите в его меню «Файл».
- Теперь разверните Еще и выберите Аккаунт.
Открыть учетную запись в меню файлов MS Word
- Затем нажмите «Параметры обновления» и в появившемся меню нажмите «Обновить сейчас».
Обновить приложение Office
- Теперь позвольте процессу обновления Office завершиться и проверьте, решена ли проблема значков файлов Word.
Решение 2. Верните ассоциацию файлов к MS Word и сбросьте значения по умолчанию.
Проблема со значком может возникнуть, если для ассоциации файлов .docx не задано значение MS Word или они повреждены. В этом сценарии восстановление ассоциации файлов .docx с MS Word и сброс приложений по умолчанию на значения по умолчанию для MS может решить проблему.
Установите MS Word в качестве приложения по умолчанию для типа файла .docx
- Нажмите клавишу Windows и введите в поиске: Приложения по умолчанию. Затем откройте приложения по умолчанию.
Открыть приложения по умолчанию
- Теперь откройте «Выбрать приложения по умолчанию по типам файлов» и разверните параметр перед .docx.
Открыть Выбрать приложения по умолчанию по типу файла
- Затем выберите Word и повторите то же самое с .docxml. Если параметр также установлен на Word, выберите другое приложение в качестве приложения по умолчанию для .docx и верните настройку на MS Word.
Установите MS Word в качестве приложения по умолчанию для типа файла Docx
- Теперь перезагрузите компьютер и проверьте, решена ли проблема со значком.
Используйте контекстное меню, вызываемое правой кнопкой мыши
- Щелкните правой кнопкой мыши файл MS Word и выберите «Открыть с помощью»> «Выбрать другое приложение».
Открыть Выбрать другое приложение
- Теперь нажмите «Другие приложения» и выберите Wordpad.
Открыть больше приложений
- Затем установите флажок «Всегда использовать это для открытия файлов .docx» и нажмите кнопку «ОК».
Установите Wordpad в качестве приложения по умолчанию для файлов Docx
- Затем повторите описанные выше шаги, но установите MS Word в качестве приложения по умолчанию и проверьте, вернулись ли значки к значениям по умолчанию для Word.
- Если проблема не исчезнет, верните приложение Docx по умолчанию к Wordpad (выполнив шаги с 1 по 3) и щелкните правой кнопкой мыши файл Word.
- Теперь наведите указатель мыши на «Открыть с помощью» и откройте «Выбрать другое приложение».
- Затем разверните «Другие приложения» и нажмите «Найти другое приложение на этом компьютере».
Найдите другое приложение на этом ПК
- Теперь перейдите в каталог установки MS Word (вы можете использовать метод, описанный в решении 5).
- Затем дважды щелкните файл WINWORD.exe (убедитесь, что установлен флажок «Всегда использовать это») и проверьте, решена ли проблема со значками.
Выберите WinWord.exe
Сбросьте приложения по умолчанию на рекомендованные Microsoft
- Откройте приложения по умолчанию (обсуждаемые выше) и прокрутите вниз до конца.
- Теперь в разделе «Восстановить рекомендуемые Microsoft значения по умолчанию» нажмите кнопку «Сброс» и проверьте, решена ли проблема значков MS Word.
Сброс до рекомендованных Microsoft значений по умолчанию
Решение 3. Восстановите базу данных Icon Cache
Проблема со значком Docx может быть результатом поврежденной базы данных Icon Cache. В этом случае восстановление базы данных Icon Cache может решить проблему.
- Закройте все приложения / папки в системе и щелкните правой кнопкой мыши кнопку Windows.
- Затем выберите «Диспетчер задач» и щелкните правой кнопкой мыши процесс Explorer.exe (или проводника Windows).
- Теперь выберите Завершить задачу и подтвердите, чтобы завершить процесс.
Завершить задачу проводника Windows
- Затем разверните меню «Файл» и выберите «Выполнить новую задачу».
Запустить новую задачу в диспетчере задач
- Теперь отметьте опцию «Создать эту задачу с правами администратора» и в поле «Открыть» введите: CMD.exe.
Запустить задачу CMD.exe
- Затем нажмите кнопку ОК и в окне командной строки последовательно выполните следующие действия: CD / d% userprofile% AppData Local DEL IconCache.db / a EXIT
Удалить базу данных Iconcache
- Теперь в диспетчере задач откройте меню «Файл» и выберите «Запустить новую задачу».
- Затем введите Explorer.exe и нажмите кнопку ОК.
Запустите новую задачу Explorer.exe в диспетчере задач
- Теперь проверьте, решена ли проблема со значком Word. Если нет, перезагрузите систему и проверьте, восстановлены ли значки.
Решение 4. Восстановите установку MS Office
Поврежденная установка MS Office может вызвать проблему с отсутствующим значком Word. В этом контексте восстановление установки MS Office может решить проблему.
- Нажмите клавишу Windows и откройте Настройки.
- Теперь выберите Приложения и разверните установку MS Office.
Откройте приложения в настройках Windows.
- Затем нажмите кнопку «Изменить» и нажмите «Да» (если получено приглашение UAC).
Изменить установку Office
- Теперь выберите опцию «Быстрое восстановление» и нажмите кнопку «Восстановить».
Офис быстрого ремонта
- Затем дайте процессу завершиться и перезагрузите компьютер, чтобы проверить, восстановился ли значок Word до нормального состояния.
- Если нет, повторите описанные выше шаги, но на шаге 4 выберите Online Repair.
Офис онлайн-ремонта
- После завершения онлайн-ремонта проверьте, решена ли проблема со значком.
Решение 5. Повторно зарегистрируйте MS Word
Проблема со значками может возникнуть, если приложению MS Word не удается запросить ассоциацию файла .docx (несмотря на то, что пользователь установил ее так) в Windows. В этом случае перерегистрация приложения MS Word (которое может восстановить связь) может решить проблему. Прежде чем продолжить, обязательно закройте все запущенные процессы, связанные с MS Office, в диспетчере задач.
Повторно зарегистрируйте приложение MS Word
- Нажмите клавишу Windows и в поле поиска введите: CMD. Теперь в списке результатов щелкните правой кнопкой мыши командную строку и в мини-меню выберите «Запуск от имени администратора».
Откройте командную строку от имени администратора
- Затем выполните следующее (скопируйте и вставьте команду): winword / r
Выполните Winword / r в командной строке
- Имейте в виду, что в окне командной строки ничего не будет отображаться, но приложение Word зарегистрируется в Windows. Как только курсор появится в командной строке, проверьте, решена ли проблема с иконками.
- Если нет, запустите MS Word и щелкните правой кнопкой мыши на панели задач. Теперь откройте диспетчер задач.
Откройте диспетчер задач вашей системы на панели задач.
- Теперь щелкните правой кнопкой мыши процесс MS Word и выберите «Открыть расположение файла».
Расположение открытого файла в MS Word
- Затем скопируйте адрес из адресной строки, например, C: Program Files Microsoft Office root Office16)
Найдите каталог установки MS Word
- Затем запустите командную строку с повышенными привилегиями (шаг 1) и выполните следующее, чтобы перейти в каталог установки MS Word.cd C: Program Files Microsoft Office root Office16
(вы можете вставить путь, указанный на шаге 6)
- Теперь выполните следующее и проверьте, восстановлены ли значки: winword / r
Запустите Winword / r из каталога установки MS Word.
- Если проблема сохраняется и у вас установлено несколько пакетов Office, проверьте, решает ли проблему повторение шага 8 из каталога установки другого пакета Office.
Повторно зарегистрируйте приложение MS Word
- Запустите командную строку с повышенными привилегиями (как описано выше в шаге 1) и выполните следующее (с кавычками): «C: Program Files Microsoft Office root Office16 winword.exe» / unregserver
Путь в кавычках соответствует пути, указанному на шаге 6 (обсужденном выше).
Отменить регистрацию Winword
- После завершения выполнения в окне командной строки выполните следующее: «C: Program Files Microsoft Office root Office16 winword.exe» / regserver
- После завершения выполнения проверьте, не вернулись ли значки файлов Word к значениям по умолчанию.
Решение 6. Отредактируйте системный реестр и переустановите Office Suite.
Проблема со значками может возникнуть, если ключи реестра приложения MS Word неправильно настроены или повреждены. В этом случае редактирование ключей реестра, относящихся к MS Word, может решить проблему.
Предупреждение: продвигайтесь вперед на свой страх и риск и с особой осторожностью, так как редактирование системного реестра — это сложная задача, и если ее не сделать должным образом, вы можете нанести непоправимый ущерб вашей ОС / данным / системе.
Прежде чем продолжить, обязательно сделайте резервную копию системного реестра. Нажмите клавишу Windows и выполните поиск: Редактор реестра. Теперь в списке результатов щелкните правой кнопкой мыши Редактор реестра и в мини-меню выберите «Запуск от имени администратора».
Откройте редактор реестра от имени администратора.
Вы можете попробовать следующие изменения, чтобы проверить, решает ли проблема с иконками (имейте в виду, что некоторые из этих клавиш могут быть недоступны для некоторых пользователей).
Удалить ключ IconHandler
- Перейдите по следующему пути: Computer HKEY_CLASSES_ROOT Word.Document.12 ShellEx
- Теперь на правой панели удалите ключ IconHandler и перезагрузите компьютер.
Удалить ключ IconHandler
- После перезагрузки установите Word в качестве приложения по умолчанию для файлов .docx (как описано в решении 2) и проверьте, решена ли проблема значков слов.
Изменить путь ключа по умолчанию
- Перейдите по следующему пути: Computer HKEY_CLASSES_ROOT .docx
- Теперь на правой панели дважды щелкните Default и установите для него значение Word.Document.16.
Задайте значение по умолчанию Word.Document.16.
- Затем повторите решение 2, чтобы установить MS Word в качестве приложения по умолчанию, и проверьте, отображаются ли правильные значки.
- Если нет, повторите описанное выше решение, но на шаге 2 установите для параметра «По умолчанию» значение Word.Document.12 и проверьте, решает ли он проблему значков.
Установите значение по умолчанию в Word.Document.12.
Импортируйте ключ реестра .docx
- На рабочем и доверенном компьютере перейдите по следующему пути: Computer HKEY_CLASSES_ROOT .docx
- Теперь на левой панели щелкните правой кнопкой мыши ключ .docx и выберите «Экспорт».
Экспорт ключа реестра .Docx
- Затем сохраните файл где-нибудь (например, на рабочем столе) и перенесите его на зараженный компьютер.
- Теперь на зараженном компьютере запустите редактор реестра и перейдите по следующему пути: Computer HKEY_CLASSES_ROOT .docx
- Затем на левой панели выберите ключ .docx и разверните меню «Файл».
- Теперь выберите «Импорт» и после завершения процесса импорта перезагрузите компьютер.
Импортируйте ключ реестра .Docx
- Затем повторите решение 2, чтобы проверить, решена ли проблема с иконками.
Удалить файл Docx
- Перейдите по следующему пути: Computer HKEY_CLASSES_ROOT docxfile
(для некоторых пользователей ключом будет Docx file auto)
- Затем на левой панели щелкните правой кнопкой мыши раздел docxfile и выберите Удалить.
Удалите ключ реестра docxfile
- Теперь подтвердите удаление ключа docxfile и выйдите из редактора.
- Затем перезагрузите компьютер и запустите файл Word (если потребуется, выберите MS Word в качестве приложения по умолчанию), чтобы проверить, решена ли проблема значков.
Удалите ключи .docx и переустановите Office Suite
- Удалите пакет Office и в редакторе реестра перейдите по следующему пути: Computer HKEY_CLASSES_ROOT .docx
- Теперь на левой панели щелкните правой кнопкой мыши раздел .docx и выберите «Удалить». Затем подтвердите удаление ключа .docx
Удалите ключ реестра .Docx
- Теперь повторите то же самое, чтобы удалить ключ .docx по следующему пути и выйти из редактора: Computer HKey_Classes_Root SystemFileAssociations .docx
Удалите ключ реестра .Docx
- Теперь перезагрузите компьютер и переустановите пакет Office, чтобы проверить, решена ли проблема с иконками.
Решение 7. Создайте новую учетную запись пользователя Windows
Если ни одно из решений не помогло вам, проблема может быть вызвана повреждением профиля пользователя. В этом контексте создание новой учетной записи пользователя Windows может решить проблему.
- Создайте новую учетную запись пользователя Windows (лучше создать учетную запись локального администратора) и выйдите из системы текущего пользователя.
- Затем войдите в систему, используя только что созданную учетную запись Windows, и проверьте, вернулись ли значки файлов Word к значениям по умолчанию. В таком случае вы можете перенести все данные старого аккаунта (утомительная задача).
Если проблема не исчезнет, вы можете использовать сторонние утилиты (например, IconsExtract и FileTypesMan) для решения проблемы. Если проблема все еще существует, вы можете отредактировать разрешения безопасности (это может иметь свои последствия) для локальной папки, чтобы разрешить всем (в расширенных именах и именах групп / пользователей) в следующем месте:
% userprofile% AppData
На компьютере под управлением Windows 7 с установленным Office 2013 внезапно все файлы DOCX не отображались со значком Word по умолчанию в Explorer, даже если ассоциация файлов DOCX была настроена правильно и все файлы docx открывались без проблем с Word 2013 применение.
В этом руководстве вы найдете подробные инструкции по устранению следующей проблемы в Word 2016, 2013 и 2010: «Файлы docx отображаются с общим значком в проводнике Windows вместо стандартного Word. значок». (Применяется к Word 2010, 2013 или 2016)
Как исправить: файлы DOCX отображаются с общим значком в проводнике Windows.
Шаг 1. Просканируйте свой компьютер на вирусы.
Вирусы или вредоносные программы могут привести к неправильной работе вашего ПК. Итак, прежде чем продолжить устранение неполадок, воспользуйтесь этим Руководство по сканированию и удалению вредоносных программ для проверки и удаления вирусов и / или вредоносных программ, которые могут быть запущены на вашем компьютере.
Шаг 2. Временно установите файлы DOCX для открытия с помощью WordPad, а затем верните их обратно в Word.
1. Щелкните правой кнопкой мыши файл DOCX и выберите Открыть с…
2. В разделе «Как вы хотите открыть этот файл» нажмите Больше приложений.
3. Прокрутите вниз и выберите Word Pad а потом чек в «Всегда используйте это приложение для открытия файлов .docx.флажок. Нажмите В ПОРЯДКЕ когда закончите.
4. Закрывать Word Pad.
5. Теперь щелкните правой кнопкой мыши еще раз документ DOCX и выберите Открыть с…
6. Выберите Слово программу из списка, а затем отметьте «Всегда используйте это приложение для открытия файлов .docx«.
7. Нажмите В ПОРЯДКЕ.
8. Закрывать Word, а затем проверьте, отображаются ли файлы DOCX с правильным значком Word в проводнике. Если проблема не исчезнет, перейдите к следующему шагу.
Шаг 3. Настройте файлы DOCX для открытия с помощью приложения «winword.exe».
1. Щелкните правой кнопкой мыши файл DOCX и выберите Открыть с…
2. В разделе «Как вы хотите открыть этот файл» нажмите Больше приложений.
3. Сначала прокрутите вниз и чек «Всегда используйте это приложение для открытия файлов .docxфлажок.
4. Затем нажмите выше на Найдите другое приложение для открытия файлов .docx вариант.
5. Выберите WINWORD.exe приложение, по одному из следующих путей в соответствии с установленной версией Office и щелкните Открытым:
- Word 2016 (64-разрядная): C: Program Files Microsoft Office root Office16
- Word 2016 (32-разрядная версия): C: Program Files (x86) Microsoft Office корень Office16
- Word 2013 (64-разрядная): C: Program Files Microsoft Office Office 15
- Word 2013 (32-разрядная версия): C: Program Files (x86) Microsoft Office Office 15
- Word 2010 (64-бит): C: Program Files Microsoft Office Office 14
- Word 2010 (32-разрядная версия): C: Program Files (x86) Microsoft Office Office 14
8. Закрывать Word, а затем проверьте, отображаются ли файлы DOCX со значком Word в проводнике. Если проблема не исчезнет, перейдите к следующему шагу.
Шаг 4. Измените значок Word по умолчанию в реестре.
1. Одновременно нажмите кнопку Выиграть
2. Тип regedit и нажмите Входить, чтобы открыть редактор реестра.
3. Перейдите к этой клавише на левой панели:
- HKEY_CLASSES_ROOT Word. Документ.12 DefaultIcon
4. Дважды щелкните на Дефолт значение на правой панели и в соответствии с вашей версией Word и архитектурой (32- или 64-разрядная) скопируйте / вставьте соответствующее значение в поле данных значения:
-
Word 2016 (64-разрядная):
- C: Program Files Microsoft Office root Office16 wordicon.exe, 13
-
Word 2016 (32-разрядная версия):
- C: Program Files (x86) Microsoft Office root Office16 wordicon.exe, 13
-
Word 2013 (64-разрядная):
- C: Program Files Microsoft Office Office 15 wordicon.exe, 13
-
Word 2013 (32-разрядная версия):
- C: Program Files (x86) Microsoft Office Office 15 wordicon.exe, 13
-
Word 2010 (64-бит):
- C: Program Files Microsoft Office Office 14 wordicon.exe, 13
-
Word 2010 (32-разрядная версия):
- C: Program Files (x86) Microsoft Office Office 14 wordicon.exe, 13
5. Закройте редактор реестра и начать сначала твой компьютер.
6. Если после перезапуска значок Word не отображается в файлах docx, последним шагом является восстановить установку Office.
Это! Сообщите мне, помогло ли вам это руководство, оставив свой комментарий о своем опыте. Пожалуйста, поставьте лайк и поделитесь этим руководством, чтобы помочь другим.
Я все перепробовал и ничего не получилось. Затем я заметил, что другая учетная запись на компьютере исправлена, и у нее был файл icondb другого размера. Я пытался скопировать этот файл, но он все время перезаписывался плохим. Я создал нового пользователя, и файлы отображались правильно, поэтому я решил, что мой профиль поврежден. Я решил перенести свои файлы во вновь созданный профиль и удалить другой.
Отличный учебник! К сожалению, ни один из 4 шагов не устранил мою проблему. Поэтому мое последнее средство — восстановить установку Office. Но прежде чем я это сделаю, мне интересно, повлияет ли это исправление на панели быстрого доступа, которые я изменил в word, excel и ppt. Я приложил много усилий для персонализации этих панелей инструментов и предпочел бы не делать этого снова, просто чтобы исправить проблему с иконками. Знаете ли вы, будут ли они удалены после исправления, и / или вы знаете, можно ли создать резервную копию этих персонализированных панелей инструментов и восстановить их после исправления? Бесконечно благодарен!
What to Do When Microsoft Word Files Won’t Open
How to recover your files and keep working
Updated on September 17, 2020
Occasionally, Windows files get damaged or corrupted. This makes it difficult to open these files in Microsoft Word. If this happens to you, the below guide can help you recover the files and continue working.
Instructions in this article apply to Word for Microsoft 365, Word 2019, Word 2016, Word 2013, Word 2010, and Word 2007.
How to Repair Microsoft Word File Associations
Windows file associations can change inadvertently. Follow these steps to fix the issue:
-
Open Windows File Explorer, navigate to the folder that contains the file, then right-click the file.
-
Select Open With.
-
Select Microsoft Word from the list of options. The next time you select the file, it will open correctly.
How to Open a Damaged Word File
If your file is damaged, use the Open and Repair feature to recover it.
-
Open Word, select File > Open > Browse, then navigate to the file location. Don’t open the file from the Recent section.
In Office 2013, select the location, then select Browse. In Office 2010, you don’t need to select Browse.
-
Select the file you want, select the Open drop-down arrow, then choose Open and Repair.
How to Avoid File Corruption
Files typically become corrupted when a computer crashes or loses power. If this happens, open a previous version of the file if you’ve turned on the AutoRecover feature in the Word preferences.
File corruption also occurs when the file is stored on a USB device that’s disconnected while it’s open in Windows. If the device’s activity light is flashing, wait a few seconds after it quits blinking before removing it. If it doesn’t stop, go to the Windows taskbar and select the Safely Remove Hardware icon.
Additionally, in Microsoft 365, store files on OneDrive and use the AutoSave feature as an extra layer of protection.
Thanks for letting us know!
Get the Latest Tech News Delivered Every Day
Subscribe
При открытии типа файла в проводнике Windows и его открытии в другой программе, отличной от той, которую вы хотите, решение состоит в том, чтобы изменить ассоциации файлов Windows 10 для этих типов файлов в зависимости от расширения файла.
При открытии типа файла в проводнике Windows и его открытии в другой программе, отличной от той, которую вы хотите, решение состоит в том, чтобы изменить ассоциации файлов Windows 10 для этих типов файлов в зависимости от расширения файла.
Для этого перейдите в настройки> приложения> приложения по умолчанию> выберите приложения по умолчанию по типу файла> выберите расширение файла> изменить приложение.
Например, при открытии файла docx, который должен быть документом Word Office, и открываться с помощью соответствующей программы Microsoft Word, он вместо этого открывается в странном редакторе Office, который не является MicrosoftWord.
Затем он открывается в программе, которая определенно не является Word, не была установлена пользователем и даже не должна открываться вообще.
Как изменить средство открытия файлов по умолчанию
Чтобы изменить программу открытия файлов по умолчанию в Windows 10, начните с поиска настроек Windows в поиске меню Windowse и откройте приложение настроек.
После этого в настройках Windows найдите настройки приложений в разделе приложений. Там можно будет удалить программы или выбрать приложения по умолчанию для сопоставления файлов.
Как настроить приложения по умолчанию в Windows 10
Чтобы установить приложения по умолчанию для файлов в Windows 10, в настройках приложений найдите подменю «Приложения по умолчанию» с опциями слева.
Выберите меню, выберите приложения по умолчанию по типу файла, чтобы изменить ассоциации файлов Windows 10 по типу файла.
Выберите приложения по умолчанию по типу файла
Отображается список всех расширений файлов с соответствующими описаниями файлов, когда они доступны, поскольку это может быть не для всех типов файлов.
Чтобы изменить сопоставление файлов Windows 10, прокрутите вниз до типа файла, для которого необходимо изменить сопоставление файлов.
Если вы не уверены в типе файла, проверьте в проводнике Windows последние буквы в конце имени файла. Если расширение не отображается в проводнике Windows, это связано с тем, что параметр расширений отображаемых файлов не был выбран в параметрах обозревателя — измените его, открыв меню Вид> Параметры> Вид>, снимите флажок Скрыть расширения для известных типов файлов.
При нажатии на программу, связанную с данным типом файла, отобразится список программ, с которыми могут быть открыты расширения файлов.
Просто выберите правильное приложение, чтобы сопоставление файлов изменилось с предыдущей программы на выбранную.
Как установить Microsoft Word в качестве программы по умолчанию для .docx
Чтобы установить Microsoft Word в качестве программы по умолчанию для открытия документов XML Word Word на docx, найдите расширение файла .docx в приложении «Выбор по умолчанию» по типу файла «Параметры Windows» и выберите Word в качестве программы открытия по умолчанию для документов Word.
Как установить Майкрософт Эксель в качестве программы по умолчанию для .xlsx
Чтобы установить Майкрософт Эксель в качестве программы по умолчанию для открытия документов xlsx Майкрософт Эксель Worksheet, найдите расширение файла .xlsx в приложении «Выбор по умолчанию» по типу файла «Параметры Windows» и выберите Excel в качестве программы открытия по умолчанию для документов Excel.
Как установить Microsoft PowerPoint в качестве программы по умолчанию для .pptx
Чтобы установить Microsoft PowerPoint в качестве программы по умолчанию для открытия документов Microsoft PowerPoint Presentation pptx, найдите расширение файла .pptx в приложениях по умолчанию для выбора по типу файла в настройках Windows и выберите Powerpoint в качестве программы открытия по умолчанию для документов Powerpoint.
Excel отсутствует в списке доступных программ
Решить проблему: я хочу установить Microsoft Excel в качестве программы по умолчанию для файлов. xls но его нет в списке, только Adobe и Wordpad - что нужно сделать, чтобы MS Excel там выбирал. Мы говорим о Windows 10Чтобы установить Microsoft Excel в качестве программы открытия по умолчанию для файлов .xls, откройте проводник Microsoft Windows в папке, содержащей файл .xls и. Щелкните правой кнопкой мыши по файлам, выберите меню «Открыть с помощью» и выберите MS Excel из списка доступных программ.
Если Microsoft Excel не отображается в списке доступных программ, выберите параметр «Выбрать другое приложение». Оттуда, используйте опцию больше приложений и выберите MS Excel из списка приложений.
Если приложение MS Excel недоступно, это означает, что существует проблема с установкой Microsoft Office на ваш компьютер, и в этом случае лучше всего удалить и установить заново весь пакет Microsoft Office на ваш компьютер, после чего сопоставление файлов должен быть доступен.
Закончите Excel 2019 для начинающих в видео
Many users have reported that the Word icons are not showing up for .docx and .doc files on their systems. Instead, they show up with a generic (unknown) or plain white icon even though the files open in Word when double-clicked (i.e., the file association settings are intact.)
![]()
Cause
Blank or missing Word icons on .doc and .docx files may occur due to multiple reasons, such as deleting the Office installer folder (which contains the Office icons) or installing multiple versions of Office on a computer. This may have been caused if you install and later uninstall a Microsoft Office alternative software (e.g., Open Office, WPS Office, etc.)
An incorrect Programmatic Identifier (e.g., docx_auto_file) or wrong file association settings in the Windows registry for Word documents can also cause this issue. Last but not least, a corrupt icon cache can also trigger the problem.
This article tells you how to fix the icons for Word document file types .docx and .doc using different ways.
Fix: Word .docx and .doc files show Up with White Icon
Follow these steps to fix the icons for Word document file types .docx and .doc:
Step 1: Re-associate .docx and .doc files with Word
- Open admin command Prompt and then run the following commands one by one:
assoc .docx=Word.Document.12 assoc .doc=Word.Document.8
- Exit the Command Prompt window.
- Right-click on a
.docxfile and click Properties - Click the Change button
- Select Word from the list and click OK.
- Repeat the same for
.docfiles if the.docicons are showing as a plain white rectangle. - Log off and log back in if the icons are not refreshed.
Step 2: Fix the Word documents icon in the registry
- Start the Registry Editor (
regedit.exe) - Go to the following key:
HKEY_CLASSES_ROOTWord.Document.12DefaultIcon
- Double-click (default) and its value data to the following:
For Word 2016 regular (.msi) installations: C:Program FilesMicrosoft OfficerootOffice16wordicon.exe,13 For Word 2016 CTR Setup (Office 365) C:Program FilesMicrosoft OfficeRootVFSWindowsInstaller{90160000-000F-0000-1000-0000000FF1CE}wordicon.exe,13 - Repeat the same for the .doc file type branch here:
HKEY_CLASSES_ROOTWord.Document.8DefaultIcon
The icon path for .doc files is below:
For Word 2016 regular (.msi) installations: C:Program FilesMicrosoft OfficerootOffice16wordicon.exe,1 For Word 2016 CTR Setup (Office 365) C:Program FilesMicrosoft OfficeRootVFSWindowsInstaller{90160000-000F-0000-1000-0000000FF1CE}wordicon.exe,1For Excel, use the following registry paths and icons for .xlsx and .xls file types, respectively, for Office 365 installations:
File type: .xlsx Registry Key: HKEY_CLASSES_ROOTExcel.Sheet.12DefaultIcon Icon Path (MSI): C:Program FilesMicrosoft OfficerootOffice16XLICONS.EXE,1 Icon Path (O365): C:Program FilesMicrosoft OfficeRootVFSWindowsInstaller{90160000-000F-0000-1000-0000000FF1CE}xlicons.exe,1 File type: .xls Registry Key: HKEY_CLASSES_ROOTExcel.Sheet.8DefaultIcon Icon Path (MSI): C:Program FilesMicrosoft OfficerootOffice16XLICONS.EXE,28 Icon Path (O365): C:Program FilesMicrosoft OfficeRootVFSWindowsInstaller{90160000-000F-0000-1000-0000000FF1CE}xlicons.exe,28For PowerPoint, use the following registry paths and icons for .pptx and .ppt file types, respectively:
File type: .pptx Registry key: HKEY_CLASSES_ROOTPowerPoint.Show.12DefaultIcon Icon Path (MSI): C:Program FilesMicrosoft OfficerootOffice16pptico.exe,10 Icon Path (O365): C:Program FilesMicrosoft OfficeRootVFSWindowsInstaller{90160000-000F-0000-1000-0000000FF1CE}pptico.exe,10 File type: .ppt Registry key: HKEY_CLASSES_ROOTPowerPoint.Show.8DefaultIcon Icon Path (MSI): C:Program FilesMicrosoft OfficerootOffice16pptico.exe,17 Icon Path (O365): C:Program FilesMicrosoft OfficeRootVFSWindowsInstaller{90160000-000F-0000-1000-0000000FF1CE}pptico.exe,17If you’ve installed Office 2016 (32-bit) on a computer running 64-bit windows, replace the path
C:Program FileswithC:Program Files (x86) - Exit the Registry Editor.
- Refresh the icons manually using the procedure listed in this article.
Note that the icon paths used for Office .msi installation are also valid for Office 365.
Registry file for the above
Here is the .reg implementation for the above:
;Fix Word document icons showing incorrect or as blank rectangle ;The icon paths are valid for both .msi and CTR installations (Office 365) Windows Registry Editor Version 5.00 [HKEY_CLASSES_ROOT.docx] @="Word.Document.12" [HKEY_CLASSES_ROOTWord.Document.12DefaultIcon] @="C:\Program Files\Microsoft Office\Root\Office16\wordicon.exe,13" [HKEY_CLASSES_ROOT.doc] @="Word.Document.8" [HKEY_CLASSES_ROOTWord.Document.8DefaultIcon] @="C:\Program Files\Microsoft Office\Root\Office16\wordicon.exe,1"
See how to create and apply the .reg file on your system.
Step 3: Repair Office via Apps & Features
- Right-click Start, and click Apps & Features
- Select Microsoft Office entry from the list, and click Modify
- For Office .msi installations, select Repair. For Office Click-to-run installations, select Quick Repair and then click Repair. Quick Repair is faster, and it takes approximately 3-5 minutes to repair the Office settings, corrupt files, and other registry settings automatically.
For more information, see the Microsoft Office article Repair an Office application
That should fix the Office/Word icons for standalone Office installations and Office 365 installations.
One small request: If you liked this post, please share this?
One «tiny» share from you would seriously help a lot with the growth of this blog.
Some great suggestions:
- Pin it!
- Share it to your favorite blog + Facebook, Reddit
- Tweet it!
So thank you so much for your support. It won’t take more than 10 seconds of your time. The share buttons are right below. 










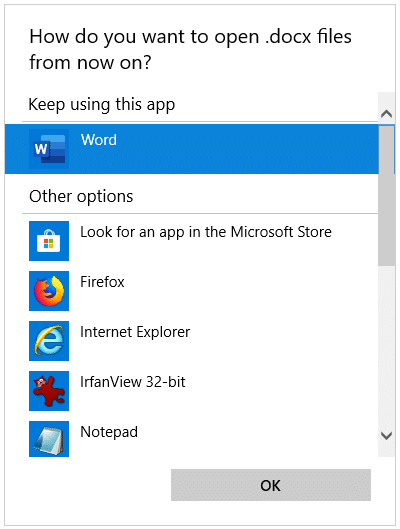
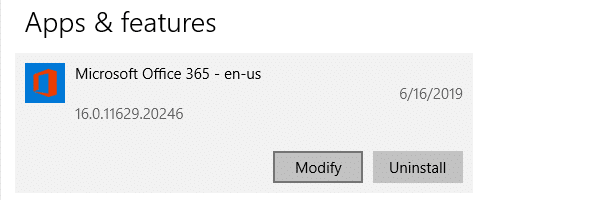
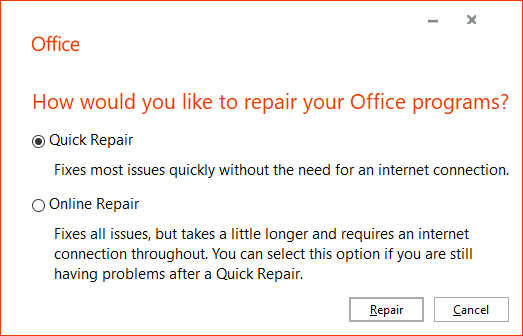 For more information, see the Microsoft Office article Repair an Office application
For more information, see the Microsoft Office article Repair an Office application