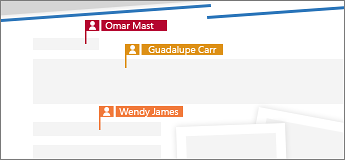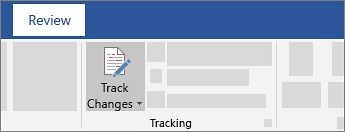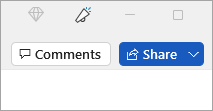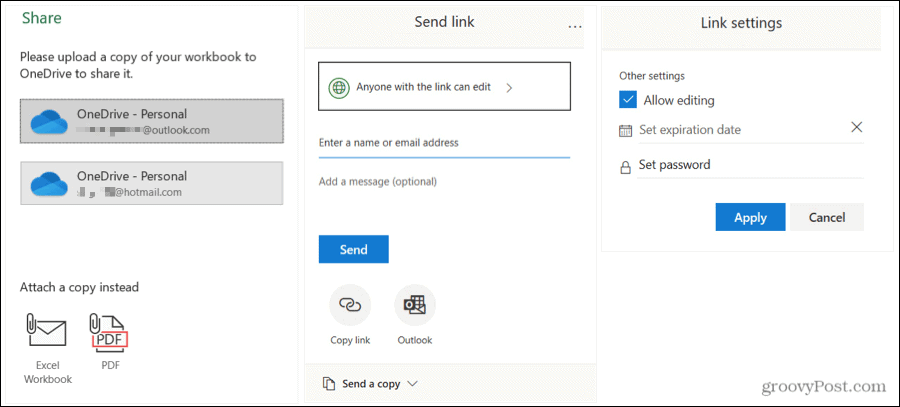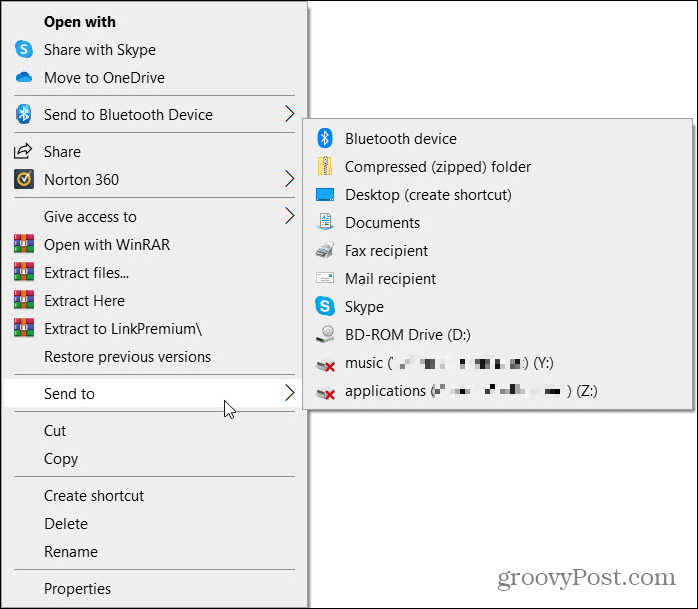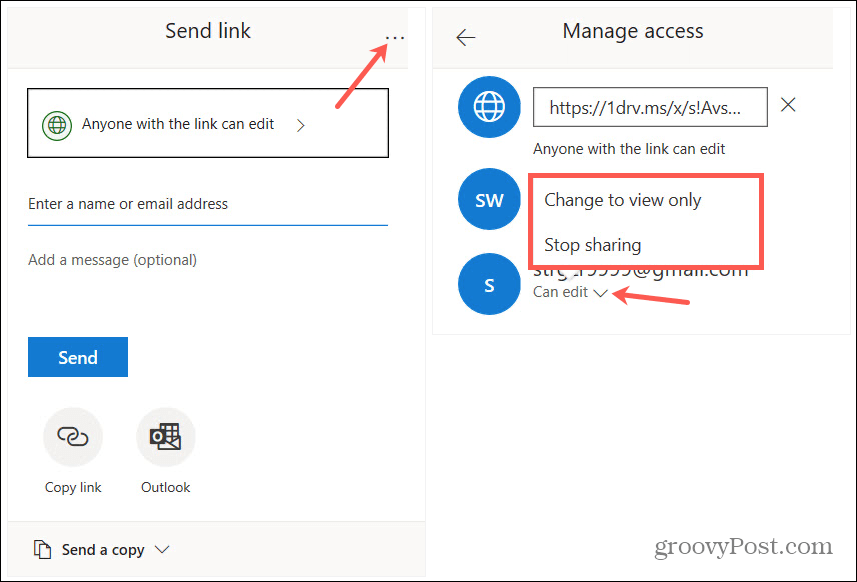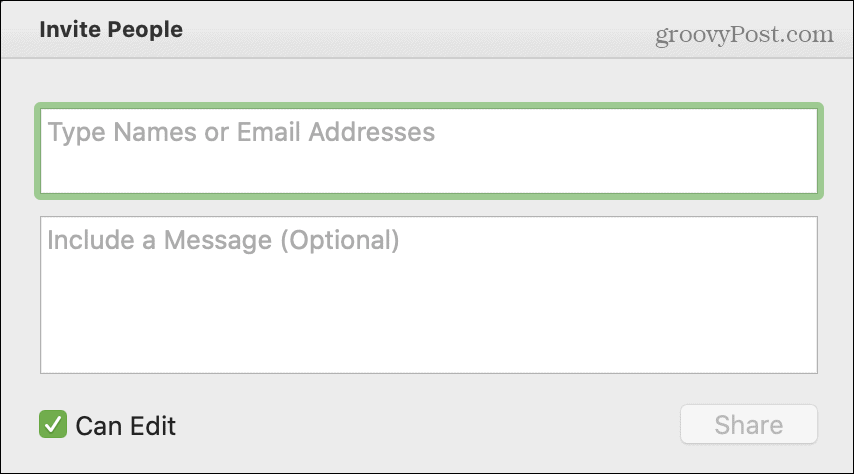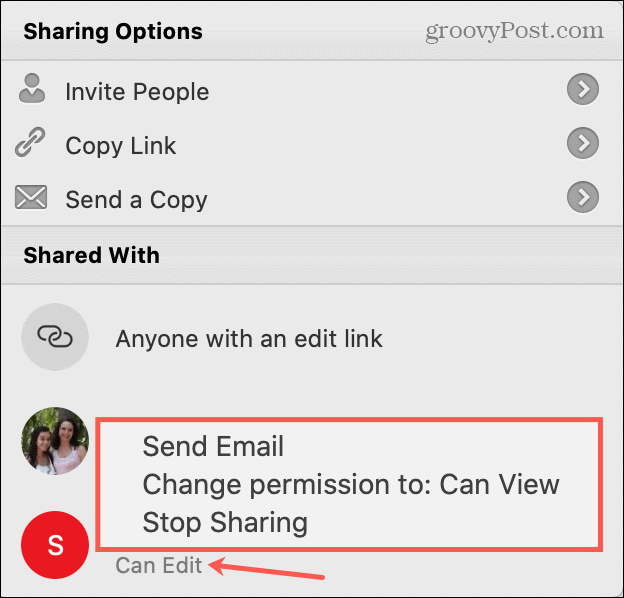Collaborate in Word
Share your document
To share a file from within Word:
-
Select Share
on the ribbon.
Or, select File > Share.
Note: If your file is not already saved to OneDrive, you’ll be prompted to upload your file to OneDrive to share it.
-
Select who you want to share with from the drop-down, or enter a name or email address.
-
Add a message (optional) and select Send.
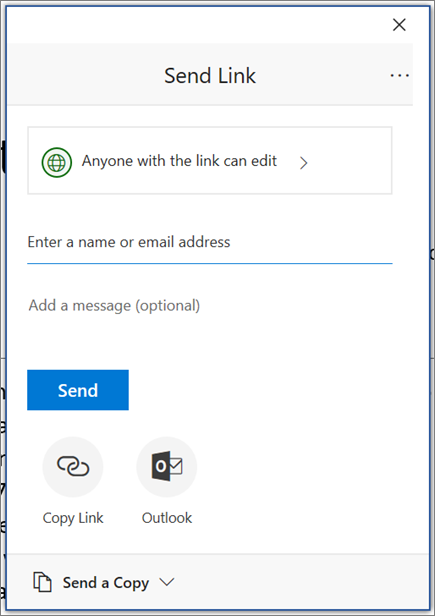
Co-edit a document
After you share your document, you can work on that file at the same time with others.
-
For the best experience, work together in Word for the web and see real-time changes.
-
Under Share, you will see the names of who else is also editing the file.
-
Colored flags show you exactly where each person is working in the document.
Track and review changes
-
To track changes, select Review > Track Changes.
-
To review changes, place the cursor before a change and select:
-
Accept to keep the change, or
-
Reject to remove it.
-
Next:
Set up your Word mobile app
Need more help?
Share a document
When you share your document with others and give them permission to edit, everyone’s changes are made in the same document.
-
In the top right corner, above the ribbon, click Share > Share.
-
Save your document in OneDrive, if it’s not already there.
Note: The Share window displays if your document is not currently saved in OneDrive. Select the OneDrive option, then name your document and select OK.
-
Enter email addresses of the people you want to share with and make choices for permission you want to allow.
-
Type a message if you want, and select Send.
The people you’re sharing with will get mail from you, with a link to your document.
-
In the top right corner, above the ribbon, click Share.
-
Enter email addresses of the people you want to share with, and make choices for permission you want to allow.
-
Type a message if you want, and click Send.
The people you’re sharing with will get mail from you, with a link to your document.

-
In the upper right corner, select Share.
-
Select Save to save the document to the cloud to share.
-
Select Send a Copy.
Note: You can select to send the copy as a Word Document, PDF, or HTML.
-
Select Email as Attachment.
Note: You also have the option to select to share with Outlook,AirDrop, Mail, Messages, Notes, and More (any extensions you have installed on your Mac).
-
Choose a Mail account provider.
-
Complete the email with invitees, add an optional note, and send.
Note: If you aren’t signedin to a Mail provider, you will need to sign in.
Need more help?
Share an already saved document
- Open the document you want to share.
- Click File > Share > Share with People (or, in Word 2013, Invite People).
- Enter the names or email addresses of the people you’re sharing with.
- If you want to, click Can Edit or Can View.
Contents
- 1 How do I make a Word document shareable?
- 2 How do I make a Word document accessible for multiple users?
- 3 How do I share documents?
- 4 How do I share a Word document without OneDrive?
- 5 How do you send an editable Word document?
- 6 How do I share multiple documents in Word 2010?
- 7 How do I open a shared Word document on my desktop?
- 8 How can I share documents online?
- 9 What is the best way to share documents online?
- 10 How can I share documents for free?
- 11 How do I send a link to a Word document in an email?
- 12 How do I send a Word document through Gmail?
- 13 Can a word processing file be attached to an email?
- 14 Why can’t I email a Word document?
- 15 How do you share a document so that everyone can edit?
- 16 Is OneDrive free?
- 17 How do I collaborate a document in Office 365?
- 18 How do I open a shared Word document?
- 19 How do I open a shared Word document on the app?
- 20 How do I open a Word document online?
How do I make a Word document shareable?
Share a document
- In the top right corner, above the ribbon, click Share.
- Save your document in OneDrive, if it’s not already there.
- Enter email addresses of the people you want to share with, and make choices for permission you want to allow.
- Type a message if you want, and click Send.
How do I make a Word document accessible for multiple users?
How to Co-Edit a Document in Word 2016
- Save your Word document to OneDrive or a SharePoint Online.
- Click the Share button in Word and then enter one or more email addresses of people you want to share with.
- Set their permissions to “Can edit” (selected by default).
Share a single item using a link
- Open a file in Google Docs, Sheets, or Slides.
- In the top right corner, click Share.
- Click “Get shareable link” in the top right of the “Share with others” box.
- To choose whether a person can view, comment, or edit the file, click the Down arrow next to “Anyone with the link.”
Share a document with no sign-in necessary
- With the document open in Word for the web, Excel for the web, PowerPoint for the web, or OneNote for the web click Share.
- Click Get a link, choose Edit (or another option if you don’t want people to edit), and then click Create link.
- Copy the link and send it out.
How do you send an editable Word document?
Open the file you want to send. In the Quick Access Toolbar, click Send to Mail Recipient to open an email message. Your file will appear in the body of the message. Enter the recipients’ aliases, edit the subject line and message body as necessary, and then click Send.
10 ways to share your Word 2010 documents
- 1: Share a Word doc in Windows Live SkyDrive.
- 2: Post a document to SharePoint Workspace 2010.
- 3: Send a document as an email attachment.
- 4: Share a document in PDF format.
- 5: Save a document to a shared folder on your server.
- 6: Publish a document as a blog post.
How do I open a shared Word document on my desktop?
To open and edit a file in the Office desktop app while in the Classic version of OneDrive or SharePoint:
- Select the file in OneDrive or SharePoint.
- Select the More icon , then select Open.
- Select Open in (app) (such as Open in Word).
While this is now improving, it’s often the case that people and companies need to be able to transfer files and folders securely online for sharing.
- Dropbox. The file-sharing veteran.
- Google Drive. File sharing made simple.
- WeTransfer. File sharing, made simple.
- Send Anywhere.
- Hightail.
- Slack.
- Google Drive. Many users are already familiar with Google Drive because they’ve used the platform’s 15 GB of free storage and file-sharing space for backing up personal files.
- OneHub.
- Microsoft OneDrive.
- eFileCabinet.
- Dropbox Business.
- MASV.
- 7. Box.
- Wire.
10 Free Document-Sharing Tools for Small Businesses
- Google Drive. Google Drive is one of the best options for businesses that already use Google products.
- Microsoft OneDrive. OneDrive is Microsoft’s free file storage system and comes with 5 GB of storage.
- Box.
- ShareFile.
- Dropbox.
- Zippyshare.
- Jumpshare.
How do I send a link to a Word document in an email?
Select the text or picture that you want to display as a hyperlink. Press Ctrl+K. You can also right-click the text or picture and click Link on the shortcut menu. In the Insert Hyperlink box, type or paste your link in the Address box.
How do I send a Word document through Gmail?
Attach a file
- On your computer, go to Gmail.
- Click Compose.
- At the bottom, click Attach .
- Choose the files you want to upload.
- Click Open.
Can a word processing file be attached to an email?
It is is possible to attach a file, such as a word-processing document, to an e-mail message.Most current e-mail programs use a version of the Post Office Protocol called POP3.
Why can’t I email a Word document?
Most servers will block a Word document because it can contain a macro virus. If it shows as being sent on your end, chances are it’s being blocked on the receiving end. Try renaming the document so the extension doesn’t end with .
Share with specific people
- Select the file you want to share.
- Click Share or Share .
- Under “Share with people and groups,” enter the email address you want to share with.
- To change what people can do to your doc, on the right, click the Down arrow.
- Choose to notify people.
- Click Share or Send.
Is OneDrive free?
When you initially sign up, you get 5 GB of storage for free. If you need more space, buy OneDrive Plans with a higher storage limit.Important: If you upgrade from OneDrive +100 to Microsoft 365 Family or Personal, you must cancel the OneDrive 100 GB subscription at Services and subscriptions.
How do I collaborate a document in Office 365?
Collaborate in Microsoft 365 for business
- Sign in to Office.com/signin.
- Choose OneDrive in the Office Online app launcher.
- Choose a file or folder.
- Choose Share to send an email or Copy link. Note: You can also share the file directly from the Word, Excel, and PowerPoint desktop apps.
How do I open a shared Word document?
To see the files that others have shared with you:
- Open Word, Excel, or PowerPoint. If you already have a document or workbook open, select File.
- Scroll down and select the Shared with Me tab, or select Open > Shared with Me.
How do I open a shared Word document on the app?
From the list of your files in OneDrive, simply right-click the file, and choose Open inYou’ll then get a prompt on the screen, saying that this site is trying to open. Agree to it, and click Open. After a few seconds, the document should open up in the full desktop version of the Office app.
How do I open a Word document online?
Work with Word documents
- Go to where the document is stored on your OneDrive, by following a link or by signing in at OneDrive.com.
- Click the document. Word for the web opens the document opens in Reading view.
- Click Share to invite individuals or get a link you can post or send to your friends.

It’s easy to share a document with other people from within Word. For example, you can send a sharing invitation to co-workers that gives them access to view or edit the file. To easily share your document, make sure it’s saved to an online location, such as your OneDrive or your organization’s SharePoint server.
- Save your document in an online location, such as OneDrive or SharePoint.
- Click the Share button.
- Enter an email address or select one from the address book.
- Click the Link Settings arrow.
Here you can control who this link you send out will work for.
- Select who can view the link.
- Select whether to allow editing.
- Click Apply.
- (Optional) Include a message.
This message will be included in the email that’s sent, informing the recipients that you’re sharing a document with them.
- Click Send.
- Click Close.
Anyone who has been granted access to the document shows up in the Share pane, along with their permission level.
You can always revoke or modify a person’s sharing permissions by right-clicking their name in the Share pane.
Manage Access to a Document
After you’ve started sharing things with others, it may be tricky to remember who has access to what.
- Click the Share button.
- Click the More Options (…) button.
- Select Manage Access.
Now, you can see who has access to this document, and whether they have editing or view-only permissions.
- Click a permissions list arrow.
- Select a permissions level.
- Can edit: Anyone who has been invited to the document can make edits.
- Can view: Anyone who has been invited is only able to view the document, not make changes.
- Click Close.
The permissions are updated.
FREE Quick Reference
Click to Download
Free to distribute with our compliments; we hope you will consider our paid training.
Our guide shows you the methods and options for sharing documents in Word, Excel, and PowerPoint on both a Windows computer and a Mac.
There are different ways to share a document you create in Microsoft Word, Excel, and PowerPoint. Many times we simply plop the document into an email and send it on its way. But there are other options like allowing the recipient to edit it or sharing it as a different file type like a PDF.
This guide walks you through the methods and options for sharing a document in Word, Excel, and PowerPoint on both Windows and Mac.
Share a Document on Windows
The steps for sharing a document in all three applications are basically the same on Windows. What’s different is that you can use special file types in each. To get started, follow these steps to share a document in any of these three apps.
- Click the Share button on the upper right side, above the ribbon, or select File > Share from the menu.
- The first time you do this, you’ll see a pop-up window with a message asking you to upload a copy of the document to OneDrive to share it. If you would like to collaborate or allow editing, use this option, and choose an account if you have more than one.
- Select the Anyone with the link can edit Keep the box checked for Allow editing if you want to do exactly that.
- If you have a Premium OneDrive account, you can optionally set an expiration date and set a password.
- Click Apply.
- Enter a name or email address for each recipient and include a message if you like.
- Click Send to send the email with your default email app, Copy link to obtain a link to share it yourself, or Outlook to create a shareable link and pop it into an Outlook email.
Alternatively, you can attach a copy of the document to an email. And you can choose this option instead, at any point through the above sharing process. At the bottom under Share a Copy, pick Word Document, Excel Workbook, or PowerPoint Presentation depending on the application or choose to send it as a PDF. This will attach the file to an email ready for you to complete and send.
Time-Saving Tip: If you want a fast way to share a Word, Excel, or PowerPoint document on Windows, you can use the Send To menu. This lets you quickly pick a fax or mail recipient, communications app, or another spot you’ve added. Right-click the file icon and move to Send to in the shortcut menu.
Manage Document Access on Windows
If you allow editing in Step 3 above and change your mind later, you can manage the access for each recipient.
- Click the Share button on the upper right side or select File > Share from the menu.
- At the top of the pop-up window, click More Options (three dots) and then Manage Access.
- Below the recipient’s name or email address, click the Can edit drop-down box and choose a different option from the list.
You can also click the shareable link at the top. Then copy and paste it to another person from the Manage Access window if you like.
Share a Document on Mac
The steps for sharing documents in Word, Excel, or PowerPoint on Mac are also the same in all three applications and similar to Windows.
- Click the Share button on the upper right side, above the ribbon, or select File > Share > Share from the menu bar.
- The first time you share it, you’ll be prompted to select a Place. Choose one of your OneDrive accounts and click Save. You can adjust the document Name here as well.
- Click the Share button or File > Share > Share from the menu bar again and you’ll see your sharing options: Invite People, Copy Link, and Send a Copy.
Choose Invite People if you’d like to collaborate. Add the names or email addresses, an optional message, and check the Can Edit box so they can make changes. Click Share.
Choose Copy Link if you want to share the link yourself. Pick either View-Only or View and Edit as the link will vary. It will then be copied to your clipboard for you to paste where you please.
Choose Send a Copy to email it with your default email application. Click Send as to choose the type of file and click the Email as Attachment or Share button to use your Mac Share Sheet.
Similar to Windows, you can share a copy of your document via email at any time. Click File > Share from the menu bar and choose the file type you’d like to use. You can pick from the document, workbook, presentation, HTML, or PDF depending on the application you’re using. An email will open with the document attached ready for you to complete and send.
Time-Saving Tip: You can also share a document quickly on macOS just like on Windows. Right-click the file icon and move down to Share. You’ll see your Mac’s sharing options like Mail, Messages, and AirDrop.
Manage Document Access on Mac
If you allow editing for your document and change your mind, you can manage the access for each recipient on Mac too.
- Click the Share button on the upper right side of the document.
- At the bottom of the pop-up under Shared With, right-click the recipient.
- Choose a different option from the list.
Sharing is Caring!
There are all sorts of reasons to share a Word, Excel, or PowerPoint document. For letting others make changes or sharing for reference, you have flexible options on both Windows and Mac.
And if you’re interested, check out how to add a watermark to your Word document before you share it. This is handy for indicating things like confidentiality or privacy.

 on the ribbon.
on the ribbon.