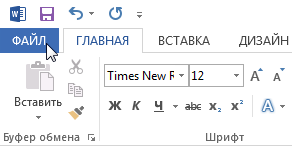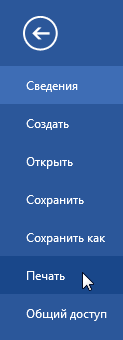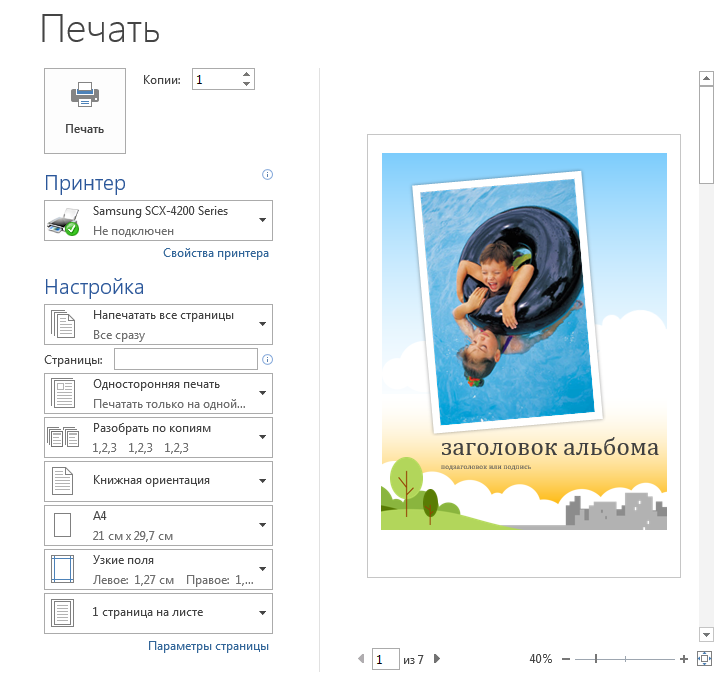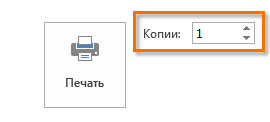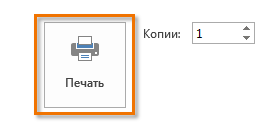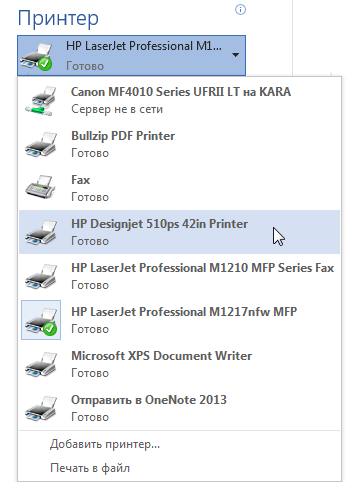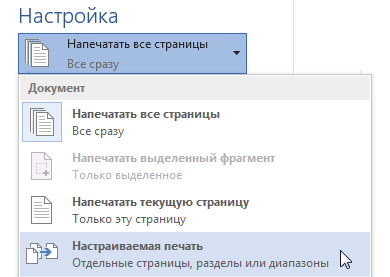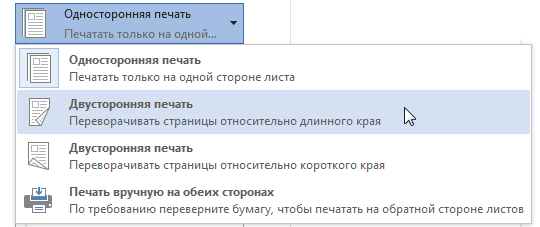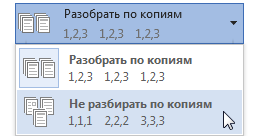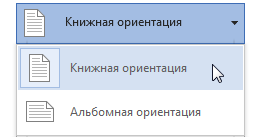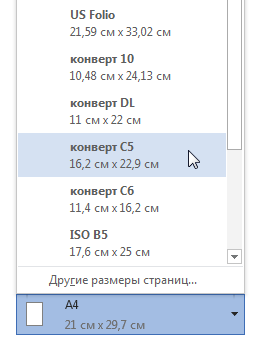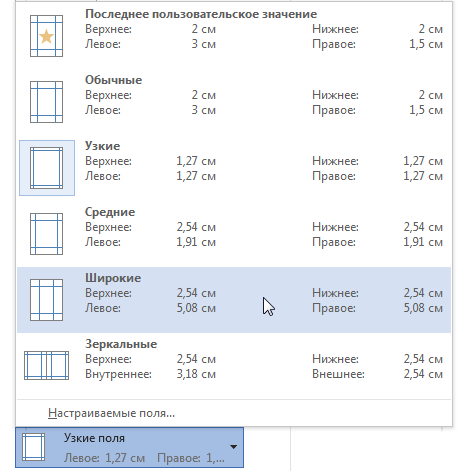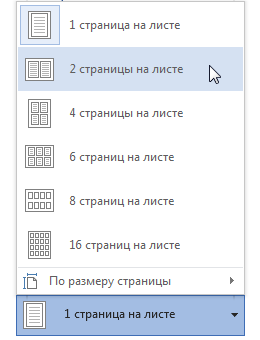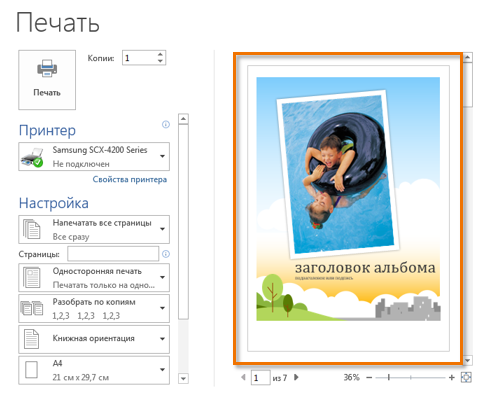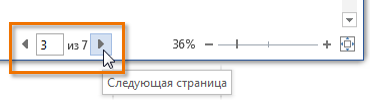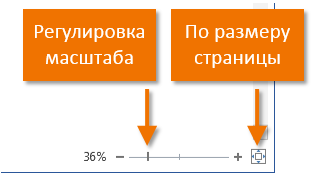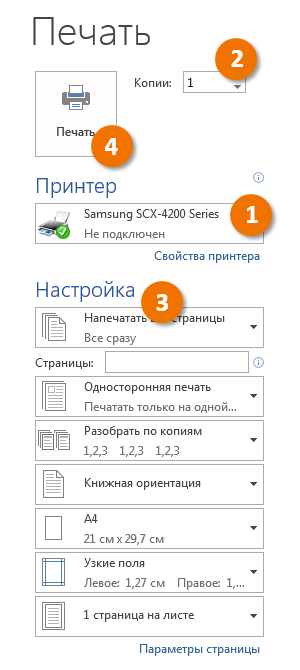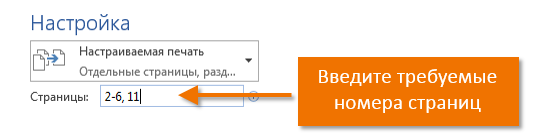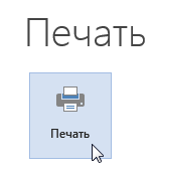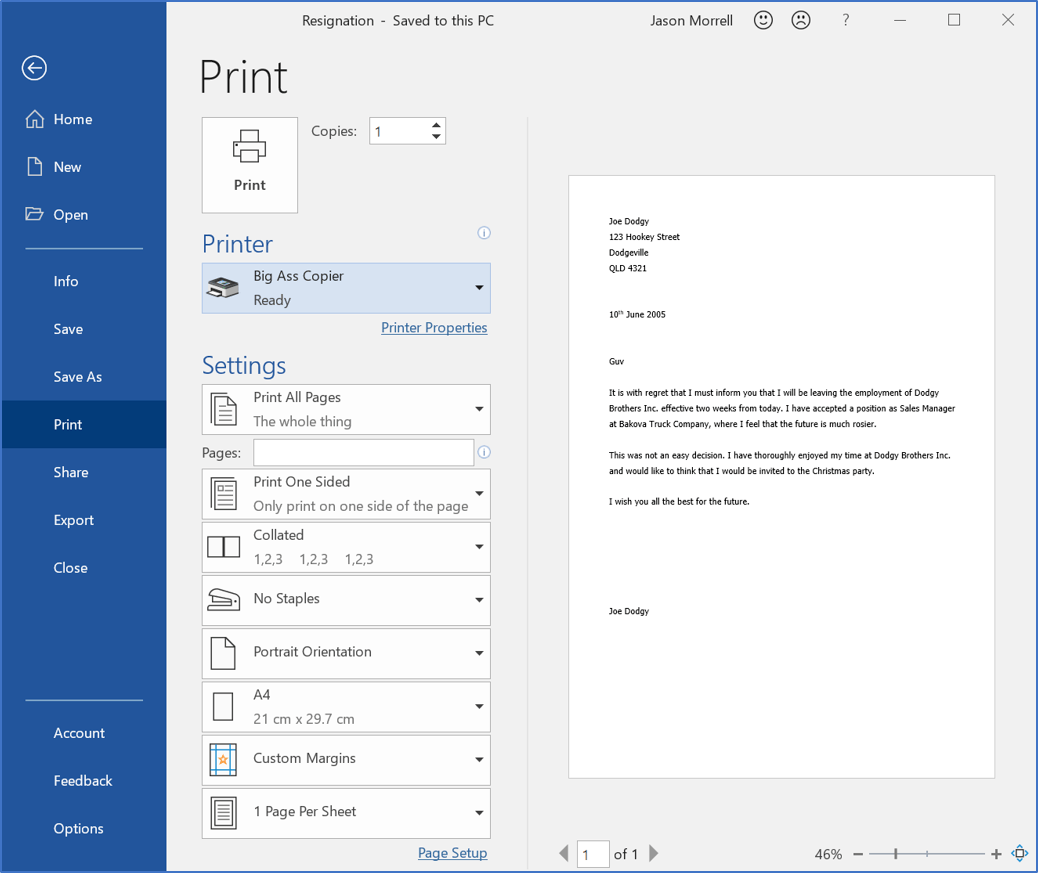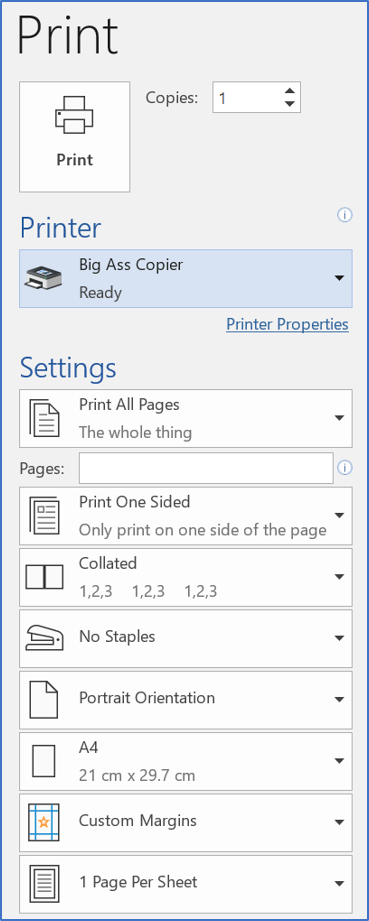Things You Should Know
- Open your Microsoft Word doc by double clicking the doc on your computer or going to File > Open… from the Microsoft Word app.
- With your document open, go to File > Print…
- Choose your printing options from the popup box that appears, and then click Print or OK.
Steps
-
1
Open or create a Microsoft Word document. To do so, click on the blue app with a white document icon and bold «W,» then click on File in the menu bar at the upper-left of the screen. Click on Open… to open an existing document or New… to create a new one.
- When you are ready to print, open the Print dialog box.
-
2
Click on File. It’s in the menu bar at the upper-left of the screen or a tab at the upper-left of the window.
Advertisement
-
3
Click on Print…. The Print dialog box will open.
-
4
Select your printing options. Use the selections in the dialog box to select:
- Your default printer is displayed. Click on its name to select another printer from the drop-down menu.
- The number of copies to print. The default is 1; increase the quantity to print more copies.
- Which pages to print. The default is to print all the pages in the document, but you can choose to print the currently-displayed page, a highlighted selection, specific pages in the document, odd-numbered pages only, or even-numbered pages only.
- The size of paper to print on.
- The number of pages to print per sheet.
- Orientation of the paper. Select either Portrait (paper length vertical, width horizontal) or Landscape (paper width vertical, length horizontal).
- Margins. You can adjust the top, bottom, left, and right margins with the labeled up and down arrows or by typing numbers in the boxes.
-
5
Click on Print or OK. The button label will vary based on the version of Word you’re using. Your document will print to the printer you selected.
Advertisement
Add New Question
-
Question
When I command the printer to print a word document I get a dialog box that directs me to a fax, what should I do?
Select your physical printer from the section «Destination Printer.» If your printer is not listed there, it’s likely not installed correctly.
-
Question
How do I use OneNote?
OneNote is basically your own personal notebook. It is very similar to Word, except you do not have to create text boxes and can begin typing wherever you want. Click a spot anywhere on the page to begin typing. You can also draw with different pens, and use an eraser.
-
Question
How can I print preview steps?
Go onto the corner of your screen. Click the button that has the drop-downs. Click that, and hit print. This should print the steps.
See more answers
Ask a Question
200 characters left
Include your email address to get a message when this question is answered.
Submit
Advertisement
Video
Thanks for submitting a tip for review!
About This Article
Article SummaryX
1. Open or create a Microsoft Word document.
2. Click on File.
3. Click on Print….
4. Select printing options.
5. Click on Print or OK.
Did this summary help you?
Thanks to all authors for creating a page that has been read 237,272 times.
Is this article up to date?
Как только документ будет готов, Вы можете распечатать его, чтобы посмотреть или поделиться бумажным вариантом с другими людьми. Используя панель Печать в Microsoft Word, Вам не составит большого труда сделать это. Внимательно прочитав этот урок до конца, Вы сможете получить ответы на следующие популярные вопросы: Как вывести документ на печать в Word? Как настроить параметры печати? Как распечатать только определенные страницы?
Содержание
- Панель Печать
- 1 Копии
- 2 Печать
- 3 Принтер
- 4 Диапазон печати / Сведения о документе
- 5 Односторонняя и двусторонняя печать
- 6 Разобрать по копиям
- 7 Ориентация
- 8 Размер бумаги
- 9 Поля
- 10 Страниц на листе
- 11 Область предварительного просмотра
- 12 Выбор страницы
- 13 Регулировка масштаба / По размеру страницы
- Последовательность вывода документа на печать
- Настраиваемая печать
- Как воспользоваться настраиваемой печатью
Панель Печать
- Нажмите вкладку Файл, чтобы открыть представление Backstage.
- Выберите Печать.
- Появится панель Печать.
Рассмотрим каждый из элементов панели Печать более подробно:
1 Копии
Здесь можно выбрать, сколько копий документа Вы желаете напечатать. Если Вы планируете напечатать несколько копий, рекомендуем сначала напечатать пробную копию.
2 Печать
Когда Вы будете готовы напечатать документ, нажмите Печать.
3 Принтер
Если компьютер подключен к нескольким принтерам, здесь Вы можете выбрать требуемый принтер.
4 Диапазон печати / Сведения о документе
Здесь вы можете выбрать нужно ли печатать все страницы, только текущую страницу или же воспользоваться настраиваемой печатью, чтобы распечатать только заданные страницы.
5 Односторонняя и двусторонняя печать
Здесь Вы можете выбрать как печатать документ: на одной стороне или на двух сторонах бумаги.
6 Разобрать по копиям
Данный пункт позволяет разбирать или не разбирать по копиям печатаемые страницы документа.
7 Ориентация
Здесь Вы можете выбрать Книжную или Альбомную ориентацию.
8 Размер бумаги
Если Ваш принтер поддерживает различные форматы бумаги, то здесь можно выбрать формат, который необходим.
9 Поля
В данном разделе можно настроить размеры полей, что позволит более удобно расположить информацию на странице.
10 Страниц на листе
Microsoft Word позволяет печатать более одной страницы на листе. Возможность уместить несколько страниц на одном листе в ряде случаев может быть очень полезной, но помните, что чем больше страниц Вы умещаете, тем труднее читается текст.
11 Область предварительного просмотра
Здесь Вы можете оценить, как будет выглядеть документ при печати.
12 Выбор страницы
Нажимайте на стрелки, чтобы увидеть другие страницы документа в Области предварительного просмотра.
13 Регулировка масштаба / По размеру страницы
Нажав на команду По размеру страницы, Вы впишете лист в размеры окна Области предварительного просмотра.
Нажмите и, удерживая, передвигайте ползунок для настройки масштаба. Число слева от регулятора показывает значение масштаба в процентах.
Вы также можете открыть панель Печать, просто нажав Ctrl+P на клавиатуре.
Последовательность вывода документа на печать
- Перейдите на панель Печать и выберите нужный принтер.
- Введите число копий, которые необходимо напечатать.
- При необходимости выберите любые дополнительные параметры.
- Нажмите Печать.
Настраиваемая печать
Иногда нет необходимости печатать весь документ, в таком случае правильней будет воспользоваться настраиваемой печатью. Если требуется вывести на печать несколько отдельных страниц или диапазонов, Word позволяет точно задать, что необходимо распечатать.
Как воспользоваться настраиваемой печатью
Если необходимо напечатать отдельные страницы или диапазоны страниц, Вам потребуется разделять их запятой. Например: 1, 3, 5-7, 10-14.
- Перейдите к панели Печать.
- В поле Страницы введите номера страниц, которые необходимо напечатать.
- Нажмите Печать.
Оцените качество статьи. Нам важно ваше мнение:
| title | keywords | f1_keywords | ms.prod | api_name | ms.assetid | ms.date | ms.localizationpriority |
|---|---|---|---|---|---|---|---|
|
Document.PrintOut method (Word) |
vbawd10.chm158007742 |
vbawd10.chm158007742 |
word |
Word.Document.PrintOut |
bad3cd20-39e7-11b8-4a55-244bfcb6df24 |
06/08/2017 |
medium |
Document.PrintOut method (Word)
Prints all or part of the specified document.
Syntax
expression.PrintOut (Background, Append, Range, OutputFileName, From, To, Item, Copies, Pages, PageType, PrintToFile, Collate, FileName, ActivePrinterMacGX, ManualDuplexPrint, PrintZoomColumn, PrintZoomRow, PrintZoomPaperWidth, PrintZoomPaperHeight)
expression Required. A variable that represents a Document object.
Parameters
| Name | Required/Optional | Data type | Description |
|---|---|---|---|
| Background | Optional | Variant | Set to True to have the macro continue while Microsoft Word prints the document. |
| Append | Optional | Variant | Set to True to append the specified document to the file name specified by the OutputFileName argument. False to overwrite the contents of OutputFileName. |
| Range | Optional | Variant | The page range. Can be any WdPrintOutRange constant. |
| OutputFileName | Optional | Variant | If PrintToFile is True, this argument specifies the path and file name of the output file. |
| From | Optional | Variant | The starting page number when Range is set to wdPrintFromTo. |
| To | Optional | Variant | The ending page number when Range is set to wdPrintFromTo. |
| Item | Optional | Variant | The item to be printed. Can be any WdPrintOutItem constant. |
| Copies | Optional | Variant | The number of copies to be printed. |
| Pages | Optional | Variant | The page numbers and page ranges to be printed, separated by commas. For example, «2, 6-10» prints page 2 and pages 6 through 10. |
| PageType | Optional | Variant | The type of pages to be printed. Can be any WdPrintOutPages constant. |
| PrintToFile | Optional | Variant | True to send printer instructions to a file. Make sure to specify a file name with OutputFileName. |
| Collate | Optional | Variant | When printing multiple copies of a document, True to print all pages of the document before printing the next copy. |
| FileName | Optional | Variant | The path and file name of the document to be printed. If this argument is omitted, Word prints the active document. (Available only with the Application object.) |
| ActivePrinterMacGX | Optional | Variant | This argument is available only in Microsoft Office Macintosh Edition. For additional information about this argument, consult the language reference Help included with Microsoft Office Macintosh Edition. |
| ManualDuplexPrint | Optional | Variant | True to print a two-sided document on a printer without a duplex printing kit. If this argument is True, the PrintBackground and PrintReverse properties are ignored. Use the PrintOddPagesInAscendingOrder and PrintEvenPagesInAscendingOrder properties to control the output during manual duplex printing. This argument may not be available to you, depending on the language support (U.S. English, for example) that you have selected or installed. |
| PrintZoomColumn | Optional | Variant | The number of pages you want Word to fit horizontally on one page. Can be 1, 2, 3, or 4. Use with the PrintZoomRow argument to print multiple pages on a single sheet. |
| PrintZoomRow | Optional | Variant | The number of pages you want Word to fit vertically on one page. Can be 1, 2, or 4. Use with the PrintZoomColumn argument to print multiple pages on a single sheet. |
| PrintZoomPaperWidth | Optional | Variant | The width to which you want Word to scale printed pages, in twips (20 twips = 1 point; 72 points = 1 inch). |
| PrintZoomPaperHeight | Optional | Variant | The height to which you want Word to scale printed pages, in twips (20 twips = 1 point; 72 points = 1 inch). |
Example
This example prints the current page of the active document.
ActiveDocument.PrintOut Range:=wdPrintCurrentPage
This example prints all the documents in the current folder. The Dir function is used to return all file names that have the file name extension «.doc».
adoc = Dir("*.DOC") Do While adoc <> "" Application.PrintOut FileName:=adoc adoc = Dir() Loop
This example prints the first three pages of the document in the active window.
ActiveDocument.ActiveWindow.PrintOut _ Range:=wdPrintFromTo, From:="1", To:="3"
This example prints the comments in the active document.
If ActiveDocument.Comments.Count >= 1 Then ActiveDocument.PrintOut Item:=wdPrintComments End If
This example prints the active document, fitting six pages on each sheet.
ActiveDocument.PrintOut PrintZoomColumn:=3, _ PrintZoomRow:=2
This example prints the active document at 75% of actual size.
ActiveDocument.PrintOut _ PrintZoomPaperWidth:=0.75 * (8.5 * 1440), _ PrintZoomPaperHeight:=0.75 * (11 * 1440)
See also
Document Object
[!includeSupport and feedback]
В каких программах есть функция печати
Следует запомнить, что в любой программе, предназначенной для создания текстовых или графических документов, всегда есть функция печати. И в самом деле — если вы создали документ, но не можете вывести его на принтер, то зачем такой документ тогда вообще нужен?
Кстати говоря, сразу стоит уточнить понятие документа. Очень часто пользователи под документом подразумевают нечто, напоминающее обычные бумажные документы. Например, договор. На самом же деле в компьютерной терминологии под документом подразумевается то, что вы создаёте в программе. Это может быть не только текст, но и текст с картинками, отдельные картинки в графическом редакторе, чертежи и прочее.
Если вы сами ничего в программе (любой!) не создавали, то это вовсе не значит, что нет функции печати. Например, если вы просматриваете свои фотографии, то также можете их вывести на печать прямо из той программы, которую используете для просмотра. То же самое касается и веб страниц, просматриваемых через браузер — их также можно вывести на принтер.
И, напротив, есть программы, в которых нет вывода на печать. Это программы, в которых нечего печатать. Например, в калькуляторе Windows кнопку печати можно не искать, поскольку очевидно, что выводить на принтер тут нечего.
[нажмите на картинку для увеличения]
Справка: как сохранять фото с сайтов
Как напечатать документ — общие сведения
Теперь займёмся, собственно, выводом документов на печать. И для начала посмотрим, где вообще обычно находится функция печати в программах. В процессе проведения компьютерных курсов для начинающих пользователей Windows мне часто приходилось наблюдать, как люди очень долго ищут кнопку печати. Давайте с этим вопросом разберёмся.
Запомните: если вы не можете найти, где в программе печать документа, то просто нажмите сочетание клавиш Crtl + P (P — английская; на английский язык переключаться не нужно). Это справедливо для любой программы, позволяющей печатать просматриваемые данные. Если в программе есть печать, то появится диалог печати. Например, вот такой.
[нажмите на картинку для увеличения]
Справка: как сохранять фото с сайтов
Внешний вид диалога печати может отличаться в зависимости от программы, с которой вы работаете. Как правило, независимо от вида окна печати, в нём присутствуют следующие пункты:
- Выбор принтера
- Настройки выбранного принтера
- Диапазон печати (имеет смысл для многостраничных документов)
- Количество копий
- Кнопка OK / Печать или аналогичная по смыслу, а также кнопка отмены.
Могут присутствовать и другие элементы в зависимости от программы, с которой работаете. Однако в любом случае смысл диалога печати одинаков — указать принтер, на котором будете печатать, а также настройки печати.
Нажмите Crtl + P
Если диалог печати не появился, то значит в программе функции печати скорее всего нет.
Помимо сочетания клавиш Ctrl + P, вывести документ на печать можно и другими способами. Например, это может быть кнопка печати на панели инструментов программы. Обычно такая кнопка имеет стандартный значок в виде принтера.
[нажмите на картинку для увеличения]
Справка: как сохранять фото с сайтов
Также очень часто пункт Печать есть в меню Файл программы.
[нажмите на картинку для увеличения]
Справка: как сохранять фото с сайтов
Особенности диалога печати в Word и Excel
В новом Microsoft Office диалог печати не открывается в отдельном окне, а занимает всю площадь главного окна программы. Также доступна функция предварительного просмотра, позволяющая увидеть, как именно будет выглядеть документ с учетом установленных настроек выбранного принтера.
[нажмите на картинку для увеличения]
Справка: как сохранять фото с сайтов
Стоит отметить, что функция предварительного просмотра доступна далеко не в каждой программе, имеющей функцию печати документов. Предварительный просмотр — это, так сказать, приятный бонус от создателей программы.
Особо хочется отметить установку полей документа при печати. Часто некоторые пользователи, чтобы вместить на один печатный лист больше информации, устанавливают слишком узкие поля или даже делают их равными нулю, т.е. печатают без полей. Делать так не стоит, поскольку большинство принтеров, как лазерных, так и струйных, имеют ограничение на минимальный размер полей. Если установить слишком маленькие поля в документе, то часть документа при печати просто обрежется, то есть не пропечатается вообще. А в случае струйного принтера так ещё и чернила мимо листа лететь будут, что загрязняет принтер.
Будьте аккуратны при установке полей печати в документе: не делайте поля слишком узкими!
Поля в 1 — 1,5 см вполне подойдут. Можно установить и 0,5 см — большинство принтеров их нормально пропечатывает, несмотря на выдачу Word или Excel предупреждения о слишком узких полях. Минимальный размер полей можно узнать в документации к вашему принтеру или выяснить опытным путём.
Как печатать, если нет принтера — печать в файл
А если на компьютере, на котором вы создаёте документ, нет установленного и подключенного принтера? В этом случае можно выполнить печать документа в файл.
Печать в файл — это очень просто. В результате такой «печати» образуется файл определённого формата. Windows имеет встроенный виртуальный принтер, реализующий функцию печати в файл, при этом обычный принтер подключать не нужно. Чтобы выполнить печать в файл, следует в диалоге печати выбрать виртуальный принтер Microsoft XPS Document Writer.
[нажмите на картинку для увеличения]
Справка: как сохранять фото с сайтов
При печати в файл с помощью указанного виртуального принтера образуется файл с расширением *.xps или *.xpsx. В процессе «печати» сохраните файл на диске, как при обычном сохранении документа. Далее этот файл можно перенести на любой компьютер, у которого подключен принтер, и запустить. При этом появится диалог печати.
[нажмите на картинку для увеличения]
Справка: как сохранять фото с сайтов
Также существуют и другие виртуальные принтеры, устанавливаемые в виде отдельных программ. Кроме того, функция сохранения документа в файл уже есть по-умолчанию в некоторых программах. К примеру, это веб браузер Google Chrome, позволяющий сохранять веб страницы в файлы формата PDF.
Ещё обращу ваше внимание на то, что документ, отпечатанный в файл, не предназначен для редактирования!
Подведём итоги
В большинстве программ, работающих с документами, есть функция печати. Чтобы быстро отпечатать документ Word или Excel на принтере или сохранить в файл виртуального принтера XPS нажмите сочетание клавиш Ctrl + P.
Другие особенности печати документов Word и Excel вы можете изучить на онлайн курсах Microsoft Office.
Уникальная метка публикации: 68D61087-B7D0-0F60-AE0D-28C158018E1B
Источник: //artemvm.info/information/uchebnye-stati/microsoft-office/word-pechat-dokumentov-v-fajl-i-na-printere/
In this post you’ll discover where to go to print a Word document and the setting you have at your disposal.
1. How to preview your document before you print
Before you print your document, you should check that the layout is okay. The Print Preview feature allows you to view how your entire page looks and how the document flows.
To preview a document:
1. Press Ctrl + P or click the File tab in the top-left corner of the screen, then choose Print in the left panel. The document preview is displayed in the main window.
2. Click the up and down arrows underneath the preview page to go to the previous or next page.
3. Drag the slider or click the + or – to zoom in for a closer look or zoom to see more pages at once.
2. How to print a word document
In the Print dialog:
1. Choose how many copies to print.
2. Choose which printer to use (if you have more than one connected).
3. Choose whether to print all pages, a selection of pages or just the section of your document that is currently selected.
4. In the text box, you can specify:
- A single page (e.g. 2)
- A selection of pages (e.g. 2, 4, 7, 8, 10)
- A range of pages (e.g. 2-6)
- Any combination of the above (e.g. 2, 4-7, 10)
5. If your printer has the capability:
- Choose to Print One Sided or Print on Both Sides (also known as Duplex printing).
- Choose whether to staple your document, where to apply the staples and how many staples to use.
6. If you are printing multiple copies, choose whether to collate them (print each copy as a unit) or uncollate them (all page 1’s are printed then all page 2’s etc.)
7. Click the large print button at the top.
3. The key points
- To preview document prior to printing, press Ctr+P or select the File tab and choose Print on the left side panel.
- The Print Settings allow you to select which printer to use, which page or range of pages you want to print, whether or not to collate and whether to print one sided or two sided.
- While the options exists, you should not need to adjust the orientation, paper size or margin size as these would already be set up within the document.
- Click the Large Print button above the settings to start printing.
I hope you found plenty of value in this post. I’d love to hear your biggest takeaway in the comments below together with any questions you may have.
Have a fantastic day.
About the author
Jason Morrell
Jason loves to simplify the hard stuff, cut the fluff and share what actually works. Things that make a difference. Things that slash hours from your daily work tasks. He runs a software training business in Queensland, Australia, lives on the Gold Coast with his wife and 4 kids and often talks about himself in the third person!
SHARE