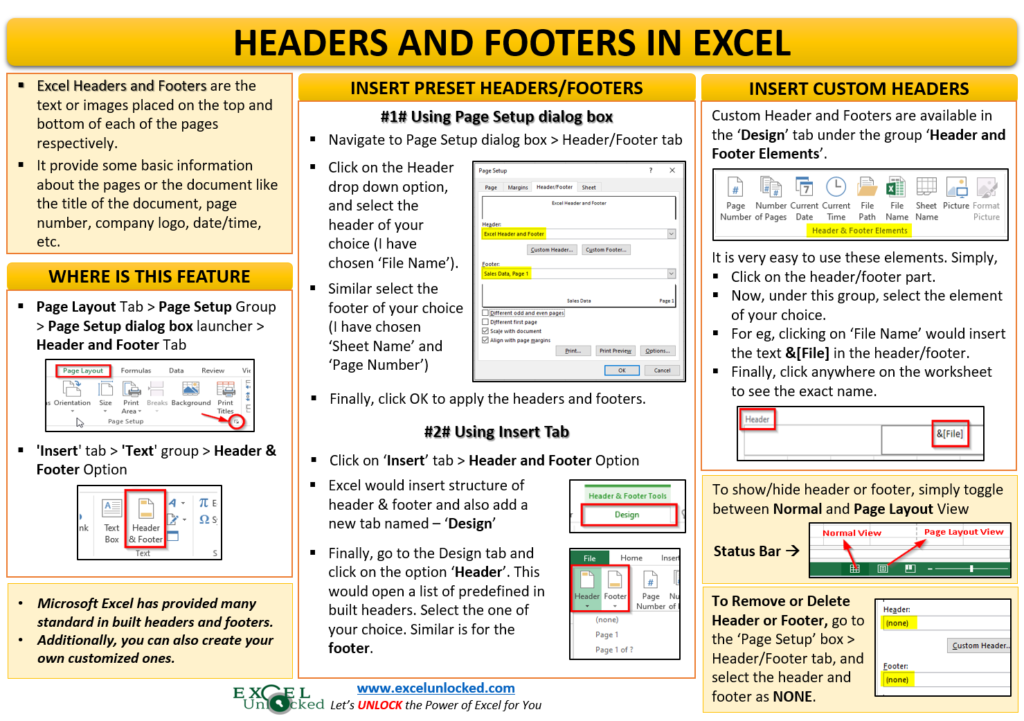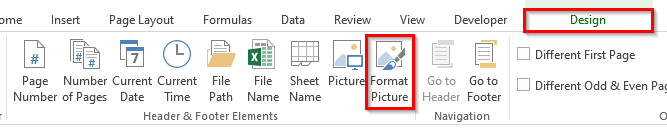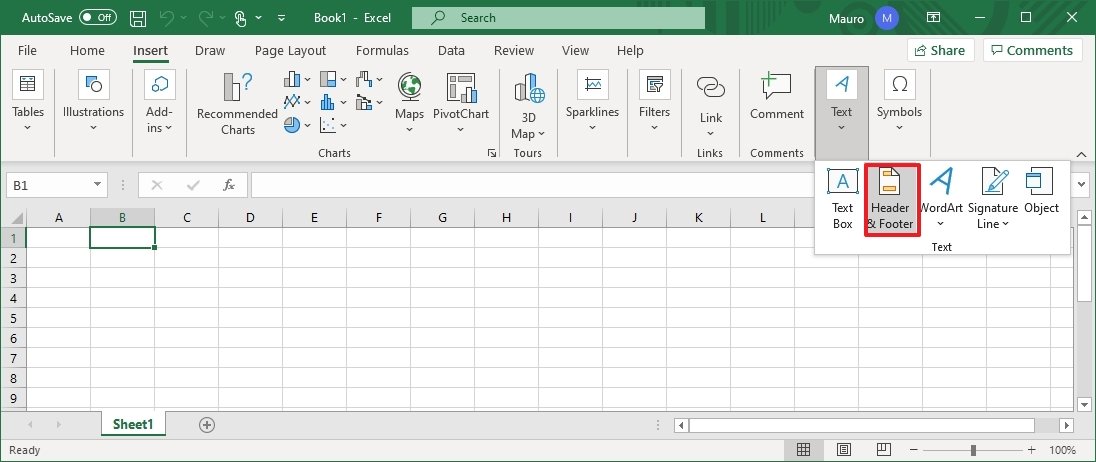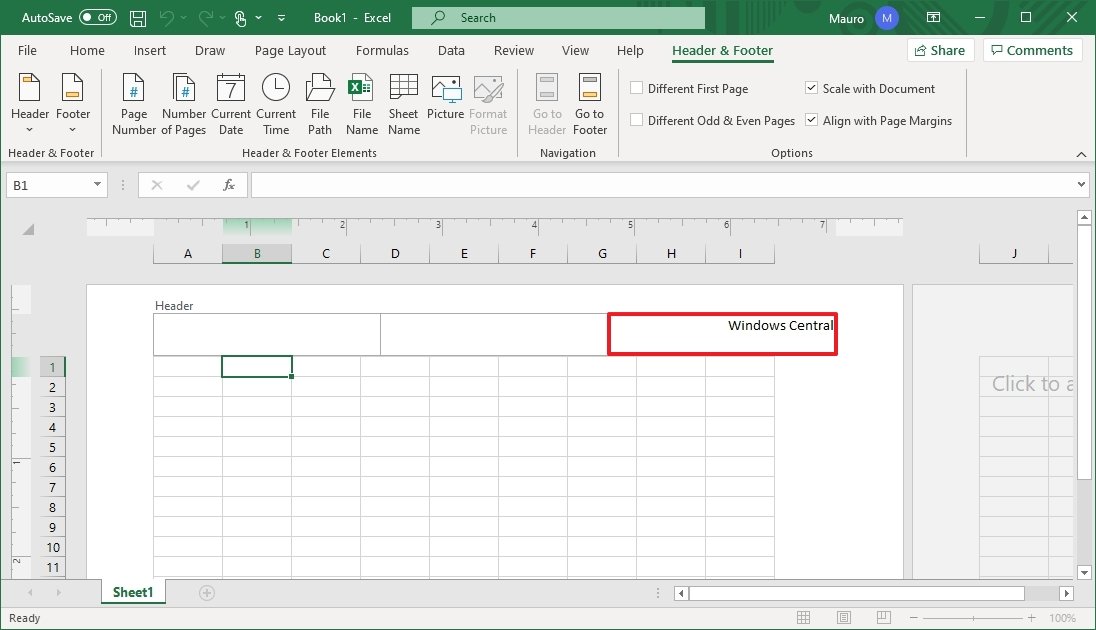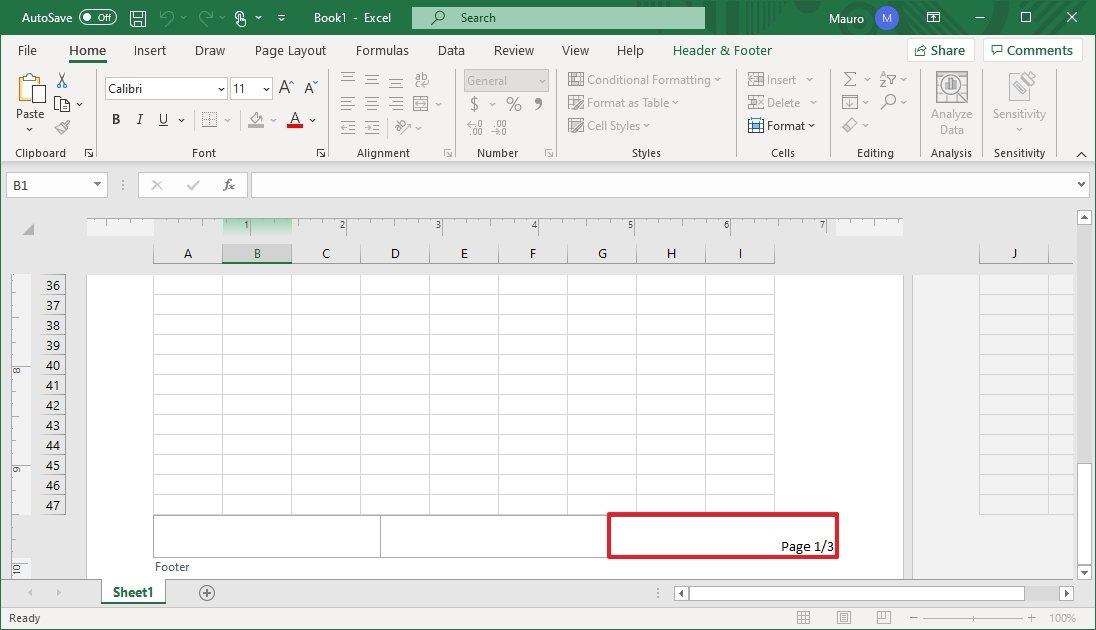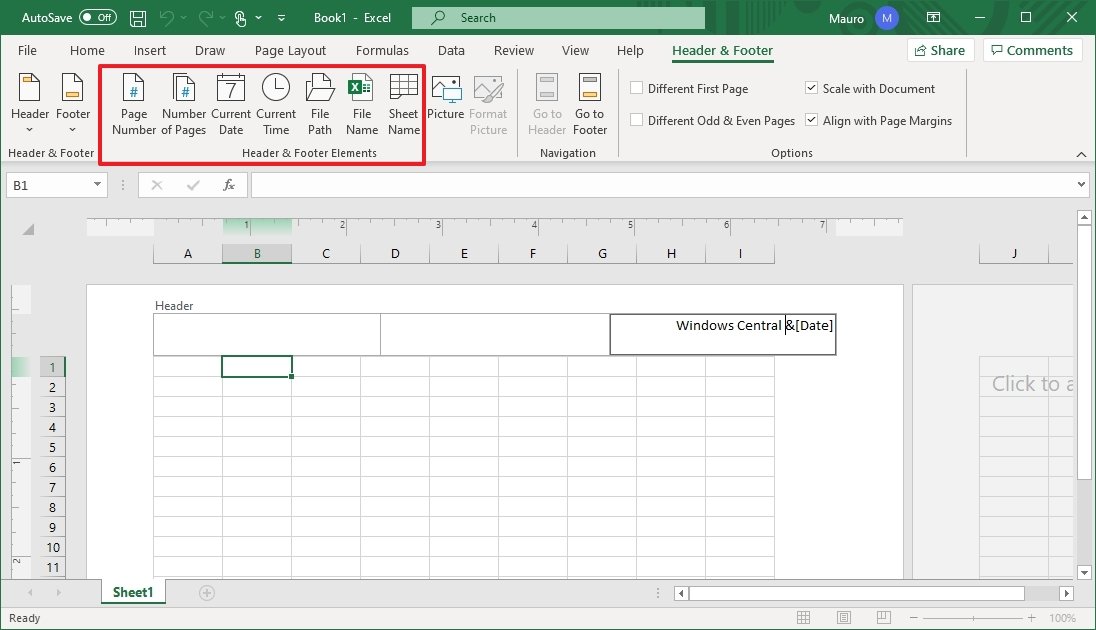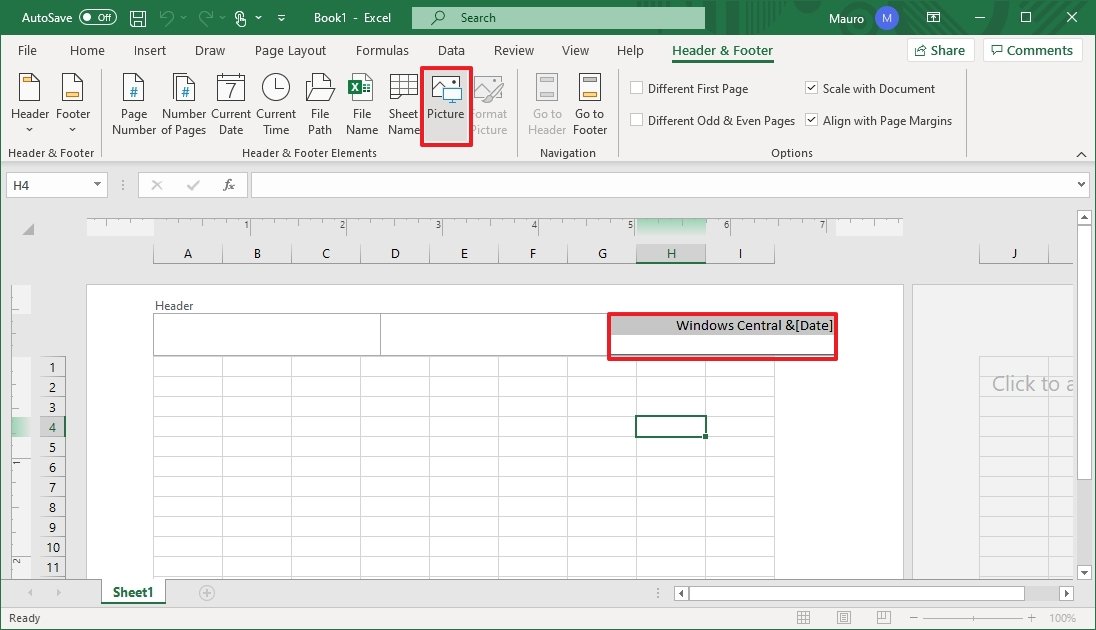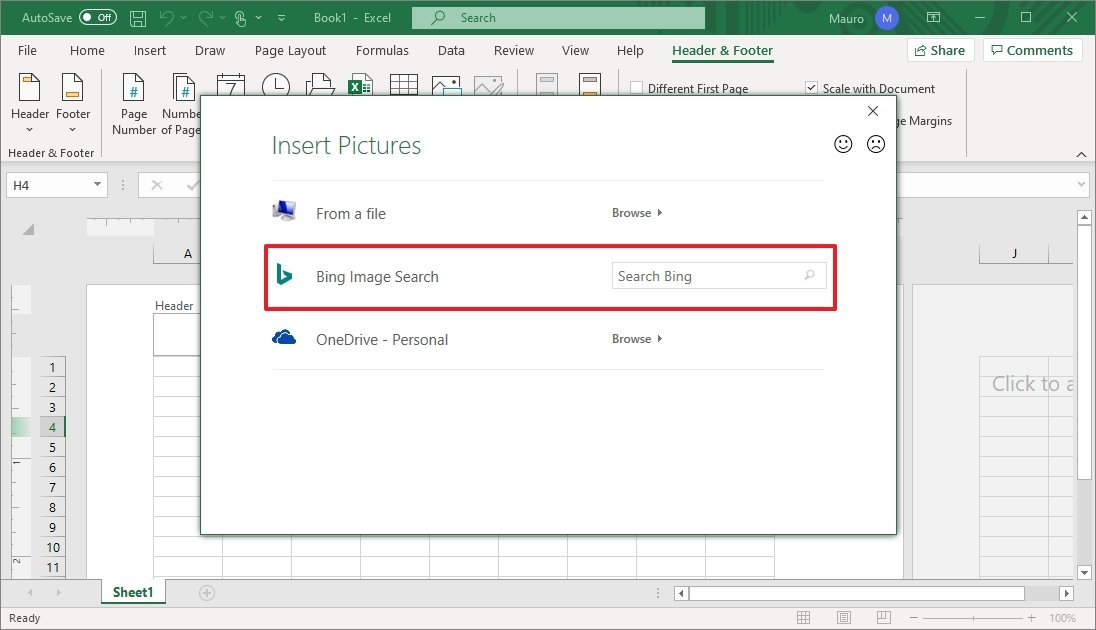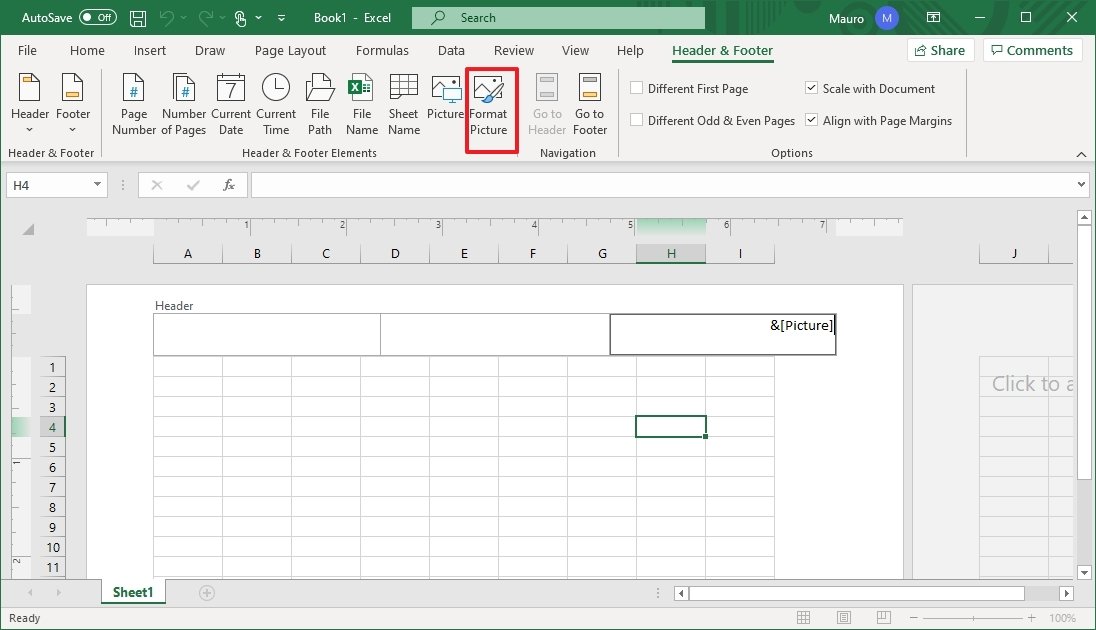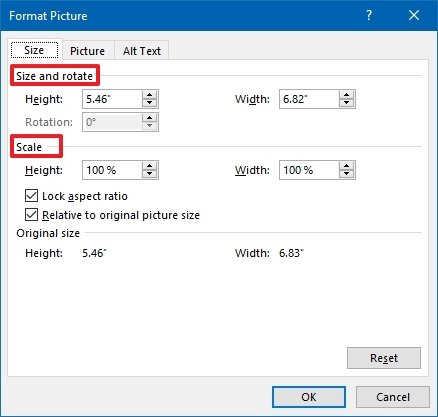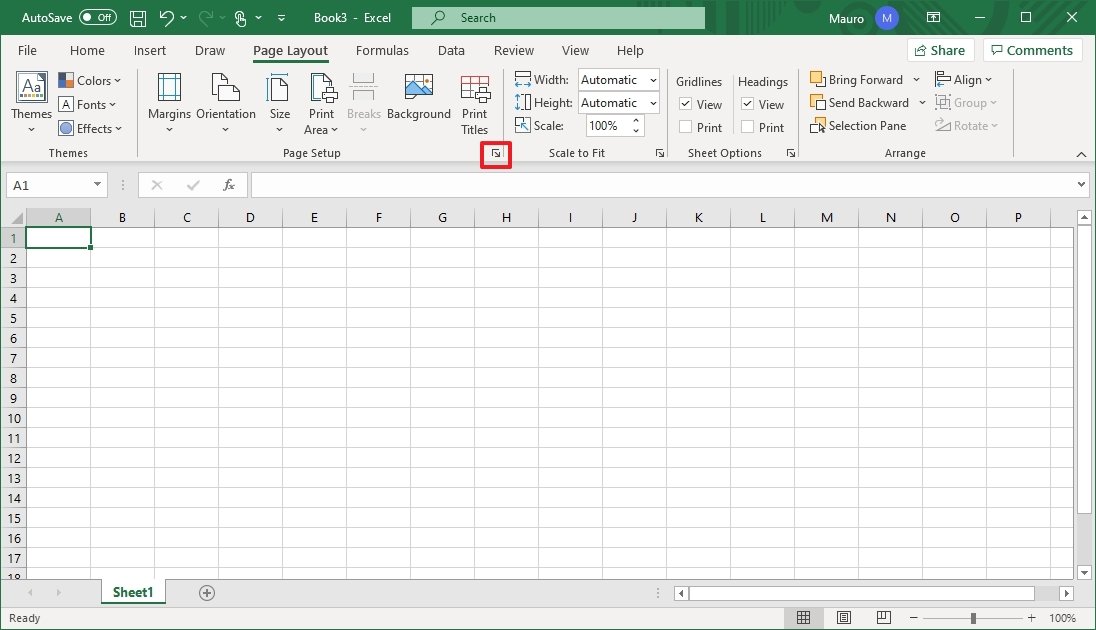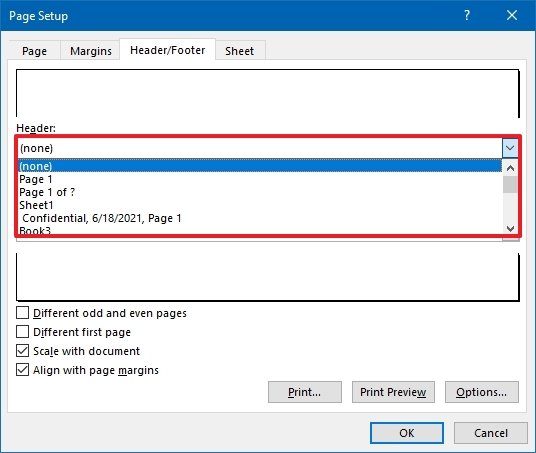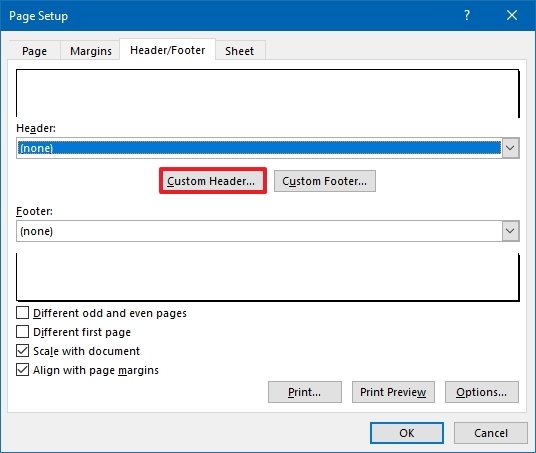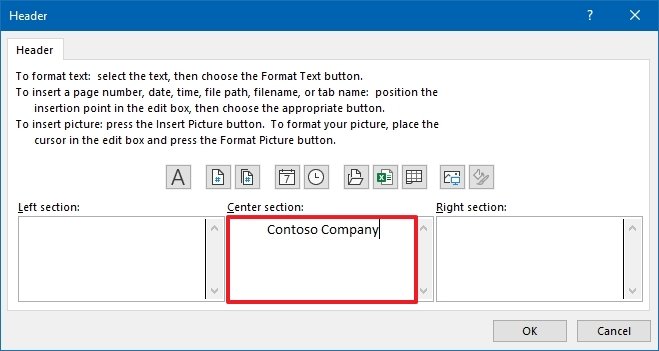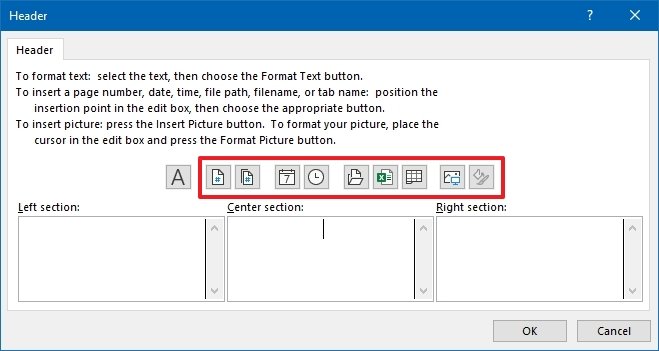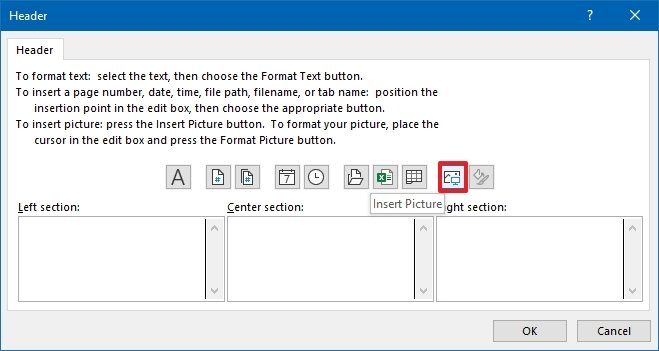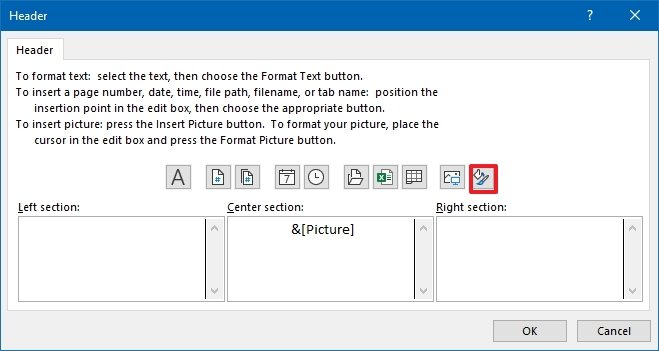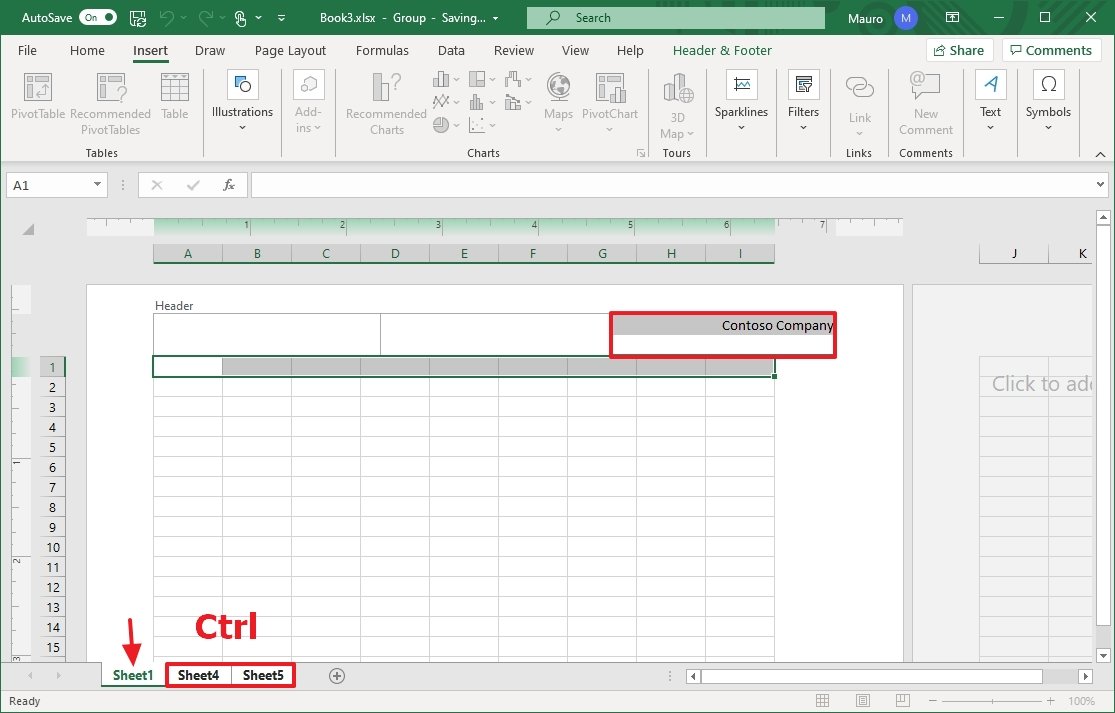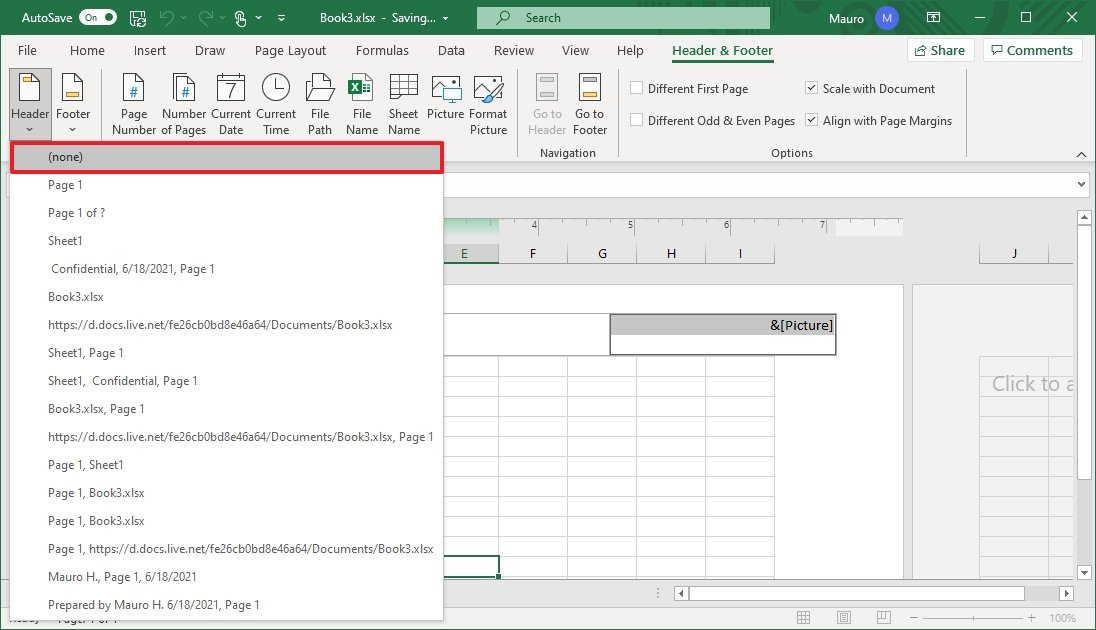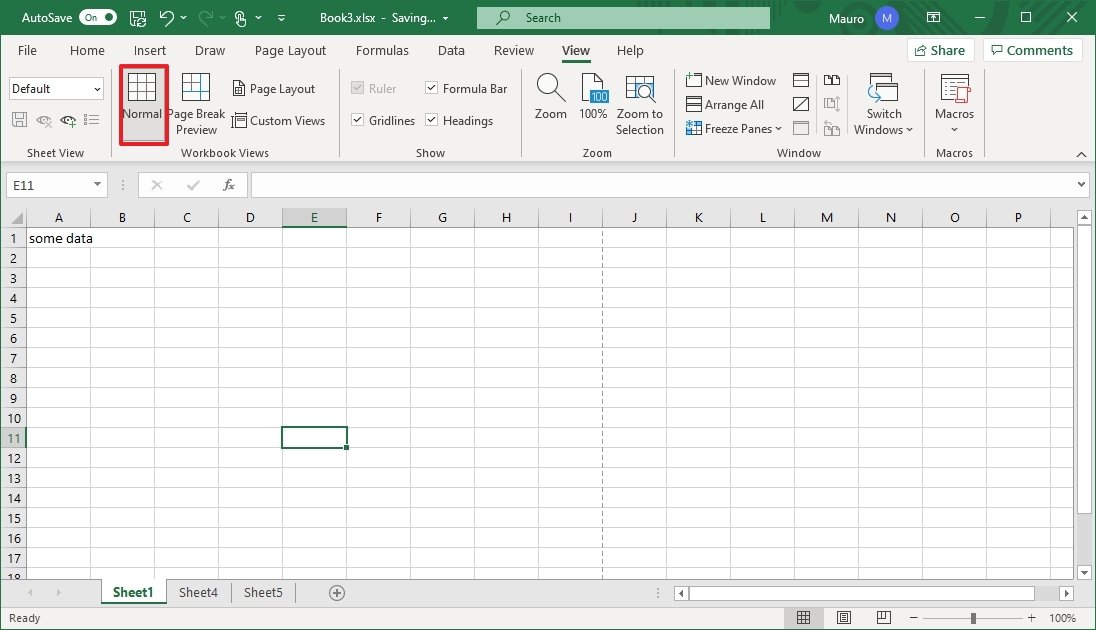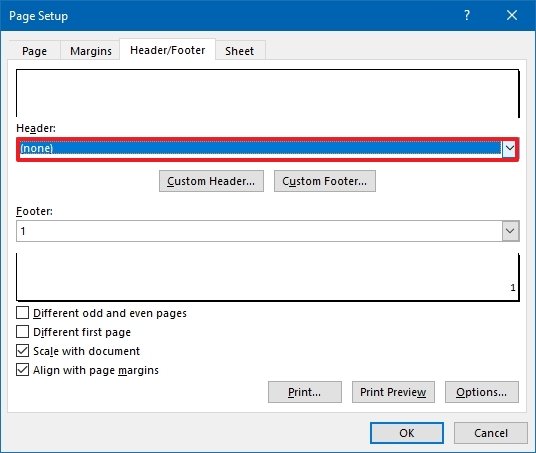Excel for Microsoft 365 Excel 2021 Excel 2019 Excel 2016 Excel 2013 Excel 2010 Excel 2007 Excel Starter 2010 More…Less
You can add headers or footers at the top or bottom of a printed worksheet in Excel. For example, you might create a footer that has page numbers, the date, and the name of your file. You can create your own, or use many built-in headers and footers.
Headers and footers are displayed only in Page Layout view, Print Preview, and on printed pages. You can also use the Page Setup dialog box if you want to insert headers or footers for more than one worksheet at a time. For other sheet types, such as chart sheets, or charts, you can insert headers and footers only by using the Page Setup dialog box.
Add or change headers or footers in Page Layout view
-
Click the worksheet where you want to add or change headers or footers.
-
On the Insert tab, in the Text group, click Header & Footer.
Excel displays the worksheet in Page Layout view.
-
To add or edit a header or footer, click the left, center, or right header or footer text box at the top or the bottom of the worksheet page (under Header, or above Footer).
-
Type the new header or footer text.
Notes:
-
To start a new line in a header or footer text box, press Enter.
-
To include a single ampersand (&) in the text of a header or footer, use two ampersands. For example, to include «Subcontractors & Services» in a header, type Subcontractors && Services.
-
To close headers or footers, click anywhere in the worksheet. To close headers or footers without keeping the changes that you made, press Esc.
-
-
Click the worksheet or worksheets, chart sheet, or chart where you want to add or change headers or footers.
Tip: You can select multiple worksheets with Ctrl+Left-click. When multiple worksheets are selected, [Group] appears in the title bar at the top of the worksheet. To cancel a selection of multiple worksheets in a workbook, click any unselected worksheet. If no unselected sheet is visible, right-click the tab of a selected sheet, and then click Ungroup Sheets.
-
On the Page Layout tab, in the Page Setup group, click the Dialog Box Launcher
.
Excel displays the Page Setup dialog box.
-
On the Header/Footer tab, click Custom Header or Custom Footer.
-
Click in the Left, Center, or Right section box, and then click any of the buttons to add the header or footer information that you want in that section.
-
To add or change the header or footer text, type additional text or edit the existing text in the Left, Center, or Right section box.
Notes:
-
To start a new line in a header or footer text box, press Enter.
-
To include a single ampersand (&) in the text of a header or footer, use two ampersands. For example, to include «Subcontractors & Services» in a header, type Subcontractors && Services.
-
Excel has many built-in text headers and footers that you can use. For worksheets, you can work with headers and footers in Page Layout view. For chart sheets or charts you need to go through the Page Setup dialog.
-
Click the worksheet where you want to add or change a built-in header or footer.
-
On the Insert tab, in the Text group, click Header & Footer.
Excel displays the worksheet in Page Layout view.
-
Click the left, center, or right header or the footer text box at the top or the bottom of the worksheet page.
Tip: Clicking any text box selects the header or footer and displays the Header and Footer Tools, adding the Design tab.
-
On the Design tab, in the Header & Footer group, click Header or Footer, and then click the built-in header or footer that you want.
Instead of picking a built-in header or footer, you can choose a built-in element. Many elements (such as Page Number, File Name, and Current Date) are found on the ribbon. For worksheets, you can work with headers and footers in Page Layout view. For chart sheets or charts, you can work with headers and footers in the Page Setup dialog.
-
Click the worksheet to which you want to add specific header or footer elements.
-
On the Insert tab, in the Text group, click Header & Footer.
Excel displays the worksheet in Page Layout view.
-
Click the left, center, or right header or footer text box at the top or the bottom of the worksheet page.
Tip: Clicking any text box selects the header or footer and displays the Header and Footer Tools, adding the Design tab.
-
On the Design tab, in the Header & Footer Elements group, click the elements that you want.
-
Click the chart sheet or chart where you want to add or change a header or footer element.
-
On the Insert tab, in the Text group, click Header & Footer.
Excel displays the Page Setup dialog box.
-
Click Custom Header or Custom Footer.
-
Use the buttons in the Header or Footer dialog box to insert specific header and footer elements.
Tip: When you rest the mouse pointer on a button, a ScreenTip displays the name of the element that the button inserts.
For worksheets, you can work with headers and footers in Page Layout view. For chart sheets or charts, you can work with headers and footers in the Page Setup dialog.
-
Click the worksheet where you want to choose header and footer options.
-
On the Insert tab, in the Text group, click Header & Footer.
Excel displays the worksheet in Page Layout view.
-
Click the left, center, or right header or footer text box at the top or the bottom of the worksheet page.
Tip: Clicking any text box selects the header or footer and displays the Header and Footer Tools, adding the Design tab.
-
On the Design tab, in the Options group, check one or more of the following:
-
To remove headers and footers from the first printed page, select the Different First Page check box.
-
To specify that the headers and footers on odd-numbered pages should differ from those on even-numbered pages, select the Different Odd & Even Pages check box.
-
To specify whether the headers and footers should use the same font size and scaling as the worksheet, select the Scale with Document check box.
To make the font size and scaling of the headers or footers independent of the worksheet scaling, which helps create a consistent display across multiple pages, clear this check box.
-
To make sure the header or footer margin is aligned with the left and right margins of the worksheet, select the Align with Page Margins check box.
To set the left and right margins of the headers and footers to a specific value that is independent of the left and right margins of the worksheet, clear this check box.
-
-
Click the chart sheet or chart where you want to choose header or footer options.
-
On the Insert tab, in the Text group, click Header & Footer.
Excel displays the Page Setup dialog box.
-
Select one or more of the following:
-
To remove headers and footers from the first printed page, select the Different first page check box.
-
To specify that the headers and footers on odd-numbered pages should differ from those on even-numbered pages, select the Different odd & even pages check box.
-
To specify whether the headers and footers should use the same font size and scaling as the worksheet, select the Scale with document check box.
To make the font size and scaling of the headers or footers independent of the worksheet scaling, which helps create a consistent display across multiple pages, clear the Scale with Document check box.
-
To guarantee that the header or footer margin is aligned with the left and right margins of the worksheet, select the Align with page margins check box.
Tip: To set the left and right margins of the headers and footers to a specific value that is independent of the left and right margins of the worksheet, clear this check box.
-
To close the header and footer, you must switch from Page Layout view to Normal view.
-
On the View tab, in the Workbook Views group, click Normal.
You can also click Normal
on the status bar.
-
On the Insert tab, in the Text group, click Header & Footer.
Excel displays the worksheet in Page Layout view.
-
Click the left, center, or right header or the footer text box at the top or the bottom of the worksheet page.
Tip: Clicking any text box selects the header or footer and displays the Header and Footer Tools, adding the Design tab.
-
Press Delete or Backspace.
Note: If you want to delete headers and footers for several worksheets at once, select the worksheets, and then open the Page Setup dialog box. To delete all headers and footers instantly, on the Header/Footer tab, select (none) in the Header or Footer box.
Top of Page
Need more help?
You can always ask an expert in the Excel Tech Community or get support in the Answers community.
See Also
Printing in Excel
Page Setup in Excel
Need more help?
The header and footer are the document’s top and bottom portions, respectively. Similarly, Excel also has options for headers and footers. They are available in the “Insert” tab in the “Text” section. Using these features can provide us with two different spaces in the worksheet, one on the top and one on the bottom.
A header in excel: A worksheet section appears at the top of each Excel sheet or document page. It remains constant across all the pages. For example, it can contain page no., date, title, chapter name, etc.
Footer in Excel: A worksheet section appears at the bottom of each page in the Excel sheet or document. It remains constant across all the pages. It can contain page no., date, title, chapter name, etc.
The purpose of Header and Footer in Excel
The purpose is similar to that of hard copy documents or books. The headers and footers in Excel help meet the standard representation format of the documents and/or worksheets. In addition, they add a sense of organization to the soft documents and/or worksheets.
As we can see in the screenshot above, there are four sections under header and footer tools: “Header & Footer,” “Header & Footer Elements,” “Navigation,” and “Options.” This toolbox appears after clicking “Insert”-> “Header & Footer.”
- Header & Footer – This shows a list of the quick options as a header or footer.
- Header & Footer Elements – This has options for the text to be used as a header or footer, such as “Page Number,” “File Name,” “Number of Pages,” etc.
- Navigation – It has two options: “Go to Header” and “Go to Footer,” which navigates the cursor to the respective area.
- Options – It has two options related to putting up the header and footer conditionally: Different on the first page and Different on Odd & Even page. The other two options are regarding the formatting of the excelFormatting is a useful feature in Excel that allows you to change the appearance of the data in a worksheet. Formatting can be done in a variety of ways. For example, we can use the styles and format tab on the home tab to change the font of a cell or a table.read more page. One is to scale the header/footer with the document. The other is to align the header/footer with page margins.
Table of contents
- What are the Header and Footer in Excel?
- Header & Footer Tools in Excel
- How to Create a Header in Excel?
- How to Create Footer in Excel?
- How to Remove Header and Footer in Excel?
- How to Put Custom Text in Excel Header?
- How to Assign Page Number in Excel Footer Text?
- Things to Remember
- Recommended Articles
- Header & Footer Tools in Excel
Following are the steps for creating a header in Excel:
- First, click the worksheet where we want to add or change the header. Then, go to the “Insert tab” -“Text” group – “Header & Footer.”
- Clicking on it would open a new window, as shown below.
- As shown in the screenshot below, “Header & Footer Tools” has a “Design” tab containing various text options to put as the header. The default is an empty text box wherein we can enter a free text, e.g., “This is the header text.” The other options are “Page Number,” “Number of Pages,” “Current Date,” “Current Time,” “File Path,” “File Name,” “Sheet Name,” “Picture,” etc.
- We must first click the worksheet where we want to add or change the header. Then, go to the “Insert” tab -> “Text” group -> “Header & Footer.”
- Clicking on it would open a new window, as shown. As shown in the screenshot below, “Header & Footer Tools” has a “Design” tab containing various text options to put as the header. The default is an empty text box wherein you can enter a free text, e.g., “This is the Footer text.” The other options are “Page Number,” “Number of Pages,” “Current Date,” “Current Time,” “File Path,” “File Name,” “Sheet Name,” “Picture,” etc.
How to Remove Header and Footer in Excel?
- We must first launch the “Page Setup” dialog box from the “Page Setup” box under the “Page Layout” menu.
- Then, go to the “Header/Footer” section.
- Select ‘none’ for “Header” and/or “Footer” to remove the respective feature.
How to Put Custom Text in Excel Header?
In the following example, “This is the Header Text” is the custom text entered in the “Header” box. The same will reflect on all the pages in the worksheet.
The “Header Text Editor” can be closed by pressing the “Escape” key on the keyboard.
How to Assign Page Number in Excel Footer Text?
The figure shows that a page number can be entered as the footer text. Refer to the screenshot below to understand the same.
In the following example, “Page [&page] Of [&page]” is the text entered in the “Footer” box. Here, the “&[Page]Of” is a dynamic parameter that evaluates the page number. The first parameter is the current page number, and the second is the total number of pages. The same will reflect on all the pages in the worksheet.
To give page numbers to a sheet, we must click on a sheet, go to “Footer,” click on the “Design” tab under “Header & Footer Tools,” and select “Page Number.”
After “Selecting Page Numbers,” it will display as “&[Page]Of,” as shown in the below screenshot.
To show page numbers with total numbers of pages, we must click on the number of pages under the “Design” tab in the “Header & Footer” tool.
After selecting the number of pages, it will add “&[Page] Of &[Pages].
Then it shows the page number with the number of pages.
The “Footer Text Editor” can be closed by pressing the “Escape” key on the keyboard.
Note: In addition to the above-explained examples, the other options for header/footer text made available by MS Excel are “Date,” “Time,” “File Name,” “Sheet Name,” etc.
Things to Remember
- The headers and footers in Excel help meet the standard representation format of the documents or worksheets.
- They add a sense of organization to the soft documents.
- Excel offers various options to be put up as header/footer text, such as “Date,” “Time,” “Sheet Name,” “File Name,” “Page Number,” “Custom Text,” etc.
Recommended Articles
This article is a guide to Header and Footer in Excel. Here, we discuss creating and removing the header and footer in Excel,, practical examples,, and a downloadable Excel template. You may learn more about Excel from the following articles: –
- VBA Text Box
- Formula to Add Text in Excel
- Circular Reference in Excel
- Insert Row Excel Shortcut
- PI in Excel
Do you know that excel also provides with the Header and Footer Feature in Excel? In this blog, we would learn how to insert or make a header in Excel. We would also go through some of the pre-defined excel header and footer and also learn how to create our own custom header or footer in Excel.
Excel Headers and Footers are the text or images placed on the top and bottom of each of the pages respectively. These texts/images provide some basic information about the pages or the document like the title of the document, page number, company logo, date/time, etc.
Table of Contents
- Brief Information on Excel Headers and Footers
- Navigating to Header and Footer Feature in Excel
- How to Insert Excel Preset Header and Footer
- Using Page Setup Dialog Box
- Using Insert Header and Footer – Design Tab
- Custom Header and Footer Using Elements
- Using Combination of Elements to Customize Headers and Footers
- Insert Picture or Image in Excel Header or Footer
- Add Headers and Footers in Multiple Sheets at One Go
- Other Miscellaneous Options In Design Tab
- How to Change Font Size and Color of Header and Footer in Excel
- Show or Hide Header and Footer in Excel
- Remove or Delete Header and Footer in Excel
Microsoft has given many standard headers and footers which are inbuilt to excel. Additionally, you can also create your own customized ones to make a more good looking excel document and reports.
In excel, the headers and footer feature is available at two places.
- Go to the ribbon tab Page Layout. Under the Page Setup group, you would find a small icon on the bottom right corner. This is the dialog box launcher. Click on it and the Page Setup dialog box would appear on the screen. There, you can find a specific tab named – Header/Footer.
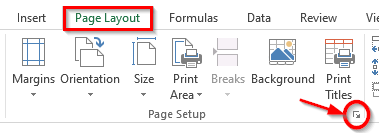
- Additionally, you would find the Excel headers and footers feature under the ‘Insert‘ Tab. Click on the ‘Insert‘ tab > ‘Text‘ group > Header & Footer Option.
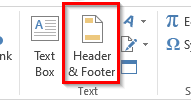
Now, when you know the path for navigating to this feature, let us begin with exploring this rarely used feature.
As mentioned in the introduction of this blog, excel has provided with some pre-defined headers and footers that you can use. To insert the preset headers and footer, you can use either of the navigation paths. Let us check on both of these.
Using Page Setup Dialog Box
- Navigate to the Page Setup dialog box > Header/Footer tab (as learned in previous section).
- The option ‘None‘ (shown in the screenshot below) means at present no headers/footers are put in the worksheet.
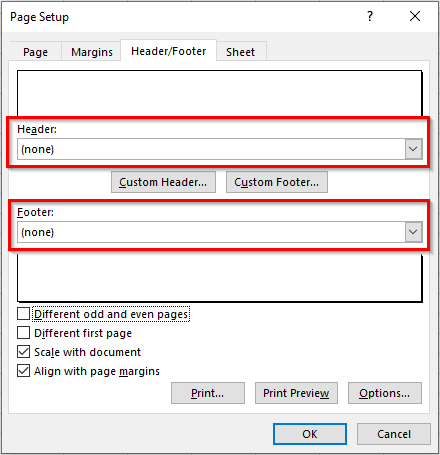
- Click on the ‘Header‘ drop-down option arrow and there you would find many available header options provided by Microsoft. Select one of your choices. Similarly, under the ‘Footer‘ drop-down option, you can find and select the one from the available default footers.
For example, I have chosen to insert the workbook or file name as headers and the current sheet’s name and the page number as the footer part. See the image below:
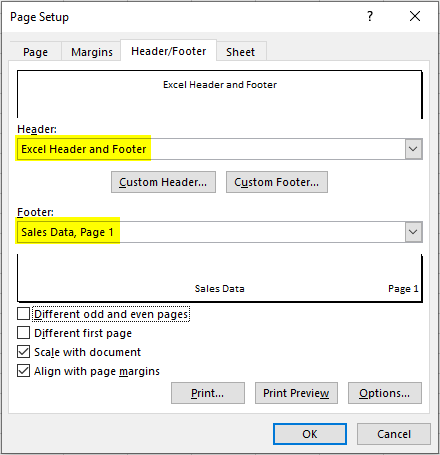
As soon as you press the OK button, the dialog box would exit, and excel would insert the headers and footer on the active worksheet.
Header looks like this:
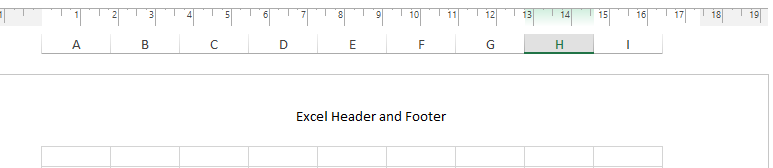
Footer looks like this:
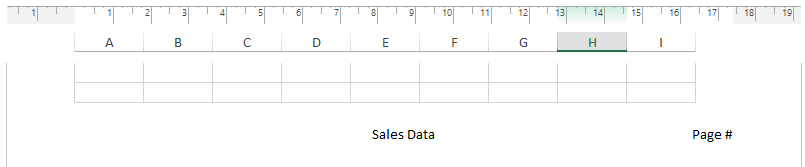
Using Insert Header and Footer – Design Tab
- Go to the Insert tab and click on the option – Header & Footer (under Text group).
- This would instantly and quickly create a structure of excel headers and footers in the worksheet. Simultaneously, excel also inserts a new tab in the ribbon with the name ‘Design‘ (as shown below).
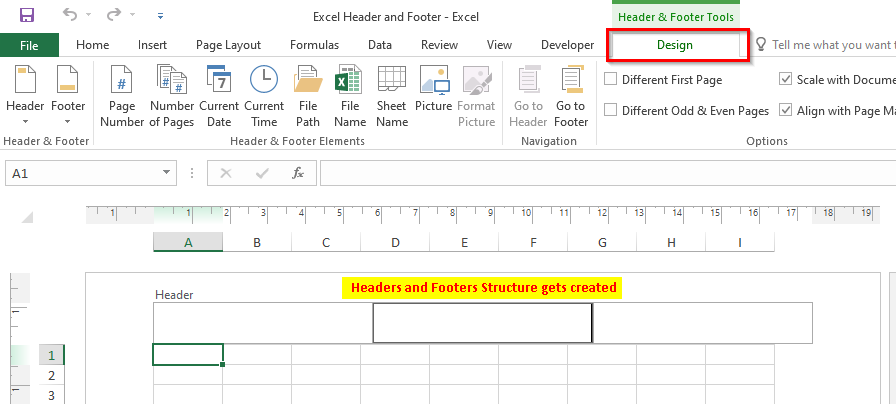
- To insert preset excel headers, click on the header structure in the worksheet area. Under the Design tab, click on the option that says ‘Header‘. As a result, a drop-down list of all the available predefined excel headers would be displayed. Select one of your choices and that’s it.
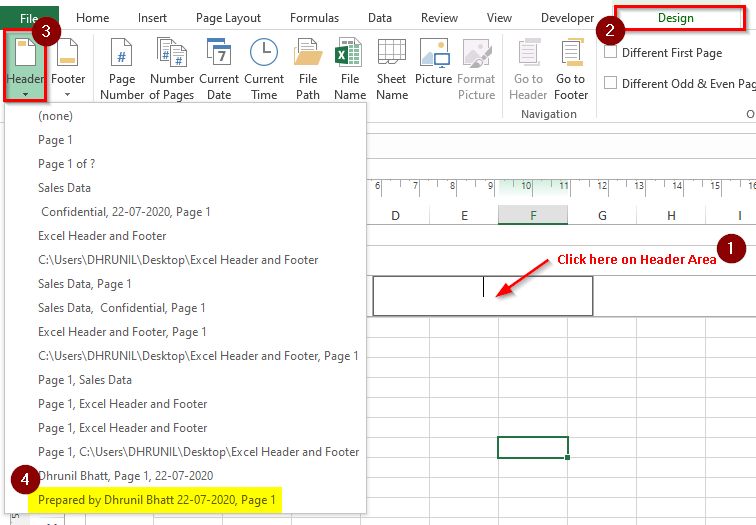
- Similarly, to insert footer from the predefined list of footers, click on the option that says ‘Footer‘ under the ‘Design’ Tab > ‘Header & Footer’ group. From the list of drop-down options, select one of your choices, and you are done.
In addition to the predefined headers and footers, you can also create custom ones by using the Header and Footer Elements. These elements are available in the ‘Design‘ tab, as shown in the image below:
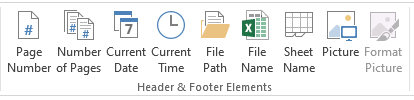
Procedure to use and insert these elements:
- Click on the appropriate header area. Let us first enter the middle part of the header.
- Now, go to the ‘Design‘ tab in the ribbon and select the element to insert, for example, FileName. Click on the option – File Name, and as a result, excel would insert the word &[File] there.
- To see the exact header text, click anywhere on the worksheet.
In a similar manner, you can insert the left and right parts of the header by selecting the part and then following the above procedure.
When you are on the header part and you want to move to the footer part, there are two possible ways to do so:
- The first one is to use the right scroll bar to move downwards until you see the footer.
- The second and the most prominent one is to use the option – ‘Go To Footer‘ (Design Tab). By clicking on this, you would instantly jump to the Footer part.
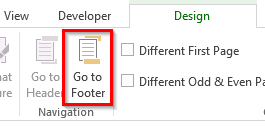
Using Combination of Elements to Customize Headers and Footers
One interesting thing with using the custom header or footer in excel is that you can use a combination of multiple elements. Suppose, we want to show the page number in the footer in this format – Page <Current Page No.> of <Total Pages> (For Eg – Page 1 of 19). There is no element to achieve this.
However, you can use the combination of two elements – Page Number and Number of Pages to get the required text. The below demonstration is self-explanatory.
Follow Below Steps to Insert Image or Picture in Header and Footer in Excel
- Navigation
Click on the appropriate header or footer area and go to the ‘Design‘ Tab.
- Picture Element
Under the ‘Header and Footer Elements’ click on the element that says – ‘Picture‘.
- Insert Picture Dialog Box
In the ‘Insert Picture’ dialog box that appears, search for the picture that you want to insert and click on the ‘Insert’ button.
As a result, the excel would insert the picture inside the header or footer. Once the picture is inserted in the header or footer, the ‘Format Picture‘ element gets activated.
You can resize the picture inside the header or footer, increase picture height or width. You can also, set the top, left, bottom, and right alignment of the picture using this option. Excel also provides you with the option to change the color setting (including brightness and contrast).
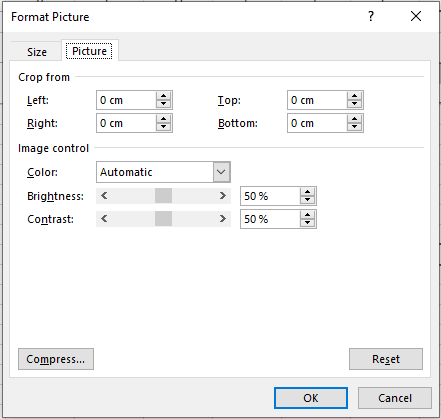
When you insert a header or a footer using the method(s) stated above, it only gets added to the active sheet. Header and Footer do not apply to all the worksheets in the excel workbook.
To do so, you need to first group the worksheets and then perform the above steps to add header or footer to all those grouped worksheets.
Make sure that you remember to ungroup the grouped worksheets once your task is over.
I have an exclusive blog on Grouping and Ungrouping Worksheets in Excel. To read it, click here.
Other Miscellaneous Options In Design Tab
There are four miscellaneous but very important checkboxes in the Header and Footer Design Tab which are explained below:
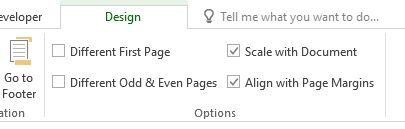
- Different First Page – When you want to have a different header or footer for the first page, tick this checkbox and then give a separate header and footer for the first page. For the other pages, you need to again give a header or footer only on the second page and it would be applicable for all the pages (except for the first page).
- Different Odd & Even Pages – As the name suggests, tick this checkbox, if you want that the odd pages (1, 3, 5, and so on) should have different headers/footers than the even pages (2, 4, 6, and so on).
- Scale with Document – The scale with document checkbox is ticked by default. A tick means when you change the scale of the document (while printing), the header and footer font size will also change accordingly. To stop changing the header and footer size while scaling the document for printing, uncheck this option.
- Align with Page Margin – It is better to have this option activated so that the headers and footers are aligned according to the page margin.
To change the font settings of the header and footer, simply select the header or footer using the mouse (keyboard shortcut selection would not work).
A small font formatting dialog box would appear on your screen. Use the font formatting options as per your need, as shown in the below demonstration.
You can show or hide the header and footer in Excel by toggling between Normal view and the Page Layout view. See the below path to toggle between the views.
- In the status bar, you can toggle between the ‘Normal’ and ‘Page Layout’ button to show or hide the Excel headers and footers.
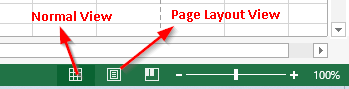
- The same options are available in the ‘View‘ tab in the excel ribbon, as shown below.
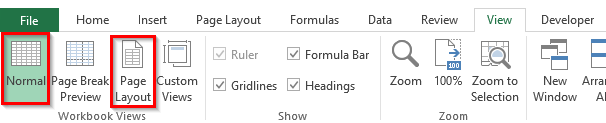
Finally, let us learn multiple ways to remove the header and footer from Excel worksheet.
- Simply click on the header or footer and press Delete or Backspace key on your keyboard to remove the header or footer from all the pages.
- Another way is to go to the ‘Page Setup’ dialog box and set it to ‘(None)‘, as shown below:
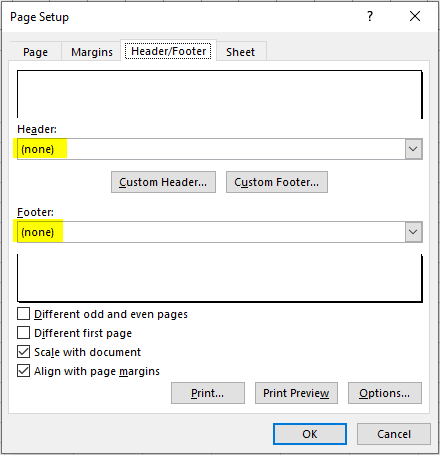
With this you have reached to the end of this blog. Share your thoughts, views, and comments in the comments section below.
RELATED POSTS
-
An Object in Excel – Create, Insert, Edit and Link
-
19 Everyday Use Excel VBA Codes
-
Start Automation – Record A Macro in Excel
-
Insert Symbols and Special Characters in Excel
-
How to Automatically Run a Macro when Workbook is Opened?
-
Add Macro to Quick Access Toolbar and Ribbon
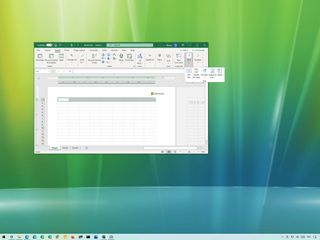
(Image credit: Windows Central)
On Microsoft Excel, you can add a header or footer to your spreadsheets when you want the printout to include the company’s logo at the top of the page, or when you need to add the page number at the bottom to keep everything organized.
However, if you want to set up the spreadsheet, the Microsoft 365 version of Office, Office 2019, and older versions includes multiple ways to add and change the header and footer of the page, and there is even a way to apply the same configuration other pages in the document without repeating the steps.
In this Windows 10 guide, we will walk you through the steps to create a header and footer in a Microsoft Excel document.
- How to add header and footer in Excel
- How to add header and footer to all sheets in Excel
- How to remove header and footer in Excel
You can add a header and footer in at least two different ways through the Insert or Page Layout tab in Excel.
From the Insert tab
To insert a header and footer to an Excel sheet, use these steps:
- Open Microsoft Excel.
- Click the Blank document option in the «Home» section. (Or open the document you want to customize.)
- Click the Insert tab.
- In the «Text» settings, click the Header & Footer option.
- Click the left, middle, or right cells at the top to edit the custom header.
- Click the left, middle, or right cells at the bottom to edit the custom footer.
- (Optional) Use the «Header & Footer Elements» settings to insert predefined elements, including:
- Page Number.
- Number of Pages.
- Current Date.
- Current Time.
- File Path.
- File Name.
- Sheet Name.
Quick tip: If you don’t see the settings, select the header or footer on the page to bring up the tab.
Once you complete the steps, the spreadsheet now will include a proper header and footer.
If you need to add a piece of text that includes an ampersand (&), then you will need to use two ampersands (&&). If you need to exit the header or footer without applying changes, press Esc. You can click anywhere in the document to exist and apply the changes.
Use image for header or footer in Excel
To use an image for the header or footer, use these steps:
- Open Microsoft Excel.
- Click the Blank document option in the «Home» section. (Or open the document you want to customize.)
- Click the Insert tab.
- In the «Text» settings, click the Header & Footer option.
- Click the Header & Footer tab.
- Click the sheet header or footer.
- In the «Header & Footer Elements» section, click the Picture button.
- Select the source to insert the image from, including:
- From a file.
- Bing Image Search.
- OneDrive.
Quick note: If you want to use an image from Bing, use the text box to search for a picture.
- Select and insert the image.
- (Optional) Click the Format Picture button if you need to adjust the size, rotation, or scale.Quick tip: Click the header to make the tools available and then click the Format Picture button.
- Change the image settings as needed.
- Click the OK button.
After you complete the steps, the logo or the image you selected will be reflected in the document.
From the Page Layout tab
To add a header and footer with the Page Layout tab, use these steps:
- Open Microsoft Excel.
- Open the document you want to customize.
- Click the Page Layout tab.
- In the «Page Setup» settings, click the Dialog Box Launcher button on the right side.
- Click the Header/Footer tab.
- (Optional) Use the Header drop-down menu to select one of the available options to use a predefined header.
- (Optional) Use the Footer drop-down menu to select one of the available options to use a predefined footer.
- Click the Custom Header button.
- Click the Custom Footer button.
- Select one of the sections (left, center, or right) to show the header or footer.
- Compose a line of text for the header or footer.
- Select the text and click the Format Text (A) button to style the header text.
- (Optional) Click one of the available buttons to insert a predefined header, including:
- Insert Page Number.
- Insert Number of Pages.
- Insert Date.
- Insert Time.
- Insert File Path.
- Insert File Name.
- Insert Sheet Name.
- Insert Picture.
- Click the OK button.
- Click the OK button again.
Once you complete the steps, the header and footer will be applied to the sheet you are editing. If you do not see the changes, click the View tab, and then in the «Workbook Views» settings, click the Page Layout button.
Use image for header or footer in Excel
To use the Page Layout tab to add an image for the header or footer, use these steps:
- Open Microsoft Excel.
- Open the document you want to customize.
- Click the Page Layout tab.
- In the Page Setup settings, click the Dialog Box Launcher button on the right side.
- Click the Header/Footer tab.
- Click the Custom Header button.
- Click the Custom Footer button.
- Select one of the sections (left, center, or right) to show the header or footer.
- Click the Insert Picture button on the left side.
- Select the source to insert the image from, including:
- From a file.
- Bing Image Search.
- OneDrive.
Quick note: If you want to use an image from Bing, use the text box to search for a picture.
- Select and insert the image.
- (Optional) Click the Format Picture button from the left side if you need to adjust the size, rotation, or scale.
- Change the image settings as needed.
- Click the OK button.
After you complete the steps, the image will appear in the location you specified.
While the ability to use a header and footer has been available for a long time, if you are still using an older version of Office, you should consider upgrading to Office from Microsoft 365. The subscription-based service offers a free upgrade and other benefits, such as sharing the apps with up to six family members and friends. You also get access to services like Microsoft Teams, Family Safety, Microsoft Editor, and 1TB of OneDrive storage.

Microsoft 365 gives you full access to all the Office apps and benefits like 1TB OneDrive storage and Skype minutes. You can also install Word, Excel, PowerPoint, Outlook, and other apps on up to five devices, and depending on the subscription, you can share the account with up to six people.
When working with a Microsoft Excel document, the header and footer will apply only to the current sheet, not the entire document. However, there’s a way to use the same settings for all the sheets in the documents as necessary.
To apply the same header and footer across sheets, use these steps:
- Open Microsoft Excel.
- Open the document you want to customize.
- Add the header and footer as you usually would (see above steps).
- Select the first sheet at the bottom of the document, hold on to the Ctrl key, and select the other sheets to which you want to apply the same header.Quick tip: If you want to select all the sheets, right-click one of the sheets, and choose the Select All Sheets option.
- Click the header of the sheet and click away.
- Select the first sheet at the bottom of the document, hold on to the Ctrl key, and select the other sheets to which you want to apply the same footer.
- Click the footer of the sheet and click away.
Once you complete the steps, the configuration will replicate all the Excel sheets in the documents.
If you have been tasked to edit and remove the header and footer from a document, you can complete this process in at least two ways.
From the Insert tab
To remove the footer and header from an Excel document with the Insert tab, use these steps:
- Open Microsoft Excel.
- Open the document you want to customize.
- Click the Insert tab.
- In the «Text» settings, click the Header & Footer option.
- In the «Header & Footer» settings, click the Header button and select the none option.
- In the «Text» settings, click the Header & Footer option.
- In the «Header & Footer» settings, click the Footer button and select the none option.
- Click the View tab.
- In the «Workbook Views» settings, click the Normal button to exit the view.
After you complete the steps, the footer and header will no longer be in the Excel sheet.
From the Page Layouts tab
To delete the footer and header with the Page Layouts tab, use these steps:
- Open Microsoft Excel.
- Open the document you want to customize.
- Click the Page Layout tab.
- In the «Page Setup» settings, click the Dialog Box Launcher button on the right side.
- Click the Header/Footer tab.
- Use the Header drop-down menu to select the none option.
- Use the Footer drop-down menu to select the none option.
- Click the OK button.
Once you complete the steps, the configuration will be removed from the document.
More Windows 10 resources
For more helpful articles, coverage, and answers to common questions about Windows 10, visit the following resources:
- Windows 10 on Windows Central — All you need to know
- Windows 10 help, tips, and tricks
- Windows 10 forums on Windows Central
All the latest news, reviews, and guides for Windows and Xbox diehards.
Mauro Huculak is technical writer for WindowsCentral.com. His primary focus is to write comprehensive how-tos to help users get the most out of Windows 10 and its many related technologies. He has an IT background with professional certifications from Microsoft, Cisco, and CompTIA, and he’s a recognized member of the Microsoft MVP community.
Most Popular
On the Insert tab, in the Text group, click Header & Footer. Excel displays the worksheet in Page Layout view. To add or edit a header or footer, click the left, center, or right header or footer text box at the top or the bottom of the worksheet page (under Header, or above Footer). Type the new header or footer text.
Contents
- 1 How do I make the first row a header in Excel?
- 2 How do I create a column header row in Excel?
- 3 How do I put a header and footer on every page in Excel?
- 4 Where is the header row in Excel?
- 5 What is a row header?
- 6 How do I show column and row headings in Excel?
- 7 What is header in Excel?
- 8 How do I copy a header to all sheets in Excel?
- 9 Why is my header not showing in Excel?
- 10 What are column headings?
- 11 What are row and column headers?
- 12 How do I show a chart title in Excel?
- 13 How do I format a text header in Excel?
- 14 How do you put a title on Excel?
- 15 How do I copy a header and footer to all pages?
- 16 How do I copy and paste a header?
- 17 Can you name rows in Excel?
- 18 How do I create a row label?
Click the [Page Layout] tab > In the “Page Setup” group, click [Print Titles]. Under the [Sheet] tab, in the “Rows to repeat at top” field, click the spreadsheet icon. Click and select the row you wish to appear at the top of every page. Press the [Enter] key, then click [OK].
How do I create a column header row in Excel?
Open the Spreadsheet
- Open the Spreadsheet.
- Open the spreadsheet where you want to have Excel make the top row a header row.
- Add a Header Row.
- Enter the column headings for your data across the top row of the spreadsheet, if necessary.
- Select the First Data Row.
How do I put a header and footer on every page in Excel?
If you want to add a header or footer to all sheets, select every sheet by right-clicking one of the sheet tabs at the bottom of the Excel screen and clicking “Select All Sheets” in the pop-up menu. It’s fairly common to put an Excel header on all pages of all worksheets in your document.
Microsoft Excel sheet has the capacity to hold a million rows with a numeric or text dataset in it. Row header or Row heading is the gray-colored column located on the left side of column 1 in the worksheet, which contains the numbers (1, 2, 3, etc.)
A row heading identifies a row on a worksheet. Row headings are at the left of each row and are indicated by numbers.
How do I show column and row headings in Excel?
On the Ribbon, click the Page Layout tab. In the Sheet Options group, under Headings, select the Print check box. , and then under Print, select the Row and column headings check box .
A header in excel: It is a section of the worksheet that appears at the top of each of the pages in the excel sheet or document. This remains constant across all the pages. It can contain information such as Page No., Date, Title or Chapter Name, etc.
Right-click on the sheet tab, Select Move or Copy, make sure that ‘Create a copy’ is checked. That copies the whole sheet including header/footer. Alternatively, select all the sheets by holding the Shift key down and clicking the first and last sheet tab. Then you can edit the header for all sheets at once.
The Advanced options of the Excel Options dialog box. Make sure the Show Row and Column Headers check box is selected. If cleared, then the header area is not displayed. Click on OK.
What are column headings?
The column heading is a heading that identifies a column of a worksheet. Column headings are at the top of each column and are labeled A, B,… Z, AA, AB… . This example shows two columns, column A and column B.
What are row and column headers?
used to identify each column in the worksheet. The column header is located above row 1 in the worksheet. The row heading or row header is the gray-colored column located to the left of column 1 in the worksheet containing the numbers (1, 2, 3, etc.) used to identify each row in the worksheet.
How do I show a chart title in Excel?
Click the chart, and then click the Chart Design tab. Click Add Chart Element > Chart Title, and then click the title option that you want. Type the title in the Chart Title box. To format the title, select the text in the title box, and then on the Home tab, under Font, select the formatting that you want.
On the status bar, click the Page Layout View button. Select the header or footer text you want to change. On the Home tab in the Font group, set the formatting options that you want to apply to the header / footer.
How do you put a title on Excel?
Use a Header
- Click the “Insert” tab.
- Click the “Header & Footer” button on the ribbon.
- Click into the text box and type the spreadsheet title.
- Click into cell A1, the first cell on the spreadsheet.
- Type the title for the spreadsheet.
- Highlight the text you just typed.
How do I copy a header and footer to all pages?
Use the controls in the Navigation group to display the header or footer you want to copy. Select all the elements (text and graphics) in the header or footer. Press Ctrl+C. This copies the header or footer information to the Clipboard.
How do I copy and paste a header?
Double-click the header area to enable and open it. Click inside the header and highlight all of the section to copy. Right-click and select “Copy” or press “Ctrl-C” to copy the highlighted header.
Can you name rows in Excel?
Select the range you want to name, including the row or column labels. Select Formulas > Create from Selection. In the Create Names from Selection dialog box, designate the location that contains the labels by selecting the Top row,Left column, Bottom row, or Right column check box. Select OK.
How do I create a row label?
Row Labels
- Add a virtual column to the table.
- In the app formula field of the virtual column, enter a CONCATENATE expression that combines appropriate column values to form the row label.
- Reset the “Row Label” property for any existing row label column.
- Set the “Row Label” property of the virtual column.


 .
.
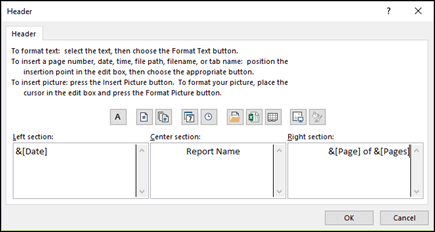
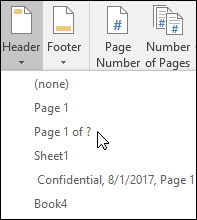
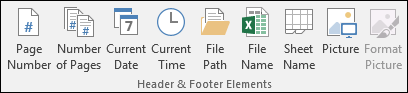
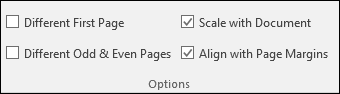
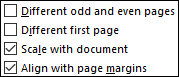

 on the status bar.
on the status bar.