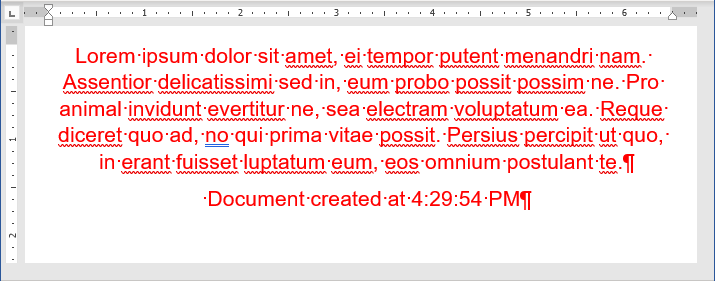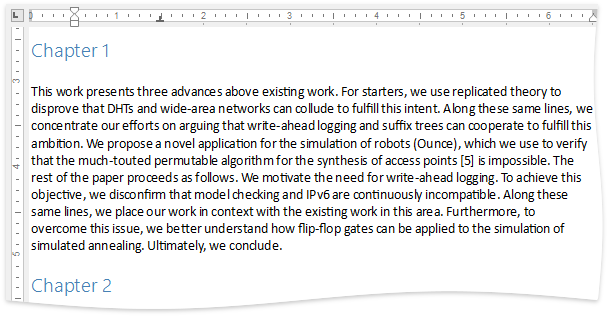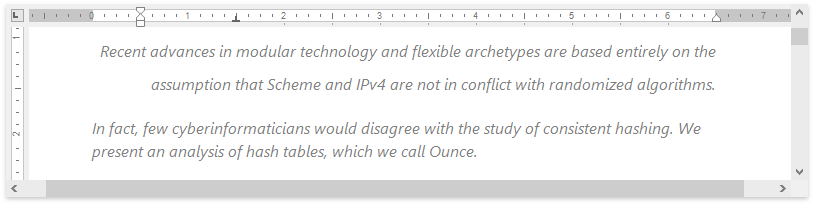Change text formatting: font sizes, font types.
To change the font size and the font type of the text in a document, right-click anywhere on the document text area and from the resulting menu, click on ‘Edit Paragraph Style’. This will open the ‘Paragraph Style’ dialog box.
In this dialog box, under the ‘Font’ tab, we have the ‘Size’ and ‘Font’ drop-down lists. The appropriate font size and font type can be selected from these lists. After selecting the required values, click on ‘OK’. This will make the required changes to the document.
Apply text formatting: bold, italic, underline.
In the same ‘Paragraph Style’ dialog box, under the ‘Font’ tab, we have the ‘Style’ drop-down list. From this list we can choose the ‘Bold’ or ‘Italic’ options to make the text style as bold or italic.
In the same dialog, under the ‘Font Effects’ tab, we have the ‘Underlining’ drop-down list. The required underlining effect can be chosen from this list.
After making the changes, click on ‘OK’ to make these changes effective.
We have another method to format a piece of text as bold, italic, or underline. First of all, select the text which needs to be formatted. After this, right-click on the selected text and from the resulting menu, click on ‘Format’. This displays a menu which contains three options for ‘Bold’, ‘Italic’, and ‘Underline’. The appropriate formatting option can be chosen from this menu.

Apply text formatting: subscript, superscript.
A subscript or superscript is a number, figure, symbol, or indicator that is smaller than the normal line of type and is set slightly below or above it. Subscripts appear at or below the baseline, while superscripts are above it.
To make some text as superscript or subscript, first of all select the text which needs to be formatted. After this, right-click on the selected text and from the resulting menu, click on ‘Format’. This displays a menu which contains two options for ‘Superscript’ and ‘Subscript’. The appropriate formatting option can be chosen from this menu.

Apply different colours to text.
In the same ‘Paragraph Style’ dialog box which has been used in the previous sections, under the ‘Font Effects’ tab, we have the ‘Font color’ drop-down list. Select the required color from this list and then click on ‘OK’. This will change the text color.

Apply case changes to text.
To apply case changes to text, first of all select the text which needs to be formatted. After this, right-click on the selected text and from the resulting menu, click on ‘Change Case’. This displays a menu which contains options like ‘lowercase’ and ‘UPPERCASE’. The appropriate formatting option can be chosen from this menu.

Apply automatic hyphenation.
In the same ‘Paragraph Style’ dialog used in the previous sections, under the ‘Text Flow’ tab, we have an option for ‘Hyphenation’. Select the ‘Automatically’ check box here and then make the required changes to the three options which are provided. After making all the changes, click on ‘OK’. This will apply automatic hyphenation for the document.
Word Processing Document API provides two ways to format document text in code:
- Direct Formatting
- Allows you to change individual formatting attributes for a given range.
- Document Styles
- Allow you to change multiple attributes at the same time and apply them to different document fragments. Styles created in code are automatically available to end users. If you change the style settings, all linked document fragments will be updated automatically.
Direct Formatting
Default Formatting
Use the following properties to set the default character and paragraph formatting for a loaded or newly created document.
- Document.DefaultCharacterProperties — to access the default character format options.
- Document.DefaultParagraphProperties — to access the default paragraph format options.
The code snippet below illustrates how to apply default formatting to a loaded document.
- C#
- VB.NET
private void RichEditDocumentServer1_DocumentLoaded(object sender, EventArgs e)
{
RichEditDocumentServer wordProcessor = sender as RichEditDocumentServer;
//Set the default font, size and forecolor
wordProcessor.Document.DefaultCharacterProperties.FontName = "Arial";
wordProcessor.Document.DefaultCharacterProperties.FontSize = 16;
wordProcessor.Document.DefaultCharacterProperties.ForeColor = Color.Red;
//Specify the default alignment
wordProcessor.Document.DefaultParagraphProperties.Alignment = ParagraphAlignment.Center;
wordProcessor.Document.AppendText("Document created at " + DateTime.Now.ToLongTimeString());
}
The image below shows the result of code execution:
Format Characters
Use both character and paragraph formatting for a specific document range, for instance, for the document title as shown below.
The following members allow you to change character formatting for a given range.
| Member | Description |
|---|---|
| SubDocument.BeginUpdateCharacters | Initiates the update session and provides access to CharacterProperties for the specified range. |
| CharacterProperties | Holds the character formatting options. |
| SubDocument.EndUpdateCharacters | Finalizes the character formatting update. |
The code sample below uses this API to modify the text color and the font type.
- C#
- VB.NET
//The target range is the first paragraph
DocumentRange range = document.Paragraphs[0].Range;
//Provide access to the character properties
CharacterProperties titleFormatting = document.BeginUpdateCharacters(range);
//Set the character size, font name and color
titleFormatting.FontSize = 20;
titleFormatting.FontName = "Helvetica";
titleFormatting.ForeColor = Color.DarkBlue;
document.EndUpdateCharacters(titleFormatting);
Theme Fonts
The RichEditDocumentServer supports theme fonts. A document theme contains two sets of fonts (Headings and Body). Each set includes font names for different languages. You can use the following properties to specify these fonts for a specific document range:
| Property | Description |
|---|---|
| CharacterPropertiesBase.ThemeFontAscii | Specifies the theme font used to format Unicode (U+0000–U+007F) characters. If the ThemeFontAscii is not specified, the CharacterPropertiesBase.FontNameAscii property determines the theme font. |
| CharacterPropertiesBase.ThemeFontEastAsia | Specifies the theme font used to format East Asian Unicode characters. If the ThemeFontEastAsia is not specified, the CharacterPropertiesBase.FontNameEastAsia property determines the theme font. |
| CharacterPropertiesBase.ThemeFontHighAnsi | Specifies the theme font used to format High ANSI characters. If the ThemeFontHighAnsi is not specified, the CharacterPropertiesBase.FontNameHighAnsi property determines the theme font. |
| CharacterPropertiesBase.ThemeFontComplexScript | Specifies the name of the Complex Script theme font. If the ThemeFontComplexScript is not specified, the CharacterPropertiesBase.FontNameComplexScript property determines the theme font. |
You can use the Document.Theme property to specify Body and Heading fonts used in the document for Latin, Complex Script and East Asian languages. Create a new DocumentTheme object and pass it as the Theme property value, as shown in the code sample below:
- C#
- VB.NET
//Create a new DocumentTheme object:
DocumentTheme theme = new DocumentTheme();
//Specify Body and Heading fonts for Complex Script...
theme.BodyComplexScript = "Microsoft Sans Serif";
theme.HeadingsComplexScript = "Tahoma";
//...Latin...
theme.HeadingsLatin = "Segoe UI Semilight";
theme.BodyLatin = "Times New Roman";
//..and East Asian languages:
theme.HeadingsEastAsia = "DengXian Light";
theme.BodyEastAsia = "DengXian";
//Set the created object as the Theme property value:
doc.Theme = theme;
// Specify theme font types used for Complex Script and East Asian languages:
CharacterProperties fontProperties = doc.BeginUpdateCharacters(doc.Range);
fontProperties.ThemeFontComplexScript = ThemeFont.HeadingsComplexScript;
fontProperties.ThemeFontEastAsia = ThemeFont.BodyEastAsia;
doc.EndUpdateCharacters(fontProperties);
//Save the result:
doc.SaveDocument("123456.docx", DocumentFormat.OpenXml);
Custom Fonts
The Word Processing Document API ships with the DXFontRepository class that allows you to use fonts that are not installed on the current operating system. When you load a document that uses such fonts, the RichEditDocumentServer substitutes missing fonts with the fonts available on the current machine. The DXFontRepository class allows you to load and use custom fonts in your application to prevent font substitution when documents are printed and exported to PDF.
Refer to this help topic for details: Load and Use Custom Fonts Without Installation on the System.
Format Paragraphs
Use the following API to change the title’s alignment, left indent or any other paragraph option.
| Member | Description |
|---|---|
| SubDocument.BeginUpdateParagraphs | Initiates the update session and provides access to the ParagraphProperties for the specified range. |
| ParagraphProperties | Specifies the paragraph formatting properties. |
| SubDocument.EndUpdateParagraphs | Finalizes the character formatting update. |
- C#
- VB.NET
//The target range is the first paragraph
DocumentRange titleParagraph = document.Paragraphs[0].Range;
//Provide access to the paragraph options
ParagraphProperties titleParagraphFormatting = document.BeginUpdateParagraphs(titleParagraph);
//Set the paragraph alignment
titleParagraphFormatting.Alignment = ParagraphAlignment.Center;
//Set left indent at 0.5".
//Default unit is 1/300 of an inch (a document unit).
titleParagraphFormatting.LeftIndent = Units.InchesToDocumentsF(0.5f);
titleParagraphFormatting.SpacingAfter = Units.InchesToDocumentsF(0.3f);
//Set tab stop at 1.5"
TabInfoCollection tbiColl = titleParagraphFormatting.BeginUpdateTabs(true);
TabInfo tbi = new TabInfo();
tbi.Alignment = TabAlignmentType.Center;
tbi.Position = Units.InchesToDocumentsF(1.5f);
tbiColl.Add(tbi);
titleParagraphFormatting.EndUpdateTabs(tbiColl);
document.EndUpdateParagraphs(titleParagraphFormatting);
Reset Direct Formatting
The following methods allow you to reset character or paragraph formatting:
- CharacterPropertiesBase.Reset
- Sets character properties to the Normal style parameters. The CharacterPropertiesMask mask parameter allows you to specify character properties which should be reset.
- ParagraphPropertiesBase.Reset
- Sets paragraph properties to the Normal style parameters. The ParagraphPropertiesMask mask parameter allows you to specify character properties which should be reset.
The code sample below shows how to reset font name and size in the first paragraph:
View Example
- Formatting.cs
- Formatting.vb
using DevExpress.XtraRichEdit;
using DevExpress.XtraRichEdit.API.Native;
using (RichEditDocumentServer wordProcessor = new RichEditDocumentServer()) {
Document document = wordProcessor.Document;
document.LoadDocument("Grimm.docx", DocumentFormat.OpenXml);
// Set font size and font name of the characters in the first paragraph to default.
// Other character properties remain intact.
DocumentRange range = document.Paragraphs[0].Range;
CharacterProperties cp = document.BeginUpdateCharacters(range);
cp.Reset(CharacterPropertiesMask.FontSize | CharacterPropertiesMask.FontName);
document.EndUpdateCharacters(cp);
}
Document Styles
Word Processing Document API supports paragraph and character document styles. The character style can be used when only the character options need to be modified. Use the paragraph style to change both character (a font type, size, color, etc.) and paragraph (alignment, spacing before and after, etc.) attributes as in the current example.
The image below demonstrates chapter titles modified using the paragraph style.
RichEditDocumentServer doesn’t have any predefined document styles. Use members from the table below to create a new document style.
|
Member |
Description |
|---|---|
|
SubDocument.BeginUpdate |
Opens the document for editing. |
|
Document.CharacterStyles Document.ParagraphStyles |
Provides access to the CharacterStyleCollection Provides access to the ParagraphStyleCollection. |
|
CharacterStyleCollection.CreateNew ParagraphStyleCollection.CreateNew |
Creates a new CharacterStyle object. Creates a new ParagraphStyle object. |
|
CharacterStyle.Parent ParagraphStyle.Parent |
Specifies the base style for the created instance. |
|
CharacterStyle.LinkedStyle ParagraphStyle.LinkedStyle |
Allows you to synchronize the character and paragraph styles to create a linked style. |
|
CharacterStyleCollection.Add ParagraphStyleCollection.Add |
Adds the created style to the collection. |
|
Paragraph.Style |
Sets the style to the given paragraph. |
|
CharacterProperties.Style |
Specifies the style to the given character range. |
|
SubDocument.EndUpdate |
Finalizes style creation. |
The code sample below demonstrates how to create a new paragraph style and apply it to every chapter.
- C#
- VB.NET
//Open the document for editing
document.BeginUpdate();
//Create a new paragraph style instance
//and specify the required properties
ParagraphStyle chapterStyle = document.ParagraphStyles.CreateNew();
chapterStyle.Name = "MyTitleStyle";
chapterStyle.ForeColor = Color.SteelBlue;
chapterStyle.FontSize = 16;
chapterStyle.FontName = "Segoe UI Semilight";
chapterStyle.Alignment = ParagraphAlignment.Left;
chapterStyle.SpacingBefore = Units.InchesToDocumentsF(0.2f);
chapterStyle.SpacingAfter = Units.InchesToDocumentsF(0.2f);
chapterStyle.OutlineLevel = 2;
//Add the object to the document collection
document.ParagraphStyles.Add(chapterStyle);
//Finalize the editing
document.EndUpdate();
//Apply the created style to every chapter in the document
for (int i = 0; i < document.Paragraphs.Count; i++)
{
string var = document.GetText(document.Paragraphs[i].Range);
if (var.Contains("Chapter "))
{
document.Paragraphs[i].Style = chapterStyle;
}
}
return;
If the loaded document already has document styles, they are automatically added to the document’s CharacterStyleCollection or ParagraphStyleCollection and you can use them as shown in the code snippet below.
- C#
- VB.NET
//Apply style to the paragraph
richEditDocumentServer1.Document.Paragraphs[1].Style = richEditDocumentServer1.Document.ParagraphStyles["Heading 2"];
//Apply style to the character range
DocumentRange range = richEditDocumentServer1.Document.Paragraphs[1].Range;
CharacterProperties rangeProperties = richEditDocumentServer1.Document.BeginUpdateCharacters(range);
rangeProperties.Style = richEditDocumentServer1.Document.CharacterStyles["Heading 2"];
richEditDocumentServer1.Document.EndUpdateCharacters(rangeProperties);
Linked Styles
Use a linked style to format the document annotation. A linked style carries both character and paragraph formatting rules, but applies them according to the target object. If the style is applied to the Paragraph instance, both formatting options will be applied. Only character formatting is used for the DocumentRange instance.
The code sample below demonstrates how to synchronize a paragraph and character style to create a linked style.
- C#
- VB.NET
ParagraphStyle annotationStyle = document.ParagraphStyles["Annotation"];
document.BeginUpdate();
//Create a new paragraph style
//and set the required settings
annotationStyle = document.ParagraphStyles.CreateNew();
annotationStyle.Name = "Annotation";
annotationStyle.Alignment = ParagraphAlignment.Right;
annotationStyle.LineSpacingMultiplier = 1.5f;
annotationStyle.FirstLineIndentType = ParagraphFirstLineIndent.Hanging;
annotationStyle.FirstLineIndent = 3;
document.ParagraphStyles.Add(annotationStyle);
//Create a new character style and link it
//to the custom paragraph style
CharacterStyle annotationCharStyle = document.CharacterStyles.CreateNew();
annotationCharStyle.Name = "AnnotationChar";
document.CharacterStyles.Add(annotationCharStyle);
annotationCharStyle.LinkedStyle = annotationStyle;
//Specify the style options
annotationCharStyle.Italic = true;
annotationCharStyle.FontSize = 12;
annotationCharStyle.FontName = "Segoe UI";
annotationCharStyle.ForeColor = Color.Gray;
document.EndUpdate();
//Apply the created style to the first paragraph of the annotation
document.Paragraphs[1].Style = annotationStyle;
//Apply the linked style to the range of the annotation's second paragraph
CharacterProperties annotationProperties = document.BeginUpdateCharacters(document.Paragraphs[2].Range);
annotationProperties.Style = annotationCharStyle;
document.EndUpdateCharacters(annotationProperties);
The image below illustrates the result of the code execution.
From WikiEducator
Jump to: navigation, search
| Word processing | |
|---|---|
| Working with text | Introduction | Character formatting | Paragraph formatting | Editing features | Working with tabs | Key points | Assessment |
Contents
- 1 Paragraph formatting
- 2 Paragraph alignment
- 3 Activity
- 3.1 Blocked vs indented paragraphs
- 3.2 Paragraph line spacing
- 4 Activity
Paragraph formatting
As well as formatting characters, we can also use paragraph formatting to change the appearance of a document. Paragraph formatting changes happen from one paragraph mark ¶ to another paragraph mark ¶.
Centering, line spacing, paragraph spacing, indents and tabs are paragraph formats.
When changing the appearance of one paragraph just place the cursor anywhere in the paragraph. If you want to change the appearance of more than one paragraph, you must select the number of paragraphs that you want to change.
Paragraph alignment
Activity
Center Align
- Open the file Club Med Villages which you worked on and save earlier.
- Click anywhere in this heading:
- Click on the
icon on the Home Tab ⇒ Paragraph Group. The heading will center between the margins.
- Repeat for Three Trident Villages and Four Trident Villages
- Go to the top of the file Ctrl + Home
- Select the first two headings
- Center align the selected text
Justify align
- Click in the next paragraph –it is Left aligned (left margin straight, right margin ragged)
- Click on Justify
. The paragraph will be aligned evenly between left and right margins:
- Select this group of paragraphs:
- Click on Justify: the text will be aligned to left and right margins.
Right align
- Select these paragraphs:
- Click on Right align
- Paragraphs will be aligned from the right margin and have a ragged left margin:
Left align
- Click in this paragraph:
- Look at the formatting bar and you will see the “Left align” button is “highlighted” because that formatting is applied
- Click in one of the paragraphs you changed and see which alignment is “highlighted”
- Save the changes to the document and leave the document open
Blocked vs indented paragraphs
Example of blocked paragraph in double line spacing:

Example of indented paragraph in double line spacing:

Note: when keying in text in double line spacing and indented paragraphs it is not necessary to have any extra space between paragraphs. The indentation clearly shows where each new paragraph begins.
Paragraph line spacing
When working with word processed documents you are able to adjust the line spacing of the text. By adjusting the line spacing you can improve the layout of text and its readability.
By changing the way text looks, you can draw attention to key words and ideas.
You can change the spacing between lines and between paragraphs.
Activity
Please note: the following tutorial will open in a new window/tab. When you have finished the tutorial, simply close the window/tab and you’ll return to this page.
To complete this section, please work through the following tutorial:
- Line and Paragraph Spacing
The tutorial includes a very useful video demonstration.
|
Download Article
Learn the basics of formatting a Microsoft Word document
Download Article
- Formatting the Layout
- Formatting Text
- Adding Pictures, Graphs, & Tables
- Using a Formatted Template
- Saving in Other Formats
- Q&A
|
|
|
|
|
Microsoft Word is the world’s most popular word processing app. Depending on what kind of legal, formal, or personal paper you’re writing, each has its own formatting guidelines. Fortunately, Microsoft Word makes it easy to format the layout, text, and other objects in your document. If you’re new to using Microsoft Word, don’t worry. You can be formatting your document like a pro in no time. This wikiHow guide will teach you simple ways to format a Word document on your PC or Mac computer.
Things You Should Know
- You can find most of the formatting tools you’ll need in the Ribbon menu at the top of your document.
- If you don’t want to do all the formatting from scratch, try using one of Word’s premade templates.
- Save your document in different file formats using the Save a Copy or Save As menu.
-
1
Explore the Word user interface. You can access most of Word’s formatting tools from the Menu Bar or the Ribbon at the top of the window. You can modify which tools are visible using the View menu.
- The Menu Bar is the area at the top of the screen where you will find File, Edit, View, and other important menu commands.
- The Ribbon is at the top of your workspace and contains icons, menus, and shortcuts to common tasks.
-
2
Align your document. Different types of documents call for different text alignments. You can choose whether to align your entire document to the left, right, or at the center on the Home tab by clicking the Alignment buttons in the «Paragraph» section.
- These are the buttons that look like a small version of a document, with small black lines arranged according to their button’s alignment function.
- You can also adjust alignment by selecting the text and objects you want to align, right-clicking the selection, and choosing Paragraph. Select your preferred alignment from the Alignment menu under the General header.
- You can either set the alignment for the whole document or just a selected piece of text.
Advertisement
-
3
Set the line spacing of your document. Need to change your document to single or double-space? You can adjust the spacing of your entire document, or for selected text.
- If you haven’t begun typing or adding content to your Word document, click the Home tab, click the «Line and Paragraph Spacing» icon (a row of lines with vertical arrows to the left of the lines pointing up and down, and select an option.
- If your document already has text or other content, press Ctrl + A (PC) or Cmd + A (Mac) to select everything in the document, right-click the selection, and choose Paragraph. You can then choose your desired spacing from the «Line Spacing» menu.
- For a single-spaced document, choose 1.0. For double-spacing, choose 2.0.
- Many professional documents, like college essays and cover letters, should be double-spaced.
-
4
Adjust the page orientation. If you need to write the document in a different orientation, click the Layout tab at the top of Word, select Orientation, and choose either Portrait or Landscape.
-
5
Change the size of the paper. If you need to print the document on a specific paper size, click the Layout tab, click Size, and then select your desired size from the drop-down list.
- This will change the virtual size of the document you’re writing as well as the actual size of the printout.
-
6
Adjust the headers and footers. A header contains details that will appear on every page of the paper, such as page numbers, your name, or the document title.
- To set the header of your document, double-click on the topmost part of the page, and the header field will appear. You can also click the Insert tab and select Header.
- Footers are just like headers. All text in the footer will appear at the bottom of each page of your document. To set the footer, double-click on the bottommost part of the page, and the footer field will appear. You can also use the Footer button on the Insert tab.
- You can also format your headers and footers by selecting the View tab and clicking Header and Footer on the list. This action will open the headers and footers on your page and allow you to edit them.
-
7
Insert page or section breaks with the Breaks menu. Go to the Layout tab in the and click Breaks if you want to start a new page or section in your document. You can choose from a variety of types of breaks, including Page, Column, and Section. This is a very useful tool if you need to format different sections of your document in different ways.[1]
- For example, you can use section or page breaks to help you format your page numbers so that the numbering restarts with each new section.
-
8
Adjust the margin size with the Margins tool. Click the Margins button in the Layout tab and select a margin from the pre-defined margin settings listed on the drop-down list.
- If you want to use your own margin measurements, click Custom Margins at the very bottom of the drop-down list to set your own.
-
9
Add columns to split your text vertically on the page. If you need to create a newspaper-like document, you can do so by adjusting the format of the document to columns. Click the Layout tab, select the Columns option, and choose the number and alignment of columns from the drop-down list.
- The Columns button looks like a rectangle with two vertical columns of blue lines on it.
- If you want to create one, two, or three columns, you can do so from the preset options. If you’d like to create more, you’ll need to choose More Columns from the bottom of the dropdown menu.
- Note that this column option is different from the columns you get when you insert items like tables on your document.
-
10
Add bullets and numbers to make lists. Highlight the text that you would like to be numbered or bulleted and click the Numbering or Bullets button on the Home tab of the Ribbon.
- These buttons can be found side by side on the Ribbon, near the alignment buttons. The Numbering button displays three small lines with numbers to the left of the lines and the Bullets button displays three small lines with bullet points to the left of the lines.
- There’s also a third button that allows you to create more elaborate multi-level list styles, which is useful for formatting outlines.
-
11
Experiment with document styles. All documents have standard built-in styles (for example, Normal, Title, Heading 1). The default style for text is Normal. The template that a document is based on (for example, Normal.dotx) determines which styles appear on the Ribbon and on the Styles tab. You can see the current style presets for your document in the Home tab of the Ribbon.
- Before you apply a style, you can see all of the available styles and preview how they will appear when applied.
- On the Home tab, click a style to apply it to selected text.
- Click the Styles Pane button (the arrow pointing down and to the right) to view and select from advanced Style options.
- By default, Word applies a paragraph style (for example, Heading 1) to the entire paragraph. To apply a paragraph style to part of a paragraph, select only the specific part that you wish to modify.
-
12
Reveal hidden formatting symbols if you’re having trouble. Word documents often contain hidden code that can cause frustrating problems when you’re trying to modify your formatting. For instance, an invisible extra paragraph mark or section break can create unwanted spaces between paragraphs or lines of text. To see formatting symbols that are normally hidden so you can delete or modify them, you can click the ¶ button in the Home tab, or try one of the following:[2]
- On Windows, open File, select Options, and click Display. Tick the box next to Show all formatting marks.
- In Word for Mac, open the Word menu, then Preferences, then View. Check the box next to All in the Show Non-Printing Characters section of the View menu.
-
13
Use the View menu to change your view of the document. The View menu can let you change how your document looks in Word without actually making changes to the format. For example, Print Layout will show approximately what your document will look like when it’s printed out, while Web Layout will display the whole document in one long chunk without any page breaks.
- The View menu also lets you zoom in and out on your document.
- You can also change your view with the buttons and zoom slider at the bottom right side of the document pane, or with the View tab in the Ribbon.
Advertisement
-
1
Change the font face. On the Home tab, you will a drop-down menu containing a list of fonts to choose from. Use your mouse to select the text you want to change, then choose a font from the list.
-
2
Change font size and color. Also on the Home tab, you can change the size, color, and highlighting for your font. Select the text you want to format, then choose your options.
- By default, they will be set to the size and font associated with your document’s current Style settings. For example, if you’re using Word’s default template, the Normal style will use Calibri as the default font and 12 pt. as the default text size.
- Always consider the formatting guidelines of the document you are writing when choosing the font style and size.
- The standard font for most college and professional papers is Times New Roman font, text size 12.
-
3
Make text bold, underlined, or italicized. Besides setting the font style and size, you can also adjust the emphasis of words and lines in your document. Near the font and text size menus, you will see the Bold, Italics, and Underline buttons.
- Just click the buttons to make your text bold, underlined, or italicized.
- In this section, you can also find special text formatting options such as Strikethrough, Subscript, and Superscript.
-
4
Highlight text on the page. If you would like to change the background color behind selected text, similar to using a highlighter on a printed page, click the Text Highlight icon, which is a pen above a colored line.
- You can also add special text effects with the Text Effects button, which looks like a capital A with a glowing blue border.
Advertisement
-
1
Drag an image into your document. This is a quick way to add a picture to your Word document. Simply select an image on your desktop and drag and drop it into the document window. Make sure your image is placed exactly where you want it before you drop it.
- You can also insert an image by going to the Insert tab, then clicking Pictures. Select one of the options to browse for images on your computer, the web, or Word’s gallery of stock photos.
- You can also insert graphics or other media (such as video or audio clips) using the Shapes, Icons, or 3D Models, and Media buttons.
-
2
Enable text wrapping. Text wrapping changes the layout of your document, allowing the text to flow around the image no matter where it is placed. To turn on text wrapping:
- Right-click (or ctrl-click, on a Mac) on the image and hover over Wrap Text. Select the alignment that best suits your document. You will see a preview as you hover over each option.
- To change the location of the image in the document, select the image and then hold the Ctrl key. While holding the key, use the arrow keys to move the picture around the document.
- When you right-click or ctrl-click your image, you’ll also see an option in the context menu to add a caption under your image.
-
3
Edit your image in the Picture Format tab. Once you insert your image, you can select it to open a new Picture Format tab in the ribbon. From there, you can choose from a variety of tools, such as:
- Making corrections or adding artistic filters to the image
- Adding style effects, such as a drop shadow or frame, to the picture
- Entering alt text
- Tweaking the position of your image or changing the text-wrap settings
-
4
Add a graph or chart in the Insert tab. Click the Insert tab on the Ribbon, and then click the Chart option. Choose your preferred type of graph, such as a pie or bar chart, from the dropdown menu.
- Depending on the type of chart or graph you choose, Word may automatically launch Excel and create a new spreadsheet, where you can enter data for your chart.
-
5
Modify your graph. When you choose a graph type, a new tab will appear in the Ribbon menu called Chart Design. Navigate to that tab with the chart selected to make changes to the look of your graph or chart, or choose the Edit in Excel button to make changes to the data in your chart.
-
6
Use the Table tool to insert a table. If you want to add a table to your document, head over to the Insert tab and click the Table button. A menu will pop open where you can either scroll over a grid of squares to select your number of rows and columns, or select an option like Insert Table or Draw Table.
- Insert Table opens a pop-up menu where you can specify parameters like the number of rows and columns and whether or not the contents of the table autofit your document window.
- The Draw Table tool allows you to draw the table with your mouse directly in the document.
- Once you start creating a table, you’ll see several new table editing tools in the Layout tab.
Advertisement
-
1
Choose a template from the New Documents pane. Templates are a great way to create a nice-looking document without having to do all the formatting from scratch. To use one, open Word and select New from the side menu to create a new document, or select New from Template from the File menu. Click one of the templates on the screen to select it.[3]
- If you don’t see a template you like, use the Search bar at the top of the window to find one that fits your needs. For instance, use keywords like “flyer,” “resume,” or “research paper” to find different styles of templates.
-
2
Click Create to open the template. The template will open as a new document.
-
3
Select text within the template to modify it. Word templates are simply preformatted documents with text, graphics, and other elements already in place. To add your own text, select text anywhere on the document and type in your own. The new text will have the same format as whatever text you selected and replaced. You can also click on a blank area of the document and start typing to add new text.
- To select a single word, double-click it. You can select longer pieces of text by clicking and dragging your mouse, or positioning your cursor at the start of the selection and holding down Shift while pressing the Right Arrow key.
- You can also select and move, delete, or replace other elements in the template, such as images, graphs, or tables.
-
4
Modify your template with the Styles pane. Templates use styles to create their distinctive looks. If you want to change the look of the template, click the Styles button in the Home tab of the ribbon toolbar. Click the down arrow next to any of the style elements and select Modify Style… to make changes.
- You can also make any other types of changes you like using the rest of the tools in the ribbon menu or Format menu.
-
5
Save your modified template as a document. When you’ve made the changes you want to the template, save it the same way you would any other Microsoft Word document.
Advertisement
-
1
Click the file menu and select Save a Copy…. If you want to save a document as a file type other than .DOCX, you can do so with the Save a Copy function.
- If it’s a brand-new document that you haven’t already saved, select Save As… instead.
-
2
Open the File Format dropdown menu. You’ll see this menu at the bottom of the Save a Copy or Save As window.
-
3
Select the format you want from the menu. In addition to common formats like .DOC, .DOCX, .TXT and .RTF, you can also save your document as a PDF, an XML file, or a macro-enabled Word file.
- Check out the list of file formats that are supported in word here.
Advertisement
Add New Question
-
Question
What is Microsoft publishing?
UK_Gamer05
Community Answer
Publisher is a tool for making posters, leaflets, booklet,s etc. It’s for when you need to create something that isn’t a standard document.
-
Question
How do I move from page one to page two of a Word document?
UK_Gamer05
Community Answer
In Word 2016, on the insert tab, either select insert new page or page break.
Ask a Question
200 characters left
Include your email address to get a message when this question is answered.
Submit
Advertisement
Thanks for submitting a tip for review!
Tip
- Unless free-handedly writing your paper, consult the guidelines of your document first before adjusting its format.
- Besides the header, footer, and page layout formats (which affect the entire document), all the other formatting tools can be applied only on specific parts of the document.
About This Article
Thanks to all authors for creating a page that has been read 309,741 times.