Word for the web checks spelling, and you can add words to your dictionary. However, its built-in word list doesn’t show definitions, and you can’t lookup words, the way you can with Word for the desktop.
Both Word for the web and Word for the desktop mark misspelled words with a wavy red underline.
-
To correct a misspelled word, switch to Editing View by selecting EditDocument > Edit in Browser.
-
Right-click the word, or select the word and select Review > Spelling.
A short menu opens to show alternative spellings and words.
-
Select the spelling or word you want to use.
For more about checking spelling in Word for the web, see Check spelling in Word for the web.
Note: Adding a word to a custom dictionary in one Office program makes that word available for spelling checks in other Office programs.
If you want to install a dictionary or see definitions and you have Word for the desktop, click Open in Word and follow the steps in Check spelling and grammar. To add words to a dictionary, see Add words to your spell check dictionary.
If you don’t have Word, you can try it or buy it with the latest version of Office.
Need more help?
A quick look at your dictionary options in Word
Even if you, like me, only speak one language there are still some powerful language and dictionary options in Word to keep in mind.
All copies of Microsoft Office (recent versions anyway) come with English dictionaries. ‘Dictionaries’ plural because there’s many variants supplied. You’d expect English (US) and English (UK) but there’s many others available:
- Australia
- Belize
- Canada
- Caribbean
- Hong Kong
- India
- Indonesia
- Ireland
- Jamaica
- Malaysia
- New Zealand
- Philippines
- Singapore
- South Africa
- Trinidad and Tobago
- United Kingdom
- United States
- Zimbabwe
Of course, all language variants have a lot of common spellings but differences like the common ones color/colour etc. and less well known ones like spelled/spelt.
Other languages that are included with the ‘English’ version of Office are French and Spanish – with a similarly large number of variations including French for France and Canadian Quebecois.
To get the languages supplied with your version of Office, go to Control Panel | Programs and Features (or similar in earlier versions of Windows), choose Microsoft Office and then change settings. You’ll repeat some of the installation steps including Customize where you can find and select additional languages or features available in that language.
Usually the appropriate one for you is chosen automatically during setup. The Office installation picks up your region setting from Windows to choose the default language in Word. But that’s not always correct. Sometimes Windows has the wrong region setting, most commonly with the US defaults applied when you don’t live there. That will result in Word having the English (US) dictionary by default. Happily that’s easy to change.
Changing the default language
To change Word’s default language, go to Review | Language | Set Proofing Language
Then choose the language you want from the long list. Not all languages on the list are installed on your computer. Look for the ‘ABC’ icon on the left to see which languages are installed. In this example you can see that the English and French languages are installed but not the few in-between on the alphabetical list.
To change the default language, click on the language you want then click ‘Set as Default’.
You’ll then see a message for you to confirm the change and remind you which template will be affected. That’s usually the ‘Normal’ template which is the basis for blank documents and sometimes others.
Templates
Word templates can store a default language for documents based on that template. If you write documents in different languages you could create a template for each language eg Normal-English.dotx Normal-French.dotx etc.
Paragraphs
You can change the language (for spelling and thesaurus purposes) within a document. For example, if you have a letter with both English and Spanish sections – Word can spell check each using the right dictionary.
These days, Word has an ‘autodetect’ feature which should figure out which language is being typed and change the dictionary. But sometimes it doesn’t work or you want a specific language variant (e.g. Spanish (Spain) or Spanish (Mexico) instead of Spanish (US) ).
Select the paragraphs or just words in the ‘other’ language. Go to Review | Language | Set Proofing Language from the long list. You can select a language that isn’t installed on your computer – Word will keep the language setting even though it can’t spell or grammar check it.
No Proofing
Sometimes there’s technical text or details that Word can’t understand – i.e. there’s red squiggly lines all over the place. A common example is programming code.
You can stop the spell checking for selected words or paragraphs by choosing Review | Language | Set Proofing Language and selecting ‘Do not check spelling or grammar’. This is the same as the special ‘No Proofing’ language in earlier versions of Word.
Styles
You can set the language as part of a style – either paragraph or character style. That’s handy when you have many paragraphs in a different language from the majority of the document.
For example, a style for formatting computer code might be in a fixed space font like Courier New plus the ‘Do not check spelling or grammar’ option under Language in the Styles options.
Make your own dictionary
As I’m sure most people know, you can add words to the Word dictionary (actually a separate custom.dic dictionary). Choose a word which has a red line underneath, right-mouse click and choose ‘Add to dictionary) then the word is recognized as correct in that document and other documents.
Interface language vs. document language
We’ve been talking here about the dictionary language used in Office for spell check, grammar, thesaurus and hyphenation of documents.
There’s another language option for the text on labels and menus – the interface language. Usually that’s automatically selected according to the specific software you bought or selection made when downloading. However it is possible to change interface language with optional packs from Microsoft.
That’s it for the moment, there’s a lot more detail in the Word language support but that’s the highlights.
Как открыть словарь в ворде
Word в Интернете проверки орфографии, и вы можете добавлять слова в словарь. Однако его встроенный список слов не показывает определения, и вы не можете искать слова так, как это можно сделать в Word для рабочего стола.
Как Word в Интернете, так и в Word для рабочего стола, слова с ошибками подчеркиваются волнистым красным цветом.
Чтобы исправить слово с ошибкой, переключиться в режим правки, выбрав EditDocument > Изменить в браузере.
Щелкните слово правой кнопкой мыши или выберите его и нажмите кнопку >Орфография.
Откроется короткое меню с альтернативной орфографией и словами.
Выберите нужный орфографию или слово.
Дополнительные информацию о проверке орфографии в Word в Интернете см. в Word для Интернета.
Примечание: Добавление слова в настраиваемый словарь в одной программе Office делает его доступным для проверки орфографии в других Office программах.
Если вы хотите установить словарь или посмотреть определения и у вас есть приложение Word для рабочего стола, нажмите кнопку Открыть в Word и выполните действия, которые см. в раздел Проверка орфографии и грамматики. Чтобы добавить слова в словарь, см. добавление слов в словарь проверки орфографии.
Если у вас нет Word, вы можете попробовать его или купить с помощью последней версии Office.
Как добавлять или удалять слова из словаря Microsoft Word?
Автозамена – это очень удобная функция, которую Microsoft Word предлагает пользователям. Если неправильно пишем какое-либо слово или делаем грамматические ошибки, автозамена показывает его с красным или зеленым подчеркиванием. Когда щелкаем правой кнопкой мыши по слову, отображается список предложений для их исправления. Но это в определенной степени вызывает раздражение, когда набираем команды или коды.
Иногда нужно написать слово определенным образом. Допустим, вы собираетесь использовать это слово несколько раз в документе. Вместо того чтобы игнорировать варианты из контекстного меню, можно добавить это слово в словарь Word. Узнаем несколько способом добавления или удаления слов из словаря.
Добавление слов из контекстного меню
Откройте тестовый редактор любого офисного приложения. Для примера используем Microsoft Word. Внесение изменений в любое другое приложение (например, WPS Office) будет аналогичным.
Откройте документ и введите или выделите существующее слово.
Щелкните правой кнопкой по нему и перейдите в пункт «Добавить в словарь». В дальнейшем при наборе этого слова, оно не будет выделяться красным подчеркиванием, поскольку система при сверке правописания обнаружит его в словаре.
Иногда можем обнаружить, что опция «Добавить в словарь» неактивна. Чтобы сделать ее доступной, выполните указанные шаги.
Перейдите в верхнем меню на вкладку Файл. В боковой панели слева выберите «Параметры».
Затем откройте пункт Правописание и щелкните на Настраиваемые словари.
В списке выберите CUSTOM.DIC. Нажмите на кнопку «По умолчанию». В выпадающем списке Язык словаря установите значение «Все языки» и сохраните на «ОК».
Еще раз кликните на «ОК» в окне параметров Word. После этих изменений будет включена опция добавления.
Добавление или удаление слов из файла DEFAULT.dic
Откройте Проводник Windows командой explorer из окна Win + R.
В адресную строку проводника вставьте указанный путь и нажмите на Enter:
%AppData%MicrosoftSpellingru-RU
Щелкните правой кнопкой мыши на default.dic, в контекстном меню выберите пункт «Открыть с помощью». В следующем окне «Как хотите открыть этот файл», кликните на опцию Другие программы и выберите Блокнот.
Введите слова, которые хотите добавить, или найдите то, что требуется удалить. Имейте в виду, что в строке должно присутствовать только одно слово.
После совместно нажмите Ctrl + S, чтобы сохранить изменения, и закройте файл.
Добавление или удаление слов с позиции настраиваемых словарей
В документе Word перейдите на вкладку Файл. На панели слева перейдите в раздел Параметры. Затем выберите «Правописание» — «Настраиваемые словари».
Кликните на CUSTOM.DIC или другой файл по выбору. Нажмите на опцию «Изменить список слов».
В текстовом поле «Слова» введите то, которые хотите добавить. Затем кликните на «Добавить». Если хотите ввести еще одно, повторите эти шаги. Когда слова будут добавлены, нажмите на «ОК». Для удаления выделите слово и кликните на соответствующую кнопку.
Затем нажмите на «ОК» в окнах «Настраиваемые словари» и «Параметры Word», чтобы сохранить изменения.
Как добавить слово в словарь Word, работа со словарем в документе
Как добавить слово в словарь Word? В статье разберемся с данной темой. Кроме того я поясню, что такое словарь в Ворде и где он находится. Эта информация поможет новичкам пополнить документ новыми словами и тем самым исправить ошибку в документе.
Что такое словарь в Ворде
Здравствуйте, читатели! Словарь в Ворде – это слова, которые были внесены ранее в документ или уже в нем есть. С помощью словаря, можно добавить новое слово во время работы с текстом. К примеру, вы пишете текст и хотите зашить в текст гиперссылку. Но это у вас не получается, поскольку слово выделяется красным.
Так вот, чтобы этого избежать и придумали функцию словаря. Как только вы добавите туда слово, ошибка сразу исправится и появится возможность вставлять ссылку.
Вместе с тем, словарь в Ворде используется для вставки новых синонимов в слово, такую функцию еще называют тезаурусом. Но эта тема для другой статьи.
Где находится словарь в Ворде
Итак, чтобы найти словарь в Ворде, откройте документ и нажмите «Файл», далее «Параметры Word».
Здесь выбираете раздел «Правописание» и далее «Вспомогательные словари».
В окне программы кликните «Изменить список слов», после чего увидите слова, которые были добавлены в документ. Для того, чтобы снова их туда внести, в поле выше «Слова» вводите текст и жмите кнопку «Добавить». Ваше слово будет добавлено в список словаря.
Как добавить слово в словарь Word
Как добавить слово в словарь Word? Выделяете подчеркнутый текст левой кнопкой мыши, далее кликните правой.
После этого нажмите на кнопку в меню – «Добавить в словарь». Тогда слово с ошибкой будет отменено, и вы сможете его использовать в документе.
Заключение
В небольшой статье мы разобрали процесс добавления слова в словарь Ворд. Как видите, это легко сделать. Используйте эту информацию и тогда ваши тексты будут без ошибок. Кроме того, программа Ворд их будет принимать, даже если слова нет в русском языке.
When you work with documents, that contain specific words (character sequences), or if you need
to switch from one project or task to another, you can want to create a custom dictionary for
some tasks, projects, or only for personal use.
Word offers the possibility to create a custom dictionary or even several custom dictionaries.
To create a custom dictionary, do the following:
1. On the File tab, click Options:

2. In the Word Options dialog box, on the Proofing tab,
under When correcting spelling in Microsoft Office programs, click the Custom Dictionaries…
button:
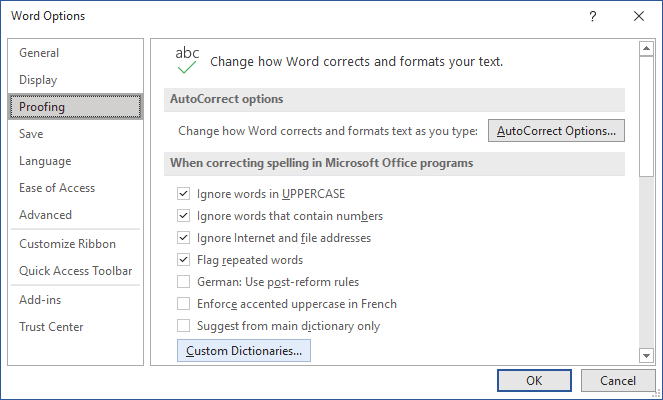
3. In the Custom Dictionaries dialog box, select any of
the dictionaries and then click the New… button:
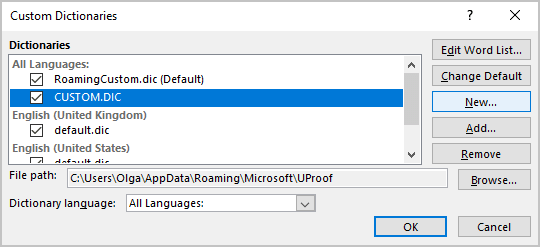
Notes:
- If you select the RoamingCustom.dic, you will create an empty custom dictionary.
If you select any other dictionary (not default), you will create a copy of the selected
dictionary. - You can specify the language, for which you will create a new custom dictionary (optionally).
4. In the Create Custom Dictionary dialog box, type the
name of the new custom dictionary and click the Save button:
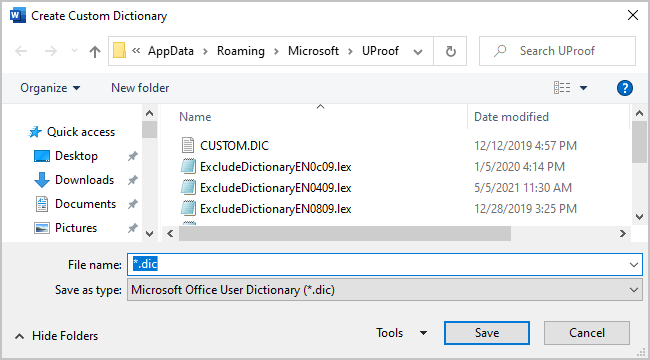
The new custom dictionary is created and now you can add all necessary words (see
how to add a word to the custom dictionary):
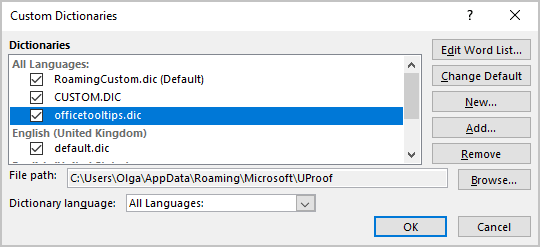
Notes:
- You can copy a custom dictionary to any other place such as another PC, laptop, or you can
share it with anybody else. - To delete a custom dictionary, just select it in the Custom Dictionaries dialog box
and click the Remove button. This action doesn’t delete the file in the system!
See also this tip in French:
Comment créer un nouveau dictionnaire personnel dans Word.
Please, disable AdBlock and reload the page to continue
Today, 30% of our visitors use Ad-Block to block ads.We understand your pain with ads, but without ads, we won’t be able to provide you with free content soon. If you need our content for work or study, please support our efforts and disable AdBlock for our site. As you will see, we have a lot of helpful information to share.
Word включает в себя пользовательский словарь в дополнение к основному словарю по умолчанию. Есть несколько способов добавить слова в пользовательский словарь Word. Мы покажем вам, как.
Word включает в себя пользовательский словарь в дополнение к основному словарю по умолчанию. Вы можете добавлять слова в пользовательский словарь Word во время проверки орфографии или с помощью контекстного меню.
Если у вас есть много слов, которые вы хотите добавить в пользовательский словарь Word, вы можете вручную изменить пользовательский словарь. Вы также можете добавить сторонние словари со специализированными словами, например, медицинские и юридические словари. Сегодня мы покажем вам, как вручную редактировать пользовательский словарь, создавать новый пользовательский словарь и добавлять сторонние словари.
Чтобы получить доступ к пользовательским словарям в Word, щелкните файл Вкладка. Затем нажмите Опции,

На Варианты слов диалоговое окно, нажмите Пробная налево. Затем прокрутите вниз справа и нажмите Пользовательские Словари в При исправлении орфографии в программах Microsoft Office раздел.
Все доступные пользовательские словари перечислены на Пользовательские Словари Диалог. Вы можете деактивировать словарь, сняв флажок слева от этого словаря.
Добавление и удаление слов вручную в пользовательском словаре Word
Чтобы добавить и удалить слова в пользовательском словаре, выберите словарь, который вы хотите редактировать, в Список словаря на Пользовательские Словари Диалог. Затем нажмите Изменить список слов,
Введите слово, которое вы хотите добавить в Слово (ы) в диалоговом окне для выбранного словаря и нажмите Добавить,
Чтобы удалить слово из выбранного словаря, выберите слово в толковый словарь список и нажмите удалять, Если вы хотите удалить все слова из словаря, нажмите Удалить все,
Чтобы принять изменения и закрыть диалоговое окно, нажмите Хорошо,
Добавление слов в пользовательский словарь Word с помощью контекстного меню
Вы также можете добавить слова в пользовательский словарь по умолчанию, если у вас включен параметр автоматической проверки правописания при вводе текста.
Чтобы включить эту опцию, перейдите к Файл> Параметры> Проверка, В При исправлении орфографии и грамматики в Word раздел, проверьте Проверьте орфографию при вводе коробка. Затем нажмите Хорошо,
Вы также должны проверить, какой пользовательский словарь используется по умолчанию, чтобы слова добавлялись в правильный пользовательский словарь.
На Пользовательские Словари диалоговое окно, текущий пользовательский словарь по умолчанию помечен. Чтобы изменить значение по умолчанию, выберите словарь, который вы хотите сделать по умолчанию, и нажмите Изменить по умолчанию,
Теперь, когда вы щелкнете правой кнопкой мыши по слову, помеченному как написанное с ошибкой (с красным, волнистым подчеркиванием), перейдите к Правописание> Добавить в словарь,
Добавить сторонний пользовательский словарь
Если вы пишете специальные типы документов, например медицинские или юридические документы, вы можете добавить сторонний словарь в Word. Это позволяет быстро и легко добавлять в Word много специальных слов для использования при проверке орфографии.
Чтобы добавить сторонний словарь, откройте Пользовательские Словари Диалог. Для нашего примера мы собираемся добавить Raj & Co бесплатный медицинский словарь,
Пользовательский словарь должен быть выбран, чтобы иметь возможность добавить пользовательский словарь. Выберите любой из словарей в списке и нажмите Добавить,
На Добавить пользовательский словарь В диалоговом окне перейдите к расположению стороннего пользовательского словаря, который вы хотите добавить. Затем выберите .dic файл и нажмите открыто,
Добавленный словарь отображается в Список словаря, щелчок Хорошо,
Добавить новый дополнительный пользовательский словарь
Как мы показали, у вас может быть несколько пользовательских словарей, которые Word использует при проверке орфографии. В дополнение к сторонним словарям вы можете разделить свои собственные пользовательские словари. Например, может быть, вы хотите один словарь для личного использования и один для работы.
Чтобы создать новый пользовательский словарь, откройте Пользовательские Словари диалоговое окно, а затем нажмите новый,
Расположение пользовательских словарей C: Users AppData Roaming Microsoft UProof (изменение «На имя пользователя Windows) по умолчанию, и этот каталог выбирается на Создать пользовательский словарь диалоговое окно. Введите имя для вашего нового пользовательского словаря в Имя файла отредактируйте поле и нажмите Сохранить,
НОТА: Вы должны держать .dic расширение имени файла.
Добавьте слова в новый словарь, как вы это делали при добавлении слов в существующий словарь вручную. щелчок Изменить список слов, добавьте свои слова, а затем нажмите Хорошо в обоих диалогах.
Удалить пользовательский словарь
Если вы больше не используете пользовательский словарь, вы можете удалить его из Word.
Откройте диалоговое окно «Пользовательские словари», выберите словарь, который хотите удалить, и нажмите «Удалить».
НОТА: Файл .dic НЕ удаляется с вашего жесткого диска, только из списка пользовательских словарей в Word.
Изменить язык, связанный с пользовательским словарем
Когда вы добавляете или создаете новый пользовательский словарь, Word связывает все языки с этим словарем, что означает, что словарь используется для проверки орфографии на любом языке. Если вы хотите связать определенный язык с пользовательским словарем, вы можете выбрать язык для этого словаря. Word будет использовать этот словарь при проверке орфографии документа, написанного на этом языке.
Чтобы изменить язык, связанный с пользовательским словарем, откройте Пользовательские Словари Диалог. Выберите словарь, для которого вы хотите изменить язык в Список словаря а затем выберите нужный язык из Словарь языка раскрывающийся список.
щелчок Хорошо на Пользовательские Словари диалог, а затем снова на Варианты слов Диалог.
Резервное копирование пользовательских словарей
Рекомендуется создать резервную копию пользовательских словарей на случай, если вам потребуется перенести их на другой компьютер или скопировать обратно на тот же компьютер, если вам потребуется переустановить Office.
Скопируйте файлы в C: Users AppData Roaming Microsoft Uproof (изменение «”На ваше имя пользователя Windows) каталог на другой диск. Затем вы можете просто скопировать эти файлы обратно в тот же каталог (или эквивалентный каталог пользователя), чтобы восстановить их.














