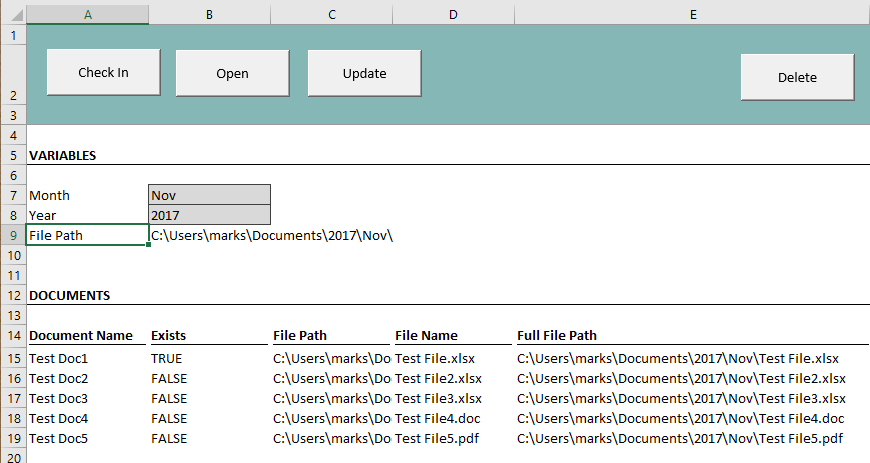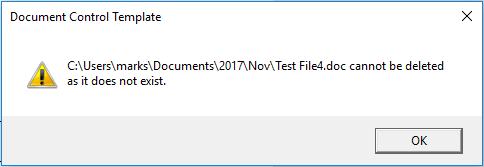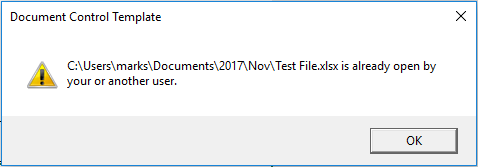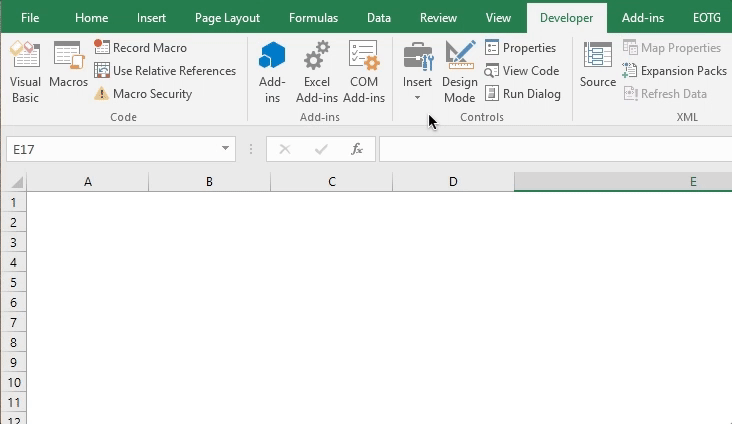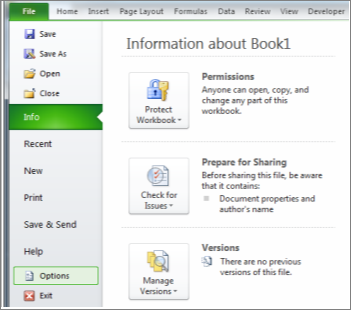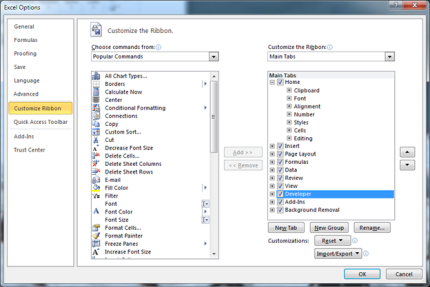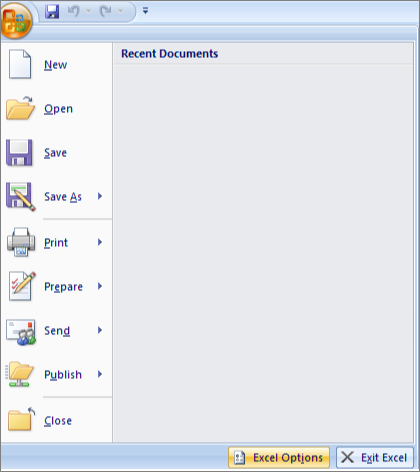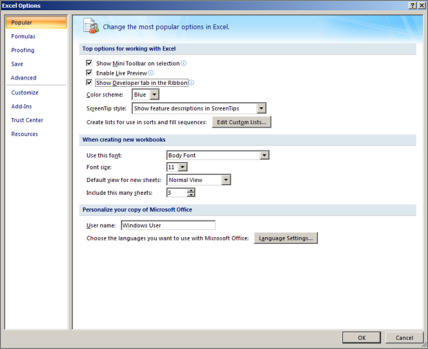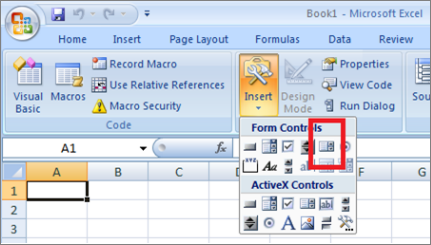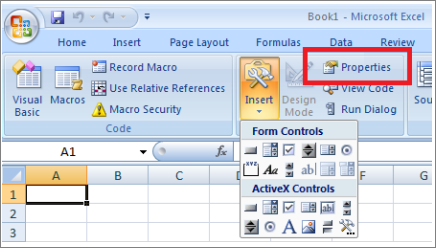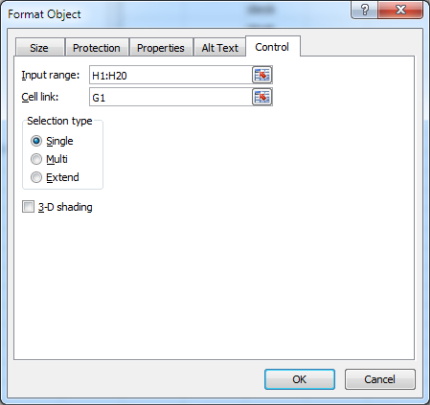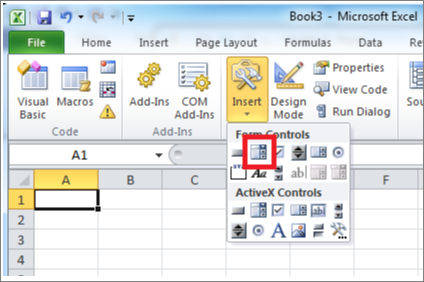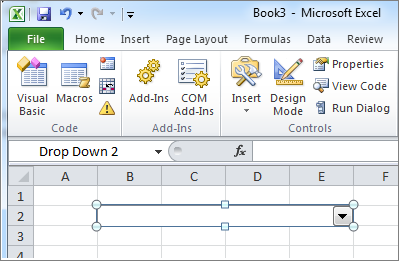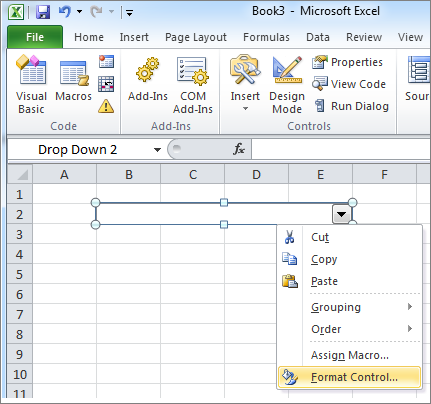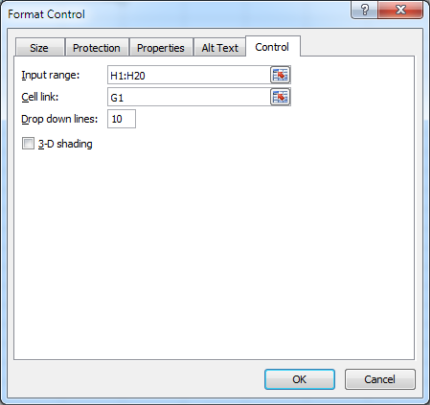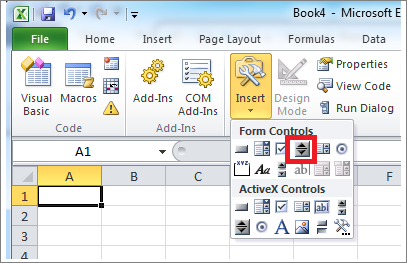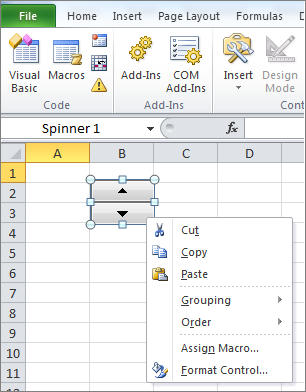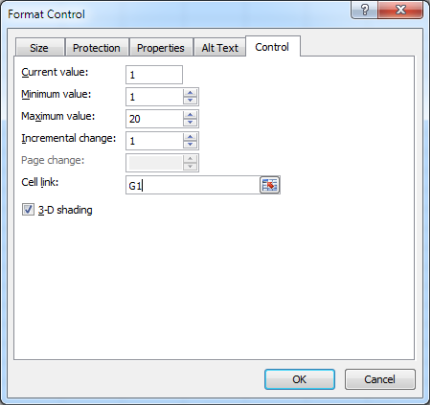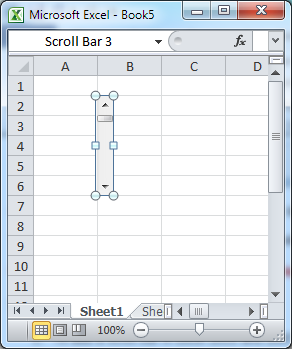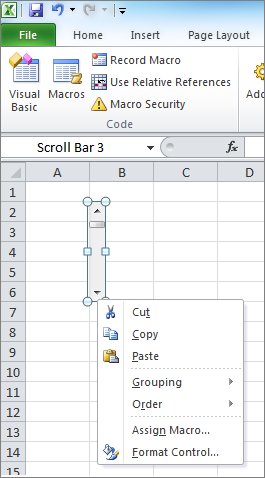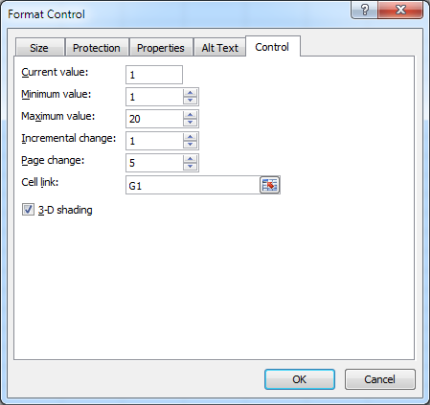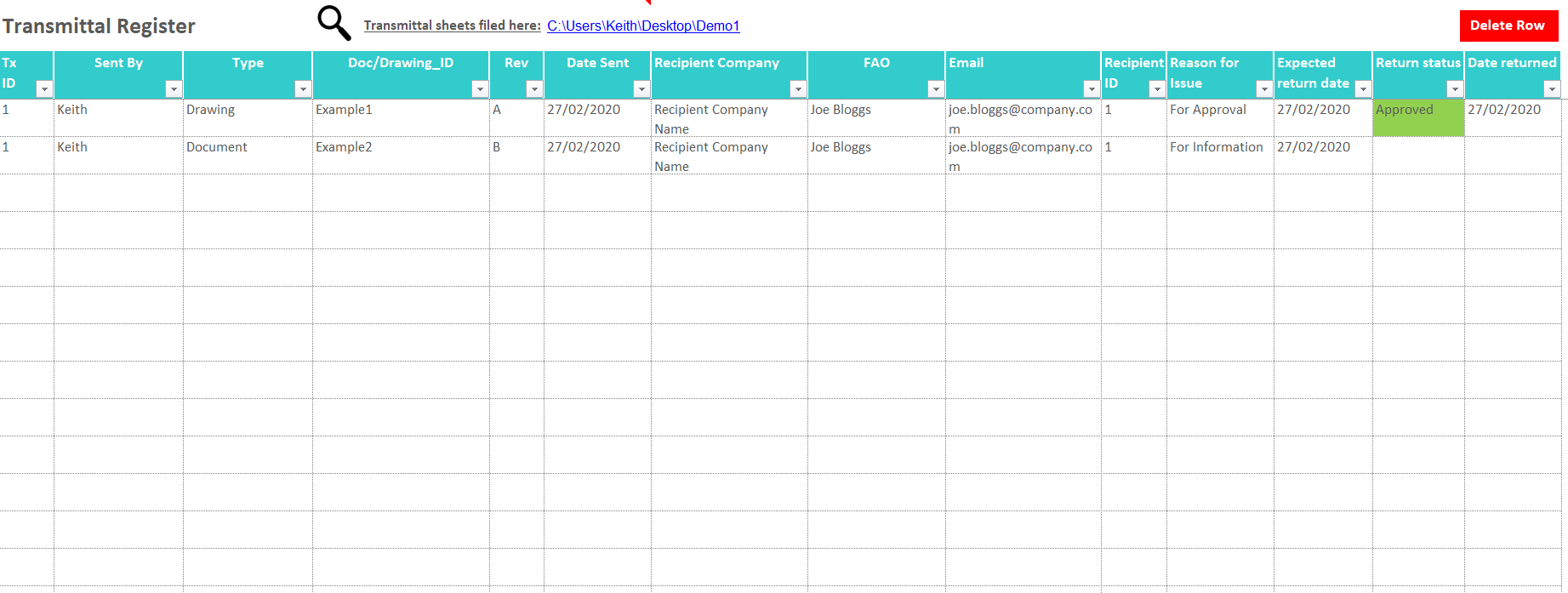If you’re working on a project or a monthly reporting process, document control can be the most time-consuming activity. Often there are so many documents that it is difficult to keep up with all the inputs and revisions flying about all over the place. Which documents have we got? Which documents are missing? Have we got the latest version of this or that? When was a document revised, or superseded by a new version? Aaaahhhhhh! Too many questions. This is why I created a Document Control Template for Excel, it enables me to keep track of documents for all important processes. If you think I’m just talking about using a spreadsheet like a list, then you’ll be pleasantly surprised. It’s so much more than that.
By using the Document Control Template, which I am about to share with you, it is possible to
- “Check in” documents – moving and re-naming documents into specific folders with specific file names
- See at a glance the documents which have been received or are missing
- Keep track of the “current” version, and retain copies of all previous versions of a file
- Delete old files without needing to find it in the folder structure
- Open of files in their default application with a single click
- “Roll-over” the Document Control Template for the next period/version
- Work with all file types, not just Excel workbooks
The biggest benefit of using a Document Control Template is knowing the specific file path of each document. As it then becomes possible to use other automation macros, such as consolidating workbooks, merging PDFs, or printing specific schedules of each workbook. This automation is much harder or impossible if = the exact file path of each document is now known.
Much of the code for the Document Control Template can be found in the VBA Code Snippets library. To find out more information on any of the VBA code below, follow these links.
- Selecting a file using the File Dialog Box
- Find out if a file is already open by you or another user
- Copy, move, rename, delete and confirm existence of files
- Create, delete, rename and confirm existence of folders
Introducing the Document Control Template for Excel
Download the Document Control Template
You do not need to download the file to create your own Document Control Template, all the instructions and VBA code are in the sections below. But, it will be much easier to follow along if you have the Template downloaded. If you just want to get stuck right in, you can download the file and ignore the second part of this article.
Download the file: Document Control Template
Disclaimer:
Whilst I try to create safe and reliable templates and add-ins, I can (and often do) make mistakes. Please backup copies of your files before opening this template or running any VBA code. If you do find any bugs or errors, please let me know using my contact page.
By using any templates, add-ins, downloads or information from the site, you agree that I will not be held liable for any type of damages, and use is entirely at your own risk.
Using the Document Control Template?
Below is a screenshot from the Document Control Template, each feature is described below.
Check In Button:
To ‘Check In’ a file, select a cell with a valid file path (e.g. Cells E15-E19) then click the Check In button. A file selection window will open, navigate to the location where the file is currently saved, click Open. For this button to work a “valid file path” is where the folder exists, but the file name does not. The selected file is automatically moved to the file path selected in the cell.
Open Button:
Select a cell containing a valid file path (e.g. Cells E15-E19), then click the Open button. For this button to work a “valid file path” is where both the folder and file exist. The file will open within its default application.
Update Button:
The Update button functions in a similar way to the Check In button. The key difference being the file must already exist in the selected location. The existing file is renamed to include the day and time it was replaced, then the new file is renamed to the file name in the selected cell.
Delete Button:
Select a cell containing a valid file path, where the folder and file already exist, click Delete. The file will be deleted.
Cell Variables:
Cells B7 and B8 are variables. These are used to construct the file path in Cell B9. If the year or period changes, so does the file path. This makes the template useful for any regular reporting cycles, just change the variables and subsequent files are saved in a new location.
Existence:
Cells B15-B19 displays TRUE or FALSE to indicate if a file already exists in the location shown in Cells E15-E19.
File Path & File Name:
In my template, the File Path (Cells C15-C9) is based on the value in Cell B9. However, the file path could be unique for each file, and could incorporate other variables.
The file names (Cells D15-D19) are the names which the files will be renamed to.
Warning messages
Using invalid file paths will trigger warning messages similar to the one below.
The VBA code also checks to ensure the file is not already open by another user.
There are many ways this file could be used, it is up to you to work with it and see what you can achieve.
Create your own Document Control Template
If you’re interested in making your own Document Control Template from scratch, or if you’re a VBA fan, then all the necessary steps and code are contained below.
VBA Code for the Document Control Template
Copy the code below into a Module within the Visual Basic Editor. I won’t go through the code line by line, there are comments within the code provide some guidance. Or check out the articles in the VBA Code Snippets Library for further information.
Option Explicit
Function doesFileExist(filePath) As Boolean 'Make the calculation volatile, forcing recalculation when used as 'a worksheet function Application.Volatile doesFileExist = Dir(filePath) <> "" End Function
Function doesFolderExist(folderPath) As Boolean 'If blank cell selected will cause error: return false 'If not blank, then check for folder existence If folderPath = "" Then doesFolderExist = False Else doesFolderExist = Dir(folderPath, vbDirectory) <> "" End If End Function
Function IsFileOpen(fileName As String) Dim fileNum As Integer Dim errNum As Integer 'Allow all errors to happen On Error Resume Next fileNum = FreeFile() 'Try to open and close the file for input. 'If Error it means the file is already open Open fileName For Input Lock Read As #fileNum Close fileNum 'Get the error number errNum = Err 'Do not allow errors to happen anymore On Error GoTo 0 'Check the Error Number Select Case errNum 'errNum = 0 means no errors, therefore file closed Case 0 IsFileOpen = False 'errNum = 70 means the file is already open Case 70 IsFileOpen = True 'Something else went wrong Case Else IsFileOpen = errNum End Select End Function
Sub DocControlCheckIn() 'Assign this Macro to the Check In button FileActions ("CheckIn") End Sub
Sub DocControlOpen() 'Assign this Macro to the Open button FileActions ("Open") End Sub
Sub DocControlDelete() 'Assign this Macro to the Delete button FileActions ("Delete") End Sub
Sub DocControlUpdate() 'Assign this Macro to the Update button FileActions ("Update") End Sub
Sub FileActions(action As String) Dim folderPath As String Dim errorCount As Integer Dim fileName As String Dim positionOfSlash As Integer Dim msgAns As Long 'Check if selection is blank If Selection.Value = "" Then errorCount = errorCount + 1 'Get the folder path from the selected cell, by finding final backslash positionOfSlash = InStrRev(Selection.Value, "") If positionOfSlash >= 1 Then folderPath = Left(Selection.Value, positionOfSlash) Else folderPath = Selection.Value errorCount = errorCount + 1 End If 'Check if the folder path exists If doesFolderExist(folderPath) = False Then errorCount = errorCount + 1 'Display error message for selecting a cell with an invalid file path If errorCount >= 1 Then MsgBox "The selected cell does not contain a valid file path.", _ vbExclamation, "Document Control Template" Exit Sub End If 'Check if file is already open If IsFileOpen(Selection.Value) = True Then MsgBox Selection.Value & " is already open by your or another user.", _ vbExclamation, "Document Control Template" Exit Sub End If Select Case action 'Delete file if it exists, includs confirmation to delete Case "Delete" If doesFileExist(Selection.Value) = True Then msgAns = MsgBox("Are you sure you wish to delete " & _ Selection.Value & "?", vbYesNo, "Document Control Template") If msgAns = vbYes Then Kill Selection.Value End If Else MsgBox Selection.Value & " cannot be deleted as it does not exist.", _ vbExclamation, "Document Control Template" Exit Sub End If 'Check In the file if the file does not already exist Case "CheckIn" If doesFileExist(Selection.Value) = True Then MsgBox "Unable to Check In " & Selection.Value & _ " as the file already exists", vbExclamation, _ "Document Control Template" Exit Sub Else Call saveFileInLocation(Selection.Value) End If 'Open the file if it exists Case "Open" If doesFileExist(Selection.Value) = True Then CreateObject("Shell.Application").Open (Selection.Value) Else MsgBox "Unable to open " & Selection.Value & _ " as the file does not exist.", vbExclamation, _ "Document Control Template" Exit Sub End If 'Update the file if it exists Case "Update" If doesFileExist(Selection.Value) = True Then fileName = folderPath & Mid(Left(Selection.Value, _ InStrRev(Selection.Value, ".") - 1), Len(folderPath) + 1) & "_" & _ Format(Now(), "yymmddhhmmss") & _ Mid(Selection.Value, InStrRev(Selection.Value, ".")) Name Selection.Value As fileName Call saveFileInLocation(Selection.Value) Else MsgBox "Unable to update " & Selection.Value & _ " as the file does not already exist.", vbExclamation, _ "Document Control Template" Exit Sub End If End Select 'Recalculate sheet. This should force the doesFileExist function in 'Cells B15-B19 to recalculate to show correct TRUE/FALSE value ActiveSheet.Calculate End Sub
Sub saveFileInLocation(savePath As String) Dim dialogBox As FileDialog Dim selectedFile As String Set dialogBox = Application.FileDialog(msoFileDialogOpen) 'Do not allow multiple files to be selected dialogBox.AllowMultiSelect = False 'Set the title of the DialogBox dialogBox.Title = "Select a file" 'Show the dialog box and assign full file path and file name to variable If dialogBox.Show = -1 Then selectedFile = dialogBox.SelectedItems(1) End If 'Check if the selectedFile is already open If IsFileOpen(selectedFile) = True Then MsgBox selectedFile & " is already open by your or another user.", _ vbExclamation, "Document Control Template" Exit Sub End If 'Catch errors when moving file to final location On Error Resume Next 'Rename the file Name selectedFile As savePath If Err.Number <> 0 Then MsgBox "Unable to Check In the file" End If On Error GoTo 0 End Sub
Creating the buttons on the worksheet
There are 4 main actions within the VBA code above; Check In, Open, Update, Delete. Create a button for each action. From the Developer Ribbon click Insert -> Form Controls -> Button (Form Controls). Click and draw a rectangle on the worksheet. This creates a new button. Allocate each button created to the 4 macros
- Check In – Macro: DocControlCheckIn
- Open – Macro: DocControlOpen
- Update – Macro: DocControlUpdate
- Delete – Macros: DocControlDelete
Screen shot below shows how to create a button and allocate a Macro.
Right click on the Button to edit the text to your requirements.
File paths
The last thing required to create the template are cells with folder and file paths. How you create these paths is up to you, in my template I have chosen to use Year and Month as variables to construct the file path. This enables the document to be used for a monthly process. File paths must be valid. For Open, Delete and Update the specified file must already exist in that location, for Check In, the folder must exist, but the file does not exist.
File paths must be valid. For Open, Delete and Update the specified file must already exist in that location, for Check In, the folder must exist, but the file most not exist.
Check for existence
The VBA code includes a User Defined Function, which checks for a file’s existence.
=doesFileExist(E15)
In the User Defined Function above the file path is contained in Cell E15. The function will return TRUE if the file exists and FALSE if it does not.
Save the Template
The final step is to save the file you have created as a macro enabled workbook, an .xlsm file type.
Conclusion
There was a lot of code in there, but keep referring back to the original document, and it should all makes sense. Having a document control template has saved me hours of time every month, I hope it will give you similar benefits too.
About the author
Hey, I’m Mark, and I run Excel Off The Grid.
My parents tell me that at the age of 7 I declared I was going to become a qualified accountant. I was either psychic or had no imagination, as that is exactly what happened. However, it wasn’t until I was 35 that my journey really began.
In 2015, I started a new job, for which I was regularly working after 10pm. As a result, I rarely saw my children during the week. So, I started searching for the secrets to automating Excel. I discovered that by building a small number of simple tools, I could combine them together in different ways to automate nearly all my regular tasks. This meant I could work less hours (and I got pay raises!). Today, I teach these techniques to other professionals in our training program so they too can spend less time at work (and more time with their children and doing the things they love).
Do you need help adapting this post to your needs?
I’m guessing the examples in this post don’t exactly match your situation. We all use Excel differently, so it’s impossible to write a post that will meet everybody’s needs. By taking the time to understand the techniques and principles in this post (and elsewhere on this site), you should be able to adapt it to your needs.
But, if you’re still struggling you should:
- Read other blogs, or watch YouTube videos on the same topic. You will benefit much more by discovering your own solutions.
- Ask the ‘Excel Ninja’ in your office. It’s amazing what things other people know.
- Ask a question in a forum like Mr Excel, or the Microsoft Answers Community. Remember, the people on these forums are generally giving their time for free. So take care to craft your question, make sure it’s clear and concise. List all the things you’ve tried, and provide screenshots, code segments and example workbooks.
- Use Excel Rescue, who are my consultancy partner. They help by providing solutions to smaller Excel problems.
What next?
Don’t go yet, there is plenty more to learn on Excel Off The Grid. Check out the latest posts:
Содержание
- How to use the forms controls on a worksheet in Excel
- Summary
- More Information
- Enable the Developer tab
- Set up the list, the cell link, and the index
- List box example
- Combo box example
- Spin button example
- Scroll bar example
- Using ActiveX Controls on Sheets
- Adding Controls with Visual Basic
- Using Control Properties with Visual Basic
- Using Control Names with the Shapes and OLEObjects Collections
- Support and feedback
How to use the forms controls on a worksheet in Excel
Summary
Microsoft Excel provides several controls for dialog sheets that are useful for selecting items from a list. Examples of controls are list boxes, combo boxes, spin buttons, and scroll bars.
More Information
The following methods show how to use list boxes, combo boxes, spin buttons, and scroll bars. The examples use the same list, cell link, and Index function.
Enable the Developer tab
To use the form controls in Excel 2010 and later versions, you have to enable the Developer tab. To do this, follow these steps:
Click File, and then click Options.
Click Customize Ribbon in the left pane.
Select the Developer check box under Main Tabs on the right, and then click OK.
To use the forms controls in Excel 2007, you must enable the Developer tab. To do this, follow these steps:
Click the Microsoft Office Button, and then click Excel Options.
Click Popular, select the Show Developer tab in the Ribbon check box, and then click OK.
Set up the list, the cell link, and the index
In a new worksheet, type the following items in the range H1:H20:
H1 : Roller Skates
H6 : Washing Machine
H7 : Rocket Launcher
In cell A1, type the following formula:
List box example
To add a list box in Excel 2007 and later versions, click the Developer tab, click Insert in the Controls group, and then click List Box Form (Control) under Form Controls.
To add a list box in Excel 2003 and in earlier versions of Excel, click the List Box button on the Forms toolbar. If the Forms toolbar is not visible, point to Toolbars on the View menu, and then click Forms.
Click the worksheet location where you want the upper-left corner of the list box to appear, and then drag the list box to where you want the lower-right corner of the list box to be. In this example, create a list box that covers cells B2:E10.
In the Controls group, click Properties.
In the Format Object window, type the following information, and then click OK.
To specify the range for the list, type H1:H20 in the Input range box.
To put a number value in cell G1 (depending on which item is selected in the list), type G1 in the Cell link box.
Note: The INDEX() formula uses the value in G1 to return the correct list item.
Under Selection type, make sure that the Single option is selected.
Note: The Multi and Extend options are only useful when you are using a Microsoft Visual Basic for Applications procedure to return the values of the list. Note also that the 3-D shading check box adds a three-dimensional look to the list box.
The list box should display the list of items. To use the list box, click any cell so that the list box is not selected. If you click an item in the list, cell G1 is updated to a number that indicates the position of the item that is selected in the list. The INDEX formula in cell A1 uses this number to display the item’s name.
Combo box example
To add a combo box in Excel 2007 and later versions, click the Developer tab, click Insert, and then click Combo Box under Form Controls.
To add a combo box in Excel 2003 and in earlier versions of Excel, click the Combo Box button on the Forms toolbar.
Click the worksheet location where you want the upper-left corner of the combo box to appear, and then drag the combo box to where you want the lower-right corner of the list box to be. In this example, create a combo box that covers cells B2:E2.
Right-click the combo box, and then click Format Control.
Type the following information, and then click OK:
To specify the range for the list, type H1:H20 in the Input range box.
To put a number value in cell G1 (depending on which item is selected in the list), type G1 in the Cell link box.
Note: The INDEX formula uses the value in G1 to return the correct list item.
In the Drop down lines box, type 10. This entry determines how many items will be displayed before you have to use a scroll bar to view the other items.
Note: The 3-D shading check box is optional. It adds a three-dimensional look to the drop-down or combo box.
The drop-down box or combo box should display the list of items. To use the drop-down box or combo box, click any cell so that the object is not selected. When you click an item in the drop-down box or combo box, cell G1 is updated to a number that indicates the position in the list of the item selected. The INDEX formula in cell A1 uses this number to display the item’s name.
Spin button example
To add a spin button in Excel 2007 and later versions, click the Developer tab, click Insert, and then click Spin Button under Form Controls.
To add a spinner in Excel 2003 and in earlier versions of Excel, click the Spinner button on the Forms toolbar.
Click the worksheet location where you want the upper-left corner of the spin button to appear, and then drag the spin button to where you want the lower-right corner of the spin button to be. In this example, create a spin button that covers cells B2: B3.
Right-click the spin button, and then click Format Control.
Type the following information, and then click OK:
In the Current value box, type 1.
This value initializes the spin button so that the INDEX formula will point to the first item in the list.
In the Minimum value box, type 1.
This value restricts the top of the spin button to the first item in the list.
In the Maximum value box, type 20.
This number specifies the maximum number of entries in the list.
In the Incremental change box, type 1.
This value controls how much the spin button control increments the current value.
To put a number value in cell G1 (depending on which item is selected in the list), type G1 in the Cell link box.
Click any cell so that the spin button is not selected. When you click the up control or down control on the spin button, cell G1 is updated to a number that indicates the current value of the spin button plus or minus the incremental change of the spin button. This number then updates the INDEX formula in cell A1 to show the next or previous item.
The spin button value will not change if the current value is 1 and you click the down control, or if the current value is 20 and you click the up control.
Scroll bar example
To add a scroll bar in Excel 2007 and later versions, click the Developer tab, click Insert, and then click Scroll Bar under Form Controls.
To add a scroll bar in Excel 2003 and in earlier versions of Excel, click the Scroll Bar button on the Forms toolbar.
Click the worksheet location where you want the upper-left corner of the scroll bar to appear, and then drag the scroll bar to where you want the lower-right corner of the scroll bar to be. In this example, create a scroll bar that covers cells B2:B6 in height and is about one-fourth of the width of the column.
Right-click the scroll bar, and then click Format Control.
Type the following information, and then click OK:
In the Current value box, type 1.
This value initializes the scroll bar so that the INDEX formula will point to the first item in the list.
In the Minimum value box, type 1.
This value restricts the top of the scroll bar to the first item in the list.
In the Maximum value box, type 20. This number specifies the maximum number of entries in the list.
In the Incremental change box, type 1.
This value controls how many numbers the scroll bar control increments the current value.
In the Page change box, type 5. This value controls how much the current value will be incremented if you click inside the scroll bar on either side of the scroll box).
To put a number value in cell G1 (depending on which item is selected in the list), type G1 in the Cell link box.
Note: The 3-D shading check box is optional. It adds a three-dimensional look to the scroll bar.
Click any cell so that the scroll bar is not selected. When you click the up or down control on the scroll bar, cell G1 is updated to a number that indicates the current value of the scroll bar plus or minus the incremental change of the scroll bar. This number is used in the INDEX formula in cell A1 to show the item next to or before the current item. You can also drag the scroll box to change the value or click in the scroll bar on either side of the scroll box to increment it by 5 (the Page change value). The scroll bar will not change if the current value is 1 and you click the down control, or if the current value is 20 and you click the up control.
Источник
Using ActiveX Controls on Sheets
This topic covers specific information about using ActiveX controls on worksheets and chart sheets. For general information on adding and working with controls, see Using ActiveX Controls on a Document and Creating a Custom Dialog Box.
Keep the following points in mind when you are working with controls on sheets:
In addition to the standard properties available for ActiveX controls, the following properties can be used with ActiveX controls in Microsoft Excel: BottomRightCell, LinkedCell, ListFillRange, Placement, PrintObject, TopLeftCell, and ZOrder.
These properties can be set and returned using the ActiveX control name. The following example scrolls the workbook window so CommandButton1 is in the upper-left corner.
Some Microsoft Excel Visual Basic methods and properties are disabled when an ActiveX control is activated. For example, the Sort method cannot be used when a control is active, so the following code fails in a button click event procedure (because the control is still active after the user clicks it).
You can work around this problem by activating some other element on the sheet before you use the property or method that failed. For example, the following code sorts the range:
Controls on a Microsoft Excel workbook embedded in a document in another application will not work if the user double-clicks the workbook to edit it. The controls will work if the user right-clicks the workbook and selects the Open command from the shortcut menu.
When a Microsoft Excel workbook is saved using the Microsoft Excel 5.0/95 Workbook file format, ActiveX control information is lost.
The Me keyword in an event procedure for an ActiveX control on a sheet refers to the sheet, not to the control.
Adding Controls with Visual Basic
In Microsoft Excel, ActiveX controls are represented by OLEObject objects in the OLEObjects collection (all OLEObject objects are also in the Shapes collection). To programmatically add an ActiveX control to a sheet, use the Add method of the OLEObjects collection. The following example adds a command button to worksheet 1.
Using Control Properties with Visual Basic
Most often, your Visual Basic code will refer to ActiveX controls by name. The following example changes the caption on the control named «CommandButton1.»
Note that when you use a control name outside the class module for the sheet containing the control, you must qualify the control name with the sheet name.
To change the control name you use in Visual Basic code, select the control and set the (Name) property in the Properties window.
Because ActiveX controls are also represented by OLEObject objects in the OLEObjects collection, you can set control properties using the objects in the collection. The following example sets the left position of the control named «CommandButton1.»
Control properties that are not shown as properties of the OLEObject object can be set by returning the actual control object using the Object property. The following example sets the caption for CommandButton1.
Because all OLE objects are also members of the Shapes collection, you can use the collection to set properties for several controls. The following example aligns the left edge of all controls on worksheet 1.
Using Control Names with the Shapes and OLEObjects Collections
An ActiveX control on a sheet has two names: the name of the shape that contains the control, which you can see in the Name box when you view the sheet, and the code name for the control, which you can see in the cell to the right of (Name) in the Properties window. When you first add a control to a sheet, the shape name and code name match. However, if you change either the shape name or code name, the other is not automatically changed to match.
You use the code name of a control in the names of its event procedures. However, when you return a control from the Shapes or OLEObjects collection for a sheet, you must use the shape name, not the code name, to refer to the control by name. For example, assume that you add a check box to a sheet and that both the default shape name and the default code name are CheckBox1. If you then change the control code name by typing chkFinished next to (Name) in the Properties window, you must use chkFinished in event procedure names, but you still have to use CheckBox1 to return the control from the Shapes or OLEObject collection, as shown in the following example.
Support and feedback
Have questions or feedback about Office VBA or this documentation? Please see Office VBA support and feedback for guidance about the ways you can receive support and provide feedback.
Источник
Contents
- 1 How do you create a document control system?
- 2 How do you create a file system in Excel?
- 3 What is File Manager in Excel?
- 4 What is the use of word excel?
- 5 What’s another word for Excel?
- 6 What are the 3 common uses for Excel?
- 7 What is Excel and its features?
- 8 What are the 5 functions in Excel?
- 9 How do you make Excel formulas calculate automatically?
- 10 Can you learn Excel in a day?
- 11 What is a basic formula?
- 12 What is basic Excel?
- 13 Is Excel hard to learn?
- 14 What Excel skills are employers looking for?
- 15 Can you use Python in Excel?
- 16 What is difficult in Excel?
- 17 Is Microsoft Excel Easy?
How do you create a document control system?
How to start a document control system
- Step 1: Identify documents and workflows.
- Step 2: Establish ownership and quality standards.
- Step 3: Name and classify documents.
- Step 4: Create revision protocols.
- Step 5: Manage security and access.
- Step 6: Classify and archive documents to ensure version control.
How do you create a file system in Excel?
What is File Manager in Excel?
Basically it lists all the Files in a folder and sub-folders of any given drive in your PC. It fetches File Name, File Path, File Size, File Type, Last Modified Date of each file and list it in the Excel.
What is the use of word excel?
Excel is typically used to organize data and perform financial analysis. It is used across all business functions and at companies from small to large. The main uses of Excel include: Data entry.
What’s another word for Excel?
Some common synonyms of excel are exceed, outdo, outstrip, surpass, and transcend.
What are the 3 common uses for Excel?
INVESTIGATE A RANGE OF COMMON USES FOR SPREADSHEETS? The three most common general uses for spreadsheet software are to create budgets, produce graphs and charts, and for storing and sorting data.
What is Excel and its features?
products.office.com/en-us/excel. Microsoft Excel is a spreadsheet developed by Microsoft for Windows, macOS, Android and iOS. It features calculation, graphing tools, pivot tables, and a macro programming language called Visual Basic for Applications (VBA).
What are the 5 functions in Excel?
To help you get started, here are 5 important Excel functions you should learn today.
- The SUM Function. The sum function is the most used function when it comes to computing data on Excel.
- The Text Function.
- The VLOOKUP Function.
- The AVERAGE Function.
- The CONCATENATE Function.
How do you make Excel formulas calculate automatically?
Can you learn Excel in a day?
It’s impossible to learn Excel in a day or a week, but if you set your mind to understanding individual processes one by one, you‘ll soon find that you have a working knowledge of the software.
What is a basic formula?
Formula is an expression that calculates values in a cell or in a range of cells. For example, =A2+A2+A3+A4 is a formula that adds up the values in cells A2 through A4. Function is a predefined formula already available in Excel.
What is basic Excel?
Excel is an incredibly powerful tool for getting meaning out of vast amounts of data. You put data in your cells and group them in rows and columns. That allows you to add up your data, sort and filter it, put it in tables, and build great-looking charts. Let’s go through the basic steps to get you started.
Is Excel hard to learn?
Excel is a sophisticated software with loads of functionality beneath its surface, and it can seem intimidating to learn. However, Excel is not as challenging to learn as many people believe. With the right training and practice, you can improve your Excel skills and open yourself up to more job opportunities.
What Excel skills are employers looking for?
Top 7 Excel Skills Employers Are Looking for (And How to Master Them While at Home)
- VLOOKUP. Vlookup, the king of lookup data retrieval, is one of the most popular functions in Excel.
- PivotTables.
- BASIC MACROS.
- IF Function.
- Data Validation.
- Graph/Charts.
- Proper formatting of data.
Can you use Python in Excel?
It is officially supported by almost all of the operating systems like Windows, Macintosh, Android, etc. It comes pre-installed with the Windows OS and can be easily integrated with other OS platforms. Microsoft Excel is the best and the most accessible tool when it comes to working with structured data.
What is difficult in Excel?
1. VBA, Macros & Automation. VBA is the most struggling area of Excel. 38 people (more than 20%) of survey respondents said they struggle writing macros, automating parts of their work, understanding VBA and developing applications using Excel.
Is Microsoft Excel Easy?
Fluency in Microsoft Excel is one of the most valuable soft-skills in any professional’s life. With Excel Online courses, you can master excel in an interactive way.
One of the most common document control mistakes that I see is when food businesses forget to add document control to excel spreadsheets. Document control is important in being able to correctly identify and manage your HACCP documents along with ensuring only the most current version is available for use. The excel spreadsheet platform is great for writing certain HACCP and Food safety compliance documents – especially risk assessments or approved supplier reviews.
Check out this really quick video I made showing you how easy it is to add document control to excel documents.
Watch Video
The key steps to adding document control to an excel spreadsheet
1. Click on the print / print preview button
2. Click Page Setup
3. Select Header Footer tab
4. Click custom header and add in your information. Click OK when you are done.
5. Click customer footer and add in your information. Click OK when you are done.
6. Click OK (again) when you are done.
7. Close the Print Preview page
8. Click Save
If you need help on organising your HACCP and food safety documentation click here


The Document Control Template Excel allows you to create PDF transmittal cover sheets and automatically adds the documents being sent to the Register. You can then track the status of each document and transmittal in the Register.
If you want to modify this template or view, edit and re-use the code in this template, you can purchase the passwords here.
The Transmittal sheet can be formatted to suit your company branding and has been setup to pull in your recipients information, such as contact details, automatically when you choose who you’re sending the transmittal to.
When you first use the Document Control Template Excel you can use the clickable magnifying glass on the Register sheet which brings up a pop-up window where you select the folder you want to store all of your PDF transmittal cover sheets. From that point on all of your transmittal cover sheets are automatically saved to this folder.
This is a really cost effective way to produce and control transmittals for your project or business.
Please note:
This is a macro enabled workbook (.xlsm) and will require content and macros to be enabled on first opening. This is done easily by clicking the prompts at the top of Excel. This is an Excel file template and must be opened with your own copy of the Microsoft Excel application. Lakes Projects are in no way responsible for any loss of data or IT issues that result from using this template – By downloading this template you accept these terms of use.
If you truly want to make your document transmittal process as slick and controlled as possible you should buy the premium Automated Transmittal template as seen on YouTube: