Содержание
- Microsoft Excel
- Автоматизация работы в документах Microsoft Excel
- Запись макросов
- Выполнение макросов
- Создание кнопки макроса на панели быстрого доступа
- Удаление макроса
- Редактирование макроса
- Документация Excel Tools
- Добро пожаловать в пошаговое руководство надстройки — Excel Tools VBA
- Excel Tools VBA – надстройка, дополняющая MS Excel уникальными инструментами, которая позволяет автоматизировать рутинные и монотонные операции в MS Excel
- Excel Tools VBA — надстройка автоматизации рутинных и монотонных операций в MS Excel
- Авторские права 2015-2020 от авторов VBATools
- С Уважением VBATools.ru
- Excel Tools VBA-add-in for automating routine and monotonous operations in MS Excel
- Copyright 2015-2020 by the contributors VBATools
- Excel Automation Tools (Best of List)
- VBA Tools
- VBA – Macro Recorder (free)
- VBA – AutoMacro
- Data Tools
- Power Query / M (free)
- SQL – QueryStorm
- Excel Developer Tools
- Python – Multiple Tools
- Which Python tool to use?
- Java – Jinx
- C# / .NET – Excel-DNA (free)
- C++ – XLL Plus
- D – excel-d (free)
- Excel Automation FAQs
- How to Automate Excel Spreadsheets?
- What is Excel Automation?
- How to Automate Excel reports using Python or Java?
Microsoft Excel
трюки • приёмы • решения
Автоматизация работы в документах Microsoft Excel
Для автоматизации работы приложений часто используются макросы. Любой макрос — это последовательность действий, записанная под определенным именем. Если при работе с Microsoft Excel возникает необходимость несколько раз выполнить одну и ту же последовательность операций (например, сложное форматирование текущей ячейки или добавление новой строки с заполнением некоторых ее ячеек формулами), то можно записать эти действия, а затем воспроизводить их столько раз, сколько потребуется.
Записанный макрос можно вызывать для выполнения с помощью специального диалогового окна или при помощи комбинации клавиш. Кроме того, макрос можно назначить кнопке на панели быстрого доступа. В общем случае, для того чтобы записать макрос, не нужно быть программистом — достаточно просто знать, как выполнить команды, приводящие к нужному результату.
Вкладка Разработчик, позволяющая записывать макросы, по умолчанию скрыта. Для того чтобы ее показать, необходимо выбрать Office → Параметры Excel → Основные и использовать опцию Показывать вкладку «Разработчик» на ленте. После установки этого флажка на ленте появится вкладка Разработчик.
Запись макросов
Для того чтобы записать макрос, необходимо:
- Детально представить ту последовательность действий, которую нужно выполнять (во избежание возможных ошибок, лишних или неправильных действий).
- Выбрать элемент, к которому будут применяться действия, записываемые в макрос (установить курсор в пределах ячейки и пр.).
- Вызвать диалоговое окно Запись макроса одним из двух способов:
- нажать кнопку Запись макроса на панели Код вкладки Разработчик;
- нажать кнопку Запись макроса в левой части строки состояния Excel.
- Ввести в поле Имя макроса название создаваемого макроса. При этом первым символом имени макроса должна быть буква. Остальные символы могут быть как буквами, так и цифрами или знаком подчеркивания. В имени не допускаются пробелы; в качестве разделителей слов рекомендуется использовать знаки подчеркивания.
- В выпадающем списке Сохранить в указать, где будет сохранен данный макрос. Возможные варианты:
- Личная книга макросов — макрос сохраняется в специальный файл, который будет доступен для всех документов сразу после загрузки Excel;
- Новая книга — будет создана новая книга, и макрос будет сохранен в ней. Этот макрос будет доступен только в том случае, если содержащая его книга будет открыта;
- Эта книга — макрос будет сохранен в текущей книге. Обычно такие макросы необходимы, когда их использование ограничено мелкой автоматизацией в текущей книге. Тем не менее, макрос будет доступен из других документов, если они будут открыты параллельно.
- Если необходимо, чтобы макрос вызывался комбинацией клавиш, ввести букву или цифру в поле Сочетание клавиш.
Если вводится буква, то важен как регистр, так и раскладка. Например, если вводится буква д (малая русская), то комбинация клавиш для этого макроса будет Ctrl+д, но не Ctrl+I (малая английская L, которая находится на той же клавише).
Все значимые действия пользователя (щелчки по кнопкам, редактирование данных, перемещение по листу и т.д.) будут записаны. Сделать паузу в записи невозможно.
Выполнение макросов
Для выполнения макроса можно воспользоваться диалоговым окном Макрос. Чтобы отобразить это окно, можно нажать комбинацию клавиш Alt+F8 либо воспользоваться кнопкой Макросы на панели Код. Далее в этом окне необходимо выбрать требуемый макрос и нажать кнопку Выполнить. Второй возможностью выполнить макрос является комбинация клавиш, выбранная на этапе создания макроса. Кроме того, в Excel предусмотрена возможность вызова макроса при помощи кнопки па панели быстрого доступа.
Создание кнопки макроса на панели быстрого доступа
Для создания кнопки на панели быстрого доступа нужно:
- Вызвать диалоговое окно Параметры Excel и перейти на вкладку Настройка.
- В выпадающем списке Выбрать команды из выбрать пункт Макросы.
- Выбрать нужный макрос из списка макросов и нажать кнопку Добавить — он скопируется в правое окно и станет доступен в виде кнопки на панели быстрого доступа.
- Чтобы для созданной кнопки изменить рисунок и отображаемое имя, следует воспользоваться командой Изменить.
- Нажать кнопку ОК в диалоговом окне Параметры Excel.
В результате кнопка добавится на панель быстрого доступа. Отображаемое имя будет появляться в виде всплывающей подсказки при наведении на кнопку указателя мыши.
Удаление макроса
Для удаления макроса следует нажать кнопку Макросы на панели Код или комбинацию клавиш Alt+F8 — появится диалоговое окно Макрос, содержащее список макросов, доступных в открытых книгах. В данном окне необходимо выбрать удаляемый макрос и нажать кнопку Удалить.
При удалении макроса его кнопка в панели быстрого доступа не удаляется автоматически, поэтому ее нужно удалить вручную на вкладке Настройки диалогового окна Параметры Excel.
Редактирование макроса
Созданный макрос на самом деле представляет собой процедуру, записанную на языке программирования VBA. Ее легко можно увидеть в окне редактора Visual Basic Editor. Подробно о VBA и редакторе Visual Basic Editor рассказано в других наших статьях. Сейчас важно отметить то, что макрос записывается в виде обычного текста, а это значит, что при необходимости его легко можно редактировать.
Для входа в режим редактирования макроса нужно:
- В диалоговом окне Макрос выбрать подлежащий редактированию макрос.
- Нажать кнопку Изменить — откроется окно Microsoft Visual Basic.
Для примера создадим в текущей книге Excel простейший макрос, который должен применяться к выделенной ячейке и изменять ее форматирование (цвет фона — красный, цвет шрифта — светло-коричневый, Фон 2). Чтобы создать этот макрос, необходимо:
- Выделить любую ячейку на листе и ввести в нее какой-нибудь текст (чтобы можно было посмотреть на результат работы).
- Включить запись макроса с помощью кнопки Запись макроса в строке состояния.
- В диалоговом окне Запись макроса все параметры оставить выбранными по умолчанию и нажать кнопку ОК.
- На вкладке Главная (панель Шрифт) выбрать нужные параметры цвета.
- Остановить запись макроса при помощи кнопки Остановить запись в строке состояния.
Теперь для того чтобы просмотреть код созданного макроса, необходимо вызвать редактор Visual Basic способом, описанным выше, — откроется окно кода для созданного макроса, в котором будет записан следующий код:
// Макрос форматирования ячейки Макрос1 Sub Макрос1() ‘Макрос! Макрос With Selection.Interior .Pattern = xlSolid .PatternColorlndex = xlAutomatic .Color = 255 .TintAndShade = 0 .PatternTintAndShade = 0 End With With Selection.Font .ThemeColor = xlThemeColorDark2 .TintAndShade = 0 End With End Sub
Чтобы при последовательном обращении к нескольким свойствам одного объекта каждый раз не указывать длинную цепочку типа Selection.Interior.Pattern = xlSolid, используется специальная конструкция языка VBA: With…End With — внутри нес имя объекта можно опустить, указывая лишь точку перед именем свойства.
Для тех, кто знает английский язык, назначение и принцип работы команд в данном коде достаточно очевидны: для объекта Selection.Interior (т.е. для внутренней области выделенной ячейки) выполняется задание значений различным параметрам фона. Основные параметры — Pattern (способ заливки, в данном случае задан xlSolid, т.е. сплошным) и Color (Цвет). Аналогичным образом происходит изменение цвета шрифта (начиная со строки With Selection.Font).
Такой легкий доступ к тексту макроса дает возможность корректировать неверно введенные команды, объединять несколько макросов, написанных разными людьми, изменять когда-то написанные макросы, задавая им новые параметры для работы, чтобы не переписывать их заново.
Цели полностью удалить код макроса в редакторе Visual Basic, то макрос также будет полностью удален (это аналогично действию кнопки Удалить диалогового окна Макрос).
Для переименования макроса достаточно войти в режим его редактирования и в тексте программы исправить заголовок в строке Sub Макрос1() — новое имя автоматически заменит старое в списках макросов. Заметим, что не все замены происходят автоматически. Если с макросом были связаны графические объекты или кнопки, то необходимо сделать для них переназначения.
Высокий уровень производства и дохода, являющийся результатом применения передовой технологии и крупных масштабов производства, приводит к тому, что на весьма значительную часть населения перестает давить бремя забот, связанных с удовлетворением элементарных физических потребностей. Ни одного голодного человека, если только он трезв, невозможно убедить в том, чтобы он истратил свой последний доллар на что-либо, кроме еды. Но человека, который хорошо питается, хорошо одет, имеет хорошие жилищные условия и хорошо обеспечен во всех остальных отношениях, можно убедить в том, чтобы он решил купить электробритву или электрическую зубную тетку. Не только цены и издержки производства, но и потребительский спрос становится объектом управления. Таков еще один важный дополнительный элемент в системе регулирования экономической среды…
Источник
Добро пожаловать в пошаговое руководство надстройки — Excel Tools VBA
Excel Tools VBA — надстройка автоматизации рутинных и монотонных операций в MS Excel
Авторские права 2015-2020 от авторов VBATools
Эта программа является свободным программным обеспечением.
Вы можете распространять его и / или изменять в соответствии с условиями GNU General Public License, опубликованной фондом свободного программного обеспечения (Free Software Foundation)
Эта программа распространяется в надежде, что она будет полезна, но без каких-либо гарантий. Даже без подразумеваемой гарантии товарного состояния или пригодности для определенной цели. См. GNU General Public License для более подробной информации.
С Уважением VBATools.ru
Excel Tools VBA-add-in for automating routine and monotonous operations in MS Excel
Copyright 2015-2020 by the contributors VBATools
This program is free software.
You can redistribute it and/or modify it under the terms of the GNU General Public License as published by the (Free Software Foundation)
This program is distributed in the hope that it will be useful, but WITHOUT ANY WARRANTY. Without even the implied warranty of MERCHANTABILITY or FITNESS FOR A PARTICULAR PURPOSE. See the GNU General Public License for more details.
Источник
In this Article
Excel automation generally involves building code to interact with Excel and automatically perform tasks. This article contains a comprehensive list of the best coding tools and software for Excel automation. Some tools (ex. Power Query) can be used to automate Excel without any coding knowledge. Others tools help professional developers create complex Excel add-ins.
If you’re not an experienced programmer we recommend the first three tools as your first steps into Excel Automation:
- VBA Macro Recorder – Record actions in Excel, and replay recorded Macros to repeat processes.
- AutoMacro – Reduces VBA’s learning curve for beginners. Makes coding VBA more accessible to non-programmers.
- Power Query – No coding knowledge required. Easily manipulate data in Excel and save queries for future use.
In the rest of the article you’ll find Excel automation tools for Python, SQL, Java, C#, C++, and D.
You may already know that Excel has the ability to record Macros. Macros allow users to record their actions in Excel, so that they can be easily repeated in the future.
Macros are saved as VBA code procedures. VBA is Excel’s built-in programming language (short for Visual Basic for Applications). VBA is stored in the Visual Basic Editor, which is built directly into Excel and other Microsoft Office software.
For an experienced Excel user, VBA is relatively easy to learn because of it’s integration with Excel. It’s also usually the best language to use when automating Excel. You can learn VBA with our completely free, interactive VBA Tutorial.
VBA – Macro Recorder (free)
The Macro Recorder records your actions as VBA code. Macros can be replayed to repeat your recorded task(s).
See the ‘Record a Macro’ section of our VBA Tutorial for instructions for recording Macros. Note: First, you may need to add the Developer Ribbon, you will find directions to do so on the VBA Tutorial page.
The Macro Recorder is a fantastic first step to automating Excel. However, you will quickly see that Macros have limitations. It can often by difficult or impossible to record Macros that work exactly the way you would like. The code often requires manual updates in order to function properly and some automation isn’t possible with the Macro Recorder.
This is where AutoMacro comes in….
VBA – AutoMacro
AutoMacro is an add-in that installs directly into the Visual Basic Editor.
AutoMacro contains four toolbars:
- Code Library – Easy access to 230+ commonly used code fragments. Learn More
- Code Generators – Generate procedures or other code blocks from scratch. Beginners can program complex procedures with very limited knowledge of VBA. Learn More
- Custom Code Library – Create and save your own code fragments for easy access and share with team members. Learn More
- Tools – A suite of coding tools for experienced developers. Learn More
AutoMacro was developed (by us at AutomateExcel) to allow anyone to code VBA with very limited coding knowledge, while also teaching basic concepts. However, it also has many powerful tools and time-saving features for more advanced programmers.
The Code Library makes it easy for anyone to create VBA code from scratch:
The Object Code Library in particular makes it easy for anyone to interact with Excel objects, while learning about the object structure:
We recommend that anyone interested in Excel automation should learn at least some VBA. Using AutoMacro will help decrease the learning curve.
Power Query / M (free)
Power Query is a free tool from Microsoft. Download Power Query
It’s used to extract, transform, and load data in Excel. Each step is stored in M (the language behind Power Query), so that your processes can easily be automated.
If you work with data, Power Query might be the most useful Excel tool to learn. Luckily it’s also relatively easy to learn Power Query compared to VBA or even Excel Formulas.
SQL – QueryStorm
SQL is a querying language used to interact with tables and databases.
QueryStorm is an Excel software package that allows you to make SQL queries on data stored in Excel. It also allows you to fetch data using .NET libraries and improves database connectivity.
It’s one of the coolest and best-designed Excel add-ins that we’ve seen. If you know SQL (or want to learn) and work with large data sets in Excel, you should try it.
Python – Multiple Tools
Python is a general purpose programming language with excellent support for scientific computation. It is popular among data scientists and web developers, and has found applications in finance, engineering, research and many other industries.
There are several recommended tools for using Python and Excel:
PyXLL embeds Python into Excel, enabling users to create fully featured Excel Add-Ins written in Python.
xlwings is a popular free and open-source library to program Excel with Python.
There are also other packages for interacting with Excel from Python: OpenPyXL and Pandas to name two.
Which Python tool to use?
The important question to ask is: Are you trying to use Python within Excel as a replacement to VBA or do you want to interact with Excel from within Python?
If you want to interact with Excel from Python, then the basic free Python Packages are probably fine. If you want to use Python to replace VBA within Excel then PyXLL is your best bet. xlwings is also an option if you want to use a free open-source solution.
PyXLL does a good job breaking down the various tools for Automating Excel with Python in this article.
Java – Jinx
Java is an object orientated class based programming language with excellent developer tools and a vast array of third party libraries. Its reported that over 3 billion devices currently run Java, with applications ranging from mobile phone apps to high frequency trading platforms and everything in between.
Jinx is an Excel Add-In that bridges Excel with Java and other JVM languages such as Scala and Kotlin, allowing you to create UDFs, macros, menus and more using Java. Jinx was created by the development team behind pyxll.
The Jinx/PyXLL development team also created a Java library for calling into Excel via COM using an open source package: com4j. The library can be found on GitHub.
C# / .NET – Excel-DNA (free)
.NET is a framework for programming Windows-based applications (and more). C# is a programming language that can be used with .NET to develop applications. Using C# and .NET you can create add-ins for Excel. Add-ins created with .NET can be much faster, stable, and complex than add-ins created with VBA.
From Excel-DNA’s website: Excel-DNA is an independent project to integrate .NET into Excel. With Excel-DNA you can make native (.xll) add-ins for Excel using C#, Visual Basic.NET or F#, providing high-performance user-defined functions (UDFs), custom ribbon interfaces and more. Your entire add-in can be packed into a single .xll file requiring no installation or registration.
One of the primary benefits of using Excel-DNA is that your add-in can be contained in a single .xll file. No installation is required, which is very useful when deploying solutions to in corporate environments that prohibit installations.
C++ – XLL Plus
C++ is a general purpose programming language.
XLL Plus is a toolkit to aid C/C++ programmers in the construction of Excel add-in libraries. According to their website it’s used by many of the top investment banks. It’s extremely expensive ($1,345 at the time of writing), so it’s not for casual users.
D – excel-d (free)
excel-D can be used to build Excel add-ins in the D language
Excel Automation FAQs
How to Automate Excel Spreadsheets?
You can automate Excel spreadsheets by writing Macros with the VBA programming language. Technically, you can record Macros without writing any code, but advanced automation will always require some code writing / editing.
What is Excel Automation?
Excel automation is programming Macros to automation tasks in Excel. Macros are typically written in the VBA programming language (included in Excel), but they can also be written in Python or other languages.
How to Automate Excel reports using Python or Java?
Excel reports are typically automated using the built-in programming language VBA. However, they can also be automated with Python, Java, or other languages. We recommend using PyXLL or Jinx to help with Python and Java automation in Excel.
Источник
Excel Tools VBA – надстройка автоматизации рутинных и монотонных операций в MS Excel
Авторские права 2015-2020 от авторов VBATools
Эта программа является свободным программным обеспечением.
Вы можете распространять его и / или изменять в соответствии с условиями GNU General Public License, опубликованной фондом свободного программного обеспечения (Free Software Foundation)
Эта программа распространяется в надежде, что она будет полезна, но без каких-либо гарантий. Даже без подразумеваемой гарантии товарного состояния или пригодности для определенной цели. См. GNU General Public License для более подробной информации.
С Уважением VBATools.ru
Excel Tools VBA-add-in for automating routine and monotonous operations in MS Excel
Copyright 2015-2020 by the contributors VBATools
This program is free software.
You can redistribute it and/or modify it under the terms of the GNU General Public License as published by the (Free Software Foundation)
This program is distributed in the hope that it will be useful, but WITHOUT ANY WARRANTY. Without even the implied warranty of MERCHANTABILITY or FITNESS FOR A PARTICULAR PURPOSE. See the GNU General Public License for more details.
With Respect VBATools.ru
Excel-to-Word Document Automation
Update Word and PowerPoint documents from content in your Excel workbooks using robust portable links.
Automate your customer proposals, recurring business/financial reports, assessment results, data-intensive contracts, and more!
The add-in is successfully used by many individuals and small to large organizations to improve productivity and document quality.
Quick/secure install via the Microsoft Office Store.
Works with Office for Windows, Office for Mac, and Office Online
Requires Microsoft Office 365 (Subscription Version) or Office 2019 or newer

What It Does
The Excel-to-Word Document Automation Add-in automates updating of Excel-based content into Word and PowerPoint documents. Updatable content includes text, lists, tables, charts, and images. Update any new or existing Word/PowerPoint document with content from any new or existing Excel workbook.
Unlike native Office linking, the links are durable and portable.
The add-in includes sample documents to get you started.
Common Usage Scenarios
This add-in can be used in a wide variety of document automation use cases. Here are a few:
- Customer business cases (from an Excel-based ROI/TCO Tool)
- Personalized sales and marketing collateral, including proposals and quotes
- Custom product documentation (from Excel sizing/capacity/configurator)
- Recurring financial reports (from Excel analysis)
- Custom datasheets (from engineering/scientific calculations in Excel)
The free «Basic» version does not require registration or login and is a great option to evaluate the add-in and for users with basic content automation needs. Fee-based versions are also available to enable premium and business features and require an AnalysisPlace.com account.
Overview and Getting Started
Key Features:
- Easy/secure download and install via the Microsoft Office Store
- Single add-in for all 3 apps (Excel, Word, and PowerPoint)
- Single Excel document can update both Word and PowerPoint files
- Content links are portable & very durable:
- Content links between Excel and Word/PowerPoint are durable (can be shared with others and will still update properly)
- Links are easy to maintain and update
- Linked content can be copy/pasted into other documents
- Built on robust, secure, and very scalable Microsoft platform
- Personal Templates allow you to automatically create customized reports from a drop-down list found in the Excel-to-Word Document Automation Add-in.
- Free-forever versions available for evaluation and basic usage
Basic
Free Forever
no registration or login required
- Evaluation & Light Usage
- 50 basic documents 1st month;
10 per month thereafter
Get Started
Easy to get started: Update your 1st document in 10 min.
Standard
- Standard business usage & light authoring
- 50 basic documents per month
Pro
$29.95
per User per Month
- Extensive usage and authoring
- 400 large documents per month
BUSINESS
TEMPLATE-BASED DOCUMENT GENERATION (from within Excel)
Advanced Features to Develop & Manage Excel-Based Tools
- Multi-user subscription
- Flexible Fixed and Usage-Based (only pay for what you use) Subscriptions
See subscription and pricing details
Add-In Requirements / Compatibility
This add-in requires Microsoft Office (primarily Office 365 subscription version). It must be added to Excel and either Word or PowerPoint.
- Office 365 for Windows (subscription version)
- Office for Mac: requires version 15.34 or later.
- Office 2019: all Windows and Mac versions are compatible.
- Office Online, via OneDrive: compatible, but with some limitations.
- Most Office 2016 perpetual (non-subscription) versions are not compatible.
Customer Use Case: Greenleaf Energy Advisors Solar Energy Assessment
Ratings and Reviews
Capterra (Gartner Group)
G2
Customer Praise
“Fantastic Add-In. I’m having a great experience with it, I did some research and it’s by far the easiest method for transferring data from Excel to Word. My company has some quite complicated Excel documents and I was able to name 141 cells of varying content and have them transfer over into a word template report.”
Brian O.
“Fantastic is all I can say — this automation has changed my life. If you create content in Excel and then reports, letters in Word …. then just give it a try…. it will make you smile. Well done to the team at AnalysisPlace. The first time software made me smile… ever.”
George B.
“This app is great for transferring Excel data into Word documents, which makes it easier to update monthly reports and financial reports when the numbers change.”
Ian S.
“Great time saver. Easy to use. This was a lifesaver. After a little time investment, I’m banging out great looking customized proposals with ease.”
Scott B.
“It saves me at least half an hour per week on writing sales reports as it transforms all the tables and numbers properly.”
Bojan M.
Supplemental Solutions
Consider these highly-recommended related solutions that build on the core add-in.
Document GenerationBoost productivity of your team with template-based document generation from within Excel Learn More |
|
|
Excel Assessment Management ToolsProtect and manage Excel-based assessment tools that are used by multiple users Learn More |
|
|
APIsAdd Word or PowerPoint document generation to your app, website, or service via our REST service for developers and system integrators Learn More |
|
|
Для автоматизации повторяющихся задач в Microsoft Excel можно быстро записать макрос. Предположим, у вас есть даты в различном формате и вы хотите применить ко всем из них один формат. Это можно сделать с помощью макроса. Вы можете записать макрос, который применяет нужный формат, а затем запускать его при необходимости.
При записи макроса все действия в записи макроса записываются Visual Basic для приложений (VBA) коде. Эти действия могут включать ввод текста или чисел, выбор ячеек или команд на ленте или в меню, форматирование ячеек, строк или столбцов или даже импорт данных из внешнего источника, скажем, Microsoft Access. Visual Basic Приложение (VBA) — это подмножество мощного Visual Basic программирования, которое входит в большинство Office приложений. Хотя VBA позволяет автоматизировать процессы как в приложениях, так и между Office, необязательно знать код VBA или программирование на компьютере, если оно делает то, что вам нужно.
Важно знать, что при записи макроса регистрируются почти все ваши действия. Поэтому если вы допустите ошибку, например нажмете не ту кнопку, средство записи макросов зарегистрирует это действие. В таком случае можно снова записать всю последовательность или изменить код VBA. Поэтому перед записью процесса следует хорошо проработать его. Чем точнее вы запишете последовательность, тем более эффективно будет работать макрос.
Макросы и средства VBA находятся на вкладке Разработчик, которая по умолчанию скрыта, поэтому сначала нужно включить ее. Дополнительные сведения см. в статье Отображение вкладки «Разработчик».
Запись макроса
Перед записью макросов полезно знать следующее:
-
Макрос, записанный для работы с диапазоном Excel, будет выполняться только для ячеек этого диапазона. Поэтому если вы добавите в диапазон новую строку, макрос не будет применяться к ней.
-
Если вам нужно записать длинную последовательность задач, советуем вместо этого использовать несколько более мелких макросов.
-
В макросе могут содержаться и задачи, не относящиеся к Excel. Процесс макроса может охватывать прочие приложения Office и другие программы, которые поддерживают Visual Basic для приложений (VBA). Например, вы можете записать макрос, который сначала обновляет таблицу в Excel, а затем открывает Outlook для ее отправки по электронной почте.
Чтобы записать макрос, следуйте инструкциям ниже.
-
На вкладке Разработчик в группе Код нажмите кнопку Запись макроса.
-ИЛИ-
Нажмите ALT+T+M+R.
-
В поле Имя макроса введите название макроса. Сделайте имя понятным, чтобы можно было быстро найти нужный макрос.
Примечание: Первым символом имени макроса должна быть буква. Последующие символы могут быть буквами, цифрами или знаками подчеркивания. В имени макроса не должно содержаться пробелов; в качестве разделителей слов следует использовать знаки подчеркивания. Если используется имя макроса, являющееся ссылкой на ячейку, может появиться сообщение об ошибке, указывающее на недопустимое имя макроса..
-
Чтобы назначить сочетание клавиш для запуска макроса, в поле Сочетание клавиш введите любую строчную или прописную букву. Рекомендуется использовать сочетания клавиш с CTRL+SHIFT, так как они будут заменять собой совпадающие с ними стандартные сочетания клавиш в Excel, пока открыта книга, содержащая макрос. Например, если назначить сочетание клавиш CTRL+Z (Отменить), вы не сможете использовать его для функции «Отменить» в данном экземпляре Excel.
-
В списке Сохранить в выберите книгу, в которой вы хотите сохранить макрос.
Как правило, макрос сохраняется в расположении Эта книга, но если вы хотите, чтобы макрос был доступен при использовании Excel, выберите Личная книга макроса . При выборе личнойкниги макроса Excel создает скрытую личную книгу макроса (Personal.xlsб), если она еще не существует, и сохраняет макрос в этой книге.
-
В поле Описание при необходимости введите краткое описание действий макроса.
Хотя поле «Описание» является необязательным, рекомендуется его заполнить. Кроме того, желательно ввести понятное описание, которое будет полезно вам и всем, кто запускает макрос. Если у вас много макросов, описания помогут быстро определить, для чего они нужны.
-
Чтобы начать запись макроса, нажмите кнопку ОК.
-
Выполните действия, которые нужно записать.
-
На вкладке Разработчик в группе Код нажмите кнопку Остановить запись
.
-ИЛИ-
Нажмите ALT+T+M+R.
Работа с макросами, записанными в Excel
На вкладке Разработчик щелкните Макросы, чтобы просмотреть макросы, связанные с книгой. Кроме того, можно нажать клавиши ALT+F8. При этом откроется диалоговое окно Макрос.
Внимание: Макросы нельзя отменить. Прежде чем впервые запускать записанный макрос, сохраните книгу или создайте ее копию, чтобы предотвратить внесение нежелательных изменений. Если вас не устраивают результаты выполнения макроса, вы можете закрыть книгу, не сохраняя ее.
Ниже приведены дополнительные сведения о работе с макросами в Excel.
|
Задача |
Описание |
|
Изменение параметров безопасности макросов в Excel |
Сведения о параметрах безопасности макросов и их значении. |
|
Запуск макроса |
Макросы можно запускать различными способами, например с помощью сочетания клавиш, графического объекта, панели быстрого доступа, кнопки или даже при открытии книги. |
|
Изменение макроса |
С помощью редактора Visual Basic можно изменять макросы, присоединенные к книге. |
|
Копирование модуля макроса в другую книгу |
Если книга содержит макрос VBA, который нужно использовать где-либо еще, этот модуль можно скопировать в другую книгу с помощью редактора Microsoft Visual Basic. |
|
Назначение макроса объекту, фигуре или графическому элементу |
|
|
Назначение макроса кнопке |
Вы можете назначить макрос значку и добавить его на панель быстрого доступа или ленту. |
|
Назначение макроса для элемента управления на листе |
Вы можете назначать макросы формам и элементам ActiveX на листе. |
|
Включение и отключение макросов в файлах Office |
Узнайте, как включать и отключать макросы в файлах Office. |
|
Открытие редактора Visual Basic |
Нажмите клавиши ALT+F11. |
|
Поиск справки по использованию редактора Visual Basic |
Узнайте, как найти справку по элементам Visual Basic. |
Работа с записанным кодом в редакторе Visual Basic (VBE)
С помощью редактора Visual Basic (VBE) вы можете добавлять в записанный код собственные переменные, управляющие структуры и другие элементы, которые не поддерживает средство записи макросов. Так как средство записи макросов фиксирует почти каждый шаг, выполняемый во время записи, может также потребоваться удалить ненужный код. Просмотр записанного кода — отличный способ научиться программировать на VBA или отточить свои навыки.
Пример изменения записанного кода можно найти в статье Начало работы с VBA в Excel.
Запись макроса
Перед записью макросов полезно знать следующее:
-
Макрос, записанный для работы с диапазоном Excel, будет выполняться только для ячеек этого диапазона. Поэтому если вы добавите в диапазон новую строку, макрос не будет применяться к ней.
-
Если вам нужно записать длинную последовательность задач, советуем вместо этого использовать несколько более мелких макросов.
-
В макросе могут содержаться и задачи, не относящиеся к Excel. Процесс макроса может охватывать прочие приложения Office и другие программы, которые поддерживают Visual Basic для приложений (VBA). Например, вы можете записать макрос, который сначала обновляет таблицу в Excel, а затем открывает Outlook для ее отправки по электронной почте.
Макросы и средства VBA находятся на вкладке Разработчик, которая по умолчанию скрыта, поэтому сначала нужно включить ее.
-
Перейдите в Excel > параметры…> ленты & панель инструментов.
-
В категории Настроить ленту в списке Основные вкладки установите флажок Разработчик, а затем нажмите кнопку Сохранить.
Чтобы записать макрос, следуйте инструкциям ниже.
-
На вкладке Разработчик нажмите кнопку Запись макроса.
-
В поле Имя макроса введите название макроса. Сделайте имя понятным, чтобы можно было быстро найти нужный макрос.
Примечание: Первым символом имени макроса должна быть буква. Последующие символы могут быть буквами, цифрами или знаками подчеркивания. В имени макроса не должно содержаться пробелов; в качестве разделителей слов следует использовать знаки подчеркивания. Если используется имя макроса, являющееся ссылкой на ячейку, может появиться сообщение об ошибке, указывающее на недопустимое имя макроса..
-
В списке Сохранить в выберите книгу, в которой вы хотите сохранить макрос.
Как правило, макрос сохраняется в расположении Эта книга, но если вы хотите, чтобы макрос был доступен при использовании Excel, выберите Личная книга макроса. При выборе личнойкниги макроса Excel создает скрытую личную книгу макроса (PERSONAL.XLSB), если она еще не существует, и сохраняет макрос в этой книге. Книги в этой папке открываются автоматически при Excel, и любой код, сохраненный в личной книге макроса, будет указан в диалоговом окну Макрос, которое объясняется в следующем разделе.
-
Чтобы назначить сочетание клавиш для запуска макроса, в поле Сочетание клавиш введите любую строчную или прописную букву. Рекомендуется использовать сочетания клавиш, которые еще не назначены другим командам, так как они будут переопределять совпадающие с ними стандартные сочетания клавиш в Excel, пока открыта книга, содержащая макрос.
-
В поле Описание при необходимости введите краткое описание действий макроса.
Хотя поле «Описание» является необязательным, рекомендуется его заполнить. Полезно ввести содержательное описание со всеми сведениями, которые могут быть полезны вам или другим пользователям, которые будут запускать макрос. Если у вас много макросов, описания помогут быстро определить, для чего они нужны.
-
Чтобы начать запись макроса, нажмите кнопку ОК.
-
Выполните действия, которые нужно записать.
-
На вкладке Разработчик щелкните Остановить запись.
Работа с макросами, записанными в Excel
На вкладке Разработчик щелкните Макросы, чтобы просмотреть макросы, связанные с книгой. При этом откроется диалоговое окно Макрос.
Примечание: Макросы нельзя отменить. Прежде чем впервые запускать записанный макрос, сохраните книгу или создайте ее копию, чтобы предотвратить внесение нежелательных изменений. Если вас не устраивают результаты выполнения макроса, вы можете закрыть книгу, не сохраняя ее.
Ниже приведены дополнительные сведения о работе с макросами в Excel.
|
Задача |
Описание |
|
Включение и отключение макросов |
Узнайте, как включать и отключать макросы в Excel для Mac. |
|
Копирование модуля макроса в другую книгу |
Если книга содержит макрос VBA, который нужно использовать где-либо еще, этот модуль можно скопировать в другую книгу с помощью редактора Microsoft Visual Basic. |
|
Назначение макроса объекту, фигуре или графическому элементу |
|
|
Назначение макроса кнопке |
Вы можете назначить макрос значку и добавить его на панель быстрого доступа или ленту. |
|
Назначение макроса для элемента управления на листе |
Вы можете назначать макросы формам и элементам ActiveX на листе. |
|
Открытие редактора Visual Basic |
На вкладке Разработчик щелкните Visual Basic или выберите Сервис > Макрос > Редактор Visual Basic. |
|
Поиск справки по использованию редактора Visual Basic |
Узнайте, как найти справку по элементам Visual Basic. |
Дополнительные сведения
Вы всегда можете задать вопрос специалисту Excel Tech Community или попросить помощи в сообществе Answers community.
Excel Automation Tools
In this Article
- Excel Automation Tools
- VBA Tools
- VBA – Macro Recorder (free)
- VBA – AutoMacro
- Data Tools
- Power Query / M (free)
- SQL – QueryStorm
- Excel Developer Tools
- Python – Multiple Tools
- Java – Jinx
- C# / .NET – Excel-DNA (free)
- C++ – XLL Plus
- D – excel-d (free)
- Excel Automation FAQs
- How to Automate Excel Spreadsheets?
- What is Excel Automation?
- How to Automate Excel reports using Python or Java?
- VBA Tools
Excel automation generally involves building code to interact with Excel and automatically perform tasks. This article contains a comprehensive list of the best coding tools and software for Excel automation. Some tools (ex. Power Query) can be used to automate Excel without any coding knowledge. Others tools help professional developers create complex Excel add-ins.
If you’re not an experienced programmer we recommend the first three tools as your first steps into Excel Automation:
- VBA Macro Recorder – Record actions in Excel, and replay recorded Macros to repeat processes.
- AutoMacro – Reduces VBA’s learning curve for beginners. Makes coding VBA more accessible to non-programmers.
- Power Query – No coding knowledge required. Easily manipulate data in Excel and save queries for future use.
In the rest of the article you’ll find Excel automation tools for Python, SQL, Java, C#, C++, and D.
VBA Tools
You may already know that Excel has the ability to record Macros. Macros allow users to record their actions in Excel, so that they can be easily repeated in the future.
Macros are saved as VBA code procedures. VBA is Excel’s built-in programming language (short for Visual Basic for Applications). VBA is stored in the Visual Basic Editor, which is built directly into Excel and other Microsoft Office software.
For an experienced Excel user, VBA is relatively easy to learn because of it’s integration with Excel. It’s also usually the best language to use when automating Excel. You can learn VBA with our completely free, interactive VBA Tutorial.
VBA – Macro Recorder (free)
The Macro Recorder records your actions as VBA code. Macros can be replayed to repeat your recorded task(s).
See the ‘Record a Macro’ section of our VBA Tutorial for instructions for recording Macros. Note: First, you may need to add the Developer Ribbon, you will find directions to do so on the VBA Tutorial page.
The Macro Recorder is a fantastic first step to automating Excel. However, you will quickly see that Macros have limitations. It can often by difficult or impossible to record Macros that work exactly the way you would like. The code often requires manual updates in order to function properly and some automation isn’t possible with the Macro Recorder.
This is where AutoMacro comes in….
VBA – AutoMacro
AutoMacro is an add-in that installs directly into the Visual Basic Editor.
AutoMacro contains four toolbars:
- Code Library – Easy access to 230+ commonly used code fragments. Learn More
- Code Generators – Generate procedures or other code blocks from scratch. Beginners can program complex procedures with very limited knowledge of VBA. Learn More
- Custom Code Library – Create and save your own code fragments for easy access and share with team members. Learn More
- Tools – A suite of coding tools for experienced developers. Learn More
AutoMacro was developed (by us at AutomateExcel) to allow anyone to code VBA with very limited coding knowledge, while also teaching basic concepts. However, it also has many powerful tools and time-saving features for more advanced programmers.
The Code Library makes it easy for anyone to create VBA code from scratch:
The Object Code Library in particular makes it easy for anyone to interact with Excel objects, while learning about the object structure:
We recommend that anyone interested in Excel automation should learn at least some VBA. Using AutoMacro will help decrease the learning curve.
Data Tools
Power Query / M (free)
Power Query is a free tool from Microsoft. Download Power Query
It’s used to extract, transform, and load data in Excel. Each step is stored in M (the language behind Power Query), so that your processes can easily be automated.
If you work with data, Power Query might be the most useful Excel tool to learn. Luckily it’s also relatively easy to learn Power Query compared to VBA or even Excel Formulas.
SQL – QueryStorm
SQL is a querying language used to interact with tables and databases.
QueryStorm is an Excel software package that allows you to make SQL queries on data stored in Excel. It also allows you to fetch data using .NET libraries and improves database connectivity.
It’s one of the coolest and best-designed Excel add-ins that we’ve seen. If you know SQL (or want to learn) and work with large data sets in Excel, you should try it.
Excel Developer Tools
Python – Multiple Tools
Python is a general purpose programming language with excellent support for scientific computation. It is popular among data scientists and web developers, and has found applications in finance, engineering, research and many other industries.
There are several recommended tools for using Python and Excel:
PyXLL embeds Python into Excel, enabling users to create fully featured Excel Add-Ins written in Python.
xlwings is a popular free and open-source library to program Excel with Python.
There are also other packages for interacting with Excel from Python: OpenPyXL and Pandas to name two.
Which Python tool to use?
The important question to ask is: Are you trying to use Python within Excel as a replacement to VBA or do you want to interact with Excel from within Python?
If you want to interact with Excel from Python, then the basic free Python Packages are probably fine. If you want to use Python to replace VBA within Excel then PyXLL is your best bet. xlwings is also an option if you want to use a free open-source solution.
PyXLL does a good job breaking down the various tools for Automating Excel with Python in this article.
Java – Jinx
Java is an object orientated class based programming language with excellent developer tools and a vast array of third party libraries. Its reported that over 3 billion devices currently run Java, with applications ranging from mobile phone apps to high frequency trading platforms and everything in between.
Jinx is an Excel Add-In that bridges Excel with Java and other JVM languages such as Scala and Kotlin, allowing you to create UDFs, macros, menus and more using Java. Jinx was created by the development team behind pyxll.
The Jinx/PyXLL development team also created a Java library for calling into Excel via COM using an open source package: com4j. The library can be found on GitHub.
C# / .NET – Excel-DNA (free)
.NET is a framework for programming Windows-based applications (and more). C# is a programming language that can be used with .NET to develop applications. Using C# and .NET you can create add-ins for Excel. Add-ins created with .NET can be much faster, stable, and complex than add-ins created with VBA.
From Excel-DNA’s website: Excel-DNA is an independent project to integrate .NET into Excel. With Excel-DNA you can make native (.xll) add-ins for Excel using C#, Visual Basic.NET or F#, providing high-performance user-defined functions (UDFs), custom ribbon interfaces and more. Your entire add-in can be packed into a single .xll file requiring no installation or registration.
One of the primary benefits of using Excel-DNA is that your add-in can be contained in a single .xll file. No installation is required, which is very useful when deploying solutions to in corporate environments that prohibit installations.
C++ – XLL Plus
C++ is a general purpose programming language.
XLL Plus is a toolkit to aid C/C++ programmers in the construction of Excel add-in libraries. According to their website it’s used by many of the top investment banks. It’s extremely expensive ($1,345 at the time of writing), so it’s not for casual users.
D – excel-d (free)
excel-D can be used to build Excel add-ins in the D language
Excel Automation FAQs
How to Automate Excel Spreadsheets?
You can automate Excel spreadsheets by writing Macros with the VBA programming language. Technically, you can record Macros without writing any code, but advanced automation will always require some code writing / editing.
What is Excel Automation?
Excel automation is programming Macros to automation tasks in Excel. Macros are typically written in the VBA programming language (included in Excel), but they can also be written in Python or other languages.
How to Automate Excel reports using Python or Java?
Excel reports are typically automated using the built-in programming language VBA. However, they can also be automated with Python, Java, or other languages. We recommend using PyXLL or Jinx to help with Python and Java automation in Excel.

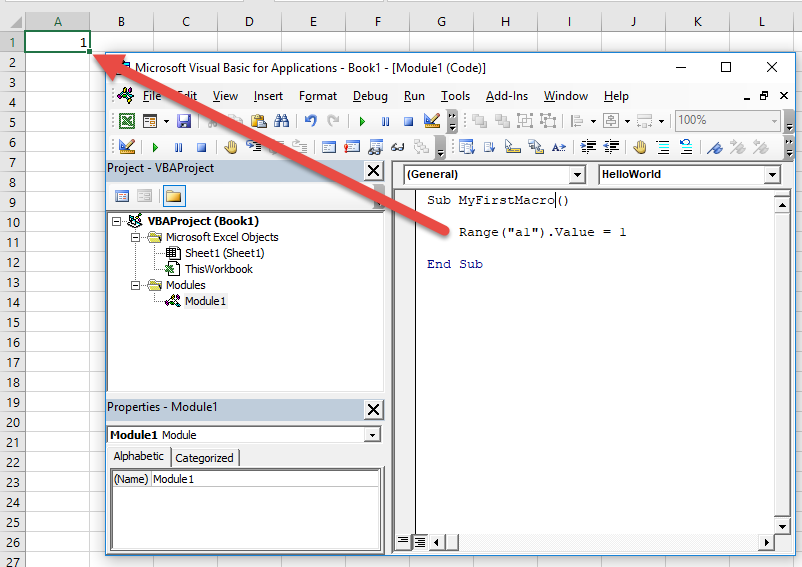
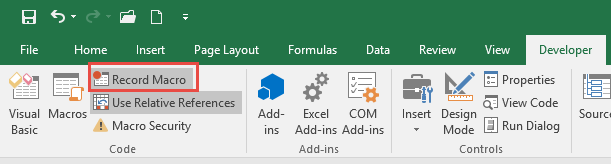

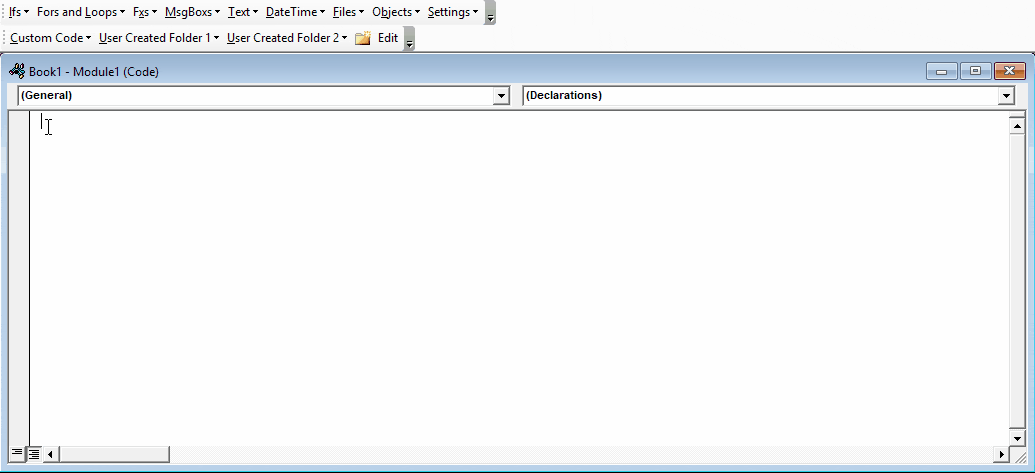
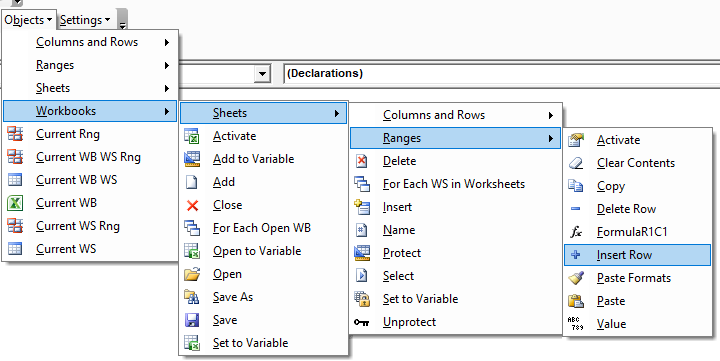


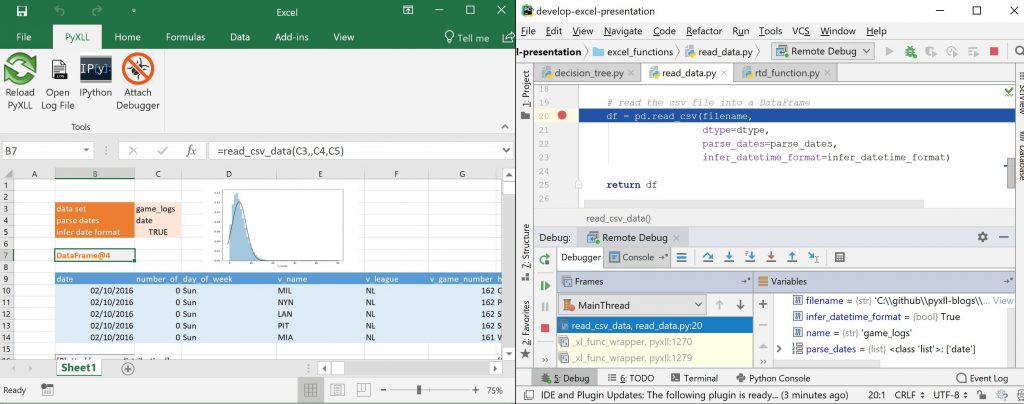

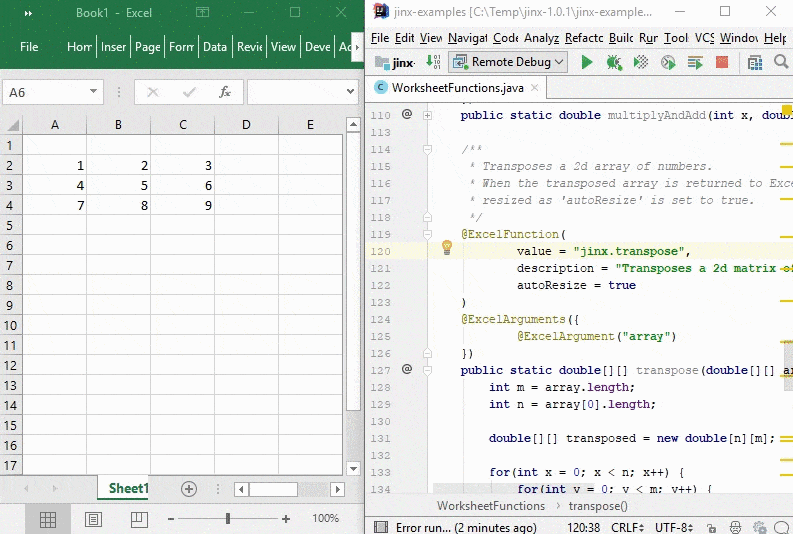
.png)








 .
.