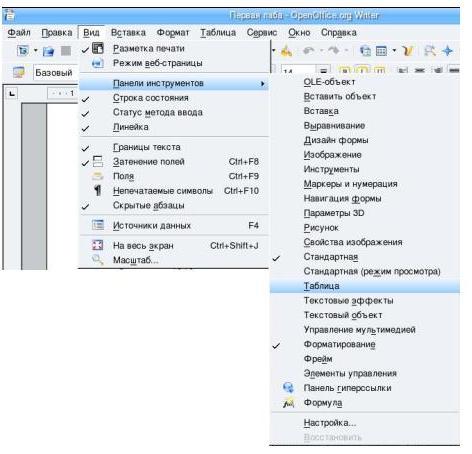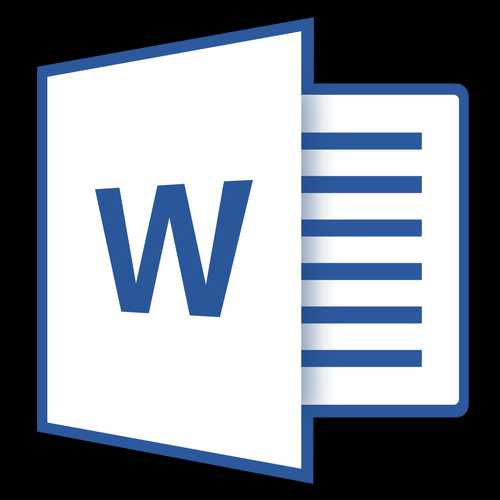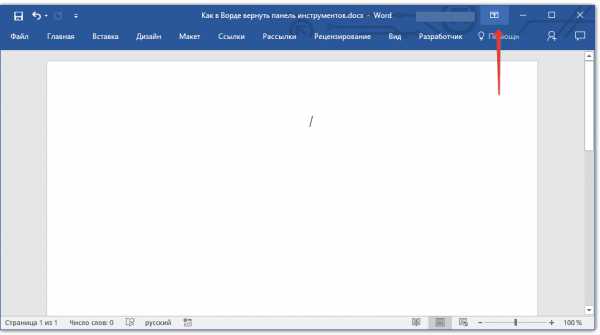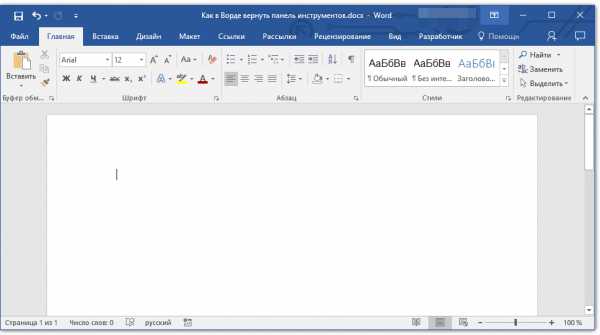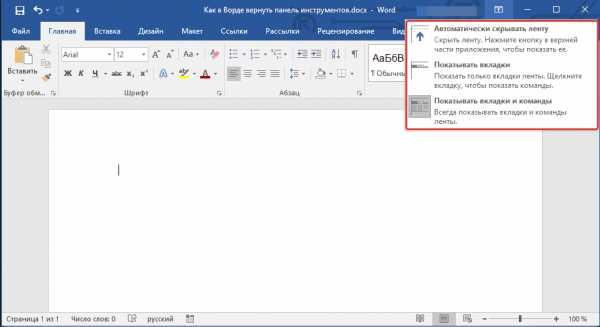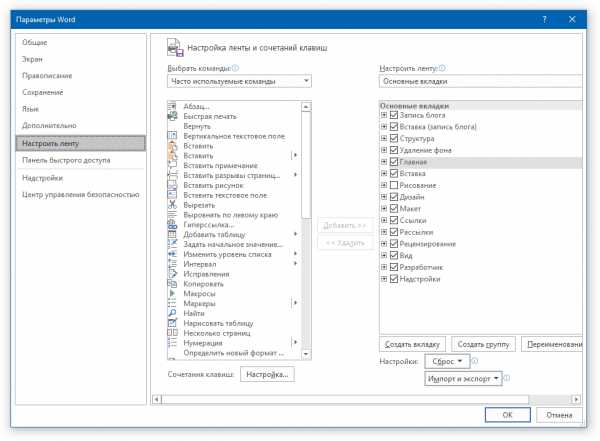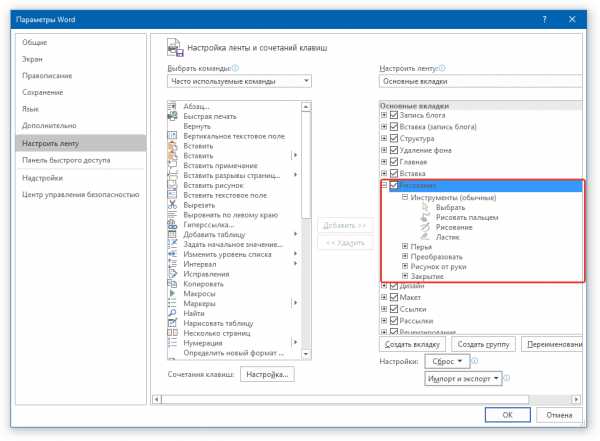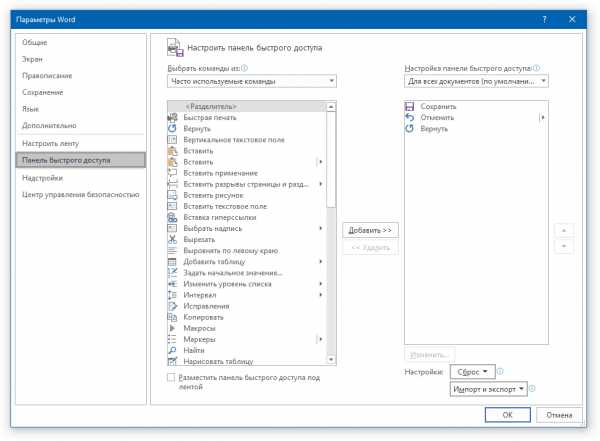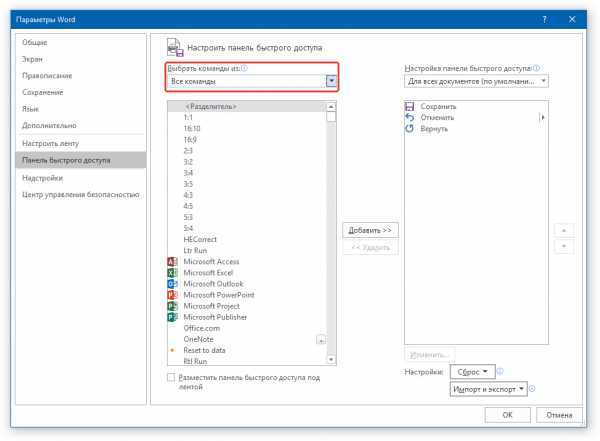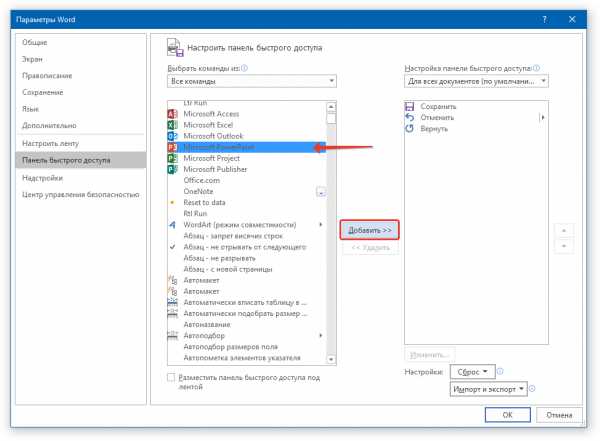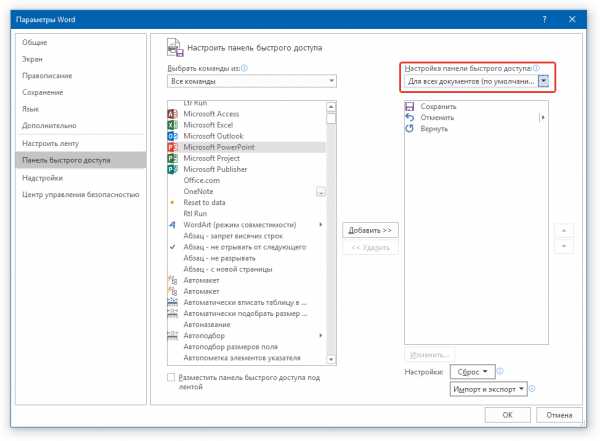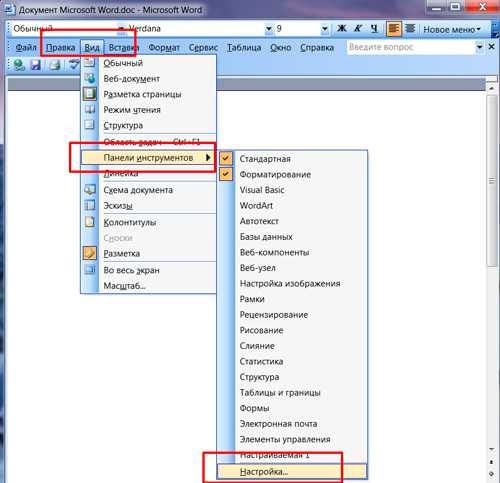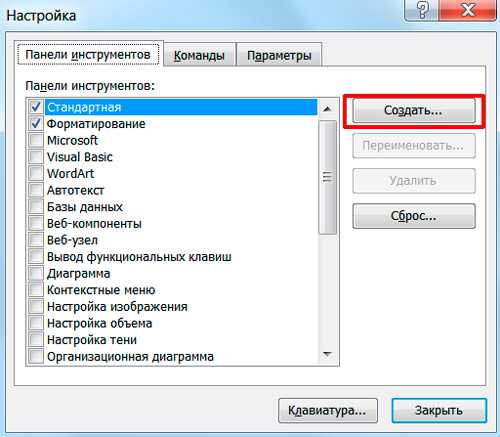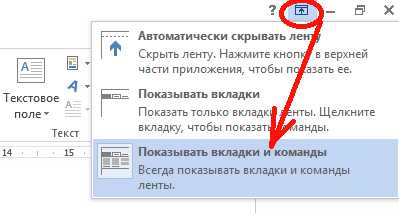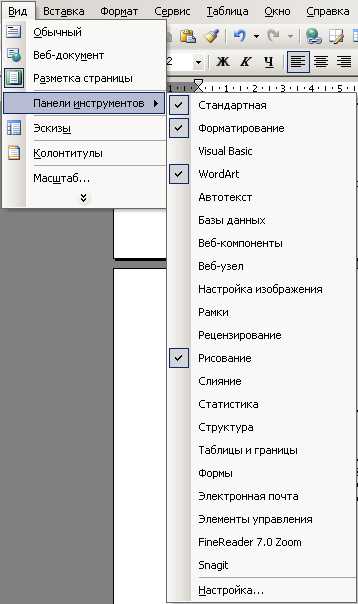Download Article
Download Article
Do you want to add, hide, show, or personalize the toolbars at the top of Microsoft Word so you can access stuff quickly? The ribbon toolbar at the top of the screen, which contains icons, tabs, and menus, is highly customizable—you can add or remove tabs, group icons, and more. You can also personalize the Quick Access toolbar, which is just below the ribbon above your document, so the buttons you use the most are only one click away. This wikiHow article covers how to customize the Quick Access and ribbon toolbars in any modern version Microsoft Word, from Office 2010 to Microsoft 365.
Things You Should Know
- Customize the Quick Access Toolbar by clicking the downwards-pointing arrow and selecting «More Commands».
- To customize the ribbon on a Mac, go to Word > Preferences > Ribbon and Toolbar.
- To customize the ribbon on Windows, right-click a blank area of the toolbar and select «Customize the Ribbon.
-
1
Show or hide the ribbon. The «ribbon» is another name for the main toolbar at the top of Microsoft Word. If you’re using a PC, you can show or hide the ribbon as needed.
- If the toolbar at the top of Word is missing and you want to get it back, just press Ctrl + F1 to bring it back.[1]
On some keyboards, you’ll need to press Ctrl + Fn + F1 to activate the function key.- If you still can’t see the ribbon, you might be in full-screen mode. Click the three dots at the top-right corner to bring the ribbon back, click the down-arrow at the bottom-right corner of the ribbon, and choose Always show Ribbon.
- If you want to hide the ribbon to give yourself more space to work with in your document, right-click any of the tabs on the ribbon and select Collapse the ribbon.
- If the toolbar at the top of Word is missing and you want to get it back, just press Ctrl + F1 to bring it back.[1]
-
2
Open the Customize the Ribbon menu. If you want to add tabs or customize the options on your toolbar, right-click an empty area on the toolbar and select Customize the Ribbon…
Advertisement
-
3
Change the order of the tabs. If you want to reorder the Home, Insert, Draw, Layout, and other tabs, it’s easy:
- Select a tab on the right panel under «Customize the Ribbon.»
- Click the up arrow button to move that tab ahead in the list, or the down arrow to move it further down.
- Click OK to save your changes.
-
4
Choose which tabs appear. Each tab at the top of the ribbon (except for the File tab) has a corresponding checkbox under «Customize the ribbon.» You can remove a checkmark to hide that tab from the ribbon, or add a checkmark if it’s missing.
- If you want to rename a tab, you can just select the tab in the right panel and click Rename. Some tabs cannot be renamed.
-
5
Add a new tab to the toolbar. Want to make your own custom tab at the top of Word? Just click New tab below the «Customize the ribbon» column on the right side and enter a name for your tab. Once you have a new tab, you can add any functions and icons to it from the left panel.
-
6
Add or remove commands and icons on a tab. You can choose which commands and icons appear on each tab.
- Click the + next to any of the tab names under «Customize the ribbon» to display all functions and groups on that tab.
- Click + next to a group to see which functions and icons are in that group.
- To see available commands and icons you can add to any tab, use the drop-down menu above the left column «Choose commands from.»
- To add a new function to a group, select the group. Then, click a command on the left panel and select Add.
- To remove a command from a toolbar, click the command, then click Remove.
- To create a new group on a tab, select a tab, then click New Group. You can then add commands to this group.
Advertisement
-
1
Open your Ribbon and Toolbar preferences. If you want to add new items to your Word toolbar, you can do so from the preferences panel. To get there, click the Word menu, select Preferences, then click Ribbon and Toolbar.[2]
-
2
Change the order of the tabs. If you want to reorder the Home, Insert, Draw, Layout, and other tabs, it’s easy. Just click and drag any of the tabs in the right panel up or down the list until you’ve created the desired order.
-
3
Choose which tabs appear. Each tab at the top of the ribbon (except for the File tab) has a corresponding checkbox under «Customize the ribbon.» You can remove a checkmark to hide that tab from the ribbon, or add a checkmark if it’s missing.
- If you want to rename a tab, you can just select the tab in the right panel, click the gear icon, and then click Rename.
-
4
Add a new tab to the toolbar. Want to make your own custom tab at the top of Word? Just click + under the «Customize the ribbon» panel on the right side, select New tab, and enter a name for your tab.
-
5
Add, remove, or group commands on a tab. You can choose which commands and icons appear on each tab.
- Click the arrow next to any of the tab names under «Customize the ribbon» to display all functions and groups on that tab.
- Click the arrow next to a group to see which functions and icons are in that group.
- To see available commands and icons you can add to any tab, use the drop-down menu above the left column «Choose commands from.»
- To add a new command to a group, select the group in the right panel. Then, click a command on the left panel and click the right-arrow to move it over.
- To remove a command from a toolbar, click the command, then click the left arrow.
- To create a new group on a tab, select a tab, click +, and select New Group.
Advertisement
-
1
Show or hide the Quick Access Toolbar. If you don’t see the Quick Access Toolbar on Windows, you may have hidden it.
- To show it, right-click a blank area of the ribbon and select Show Quick Access Toolbar.
- To hide the toolbar, right-click it and select Hide Quick Access Toolbar.
-
2
Open the Customize Quick Access Toolbar menu. Just click the line with a down-arrow on the left side of the toolbar to view a list of commands.
- On a Mac, you can also go to the Word menu, select Preferences, and click Quick Access Toolbar.
- By default, this toolbar displays the «Save», «Undo», and «Redo» icons. You can add more icons to the Quick Access Toolbar or move it to a new location.
-
3
Click More Commands. This opens your Quick Access Toolbar settings, where you can add and remove commands.
- You can opt to add a command that’s already listed but does not have a checkmark in front of it («Save» has a checkmark in front of it because that icon is already displayed in the toolbar).
-
4
Find the command you want to add to the Quick Access Toolbar. You can use the drop-down menu above the left column («Choose commands from») to browse available commands.
-
5
Select a command and click Add or >. This adds the selected command to Quick Access.
- You can also click and drag commands to re-order them. The list is shown vertically but the Quick Access Toolbar is horizontal with the topmost command in the list showing as the leftmost icon in the toolbar.
- Add as many buttons as you’d like. Since the buttons are pretty small, you can add the <separator> command to add a line or empty space.
- You won’t see any changes in your toolbar until you’ve clicked Ok.
-
6
Click OK or Save when you’re done. You’ll be able to see the changes you’ve made to the Quick Access Toolbar.
- Click the «Customize» button again and select «Show Below the Ribbon» to have the Quick Access Toolbar below the editing ribbon. To put it back, click «Show Above the Ribbon.»[3]
- To reset the toolbar to default, click the drop-down next to «Customizations» and select Reset only Quick Access Toolbar.[4]
- Click the «Customize» button again and select «Show Below the Ribbon» to have the Quick Access Toolbar below the editing ribbon. To put it back, click «Show Above the Ribbon.»[3]
-
7
Move the Quick Access Toolbar. By default, the Quick Access Toolbar appears below the ribbon. If you want to move the toolbar above the ribbon, just click the icon with a line and a down-arrow on the Quick Access Toolbar and select Show Above Ribbon. easy icons can appear above or below the ribbon.
Advertisement
Ask a Question
200 characters left
Include your email address to get a message when this question is answered.
Submit
Advertisement
Video
Thanks for submitting a tip for review!
About This Article
Thanks to all authors for creating a page that has been read 163,015 times.
Is this article up to date?
Загрузить PDF
Загрузить PDF
В Microsoft Word и других продуктах компании Microsoft Office имеется возможность настроить пользовательский интерфейс для организации часто используемых инструментов в наиболее удобном оформлении для пользователей. Текстовый редактор Microsoft Word 2003 (последняя версия Word) для отображения интерфейса меню и панели инструментов позволяет настраивать свои панели инструментов и создавать новые для удовлетворения потребностей пользователей. Тогда как версии Word 2007 и 2010 позволяют настраивать свою Панель быстрого доступа (Quick Access toolbar), которая дополняет их интерфейсы ленты меню. Следующие шаги расскажут, как добавить панели инструментов в Microsoft Word 2003 и как настроить панели инструментов и кнопки панели инструментов в этой версии Word, а также познакомят с процедурой настройкой Панели быстрого доступа в текстовых редакторах Word 2007 и 2010.
-
1
Выберите «Toolbars» (Панели инструментов) из меню «View» (Вид). Появится список доступных панелей инструментов с флажками перед панелями инструментов, которые в настоящее время включены.
- Панели инструментов по умолчанию, которые отображаются при установке Word 2003, это: панель «Стандартная», которая содержит кнопки для часто используемых команд, таких как, «Open» (Открыть), «Save» (Сохранить), «Copy» (Копировать) и «Paste» (Вставить), и панель инструментов «Formatting» (Форматирование),которая включает команды форматирования текста, такие как «Bold» (Полужирный), «Italic» (Курсив), «Underline» (Подчеркнутый) и возможность добавлять маркеры или нумерацию.
- Word 2007 и «Панель быстрого доступа» в Word 2010 занимает место панели инструментов «Стандартная» в Word 2003, а кнопки на панели инструментов Word 2003 «Форматирование» появляются в разделах «Font» (Шрифт) и «Paragraph» (Параграф) ленты меню «Home» (Главная) в Word 2007 и 2010.
-
2
Выберите нужную панель инструментов из подменю «Панели инструментов».
Реклама
-
1
Выберите «Toolbars» (Панели инструментов) из меню «View» (Вид).
-
2
Выберите «Customize»(Настройка) из подменю «Toolbars» (Панели инструментов).
-
3
Нажмите вкладку «Toolbars» (Панели инструментов), затем нажмите «New…» (Новая).
-
4
Введите название своей новой панели инструментов в поле «Toolbar Name» (Имя панели инструментов).
-
5
Выберите место для хранения панели инструментов в поле «Make toolbar available to» (Сделать панель инструментов доступной для). Вы можете сохранить новую панель инструментов в шаблоне или открыть документ. Нажмите «OK», сделав свой выбор.
-
6
Выберите кнопки, которые вы хотите разместить на новой панели инструментов. Нажмите вкладку «Commands» (Команды), затем выберите необходимую категорию для кнопки. Перетащите кнопку на свою новую панель инструментов.
-
7
Нажмите «Close» (Закрыть).
Реклама
-
1
Нажмите кнопку «More Buttons» (Больше кнопок) в правой части панели инструментов. Эта кнопка -со стрелкой вниз, похожая на кнопку со стрелкой вниз справа от выпадающего списка полей. Она появляется только тогда, когда панель закреплена.
-
2
Включите флажок рядом с кнопкой, которую хотите добавить, в появившемся подменю.
Реклама
-
1
Отобразите панель инструментов, которую требуется изменить, если она еще не отображается. Если вы хотите внести изменения, которые затрагивают более чем 1 панель инструментов, вам нужно отобразить все панели инструментов, которые будут задействованы.
-
2
Выберите «Customize» (Настройка) из меню «Tools» (Панели инструментов).
-
3
Следуйте процедуре изменений, которые хотите внести.
- Чтобы переместить кнопку, перетащите ее на новое место на той же или другой панели инструментов.
- Чтобы скопировать кнопку, удерживайте нажатой клавишу «Ctrl» на клавиатуре и перемещайте кнопку на новое место на той же или другой панели инструментов.
- Чтобы удалить кнопку, выберите нужную кнопку для удаления и перетащите ее за пределы панели инструментов.
- Чтобы восстановить удаленную кнопку, выполните действия, описанные в разделе «Добавление кнопок на панели инструментов Word 2003».
- Чтобы изменить изображение кнопки, щелкните правой кнопкой мыши по кнопке, выберите «Edit Button Image» (Редактировать изображение кнопки), а затем внесите необходимые изменения в диалоговом окне «Edit Button» (Редактировать кнопку) и нажмите «OK». (Эта процедура не будет работать для любой кнопки, которая отображает список или меню, когда вы щелкните по ней).
-
4
Нажмите «Close» (Закрыть).
Реклама
-
1
Нажмите необходимую вкладку ленты для отображения ленты меню с помощью команды, которую вы хотите добавить на «Панель быстрого доступа» .
-
2
Щелкните правой кнопкой мыши по команде, которую хотите добавить на панель инструментов. Появится всплывающее меню.
-
3
Выберите «Add to Quick Access toolbar» (Добавить на Панель быстрого доступа) в всплывающем меню.
- Word 2007 также позволяет с помощью функции правой кнопкой мыши добавлять любой из вариантов кнопок меню «File» на «Панель быстрого доступа». Однако Word 2010 не позволяет пунктам меню с левой стороны страницы закладки «File» добавляться на «Панель быстрого доступа».
Реклама
-
1
Нажмите кнопку «Customize Quick Access Toolbar» (Настройка панели быстрого доступа) в правой части панели инструментов. Эта кнопка имеет стрелку, направленную вниз, похожую на стрелку вниз справа в выпадающем списке и справа от закрепленных панелей инструментов в Word 2003. Отображается раскрывающееся меню «Customize Quick Access Toolbar» (Настройка панели быстрого доступа).
-
2
Выберите «More Commands�» (Дополнительные команды). Появится диалоговое окно «Word Options» (Опции Word) с выбранной опцией «Customize» (Настройка). Центральная панель отображает 2 колонки: колонка слева отображает список доступных кнопок, а в столбце справа отображаются кнопки, которые на данный момент включены.
-
3
Добавьте, переместите или удалите кнопки или разделители, как хотите.
- Чтобы добавить кнопку или разделитель на «Панель быстрого доступа», выберите ее из списка слева и нажмите «Add» (Добавить»).
- Чтобы удалить кнопку или разделитель из «Панели быстрого доступа», выберите ее из списка справа и нажмите кнопку «Remove» (Удалить»).
- Чтобы переместить кнопку на «Панели быстрого доступа», выберите ее из списка справа и нажмите кнопку со стрелкой вверх, чтобы переместить ее вверх по списку (и влево на панели инструментов), или кнопку со стрелкой вниз, чтобы переместить ее вниз по списку (и справа на панели инструментов).
- Чтобы восстановить настройки панели инструментов по умолчанию, нажмите «Reset» (Сброс) в Word 2007, или нажмите кнопку выпадающего меню «Reset Defaults» (Сброс по умолчанию) и выберите «Reset Only Quick Access Toolbar» (Сброс только Панели быстрого доступа) в Word 2010.
-
4
Нажмите «OK» для закрытия диалогового окна.
Реклама
-
1
Нажмите кнопку «Настройка панели быстрого доступа» в правой части панели инструментов.
-
2
Выберите «Show Below the Ribbon» (Разместить под лентой). Это изменит расположение «Панели быстрого доступа» под лентой меню.
Реклама
Советы
- В то время как в Word 2003 можно изменять размеры кнопок панели инструментов, подобные шаги в Word 2007 и 2010 — невозможны для «Панели быстрого доступа», кроме уменьшения разрешения экрана. Все 3 версии Word разрешают настройки своих меню (или лент меню для Word 2007 и 2010) . Word 2007 и 2010 также разрешают импортировать настроенную «Панель быстрого доступа» или ленту меню из вашей копии любой версии Word на другой компьютер с той же версии Word, установленной на нем. (Однако, импортированные панели инструментов или ленты отменяют все предыдущие настройки).
Реклама
Об этой статье
Эту страницу просматривали 49 563 раза.
Была ли эта статья полезной?
Статьи из блога
Как создать собственную панель инструментов
Чтобы создать свою панель инструментов проделайте следующее.
- Войдите в меню Сервис (Tools) и выберите команду Настройка (Customize)
- Перейдите на вкладку Панели инструментов.
- Щелкните на кнопке (справа) Создать. Откроется диалоговое окно с предложением ввести или принять уже присвоенное название для вашей панели (по умолчанию предлагается название — Настраиваемая1) и полем «Сделать панель доступной для Normal.dot». Вы можете оставить этот шаблон по умолчанию, а можете сменить на доступный в списке документ.
- Нажмите OK и вновь созданная панель (без единой кнопки) появится на экране.
- Добавьте необходимые вам кнопки-команды на эту панель, закройте диалоговое окно Настройка и разместите вашу панель в одном ряду с другими панелями.
Таким образом создаются пользовательские панели.
Сохраните на всякий пожарный случай ваш шаблон Normal.dot с вашими настройками программы Word на каком-нибудь носителе. Если произойдет неприятность с компьютером, то впоследствии вы легко восстановите ваши настройки.
Конкретное местоположение файла Normal.dot на вашем компьютере зависит от вашей операционной системы. Чтобы найти этот файл, достаточно воспользоваться стандартным поиском Windows: меню Пуск -> Найти -> Файлы и папки, где в поле «Имя файла» напечатайте Normal.dot.
Содержание
- Включение всей панели инструментов
- Включение отдельных элементов панели инструментов
- Вопросы и ответы
В программе Microsoft Word исчезла панель инструментов? Что делать и как получить доступ ко всем тем средствам, без которых работа с документами попросту невозможна? Главное, не паникуйте, как исчезла, так и вернется, тем более, что найти эту потерю довольно просто.
Как говорится, все, что не делается — к лучшему, поэтому благодаря загадочному исчезновению панели быстрого доступа, вы сможете узнать не только о том, как ее вернуть, но и как настроить элементы, которые на ней отображаются. Итак, приступим.
Включение всей панели инструментов
Если вы используете версию Ворд 2012 и выше, для возвращения панели инструментов достаточно нажать всего одну кнопку. Располагается она в верхней правой части окна программы и имеет вид направленной вверх стрелки, расположенной в прямоугольнике.
Нажимаете эту кнопку один раз, исчезнувшая панель инструментов возвращается, нажимаете еще раз — она снова исчезает. К слову, иногда ее действительно нужно скрыть, например, когда вам необходимо целиком и полностью сконцентрироваться на содержании документа, и чтоб ничего лишнего не отвлекало.
У этой кнопки есть три режима отображения, выбрать подходящий можно как раз-таки при нажатии на нее:
- Автоматически скрывать ленту;
- Показывать только вкладки;
- Показывать вкладки и команды.
Название каждого из этих режимов отображения говорит само зе себя. Выберите тот, который будет наиболее удобным для вас во время работы.
Если же вы используете MS Word 2003 — 2010, для включения панели инструментов необходимо выполнить следующие манипуляции.
1. Откройте меню вкладки «Вид» и выберите пункт «Панели инструментов».
2. Установите галочки напротив тех пунктов, которые вам нужны для работы.
3. Теперь все они будут отображаться на панели быстрого доступа в виде отдельных вкладок и/или групп инструментов.
Включение отдельных элементов панели инструментов
Бывает и так, что «исчезает» (скрывается, как мы с вами уже разобрались) не вся панель инструментов, а ее отдельные элементы. Или же, к примеру, пользователь попросту не может найти какой-нибудь инструмент, а то и целую вкладку. В данном случае необходимо включить (настроить) отображение этих самых вкладок на панели быстрого доступа. Сделать это можно в разделе «Параметры».
1. Откройте вкладку «Файл» на панели быстрого доступа и перейдите в раздел «Параметры».
Примечание: В ранних версиях Ворд вместо кнопки «Файл» есть кнопка «MS Office».
2. Перейдите в появившемся окне в раздел «Настроить ленту».
3. В окне «Основные вкладки» установите галочки напротив вкладок, которые вам необходимы.
- Совет: Нажав на «плюсик» возле названия вкладки, вы увидите списки групп инструментов, которые в этих вкладках содержатся. Развернув «плюсики» этих пунктов, вы увидите список инструментов, представленных в группах.
4. Теперь перейдите в раздел «Панель быстрого доступа».
5. В разделе «Выбрать команды из» выберите пункт «Все команды».
6. Пройдитесь по списку ниже, встретив там необходимый инструмент, кликните по нему и нажмите кнопку «Добавить», расположенную между окнами.
7. Повторите аналогичное действие для всех остальных инструментов, которые вы хотите добавить на панель быстрого доступа.
Примечание: Вы также можете удалять ненужные инструменты нажимая кнопку «Удалить», и сортировать их порядок, используя стрелки, расположенные справа от второго окна.
- Совет: В разделе «Настройка панели быстрого доступа», расположенном над вторым окном, вы можете выбрать, будут ли применяться внесенные вами изменения для всех документов или только для текущего.
8. Чтобы закрыть окно «Параметры» и сохранить внесенные изменения, нажмите кнопку «ОК».
Теперь на панели быстрого доступа (панель инструментов), будут отображаться только необходимые вам вкладки, группы инструментов и, собственно, сами инструменты. Правильно настроив эту панель, вы сможете заметно оптимизировать рабочее время, повысив в результате свою продуктивность.
АрхивОфис
Профессиональные и рядовые пользователи популярного пакета Microsoft Office знают, что удобство и скорость работы во многом зависит от грамотного расположения элементов управления и меню программы.
Разработчики текстового редактора Microsoft Word предусмотрительно группировали кнопки на панелях инструментов в соответствии с их функциональностью. Допустим, если вам необходимо работать с таблицами — отобразите на экране панель инструментов «Таблицы и границы». Для схем и рисунков предназначены панели «Рисование», «Настройка изображения», «WordArt». Наиболее часто используемые панели инструментов, конечно же, «Стандартная» и «Форматирование».
Но этот, на первый взгляд, удобный способ расположения кнопок не всегда оптимален, особенно в тех случаях, когда под рукой необходимо иметь разные кнопки. Тогда приходится отображать несколько панелей, но они перекрывают часть рабочего поля документа, и панель инструментов из достоинства превращается в недостаток.
В этом случае можно создать собственную панель инструментов или меню и разместить там самые необходимые кнопки.
Давайте создадим вначале панель инструментов. Для этого необходимо открыть окно настроек панелей инструментов Word («Вид» -> «Панели инструментов» -> «Настройка»), и на вкладке «Настройка» нажать кнопку «Создать». После указания имени панели она будет создана, и на ней можно будет размещать кнопки.
Рис. 1. Создаем свою панель инструментов.
Закрыв окно настройки, можно будет увидеть новую панель инструментов.
Рис. 2. Новая панель инструментов.
Пока она пустая, на ней нет кнопок. На следующем этапе на нее необходимо добавить кнопки. Сделать это можно, опять отобразив окно настроек панелей инструментов («Вид» -> «Панели инструментов» -> «Настройка»), но теперь необходимо перейти на вкладку «Команды». Например, вот так можно разместить на панели кнопку «Добавить таблицу Excel» (рис. 3).
Рис. 3. Размещение кнопки на панели инструментов.
Для того, чтобы создать новое меню, необходимо на вкладке «Команды» выбрать пункт «Новое меню» и перетащить его на строку главного меню Word.
Рис. 4. Создание нового меню.
Не закрывая окно настройки панелей инструментов, можно изменить название нового меню — то есть то слово, которое отображается в строке меню редактора Word. Для этого на новом добавленном пункте необходимо нажать правую клавишу мышки и указать название в строке «Имя».
Рис. 5. Так можно задать название нового меню.
В новом меню можно разместить пункты существующих меню или встроенные меню.
Размещаются пункты существующих меню в новом так же, как и кнопки на новой панели инструментов — их необходимо перетащить в новое меню из списка команд выбранной слева категории.
Рис. 6. Добавление пунктов в новое меню.
Добавить встроенные меню в новое можно, выбрав категорию «встроенные меню» в левом списке.
Excel для Microsoft 365 Word для Microsoft 365 Outlook для Microsoft 365 PowerPoint для Microsoft 365 Классический клиент Project Online Visio, план 2 Excel 2021 Word 2021 Outlook 2021 PowerPoint 2021 Project профессиональный 2021 Project стандартный 2021 Visio профессиональный 2021 Visio стандартный 2021 Excel 2019 Word 2019 Outlook 2019 PowerPoint 2019 Project профессиональный 2019 Project стандартный 2019 Visio профессиональный 2019 Visio стандартный 2019 Excel 2016 Word 2016 Outlook 2016 PowerPoint 2016 Project профессиональный 2016 Project стандартный 2016 Visio профессиональный 2016 Visio стандартный 2016 Excel 2013 Word 2013 Outlook 2013 PowerPoint 2013 Project профессиональный 2013 Project стандартный 2013 Visio профессиональный 2013 Visio 2013 Visio премиум 2010 Visio 2010 Visio стандартный 2010 Еще…Меньше
Наиболее часто используемые команды должны быть всегда под рукой. Для этого щелкните любимую команду правой кнопкой мыши и выберите пункт Добавить на панель быстрого доступа.
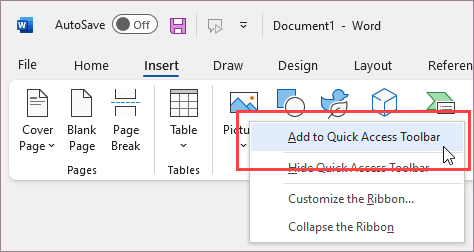
Теперь команду можно применить всего одним щелчком мыши.
Если панель быстрого доступа скрыта, вы можете отобразить ее, щелкнув правой кнопкой мыши в правом верхнем углу окна над лентой и выбрав в списке пункт Показать панель быстрого доступа.
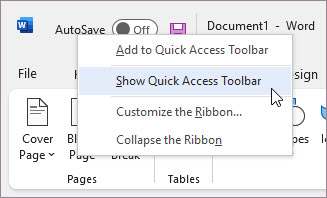
Добавление команд с непрямым доступом
Если вам часто приходится создавать документы в формате PDF или выполнять другие действия на вкладке Файл, вот как можно добавить соответствующие команды на панель быстрого доступа.
-
Выберите команду Настройка панели быстрого доступа, а затем пункт Другие команды.
-
В списке Выбрать команды из выберите пункт Вкладка «Файл».
-
Выберите команду и нажмите кнопку Добавить.
-
Нажмите кнопку ОК.
Удаление команды с панели быстрого доступа
Чтобы удалить команду с панели быстрого доступа, щелкните ее правой кнопкой мыши, а затем выберите пункт Удалить с панели быстрого доступа.
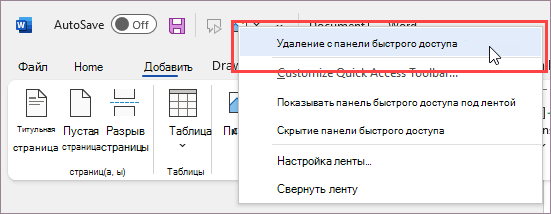
К началу страницы
Нужна дополнительная помощь?
Как в Ворде вернуть панель инструментов
В программе Microsoft Word исчезла панель инструментов? Что делать и как получить доступ ко всем тем средствам, без которых работа с документами попросту невозможна? Главное, не паникуйте, как исчезла, так и вернется, тем более, что найти эту потерю довольно просто.
Как говорится, все, что не делается — к лучшему, поэтому благодаря загадочному исчезновению панели быстрого доступа, вы сможете узнать не только о том, как ее вернуть, но и как настроить элементы, которые на ней отображаются. Итак, приступим.
Включение всей панели инструментов
Если вы используете версию Ворд 2012 и выше, для возвращения панели инструментов достаточно нажать всего одну кнопку. Располагается она в верхней правой части окна программы и имеет вид направленной вверх стрелки, расположенной в прямоугольнике.
Нажимаете эту кнопку один раз, исчезнувшая панель инструментов возвращается, нажимаете еще раз — она снова исчезает.
К слову, иногда ее действительно нужно скрыть, например, когда вам необходимо целиком и полностью сконцентрироваться на содержании документа, и чтоб ничего лишнего не отвлекало.
У этой кнопки есть три режима отображения, выбрать подходящий можно как раз-таки при нажатии на нее:
- Автоматически скрывать ленту;
- Показывать только вкладки;
- Показывать вкладки и команды.
Название каждого из этих режимов отображения говорит само зе себя. Выберите тот, который будет наиболее удобным для вас во время работы.
Если же вы используете MS Word 2003 — 2010, для включения панели инструментов необходимо выполнить следующие манипуляции.
1. Откройте меню вкладки «Вид» и выберите пункт «Панели инструментов».
2. Установите галочки напротив тех пунктов, которые вам нужны для работы.
3. Теперь все они будут отображаться на панели быстрого доступа в виде отдельных вкладок и/или групп инструментов.
Включение отдельных элементов панели инструментов
Бывает и так, что «исчезает» (скрывается, как мы с вами уже разобрались) не вся панель инструментов, а ее отдельные элементы. Или же, к примеру, пользователь попросту не может найти какой-нибудь инструмент, а то и целую вкладку. В данном случае необходимо включить (настроить) отображение этих самых вкладок на панели быстрого доступа. Сделать это можно в разделе «Параметры».
1. Откройте вкладку «Файл» на панели быстрого доступа и перейдите в раздел «Параметры».
Примечание: В ранних версиях Ворд вместо кнопки «Файл» есть кнопка «MS Office».
2. Перейдите в появившемся окне в раздел «Настроить ленту».
3. В окне «Основные вкладки» установите галочки напротив вкладок, которые вам необходимы.
- Совет: Нажав на «плюсик» возле названия вкладки, вы увидите списки групп инструментов, которые в этих вкладках содержатся.
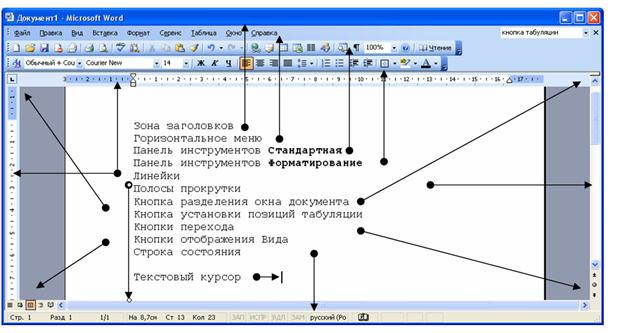 Развернув «плюсики» этих пунктов, вы увидите список инструментов, представленных в группах.
Развернув «плюсики» этих пунктов, вы увидите список инструментов, представленных в группах.4. Теперь перейдите в раздел «Панель быстрого доступа».
5. В разделе «Выбрать команды из» выберите пункт «Все команды».
6. Пройдитесь по списку ниже, встретив там необходимый инструмент, кликните по нему и нажмите кнопку «Добавить», расположенную между окнами.
7. Повторите аналогичное действие для всех остальных инструментов, которые вы хотите добавить на панель быстрого доступа.
Примечание:
Вы также можете удалять ненужные инструменты нажимая кнопку «Удалить», и сортировать их порядок, используя стрелки, расположенные справа от второго окна.
- Совет: В разделе «Настройка панели быстрого доступа», расположенном над вторым окном, вы можете выбрать, будут ли применяться внесенные вами изменения для всех документов или только для текущего.

8. Чтобы закрыть окно «Параметры» и сохранить внесенные изменения, нажмите кнопку «ОК».
Теперь на панели быстрого доступа (панель инструментов), будут отображаться только необходимые вам вкладки, группы инструментов и, собственно, сами инструменты. Правильно настроив эту панель, вы сможете заметно оптимизировать рабочее время, повысив в результате свою продуктивность.
Мы рады, что смогли помочь Вам в решении проблемы.
Опишите, что у вас не получилось.
Наши специалисты постараются ответить максимально быстро.
Помогла ли вам эта статья?
ДА НЕТ
Как создать панель инструментов «Редактор формул»? | Техника и Интернет
В последних версиях текстового редактора Microsoft Word (начиная с Word 2002) есть очень полезная фича «Редактор формул».
«Поля» выбрать «Eq» (сокращение от англ. Equation — уравнение). Для запуска «Редактора формул» кликнуть по кнопке «Редактор формул…». Появится панель инструментов «Формула»…
Можно также создать макрос для запуска «Редактора формул». Но все это неудобно. Лучше затратить один раз пару минут и создать свою панель инструментов для запуска «Редактора формул».
Для этого запускаем Microsoft Word, открываем меню Вид — Панели инструментов — Настройка….
В открывшемся диалоговом окне «Настройка» нужно открыть вкладку «Панели инструментов». Кликнуть по кнопке «Создать…», откроется диалоговое окно «Создание панели инструментов», в котором нужно задать название (произвольное, по вкусу!) создаваемой нами панели инструментов, для этого будет выделено верхнее поле ввода, в котором по умолчанию уже проставлено название «Настраиваемая 1». Меняем это название, например, на более подходящее в данном случае «Редактор формул». Если мы создаем временную панель — только для открытого документа — то в раскрывающемся списке «Сделать панель доступной для:» выбираем свой документ. Если же мы создаем постоянную панель — для всех отныне открываемых и вновь создаваемых документов Microsoft Word — оставляем предлагаемое по умолчанию значение «Normal.dot» и нажимаем кнопку «OK». Появится созданная нами панель инструментов.
Теперь в открытом диалоговом окне «Настройка» переходим на вкладку «Команды».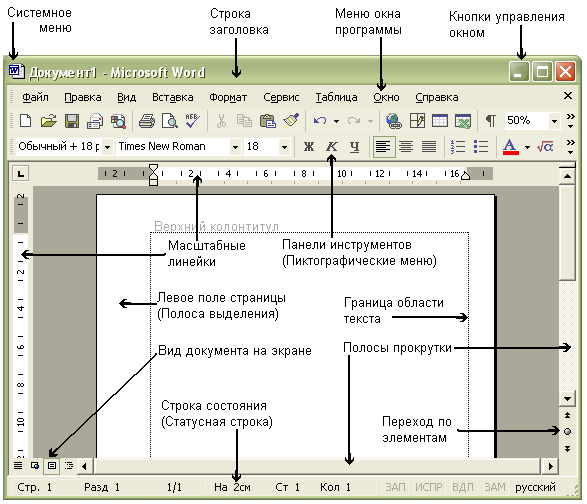
Закрываем диалоговое окно «Настройка». Перетаскиваем созданную нами панель в любое удобное место, например, рядом с панелью инструментов «Стандартная». При наведении указателя мыши на созданную нами панель будет появляться всплывающая подсказка Добавить объект Microsoft Equation.
Примечание
Если Вы не можете запустить Редактор формул никаким способом, значит, Вам необходимо переустановить пакет Microsoft Office. Во время установки пакета Microsoft Office необходимо выбрать выборочную установку, установить флажок Расширенная настройка приложений, выбрать необходимые приложения. В окне
Расширенная настройка в прокручиваемом списке Выберите параметры установки приложений и средств — раскрыть подменю Средства Office, щелкнуть по пункту Редактор формул, из выпадающего меню выбрать Запускать с моего компьютера — Далее… — Далее…
Успехов Вам в Ваших вычислениях!
Рисование в Ворде | Компьютер плюс
О том, как удобно было рисовать прямо в ворде, помнят уже немногие.
Как открыть панель рисования
Но сама панель рисования здесь отсутствует и открывается только по необходимости. А для того, чтобы была возможность рисовать нужно, вставить рисунок в текст, как было описано в другой статье, и кликнуть по нему мышкой.
Однако панель инструментов рисования можно открыть и по-другому, пройдя во вкладку «вставка иллюстрации». Здесь нужно кликнуть мышью по стрелочке (в виде треугольничка), расположенной возле кнопки “фигуры”. И в самом низу открывшегося окна найти и нажать на кнопку «новое полотно».
Открытие панели рисования
В результате таких манипуляций в том месте, где находился курсор появится поле (полотно) для рисования, а на место обычной панели инструментов будет развернута панель рисования.
Так выглядит панель рисования в Word
Чем рисовать линии и фигуры
Сначала может показаться, что рисование здесь возможно только с помощью готовых фигур и стрелочек, т.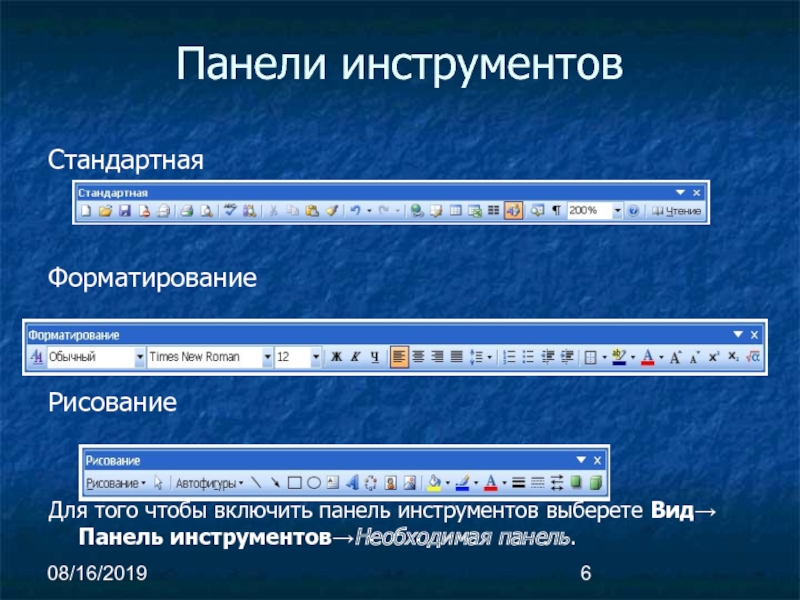
Используя которые можно рисовать не только схемы, но и настоящие рисунки. Особенно удобно пользоваться «полилиниями», поскольку для отрисовки какого-либо контура нужно лишь кликать мышью по поворотным точкам контура рисунка. А все линии будут проведены автоматически между последовательно расположенными точками, и никакое дрожание руки и мышки не испортит картинку.
Удобно рисовать с помощью полилиний
Стили фигур и эффекты
После отрисовки контура предмета можно его заполнить различными цветами или узорами. Для этого используется кнопка «Заливка фигуры». Цвет контура рисунка, его толщина корректируется с помощью кнопки «контур фигуры».
Стили фигур
Интересными являются инструменты создания эффектов тени и объема. При помощи этих кнопок можно придать эффект объемности фигуры или отбрасываемой ею тени. Причем можно выбрать не только направление тени и ее длину, но и ее цвет.
Эффект объемных рисунков
Группировать и разгруппировать объекты
Несколько рисунков на одном полотне после рисования нужно связать друг с другом, чтобы при дальнейшем редактировании, особенно при перетаскивании, отдельные элементы рисунка случайно не «расползлись” в разные стороны. Для соединения различных элементов в один рисунок служит кнопка «Группировка». Для отдельного редактирования элементов картинки затем можно разгруппировать объект.
Поворот рисунка или его элемента
В новом ворде можно также отклонить рисунок в нужном направлении. Причем не только на 90 и 180 градусов – здесь можно задать собственный любой угол поворота рисунка.
Поворот изображения
Часто бывает нужно какие-то элементы изображения спрятать за другими, для эффекта реалистичности всей картинки. Такой инструмент также здесь есть. Выделенную фигуру можно одним кликом мыши вывести на передний или задвинуть на задний план рисунка.
Таким образом, панель рисования в современном приложении Word скрыта, и открывается, только когда в ней появляется нужда.
Использование стандартных кнопок панели инструментов Microsoft Word
Стандартная панель инструментов
Вся эта панель инструментов может стать плавающим окном
дважды щелкнув панель управления в дальнем левом конце этого
панель инструментов. Это дает следующее окно, которое можно разместить
в любом месте экрана:Эту панель инструментов можно вернуть в исходное положение,
щелкнув серую полосу вверху и перетащив ее обратно на
верх экрана.Сдвиньте верхнюю часть окна вверх вниз
строки меню.
Панель инструментов форматирования
Вся эта панель инструментов может стать плавающим окном
дважды щелкнув панель управления в дальнем левом конце этого
панель инструментов. Это дает следующее окно, которое можно разместить
в любом месте экрана:Эту панель инструментов можно вернуть в исходное положение,
щелкнув серую полосу вверху и перетащив ее обратно на
верх экрана.Сдвиньте верхнюю часть окна вверх вниз
строки меню.
Панель рисования
Вся эта панель инструментов может стать плавающим окном
дважды щелкнув панель управления в дальнем левом конце этого
панель инструментов. Это дает следующее окно, которое можно разместить
в любом месте экрана:Эту панель инструментов можно вернуть в исходное положение,
щелкнув серую полосу вверху и перетащив ее обратно на
верх экрана.Сдвиньте верхнюю часть окна вверх вниз
строки меню.
Настройка панелей инструментов
Удаление предметов
из активных панелей инструментовЕсли какой-либо элемент на панели инструментов вам не нужен, его можно
удалено. Я собираюсь использовать плавающую копию стандарта
панель инструментов в качестве примера:На панели инструментов выше я планирую удалить ссылку «Вставить гиперссылку».
кнопка
- Из
Посмотреть
выбор меню
Панель инструментов- Из
Панель инструментов
подменю выбор
Настроить- Нажмите на кнопку, которую хотите удалить
- Щелкните и перетащите кнопку, пока не увидите значок x, прикрепленный к
указатель- Отпустите кнопку, и она будет снята с
панель инструментовТа же процедура может быть использована
для перемещения кнопки панели инструментов в новое место на любой панели инструментовВосстановление элементов на активной панели инструментов
Для восстановления любых кнопок, удаленных с панели инструментов
следуйте этой процедуре:
- Из
Посмотреть
выбор меню
Панель инструментов- Из
Панель инструментов
подменю выбор
Настроить- Выбрать
Панели инструментов
вкладка- Нажмите на название панели инструментов
- Выберите
Сброс
кнопка- Нажмите
Хорошо
в
Сброс
Панель инструментов
окноДобавление кнопок на панель инструментов
В окно можно добавить большое количество панелей инструментов из
окно просмотра / панели инструментов.Однако вы можете добавить только
кнопку или две на открытые панели инструментов. Есть некоторые действия, которые
Я регулярно использовал Microsoft Works, которые не указаны в
часто используемые панели инструментов в Word, такие как:
- Вставить дату
- 1,5 места и двойное пространство
Если вы просмотрите окно настройки, вы можете найти другие
Примеры. В примере ниже я добавляю
Свидание
кнопка
из
Вставить
меню.Следующие шаги позволят вам
для добавления любых кнопок в любое меню:
- Из
Посмотреть
выбор меню
Панель инструментов- Из
Панель инструментов
подменю выбор
Настроить- Выбрать
Команды
вкладка- Выберите название меню (я использовал
Вставить
)- Прокрутите в правом окне, чтобы найти кнопку
- Нажмите и перетащите кнопку в место на панели инструментов.
где вы хотите кнопку- Отпустите мышь, и кнопка будет размещена.

Изменение размера окна, отображающего выбранный шрифт
Если я использую шрифт Arial, места более чем достаточно
для отображения имени шрифта на панели инструментов форматирования. Если больше
комната, размер этого окна можно уменьшить. На
с другой стороны, если я использую шрифт Times New Roman MT Extra
Жирным шрифтом размер окна будет слишком мал для отображения
полное название шрифта. С помощью меню «Настроить» окно можно
изменить размер, выполнив следующие действия:
- Из
Посмотреть
выбор меню
Панель инструментов- Из
Панель инструментов
подменю выбор
Настроить- Когда появится окно настройки, щелкните имя шрифта.
окно- Когда черный квадрат обведет окно, поместите курсор
на правом краю окна- Когда ваш курсор изменится на двунаправленную стрелку, щелкните
и перетащить
Использование кнопки панели инструментов «Символ»
Я часто использую символьные символы в документах, которые я создаю.
На моем
На Macintosh я использую клавиши Keycaps, чтобы найти символы, а на моем IBM I
используйте карту персонажей. Однако в Word есть кнопка на панели инструментов, которая
проще в использовании, чем любое из этих двух приложений.Используя шаги, описанные выше, я добавил кнопку с символом
(Греческая буква Омега) в меню «Вставка». Один щелчок по этому
кнопка вызывает окно со всеми доступными символами в
данный шрифт. Щелкните один раз на персонаже, чтобы увидеть увеличенное изображение.
Дважды щелкните символ, чтобы вставить его в документ.Если вы повторяете какую-либо задачу в Word, есть
вероятно, кнопка, которую можно использовать для выполнения задачи.Искать
Окно Customize / Commands, чтобы найти то, что вы ищете.
Панели инструментов, всплывающие подсказки и кнопки панели инструментов Microsoft Word
Панель инструментов Панель инструментов — это панель, содержащая кнопки и параметры, которые вы используете для выполнения команд. С панелями инструментов команды становятся просто удобными и легко доступными для пользователей. Содержащиеся в них кнопки используются для более быстрого доступа к командам, чем при открытии меню и соответствующих диалоговых окон. С панелями инструментов команды становятся просто удобными и легко доступными для пользователей. Содержащиеся в них кнопки используются для более быстрого доступа к командам, чем при открытии меню и соответствующих диалоговых окон.
Подсказки на экран Итак, каждый раз, когда вы не знаете, как назвать или использовать кнопку на панели инструментов, просто наведите указатель мыши на такую кнопку, и вы сразу же увидите всплывающее окно с текстом под указателем, что-то говорящее.Это всплывающая подсказка или всплывающая подсказка. Если всплывающие подсказки не появляются, когда вы наводите указатель на кнопку, возможно, эта функция отключена / отключена. Вы можете включить его, выполнив следующие действия:
Вот и все. Это шаги, которые вы также предпримете, чтобы отключить функцию по той или иной причине, хотя и не рекомендуется. КАК ОТОБРАТЬ / ВЫЗЫВАТЬ (ОТСУТСТВУЮЩУЮ) ПАНЕЛЬ ИНСТРУМЕНТОВ |
Отображение панели инструментов с помощью меню «Просмотр»
- В меню bar, щелкните View .Откроется меню Просмотр .
- Затем в меню Просмотр выберите элемент Панели инструментов .
- Выберите и щелкните имя нужной панели инструментов в подменю Панели инструментов. Выбранная вами панель инструментов появится на экране.
Теперь отображается подменю Панели инструментов , в котором отображаются имена определенных панелей инструментов.
Здесь вы обнаружите, что у некоторых названий панелей инструментов есть галочки слева от них, а у некоторых их нет. Галочка указывает на панель инструментов, на которой она уже отображается на экране.
| Рис. Отображение или скрытие панели инструментов с помощью меню «Вид» |
Это шаги, которые вы также выполните, чтобы скрыть панель инструментов, которую вы больше не хотите отображать на экране в определенный момент.
- В меню выберите «Инструменты »> «Настроить », чтобы открыть окно «Настройка».
- Выберите вкладку Команды .
- В списке Категории слева выберите Все команды .
- В списке Команды справа выберите GoBack .
- Щелкните и перетащите команду GoBack в нужное место на панели инструментов. По умолчанию кнопка называется Предыдущее редактирование .Не закрывайте окно настройки…
- Чтобы изменить имя кнопки и / или добавить к ней значок, нажмите Изменить выделение в окне настройки:
- Имя можно изменить, изменив текст в поле Имя ( и обозначают букву для сочетания клавиш доступа).
- Если вам нужен просто значок (без текста на кнопке), выберите Изменить изображение кнопки и нажмите стрелку «назад» (или любую другую), затем выберите Стиль по умолчанию из списка параметров «Изменить выбор».
- Имя можно изменить, изменив текст в поле Имя ( и обозначают букву для сочетания клавиш доступа).
- Щелкните Закройте .
- Щелкните стрелку раскрывающегося списка рядом с панелью быстрого доступа (QAT).
- Выбрать Другие команды .
- В раскрывающемся списке Выбрать команды из выберите Команды не на ленте .
- Прокрутите список вниз и выберите Назад .
- Нажмите Добавить .
- Нажмите ОК .
ПРИМЕЧАНИЕ :
Если вы не можете найти конкретную панель инструментов, которую действительно ищете, в подменю Панели инструментов , щелкните Настроить , а затем щелкните вкладку Панели инструментов в меню Появится диалоговое окно настройки .
В списке Панели инструментов установите флажок рядом с названием нужной панели инструментов, а затем нажмите Закрыть . См. Рисунок ниже.
| Рис. Отображение или скрытие панели инструментов с помощью диалогового окна «Настройка» |
Отображение желаемой панели инструментов с помощью ярлыка 9
Просто щелкните правой кнопкой мыши пустое место на любой панели инструментов, а затем щелкните имя нужной панели инструментов.
СОВЕТ : Если вы не видите нужную панель инструментов в контекстном меню, щелкните стрелку Параметры панели инструментов , укажите на Добавить или удалить кнопки , щелкните Настроить , щелкните вкладку Панели инструментов в диалоговом окне Настроить , а затем в списке панелей инструментов установите флажок рядом с нужной панелью инструментов и нажмите Закройте , когда закончите.

| Рис. Отображение диалогового окна «Настройка» с помощью кнопки «Параметры панели инструментов» |
На данном этапе я вполне уверен в разумной степени, что как определить имя любая кнопка / значок на панели инструментов никогда не должна быть для вас проблемой, поскольку всплывающие подсказки ScreenTips служат «контрольным признаком».Прямо сейчас ваша проблема, я полагаю, должна быть следующей: «Какова именно функция каждой из этих кнопок / значков панели инструментов?» Что ж, если вы задали этот вопрос, это просто показывает, что вы сообразительны и готовы учиться. Хорошая новость в том, что вы не беспомощны: я посвятил следующие разделы, чтобы немного расширить стандартную панель инструментов , панель инструментов форматирования и инструмент Drawing r, поскольку вы будете использовать их постоянно.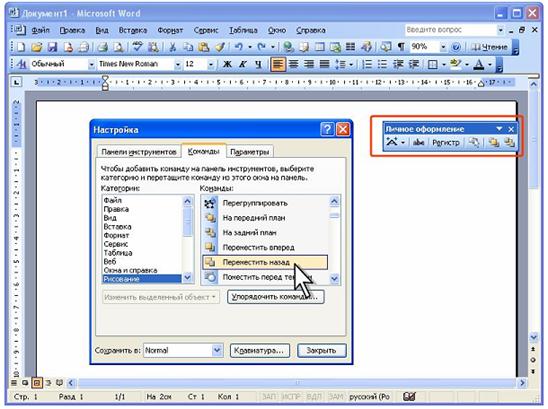
Стандартная панель инструментов
Вы узнали, что Стандартная панель инструментов по умолчанию закреплена непосредственно под строкой меню и содержит кнопки, используемые для выполнения задач, подобных командам, доступным в строке меню.Теперь давайте определим название и назначение / использование каждой кнопки на стандартной панели инструментов.
Панель инструментов форматирования
Панель инструментов форматирования предлагает кнопки быстрого доступа, которые помогают быстро отформатировать документ. На панели инструментов «Форматирование» можно быстро применить атрибуты форматирования, такие как шрифт ; Цвет шрифта; Выравнивание; Межстрочный интервал; Маркеры и нумерация и т. Д., Текст документа для экономии времени.
В следующей таблице представлен список кнопок панели инструментов форматирования и краткое описание каждой из них.
Панель инструментов рисования
Панель инструментов рисования расположена в нижней части окна, между горизонтальной полосой прокрутки и строкой состояния.
Он содержит кнопки / инструменты, используемые для создания рисунков, таких как прямоугольники, овалы, линии, стрелки, текст WordArt и т. Д. Он также предлагает инструменты для вставки организационных диаграмм и готовых изображений и картинок из разных мест.
В эту панель инструментов также включены инструменты для форматирования вставленных объектов и для добавления специальных эффектов, таких как тень или трехмерность, к линиям, прямоугольникам, овалам и т. Д. Как и любая другая панель инструментов, панель рисования может быть отображена или скрыта.
В следующей таблице показан список инструментов, предлагаемых на панели инструментов рисования, и их функции:
|
НАЗВАНИЕ |
ЗНАЧОК |
USE |
| Предлагает ряд опций для определения относительных положений, расположения, поворота и т. 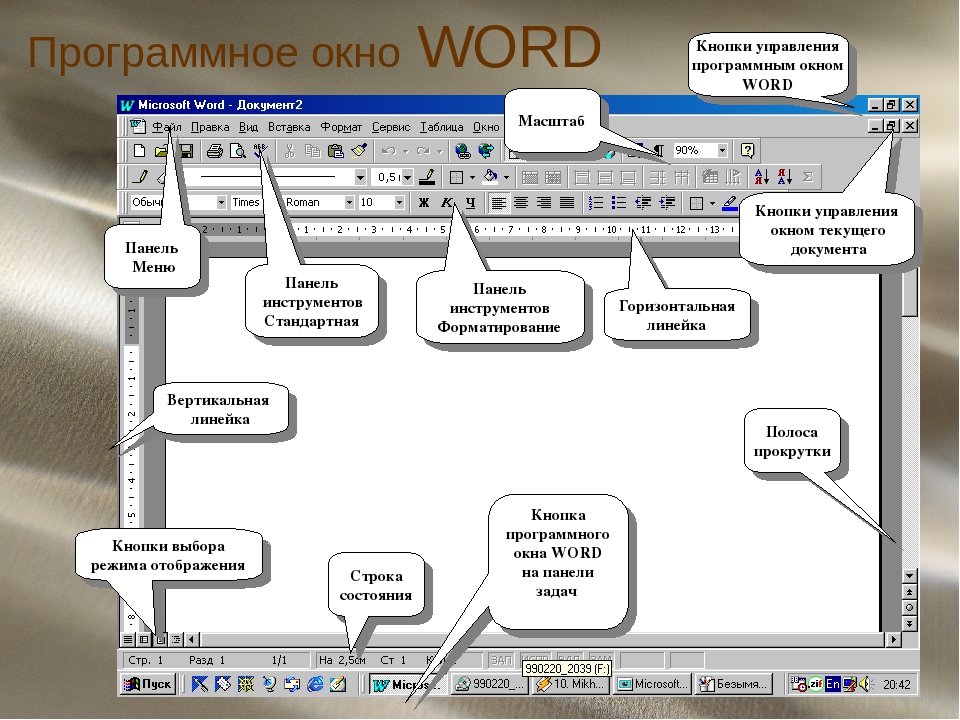 Д. Чертежей в документе. Д. Чертежей в документе.Он также предлагает инструменты для изменения формы автофигур. |
||
| Выбрать объекты | Изменяет указатель на стрелку выбора, чтобы вы могли щелкнуть, чтобы выбрать объекты в активном окне. |
|
| Автофигуры | Предлагает группу готовых фигур, которые включают основных фигур, таких как прямоугольники и круги, в том числе различные линии и соединители, блочные стрелки, символы блок-схемы, звезды и баннеры и выноски. |
|
| Линия | Позволяет рисовать прямую линию, где вы щелкаете или перетаскиваете в активном окне. |
|
| Стрелка | Рисует или вставляет линию со стрелкой, где вы щелкаете или перетаскиваете в активном окне. |
|
| Прямоугольник | Рисует прямоугольник, в котором вы щелкаете и перетаскиваете активное окно.  Вы также можете нарисовать квадрат с помощью этого инструмента, удерживая Вы также можете нарисовать квадрат с помощью этого инструмента, удерживая SHIFT при перетаскивании. |
|
| Овал | Рисует овал, в котором вы щелкаете и перетаскиваете активный документ. Чтобы нарисовать (идеальный) круг, при перетаскивании удерживайте нажатой клавишу SHIFT. |
|
| Текстовое поле | Рисует текстовое поле с горизонтальным направлением, в котором вы щелкаете и перетаскиваете в активный документ. |
|
| Вставить WordArt | Создает декоративный текст путем вставки графических объектов Microsoft Office. |
|
| Вставить диаграмму | Создает в документе организационную диаграмму или круг, радиальную, пирамиду, Венна или целевую диаграмму. |
|
| Картинки | Открывает галерею клипов, где вы можете выбрать картинку , которую хотите вставить в документ, или обновить коллекцию картинок .  |
|
| Вставить изображение | Вставляет существующее изображение в активный документ в точке вставки. |
|
| Цвет заливки | Добавляет, изменяет или удаляет цвет заливки или эффекты для выбранного объекта. |
|
| Цвет линии | Добавляет, изменяет или удаляет цвет линии выбранного объекта. |
|
| Цвет шрифта | Позволяет добавлять, изменять или удалять цвет выделенного текста. |
|
| Стиль линии | Используется для выбора толщины для выбранной линии . |
|
| Стиль черточки | Позволяет контролировать внешний вид выбранной линии . |
|
| Стиль стрелки | Позволяет выбрать стиль стрелки. | |
| Стиль тени | Позволяет выбрать внешний вид тени выбранного рисованного объекта. 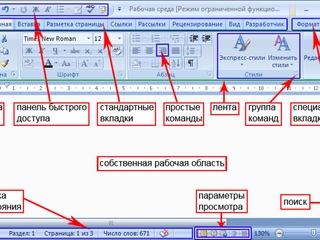 |
|
| 3-D стиль | Позволяет добавлять глубину к объектам чертежа, таким как , как линии, автофигуры и объекты произвольной формы. |
Draw
Спасибо, что нашли время прочитать это руководство. Пожалуйста, посетите этот блог еще раз, чтобы узнать о будущих обновлениях и полезных советах. Ваши визиты обязательно того стоят. Искренне ценю ваши визиты и присутствие здесь. Если вы находите эти руководства и советы информативными и полезными, пожалуйста, порекомендуйте этот блог своим друзьям. Если же, с другой стороны, есть какая-то область, в которой, по вашему мнению, необходимо улучшение, пожалуйста, пришлите совет. Они будут очень приветствоваться и оценены.Не стесняйтесь оставлять комментарии или задавать вопросы, используя поле для комментариев ниже. Ваши комментарии будут незамедлительно рассмотрены и опубликованы, а на ваши вопросы будут оперативно рассмотрены и даны наилучшие ответы.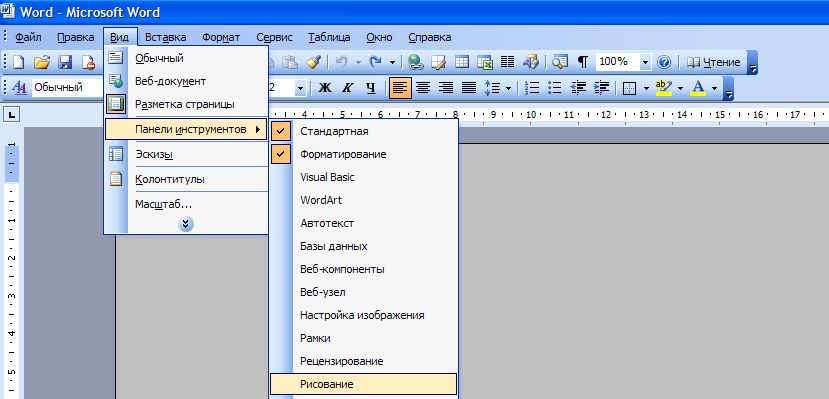
Word: добавить кнопку «Назад» на панель инструментов
Если у вас длинный документ Word и вам нужно регулярно возвращаться туда, где вы в последний раз редактировали (например, где вы были после прокрутки), вы можете добавить кнопку «Назад» на панель инструментов (Word 2003) или в Быстрый доступ. Панель инструментов (QAT) в Word 2007.Вот как:
Word 2003
Word 2007
Ваша новая кнопка «Назад» теперь находится на QAT и готова к использованию из любого места в документе:
Нравится:
Нравится Загрузка …
Связанные
.
Главная » Разное » Как добавить панель инструментов в word
Что делать, если исчезла панель инструментов в MS Word
В программе Microsoft Word исчезла панель инструментов? Что делать и как получить доступ ко всем тем средствам, без которых работа с документами попросту невозможна? Главное, не паникуйте, как исчезла, так и вернется, тем более, что найти эту потерю довольно просто.
Скачать последнюю версию Microsoft Word
Как говорится, все, что не делается — к лучшему, поэтому благодаря загадочному исчезновению панели быстрого доступа, вы сможете узнать не только о том, как ее вернуть, но и как настроить элементы, которые на ней отображаются. Итак, приступим.
Включение всей панели инструментов
Если вы используете версию Ворд 2012 и выше, для возвращения панели инструментов достаточно нажать всего одну кнопку. Располагается она в верхней правой части окна программы и имеет вид направленной вверх стрелки, расположенной в прямоугольнике.
Нажимаете эту кнопку один раз, исчезнувшая панель инструментов возвращается, нажимаете еще раз — она снова исчезает. К слову, иногда ее действительно нужно скрыть, например, когда вам необходимо целиком и полностью сконцентрироваться на содержании документа, и чтоб ничего лишнего не отвлекало.
У этой кнопки есть три режима отображения, выбрать подходящий можно как раз-таки при нажатии на нее:
- Автоматически скрывать ленту;
- Показывать только вкладки;
- Показывать вкладки и команды.
Название каждого из этих режимов отображения говорит само зе себя. Выберите тот, который будет наиболее удобным для вас во время работы.
Если же вы используете MS Word 2003 — 2010, для включения панели инструментов необходимо выполнить следующие манипуляции.
1. Откройте меню вкладки «Вид» и выберите пункт «Панели инструментов».
2. Установите галочки напротив тех пунктов, которые вам нужны для работы.
3. Теперь все они будут отображаться на панели быстрого доступа в виде отдельных вкладок и/или групп инструментов.
Включение отдельных элементов панели инструментов
Бывает и так, что «исчезает» (скрывается, как мы с вами уже разобрались) не вся панель инструментов, а ее отдельные элементы. Или же, к примеру, пользователь попросту не может найти какой-нибудь инструмент, а то и целую вкладку. В данном случае необходимо включить (настроить) отображение этих самых вкладок на панели быстрого доступа. Сделать это можно в разделе «Параметры».
1. Откройте вкладку «Файл» на панели быстрого доступа и перейдите в раздел «Параметры».
Примечание: В ранних версиях Ворд вместо кнопки «Файл» есть кнопка «MS Office».
2. Перейдите в появившемся окне в раздел «Настроить ленту».
3. В окне «Основные вкладки» установите галочки напротив вкладок, которые вам необходимы.
- Совет: Нажав на «плюсик» возле названия вкладки, вы увидите списки групп инструментов, которые в этих вкладках содержатся. Развернув «плюсики» этих пунктов, вы увидите список инструментов, представленных в группах.
4. Теперь перейдите в раздел «Панель быстрого доступа».
5. В разделе «Выбрать команды из» выберите пункт «Все команды».
6. Пройдитесь по списку ниже, встретив там необходимый инструмент, кликните по нему и нажмите кнопку «Добавить», расположенную между окнами.
7. Повторите аналогичное действие для всех остальных инструментов, которые вы хотите добавить на панель быстрого доступа.
Примечание: Вы также можете удалять ненужные инструменты нажимая кнопку «Удалить», и сортировать их порядок, используя стрелки, расположенные справа от второго окна.
- Совет: В разделе «Настройка панели быстрого доступа», расположенном над вторым окном, вы можете выбрать, будут ли применяться внесенные вами изменения для всех документов или только для текущего.
8. Чтобы закрыть окно «Параметры» и сохранить внесенные изменения, нажмите кнопку «ОК».
Теперь на панели быстрого доступа (панель инструментов), будут отображаться только необходимые вам вкладки, группы инструментов и, собственно, сами инструменты. Правильно настроив эту панель, вы сможете заметно оптимизировать рабочее время, повысив в результате свою продуктивность. Мы рады, что смогли помочь Вам в решении проблемы. Опишите, что у вас не получилось. Наши специалисты постараются ответить максимально быстро.
Помогла ли вам эта статья?
ДА НЕТ
Как создать свое меню и настроить панель инструментов в Microsoft office word
По умолчанию в текстовом редакторе Microsoft Office Word присутствует стандартное меню и панель инструментов, которые позволяют реализовать все возможные действия, связанные с набором и редактированием текста. Проблема стандартной панели и меню в том, что они содержат много лишнего для профессионального пользователя, а поэтому рано или поздно каждый упирается в вопрос настройки и оптимизации панелей под свои нужды.
Как настроить меню и панель управления под свои предпочтения
Настройка панели управления word. Тут можно пойти двумя путями, редактировать уже существующую панель, или создать новую. Мы пойдем вторым путем, а именно, создадим собственную панель, и добавим на нее только то, что нам нужно. В меню Вид, переходим в раздел Панели инструментов, и выбираем пункт Настройка.
Тут нас интересует вкладка Создать (указываем название вашей панели), после этого, можно начинать добавлять нужные нам кнопки.
Если исчезла панель инструментов в Word
Если исчезла панель инструментов в Word
|
Если исчезла панель инструментов в Word |
В программе Word исчезла панель инструментов, что теперь делать? Что ни делается, все к лучшему, теперь вы узнаете как включать панель инструментов, выбирать те панели которые вам нужны.
Что нужно сделать чтобы вернуть панель инструментов Word?
Уже настроились на долгий процесс настройки? Зря. 1. В ворд 2013 нажимаем на кнопку над крестиком.
Возвращаем ленту с кнопками на место
2. В ворд 2003 нужно всего лишь нажать «Вид» — «Панели инструментов» и выбрать те панели инструментов которые вам нужны.
Для себя я устанавливаю 4 панели инструментов — «Стандартная», «Форматирование» «Word Atr» и «Рисование»
Включить панели инструментов в Word
(рисунок 1)
Спасибо за внимание. Автор: Титов Сергей
Как добавить кнопки на панель быстрого доступа в Word 2007
Эту заметку я перепечатываю (с сокращениями) из своей книги Word 2003/2007. Народные советы. Рекомендую ее приобрести всем, кто работает с редактором Word, так как в ней масса различных советов, хитростей и подсказок. Наверняка вы найдете в книге и ответы на ваши вопросы.
В редакторе Word 2007 для ускорения выбора часто используемых команд добавлена Панель быстрого доступа. Стандартно она имеет лишь три кнопки: Сохранить, Отменить и Вернуть:
Добавление нужных кнопок на панель не представляет никакой сложности. Давайте добавим, например, кнопку Выделить все, которая позволяет мгновенно выделить весь текст в документе.
Вы можете изменить порядок следования кнопок на панели, если в окне Параметры Word в поле Настройка панели быстрого доступа воспользуетесь кнопками перемещения команд: Вверх или Вниз.























































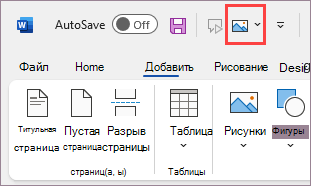
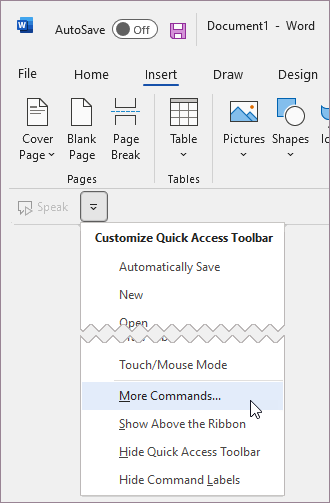
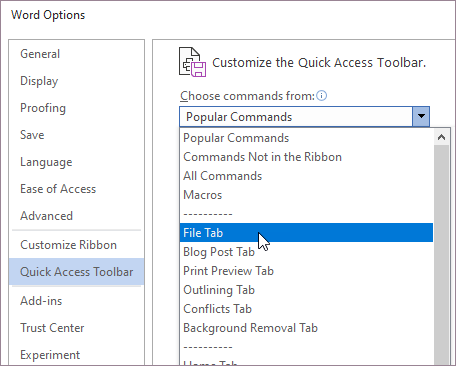
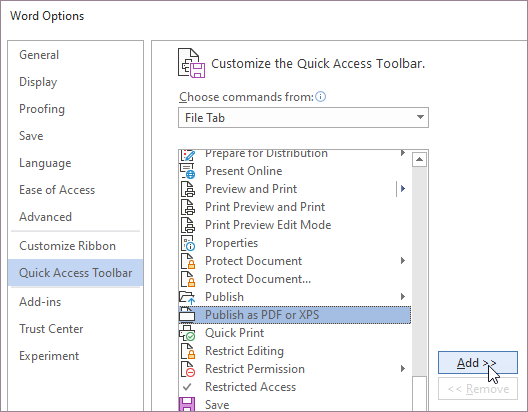

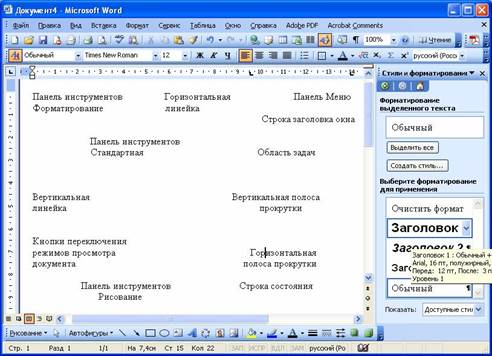

 Сдвиньте верхнюю часть окна вверх вниз
Сдвиньте верхнюю часть окна вверх вниз Однако вы можете добавить только
Однако вы можете добавить только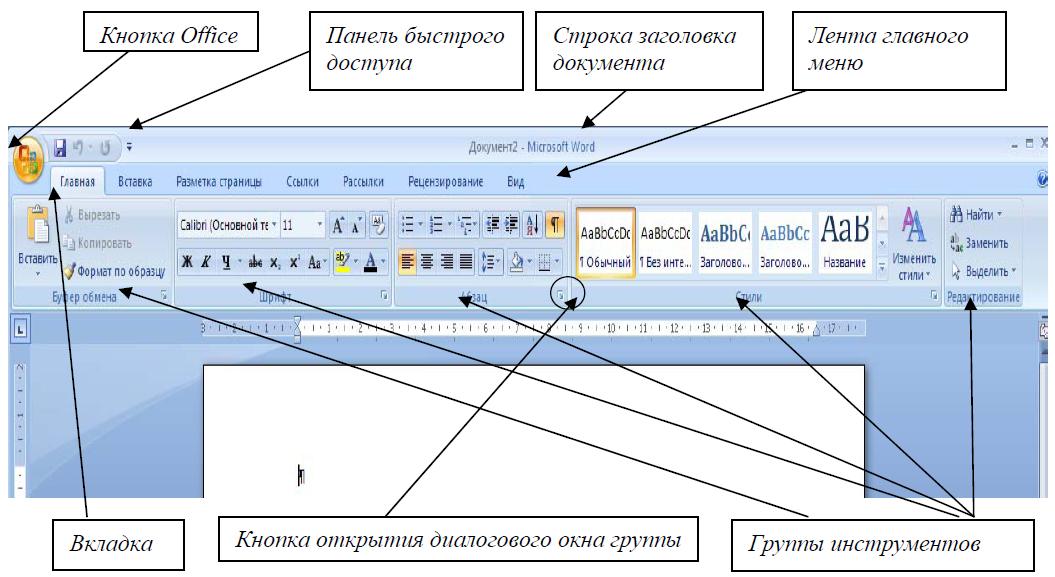
 На моем
На моем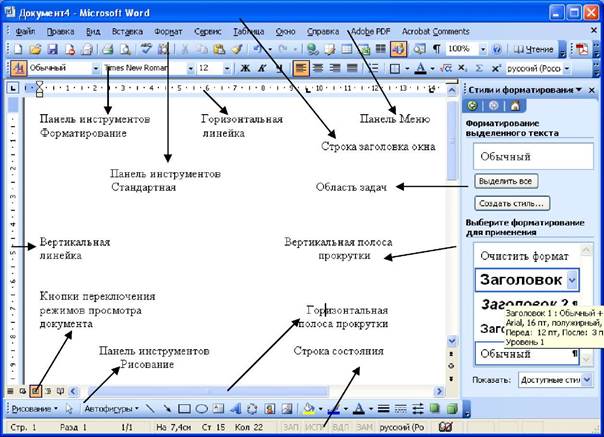 Они появляются на экране, чтобы предоставить определенную информацию о кнопке панели инструментов, отслеживаемых изменениях или комментариях, а также для отображения сноски или концевой сноски.
Они появляются на экране, чтобы предоставить определенную информацию о кнопке панели инструментов, отслеживаемых изменениях или комментариях, а также для отображения сноски или концевой сноски. 
 Здесь вы обнаружите, что у некоторых названий панелей инструментов есть галочки слева от них, а у некоторых их нет. Галочка указывает на панель инструментов, на которой она уже отображается на экране.
Здесь вы обнаружите, что у некоторых названий панелей инструментов есть галочки слева от них, а у некоторых их нет. Галочка указывает на панель инструментов, на которой она уже отображается на экране.  В списке Панели инструментов установите флажок рядом с названием нужной панели инструментов, а затем нажмите Закрыть . См. Рисунок ниже.
В списке Панели инструментов установите флажок рядом с названием нужной панели инструментов, а затем нажмите Закрыть . См. Рисунок ниже.