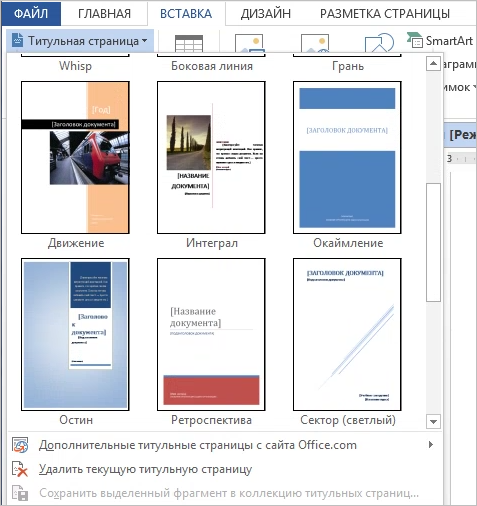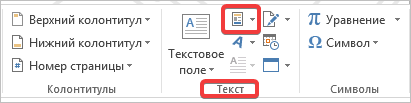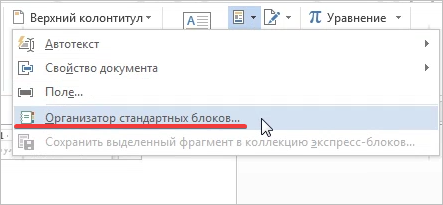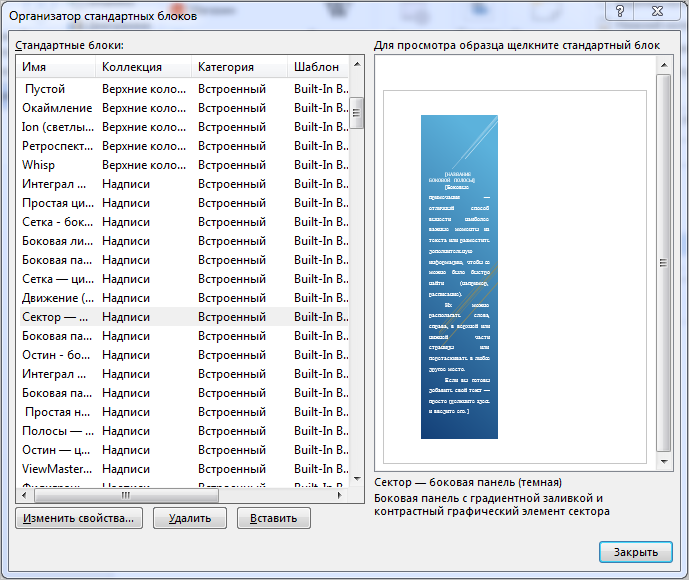Word для Microsoft 365 Word для Microsoft 365 для Mac Word 2021 Word 2021 для Mac Word 2019 Word 2019 для Mac Word 2016 Word 2016 для Mac Word 2013 Word 2010 Word Starter 2010 Еще…Меньше
Microsoft Word коллекции удобных предварительно разработанных веб-страниц, чтобы акцентировать вниманиена резюме. Вы можете выбрать страницу и заменить текст образца собственным вариантом.
-
На вкладке Вставка в группе Страницы выберите элемент Титульная страница.
-
Выберите макет титульной страницы из коллекции.
Добавив титульную страницу, вы можете заменить текст образца собственным вариантом. Для этого щелкните, чтобы выделить определенную область страницы (например, заголовок), и введите своей текст.
Примечания:
-
Если вы добавите в документ еще одну титульную страницу, она заменит вставленную ранее.
-
Чтобы заменить страницу, созданную в более ранней версии Word, необходимо удалить первую страницу вручную, а затем добавить в нее страницу с оформлением из коллекции Word.
-
Чтобы удалить обложку, вставленную в Word, на вкладке Вставка в группе Страницы нажмите кнопку Страницы и выберите удалить текущую страницу.
Microsoft Word коллекции удобных предварительно разработанных веб-страниц, чтобы акцентировать вниманиена резюме. Вы можете выбрать страницу и заменить текст образца собственным вариантом.
Примечание: На титульных страницах не отображаются номера.
Добавление титульной страницы
-
На вкладке Вставка нажмите кнопку Обложка.
-
Выберите макет титульной страницы из коллекции.
Добавив титульную страницу, вы можете заменить текст образца собственным вариантом. Для этого щелкните, чтобы выделить определенную область страницы (например, заголовок), и введите своей текст.
Советы:
-
Чтобы увидеть, как будет выглядеть титульная страница, в меню Вид выберите Разметка страницы или Веб-документ.
-
Если вы добавите в документ еще одну титульную страницу, она заменит вставленную ранее.
-
Чтобы заменить титульную страницу, созданную в одной из предыдущих версий Word, сначала нужно удалить старую страницу вручную, а затем вставить новую из коллекции Word.
Удаление титульной страницы
-
На вкладке Вставка нажмите кнопку Номер страницы и выберите команду Удалить титульную страницу.
К началу страницы
Нужна дополнительная помощь?
Как вставить титульный лист в готовую работу?
Как перенести титульный лист?
Копирование страницы в многостраничном документе
- Поместите курсор в начало текста, который вы хотите скопировать.
- Щелкните и перетащите курсор вниз страницы.
- Нажмите клавиши CTRL+C. Совет: Другой способ скопировать выделенный текст — нажать кнопку Копировать на вкладке Главная.
Как вставить пустую страницу в начале документа?
Чтобы добавить пустую страницу в документ Word, установите курсор там, где она должна начинаться, и щелкните Вставка > Пустая страница. Откроется пустая страница, готовая к работе. Если нужно расширить свободное пространство, вы также можете вставить разрыв страницы.
Как в Ворде вставить лист из другого документа?
- Щелкните или нажмите место, куда нужно вставить содержимое существующего документа.
- На вкладке «Вставка» выберите стрелку рядом с объектом .
- Выберите текст из файла.
- Найдите нужный файл и дважды щелкните его.
- Чтобы добавить содержимое других документов Word, повторите эти действия.
Как добавить титульную страницу в ворде без нумерации?
Для того чтобы пронумеровать страницы без титульного листа вам нужно установить отметку напротив второй опции (Колонтитулы первой страницы). На скриншоте внизу показано, где именно нужно поставить отметку. Дальше нужно сохранить настройки нажатием на кнопку «Ok».
Как скопировать титульный лист с рамкой?
Чтобы в рамке можно было писать текст:
- вкладка Вставка — группа Текст — Надпись — Нарисовать надпись;
- нарисуйте на рамке надпись там, где нужно будет писать;
- снова сгруппируйте, как написано выше, чтобы и надпись можно было копировать в нужное место вместе с рамкой.
Как добавить новую страницу в Libreoffice?
Применение стиля к новой странице
- Поместите курсор в том месте документа, где требуется начать новую страницу.
- Выберите команду Вставка — Разрыв.
- Выберите пункт Разрыв страницы.
- В поле Стиль выберите стиль страницы, который требуется применить к странице после разрыва вручную.
- Нажмите кнопку ОК.
Как добавить страницу в Google Docs?
Как добавить страницу
- Откройте сайт в новой версии Google Сайтов на компьютере.
- На панели справа нажмите Страницы.
- Наведите указатель мыши на значок «Добавить» .
- Нажмите «Создать страницу» .
- Введите название страницы.
- Нажмите Готово.
Как вставить свой титульный лист в ворде?
Добавление титульной страницы
- На вкладке Вставка в группе Страницы выберите элемент Титульная страница.
- Выберите макет титульной страницы из коллекции. Добавив титульную страницу, вы можете заменить текст образца собственным вариантом. Для этого щелкните, чтобы выделить определенную область страницы (например, заголовок), и введите своей текст.
Как вставить лист из одного документа в другой Excel?
Перемещение и копирование листа Excel в другую книгу
- Щелчок правой кнопкой мышки по ярлычку листа вызываем контекстное меню.
- Выбираем опцию «Переместить или скопировать».
- 3 В появившимся диалоговом окне из выпадающего списка выбираем файл в который мы хотим скопировать лист. После чего нам доступен список его листов.
Как извлечь одну страницу из Word?
Нажмите клавиши «Ctrl+C» для копирования выделенного текста в «Буфер обмена», либо нажмите клавиши «Ctrl+X», чтобы убрать выделенную страницу из документов и поместить ее в «Буфер обмена».
Как изменить порядок страниц в ворде?
Меняем местами страницы в документе Microsoft Word
- Выделите с помощью мышки содержимое первой из двух страниц, которые вы хотите поменять местами.
- Нажмите “Ctrl+X” (команда “Вырезать”).
- Установите указатель курсора на строке, следующей сразу после второй страницы (которая должна стать первой).
Как начать нумерацию страниц с 5?
Выберите команду Номер страницы, а затем — пункт Формат номеров страниц, чтобы открыть диалоговое окно Формат номера страницы. В разделе Нумерация страниц выберите Начать с, введите нужный номер и нажмите кнопку ОК.
Как добавить страницу или титульный лист в Ворд
Для кого-то добавить страницу в Ворд это не проблема, а для некоторых это целая беда. Даже если вы давно знакомы с текстовым редактором Word, это еще не значит, что вы знаете о нем все. О себе я тоже не могу такого сказать. Учиться нужно всегда, и не стесняться этого. Глуп не тот кто учиться, а тот кто считает, что он знает всё! Я пишу свои статьи не для того, чтобы учить вас. У меня никогда не было таких намерений. Просто я по-дружески делюсь своим опытом. И очень хочу, чтобы вы писали в комментариях о своих секретах работы с текстовыми редакторами или различными наработками в области компьютерных программ. Только таким образом можно познать истину.
Сегодня мы поговорим о том, как быстро и безболезненно добавить новую пустую страницу в документ, и как создать титульный лист или обложку в Word 2010. Так как текстовый редактор Word 2010 и Word 2007 похожи, то я буду описывать последовательность действий только на одном из них, т.е Word 2010.
Как добавить страницу в Ворд
Для того, чтобы добавить страницу в ворд, необходимо проделать следующее:
- Установите курсор в том месте, где вы хотите вставить новую страницу;
- Выберите команду Пустая страница на вкладке Вставка в группе Страницы ;
Новая страница появиться выше курсора, который вы установили на предыдущей странице.
Как вставить титульный лист или обложку в Word
В Word 2010 есть уже готовые шаблоны титульных страниц и обложек. Вам остается только выбрать, вставить её, и заменить готовый пример текста на свой.
- Курсор можете установить куда угодно, титульная страница всё равно будет в начале документа.
- Выберите команду Титульная страница на вкладке Вставка в группе Страницы .
3. Из выпадающего окошка выберите понравившуюся вам обложку титульной страницы, и щелкните по ней левой кнопкой мышки.
4. Если необходимо замените текст новой титульной страницы на свой.
Если у вас до этого уже была титульная страница, то при выборе новой, она замениться на новую.
Если ваша титульная страница была создана в более ранней версии, то вы не сможете её заменить. Надо сначала удалить старую.
Думаю теперь вы сможете быстро создать обложку или титульный лист в текстовом редакторе ворд.
Добавление титульной страницы
В Microsoft Word есть коллекция удобных стандартных титульных страниц. Вы можете выбрать страницу и заменить текст образца собственным вариантом.
На вкладке Вставка в группе Страницы выберите элемент Титульная страница.
Выберите макет титульной страницы из коллекции.
Добавив титульную страницу, вы можете заменить текст образца собственным вариантом. Для этого щелкните, чтобы выделить определенную область страницы (например, заголовок), и введите своей текст.
Если вы добавите в документ еще одну титульную страницу, она заменит вставленную ранее.
Чтобы заменить страницу, созданную в более ранней версии Word, необходимо удалить первую страницу вручную, а затем добавить в нее страницу с оформлением из коллекции Word.
Чтобы удалить обложку, вставленную в Word, на вкладке Вставка в группе Страницы нажмите кнопку Страницы и выберите удалить текущую страницу.
В Microsoft Word есть коллекции удобных предварительно разработанных веб-страниц. Вы можете выбрать страницу и заменить текст образца собственным вариантом.
Примечание: На титульных страницах не отображаются номера.
Добавление титульной страницы
На вкладке Вставка нажмите кнопку Обложка.
Выберите макет титульной страницы из коллекции.
Добавив титульную страницу, вы можете заменить текст образца собственным вариантом. Для этого щелкните, чтобы выделить определенную область страницы (например, заголовок), и введите своей текст.
Чтобы увидеть, как будет выглядеть титульная страница, в меню Вид выберите Разметка страницы или Веб-документ.
Если вы добавите в документ еще одну титульную страницу, она заменит вставленную ранее.
Чтобы заменить титульную страницу, созданную в одной из предыдущих версий Word, сначала нужно удалить старую страницу вручную, а затем вставить новую из коллекции Word.
Удаление титульной страницы
На вкладке Вставка нажмите кнопку Номер страницы и выберите команду Удалить титульную страницу.
Microsoft Word is a software tool that makes our document more attractive and beautiful with the help of different types of fonts, colors, styles, animations, 3D models, graphs, charts, page layout, and many more within a very small span of time. It is developed by the Microsoft corporations in 1983. It is the best platform for writing documents, projects, letters, notes, assignments, etc. It has special features like editing, deleting, correcting, and formatting your file in very little time. Almost it is used in all fields like business, schools, offices preferred this software to write their article, office letters, documents, etc.
Features of MS Word:
- Images: MS Word provides the inserting of various images in our document.
- Videos: We can insert videos in our document
- Fonts Styles: It has a wide range of font styles for our text.
- Colors: It also has different types of colors to make our document more attractive.
- Page number and size: You can set the size of the page of your document
- WordArt: It provides various writing styles for our documents.
- Tables: Tables in MS Word are used to represent data in Tabular form
- Graph and Charts: These are used to represent statistical data
- Animations and Designs: MS Word allows the creation of Animations and designs as per user needs
- Page border/color: MS Word allows adding borders and colors to pages.
What is a cover page in MS Word?
Microsoft Word has a special feature called a cover page. The cover page represents the main highlighted part of your document that contains the document title, pictures, company logo, or information about the document file, etc. It is the first thing when a reader will see it. Cover pages make your document more attractive. Adding a cover page is a great way to represent your document in an official manner. So you should add a cover page to your document.
You can also add project images as a background of your cover page and many more. Microsoft Word has a large number of different pre-designed cover pages available in MS Word.
Steps to Add Cover Page in MS Word:
Step 1: On the navigation menu select the insert option.
Step 2: Select the cover page from the left side of the navigation menu as shown:
Step 3: A cover page menu will open where you can select different types of cover pages for your document.
Step 4: Now select cover page format as per your choice or requirement.
Some different types of cover pages are:
Step 5: You can also select more cover pages from office.com as shown:
Finally, the cover page is added to the document.
Steps to Remove Cover Page in MS Word:
Step 1: On the navigation menu select the insert option.
Step 2: Select cover page from the left side of the navigation menu.
Step 3: Now click on the remove current cover page option as shown:
Finally, the cover page will be removed from your document.
Способ 1: По шаблону
В арсенале Майкрософт Ворд есть небольшой набор шаблонных титульных страниц, который по необходимости можно пополнить с официального сайта или самостоятельно. Для добавления такого элемента в документ придерживайтесь следующей инструкции:
- Перейдите во вкладку «Вставка» и нажмите на кнопку «Титульная страница».
- В открывшемся списке шаблонов найдите подходящий и кликните по нему для добавления.
- Титульная страница будет вставлена в документ.
Теперь ее остается только заполнить и/или отредактировать под собственные нужды.
Примечание: Дополнительные шаблоны титульников можно скачать на сайте Office.com. Правда, доступна данная возможность только в лицензионной версии текстового редактора.

Способ 2: Вручную
В том случае, если доступные в Word и на официальном сайте Microsoft шаблоны титульных страниц вас по каким-то причинам не устраивают или они не соответствуют выдвигаемым к оформлению документа требованиям, можно создать свой вариант и по желанию сохранить его.
- Если помимо текстовой информации создаваемый вами титульник должен содержать еще и графические элементы, сначала добавьте и отредактируйте их. Например, можно полностью изменить фон странницы, добавить изображение, рамку или еще что-то. Мы не будем подробно на этом останавливаться – действуйте исключительно на свое усмотрение или в соответствии с требованиями, а наши отдельные инструкции вам в этом помогут.
Подробнее:
Как изменить фон страницы в Ворде
Как вставить изображение в Ворд
Как наложить картинку на картинку в Ворде
Как писать поверх изображения в Ворде
Как сделать рамку в Ворде
Как редактировать изображение в Ворде
Как сгруппировать объекты в Ворде - Напишите текст, который должен быть указан на титульной странице – заголовок и подзаголовок документа, имя автора, название и адрес организации, аннотацию, год и т. д., смотря для каких целей такой формат создается и какие требования выдвигаются к его оформлению. По необходимости добавьте надписи и/или текстовые поля.
Подробнее:
Как создать текстовое поле в Word
Как поворачивать текст в Word - Отформатируйте введенные данные, по необходимости изменив шрифт, его цвет, размер, начертание, стиль, выравнивание, добавьте отступы и т. д. Сделать все это помогут другие наши статьи.
Подробнее:
Как отформатировать текст в Ворде
Как изменить шрифт в Ворде
Как создавать и использовать стили в Ворде
Как сделать заголовки в Ворде
Как выравнивать текст в Ворде
Примечание: В документе с титульником наверняка потребуется добавить особый вид нумерации страниц и создать разрыв(ы). О том, как это делается, мы ранее рассказывали в отдельных инструкциях.
Подробнее:
Как нумеровать страницы в Word
Как добавить разрыв страницы в Word - Достигнув желаемого результата, сохраните текстовый файл обычным способом или в качестве шаблона, чтобы иметь возможность создания новых документов на его основе.
Читайте также: Как создать шаблон документа в Ворде - Если в дальнейшем вы планируете использовать созданный таким образом титульник, сохраните его в качестве редактируемого макета. Для этого:

Несложно догадаться, что таким образом можно создать неограниченное количество титульников и затем использовать их по мере необходимости.
Все они будут представлены в уже знакомом нам с вами разделе программы, там же можно удалить неудавшийся шаблон (не из набора, а из текущего документа).
Читайте также: Как сделать штамп в Ворде
Еще статьи по данной теме:
Помогла ли Вам статья?

Стандарты и правила
Для оформления титульных листов работ учащихся разработаны специальные требования и стандарты. В условиях средней школы перечень таких правил составляется преподавателем. Если же учитель не озвучил собственных требований к работе, ученик может сделать титульник согласно общепринятым правилам.
Заглавный лист представляет собой первую страницу научного или исследовательского проекта. На нем обязательно должны быть отражены следующие данные:
Полное название среднего или высшего учебного заведения.
- Разновидность работы — это может быт доклад, проект, реферат или информационное сообщение.
- Для учащихся старших классов, техникумов и вузов желательно указывать предмет, по которому сдается материал. В младших классах это требование необязательно.
- Тема работы и полное название.
- Фамилия и имя исполнителя.
- Группа, класс или курс.
- Фамилия, имя и отчество преподавателя, который проверил работу.
- Дата выполнения реферата или доклада.
- Город, в котором располагается учебное заведение.
Большинство преподавателей обращает внимание на то, как оформлена работа. Для школьных и студенческих рефератов общепринятые требования сводятся к следующему:
Отступы от края страницы: слева — 30 мм, справа — 10 мм, вверху и внизу по 20 мм.
- Шрифт набора — Times New Roman.
- Название учебного заведения набирается шрифтом 12 размера, тип работы — 28 полужирным, название проекта или реферата — 16 полужирным. Остальные данные указываются стандартным шрифтом 14 размера.
- Формат бумаги — А4.
- Все данные на странице выравнивается по центру. Исключение составляет имя и фамилия студента, а также группа и номер курса.
Оформление по ГОСТу 2018 года
Оформление титульных листов учебных работ регулируется ГОСТ 2 .105−95. Этот стандарт был разработан и принят к исполнению в 1995 году. На сегодняшний день этот документ является основным действующим требованием к оформлению научных работ студентов, рефератов и докладов школьников. Он действует не только на территории России, но и в Казахстане, Беларуси и Украине.
Согласно инструкции по оформлению, объем информации, расположенной на листе, может быть различным для реферата, контрольной, курсовой и дипломной работ. Однако при этом существует определенный минимум, который для всех видов работ будет одинаковым. Создать титульный лист в Ворде можно по следующему алгоритму:
В заголовке страницы указывается название министерства. Оно прописывается заглавными буквами шрифтом 14 размера. (Например, МИНИСТЕРСТВО ОБРАЗОВАНИЯ И НАУКИ РФ).
- Следующим пунктом идет полное название учебного заведения, без сокращений, с обязательным указанием формы собственности. Выполняется эта надпись заглавными буквами шрифтом 14 размера. Название выравнивается по центру.
- Для вузов указывается полное название кафедры 14 шрифтом.
- Далее указывается тип работы. Для этого выбирается полужирный шрифт 16 размера. Тип работы всегда набирается заглавными буквами.
- Полное название темы курсовой или контрольной работы согласно требованиям ГОСТа набирается шрифтом 16 размера полужирными буквами в строчном регистре.
- Персональные данные автора работы, а также проверяющего лица всегда набираются 14 шрифтом. В разных типах работ этот пункт может быть оформлен по-разному. Например, выравнивание может быть сделано по правому краю листа или посередине.
Составление в Word
Все курсовые и контрольные работы набираются в текстовом редакторе Word. Этот реактор из стандартного пакета MS Office содержит в себе готовый набор заглавных листов, которыми можно воспользоваться для оформления своей научной работы. В этом случае студенту остается только заполнить пустующие окна.
На рабочей панели текстового документа выбирается вкладка «Вставка». В левом верхнем углу выбирается пункт «Титульная страница». При нажатии на эту кнопку появится список стандартных страничек, из которых можно выбрать наиболее подходящий для себя вариант.
Однако более продвинутые пользователи могут создать и красочно оформить в редакторе собственный макет, после чего добавить его в список стандартных. Тогда новый шаблон будет всегда готовым к использованию и на его основе можно оформить и напечатать не одну титульную страницу.
Начало работы
Чтобы оформить в Word собственный уникальный лист, необходимо создать пустой новый документ. Это можно сделать несколькими способами:
- с помощью комбинации клавиш (Ctrl+N);
- нажатием правой кнопки мыши открыть контекстное меню, в нем выбрать строку «Создать», затем в открывшемся меню выбрать строку документ Microsoft Word;
- нажатием кнопки «Пуск», после чего выбирается текстовый редактор и создается новый документ.
Вставка элементов
Создав документ, выбирают его цветовую гамму и рисунок. Чтобы красиво оформить титульный лист, можно оставить фон листа белым или добавить автофигуры, залив их желаемым цветом.
Далее устанавливают на странице текстовые блоки — так будет проще получить готовую форму, которую затем просто заполняют необходимыми символами. Для этого на рабочей панели выбирают вкладку «Вставка». В группе «Текст» выбирают готовые элементы. Их нужно расположить на странице документа по своему усмотрению. Наиболее часто применяются элементы: «Тема», «Аннотация», «Дата».
Шрифт элементов, а также их размер и цвет можно изменить. Принципы и техника замены здесь такие же, как и для обычного текста.
Сохранение результатов

Если возникнет необходимость использовать созданный шаблон при оформлении нового документа, его можно будет просто вставить в самое начало файла.
Редактирование титульного листа
Вне зависимости от того, был ли шаблон изготовлен самостоятельно или выбран из уже имеющихся, он имеет несколько окон для ввода текста. Это могут быть заголовки и подзаголовки, персональные данные автора и дата. Количество таких блоков можно при желании изменить — вставить нужные или удалить лишние. Записи в этих блоках также легко редактируются — можно менять наименование и размер шрифта, цвет текста и фона.

Можно изменить и окраску цветной подложки. Для этого наводят курсор на область фона и кликают правой кнопкой мыши. Для смены фона используют кнопки «Стиль», «Контур» и «Заливка». С их помощью можно подобрать собственную цветовую комбинацию.
Красивое оформление титульного листа можно сохранить для использования в дальнейшем в других документах. Переходят во вкладку «Вставка», нажимают кнопку «Титульная страница» и выбирают пункт «Сохранить в коллекцию».
Оформление титульного листа входит в перечень требований к работе и проходит не менее строгую проверку. Однако преподаватель не имеет права снижать оценку за неверное оформление титульной страницы, если курсовая или контрольная работа уже была одобрена рецензентом. Правила оформления, отраженные в ГОСТе, универсальны и подходят для любого учебного заведения на территории стран СНГ.
Требования к оформлению не зависят от того, по какому предмету написана контрольная или курсовая. На титульной странице меняется только название предмета, а все остальные сведения можно сохранить. Эти же правила распространяются на разные специальности.
Титульные листы в приложении MS Word можно создавать и сохранять для последующего их использования. Титульный лист (титул) – это, как правило, первая страница работы, которая является обязательной частью документа, особенно учебного. Рефераты, эссе, курсовые работы и проекты, дипломные (выпускные) работы требуют наличия этого элемента. Для правильного оформления этих документов в учебных заведениях разрабатывают требования, которые, в свою очередь опираются на специальные стандарты (ГОСТы).
Вставка готовых титульных страниц
Word предлагает коллекцию, в которой можно найти интересный вариант оформления титульного листа. Для вставки титула из коллекции нужно во вкладке «Вставка» в группе «Страницы» нажать кнопку «Титульная страница» и в выпадающем окне выбрать понравившийся макет. При клике мышью по этому варианту титул вставляется в начало документа. В появившемся шаблоне нужно лишь вставить необходимый текст, установить шрифт и его размер.

Если получившееся оформление не понравилось, можем вставить другой макет. При этом предыдущий титульный удалять не нужно, он просто будет заменен на новый вариант. Если титульный лист создавался вручную, то и удалять его нужно тоже вручную.
Удаление титульной страницы
Представленные в коллекции Word титульные страницы могут не соответствовать критериям вашей организации по оформлению работ. Поэтому выбранный ранее вариант придется как-то удалить и сделать свое собственное оформление титула, соответствующее всем требованиям.
Чтобы удалить титульную страницу, вставленную в Word, нужно пройти по тому же пути, что при вставке титула и в самом низу коллекции титульных листов найти и нажать на кнопку удалить текущую титульную страницу.
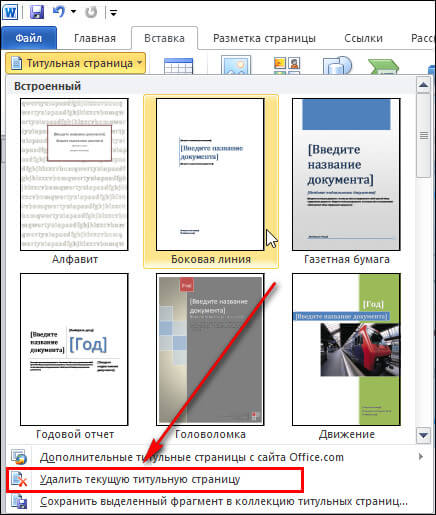
Теперь на месте удаленной страницы нужно создавать вручную новый титул. Созданную вручную страницу титула можно сохранить в шаблонах и использовать его при написании работ в будущем.
Создание собственного титула
Далее создается собственная титульная страница, при этом потребуется изменять выравнивание текста (обычно по центру, некоторые элементы по правому или левому краям), междустрочный интервал, шрифты (почти всегда это Times New Roman) и их размеры (используются 12, 14 и 16 пт.), выделять фрагменты текста (иногда требуется выделение полужирным).
Для титула нужно создать пустую первую страницу, это можно сделать, нажав на кнопку «Пустая страница», в той же вкладке «Вставка», группе «Страница». Также, можно по мере формирования титула постепенно сдвигать остальной текст на вторую страницу.
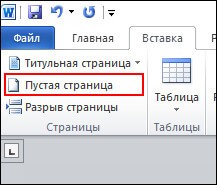
После создания своего титульного, соответствующего требованиям по оформлению документов, его обязательно нужно сохранить как шаблон. Для того чтобы сохранить новый титул нужно выделить его, и в окне, где представлены коллекции титульных, в самом низу нажать на кнопку «Сохранить выделенный фрагмент в коллекцию …».
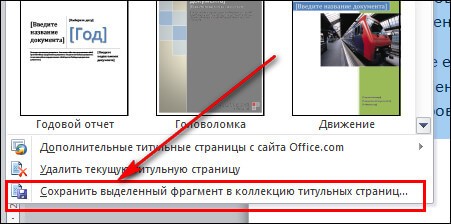
В последующих работах потребуется вставлять этот шаблон (как описано выше) и вносить в него небольшие изменения, например название работы и фамилию проверяющего. Найти свой шаблон титула можно в самом низу коллекции Ворда.
Видео
Требования к оформлению титульного листа
На титульной странице обычно отображается информация о принадлежности к определенному ведомству или министерству, название учебного заведения, вид работы, наименование работы, информация о том кто выполнил и проверил, место и год выполнения. Номер страницы на титуле не ставится.
Но даже если и нет определенных требований, например в средних школах, красивое оформление работ и проектов улучшает восприятие материала, способствует формированию положительного отношения, как в самой работе, так и к ее автору.
Вставка титульной страницы
Это часть документа, которая содержит основную информацию об авторе, виде работы и т.д.
Будучи «лицом» работы титульный должен быть красиво оформлен. Можно сделать его тремя способами:
- создать титульник на чистом листе;
- использовать готовые макеты;
- создать новый макет из различных блоков по своему усмотрению.
Так как с первым вариантом и так все знакомы, рассмотрим два последних.
Использование готовых макетов
Использование готового макета титульного листа, пожалуй, самый простой способ создания. Для этого нужно во вкладке Вставка на основной ленте в пункте Титульный лист выбрать из выпадающего списка понравившийся вам вариант (рис.1):
Рисунок 1
Выбираем любой вариант и заполняем своими данными. Так как образцы титульных листов состоят из блоков, которые созданы при помощи Word, с ними можно проводить любые изменения: изменять размер, положение, цвет, заливку, добавлять тень и т.д.
Использование блоков
Блоки, из которых созданы готовые макеты титульных листов, находятся в другом месте. Чтобы из них составить титульный лист по своему желанию, нужно также выбрать вкладку Вставка (рис.2):
Рисунок 2
Находим пункт Организатор стандартных блоков (рис.3):
Рисунок 3
У нас откроется диалоговое окно, как на рисунке 4:
Рисунок 4
В столбце Коллекция объекты разбиты на группы: колонтитулы, надписи, страницы и т.д. Здесь находятся и готовые макеты, которые можно изменять, если что-то в них не устраивает.
Чтобы создать новый титульный лист, просто для каждой части листа выбираем блок из соответствующей группы, добавляем – и новый титульный лист готов.
Мы рассмотрели несколько простых способов создания титульного листа по своему усмотрению и варианты его редактирования. Теперь титульный лист может быть красивее, чем простой текст на белом фоне.
Правила оформления титульного листа реферата смотрите в этой публикации из раздела Оформление работ.
При работе с текстовым редактором Microsoft Word иногда требуется создать новый лист. Это может понадобиться для добавления таблицы, фотографии или картинки. Или требуется добавить, например, титульный лист, который необходим при создании дипломной работы. Рассмотрим основные способы, как в Ворде создать новый лист.
Содержание:
1. С помощью клавиши на клавиатуре: первый способ
2. Новый лист через специальную команду: второй способ
3. Разрыв страницы для нового листа: третий способ
4. Вставка титульного листа: четвертый способ
5. Отмена вставки, если что-то пошло не так
С помощью клавиши на клавиатуре: первый способ
Это самый простой прием, не требующий особых навыков. На нужной странице устанавливают курсор мышки, а затем удерживают клавишу «Enter» до тех пор, пока не появится чистый лист. Таким образом вставляются пустые строки, и в итоге появляется новый лист.
Чтобы ускорить процесс, можно воспользоваться комбинацией двух клавиш «Ctrl+Enter».
Специальная команда, чтобы создать новый лист: второй способ
Добавить новую страницу можно, воспользовавшись специальной командой из меню. В зависимости от того, какая версия Ворда установлена на компьютере, последовательность шагов может отличаться. Рассмотрим на примере Word 2007.
Находим пункт «Вставка», который расположен в верхней части окна (рис. 1).
Рис. 1. Вкладка «Вставка» для добавления необходимых элементов в документ Word.
Далее кликаем на пункт «Пустая страница», чтобы появился новый лист (рис. 2).
Рис. 2. Пункт «Пустая страница» на вкладке «Вставка» для помещения новой пустой страницы.
Полезно знать о том, как вставить новый лист в середину документа. Для этого перед применением команды «Пустая страница» надо поставить курсор именно в том месте, где необходимо вставить новый лист.
Разрыв страницы для нового листа: способ три
Давайте рассмотрим еще один вариант вставки, который ничуть не сложнее предыдущего. Чтобы появилась пустая страница, надо проделать следующие действия.
Ставим курсор именно в то место, после которого требуется вставить новый лист. В меню выбираем «Вставка» и жмем «Разрыв страницы» (рис. 3). Такая команда обычно находится в левой части окна.
Рис. 3. Для вставки пустого листа следует поставить курсор в подходящее место, нажать «Вставка» и далее «Разрыв страницы».
Вставка титульного листа: способ четыре
При написании дипломной или курсовой работы может понадобиться вставка титульного листа, на котором указывается автор, дата, название темы. Чтобы не рисовать титульный лист с чистого листа самостоятельно, можно воспользоваться готовым шаблоном, вставив его при помощи специальной команды.
1) Как и в предыдущих способах, переходим во вкладку «Вставка», а затем нажимаем кнопку «Титульная страница» (рис. 4).
Рис. 4. Добавление нового листа: меню «Вставка» и затем «Титульная страница».
2) Из списка выбираем понравившийся вариант с шаблоном титульного листа, нажимаем по шаблону левой кнопкой мыши (рис. 5). Либо можно выделить шаблон стрелкой на клавиатуре и нажать на клавишу «Enter».
Рис. 5. Выбор шаблона титульного листа для вставки нового листа.
Если после вставки титульный лист не понравился, надо выбрать другой вариант. Замена произойдет автоматически, ничего удалять не нужно.
Отмена вставки: что-то пошло не так
Рис. 6. Значок «Отменить» действие, которое не устраивает пользователя.
Если вставка нового листа прошла неудачно, можно вернуть все на прежние, исходные позиции. Для этого достаточно нажать на стрелку «Отменить» (рис. 6). Она имеет вид «против часовой стрелки». Одно нажатие на эту стрелку отменяет одно последнее действие, два нажатия – два предыдущих действия и так далее.
Выше рассмотрены основные способы добавления новых листов в программе Microsoft Word. Надеемся, что приведенные инструкции будут полезны для Вас.
Видео-формат «Как в Ворде создать новый лист»
Дополнительные материалы:
1. Как удалить пустую страницу в Ворде
2. Обтекание картинки в Ворде: как ее вставить в текст, изменить размер и расположить рядом с текстом
3. Как добавить таблицу в Word, чтобы сделать обтекание картинки текстом
4. Как сделать непрерывную горизонтальную линию в Word: 4 способа
Получайте новые статьи по компьютерной грамотности на ваш почтовый ящик:
Необходимо подтвердить подписку в своей почте. Спасибо!











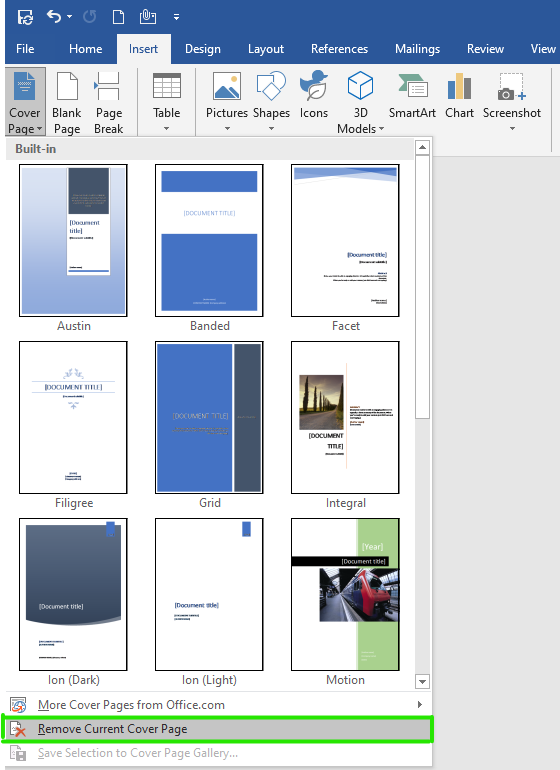











 Полное название среднего или высшего учебного заведения.
Полное название среднего или высшего учебного заведения. Отступы от края страницы: слева — 30 мм, справа — 10 мм, вверху и внизу по 20 мм.
Отступы от края страницы: слева — 30 мм, справа — 10 мм, вверху и внизу по 20 мм. В заголовке страницы указывается название министерства. Оно прописывается заглавными буквами шрифтом 14 размера. (Например, МИНИСТЕРСТВО ОБРАЗОВАНИЯ И НАУКИ РФ).
В заголовке страницы указывается название министерства. Оно прописывается заглавными буквами шрифтом 14 размера. (Например, МИНИСТЕРСТВО ОБРАЗОВАНИЯ И НАУКИ РФ).