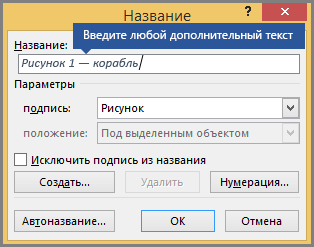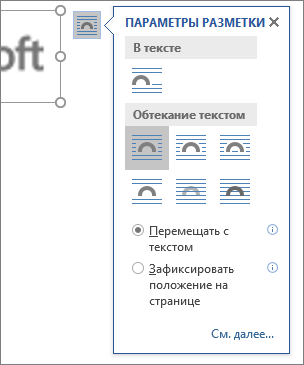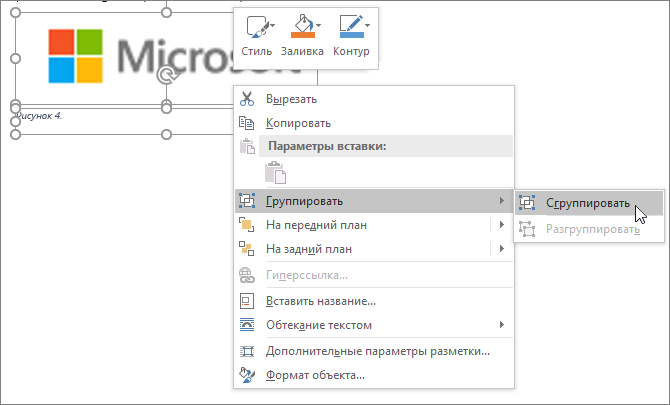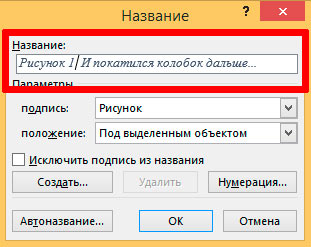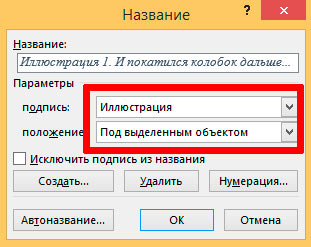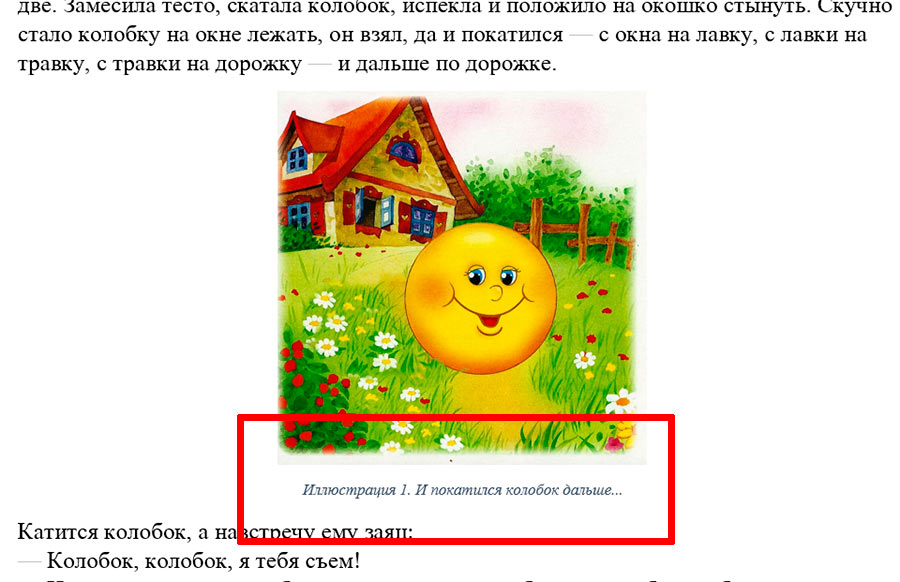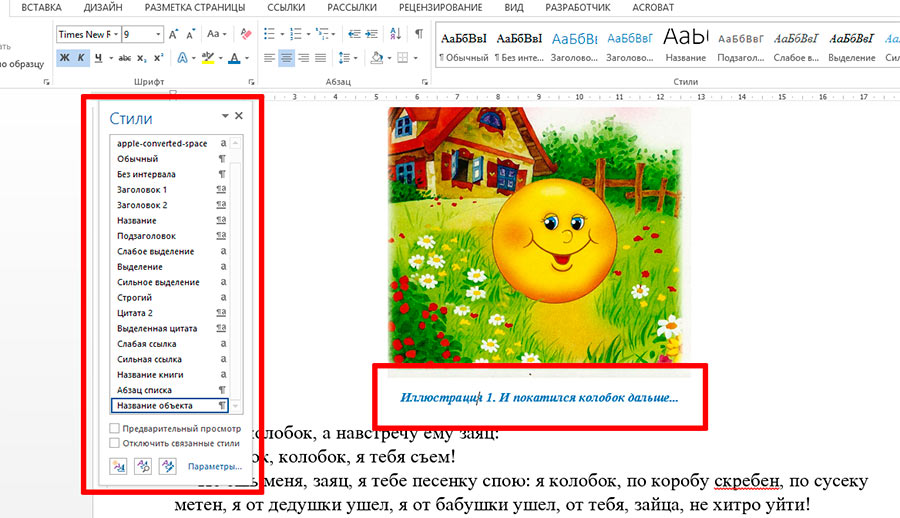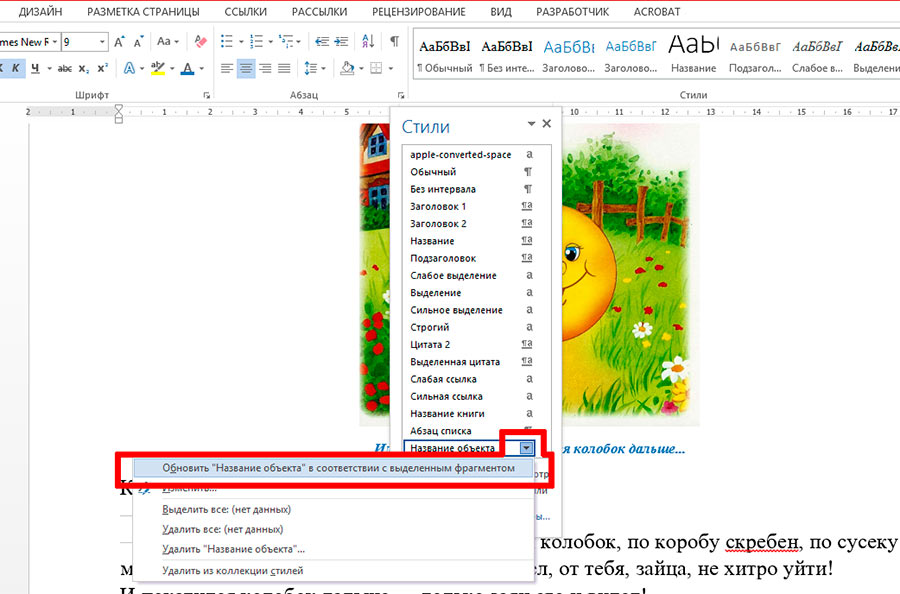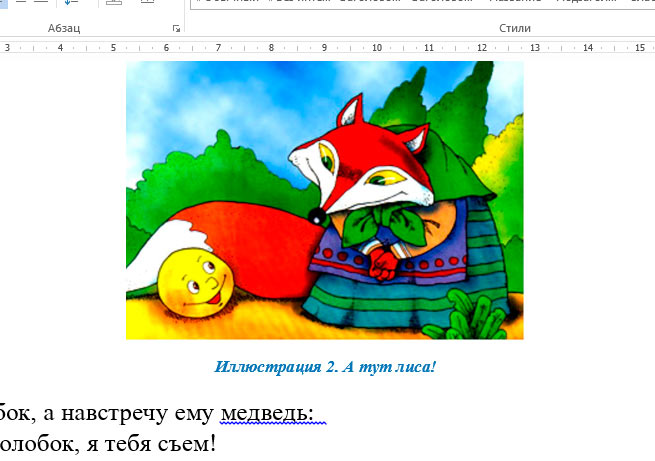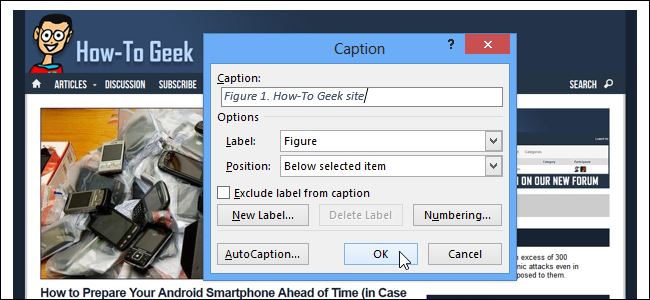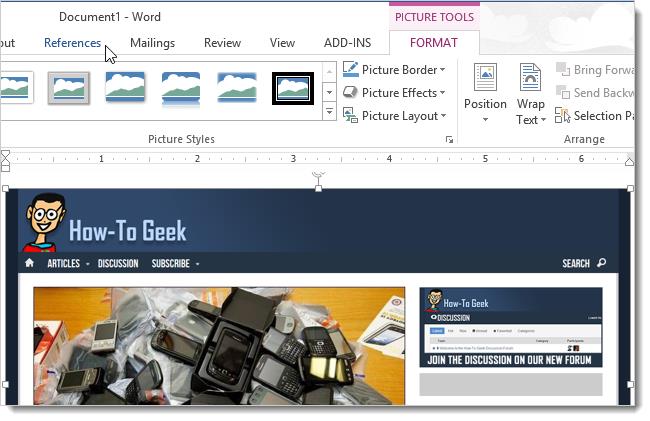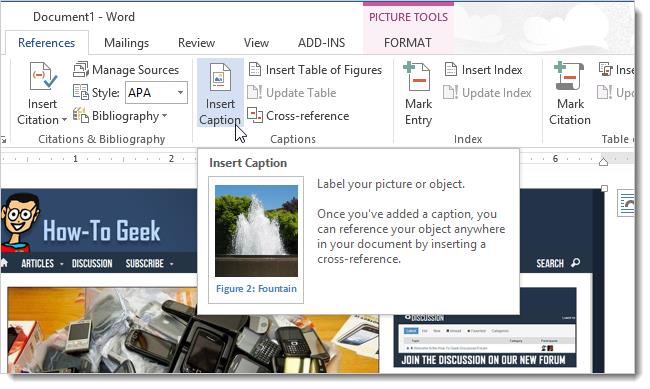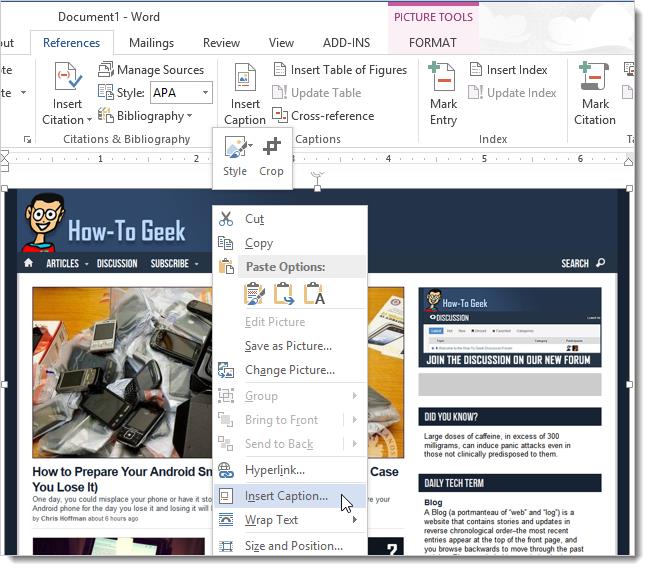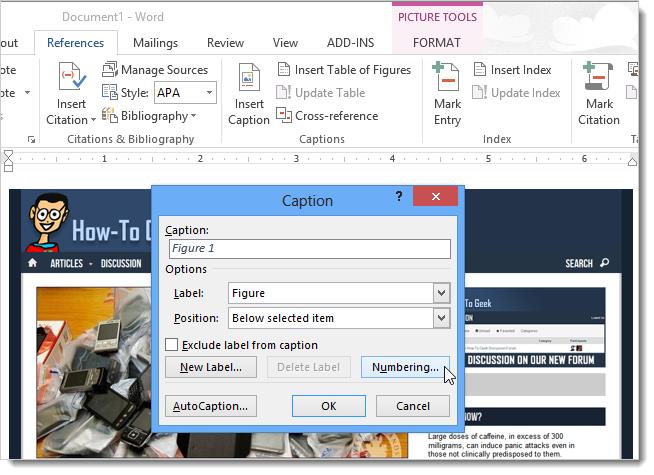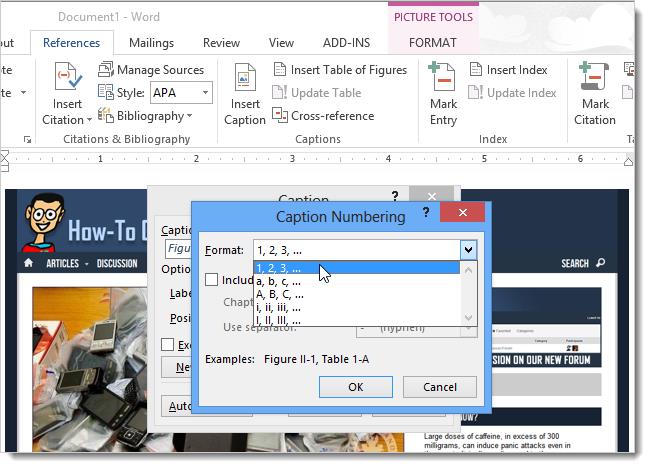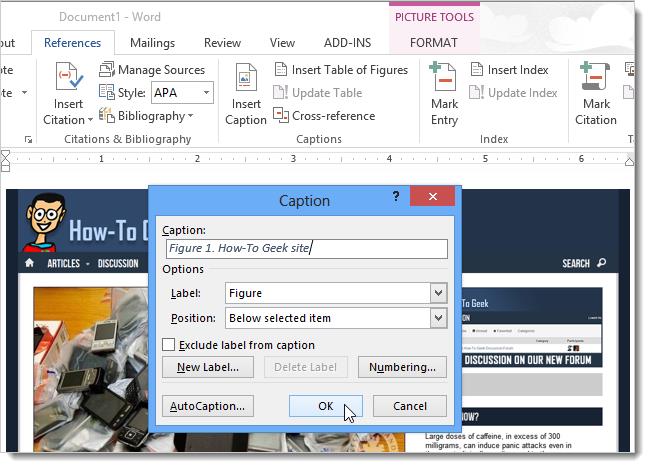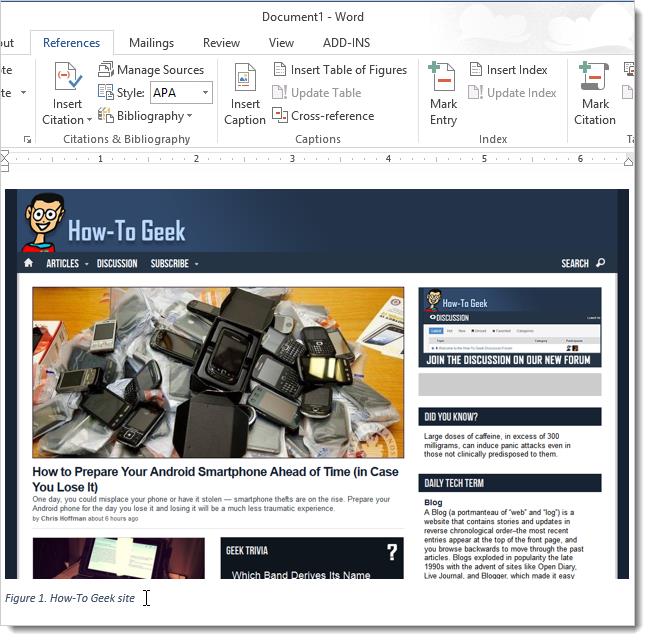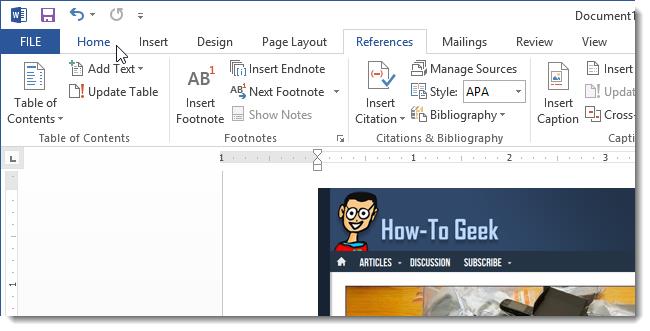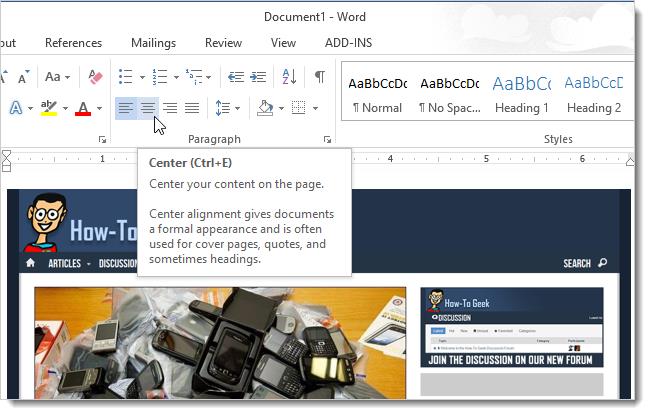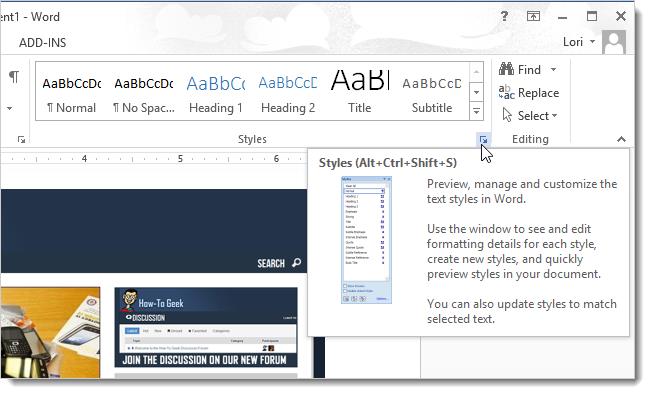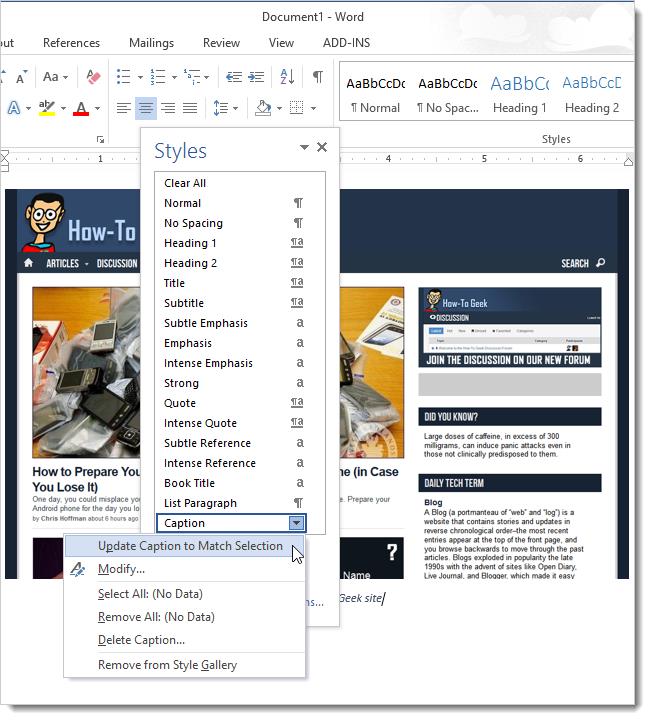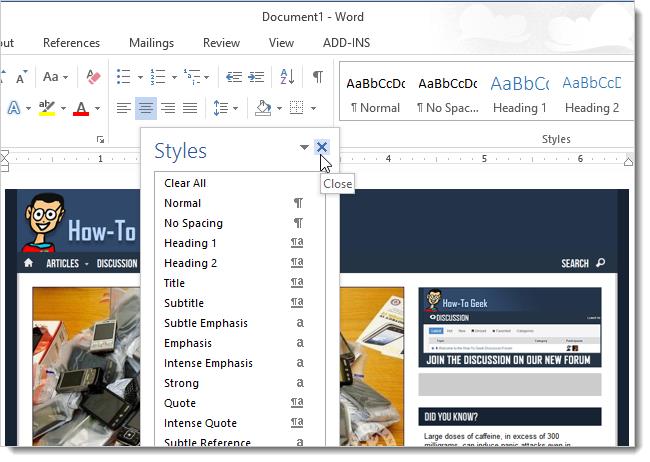Word для Microsoft 365 Outlook для Microsoft 365 Word 2021 Outlook 2021 Word 2019 Outlook 2019 Word 2016 Outlook 2016 Word 2013 Outlook 2013 Еще…Меньше
Вы можете добавлять подписи к рисункам, формулам или другим объектам. Подписью называется нумерованная метка, например «Рис. 1», которую можно добавить к рисунку, таблице, формуле или другому объекту. Она состоит из настраиваемого текста («Рисунок», «Таблица», «Формула» и т. д.), за которым следует число или буква (обычно «1, 2, 3…» или «а, б, в…») и необязательное описание.
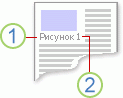
1. Выбранный или введенный текст.
2. Число, вставляемое Word.
Если позже вы добавите, удалите или переместите подпись, номера всех подписей можно легко обновить одновременно.
Можно также использовать подписи для создания таблицы элементов с подписями, например перечня рисунков или формул.
Выберите нужное действие
Щелкните интересующий вас раздел.
Совет: Если вы хотите перемещать рисунок с подписью как один объект или применять к ним обтекание текстом, следуйте инструкциям в разделе «Добавление подписи в перемещаемый объект» ниже.
-
Выберите объект (таблицу, формулу, рисунок или другой объект), к которому вы хотите добавить подпись.
-
На вкладке Ссылки в группе Названия выберите команду Вставить название.
-
В списке Подпись выберите название, которое наилучшим образом описывает объект, например «Рисунок» или «Формула». Если список не содержит подходящего названия, нажмите кнопку Создать, введите новое название в поле Название, а затем нажмите кнопку ОК.
-
Введите любой текст, включая знаки препинания, которые должны следовать за названием.
-
Нажмите кнопку ОК.
Примечание:
Word вставляет порядковый номер подписи в виде поля. Если подпись выгладит как «Рисунок {SEQ Table * ARABIC}», Word отображает код поля, а не значения полей. Чтобы просмотреть подпись, нажмите клавиши ALT+F9.
Автоматическое добавление названий
Word может автоматически добавлять субтитры при вставке таблиц или других объектов.
-
Выберите объект (таблицу, формулу, рисунок или другой объект), к которому вы хотите добавить подпись.
-
На вкладке Ссылки в группе Названия выберите команду Вставить название.
-
В диалоговом окне Субтитры щелкните AutoCaption и установите флажки для элементов, к которым Word автоматически добавит субтитры. Вы также можете выбрать позицию для добавления субтитров в раскрывающемся списке Позиция .
Если вы хотите, чтобы текст обтекал объект и подпись или чтобы объект перемещался вместе с подписью, необходимо сгруппировать объект и подпись.
-
Вставьте рисунок.
-
Выберите Параметры макета и один из вариантов обтекания.
Важно: Это нужно сделать до того, как вставлять подпись. Если вы уже вставили подпись, удалите ее, выполните это действие, а затем снова добавьте.
-
Добавьте подпись, как указано в разделе «Добавление подписей».
-
Выделите подпись, а затем, удерживая нажатой клавишу SHIFT, выделите рисунок.
-
Щелкните правой кнопкой мыши подпись или рисунок и выберите Группировать > Группировать.
Теперь текст должен обтекать рисунок с подписью, и они должны перемещаться вместе.
Примечание: После перемещения рисунка обновите номера подписей (см. ниже), чтобы нумерация была правильной.
При вставке новой подписи Word автоматически обновляет номера подписей. Однако при удалении или перемещении подписи необходимо вручную обновить их.
-
Щелкните в любом месте документа и нажмите клавиши CTRL+A, чтобы выделить весь документ.
-
Щелкните правой кнопкой мыши, а затем в контекстном меню выберите команду Обновить поле. Все подписи в документе должны быть обновлены.
Совет: Вы также можете обновить подписи, выделив весь документ и нажав клавишу F9.
После добавления хотя бы одной подписи в документ в библиотеке стилей появится новый стиль «Название». Чтобы изменить форматирование подписей во всем документе, просто щелкните этот стиль в коллекции правой кнопкой мыши и выберите команду Изменить. Вы можете задать размер, цвет, начертание шрифта и другие параметры подписей.
Дополнительные сведения об изменении стилей в Word см. в статье Настройка стилей в Word.
Чтобы удалить подпись, выделите ее с помощью мыши и нажмите клавишу DELETE. Если в документе есть другие подписи, потребуется обновить их. Нажмите клавиши CTRL+A, чтобы выделить весь текст в документе, а затем клавишу F9, чтобы обновить все подписи. Это поможет избежать наличия неправильных номеров подписей или наличия ненужных подписей в документе.
См. также
-
Добавление номеров глав в подписи в Word
-
Вставка списка иллюстраций
У вас остались вопросы о подписях в Word?
Задайте их на форуме Answers в разделе по Word.
Помощь в улучшении Word
У вас есть идеи по улучшению подписей или других функций Word? Если да, отправьте нам отзыв. Дополнительные сведения см. в статье Как оставить отзыв по Microsoft Office?
Нужна дополнительная помощь?
Все мы знаем, что цель подписи — подтвердить подлинность и действительность документа. По мере того, как мы переходим от бумаги к компьютеру, практически для каждой задачи становится важным найти замену подписи. Именно это и есть цифровая подпись. Сегодня в этом посте мы увидим, как добавлять, удалять и редактировать подписи в файлах Word, Excel, PowerPoint на ПК с Windows. Процедура аналогична, но в этом посте мы поговорим о Microsoft Office Word.
Цифровая подпись — это зашифрованный электронный штамп, который гарантирует, что информация в цифровом документе принадлежит подписавшему. Это также гарантирует, что информация не была изменена во время перехода.
Перед созданием цифровой подписи вам необходимо иметь сертификат подписи. Когда вы отправляете документ с цифровой подписью, вы также отправляете свой сертификат и открытый ключ. Это служит гарантией того, что документ не был изменен во время перехода. Сертификат обычно действителен в течение года, хотя это зависит от органа, выдавшего сертификат. Чтобы узнать больше о получении цифрового удостоверения, вы можете проверить документ здесь.
Это руководство по работе с цифровыми подписями в таких программах Office, как Word, Excel и PowerPoint. Для Outlook вы можете проверить это руководство по добавлению цифровой подписи электронной почты в Outlook.
Создайте строку подписи в Word
- Наведите курсор на то место, где вы хотите создать строку цифровой подписи в документе.
- Среди вкладок вверху щелкните вкладку Вставка.
- Щелкните стрелку в списке «Строка подписи» в группе «Текст». Выберите строку для подписи Microsoft Office. Откроется диалоговое окно «Настройка подписи».
- Вы найдете поля для следующих деталей — полное имя подписавшего, заголовок подписи, электронный идентификатор подписавшего и инструкции для подписавшего. Единственное поле, которое вам нужно заполнить, — это дать инструкции подписавшему. Это создает строку подписи в документе, которую должен заполнить подписывающий.
Подписание цифровой подписью в Word
- Щелкните правой кнопкой мыши строку подписи в документе и выберите «Подписать».
- Вы можете выбрать изображение своей письменной подписи, щелкнув выбранное изображение и просмотрев его.
- Если вы пользуетесь планшетом, вы также можете подписать его с помощью сенсорной панели, щелкнув опцию рисования рядом с X.
Отметка для цифровой подписи добавляется внизу.
Удалить цифровую подпись в Word
Просто щелкните правой кнопкой мыши строку подписи и выберите Удалить подпись.
Добавление невидимых цифровых подписей в Word
Невидимые подписи защищают подлинность документа. Однако он делает документ только для чтения, если подписывающая сторона не внесет необходимые изменения.
- Перейдите на вкладку «Файл», затем «Информация» и затем выберите «Защитить документ (для MS Word) / Рабочий лист (для MS Excel) / Презентацию (для MS PowerPoint)».
- Выберите из списка опцию Добавить цифровую подпись.
- Заполните диалоговое окно и сохраните настройки.
Удаление невидимых цифровых подписей в Word
- Щелкните вкладку «Файл», затем «Информация», а затем «Просмотр подписей».
- Щелкните стрелку рядом с именем подписи и выберите Удалить из вариантов.
Надеюсь это поможет!
СОВЕТ. В этих сообщениях будет показано, как добавить цифровую подпись в Excel, PowerPoint и Outlook.
.
Мы все знаем, что цель подписи заключается в проверке подлинности и действительности документа. По мере того, как мы переходим от бумаги к компьютеру, почти для каждой задачи становится важным найти замену подписи. И это именно то, что цифровая подпись. Сегодня в этом посте мы увидим, как добавлять, удалять и редактировать подписи в файлах Word, Excel, PowerPoint на ПК с Windows.
Содержание
- Добавить, удалить и изменить подписи в файлах Office
- Создание строки подписи в Word, Excel, PowerPoint
- Подписание цифровой подписи в Word, Excel, PowerPoint
- Удаление цифровой подписи в Word, Excel, PowerPoint
- Добавление невидимых цифровых подписей в Word, Excel, PowerPoint
- Удаление невидимых цифровых подписей в Word, Excel, PowerPoint
Добавить, удалить и изменить подписи в файлах Office
Цифровая подпись – это зашифрованная электронная печать, которая гарантирует, что информация в цифровом документе получена от подписавшего. Это также гарантирует, что информация не была изменена во время перехода.
Перед созданием цифровой подписи необходимо иметь сертификаты подписи. Когда вы отправляете документ с цифровой подписью, вы также отправляете свой сертификат и открытый ключ. Это служит гарантией того, что документ не был изменен во время перехода. Сертификат обычно действителен в течение года, хотя это зависит от органа выдачи. Чтобы узнать больше о получении цифрового удостоверения личности, вы можете проверить документ здесь.
Это руководство по работе с цифровыми подписями в программах Office, таких как Word, Excel и PowerPoint. Для Outlook вы можете проверить это руководство по добавлению подписи электронной почты в Outlook.
Создание строки подписи в Word, Excel, PowerPoint
1] Наведите курсор на то место, где вы хотите создать линию цифровой подписи в своем документе.
2] Из вкладок сверху нажмите на вкладку Вставка.
3] Нажмите на стрелку в списке «Линия подписи» в группе «Текст». Выберите строку подписи Microsoft Office. Откроется диалоговое окно «Настройка подписи».
4] Вы найдете поля для следующих сведений – полное имя подписавшего, название подписи, идентификатор электронной почты подписавшего лица и инструкции для подписывающего лица. Единственное поле, которое вам нужно заполнить, это дать инструкции подписавшему. Это создает строку подписи в документе, которая должна быть заполнена подписывающим лицом.
Подписание цифровой подписи в Word, Excel, PowerPoint
1] Щелкните правой кнопкой мыши строку подписи в документе и нажмите «Подписать».
2] Вы можете выбрать изображение вашей письменной подписи, нажав на выбранное изображение и просматривая его.
3] Если вы являетесь пользователем планшета, вы также можете подписать его с помощью сенсорной панели после нажатия на опцию рукописного ввода рядом с X .
Отметка для цифровой подписи добавлена внизу.
Удаление цифровой подписи в Word, Excel, PowerPoint
Просто щелкните правой кнопкой мыши строку подписи и нажмите Удалить подпись .
Добавление невидимых цифровых подписей в Word, Excel, PowerPoint
Невидимые подписи защищают подлинность документа. Однако это делает документ доступным только для чтения, если подписывающее лицо не внесет необходимые изменения.
1] Нажмите на вкладку Файл , затем выберите Информация и выберите Защитить документ (для MS Word)/Рабочий лист (для MS Excel)/Презентация (для MS PowerPoint).
2] Выберите вариант Добавить цифровую подпись из списка.
3] Заполните диалоговое окно и сохраните настройки.
Удаление невидимых цифровых подписей в Word, Excel, PowerPoint
1] Нажмите на вкладку «Файл», затем «Информация», а затем «Просмотр подписей».
2] Нажмите на стрелку рядом с именем подписи и выберите Удалить из вариантов.
Надеюсь, это поможет!
Обновлено: 14.04.2023
В этой статье содержатся сведения о том, что такое цифровая подпись (или цифровое удостоверение), для чего она предназначена и как можно использовать цифровые подписи в таких приложениях Microsoft Office, как Word, Excel и PowerPoint.
В этой статье
Что такое цифровая подпись?
Сертификат подписи и центр сертификации
Сертификат подписи. Для создания цифровой подписи необходим сертификат подписи, удостоверяющий личность. При отправке макроса или документа, подписанного цифровой подписью, также отправляется сертификат и открытый ключ. Сертификаты выпускаются центром сертификации и, аналогично водительскому удостоверению, могут быть отозваны. Как правило, сертификат действителен в течение года, по истечении которого подписывающий должен обновить имеющийся сертификат или получить новый для удостоверения своей личности.
Примечание: Дополнительные сведения об открытых и закрытых ключах см. в этой статье.
Центр сертификации. Центр сертификации похож на нотариальную контору. Он выпускает цифровые сертификаты, подтверждает их достоверность с помощью подписей, а также отслеживает сертификаты, которые истекли или были отозваны.
Совет: дополнительные сведения о получении цифрового сертификата см. в статье Получение цифрового сертификата и создание цифровой подписи.
Что гарантирует цифровая подпись?
Подлинность. Цифровая подпись подтверждает личность подписавшего.
Целостность. Цифровая подпись подтверждает, что содержимое документа не было изменено или подделано после заверения.
Неотрекаемость. Цифровая подпись подтверждает происхождение заверенного содержимого. Подписавший не может отрицать свою связь с подписанным содержимым.
Нотариальное заверение. Подписи в файлах Word, Excel или PowerPoint с временем, проставленным защищенным сервером меток времени, при определенных обстоятельствах равносильны нотариальному заверению.
Чтобы подтвердить все эти параметры, создатель документа должен заверить его содержимое цифровой подписью, которая удовлетворяет указанным ниже требованиям.
Цифровая подпись должна быть действительной.
Сертификат, связанный с цифровой подписью, должен быть действующим (не просроченным).
Лицо или организация, поставившая цифровую подпись (издатель), является доверенной.
Важно: Независимо от времени получения сертификата подписи и состояния его отзыва считается, что подписанные документы с действующей отметкой времени содержат действительные подписи.
Сертификат, связанный с цифровой подписью, выдается издателю компетентным центром сертификации.
Строки подписи в документах Word и Excel
Строка подписи напоминает стандартный пример, который может появиться в печатном документе. Однако она работает по-другому. При вставке строки подписи в файл Office автор может указать сведения о нем и инструкции для него. Когда получатель получит электронную копию файла, он увидит строку подписи и уведомление о том, что его подпись запрашивается. Подписав:
выбрать изображение подписи от руки;
ввести подпись с помощью функции рукописного ввода на ПК с сенсорным экраном.
Одновременно с видимой подписью в документ добавляется и цифровая подпись для подтверждения личности подписавшего.
Важно: документ, подписанный цифровой подписью, становится доступен только для чтения.
Создание строки подписи в документе Word или Excel
Поместите указатель мыши в то место в документе или на листе, где необходимо создать строку подписи.
На вкладке Вставка в группе Текст раскройте список Строка подписи и выберите пункт Строка подписи Microsoft Office.
В диалоговом окне Настройка подписи введите сведения, которые будут отображены под строкой подписи.
Предложенный подписывающий. Полное имя подписывающего лица.
Должность предложенного подписывающего. Должность подписывающего лица (если таковая имеется).
Адрес электронной почты предложенного подписывающего. Адрес электронной почты подписывающего лица (при необходимости).
Инструкции для подписывающего. Добавьте инструкции, например «Прежде чем подписывать документ, проверьте правильность содержимого».
Установите один или оба указанных ниже флажка.
Разрешить подписывающему добавлять примечания в окне подписи. Разрешение подписывающему указать цель добавления подписи.
Показывать дату подписи в строке подписи. Рядом с подписью будет отображаться ее дата.
Совет: Для добавления дополнительных строк подписи повторите эти действия.
Подписание строки подписи в документе Word или Excel
При подписании строки подписи добавляется как видимая подпись, так и цифровая.
Щелкните строку подписи в файле правой кнопкой мыши.
Примечание: Если файл откроется в режиме защищенного просмотра, нажмите кнопку Все равно редактировать (если файл получен из надежного источника).
Выберите в меню команду Подписать.
Введите свое имя в поле рядом со значком X, чтобы добавить печатную версию подписи.
Если используется версия приложения на китайском (традиционное или упрощенное письмо), корейском или японском языке, появится пункт Штамп в строке подписи.
Кроме того, вы можете подписать строку подписи, дважды щелкнув ее. Введите свое имя рядом с X. Или в области подписив разделе «Запрашиваемая подпись» щелкните стрелку рядом с подписью. Выберите в меню команду Подписать.
Введите свое имя в поле рядом со значком X, используя графические возможности, чтобы добавить рукописную версию подписи (только для пользователей планшетных компьютеров).
В нижней части документа или листа появится кнопка Подписи.
На приведенном ниже рисунке показана кнопка Подписи.
Удаление цифровых подписей из документа Word или Excel
Откройте документ или лист с видимой подписью, которую необходимо удалить.
Щелкните строку подписи правой кнопкой мыши.
Невидимые цифровые подписи в документе Word, Excel или PowerPoint
Невидимая цифровая подпись (например, видимая строка цифровой подписи) удостоверяет подлинность, целостность и происхождение документа. Такие подписи можно добавлять в документы Word, книги Excel и презентации PowerPoint.
В нижней части подписанных документов будет находиться кнопка Подписи. Кроме того, для подписанных документов сведения о подписи отображаются в разделе Сведения, который отображается после открытия вкладки Файл.
Добавление невидимых цифровых подписей в документ Word, Excel или PowerPoint
Чтобы удостоверить подлинность содержимого документа, можно добавить в него невидимую цифровую подпись. В нижней части подписанных документов будет находиться кнопка Подписи.
Откройте вкладку Файл.
Выберите пункт Сведения.
В диалоговом окне Подпись в поле Цель подписания документа укажите цель подписания документа.
Щелкните элемент Подпись.
После того как в файл будет добавлена цифровая подпись, появится кнопка Подписи, а сам файл станет доступен только для чтения.
Удаление невидимых цифровых подписей из документа Word, Excel или PowerPoint
Откройте документ, книгу или презентацию с невидимой подписью, которую необходимо удалить.
Откройте вкладку Файл.
Щелкните элемент Сведения.
Щелкните элемент Просмотр подписей.
Произойдет возврат к представлению документа, книги или презентации, и появится панель Подписи.
С помощью примечаний в документе можно делать предложения другим людям или отслеживать проблемы, связанные с дальнейшими действиями.
Вставка примечания
Выделите текст, который вы хотите прокомментировать, или щелкните в конце этого текста.
На вкладке Рецензирование щелкните Создать примечание.
Введите примечание. Приложение Word отображает примечание в выноске на полях документа.
Добавление ответа на примечание
В примечании нажмите кнопку Ответить.
Можно также щелкнуть примечание и на вкладке Рецензирование выбрать команду Создать примечание.
Удаление примечания
Чтобы выделить примечание, на вкладке Рецензирование в разделе «Примечания» нажмите кнопку Следующее.
На вкладке Рецензирование нажмите кнопку Удалить.
Чтобы удалить сразу все примечания, щелкните стрелку рядом с кнопкой Удалить и выберите команду Удалить все примечания в документе.
См. также
Чтобы сохранить макет документа, в выносках, которые отображаются на полях, отображаются примечания.
Вставка примечания
Выделите текст или элемент, который вы хотите прокомментировать, или щелкните, чтобы установить курсор рядом с таким текстом.
На вкладке Рецензирование в Комментарии щелкните Создать.
Введите текст примечания в выноску.
Совет: Также можно включить отслеживание изменений, которое использует метка рецензирования для отображения добавлений, удалений и изменений форматирования.
Удаление примечания
Щелкните примечание, которое хотите удалить.
На вкладке Рецензирование в Комментарии щелкните Удалить.
Совет: Комментарий также можно удалить, нажав кнопку «Закрыть» в правом верхнем углу выноски примечания.
Изменение имени или инициалов, используемых в примечании
Если вы работаете с несколькими рецензентами и не хотите получать анонимные примечания, попросите рецензентов добавлять их имена и инициалы с помощью этой процедуры.
В меню Word выберите пункт Параметры.
В разделе Личные параметрывыберите пункт сведения о пользователе .
Введите имя, фамилию и инициалы, которые хотите использовать в своих комментариях, в поля Имя, Фамилия и Инициалы.
См. также
Примечание: Эта страница переведена автоматически, поэтому ее текст может содержать неточности и грамматические ошибки. Для нас важно, чтобы эта статья была вам полезна. Была ли информация полезной? Для удобства также приводим ссылку на оригинал (на английском языке).
Вы можете добавлять подписи к рисункам, формулам или другим объектам. Подписью называется нумерованная метка, например «Рис. 1», которую можно добавить к рисунку, таблице, формуле или другому объекту. Она состоит из настраиваемого текста («Рисунок», «Таблица», «Формула» и т. д.), за которым следует число или буква (обычно «1, 2, 3. » или «а, б, в. «) и необязательное описание.
1. Выбранный или введенный текст.
2. Число, вставляемое Word.
Если позже вы добавите, удалите или переместите подпись, номера всех подписей можно легко обновить одновременно.
Можно также использовать подписи для создания таблицы элементов с подписями, например перечня рисунков или формул.
Выберите нужное действие
Щелкните интересующий вас раздел.
Совет: Если вы хотите перемещать рисунок с подписью как один объект или применять к ним обтекание текстом, следуйте инструкциям в разделе «Добавление подписи в перемещаемый объект» ниже.
Выберите объект (таблицу, формулу, рисунок или другой объект), к которому вы хотите добавить подпись.
На вкладке Ссылки в группе Названия выберите команду Вставить название.
В списке Подпись выберите название, которое наилучшим образом описывает объект, например «Рисунок» или «Формула». Если список не содержит подходящего названия, нажмите кнопку Создать, введите новое название в поле Название, а затем нажмите кнопку ОК.
Введите любой текст, включая знаки препинания, которые должны следовать за названием.
Примечание: Word вставляет порядковый номер подписи в виде поля. Если подпись выгладит как «Рисунок «, Word отображает код поля, а не значения полей. Чтобы просмотреть подпись, нажмите клавиши ALT+F9.
Если вы хотите, чтобы текст обтекал объект и подпись или чтобы объект перемещался вместе с подписью, необходимо сгруппировать объект и подпись.
Выберите Параметры макета и один из вариантов обтекания.
Важно: Это нужно сделать до того, как вставлять подпись. Если вы уже вставили подпись, удалите ее, выполните это действие, а затем снова добавьте.
Добавьте подпись, как указано в разделе «Добавление подписей».
Выделите подпись, а затем, удерживая нажатой клавишу SHIFT, выделите рисунок.
Щелкните правой кнопкой мыши подпись или рисунок и выберите Группировать > Группировать.
Теперь текст должен обтекать рисунок с подписью, и они должны перемещаться вместе.
Примечание: После перемещения рисунка обновите номера подписей (см. ниже), чтобы нумерация была правильной.
При вставке новой подписи Word автоматически обновляет номера подписей. Однако при удалении или перемещении подписи необходимо вручную обновить их.
Щелкните в любом месте документа и нажмите клавиши CTRL+A, чтобы выделить весь документ.
Щелкните правой кнопкой мыши, а затем в контекстном меню выберите команду Обновить поле. Все подписи в документе должны быть обновлены.
Совет: Вы также можете обновить подписи, выделив весь документ и нажав клавишу F9.
После добавления хотя бы одной подписи в документ в библиотеке стилей появится новый стиль «Название». Чтобы изменить форматирование подписей во всем документе, просто щелкните этот стиль в коллекции правой кнопкой мыши и выберите команду Изменить. Вы можете задать размер, цвет, начертание шрифта и другие параметры подписей.
Дополнительные сведения об изменении стилей в Word см. в статье Настройка стилей в Word.
Чтобы удалить подпись, выделите ее с помощью мыши и нажмите клавишу DELETE. Если в документе есть другие подписи, потребуется обновить их. Нажмите клавиши CTRL+A, чтобы выделить весь текст в документе, а затем клавишу F9, чтобы обновить все подписи. Это поможет избежать наличия неправильных номеров подписей или наличия ненужных подписей в документе.
См. также
У вас остались вопросы о подписях в Word?
Помощь в улучшении Word
У вас есть идеи по улучшению подписей или других функций Word? Если да, отправьте нам отзыв. Дополнительные сведения см. в статье Как оставить отзыв по Microsoft Office?
Учебники
Мы все знаем, что цель подписи заключается в проверке подлинности и действительности документа. По мере того, как мы переходим от бумаги к компьютеру, почти для каждой задачи становится важным найти замену подписи. И это именно то, что цифровая подпись. Сегодня в этом посте мы увидим, как добавлять, удалять и редактировать подписи в файлах Word, Excel, PowerPoint на ПК с Windows.
Добавить, удалить и изменить подписи в файлах Office
Перед созданием цифровой подписи необходимо иметь сертификаты подписи. Когда вы отправляете документ с цифровой подписью, вы также отправляете свой сертификат и открытый ключ. Это служит гарантией того, что документ не был изменен во время перехода. Сертификат обычно действителен в течение года, хотя это зависит от органа выдачи. Чтобы узнать больше о получении цифрового удостоверения личности, вы можете проверить документ здесь.
Это руководство по работе с цифровыми подписями в программах Office, таких как Word, Excel и PowerPoint. Для Outlook вы можете проверить это руководство по добавлению подписи электронной почты в Outlook.
Создание строки подписи в Word, Excel, PowerPoint
1] Наведите курсор на то место, где вы хотите создать линию цифровой подписи в своем документе.
2] Из вкладок сверху нажмите на вкладку Вставка.
3] Нажмите на стрелку в списке «Линия подписи» в группе «Текст». Выберите строку подписи Microsoft Office. Откроется диалоговое окно «Настройка подписи».
Подписание цифровой подписи в Word, Excel, PowerPoint
1] Щелкните правой кнопкой мыши строку подписи в документе и нажмите «Подписать».
2] Вы можете выбрать изображение вашей письменной подписи, нажав на выбранное изображение и просматривая его.
3] Если вы являетесь пользователем планшета, вы также можете подписать его с помощью сенсорной панели после нажатия на опцию рукописного ввода рядом с X .
Отметка для цифровой подписи добавлена внизу.
Удаление цифровой подписи в Word, Excel, PowerPoint
Просто щелкните правой кнопкой мыши строку подписи и нажмите Удалить подпись .
Добавление невидимых цифровых подписей в Word, Excel, PowerPoint
Невидимые подписи защищают подлинность документа. Однако это делает документ доступным только для чтения, если подписывающее лицо не внесет необходимые изменения.
1] Нажмите на вкладку Файл , затем выберите Информация и выберите Защитить документ (для MS Word)/Рабочий лист (для MS Excel)/Презентация (для MS PowerPoint).
2] Выберите вариант Добавить цифровую подпись из списка.
3] Заполните диалоговое окно и сохраните настройки.
Удаление невидимых цифровых подписей в Word, Excel, PowerPoint
1] Нажмите на вкладку «Файл», затем «Информация», а затем «Просмотр подписей».
2] Нажмите на стрелку рядом с именем подписи и выберите Удалить из вариантов.
Читайте также:
- Как сделать арт в фотошопе аватария
- Какой элемент позволяет перейти к следующему заголовку в документе word
- Напишите программу которая циклически сдвигает элементы массива вправо java
- Как обнулить переменную ucsfollow в автокаде
- Iastorac sys что это за драйвер
Содержание
- Добавление, форматирование и удаление подписей в Word
- Выберите нужное действие
- У вас остались вопросы о подписях в Word?
- Помощь в улучшении Word
- Как сделать подпись под рисунком или таблицей в MS Word
- Подписи под и над таблицами и рисунками в MS Word
- Учимся создавать подписи в MS Word
- Стилизация подписей в MS Word
- Как в Word 2013 добавить название (подпись) к картинке
Добавление, форматирование и удаление подписей в Word
Вы можете добавлять подписи к рисункам, формулам или другим объектам. Подписью называется нумерованная метка, например «Рис. 1», которую можно добавить к рисунку, таблице, формуле или другому объекту. Она состоит из настраиваемого текста («Рисунок», «Таблица», «Формула» и т. д.), за которым следует число или буква (обычно «1, 2, 3. » или «а, б, в. «) и необязательное описание.
1. Выбранный или введенный текст.
2. Число, вставляемое Word.
Если позже вы добавите, удалите или переместите подпись, номера всех подписей можно легко обновить одновременно.
Можно также использовать подписи для создания таблицы элементов с подписями, например перечня рисунков или формул.
Выберите нужное действие
Щелкните интересующий вас раздел.
Совет: Если вы хотите перемещать рисунок с подписью как один объект или применять к ним обтекание текстом, следуйте инструкциям в разделе «Добавление подписи в перемещаемый объект» ниже.
Выберите объект (таблицу, формулу, рисунок или другой объект), к которому вы хотите добавить подпись.
На вкладке Ссылки в группе Названия выберите команду Вставить название.
В списке Подпись выберите название, которое наилучшим образом описывает объект, например «Рисунок» или «Формула». Если список не содержит подходящего названия, нажмите кнопку Создать, введите новое название в поле Название, а затем нажмите кнопку ОК.
Введите любой текст, включая знаки препинания, которые должны следовать за названием.
Нажмите кнопку ОК.
Примечание: Word вставляет порядковый номер подписи в виде поля. Если подпись выгладит как «Рисунок «, Word отображает код поля, а не значения полей. Чтобы просмотреть подпись, нажмите клавиши ALT+F9.
Если вы хотите, чтобы текст обтекал объект и подпись или чтобы объект перемещался вместе с подписью, необходимо сгруппировать объект и подпись.
Выберите Параметры макета и один из вариантов обтекания.
Важно: Это нужно сделать до того, как вставлять подпись. Если вы уже вставили подпись, удалите ее, выполните это действие, а затем снова добавьте.
Добавьте подпись, как указано в разделе «Добавление подписей».
Выделите подпись, а затем, удерживая нажатой клавишу SHIFT, выделите рисунок.
Щелкните правой кнопкой мыши подпись или рисунок и выберите Группировать > Группировать.
Теперь текст должен обтекать рисунок с подписью, и они должны перемещаться вместе.
Примечание: После перемещения рисунка обновите номера подписей (см. ниже), чтобы нумерация была правильной.
При вставке новой подписи Word автоматически обновляет номера подписей. Однако при удалении или перемещении подписи необходимо вручную обновить их.
Щелкните в любом месте документа и нажмите клавиши CTRL+A, чтобы выделить весь документ.
Щелкните правой кнопкой мыши, а затем в контекстном меню выберите команду Обновить поле. Все подписи в документе должны быть обновлены.
Совет: Вы также можете обновить подписи, выделив весь документ и нажав клавишу F9.
После добавления хотя бы одной подписи в документ в библиотеке стилей появится новый стиль «Название». Чтобы изменить форматирование подписей во всем документе, просто щелкните этот стиль в коллекции правой кнопкой мыши и выберите команду Изменить. Вы можете задать размер, цвет, начертание шрифта и другие параметры подписей.
Дополнительные сведения об изменении стилей в Word см. в статье Настройка стилей в Word.
Чтобы удалить подпись, выделите ее с помощью мыши и нажмите клавишу DELETE. Если в документе есть другие подписи, потребуется обновить их. Нажмите клавиши CTRL+A, чтобы выделить весь текст в документе, а затем клавишу F9, чтобы обновить все подписи. Это поможет избежать наличия неправильных номеров подписей или наличия ненужных подписей в документе.
У вас остались вопросы о подписях в Word?
Помощь в улучшении Word
У вас есть идеи по улучшению подписей или других функций Word? Поделитесь ими на странице Word User Voice.
Как сделать подпись под рисунком или таблицей в MS Word
Подписи под и над таблицами и рисунками в MS Word
Что отличает готовый текстовый документ от черновика? Конечно порядок! Форматирование, заголовки, сопроводительные рисунки и таблицы — всё на своих местах, всё красиво и аккуратно. Однако, 98% документов которых я видел, особым порядком не отличались. Вроде бы и номера глав, и оглавление — все на месте. Но как только речь заходит о подписях и нумерации таблиц и рисунков, все идут кто в лес, кто по дрова.
Чаще всего оформители поступают так: сначала добавляют картинку, потом нажимают enter и вводят сопроводительный текст с номером. Ничего плохого в этом конечно нет, но… и хорошего мало. Такой текст независим от объекта который он поясняет, разрушает форматирование основного документа и главное — не имеет автоматической нумерации. Если вы забыли вставить одну из таблиц в начале, то потом придется переделывать нумерацию по всему документу вручную!
К счастью, я могу вам помочь. Сегодня мы научимся делать автоподписи для объектов MS Word, красивые, удобные, а главное — снабженные автонумерацией.
Добавляем подпись к рисунку в MS Word
Учимся создавать подписи в MS Word
Для начала добавим рисунок в документ, после чего перейдем на вкладку «Ссылки», где в группе «Названия», выберем инструмент «Вставить название» (или выбрать этот пункт из меню раскрывающееся по щелчку правой кнопки мыши на рисунке), после чего на первый план выйдет одноименное окно с настройками будущей подписи. Рассмотрим его подробнее, тем более, что настроек тут совсем немного.
Можно ввести свой текст, а можно оставить простую поясняющую надпись
- Название: собственно текст вашей подписи, который можно ввести вручную. Если ничего не вводить, по умолчанию проставится автоподпись с нумерацией.
- Подпись: выбор один из шаблонов автоподписи по умолчанию.
- Положение: соответственно, будет находится подпись под, или над рисунком/таблицей
- Кнопка «Создать»: позволяет задать собственный шаблон автоподписи (например, Иллюстрация)
- Кнопка «Нумерация»: позволяет выбрать стиль нумерации (цифры, буквы и т.п.)
Я добавил новый вариант: Иллюстрация
Нажимаем «Ок» и получаем весьма симпатичную подпись. Обратите внимание, следующий объект помеченный как «иллюстрация», автоматически добавится в документ уже с номером 2. Готово!
Подпись к рисунку средствами MS Word
Стилизация подписей в MS Word
Хотя стили подписей к рисункам и таблицам в MS Word по умолчанию выглядят вполне симпатично, вы, возможно захотите их немного изменить под себя. Что ж, нет ничего проще. Для начала отредактируйте уже добавленный вами стиль «по вкусу» (например, добавьте жирности или измените цвет), а затем воспроизведите на клавиатуре комбинацию клавиш CTRL+ALT+SHIFT+S, после чего на экране появится узкое плавающее окошко «Стили», с выделенной строкой «Название объекта».
Подписи к рисункам можно легко стилизовать
Наведите курсор на правую часть надписи «Название объекта» и нажмите левую кнопку мыши, чтобы развернуть окно дополнительных настроек. Выбираем самый первый пункт «Обновить «Название объекта» в соответствии с выделенным фрагментом» и закрываем окно «Стили».
Применяем новые параметры стиля подписи
Попробуем вставить в текст вторую иллюстрацию с подписью? Как видите, надпись автоматически изменила свой стиль на тот, что мы только что задали.
Вторая иллюстрация вставила с уже утановлеными мною ранее параметрами
Обратите внимание: изменяя стиль подписи в одном месте документа, вы автоматически изменяете его на всех других изображениях/таблицах. MS Word знает — основа красивого документа в порядке, а порядок, в том числе, обеспечивается единообразием стилей!
Как в Word 2013 добавить название (подпись) к картинке
Если Вы создаёте в Word большой документ, содержащий множество картинок, то, вероятно, думали о том, чтобы добавить к этим картинкам названия. В дальнейшем Вы сможете ссылаться на эти картинки по их номеру в тексте документа или создать список иллюстраций.
Чтобы добавить название, выделите картинку в документе и откройте вкладку Ссылки (References).
В разделе Названия (Captions) кликните кнопку Вставить название (Insert Caption).
Замечание: Вы также можете кликнуть правой кнопкой мыши по картинке и в контекстном меню выбрать Вставить название (Insert Caption).
В диалоговом окне Название (Caption) выберите желаемую Подпись (Label) из предложенного списка:
- Рисунок (Figure)
- Таблица (Table)
- Формула (Equation)
или Положение (Position) относительно картинки:
- Над выделенным объектом (Above selected item)
- Под выделенным объектом (Below selected item)
Чтобы настроить нумерацию в названии, нажмите кнопку Нумерация (Numbering).
В диалоговом окне Нумерация названий (Caption Numbering) выберите формат для номера названия и нажмите ОК. Например, если Ваш текст разделён на главы, пронумерованные и с заголовками, то Вы можете включить номер главы в название, отметив галочкой этот параметр.
Кроме этого, в диалоговом окне Нумерация названий (Caption Numbering) Вы можете задать разделитель, который будет автоматически вставлен между подписью и номером.
В поле Название (Caption) введите подпись к картинке и нажмите OK.
Название будет добавлено к картинке.
При желании Вы можете легко изменить стиль названия. Например, мы решили, что наше название должно находиться под картинкой по центру. Открываем вкладку Главная (Home).
При помощи инструментов форматирования шрифта и абзаца настраиваем желаемый формат вставленного названия.
Чтобы применить эти настройки к стилю, используемому для оформления всех остальных названий, нажмите кнопку в нижнем правом углу раздела Стили (Styles) вкладки Главная (Home).
В списке стилей наведите указатель мыши на стиль Название (Caption) и справа от него нажмите стрелку вниз. В выпадающем меню выберите Обновить “Название” в соответствии с выделенным фрагментом (Update Caption to Match Selection).
Чтобы закрыть окно Стили (Styles), нажмите Х в верхнем правом углу окна.
Теперь все названия, которые Вы будете добавлять к картинкам в этом документе, будут форматированы точно так же.