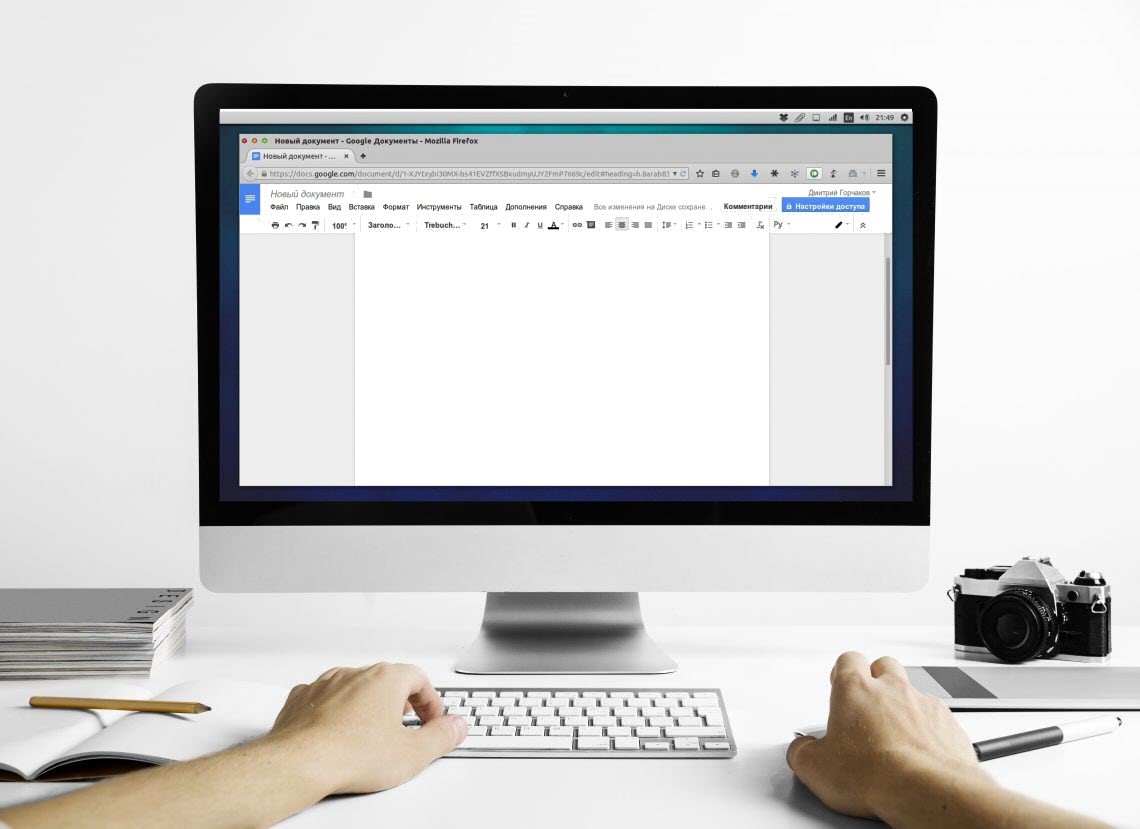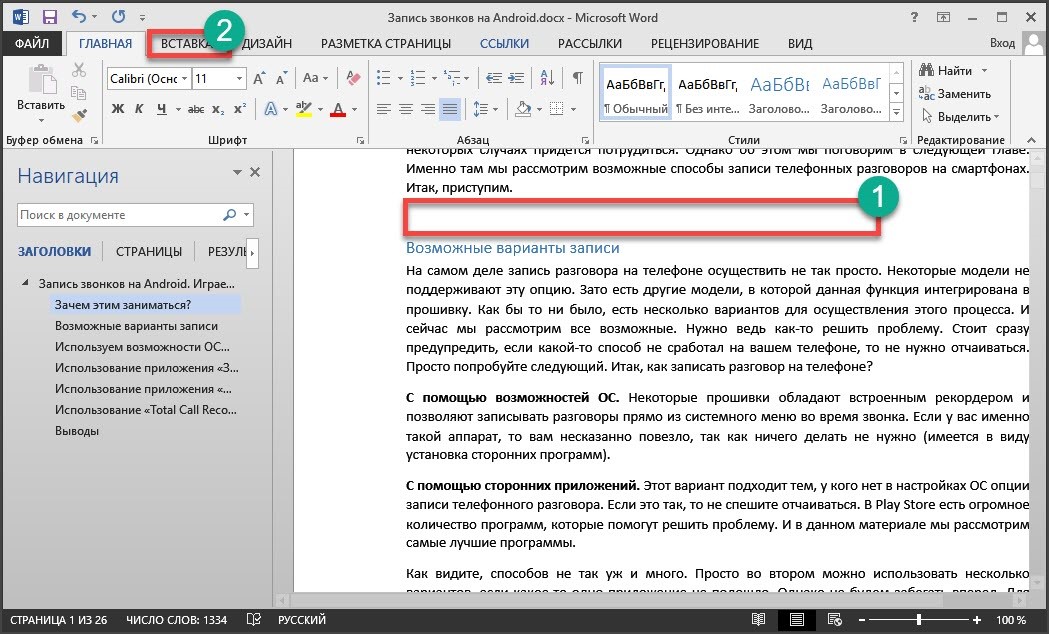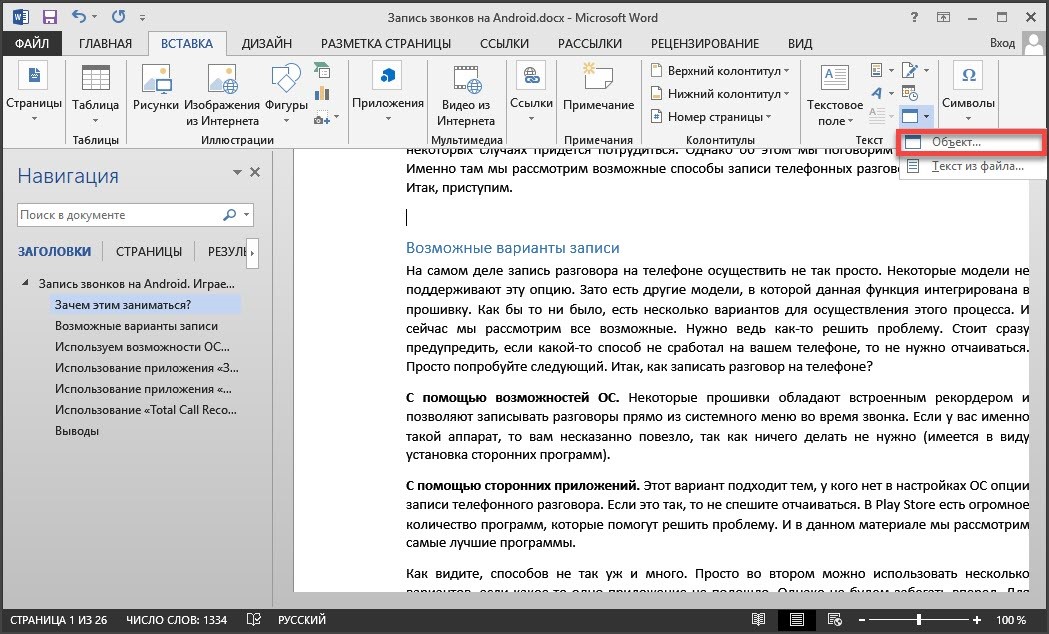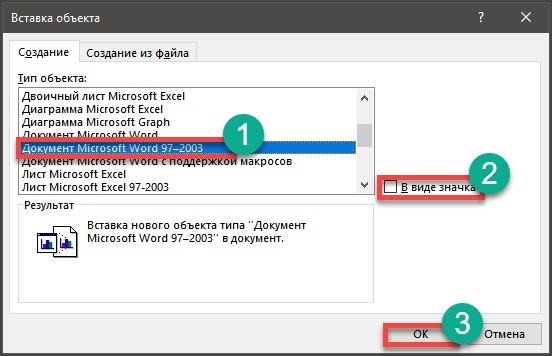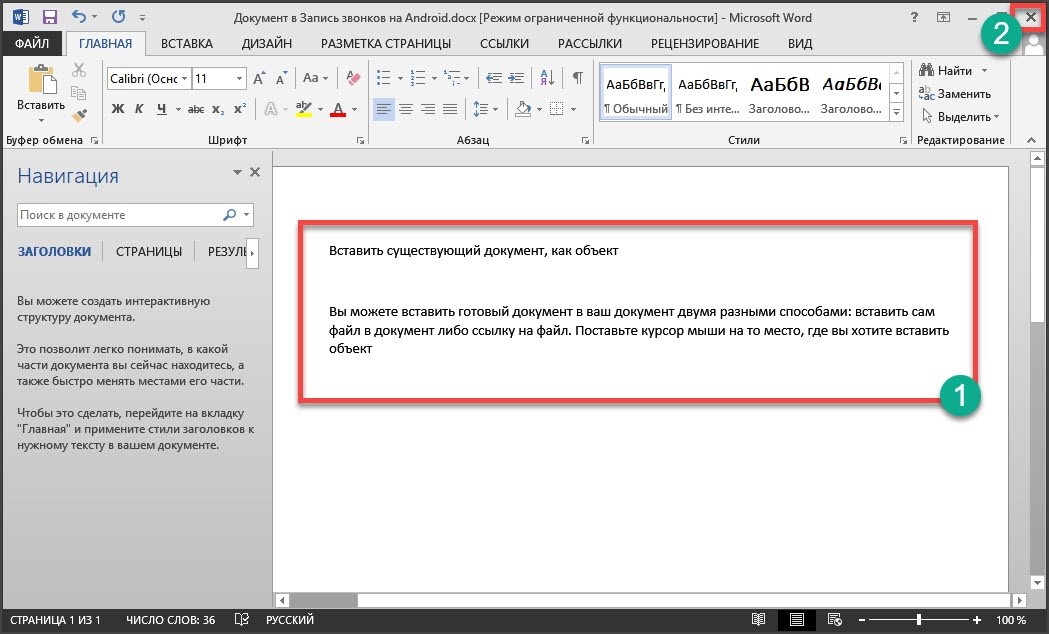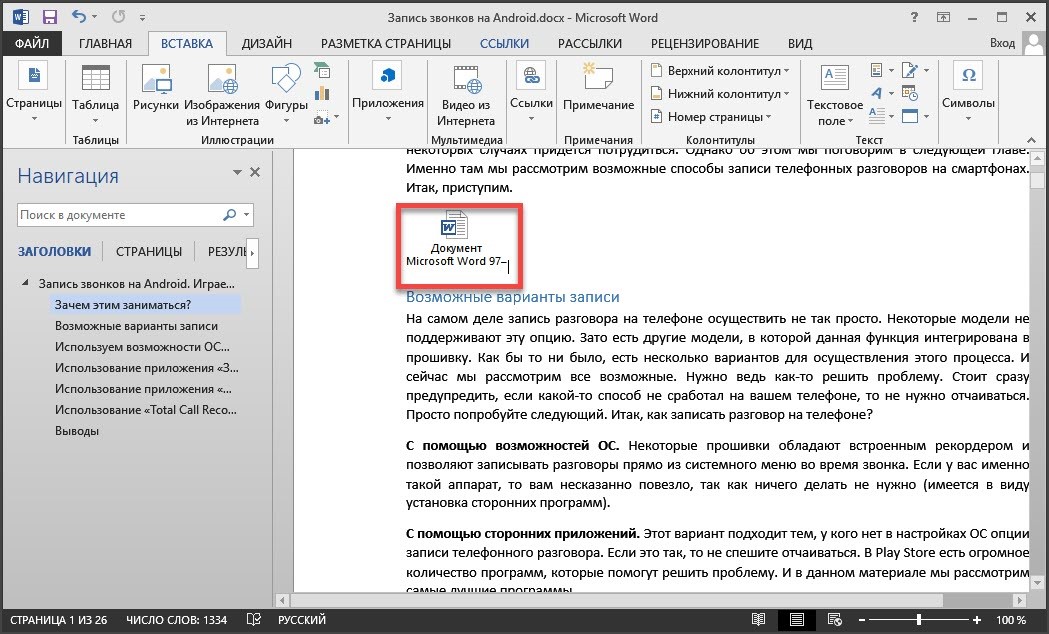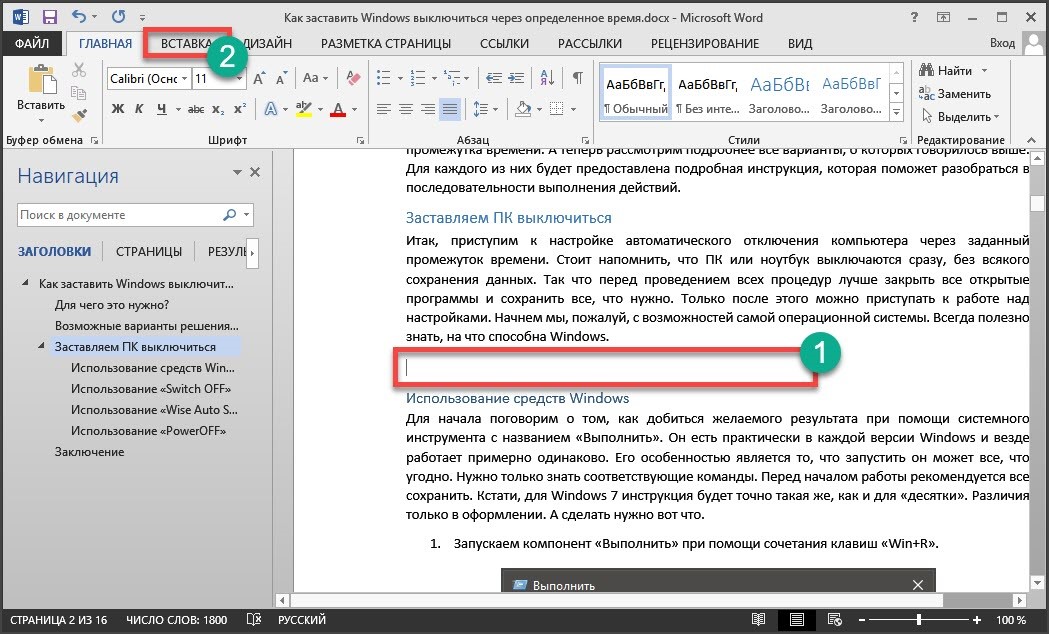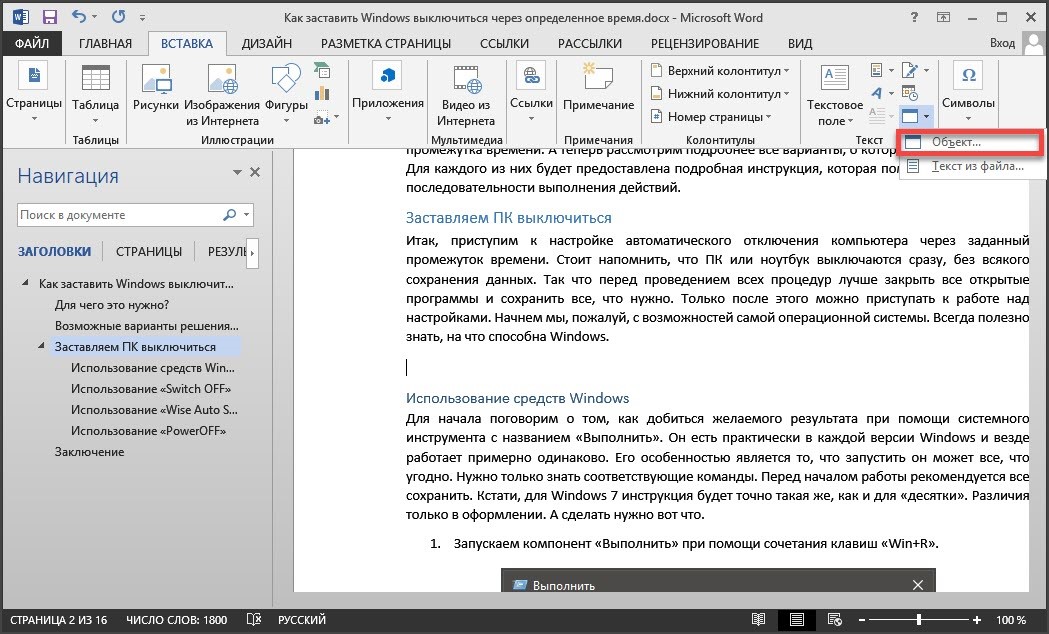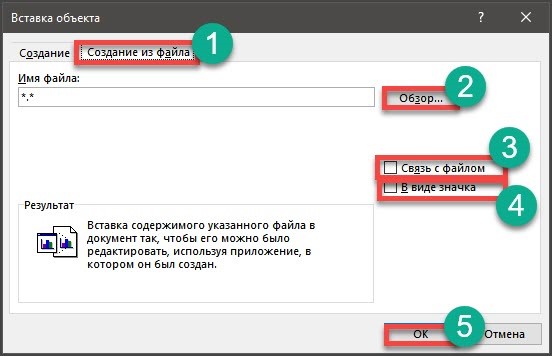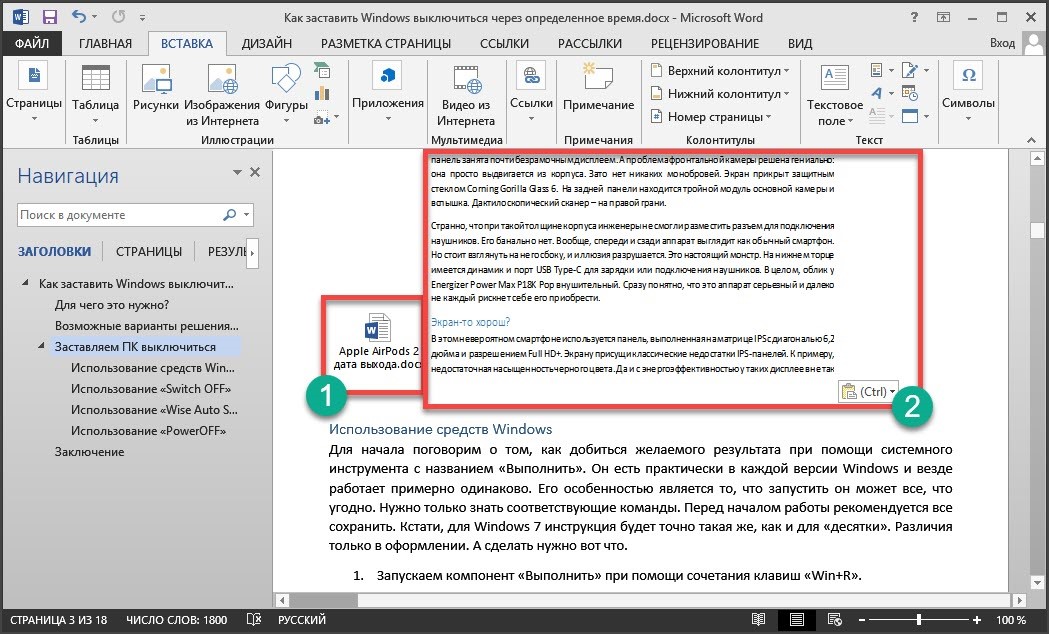Word для Microsoft 365 Word 2021 Word 2019 Word 2016 Word 2013 Word 2010 Word 2007 Еще…Меньше
Вставка документа
Вы можете вставить содержимое ранее созданных документов Word в новый или другой документ Word.
-
Щелкните или нажмите место, куда нужно вставить содержимое существующего документа.
-
На вкладке «Вставка» выберите стрелку рядом с объектом
.
-
Выберите текст из файла.
-
Найдите нужный файл и дважды щелкните его.
-
Чтобы добавить содержимое других документов Word, повторите эти действия.
Важно: Если вы также хотите добавить колонтитулы, вставьте текст из файла в новый раздел, чтобы колонтитулы применялись только к этим страницам. Дополнительные сведения о разделах см. в статье «Вставка разрыва раздела».
Нужна дополнительная помощь?
Загрузить PDF
Загрузить PDF
Из этой статьи вы узнаете, как в документ Microsoft Word вставить файл и/или ссылку на другой документ. Это можно сделать на компьютере под управлением операционных систем Windows или Mac OS X.[1]
Шаги
-
1
Откройте документ Microsoft Word. Для этого дважды щелкните по значку в виде синей буквы «W» или в виде белой буквы «W» на синем фоне. Затем нажмите «Файл» (вверху экрана) > «Открыть».
- Чтобы создать новый документ, нажмите «Файл» > «Создать».
-
2
Поставьте курсор там, куда будет вставлен файл.
-
3
Нажмите на вкладку Вставка. Она находится в верхней части окна.
-
4
Щелкните по
у опции Объект. Она находится в группе «Текст» в правой части панели инструментов вверху окна.
- На компьютере Mac нажмите «Текст», чтобы развернуть группу.
-
5
Выберите тип файла, который будет вставлен.
- Нажмите «Объект», чтобы вставить PDF-документ, изображение или другой тип нетекстового файла. Затем нажмите «Из файла» в левой части открывшегося окна.
- Если вы хотите вставить ссылку и/или значок файла, а не весь документ, нажмите «Параметры» в левой части окна и установите флажок у «Ссылка на файл» и/или «В виде значка».
- Нажмите «Текст из файла», чтобы вставить текст из другого Word или текстового документа в текущий документ Word.
- Нажмите «Объект», чтобы вставить PDF-документ, изображение или другой тип нетекстового файла. Затем нажмите «Из файла» в левой части открывшегося окна.
-
6
Выберите файл, который будет вставлен.
-
7
Щелкните по OK. Содержимое файла, значок или текст файла будут вставлены в документ Word.
Реклама
Об этой статье
Эту страницу просматривали 45 784 раза.
Была ли эта статья полезной?
Если вы работаете с большим по объему текстовым документом MS Word, для ускорения рабочего процесса вы можете принять решение разбить его на отдельные главы и разделы. Каждая из этих составляющих может находиться в разных документах, которые явно придется объединить в один файл, когда работа над ним будет близиться к концу. О том, как это сделать, мы расскажем в данной статье.
Урок: Как скопировать таблицу в Ворде
Наверняка, первое, что вам приходит в голову, когда возникает необходимость объединить два и более документов, то есть, вставить один в другой, это просто копировать текст из одного файла и вставлять его в другой. Решение так себе, ведь данный процесс может занять немало времени, да и все форматирование в тексте, вероятнее всего, будет испорчено.
Урок: Как изменить шрифт в Word
Другой метод — создание одного основного документа их вложенных в него “составляющих” документов. Метод тоже не самый удобный, да и весьма запутанный. Хорошо, что есть еще один — самый удобный, да и просто логичный. Это вставка содержимого составляющих файлов в главный документ. О том, как это сделать, читайте ниже.
Урок: Как вставить таблицу из Ворда в презентацию
1. Откройте тот файл, с которого должен начинаться документ. Для наглядности мы назовем его “Документ 1”.
2. Установите указатель курсора в том месте, куда необходимо вставить содержимое другого документа.
- Совет: Рекомендуем в этом месте добавить разрыв страницы — в таком случае “Документ 2” будет начат с новой страницы, а не сразу за “Документом 1”.
Урок: Как вставить разрыв страницы в MS Word
3. Перейдите во вкладку “Вставка”, где в группе “Текст” разверните меню кнопки “Объект”.
4. Выберите пункт “Текст из файла”.
5. Выберите файл (так называемый “Документ 2”), содержимое которого вы хотите вставить в основной документ (“Документ 1”).
Примечание: В нашем примере используется программа Microsoft Word 2016, в предыдущих версиях этой программы во вкладке “Вставка” нужно выполнить следующие действия:
- кликнуть по команде “Файл”;
- в окне “Вставка файла” найти необходимый текстовый документ;
- нажать на кнопку “Вставить”.
6. Если в основной документ вы хотите добавить более одного файла, повторите вышеописанные действия (2-5) необходимое количество раз.
7. Содержимое сопутствующих документов будет добавлено в основной файл.
В конечном итоге вы получите целостный документ, состоящий из двух или более файлов. Если в сопутствующих файлах у вас были колонтитулы, к примеру, с номерами страниц, они тоже будут добавлены в основной документ.
- Совет: Если форматирование текстового содержимого разных файлов отличается, лучше привести его к единому стилю (конечно,если это необходимо) до того, как вы будете вставлять один файл в другой.
На этом все, из этой статьи вы узнали, как вставить содержимое одного (или нескольких) документа Ворд в другой. Теперь вы можете работать еще продуктивнее.
Еще статьи по данной теме:
Помогла ли Вам статья?
Download Article
Download Article
This wikiHow teaches you how to insert the contents of and/or a link to another document into a Microsoft Word document on Windows or Mac.[1]
Steps
-
1
Open a Microsoft Word document. To do so, double-click the blue app that contains or is shaped like a W. Then click File at the top of the screen and Open….
- To create a new document, click New in the file menu.
-
2
Click the place in the document where you want to insert the file.
Advertisement
-
3
Click the Insert tab. It’s at the top of the window.
-
4
Click the
next to Object. It’s in the Text group on the right side of the tool bar at the top of the window.
- On Mac, click Text to expand the group.
-
5
Choose the type of file to insert.
- Click Object… to insert a PDF, image, or another type of non-text file into your Word document. Then click From File… on the left side of the dialog box that opens.
- If you prefer to insert a link to and/or icon of the file, rather than the entire document, click Options on the left side of the dialog box and check Link to File and/or Display as Icon.
- Click Text from File… to insert the text of another Word or text document into the current Word document.
- Click Object… to insert a PDF, image, or another type of non-text file into your Word document. Then click From File… on the left side of the dialog box that opens.
-
6
Select the file to insert.
-
7
Click OK. The file contents, a linked icon, or the text of the file will be inserted into your Word document.
Advertisement
Add New Question
-
Question
I like that I can copy the file and paste to a blank page within another Word file. Is there a way to paste a document that’s more than one page?
Open Microsoft Word. On the top left menu choose Insert. Choose File. Browse through your file system to the file you want. Click on the file name. Choose Insert. For an existing document, place the cursor at the point you want to insert the document, then follow the above instructions. You can also choose a range of pages substituting the final Insert with Range.
-
Question
How do I insert a file into a Word document?
Read and follow the instructions listed in the article above.
-
Question
I need to email a document that is not already in a file. What do I do?
Okay, where is the document? All documents are files. If you don’t like the current format, save it to another format, or copy the material into another file in a standard format. If desperate, take a screenshot by pressing the PrintScreen key and pasting it into a Word document. Save it and you’ll have a file. If you mean the document is a physical piece of paper and not on your computer, you can either scan it or just take a picture of it with your phone.
See more answers
Ask a Question
200 characters left
Include your email address to get a message when this question is answered.
Submit
Advertisement
Video
Thanks for submitting a tip for review!
About This Article
Article SummaryX
1. Open a Word document.
2. Click a place in the document.
3. Click Insert.
4. Click the Object drop-down.
5. Choose the type of file to insert.
6. Select a file to insert.
7. Click OK.
Did this summary help you?
Thanks to all authors for creating a page that has been read 455,972 times.
Is this article up to date?
Содержание
- Вставка пустой страницы
- Создаем новый файл и вставляем его, как объект
- Как вставить документ ворд в ворд в качестве объекта
- Вставка нового документа
- Вставка файла
- Объект
- Вставка разрыва страницы
- Вставить уже готовый документ как объект или ссылку
- Вставка титульного листа
Вставка пустой страницы
Установить курсор в начале, в середине или в конце документа в зависимости от того, где необходимо создать новый лист.
Самый простой способ — нажать горячие клавиши Ctrl+Enter.
Второй метод — выбрать нужную команду.
В редакторе 2003 года нужно открыть меню Вставка/Разрыв…, в окне Разрыв выбрать Новую страницу и подтвердить действие нажав ОК. В ворде 2007 необходимо перейти на вкладку Вставка и выбрать нужный элемент. Для текстового редактора от майкрософт версии 2010 и 2016 годов способ вставки нового листа такой же, как и в ворде 2007.
Новый лист добавится выше курсора, установленного на предыдущей странице.
Создаем новый файл и вставляем его, как объект
Первый из способов необходим, когда готовый документ, который следует вставить, еще не сформирован. Значит, его будем подготавливать в ходе работы.
- Поставьте курсор на тот участок, где Вы планируете создавать объект.
- На ленте перейдите ко вкладке под названием «Вставка», а в разделе «Текст» кликните по кнопке «Объект». Откроется новое окошко.
- В открывшемся окошке во вкладке «Создание» выберите из перечня «Тип объекта» формат файла, который необходим.
- Установите галочку «В виде значка», если требуется, чтобы наполнение документа было отражено по двойному нажатию по символу.
- Кликните на ОК.
Вордом будет создан символ указанной программы на том участке, где расположен курсор, и будет запущена программу по созданию нового файла.
К примеру, выбрав «Лист MS Excel» в качестве типа объекта, символ Excel отобразится в месте, где был установлен курсор, и после этого Word осуществит запуск Excel, чтобы Вы сформировали новый документ.
Как вставить документ ворд в ворд в качестве объекта
Выполнить вставку готового документа в файл можно посредством одного из двух способов: вставить непосредственно файл в документ или добавить ссылку на него. Наведите курсор на тот участок, где вы бы хотели видеть объект.
- На ленте во вкладке «Вставка» в разделе «Текст» следует кликнуть на кнопку «Объект». Будет открыто новое окошко.
- Необходимо выбрать вкладку «Создание из файла».
- Нажав по на кнопке «Обзор», предстоит выбрать место, где находится нужный вам файл.
- Установите галочку «В виде значка», если требуется. Значок документа возникнет на месте курсора. Итак, возможно добавлять файл к документу Word.
- Если стоит задача добавления ссылки на файл, необходимо попросту установить галочку «Связь с файлом».
Вставка нового документа
Этот способ предполагает, что вы еще не создали документ, а планируете его создать на этапе вставки. Такой вариант, конечно, немного сложнее, но зато можно четко контролировать контент, который планируется написать в дополнительном документе.
Для осуществления этого процесса нам потребуется текстовый редактор Microsoft Word версии 2013, 2016 или 2019. Старые версии тоже так могут, но с новыми будет нагляднее.
Итак, запускаем редактор и открываем нужный файл.
- Теперь ставим курсор в то место, куда планируется вставить новый документ и щелкаем по вкладке «Вставка» на верхней панели инструментов.
- Далее в разделе «Текст» жмем на кнопку «Объект».
- В окне создания объекта нужно выбрать тип документа, отметить галочкой пункт «В виде значка» и нажать на кнопку «ОК».
- Сразу же откроется окно для написания нового документа. Вводим нужный текст и просто закрываем окно ввода символов.
- И нужный документ окажется как раз на том месте, куда мы его вставили.
Вот так осуществляется вставка исключительно нового документа в уже готовый текст. Как видите, ничего особенно сложного в этом нет. Не так уж и страшен Word. А теперь рассмотрим другой способ. Он намного интереснее.
Вставка файла
Существует два способа вставить файл на рабочее поле текстового редактора:
- Текстом. Данный способ позволяет производить редактирование информации на странице.
- Объектом. Вставленный файл word не подлежит изменению, так как добавляется в виде изображения. Корректировать один файл можно после двойного нажатия на картинку.
Метод следует выбирать в зависимости от установленных целей.
Объект
Чтобы вордовский документ в вордовский документ в виде объекта, следует перейти в раздел «Вставка» и выбрать пункт «Объект». В появившемся окошке необходимо перейти во вкладку «Создание» и нажать на кнопку «Обзор».
В появившемся меню требуется выбрать желаемый файл и нажать на кнопку «Открыть».
После того, как добавленный файл появится на рабочем поле, можно приступать к его редактированию. Основные функции отображаются при нажатии правой кнопкой мыши. Чтобы отредактировать документ, по добавленному объекту следует дважды кликнуть правой кнопкой.
Чтобы вставить в ворд документ ворд в виде значка, следует в окне «Вставка объекта» поставить галочку около пункта «В виде значка».
Чтобы приступить к редактированию или просмотру вложенного файла, следует два раза кликнуть по нему левой кнопочкой мышки.
Описанные методы подходят для программы 2007, 2010 и 2013 года выпуска.
Представленный урок позволит научиться добавлять файлы текстового редактора в активный документ. На практике нет ничего сложного, все что необходимо – это уделить 5 минут на прочтение статьи.
Вставка разрыва страницы
- Нужно щелкнуть в середине документа где необходима новая область для написания текста.
- Перейти в меню Вставка и нажать Разрыв страницы.
Совет! Если необходимо немного свободного места, то лучше вставить разрыв. Так как команда Вставка — Пустая страница добавляет чистую страницу, а Вставка — Разрыв страницы только сдвигает в начало следующего листа строку, которая следует за местом разрыва.
Вставить уже готовый документ как объект или ссылку
Этот вариант интереснее хотя бы тем, что не нужно вводить текст во вставляемом документе. Особенно, если текст и без того готов и просто находится в файле. Такой вариант подойдет большинству пользователей.
Можно также попробовать добавить документ в виде ссылки на файл. Но это не особенно удобно, если планируется использовать данный документ на другом компьютере. Тогда ссылка будет не актуальна. Но попробовать никто не мешает.
Итак, приступим.
- Открываем нужный документ в Word, устанавливаем курсор на то место, где должен быть вставлен файл и щелкаем по вкладке «Вставка» на верхней панели.
- Далее нажимаем на кнопку «Объект».
- А вот дальше сразу переходим на вкладку «Создание из файла». Нажимаем на кнопку «Обзор» и выбираем нужный документ. Если нужно вставить объект в виде ссылки, то отмечаем галочкой пункт «Связь с файлом». Если нет – то отмечаем «В виде значка». Затем жмем на «ОК».
- На следующем скриншоте показано, как выглядят вставленные файлы. №1 – в виде значка, а №2 – в виде ссылки.
И в этом ничего сложного нет.
Вообще, Microsoft Word – это отличный инструмент, который легко справляется практически с любой задачей. Даже со вставкой документа в документ.
Проблем с этим, как видите, нет.
Вставка титульного листа
При создании курсовой или дипломной работы, а также при написании текста к деловой презентации необходим первый лист, где будет указана дата, тема, аннотация, автор и т.д. Его можно создать следующим образом:
- Нужно нажать на кнопку Титульная страницана вкладке Вставка.
- Подобрать подходящий вариант из предложенных стандартных шаблонов в списке либо создать чистую обложку к своему документу, добавив собственное уникальное оформление.
Важно! Независимо от местонахождения курсора мыши титульный лист всегда будет первым в документе.
И еще пару советов по главной обложке:
- Если в работе уже существовала титульная страница, то при выборе другого варианта, она автоматически замениться на новую.
- Если титульная обложка была создана в старой версии MS Word, то для её замены необходимо удалить старую.
Рассмотрев варианты добавления новых листов в текстовом редакторе Microsoft Office Word можно сказать, что ничего сложного в этом нет и каждый сможет легко справиться с этой задачей. Ворд позволяет создавать как пустые области для написания текста, так и заглавные листы для деловых документов.
.
Источники
- https://mir-tehnologiy.ru/kak-dobavit-stranitsu-v-vorde/
- https://bezkompa.ru/kak-vstavit-dokument-vord-v-vord-ili-eksel-v-vord.html
- http://geek-nose.com/kak-vstavit-dokument-dokument/
- https://mir-tehnologiy.ru/kak-vstavit-dokument-vord-v-vord/
Конечно, пользователям такая штука требуется крайне редко, но знать все о том, как вставить документ в документ пригодится в жизни. Особенно, если пользователь по роду деятельности часто работает с различными файлами Microsoft Word.
Стоит сразу предупредить, что в этом материале будет рассматриваться исключительно текстовый редактор от компании Microsoft. Именно он является наиболее распространенным.
Он устанавливается как на домашние, так и на офисные компьютеры.
Содержание:
Причем именно Microsoft Word является наиболее удобным текстовым редактором. Есть, конечно, альтернативы вроде OpenOffice или Libre Office, но их эргономика оставляет желать лучшего. Да и пользуются ими очень редко. И в основном те, у кого стоит Linux.
Итак, для чего вставлять документ в документ?
Часто это бывает нужно в тех случаях, если пользователю в процессе написания одного документа необходимо вставить ссылку на другой (допустим, с каким-нибудь подтверждением).
В общем, причина вставки не важна. Для нас сейчас главное – разобрать процесс вставки документа в документ при помощи текстового редактора Microsoft Word. Сразу стоит предупредить, что есть несколько способов для осуществления этого процесса.
Вставка нового документа
Этот способ предполагает, что вы еще не создали документ, а планируете его создать на этапе вставки. Такой вариант, конечно, немного сложнее, но зато можно четко контролировать контент, который планируется написать в дополнительном документе.
Для осуществления этого процесса нам потребуется текстовый редактор Microsoft Word версии 2013, 2016 или 2019. Старые версии тоже так могут, но с новыми будет нагляднее.
Итак, запускаем редактор и открываем нужный файл.
- Теперь ставим курсор в то место, куда планируется вставить новый документ и щелкаем по вкладке «Вставка» на верхней панели инструментов.
- Далее в разделе «Текст» жмем на кнопку «Объект».
- В окне создания объекта нужно выбрать тип документа, отметить галочкой пункт «В виде значка» и нажать на кнопку «ОК».
- Сразу же откроется окно для написания нового документа. Вводим нужный текст и просто закрываем окно ввода символов.
- И нужный документ окажется как раз на том месте, куда мы его вставили.
Вот так осуществляется вставка исключительно нового документа в уже готовый текст. Как видите, ничего особенно сложного в этом нет. Не так уж и страшен Word. А теперь рассмотрим другой способ. Он намного интереснее.
к содержанию ↑
Вставить уже готовый документ как объект или ссылку
Этот вариант интереснее хотя бы тем, что не нужно вводить текст во вставляемом документе. Особенно, если текст и без того готов и просто находится в файле. Такой вариант подойдет большинству пользователей.
Можно также попробовать добавить документ в виде ссылки на файл. Но это не особенно удобно, если планируется использовать данный документ на другом компьютере. Тогда ссылка будет не актуальна. Но попробовать никто не мешает.
Итак, приступим.
- Открываем нужный документ в Word, устанавливаем курсор на то место, где должен быть вставлен файл и щелкаем по вкладке «Вставка» на верхней панели.
- Далее нажимаем на кнопку «Объект».
- А вот дальше сразу переходим на вкладку «Создание из файла». Нажимаем на кнопку «Обзор» и выбираем нужный документ. Если нужно вставить объект в виде ссылки, то отмечаем галочкой пункт «Связь с файлом». Если нет – то отмечаем «В виде значка». Затем жмем на «ОК».
- На следующем скриншоте показано, как выглядят вставленные файлы. №1 – в виде значка, а №2 – в виде ссылки.
И в этом ничего сложного нет.
Вообще, Microsoft Word – это отличный инструмент, который легко справляется практически с любой задачей. Даже со вставкой документа в документ.
Проблем с этим, как видите, нет.
к содержанию ↑
Заключение
Итак, подведем итоги.
Теперь вы знаете все о том, как вставить документ в документ в текстовом редакторе Microsoft Word. Оказалось, что это не так уж и сложно, не так ли? Нужно только следовать инструкции. Глядишь, вам это знание когда-нибудь пригодится. Наверное.
Много пользователей работает с различными типами текстовых документов разных форматов, в том числе с одними из самых распространенных — PDF и Word. В этих популярных форматах сохраняется довольно много документов.
В некоторых ситуациях, пользователю необходимо получить ответ на вопрос о том, как вставить ПДФ в Ворд. Это нужно, если перед пользователем поставлена задача по интеграции между форматами: вставка всего файла или отдельных элементов из одного файла в другой документ.
Содержание:
- Как вставить документ PDF в Word встроенным объектом
- Как вставить файл PDF в Word связанным объектом
- Как вставить текст из PDF в Word
- Как скопировать фрагмент текста из PDF в Word
- Как вставить картинку PDF в Word
- Как вставить несколько страниц PDF в Word
- Выводы статьи
Потребуется решить следующие проблемы, касающиеся добавления одного формата в файл другого формата: как вставить документ ПДФ в Ворд, как вставить страницу ПДФ в Ворд, или как картинку ПДФ вставить в Ворд.
Можно ли вставить PDF в Word? Да, это возможно, несмотря на существенные различия между этими двумя популярными форматами файлов.
Формат Word с расширениями имен файлов «*.docx» и «*.doc» является самым используемым форматом, предназначенным для создания, редактирования и сохранения текстовых документов. Формат создан корпорацией Майкрософт для офисного пакета Microsoft Office.
Формат PDF с расширением имени файла «*.pdf» — универсальный, переносной формат документов, предназначенный для просмотра на различных типах устройств без изменения исходного форматирования. В отличие от предыдущего формата, PDF трудно редактировать. Разработчиком формата является компания Adobe.
Существует несколько способов, с помощью которых можно добавить PDF в документ Word:
- Вставка в виде встроенного объекта.
- Вставка в качестве связанного объекта.
- Вставка текста из PDF.
- Вставка содержимого PDF в качестве изображения.
- Преобразование файла PDF в Word.
В зависимости от ситуации, у пользователя есть возможности для выбора подходящего варианта — как в Ворде вставить ПДФ файл: в качестве объекта, рисунка или редактируемого текста.
В этом руководстве вы можете ознакомиться с инструкциями о том, как вставить PDF в Word в следующих версиях программы: Word для Microsoft 365, Word 2019, Word 2016, Word 2013, Word 2010. Эти методы не получится использовать в Word Online, потому что успешного завершения операции понадобится приложение, работающее в автономном режиме.
Для примеров в этой статье использовался MS Word 2019. В других версиях текстового редактора возможны некоторые несущественные отличия в интерфейсе приложения.
Как вставить документ PDF в Word встроенным объектом
Сначала вы узнаете, как вставить страницу PDF в Word. Этот способ предполагает вставку PDF как встроенного объекта.
Рассмотрим, как вставить лист PDF в Word:
- В окне открытого документа Word установите курсор мыши в то место, куда вам нужно вставить PDF.
- Войдите во вкладку «Вставка».
- Нажмите на кнопку «Объект».
- В окне «Вставка объекта» откройте вкладку «Создание из файла».
- Нажмите на кнопку «Обзор…», чтобы выбрать файл в формате PDF на своем компьютере.
- Нажмите на кнопку «ОК».
Вы можете выбрать вставку в виде значка, тогда вместо первой страницы из PDF файла в документе Word отобразится значок объекта.
- На странице документа Word появится содержимое первой страницы файла PDF.
Обратите внимание на то, что встроенный объект из PDF, теперь является частью документа Word, поэтому он больше не связан с исходным файлом PDF. Если в дальнейшем будут внесены изменения в исходный PDF файл, то они не будут отображены в этом документе Word.
Содержимое PDF вставлено как объект, поэтому вы не сможете редактировать эту часть документа Word.
Как вставить файл PDF в Word связанным объектом
В отличие от предыдущего способа, данный метод позволяет связать вставленный объект — PDF файл с исходным документом ПДФ. Поэтому любые изменения в исходном PDF файле будут автоматически отображаться в документе Word.
Пройдите последовательные шаги:
- Откройте вкладку «Вставка».
- Перейдите в группу «Текст», нажмите на кнопку «Объект».
- В открывшемся окне «Вставка объекта» войдите во вкладку «Создание из файла».
- С помощью кнопки «Обзор…» выберите PDF файл на своем ПК.
- Установите флажок в пункте «Связь с файлом».
- Нажмите на кнопку «ОК».
Вы можете также активировать опцию «В виде значка». В этом случае, вместо предварительного просмотра содержимого первой страницы, на странице документа отобразится значок объекта.
- В документе Word отобразится значок или отображение первой страницы PDF-файла, в зависимости от выбранных настроек.
При обоих вариантах отображения вставленный объект связан с исходным PDF файлом. После двойного клика по объекту в документе Word, исходный PDF файл откроется в программе Adobe Acrobat Reader.
При каждом открытии этого документа Microsoft Word, в окне с предупреждением вам предложат обновить данные, связанные с исходным файлом PDF.
Чтобы не прерывалась связь между двумя документами, нельзя перемещать исходный PDF файл из его месторасположения.
Как вставить текст из PDF в Word
Часто пользователям нужно вставить текст из ПДФ в Ворд. Microsoft Office Word преобразует содержимое PDF в редактируемый формат.
Проделайте следующее:
- Войдите во вкладку «Вставка».
- В группе «Текст» нажмите на стрелку около кнопки «Объект».
- В выпадающем меню выберите «Текст из файла…».
- В окне Проводника выберите на компьютере соответствующий PDF документ.
- В предупреждающем окне вас проинформируют, что приложение Word преобразует файл формата PDF в редактируемый документ. Возможно, что изменится исходное форматирование, если файл содержит много изображений.
В результате конвертирования, содержимое PDF файла будет встроено в Word. Вы сможете редактировать документ по своему усмотрению.
Как скопировать фрагмент текста из PDF в Word
В некоторых случаях, пользователю необходимо скопировать часть текста из PDF файла, чтобы затем вставить этот фрагмент в документ Word.
В этой инструкции, в качестве приложения для открытия PDF используется браузер Microsoft Edge. Вы можете использовать другую программу.
Выполните следующие действия:
- Откройте документ PDF в приложении, предназначенном для открытия файлов этого формата.
- Выделите нужный фрагмент текста.
- Выберите опцию копирования в используемом приложении. Например, в браузере MS Edge после щелчка правой кнопкой мыши, в контекстном меню необходимо нажать на «Копировать».
- В окне открытого документа Word установите указатель мыши в подходящее место.
- Щелкните правой кнопкой мыши, в открывшемся контекстном меню, в пункте «Параметры вставки:» нажмите на кнопку «Вставить».
- В документе Word появится скопированный фрагмент текста, который можно редактировать.
Как вставить картинку PDF в Word
Сейчас вы узнаете, как вставить рисунок PDF в Word в виде статического изображения. Предположим, что вам потребовалось вставить PDF в Word в виде картинки или отдельные изображения, извлеченные из данного файла.
Нам потребуется выполнить следующий алгоритм действий:
- Прежде всего, необходимо сделать снимок (скриншот) страницы или извлечь изображение из файла PDF. Сделать это можно несколькими способами, о которых вы можете прочитать в подробной статье на моем сайте.
- После того, как на компьютере появились картинки из PDF, добавьте эти изображения в документ Word.
1 вариант:
- В программе Word установите указатель мыши в подходящем месте.
- Зайдите во вкладку «Вставка».
- В группе «Иллюстрации» нажмите на кнопку «Рисунки».
- В выпадающем меню нажимаем на пункт «Это устройство…».
- Выберите в окне Проводника подходящее изображение со своего ПК.
- Нажмите на кнопку «Вставить».
2 вариант:
- Откройте месторасположение изображения на компьютере.
- Нажмите на картинку правой кнопкой мыши.
- В контекстно меню выберите команду «Копировать».
- Щелкните курсором мыши по месту вставки на странице открытого документа Word.
- Нажмите на правую кнопку мыши, в опции «Параметры вставки:» выберите «Вставить».
Если необходимо, измените размер рисунка или его ориентацию на странице.
Как вставить несколько страниц PDF в Word
Для того, чтобы вставить несколько страниц ПДФ в Ворд, необходимо конвертировать файл из одного формата в другой формат. Сделать это можно с помощью программного обеспечения, установленного на компьютере, или использовать для этих целей веб-приложения в интернете, работающие на удаленных серверах.
После завершения преобразования, в вашем распоряжении будет редактируемый файл Word с содержимым исходного PDF документа. Вы можете вставить все или несколько страниц в другой документ Word.
Выводы статьи
Пользователи часто используют в работе форматы Word и PDF, в которых сохраняются различные документы. В некоторых ситуациях, пользователю необходимо вставить файл PDF в документ Word. Для решения этой задачи имеется несколько способов, с помощью которых вы можете вставить PDF в документ Word в качестве встроенного или связанного объекта, картинкой или текстом.
Похожие публикации:
- Редактирование PDF онлайн — 5 сервисов
- PDFelement — редактирование, конвертирование PDF
- Как объединить PDF онлайн — 7 сервисов
- Как вставить видео в Word — 3 способа
- 10 сервисов для преобразования Word в PDF онлайн
Конечно, пользователям такая штука требуется крайне редко, но знать все о том, как вставить документ в документ пригодится в жизни. Особенно, если пользователь по роду деятельности часто работает с различными файлами Microsoft Word.
Стоит сразу предупредить, что в этом материале будет рассматриваться исключительно текстовый редактор от компании Microsoft. Именно он является наиболее распространенным.
Он устанавливается как на домашние, так и на офисные компьютеры.
Причем именно Microsoft Word является наиболее удобным текстовым редактором. Есть, конечно, альтернативы вроде OpenOffice.org или Libre Office, но их эргономика оставляет желать лучшего. Да и пользуются ими очень редко. И в основном те, у кого стоит Linux.
Итак, для чего вставлять документ в документ?
Часто это бывает нужно в тех случаях, если пользователю в процессе написания одного документа необходимо вставить ссылку на другой (допустим, с каким-нибудь подтверждением).
В общем, причина вставки не важна. Для нас сейчас главное – разобрать процесс вставки документа в документ при помощи текстового редактора Microsoft Word. Сразу стоит предупредить, что есть несколько способов для осуществления этого процесса.
Вставка нового документа
Этот способ предполагает, что вы еще не создали документ, а планируете его создать на этапе вставки. Такой вариант, конечно, немного сложнее, но зато можно четко контролировать контент, который планируется написать в дополнительном документе.
Для осуществления этого процесса нам потребуется текстовый редактор Microsoft Word версии 2013, 2021 или 2021. Старые версии тоже так могут, но с новыми будет нагляднее.
Итак, запускаем редактор и открываем нужный файл.
- Теперь ставим курсор в то место, куда планируется вставить новый документ и щелкаем по вкладке «Вставка» на верхней панели инструментов.
- Далее в разделе «Текст» жмем на кнопку «Объект».
- В окне создания объекта нужно выбрать тип документа, отметить галочкой пункт «В виде значка» и нажать на кнопку «ОК».
- Сразу же откроется окно для написания нового документа. Вводим нужный текст и просто закрываем окно ввода символов.
- И нужный документ окажется как раз на том месте, куда мы его вставили.
Вот так осуществляется вставка исключительно нового документа в уже готовый текст. Как видите, ничего особенно сложного в этом нет. Не так уж и страшен Word. А теперь рассмотрим другой способ. Он намного интереснее.
Создаем новый документ и вставляем его, как объект
Первый вариант нужен, если у вас еще нет готового документа, который нужно вставить. А значит, мы его подготовим в процессе работы.
- Поставьте курсор мышки в том месте, где Вы хотите создать объект.
- На ленте откройте вкладку “Вставка”, в разделе “Текст” нажмите на кнопку “Объект”. Откроется новое окно.
- В окне на вкладке “Создание” выберите из списка “Тип объекта” нужный Вам формат документа.
- Поставьте галочку “В виде значка”, если вам нужно, чтобы содержимое документа отображалось по двойному клику по значку.
- Нажмите на ОК.
Word создаст значок выбранной программы в том месте, где установлен курсор и запустит программу для создания нового файла.
Разберём на примере: если Вы выберите тип объекта “Лист MS Excel”, тогда значок Excel появится в месте установки курсора и затем Word запустит Эксель, чтобы Вы создали новый документ.
Вставить уже готовый документ как объект или ссылку
Этот вариант интереснее хотя бы тем, что не нужно вводить текст во вставляемом документе. Особенно, если текст и без того готов и просто находится в файле. Такой вариант подойдет большинству пользователей.
Можно также попробовать добавить документ в виде ссылки на файл. Но это не особенно удобно, если планируется использовать данный документ на другом компьютере. Тогда ссылка будет не актуальна. Но попробовать никто не мешает.
Итак, приступим.
- Открываем нужный документ в Word, устанавливаем курсор на то место, где должен быть вставлен файл и щелкаем по вкладке «Вставка» на верхней панели.
- Далее нажимаем на кнопку «Объект».
- А вот дальше сразу переходим на вкладку «Создание из файла». Нажимаем на кнопку «Обзор» и выбираем нужный документ. Если нужно вставить объект в виде ссылки, то отмечаем галочкой пункт «Связь с файлом». Если нет – то о. Затем жмем на «ОК».
- На следующем скриншоте показано, как выглядят вставленные файлы. №1 – в виде значка, а №2 – в виде ссылки.
И в этом ничего сложного нет.
Вообще, Microsoft Word – это отличный инструмент, который легко справляется практически с любой задачей. Даже со вставкой документа в документ.
Проблем с этим, как видите, нет.
Документ как текст.
Этот способ примечателен тем, что дает возможность редактировать содержимое старого документа, используя его в схеме нового документа. Для этого необходимо зайти в меню «Вставка» и выбрать функцию «Объект». В выплывающем окне необходимо выбрать – «Текст из файла».
После этого программа открывает окно поиска документов на вашем ПК. Выбрав нужный документ, нажмите «Вставить».
Примечание: документ будет вставлен в область нового документа, где вы оставите курсор.
Вставка файла
Существует два способа вставить файл на рабочее поле текстового редактора:
- Текстом. Данный способ позволяет производить редактирование информации на странице.
- Объектом. Вставленный файл word не подлежит изменению, так как добавляется в виде изображения. Корректировать один файл можно после двойного нажатия на картинку.
Метод следует выбирать в зависимости от установленных целей.
Объект
Чтобы вордовский документ в вордовский документ в виде объекта, следует перейти в раздел «Вставка» и выбрать пункт «Объект». В появившемся окошке необходимо перейти во вкладку «Создание» и нажать на кнопку «Обзор».
В появившемся меню требуется выбрать желаемый файл и нажать на кнопку «Открыть».
После того, как добавленный файл появится на рабочем поле, можно приступать к его редактированию. Основные функции отображаются при нажатии правой кнопкой мыши. Чтобы отредактировать документ, по добавленному объекту следует дважды кликнуть правой кнопкой.
Чтобы вставить в ворд документ ворд в виде значка, следует в окне «Вставка объекта» поставить галочку около пункта «В виде значка».
Чтобы приступить к редактированию или просмотру вложенного файла, следует два раза кликнуть по нему левой кнопочкой мышки.
Описанные методы подходят для программы 2007, 2010 и 2013 года выпуска.
Представленный урок позволит научиться добавлять файлы текстового редактора в активный документ. На практике нет ничего сложного, все что необходимо – это уделить 5 минут на прочтение статьи.
Оформление приложений крупных форматов
Часто в курсовые работы необходимо прикрепить приложения, формат которых больше A4. Это могут быть приложения на листе A3, A1, A4 *3, A4 *4. Крупный формат используется для чертежей. Они обычно производятся от руки или в специальных программах.
Для того, чтобы оформить такое приложение, необходимо заглянуть в методичку. Так как нет особого стандарта. И для каждого факультета требования разные.
Правила оформления приложения в курсовой
Строгой структуры оформления приложений нет, но есть распространенные правила оформления, которых следует придерживаться:
- приложения размещаются в самом конце работы, после них не должно быть никаких записей;
- при создании трех и более разделов приложений следует отделять их от основной работы отдельным листом с заголовком, указывающим, что за ним идет раздел с дополнительной информацией. Заголовок оформляется в шрифте всей курсовой работы, в центре листа, при желании – полужирным шрифтом;
- делать в курсовой работе ссылки на приложения «(см. Приложение 5)». Приложения располагаются только в порядке упоминания их в главной части работы.
Приложения располагаются отдельно на каждом листе вне зависимости от занимаемого ими объема. Чтобы они не перемешались при форматировании всей работы, их необходимо разделять клавишами: Вставка – Разрыв страницы. Если приложение не умещается на странице, то при переносе на следующую страницу вверху прописывают «Приложение» и ставят порядковый номер переносимого приложения.
Важно!
Страницы приложений не пронумеровываются. Порядковый номер есть только у самих приложений. Также приложение должно иметь заголовок. При ссылке в основной работе он не указывается.Если в одном приложении несколько схем, таблиц, рисунков и т. д., то помимо номера также указывается буквенное значение «(Формула B.2)».
При большом объеме приложения его можно разделить на несколько заголовков, подзаголовков и списков.
Как и большинство приложений, вы можете запустить Word из командной строки. Word также поддерживает несколько дополнительных параметров для управления процессом запуска. Независимо от того, вводите ли вы команду…
Приветствую вас, дорогие читатели блога «Твой компьютер». Сегодня я расскажу вам, как поставить ударение в ворде над буквой с клавиатуры. Изначально такого инструмента в редакторе MS Word не…
Тема сегодняшней статьи о том, как сделать разрыв страницы в ворде в многостраничном документе. Мне достаточно часто приходилось наблюдать как, казалось бы, опытные работники набирают тексты на компьютере….
Ориентация страницы в Word Ориентация страницы в программе Microsoft Word – это то, как она располагается: горизонтально или вертикально. Последний вариант еще называется «Книжным» и считается стандартным, то есть…
При написании дипломных или курсовых работ, особенно по точным наукам, часто приходится включать в текст различные формулы. Как вставить формулу в ворде, если она содержит не только степени,…
Word может выполнить сортировку по алфавиту от А до Я (по возрастанию) и от Я до А (по убыванию). Если в списке присутствуют элементы, которые начинаются с цифры,…
Источник: https://tvojkomp.ru/category/programm/microsoft_word/
Как вставить текст из PDF в Word
Часто пользователям нужно вставить текст из ПДФ в Ворд. Microsoft Office Word преобразует содержимое PDF в редактируемый формат.
Проделайте следующее:
- Войдите во вкладку «Вставка».
- В группе «Текст» нажмите на стрелку около кнопки «Объект».
- В выпадающем меню выберите «Текст из файла…».
- В окне Проводника выберите на компьютере соответствующий PDF документ.
- В предупреждающем окне вас проинформируют, что приложение Word преобразует файл формата PDF в редактируемый документ. Возможно, что изменится исходное форматирование, если файл содержит много изображений.
В результате конвертирования, содержимое PDF файла будет встроено в Word. Вы сможете редактировать документ по своему усмотрению.
Что такое ворд и как его скачать?
Блог Лыкова Фёдора
osnovy-pc.ru
Приветствую вас ,читатели и просто посетители моего сайта!
Вы знакомы с текстовым редактором Microsoft Word? Если да, то отлично! Если нет, вам будет очень полезно прочитать эту статью. А также эта информация пригодится всем, кто пользуется этой программой. А поговорим мы сегодня о том, как установить ворд бесплатно.
Что такое Microsoft Word?
Это программа для создания и обработки текстовых файлов. Вы можете создавать документы различных типов, видов, с абсолютно любым наполнением и структурой. Такую возможность дает широкий функционал программы.
Вы можете пользоваться им в учебе, работе, для поведения образовательных программ. Для этого пользователь может оперировать такими инструментами, как
- таблицы
- изображения
- графики
- схемы
- фигуры
Интерфейс программы на русском языке. Поэтому освоить ее может любой желающий.
Возможности Ворд
- безграничный простор для форматирования и изменения текста. Вам под силу сделать документ любого формата и вида
- можно выбрать уже готовые стандартные стили оформления текста, а можно задать свой.
Для этого есть все возможности. - широкие возможности создавать таблицы
- хорошая опция – проверка правильности написания теста. Согласны, что это очень удобно?
Кстати, есть еще несколько способов проверки грамотности.
Все они в этой статье
большой выбор инструментов для редактирования текста бесплатно.
- Чтобы установить Ворд на компьютер, ноутбук вам нужно знать вашу операционную систему. Подробнее, как ее определить читайте здесь
- Также необходимо знать системные требование вашего ПК. Об этом читайте здесь
- Ресурсов, которые бесплатно позволят скачать ворд в интернете без регистрации достаточно.
- Приведу некоторые из них:
https://word-load.com/word-2016.html
https://g-ek.com/microsoft-office-online-windows-10
На этих сайтах программы доступны бесплатно и без лицензии.
Есть разные виды этой программы: на виндовс 10, 7, XP. Вам нужно выбрать и скачать софт, подходящий для вашей операционной системы.
Как установить ворд бесплатно
- Первым делом, вам нужно зайти на выбранный сайт и скачать файлы к себе на компьютер. Обязательно перед установкой проверьте их на отсутствие вирусов.Какой антивирус выбрать, можно прочесть здесь
Процедура установки бесплатно антивируса здесь
- Далее после проверки вам нужно открыть скачанные файлы и заняться их установкой.
Вы должны выбрать место на компьютере, куда установить ваш Ворд. Как правило, это будет диск С. Он предназначен для установки всех системных программ. Но вы можете выбрать любой другой диск на ваше усмотрение.
- После завершения распаковки и установки, вы можете запустить Ворд.
Можно выбрать любой удобный пользователю вид и настройки.
Какие есть еще способы использовать ворд бесплатно?
Используйте ворд онлайн на официальном сайте. Он полностью с таким же функционалом ,как и обычный. Только отсутствуют функция ВордАрт и диаграммы. С остальными задачами эта версия отлично справится. Вам нужно будет только завести свою учетную запись в он-лайне.
мобильное приложение ворд для смартфонов. Совершенно бесплатно. Подойдет для телефонов с большими экранами и планшетов.
Ссылка для скачивания с официального сайта для Андройд
ДляiOS
получите официальную версию Microsoft Word бесплатно. Обычно такие акции проводятся в магазинах при покупке компьютера или ноутбука. Нужно лишь промониторить магазины на предмет такой акции.
Итак, сегодня мы рассмотрели все способы, как как установить ворд бесплатно на свой ПК.
Надеюсь, данная информация вам пригодится. Чтобы ничего не пропустить – подписывайтесь на мой канал и читайте новые статьи первыми!
Этой статьей стоит поделиться с друзьями. Жми!
Источник: https://osnovy-pc.ru/microsoft-office/kak-ustanovit-vord-besplatno/
Вставить диаграмму из электронной таблицы Excel в Word
Есть пять вариантов вставки диаграммы Excel в Word. Два варианта включают копию всей книги, еще два сохраняют диаграмму связанной с исходной книгой, а не встраивают ее, а один преобразует диаграмму в рисунок. Если ни один из этих вариантов не делает именно то, что вы хотите, вы также можете выбрать Специальная вставка
.
из Excel
В Word
- В Word выберите Home
, а в списке
Paste
выберите один из пяти
Paste Options
.
Примечание.
Наведите указатель мыши на кнопку, чтобы прочитать описание параметра.
| Соответствует теме Word | Встраивает копию книги Excel с диаграммой.Диаграмма не остается связанной с исходной книгой. Чтобы обновить диаграмму автоматически, измените данные во встроенной книге. | |
| Сохранить исходное форматирование и встраивать книгу | Сохраняет тему Excel | Встраивает копию книги Excel с диаграммой.Диаграмма не остается связанной с исходной книгой. Чтобы обновить диаграмму автоматически, измените данные во встроенной книге. |
| Использовать тему назначения и данные ссылки
Это вариант вставки по умолчанию (Ctrl + V). |
Соответствует теме Word | Сохраняет диаграмму связанной с исходной книгой.Чтобы обновить диаграмму автоматически, измените данные в исходной книге. Вы также можете выбрать Инструменты диаграммы
> |
| Сохранить исходное форматирование и привязать данные | Сохраняет тему Excel | Сохраняет диаграмму связанной с исходной книгой.Чтобы обновить диаграмму автоматически, измените данные в исходной книге. Вы также можете выбрать Инструменты диаграммы
> |
| Изображение | Становится картинкой | Вы не можете обновлять данные или редактировать диаграмму, но вы можете настроить ее внешний вид.В разделе Работа с рисунками
выберите |
.
Как в Word написать текст под любым углом и задом наперед
Сегодняшний разговор является, в некоторой степени, продолжением темы «Вертикальный текст». Помимо текста, написанного горизонтально и вертикально, нам может понадобиться написать текст, например под определённым углом, а то и вовсе сделать «лежащим» или наклонённым. Обо всём этом мы сегодня и поговорим.
Помогать нам будет инструмент: «Нарисовать надпись». Откроем вкладку «Вставка» верхнего меню и сконцентрируем своё внимание лишь на двух, содержащихся в ней функционалах: «Фигуры» и «Надпись»:
Оба этих функционала содержат один и тот же инструмент (опцию) «Нарисовать надпись». Раскроем содержание функционала «Фигуры» и посмотрим, где находится инструмент «Нарисовать надпись»:
Итак, инструмент «Нарисовать надпись» находится в разделе набора фигур «Основные фигуры». Если мы однажды воспользовались данным инструментом или какой-то фигурой, то эти фигуры отражаются в верхнем разделе, с названием «Последние использованные фигуры».
Теперь, не покидая вкладку «Вставка», переместим курсор мыши в её раздел «Текст» и нажмём значок «Надпись» и в открывшемся окне обратим внимание на опцию «Нарисовать надпись»:
Это и есть всё тот же инструмент. Так что, мы имеем два варианта активизации инструмента, каким бы мы путём не пошли. Подтверждением активности инструмента «Нарисовать надпись» будет видоизменение курсора — он превратится в перекрестие из двух маленьких линий:
Нажав и удерживая левую кнопку мыши, создадим поле для текста, — нарисуем прямоугольник. Курсор автоматически окажется внутри прямоугольника, и мы можем начать ввод текста:
Итак, ввод текста завершён, можно начинать его поворачивать:
Прошлый раз, когда мы говорили о «вертикальном тексте», то поворот текста осуществляли, схватившись за верхний зелёного цвета маркер. Сегодня же мы будем действовать иначе. Я добавлю в поле ещё две строки текста в качестве примера.
В тот момент, когда мы закончили рисовать поле для будущего текста и отпустили левую кнопку мыши, в верхнем меню произошли существенные изменения. Совершенно самостоятельно (автоматический режим) на смену опциям вкладки «Вставка» пришли другие опции другой вкладки «Формат»:
Но давайте немного повременим с поворотом текста и уделим внимание полю, внутри которого мы располагаем текст. Видимость поля не должна нас беспокоить, поскольку мы его можем сделать невидимым.
Для чего же нам делать поле невидимым? А для того, чтобы в случае написании текста на фоне с цветом отличным от белого рабочая область поля не была видна.
Итак, сделаем поле прозрачным, воспользовавшись некоторыми опциями вкладки верхнего меню «Формат». Наша задача сделать поле действительно прозрачным (сейчас оно белого цвета) и убрать его контур.
Начнём с удаления контура. Для этого раскроем содержание опции «Контур фигуры» и в перечне выберем вариант «Нет контура»:
Теперь сделаем поле прозрачным, то есть заливку белым цветом сведём к нулю. С этой целью выберем опцию «Заливка фигуры» и в раскрывшемся перечне вариантов, выберем вариант «Нет заливки»:
Такой вариант не всегда может нас устроить, по той причине, что под «нет заливки» подразумевается отсутствие заливки цветом отличным от белого цвета, а также градиентной заливки и заливки текстурой. То есть, поле, как было белого цвета, таким оно и осталось. В данном конкретном случае это ненужное действие. Сейчас я размещу под текстом треугольник, и мы в этом убедимся:
Для того чтобы поле стало действительно прозрачным нам необходимо сделать другие настройки, и эти самые настройки мы сейчас и сделаем.
Если поле текста не выделено, то щелчком мыши в области текста, выделим его (поле захватили маркеры). Щелчком левой кнопки мыши по стрелочке в нижнем правом углу раздела «Стили фигур» вкладки «Формат», развернём окошко дополнительных настроек поименованное «Формат фигуры»:
В этом окошке отображаются те настройки, которые имеет поле на текущий момент. К полю применена сплошная заливка белым цветом на 100%, так как уровень прозрачности равен 0%:
Для того чтобы поле стало абсолютно прозрачным, нам необходимо передвинуть ползунок прозрачности вправо до появления в строке-окошке значения равного 100%. Если ползунок перемещать плавно, то мы можем наблюдать за тем, как поле текста становится всё более прозрачным:
Установив значение уровня прозрачности 100%, нажмём кнопку «Закрыть»:
И вот результат наших действий:
Теперь перейдём к повороту текста, а так же его наклону.
Для того чтобы вертеть текст так, как нам только того захочется, мы должны, не покидая и не сворачивая вкладку «Формат» верхнего меню, обратиться к опции «Эффекты фигур»:
И в открывшемся перечне действий выбрать пункт «Поворот объёмной фигуры»:
Нам откроется новое окошко детализации, где мы остановим свой выбор на пункте «Параметры поворота объёмной фигуры»:
И вот, наконец-то, мы добрались до окна настройки параметров:
В строках, где сейчас мы видим нулевые значения углов поворота текста по осям X, Y, Z, мы устанавливаем нужные значения, наблюдая за тем, как поворачивается или наклоняется текст. Мы можем устанавливать углы по всем трём осям координат, двум или одной. А можем воспользоваться значками с синими стрелочками, расположенными в два столбика правее строк ввода цифр (значений улов наклона и поворота). Всё что мы должны делать, так это щелкать левой кнопкой мыши по этим самым значкам и смотреть на то, что происходит с текстом:
Для того чтобы в этом окошке оказаться ещё быстрее, нам нужно щёлкнуть левой кнопкой мыши внутри текста для его выделения, а затем нажать маленькую стрелочку в правом нижнем углу раздела «Стили фигур»:
Нужно всегда сначала выделять текст, созданный с использованием инструмента «Нарисовать надпись», для того чтобы в верхнем меню появилась необходимая вкладка «Формат» средств рисования. И после её появления в верхнем меню, щелчком левой кнопки мыши по названию, разворачиваем содержимое.
И это нужное окошко к нашим услугам:
И чтобы мы могли начать установку параметров, нам нужно выбрать уже знакомую опцию «Поворот объёмной фигуры»:
Нам вовсе не обязательно вписывать значения углов в какие-то строки осей координат или щёлкать значки с синими стрелками правее строк ввода значений. Мы можем воспользоваться заготовками, набор которых расположен в верхней части окна настроек параметров:
Давайте щелчком левой кнопки мыши по стрелочке-кнопке развернём перечень заготовок и будем выбирать то одну, то другую заготовку, одновременно наблюдая за тем, как ведёт себя текст. Я сделаю ориентацию страницы альбомной и увеличу размер шрифта для лучшей видимости происходящих изменений:
Щёлкая стрелочками «вверх» и «вниз» мы можем делать текст в перспективе:
Если, например, по оси Х мы установим значение 180 градусов, то наш текст будет «задом наперёд»:
Для дополнительного воздействия на текст, мы, в этом же окошке, можем воспользоваться опцией «Надпись»:
Ну и в заключении сегодняшнего разговора о том как повернуть текст под углом, а также как наклонить текст, хочу обратить внимание на важный момент. Для того чтобы мы крутили текстом как пиццайоло тестом, в квадратике с названием «Оставить текст плоским» не должно быть галочки:
Источник статьи: https://pmweb.ru/kak-v-word-napisat-tekst-pod-lyubym-uglom-i-zadom-napered

 .
.