Фильтрации сводных таблиц в Excel 2013 может быть выполнена десятками методов. На рис. 1 приведены лишь некоторые из них. [1]
Рис. 1. Здесь показаны лишь некоторые из великого множества фильтров сводных таблиц
Скачать заметку в формате Word или pdf, примеры в формате Excel
Перечисленные ниже возможности фильтрации далее будут описаны подробнее:
- Временная шкала «Дата заказа», расположенная в ячейках Н2:М8, появилась лишь в Excel 2013.
- Срез «Рынок сбыта», расположенная в ячейках Н9:О16, появился в версии Excel 2010.
- Раскрывающий список в ячейке В1 содержит фильтр, который в Excel 2003 именовался фильтром страницы, в Excel 2010 – фильтром отчета, а в Excel 2013 — просто фильтром.
- Традиционные фильтры, активизируемые флажками, находящимися возле каждого элемента сводной таблицы (см. метку «Флажки» на рис. 1).
- Поле «Поиск фильтра», появившееся в версии Excel 2010.
- Подменю, включающее фильтры по подписям.
- В зависимости от типа поля в раскрывающемся списке можно найти подменю Фильтры по значению. В этом подменю может находиться пункт «Первые 10». С помощью этого пункта можно настроить такие фильтры, как «Первые 10», «Последние 5», «Последние 3%», «Первые 8 млн долл.» и прочие подобные фильтры.
- В зависимости от типа поля в раскрывающемся списке может быть подменю Фильтры по дате. В этом подменю могут находиться до 37 виртуальных фильтров, таких как «В следующем месяце», «В прошлом году» и «В этом году».
Фильтры в названиях строк и столбцов
Если в области строк или столбцов сводной таблицы находится поле (или поля), в ячейке заголовка этого поля появится раскрывающийся список, включающий критерии фильтрации. Как показано на рис. 1, в ячейке А4 отображается раскрывающийся список Заказчик, а в ячейке ВЗ – раскрывающийся список Товар. Сводная таблица, показанная на этом рисунке, находится в табличной форме. Если же для сводной таблицы выбрана сжатая форма, раскрывающийся список появится в ячейке Названия строк либо Названия столбцов.
Если в сводной таблице используются несколько полей строк, можно выполнить сортировку с помощью невидимых раскрывающихся списков, которые отображаются после установки указателя мыши над полем, находящимся в верхней части списка полей сводной таблицы (рис. 2).
Рис. 2. Фильтрация с помощью панели Поля сводной таблицы: наведите курсор на поле, по которому хотите выполнить фильтрацию, и щелкните на появившейся кнопке; откроется список доступных опций (как в левой части на рис. 1).
Фильтрация путем установки флажков
Зачастую в первых столбцах сводной таблицы отображается вовсе не та информация, которую вы хотите увидеть. На рис. 3а в сводной таблице отображаются сведения о продаже всех товаров. Объем продаж в категории Препарат незначителен, и вы решаете не учитывать его в процессе анализа.
Чтобы не отображать сведения о продаже товаров, относящихся к этой категории, раскройте список Товар (рис. 3б, ячейка В3) и отмените установку флажка Препарат. Это действие приведет к сокрытию сведений о продаже товаров из этой категории.
Рис. 3. Фильтрация путем установки флажков
Предположим, что нужно отменить установку флажков для нескольких сотен позиций по полю Заказчик, оставив лишь некоторые из них. Для отмены выбранных ранее позиций снимите флажок Выделить все, а потом вручную установите флажки возле выбранных позиций, которые будут отображаться в сводной таблице.
С флажками удобно работать в том случае, когда набор данных относительно небольшой. Например, на рис. 3 было лишь 27 заказчиков. Если же приходится иметь дело с 500 заказчиками, фильтрация данных с помощью флажков будет не столь уж и простой.
Фильтрация данных с помощью поля поиска
Если вам приходится иметь дело с сотнями заказчиков, сэкономьте время с помощью поля поиска. База данных, приведенная на рис. 4, включает сведения о банках, кредитных союзах и страховых компаниях. Чтобы сузить область поиска до банков и кредитных союзов, выполните следующие действия.
- Раскройте список Заказчик.
- В поле поиска введите слово Bank (рис. 4а).
- По умолчанию устанавливается флажок Выделить все результаты поиска. Щелкните ОК.
- Снова раскройте список Заказчик.
- В поле поиска введите слова Credit Union.
- Установите флажок Добавить выделенный фрагмент в фильтр (рис. 4б). Щелкните ОК.
Рис. 4. Фильтрация данных с помощью поля поиска: (а) по слову Bank; (б) добавлены позиции, содержащие слова CreditUnion
На сводной таблице останутся строки, в названиях которых встречаются либо слова Bank, либо Credit Union.
Далеко не всегда поле поиска может оказаться полезным. Предположим, нужно найти все страховые компании (Insurance), чтобы исключить их из результатов поиска. Невозможно создать поисковый запрос «Выделить все, за исключением определенных позиций». Также вы не сможете создать запрос в форме «Включить все установки фильтра». В подобных случаях следует воспользоваться фильтрами по подписям, с помощью которых можно создавать такие запросы, как «Выбрать всех заказчиков, в названиях которых отсутствует слово Insurance».
Использование фильтров в областях подписей
Текстовым полям соответствует раскрывающееся меню Фильтры по подписи. Чтобы отфильтровать всех заказчиков, в названии которых содержится слово Insurance, воспользуйтесь фильтром не содержит (рис. 5а). В появившемся на экране диалоговом окне выберите критерий фильтра Ins или Ins* (рис. 5б).
Рис. 5. Использование фильтров в областях подписей: (а) среди фильтров по подписи выберите не содержит; (б) выберите критерий фильтра Ins*
Фильтры по подписи не являются аддитивными. Это означает, что одновременное применение двух разных фильтров невозможно. Если взять набор данных, показанный на рис. 5, и применить новый фильтр по подписи между с аргументами А и Czz (рис. 6), некоторые ранее отфильтрованные страховые компании отобразятся вновь.
Рис. 6. Второй фильтр по подписи не добавляется к ранее примененному, а заменяет его
Фильтрация названий столбцов на основе данных из столбца значений
С помощью раскрывающегося меню Фильтры по значению можно фильтровать заказчиков на основе информации, находящейся в столбцах Значения. Предположим, что нужно вывести список заказчиков с доходом между 20 000 и 30 000 долларов. Воспользуйтесь полем со списком Заказчик для выполнения этой задачи.
- Раскройте список Заказчик.
- Выберите пункт Фильтры по значению, выберите фильтр Между (рис. 7а).
- Введите значения 20000 и 30000 (рис. 7б). Щелкните на кнопке ОК.
Рис. 7. Фильтрация названий столбцов на основе данных из столбца значений (Фильтр по значению)
В результате применения фильтра отображаются заказчики, сумма дохода которых находится между значениями 20 000 и 30 000 долларов включительно (рис. 7б). Применение фильтра по значению приведет к отмене ранее примененных фильтров по подписи.
Фильтр Первые 10
Фильтр Первые 10 – один из наиболее интересных фильтров по значению. Он позволяет избежать просмотра сотен страниц, содержащих сведения о заказчиках, в ходе проведения анализа. В подобных случаях зачастую достаточно выводить сведения о нескольких заказчиках, приносящих наибольший доход. Чтобы воспользоваться этим фильтром, выполните следующие действия.
- Раскройте список Заказчик. Выберите пункты меню Фильтры по значению → Первые 10.
- В первом поле диалогового окна Фильтр «Первые 10» задайте количество отображаемых заказчиков (рис. 8).
- Во втором поле (со списком) можно выбрать один из двух параметров: наибольших или наименьших.
- В третьем поле (со списком) можно выбрать один из трех параметров: элементов списка; % от количества элементов; Сумма. Например, в первом случае можно отобразить первые 5 заказчиков, во втором случае – заказчиков, приносящих в сумме 80% дохода, в третьем случае – заказчиков, дающих в сумме 1 000 000 долларов дохода.
Рис. 8. Создание отчета по первым пяти заказчикам
Обратите внимание, что итоговая сумма, равная 166 780 долларам, которая находится в ячейке В9, представляет собой сумму дохода, полученную от отображаемых на экране заказчиков. В эту сумму не входит доход, полученный от «невидимых» заказчиков. Если в процессе выполнения анализа возникает потребность в просмотре итоговой суммы дохода по всем заказчикам, воспользуйтесь одним из следующих способов.
- Пункт раскрывающегося списка Промежуточные итоги, находящегося на контекстной вкладке Конструктор, позволяет включить в итоги значения, соответствующие отфильтрованным элементам. Этот пункт списка доступен только для наборов данных 0LAP. Чтобы превратить обычный набор данных в набор данных 0LAP, обратитесь к средству PowerPivot (глава 10).
- Можно удалить общие итоги из сводной таблицы и создать новую сводную таблицу, состоящую из одной строки и находящуюся под текущим набором данным. Скройте строку заголовка второй сводной таблицы, что приведет к отображению подлинного общего итога в нижней части сводной таблицы.
- Если выделить пустую ячейку справа от заголовка (ячейка СЗ на рис. 8), можно будет воспользоваться фильтром на вкладке Данные. Этот фильтр не предназначен для применения в сводных таблицах и обычно недоступен, если выбрана сводная таблица. Встаньте в ячейку С3, кликните кнопку Фильтр на вкладке Данные ленты. Раскройте список в ячейке ВЗ. Выберите пункт Первые 10 и задайте отображение первых шести элементов. Отобразятся первые пять заказчиков и общий итог для исходного набора данных. Учтите, что эта методика основана на ошибке в Excel, поэтому изменение данных не приведет к обновлению фильтра. [2]
Фильтры по дате
Если поле подписи включает даты, вместо раскрывающегося меню Фильтры по подписи отобразится меню Фильтры по дате. В этом меню находятся такие фильтры, как На следующей неделе, В этом месяце, В прошлом квартале и другие (рис. 9). Если выбрать параметр равно, До, После или между, можно будет выбрать дату или диапазон дат. Пятнадцать пунктов меню Фильтры по дате позволяют выбрать текущий, прошлый либо следующий день (неделю, месяц, квартал или год). Если же дополнительно используется параметр С начала года, можно задать практически любой период времени. Вы сможете отображать список проектов в соответствии с датами завершения и выводить те проекты, которые, например, завершаются на следующей неделе. Если же открыть рабочую книгу с фильтром по дате в другой день, произойдет пересчет с учетом новой даты.
Помните, что неделя длится от понедельника до воскресенья. Поэтому в случае выбора фильтра по дате На следующей неделе отобразится период времени от следующего понедельника до воскресенья включительно. После выбора фильтра по дате Все даты за период отобразится раскрывающееся меню, в котором можно выбрать произвольный месяц или квартал.
Рис. 9. Фильтры по дате включают различные периоды времени
Когда поле даты включает значения даты и времени, фильтры по дате могут вести себя непредсказуемым образом. Если, например, запросить отображение дат 4 /15/2015, в ответ можно получить сообщение, в котором говорится о том, что соответствующие записи отсутствуют. Это связано с тем, что значение времени 18:00, относящееся к дате 4/15/2015, хранится в памяти в виде 42109,75. Часть «75» соответствует 18 часам, отсчитываемым от полуночи. Если же нужно отобразить все записи, соответствующие любому периоду времени 15 апреля, выберите пункт Настраиваемый фильтр, и в диалоговом окне Фильтр по дате установите флажок Целые дни (рис. 10).
Рис. 10. Окно Фильтр по дате
Фильтрация с помощью области ФИЛЬТРЫ
Опытные пользователи сводных таблиц еще помнят времена, когда существовала область страниц сводной таблицы. В настоящее время эта область получила название ФИЛЬТРЫ, хотя по-прежнему устроена и работает на принципах, заложенных в основу устаревших версий Excel. Разработчики из компании Microsoft добавили в область ФИЛЬТРЫ возможность выбора нескольких элементов. И хотя эта область не столь наглядна, как срезы, она остается полезной в тех случаях, когда нужно настраивать сводную таблицу для каждого пользователя.
Добавление полей в область ФИЛЬТРЫ. Сводная таблица, показанная на рис. 11, хороша в качестве средства создания отчетов для топ-менеджеров. Стрелки раскрывающихся списков, отображенные в ячейках В1:В8, предназначены для быстрого определения величины дохода, получаемого при выборе произвольных комбинаций секторов, регионов, рынков сбыта, торговых представителей, заказчиков, товаров, дат либо дней недели. Именно для выполнения подобных задач используется фильтр отчета. Для создания подобной сводной таблицы просто перетащите поля Доход и Стоимость оборудования в область ЗНАЧЕНИЯ списка полей сводной таблицы, а затем перетащите поля, по которым будет выполняться фильтрация, в область ФИЛЬТРЫ списка полей сводной таблицы.
Рис. 11. Благодаря нескольким полям в области ФИЛЬТРЫ сводной таблицы можно создавать самые разные отчеты
Область ФИЛЬТРЫ можно настроить совершенно неочевидным образом. На вкладке Анализ щелкните на кнопке Параметры, находящейся в группе Сводная таблица и еще раз Параметры (рис. 12). Окно Параметры сводной таблицы также можно вызвать, кликнув правой кнопкой мыши на сводной таблице, и в контекстном меню выбрать пункт Параметры сводной таблицы.
Рис. 12. Вызов окна Параметры сводной таблицы
В открывшемся окне Параметры сводной таблицы перейдите на вкладку Макет и формат и введите в поле Число полей фильтра отчета в столбце положительное значение, отличное от нуля (рис. 13). Я ввел двойку.
Рис. 13. Окно Параметры сводной таблицы
На рис. 14 показаны фильтры отчета, включающие два поля в колонке. Порядок следования полей можно изменять с помощью раскрывающегося списка Отображать поля в области фильтра отчета, находящегося в окне Параметры сводной таблицы (см. рис. 13). В примере использован параметр вниз, затем поперек. Альтернативный вариант – поперек, затем вниз. Последовательность полей можно менять перетаскивая названия полей в области ФИЛЬТРЫ панели Поля сводной таблицы (см. правую часть рис. 12).
Рис. 14. Область Фильтры представлена четырьмя группами по два поля
Выбор элементов в области ФИЛЬТРЫ. Чтобы отфильтровать сводную таблицу, щелкните на кнопке раскрывающегося списка одного из полей в области фильтра отчета. Раскрывающееся меню начинается со значения (Все), далее приводятся все уникальные элементы списка (рис. 15). Чтобы выбрать нескольких элементов в фильтре отчета в нижней части меню кликните на флажке Выделить несколько элементов. После установки этого флажка можно фильтровать сводную таблицу сразу по нескольким уникальным элементам.
Рис. 15. Воспользуйтесь флажком Выделить несколько элементов для создания комбинированного фильтра
К сожалению, если в фильтре выбрано несколько элементов, Excel отображает невнятную запись (несколько элементов). Пользователь не будет знать, какие элементы выбраны. Если это критично, воспользуйтесь срезом (см., например, Excel 2013. Срезы сводных таблиц; создание временной шкалы).
Рис. 16. Если в фильтре выбрано несколько элементов, то неясно, какие именно; если это критично, воспользуйтесь срезом
Репликация отчета сводной таблицы для каждого элемента фильтра. Несмотря на появление срезов, предоставляющих пользователям новые невиданные ранее возможности, классический фильтр отчета по-прежнему полезен. С его помощью можно выполнять те действия, которые невозможны при использовании срезов. Предположим, что нужно создать отчет, выводящий сведения о доле рынка, контролируемой каждым менеджером. Этот отчет отображает доход и прибыль для каждого заказчика. Каждый менеджер может просматривать сведения о заказчиках, относящихся к его зоне ответственности.
Для создания копий сводной таблицы, предназначенных для каждого менеджера, выполните следующие действия.
- Настройте форматирование сводной таблицы. Поскольку вы планируете создать несколько копий сводной таблицы и не собираетесь форматировать каждый лист рабочей книги, тщательно проверьте формат числовых значений и заголовков до репликации.
- В область ФИЛЬТРЫ добавьте поле Сектор. Для этого поля оставьте заданное по умолчанию значение (Все).
- Чтобы отобразить контекстную вкладку ленты Анализ, выделите одну из ячеек сводной таблицы.
- Найдите кнопку Параметры, находящуюся в левой части вкладки Анализ. Справа от этой кнопки находится стрелка раскрывающегося списка. Щелкните на ней. Выберите опцию Отобразить страницы фильтра отчета… (см. рис. 12).
- В диалоговом окне Отображение страниц фильтра отчета показан список всех полей области отчета. Поскольку сводная таблица включает единственное поле Сектор, в данном случае проблема выбора отсутствует (рис. 17).
- Щелкните на кнопке ОК, чтобы завершить создание копий сводной таблицы.
Рис. 17. Окно Отображение страниц фильтра отчета
Excel создает новый лист для каждой записи в поле Сектор (рис. 18).
Рис. 18. Для каждой записи поля Сектор автоматически добавлен новый лист
Для первого созданного рабочего листа в качестве значения фильтра программа выбирает первый сектор, а также переименовывает лист таким образом, чтобы его название соответствовало названию сектора. На рис. 18 показан новый рабочий лист Здравоохранение.
В случае изменения исходных данных можно обновить все листы, созданные для записей поля Сектор. Для выполнения этой задачи воспользуйтесь параметром Обновить одной из соответствующих сводных таблиц. Например, после обновления листа Связь обновятся остальные сводные таблицы. Это связано с тем, что все сводные таблицы, созданные репликацией, используют один и тот же кеш (подробнее см. Excel 2013. Создание нескольких сводных таблиц на основе одного источника данных: один кеш или несколько?).
О фильтрации с помощью срезов и временных шкал подробнее см. заметку Excel 2013. Срезы сводных таблиц; создание временной шкалы.
[1] Заметка написана на основе книги Билл Джелен, Майкл Александер. Сводные таблицы в Microsoft Excel 2013. Глава 4.
[2] Надо отметить, что у меня этот трюк не получился. – Прим. Багузина
Каким образом можно найти и выделить полезную информацию из большой таблицы?! В Excel есть как минимум два метода. Первый заключается в использовании формул с функциями поиска частичного соответствия. Второй способ дает аналогичный результат, но не содержит формул – его мы и рассмотрим в сегодняшнем номере EXCELTIP. Добро пожаловать в Расширенный Фильтр, да детка!
Команда закреплена на вкладке Данные рядом с обычным Фильтром.
Качаем этот файл с примером чтобы разобраться
Задача — выделим из длинного списка только те строки, в которых встречается слово Фреза или Сверло
Итак, есть длинный неупорядоченный список товаров. Нужно получить из него список товаров, в названии которых есть слова «фреза» или «сверло». Самое простое и бесхитростное решение — воспользоваться штатным Фильтром.
…и теперь можно долго водить глазами по его списку, внимательно расставляя, один за другим, флажки.
Процедуру можно упростить, для этого Фильтр содержит поле с поиском.
… по ключевым словам Excel сам находит именно то, что нужно. Если ввести в поле поиска “фреза“, Фильтр покажет только те элементы, в которых есть это слово. Также можно добавлять новые поисковые запросы к предыдущим, установив флажок «добавить выделенный фрагмент в фильтр“.
Но и этот способ хорошо работает только при небольшом количестве значений фильтра. Если нужно отфильтровать список по, скажем, 10 и более значениям, то нужно повторять эти действия довольно долго и можно допустить ошибку. Этого я не люблю.
Для быстрой и безошибочной работы с длинной таблицей или списком отлично подходит команда Расширенный Фильтр.
Перед запуском команды задаётся диапазон условий. Это отдельный список имён, которые, собственно, требуется найти в таблице. В примере он установлен ячейками E2:E4
Диапазон условий должен включать названия столбцов!
Перейдите на вкладку Данные -> Сортировка и фильтр -> Дополнительно
В этом примере использую «Копировать в другое место». Конечно, можно было и «Фильтровать список на месте», то есть в исходном местоположении источника.
Неплохо, но так Расширенный Фильтр отобрал только те строки, которые начинаются с «фреза» или «сверло».
Чтобы результат включал строки, содержащие имя, используем простой приём в виде символа подстановки *. Заключим условия между двумя «звездочками» (*), тогда Excel интерпретирует их как всё, где встречается группа символов «фреза» или «сверло».
Однако и этого всё ещё недостаточно, т.к. критериям фильтра соответствуют и фрезы и бор-фрезы (которые нам не нужны), но как гласит легенда: «There can be only one».
Чтобы получить строки только со словом «фреза», воспользуемся ещё одной хитростью — поставим пробел до и после него.
Она заставляет Excel искать (пробел)фреза(пробел) и теперь «бор-фреза» не соответствует условиям фильтра. Хитрость основана на предположении, что каждое слово разделено пробелом и как следствие этого исключает из результата два возможных случая:
- Имена начинаются с «фреза»
- Имена заканчиваются на «фреза»
Чтобы учесть вышеупомянутые возможности, необходимо расширить диапазон критериев до E6, а именно:
E3- * фреза * ‘Содержит слово фреза (только отдельно и не в начале или конце)
E4 — *сверло* ‘Содержит слово сверло (в любом месте)
E5 — =»=фреза *» ‘Начинается со слова фреза
E6 — =»=*фреза» ‘Заканчивается словом фреза
Примечание: * в конце не обязательна. Она стоит там, чтобы было видно где кончается строка
Получение выражений для E5 и E6 в рамки статьи не входит. Достаточно изучить их конструкцию и, сделав несколько упражнений, пользоваться ими будет проще, чем два байта переслать.
Итак, если требуется отфильтровать список строк независимо от позиции в исходных данных, то есть на частичное совпадение, можно легко это сделать Расширенным фильтром. Нужно только помнить о положении символа * перед строкой в диапазоне условий, как здесь:
* фреза
*сверло
С помощью автофилеров или встроенных операторов сравнения, таких как «больше» и «10 лучших» в Excel вы можете показать нужные данные и скрыть остальные. После фильтрации данных в диапазоне ячеек или таблице вы можете повторно использовать фильтр, чтобы получить последние результаты, или очистить фильтр, чтобы повторно отфильтровать все данные.
Используйте фильтры, чтобы временно скрывать некоторые данные в таблице и видеть только те, которые вы хотите.
Фильтрация диапазона данных
-
Выберите любую ячейку в диапазоне данных.
-
Выберите Фильтр> данных.
-
Выберите стрелку в столбце
.
-
Выберите Текстовые фильтры или Числовое фильтры, а затем выберите сравнение, например Между.
-
Введите условия фильтрации и нажмите кнопку ОК.
Фильтрация данных в таблице
При вводе данных в таблицу в заголовки ее столбцов автоматически добавляются элементы управления фильтрацией.
-
Выберите стрелку в
столбца, который вы хотите отфильтровать.
-
Сберем (Выберите все) и выберем поля, которые вы хотите отобрать.
-
Нажмите кнопку ОК.
Стрелка загона столбца
меняется на
фильтра. Щелкните этот значок, чтобы изменить или очистить фильтр.
Статьи по теме
Excel Учебный курс. Фильтрация данных в таблице
Рекомендации и примеры для сортировки и фильтрации данных по цвету
Фильтрация данных в сводной таблице
Использование расширенных условий фильтрации
Удаление фильтра
Отфильтрованные данные отображают только строки, которые соответствуют условия и скрывают строки, которые отображать не нужно. Фильтруя данные, вы можете копировать, находить, изменять, форматирование, диаграммы и печатать подмножество отфильтрованных данных, не меняя их оголовье и не перемещая.
Вы также можете отфильтровать несколько столбцов. Фильтры являются аддитивно, то есть каждый дополнительный фильтр основан на текущем фильтре и дополнительно уменьшает подмножество данных.
Примечание: При использовании диалогового окна Найти для поиска отфильтрованных данных поиск ведется только по отображаемой информации. данные, которые не отображаются, не поиск не ведется. Чтобы найти все данные, очистка всех фильтров.
Два типа фильтров
С помощью автофильтра можно создать два типа фильтров: по значению списка или по условиям. Каждый из этих типов фильтров является взаимоисключающими для каждого диапазона ячеек или таблицы столбцов. Например, можно отфильтровать значения по списку чисел или по критерию, но не по обоим критериям. можно фильтровать по значкам или по настраиваемой фильтрации, но не по обоим.
Повторное присвоение фильтра
Чтобы определить, применяется ли фильтр, обратите внимание на значок в заголовке столбца:
-
Стрелка вниз
означает, что фильтрация включена, но не применена.
Если наведите курсор на заголовок столбца с включенной фильтрацией, но не примененной, на экране появляется подсказка «(Отображает все)».
-
Кнопка Фильтр
означает, что применяется фильтр.
Когда вы наводите курсор на заголовок отфильтрованного столбца, на подсказке отображается примененный к этому столбец фильтр, например «Равно красному цвету ячейки» или «Больше 150».
При повторном его повторном анализе отображаются разные результаты по следующим причинам:
-
Данные были добавлены, изменены или удалены в диапазон ячеек или столбец таблицы.
-
значения, возвращаемые формулой, изменились, и лист был пересчитан.
Не смешивать типы данных
Для лучших результатов не смешивайте типы данных, такие как текст и число, число и дата в одном столбце, так как для каждого столбца доступна только одна команда фильтра. Если имеется сочетание типов данных, отображаемая команда является самым распространенным типом данных. Например, если столбец содержит три значения, сохраненные как число, и четыре значения как текст, отображается команда Текстовые фильтры.
Фильтрация данных в таблице
При вводе данных в таблицу в заголовки ее столбцов автоматически добавляются элементы управления фильтрацией.
-
Выделите данные, которые нужно отфильтровать. На вкладке Главная нажмите кнопку Форматировать как таблицу и выберите команду Форматировать как таблицу.
-
В диалоговом окне Создание таблицы можно выбрать, есть ли в таблице заглавные таблицы.
-
Выберите Таблица с заголовками, чтобы преобразовать верхнюю строку в заголовки таблицы. Данные в этой строке не будут фильтроваться.
-
Не выбирайте этот пункт, если вы хотите Excel в Интернете в таблицу под данными таблицы, которые можно переименовать.
-
-
Нажмите кнопку ОК.
-
Чтобы применить фильтр, щелкните стрелку в заголовке столбца и выберите параметр фильтрации.
Фильтрация диапазона данных
Если вы не хотите форматирование данных в виде таблицы, вы также можете применить фильтры к диапазону данных.
-
Выделите данные, которые нужно отфильтровать. Для лучшего результата столбцы должны иметь заголовки.
-
На вкладке Данные выберите фильтр.
Параметры фильтрации для таблиц или диапазонов
Можно применить общий фильтр, выбрав пункт Фильтр, или настраиваемый фильтр, зависящий от типа данных. Например, при фильтрации чисел отображается пункт Числовые фильтры, для дат отображается пункт Фильтры по дате, а для текста — Текстовые фильтры. Применяя общий фильтр, вы можете выбрать для отображения нужные данные из списка существующих, как показано на рисунке:

Выбрав параметр Числовые фильтры вы можете применить один из перечисленных ниже настраиваемых фильтров.
В этом примере, чтобы отобрать регионы, в которых сумма продаж за март была меньше 6000, можно применить настраиваемый фильтр:

Вот как это сделать.
-
Щелкните стрелку фильтра в ячейке со словом «Март», выберите пункт Числовые фильтры и условие Меньше и введите значение 6000.
-
Нажмите кнопку ОК.
Excel в Интернете применяет фильтр и отображает только регионы с продажами ниже 6000 рублей.
Аналогичным образом можно применить фильтры по дате и текстовые фильтры.
Очистка фильтра из столбца
-
Нажмите кнопку Фильтр
рядом с заголовком столбца и выберите очистить фильтр <«Имя столбца»>.
Удаление всех фильтров из таблицы или диапазона
-
Выберите любую ячейку в таблице или диапазоне и на вкладке Данные нажмите кнопку Фильтр.
При этом фильтры будут удаляться из всех столбцов таблицы или диапазона и вывести все данные.
-
Щелкните ячейку в диапазоне или таблице, которую хотите отфильтровать.
-
На вкладке Данные щелкните Фильтр.
-
Щелкните стрелку
в столбце с содержимым, которое вы хотите отфильтровать.
-
В разделе Фильтр щелкните Выберите один из вариантов и введите условия фильтра.
Примечания:
-
Фильтры можно применить только к одному диапазону ячеек на листе за раз.
-
Когда фильтр применяется к столбцу, в других столбцах в качестве фильтров можно использовать только значения, видимые в текущем отфильтрованном диапазоне.
-
В окне фильтра отображаются только первые 10 000 уникальных записей списка.
-
Щелкните ячейку в диапазоне или таблице, которую хотите отфильтровать.
-
На вкладке Данные щелкните Фильтр.
-
Щелкните стрелку
в столбце с содержимым, которое вы хотите отфильтровать.
-
В разделе Фильтр щелкните Выберите один из вариантов и введите условия фильтра.
-
В поле рядом с всплывающим меню введите число, которое хотите использовать.
-
В зависимости от сделанного выбора вам может быть предложено выбрать дополнительные условия.
Примечания:
-
Фильтры можно применить только к одному диапазону ячеек на листе за раз.
-
Когда фильтр применяется к столбцу, в других столбцах в качестве фильтров можно использовать только значения, видимые в текущем отфильтрованном диапазоне.
-
В окне фильтра отображаются только первые 10 000 уникальных записей списка.
-
Вместо фильтрации можно использовать условное форматирование, которое позволяет четко выделить верхние или нижние числовые значения среди данных.
Данные можно быстро фильтровать на основании визуальных условий, таких как цвет шрифта, цвет ячейки или наборы значков. Можно также фильтровать ячейки по наличию в них формата, примененных стилей или условного форматирования.
-
В диапазоне ячеек или столбце таблицы щелкните ячейку с определенным цветом, цветом шрифта или значком, по которому вы хотите выполнить фильтрацию.
-
На вкладке Данные щелкните Фильтр.
-
Щелкните стрелку
в столбце с содержимым, которое вы хотите отфильтровать.
-
В разделе Фильтр во всплывающем меню По цвету щелкните Цвет ячейки, Цвет шрифта или Значок ячейки и выберите цвет.
Это возможно только в случае, если фильтруемый столбец содержит пустую ячейку.
-
Щелкните ячейку в диапазоне или таблице, которую хотите отфильтровать.
-
На панели инструментов Данные щелкните Фильтр.
-
Щелкните стрелку
в столбце с содержимым, которое вы хотите отфильтровать.
-
В области (Выделить все) прокрутите список вниз и установите флажок (Пустые).
Примечания:
-
Фильтры можно применить только к одному диапазону ячеек на листе за раз.
-
Когда фильтр применяется к столбцу, в других столбцах в качестве фильтров можно использовать только значения, видимые в текущем отфильтрованном диапазоне.
-
В окне фильтра отображаются только первые 10 000 уникальных записей списка.
-
-
Щелкните ячейку в диапазоне или таблице, которую хотите отфильтровать.
-
На вкладке Данные щелкните Фильтр.
-
Щелкните стрелку
в столбце с содержимым, которое вы хотите отфильтровать.
-
В разделе Фильтр щелкните Выберите один из вариантов и во всплывающем меню выполните одно из указанных ниже действий.
Цель фильтрации диапазона
Операция
Строки с определенным текстом
Содержит или Равно.
Строки, не содержащие определенный текст
Не содержит или Не равно.
-
В поле рядом с всплывающим меню введите текст, которое хотите использовать.
-
В зависимости от сделанного выбора вам может быть предложено выбрать дополнительные условия.
Задача
Операция
Фильтрация столбца или выделенного фрагмента таблицы при истинности обоих условий
И.
Фильтрация столбца или выделенного фрагмента таблицы при истинности одного из двух или обоих условий
Или.
-
Щелкните ячейку в диапазоне или таблице, которую хотите отфильтровать.
-
На панели инструментов Данные щелкните Фильтр.
-
Щелкните стрелку
в столбце с содержимым, которое вы хотите отфильтровать.
-
В разделе Фильтр щелкните Выберите один из вариантов и во всплывающем меню выполните одно из указанных ниже действий.
Условие фильтрации
Операция
Начало строки текста
Начинается с.
Окончание строки текста
Заканчивается на.
Ячейки, которые содержат текст, но не начинаются с букв
Не начинаются с.
Ячейки, которые содержат текст, но не оканчиваются буквами
Не заканчиваются.
-
В поле рядом с всплывающим меню введите текст, которое хотите использовать.
-
В зависимости от сделанного выбора вам может быть предложено выбрать дополнительные условия.
Задача
Операция
Фильтрация столбца или выделенного фрагмента таблицы при истинности обоих условий
И.
Фильтрация столбца или выделенного фрагмента таблицы при истинности одного из двух или обоих условий
Или.
При создании условий можно использовать подстановочные знаки.
-
Щелкните ячейку в диапазоне или таблице, которую хотите отфильтровать.
-
На панели инструментов Данные щелкните Фильтр.
-
Щелкните стрелку
в столбце с содержимым, которое вы хотите отфильтровать.
-
В разделе Фильтр щелкните Выберите один из вариантов и выберите вариант.
-
В текстовом поле введите свои условия, используя подстановочные знаки.
Например, чтобы в результате фильтрации найти оба слова «год» и «гид», введите г?д.
-
Выполните одно из указанных ниже действий.
Используемый знак
Чтобы найти
? (вопросительный знак)
Любой символ
Пример: условию «стро?а» соответствуют результаты «строфа» и «строка»
Звездочка (*)
Любое количество символов
Пример: условию «*-восток» соответствуют результаты «северо-восток» и «юго-восток»
Тильда (~)
Вопросительный знак или звездочка
Например, там~? находит «там?»
Выполните одно из указанных ниже действий.
|
Задача |
Действие |
|---|---|
|
Удаление определенных условий фильтрации |
Щелкните стрелку |
|
Удаление всех фильтров, примененных к диапазону или таблице |
Выделите столбцы диапазона или таблицы, к которым применяются фильтры, а затем на вкладке Данные щелкните Фильтр. |
|
Удаление или повторное применение стрелок фильтра в диапазоне или таблице |
Выделите столбцы диапазона или таблицы, к которым применяются фильтры, а затем на вкладке Данные щелкните Фильтр. |
При фильтрации данных появляются только данные, которые соответствуют вашим условиям. Данные, которые не соответствуют этому критерию, скрыты. После фильтрации данных можно копировать, находить, изменять, форматирование, диаграммы и печатать подмножество отфильтрованных данных.
Таблица с примененным фильтром «4 самых верхних элементов»

Фильтры забавляются. Это означает, что каждый дополнительный фильтр основан на текущем фильтре и дополнительно уменьшает подмножество данных. Сложные фильтры можно отфильтровать по одному значению, по одному формату или по одному критерию. Например, можно отфильтровать все числа больше 5, которые также ниже среднего. Но некоторые фильтры (десять верхних и нижних, выше и ниже среднего) основаны на исходном диапазоне ячеек. Например, при фильтрации десяти лучших значений вы увидите десять лучших значений всего списка, а не десять лучших значений подмножество последнего фильтра.
В Excel можно создавать фильтры трех типов: по значениям, по формату или по условиям. Но каждый из этих типов фильтров является взаимоисключающими. Например, можно отфильтровать значения по цвету ячейки или по списку чисел, но не по обоим. Вы можете фильтровать по значкам или по настраиваемой фильтрации, но не по обоим.
Фильтры скрывают лишние данные. Таким образом можно сосредоточиться на том, что вы хотите видеть. С другой стороны, при сортировке данных их порядок будет меняться. Дополнительные сведения о сортировке см. в списке сортировки данных.
При фильтрации рассмотрите следующие рекомендации:
-
В окне фильтра отображаются только первые 10 000 уникальных записей списка.
-
Можно отфильтровать несколько столбцов. Когда фильтр применяется к столбцу, в других столбцах в качестве фильтров можно использовать только значения, видимые в текущем отфильтрованном диапазоне.
-
Фильтры можно применить только к одному диапазону ячеек на листе за раз.
Примечание: При использовании поиска найти для поиска отфильтрованных данных поиск ведется только по отображаемой информации; данные, которые не отображаются, не поиск не ведется. Чтобы найти все данные, очистка всех фильтров.
Дополнительные сведения
Вы всегда можете задать вопрос специалисту Excel Tech Community или попросить помощи в сообществе Answers community.
#Руководства
- 5 авг 2022
-
0
Как из сотен строк отобразить только необходимые? Как отфильтровать таблицу сразу по нескольким условиям и столбцам? Разбираемся на примерах.
Иллюстрация: Meery Mary для Skillbox Media
Рассказывает просто о сложных вещах из мира бизнеса и управления. До редактуры — пять лет в банке и три — в оценке имущества. Разбирается в Excel, финансах и корпоративной жизни.
Фильтры в Excel — инструмент, с помощью которого из большого объёма информации выбирают и показывают только нужную в данный момент. После фильтрации в таблице отображаются данные, которые соответствуют условиям пользователя. Данные, которые им не соответствуют, скрыты.
В статье разберёмся:
- как установить фильтр по одному критерию;
- как установить несколько фильтров одновременно и отфильтровать таблицу по заданному условию;
- для чего нужен расширенный фильтр и как им пользоваться;
- как очистить фильтры.
Фильтрация данных хорошо знакома пользователям интернет-магазинов. В них не обязательно листать весь ассортимент, чтобы найти нужный товар. Можно заполнить критерии фильтра, и платформа скроет неподходящие позиции.
Фильтры в Excel работают по тому же принципу. Пользователь выбирает параметры данных, которые ему нужно отобразить, — и Excel убирает из таблицы всё лишнее.
Разберёмся, как это сделать.
Для примера воспользуемся отчётностью небольшого автосалона. В таблице собрана информация о продажах: характеристики авто, цены, даты продажи и ответственные менеджеры.
Скриншот: Excel / Skillbox Media
Допустим, нужно показать продажи только одного менеджера — Соколова П. Воспользуемся фильтрацией.
Шаг 1. Выделяем ячейку внутри таблицы — не обязательно ячейку столбца «Менеджер», любую.
Скриншот: Excel / Skillbox Media
Шаг 2. На вкладке «Главная» нажимаем кнопку «Сортировка и фильтр».
Скриншот: Excel / Skillbox Media
Шаг 3. В появившемся меню выбираем пункт «Фильтр».
Скриншот: Excel / Skillbox Media
То же самое можно сделать через кнопку «Фильтр» на вкладке «Данные».
Скриншот: Excel / Skillbox Media
Шаг 4. В каждой ячейке шапки таблицы появились кнопки со стрелками — нажимаем на кнопку столбца, который нужно отфильтровать. В нашем случае это столбец «Менеджер».
Скриншот: Excel / Skillbox Media
Шаг 5. В появившемся меню флажком выбираем данные, которые нужно оставить в таблице, — в нашем случае данные менеджера Соколова П., — и нажимаем кнопку «Применить фильтр».
Скриншот: Excel / Skillbox Media
Готово — таблица показывает данные о продажах только одного менеджера. На кнопке со стрелкой появился дополнительный значок. Он означает, что в этом столбце настроена фильтрация.
Скриншот: Excel / Skillbox Media
Чтобы ещё уменьшить количество отображаемых в таблице данных, можно применять несколько фильтров одновременно. При этом как фильтр можно задавать не только точное значение ячеек, но и условие, которому отфильтрованные ячейки должны соответствовать.
Разберём на примере.
Выше мы уже отфильтровали таблицу по одному параметру — оставили в ней продажи только менеджера Соколова П. Добавим второй параметр — среди продаж Соколова П. покажем автомобили дороже 1,5 млн рублей.
Шаг 1. Открываем меню фильтра для столбца «Цена, руб.» и нажимаем на параметр «Выберите».
Скриншот: Excel / Skillbox Media
Шаг 2. Выбираем критерий, которому должны соответствовать отфильтрованные ячейки.
В нашем случае нужно показать автомобили дороже 1,5 млн рублей — выбираем критерий «Больше».
Скриншот: Excel / Skillbox Media
Шаг 3. Дополняем условие фильтрации — в нашем случае «Больше 1500000» — и нажимаем «Применить фильтр».
Скриншот: Excel / Skillbox Media
Готово — фильтрация сработала по двум параметрам. Теперь таблица показывает только те проданные менеджером авто, цена которых была выше 1,5 млн рублей.
Скриншот: Excel / Skillbox Media
Расширенный фильтр позволяет фильтровать таблицу по сложным критериям сразу в нескольких столбцах.
Это можно сделать способом, который мы описали выше: поочерёдно установить несколько стандартных фильтров или фильтров с условиями пользователя. Но в случае с объёмными таблицами этот способ может быть неудобным и трудозатратным. Для экономии времени применяют расширенный фильтр.
Принцип работы расширенного фильтра следующий:
- Копируют шапку исходной таблицы и создают отдельную таблицу для условий фильтрации.
- Вводят условия.
- Запускают фильтрацию.
Разберём на примере. Отфильтруем отчётность автосалона по трём критериям:
- менеджер — Шолохов Г.;
- год выпуска автомобиля — 2019-й или раньше;
- цена — до 2 млн рублей.
Шаг 1. Создаём таблицу для условий фильтрации — для этого копируем шапку исходной таблицы и вставляем её выше.
Важное условие — между таблицей с условиями и исходной таблицей обязательно должна быть пустая строка.
Скриншот: Excel / Skillbox Media
Шаг 2. В созданной таблице вводим критерии фильтрации:
- «Год выпуска» → <=2019.
- «Цена, руб.» → <2000000.
- «Менеджер» → Шолохов Г.
Скриншот: Excel / Skillbox Media
Шаг 3. Выделяем любую ячейку исходной таблицы и на вкладке «Данные» нажимаем кнопку «Дополнительно».
Скриншот: Excel / Skillbox Media
Шаг 4. В появившемся окне заполняем параметры расширенного фильтра:
- Выбираем, где отобразятся результаты фильтрации: в исходной таблице или в другом месте. В нашем случае выберем первый вариант — «Фильтровать список на месте».
- Диапазон списка — диапазон таблицы, для которой нужно применить фильтр. Он заполнен автоматически, для этого мы выделяли ячейку исходной таблицы перед тем, как вызвать меню.
Скриншот: Excel / Skillbox Media
- Диапазон условий — диапазон таблицы с условиями фильтрации. Ставим курсор в пустое окно параметра и выделяем диапазон: шапку таблицы и строку с критериями. Данные диапазона автоматически появляются в окне параметров расширенного фильтра.
Скриншот: Excel / Skillbox Media
Шаг 5. Нажимаем «ОК» в меню расширенного фильтра.
Готово — исходная таблица отфильтрована по трём заданным параметрам.
Скриншот: Excel / Skillbox Media
Отменить фильтрацию можно тремя способами:
1. Вызвать меню отфильтрованного столбца и нажать на кнопку «Очистить фильтр».
Скриншот: Excel / Skillbox Media
2. Нажать на кнопку «Сортировка и фильтр» на вкладке «Главная». Затем — либо снять галочку напротив пункта «Фильтр», либо нажать «Очистить фильтр».
Скриншот: Excel / Skillbox Media
3. Нажать на кнопку «Очистить» на вкладке «Данные».
Скриншот: Excel / Skillbox Media

Научитесь: Excel + Google Таблицы с нуля до PRO
Узнать больше
Фильтрация с применением сложных условий
Смотрите также фильтра в определенных I1) введем название щелкните команду сделать. все элементы, установите. к диапазону столбцу, в другихпроцент.щелкните включаемые в копию. ввести:и щелкните верхнююРасширенный фильтр текста или значения,Примечание: условиях. «Наибольшее количество». НижеФильтрНажмите кнопку
флажокЩелкните любое место своднойВ меню столбцах в качестве.Выполните одно из указанныхЦвет ячейки Перед отбором скопируйтеТип
левую ячейку области,временно, пока вы введите условие вМы стараемся какДля включения необходимо щелкнуть – формула. Используемна вкладке
|
Открыть в Excel |
(Выбрать все) |
|
таблицы. На ленте |
|
|
данные фильтров можно использоватьНумерация снизу по проценту ниже действий., |
названия нужных столбцовПродавец |
|
в которую требуется выбираете диапазон условий, виде строкового выражения можно оперативнее обеспечивать |
в любом месте функцию СРЗНАЧ. |
|
Данныеи отфильтруйте данные. появятся вкладки длявыберите команду |
только значения, видимыеСнизу 10 |
|
Используемый знакЦвет шрифта в первую строку |
Продажи вставить строки. нажмите кнопку в соответствующую ячейку |
|
вас актуальными справочными таблицы с данными,Выделяем любую ячейку в |
. в сводной таблице.В отчете отобразятся отфильтрованные |
|
щелкните |
Результат поискаили |
Общие сведения
области вставки результатов.=»=Белова»Совет:Свернуть диалоговое окно диапазона условий: материалами на вашем
-
перейти на вкладку исходном диапазоне иАвтор: Антон АндроновНовости о недавних обновлениях
-
элементы. таблицами (. диапазоне.элементыВопросительный знак (?)Значок ячейки Выполняя фильтрацию, введите>3000 При копировании отобранных строк.=»= языке. Эта страница
Образец данных
«Данные» — «Сортировка вызываем «Расширенный фильтр».Вывести на экран информацию Excel Online можно
Щелкните в любом местеАнализ сводной таблицыУдаление всех фильтров, примененныхВ окне фильтра отображаются, а затем воЛюбой символи выберите цвет. ссылку на скопированные=»=Кротов» в другое местоИспользуя пример, получаем следующийзапись переведена автоматически, поэтому и фильтр». Нажать
В качестве критерия по одному / узнать в блоге сводной таблицы (онаи к таблице только первые 10 000
|
всплывающем меню выберите |
Пример: условию «стро?а» соответствуют |
Это возможно только в |
|
названия столбцов в |
>1500 |
можно указать столбцы, |
|
отфильтрованный результат для |
» |
ее текст может |
|
кнопку «Фильтр». Или |
для отбора указываем |
нескольким параметрам можно |
|
Microsoft Excel. |
может быть связана |
Конструктор |
|
Выберите столбцы таблицы, к |
уникальных записей списка. |
пункт |
Операторы сравнения
результаты «строфа» и случае, если фильтруемый полеЩелкните ячейку в диапазоне. включаемые в копию.
|
диапазона списка: |
Здесь |
содержать неточности и |
|
нажмите комбинацию горячих |
I1:I2 (ссылки относительные!). |
с помощью фильтрации |
|
Чтобы использовать полный набор |
со сводной диаграммой), |
). |
|
которой применены фильтры, |
Щелкните ячейку в диапазоне |
процент |
|
«строка» столбец содержит пустую |
Поместить результат в диапазон |
В приведенном примере |
|
Перед отбором скопируйте |
Тип |
|
|
запись |
грамматические ошибки. Для |
клавиш CTRL+SHIFT+L. |
Использование знака равенства для ввода текста и значений
В таблице остались только данных в Excel. приложений и служб в которой естьНа вкладке а затем в или таблице, которую.Звездочка (*) ячейку.. Скопированные строки будут следует щелкнуть любую названия нужных столбцовПродавец — это текст или нас важно, чтобыРядом с заголовками появятся
те строки, где Для этой цели предназначено Office, поработайте с
один или несколькоАнализ сводной таблицы меню хотите отфильтровать.Примечания:
|
Любое количество символов |
Щелкните ячейку в диапазоне включать только те |
|
ячейку в диапазоне |
в первую строку |
|
Продажи |
значение, которое требуется |
Учет регистра
эта статья была стрелочки. При нажатии значения в столбце два инструмента: автофильтр пробной версией или фильтров.нажмите кнопкуданныеНа панели инструментов
Использование предварительно заданных имен
Пример: условию «*-восток» соответствуют или таблице, которую столбцы, названия которых A6:C10. области вставки результатов.Мясо найти. Например: вам полезна. Просим открывается выпадающий список «Количество» выше среднего. и расширенный фильтр. приобретите его наНа вкладкеВставить срезвыберите командуСтандартнаяФильтры можно применить только результаты «северо-восток» и хотите отфильтровать. были скопированы.На вкладке
Создание условия с помощью формулы
Выполняя фильтрацию, введитеБеловаВведенный текст вас уделить пару с условиями для
-
Чтобы оставить в таблице Они не удаляют,
-
сайте Office.com.Анализ сводной таблицы.Очистить фильтрынажмите кнопку
к одному диапазону «юго-восток» На панели инструментов
-
Введите в полеДанные ссылку на скопированные450 р.Excel оценивает и отображает секунд и сообщить, фильтрации. лишь неповторяющиеся строки, а скрывают данные,Фильтрация данных в Excel
(на ленте) нажмитеВ диалоговом окне.Фильтр ячеек на листеТильда (~)ДанныеДиапазон условийв группе названия столбцов вфрукты как
-
помогла ли онаЕсли данные отформатированы как в окне «Расширенного не подходящие по позволяет отобразить среди кнопку
-
Вставка срезовУдаление или повторное применение_з0з_.
Несколько условий для одного столбца, где любое условие может быть истинным
за раз.Вопросительный знак или звездочкащелкните
-
ссылку на диапазонСортировка и фильтр полеКротов=»=Белова» вам, с помощью таблица, то автофильтр фильтра» поставьте птичку условию. Автофильтр выполняет большого объема информацииПараметрывыберите поля, для стрелок фильтра в
-
Щелкните стрелкуКогда фильтр применяется кПример: условию «здесь~?» соответствуетФильтр условий, включающий подписинажмитеПоместить результат в диапазон6 328 р.
=Белова
кнопок внизу страницы.
включается автоматически (стрелочки
напротив «Только уникальные
простейшие операции. У
-
только ту, чтои выберите пункт которых нужно создать диапазоне или таблице
-
в столбце с столбцу, в других результат «здесь?». столбцов условий. ВДополнительно. Скопированные строки будут
-
Фрукты=»=3000″
-
Для удобства также видны сразу). записи». расширенного фильтра гораздо Вам в данный
-
Отобразить страницы фильтра отчета срезы.На панели инструментов содержимым, которое нужно столбцах в качествеВыполните одно из указанныхЩелкните стрелку _з0з_ в данном примере следует. включать только теБелова
=3000 приводим ссылку наЧтобы кнопки фильтрации вСкачать пример работы с больше возможностей. момент необходима. Например,.Нажмите кнопкуСтандартная отфильтровать. фильтров можно использовать ниже действий. столбце с содержимым, указать диапазон $A$1:$B$3.Выполните одно из следующих столбцы, названия которых6 544 р.При фильтрации текстовых данных оригинал (на английском шапке таблицы стали расширенным фильтром
-
-
Имеется простая таблица, не имея перед собойВ диалоговом окнеОКнажмите кнопкуВ разделе
только значения, видимыеЗадача которое нужно отфильтровать.Чтобы переместить убрать диалоговое действий. были скопированы.Логическое выражение:
в Excel не
-
языке) . доступны, нужно включитьНажмите ОК. Повторяющиеся строки
отформатированная и не
многотысячный список товаров
Отображение страниц фильтра отчета
.
Фильтр
Фильтр
в текущем отфильтрованном
Действие
В области
окно
Чтобы показать результат фильтрации,
Введите в поле
Несколько условий для нескольких столбцов, где все условия должны быть истинными
(Тип = «Фрукты» И учитывается регистр букв.Если требуется отфильтровать данные строку заголовков. Корректная
-
будут скрыты. На объявленная списком. Включить крупного гипермаркета, Вывыберите поле фильтраДля каждого поля, выбранного_з0з_.щелкните диапазоне.Удаление определенных условий фильтрации(Выделить все)Расширенный фильтр скрыв ненужные строки,Диапазон условий
-
Продажи > 1 Однако для поиска с помощью сложных работа автофильтра возможна листе останутся только автоматический фильтр можно можете выделить из
отчета и нажмите
в диалоговом окне
При фильтрации данных отображаются
Выберите один из вариантов
В окне фильтра отображаются
-
Щелкните стрелку, _з0з_ впрокрутите список внизвременно, пока вы установите переключательссылку на диапазон
-
000) с учетом регистра условий (например, Тип только в том уникальные записи. через главное меню. него только шампуни
-
кнопкуВставка срезов
-
только те данные,и во всплывающем только первые 10 000 столбце, который содержит и установите флажок
-
выбираете диапазон условий,фильтровать список на месте условий, включающий подписиВставьте не менее трех можно воспользоваться формулой. = «Фрукты» ИЛИ случае, если всеВесьма распространенная ситуация, вопросВыделяем мышкой любую ячейку или крема, аОК
, отобразится срез. которые соответствуют вашим меню выполните одно уникальных записей списка. фильтр, и выберите(Пустые) нажмите кнопку. столбцов условий. В пустых строк над Пример см. в Продавец = «Белова»), значения в определенном про которую мне внутри диапазона. Переходим остальное временно скрыть..В каждом срезе выберите условиям. Данные, которые из указанных нижеВместо фильтрации можно использовать
-
-
команду.Свернуть диалоговое окноЧтобы скопировать отфильтрованные строки данном примере следует исходным диапазоном, чтобы
разделе Условия с можно использовать диалоговое диапазоне имеют одинаковый задают почти на на вкладку «Данные» В этом урокеС помощью фильтров можно
элементы, которые нужно
-
не соответствуют этому действий. условное форматирование, чтобы
Очистить фильтр
Примечания:
.
в другую область
указать диапазон $A$1:$B$3.
использовать их для
подстановочными знаками.
окно
формат (числа, дата,
Несколько условий для нескольких столбцов, где хотя бы одно из условий должно быть истинным
каждом тренинге. Есть и нажимаем кнопку мы научимся применять
-
также отобразить 10 отобразить в сводной условию, скрыты. ПослеЦель фильтрации диапазона первые или минимальные. Используя пример, получаем следующий листа, установите переключательЧтобы переместить убрать диалоговое диапазона условий. ДиапазонМожно присвоить диапазону имяРасширенный фильтр
-
текст и т.д.). таблица, в которой «Фильтр». фильтры к спискам первых или последних таблице. фильтрации данных выОперация числа выделялись вУдаление всех фильтров, примененных
Фильтры можно применить только
отфильтрованный результат для
скопировать результат в другое
окно
условий должен включать
-
Условия.Сделаем фильтрацию числовых значений: Фильтром (Рядом с заголовками таблицы
-
в Excel, задавать значений либо данные,Совет: можете копировать, находить,Строки с определенным текстом данных. Дополнительные сведения к диапазону или
-
к одному диапазону диапазона списка:
-
местоРасширенный фильтр в себя названия, и ссылка наЧтобы открыть диалоговое окно
-
Нажимаем кнопку автофильтра уДанные — Фильтр появляются стрелочки, открывающие фильтрацию сразу по которые соответствуют заданным Чтобы изменить внешний вид редактировать, форматировать, запланироватьСодержит об условном форматировании таблице ячеек на листе
Тип, перейдите в полевременно, пока вы столбцов. Убедитесь в диапазон будет автоматическиРасширенный фильтр заголовка столбца с) отобраны несколько строк. списки автофильтра. нескольким столбцам, а условиям. среза, щелкните его. и печатать подмножествоили см. в статьеВыделите столбцы диапазона или за раз.Продавец
-
-
Поместить результат в диапазон выбираете диапазон условий, том, что между появляться в поле, выберите пункты числовыми значениями. Выбираем Задача — вставить
Если отформатировать диапазон данных также удалять фильтры.В сводной таблице щелкните В результате на отфильтрованных данных.Равно выделение точек данных
таблицы, к которым
-
Когда фильтр применяется кПродажии щелкните верхнюю
нажмите кнопку
значениями условий и
Диапазон условий
Данные
«Числовые фильтры» -
какие-либо нужные нам
как таблицу или
Если Ваша таблица содержит
стрелку
Несколько наборов условий, один столбец во всех наборах
ленте появится вкладкаТаблица с примененным фильтром. с помощью условного применяются фильтры, а столбцу, в других
-
Напитки левую ячейку области,Свернуть диалоговое окно исходным диапазоном имеется. Можно также определить > раскрывается список условий. значения именно в объявить списком, то большой объем данных,рядом со спискомСрез «верхние 4 элементов»
-
Строки, не содержащие определенный форматирования. затем на вкладке столбцах в качествеЕрмолаева в которую требуется. по крайней мере имя
Дополнительно
Выберем, например, «больше или
видимые отфильтрованные строки,
автоматический фильтр будет
могут возникнуть затруднения
-
Названия строк. С помощью различныхФильтры являются аддитивными. Это текстЩелкните ячейку в диапазоне
-
Данные фильтров можно использовать5 122 р. вставить строки.Используя пример, получаем следующий одна пустая строка.База_данных
-
. равно». Откроется пользовательский
-
пропуская при этом добавлен сразу. при поиске нужнойили кнопок, присутствующих на
-
означает, что каждыйНе или таблице, которующелкните только значения, видимыеМясоСовет. отфильтрованный результат дляЧтобы найти строки, отвечающиедля фильтруемого диапазонаРасширенный фильтр
автофильтр в Excel. скрытые. Обычное копирование-вставкаПользоваться автофильтром просто: нужно информации. Фильтры используютсяНазвания столбцов вкладке, вы сможете дополнительный фильтр будетсодержит хотите отфильтровать.Фильтр в текущем отфильтрованномБелова При копировании отфильтрованных строк диапазона списка: нескольким условиям в данных и имяПримерЗададим в качестве критерия
-
-
при этом не выделить запись с для того, чтобы. применить стиль среза привязан к текущемуили не
На панели инструментов. диапазоне.450 р. в другое местоТип нескольких столбцах, введите
Извлечение
-
Общие сведения для фильтрации значение сработает, т.к. данные вставятся
нужным значением. Например,
сузить количество данных,
Щелкните выбранный элемент правой
или изменить параметры.
фильтру и дополнительно
равно
Стандартная
Удаление или повторное применение
В окне фильтра отображаются
Несколько наборов условий, несколько столбцов в каждом наборе
фрукты можно указать, какиеПродавец все условия вдля области, в
-
Несколько условий для одного «3000». Введем эти не только в отобразить поставки в отображаемых на листе кнопкой мыши, аПомимо срезов или в сокращает подмножество данных..нажмите кнопку стрелок фильтра в только первые 10 000Кротов
-
столбцы следует включитьПродажи одной строке диапазона которую нужно вставить столбца, где хотя цифры в поле видимые, но и магазин №4. Ставим Excel, позволяя видеть затем выберите пункты
дополнение к ним
Для сложных фильтров
В поле рядом с
Фильтр
диапазоне или таблице
уникальных записей списка.
6 328 р.
-
в операцию копирования.фрукты условий. В этом строки, и ссылки бы одно из
-
напротив условия. в скрытые ячейки. птичку напротив соответствующего только нужную информацию.Фильтр выбрать фрагмент данных можно использовать фильтрацию
-
всплывающим меню введите_з0з_.
-
Выделите столбцы диапазона илиЩелкните ячейку в диапазонеПримечание: Перед фильтрацией скопируйтеКротов
-
примере следует ввести: на эти диапазоны условий должно бытьНа листе останутся только Давайте посмотрим, как условия фильтрации:В следующем примере мы > для анализа можно по нескольким значениям, текст, которое хотите
Щелкните стрелку таблицы, к которым или таблице, которую Мы стараемся как можно нужные названия столбцов6 328 р.Тип появятся автоматически в истинным те данные, которые можно обойти этуСразу видим результат: применим фильтр кПервые 10 с помощью перечисленных нескольким форматам или использовать.в столбце с применяются фильтры, а хотите отфильтровать. оперативнее обеспечивать вас
-
-
в первую строкуФруктыПродавец поляхПродавец = «Белова» ИЛИ соответствуют заданному критерию. проблему.Особенности работы инструмента: журналу учета эксплуатацииили ниже инструментов фильтрации. нескольким условиям. Например,В зависимости от сделанного
содержимым, которое нужно
-
затем на вкладкеНа вкладке актуальными справочными материалами
области, в которую
Белова
Продажи
Исходный диапазон
Продавец = «Кротов»
Чтобы снять фильтр, нажимаем
Если вам нужно вставить
Автофильтр работает только в
оборудования, чтобы отобразить
Условия с подстановочными знаками
Последние 10Фильтрация данных вручную можно выполнить фильтрацию
-
выбора вам может отфильтровать.ДанныеДанные на вашем языке. вы собираетесь вставить
-
6 544 р.=»=Фрукты»иНесколько условий для нескольких на значок в одни и те неразрывном диапазоне. Разные только ноутбуки и.Использование фильтра отчета по всем числам, быть предложено выбратьВ разделещелкните
-
щелкните
Эта страница переведена
отфильтрованные строки. При
Логическое выражение:
>1000
Поместить результат в диапазон столбцов, где все заголовке столбца и же значения во
таблицы на одном
планшеты, доступные дляВ первом поле введитеБыстрый показ десяти первых которые больше 5, дополнительные условия.
ФильтрФильтр
Фильтр автоматически, поэтому ее применении фильтра введите
-
-
( (Продажи > 6000Щелкните ячейку в диапазоне.соответственно. условия должны быть выбираем «Снять фильтр…». все отфильтрованные строки листе не фильтруются. проверки. число. или последних значений и ниже среднего.Задачащелкните
-
.. текст может содержать ссылку на скопированные И Продажи <
В приведенном примере
В качестве условия отбора
истинными
Предположим, пользователю необходимо отобразить
списка, то все
-
Даже если ониВыделите любую ячейку вВо втором поле выберитеФильтрация по выделенному для Но некоторые фильтры
-
ОперацияВыберите один из вариантовПри фильтрации данных отображаютсяЩелкните стрелку неточности и грамматические названия столбцов в 6500 ) ИЛИ
-
следует щелкнуть любую можно использовать вычисляемое
-
Тип = «Фрукты» И определенное количество наибольших просто. Предположим, что имеют однотипные данные. таблице, например, ячейку
-
параметр, по которому вывода или скрытия (верхние и нижниеФильтрация столбца или выделенногои во всплывающем только те данные,в столбце с ошибки. Для нас поле (Продажи < 500) ячейку в диапазоне
значение, являющееся результатом Продажи > 1000 или наименьших значений у нас естьИнструмент воспринимает верхнюю строчку A2. требуется выполнить фильтрацию. только выбранных элементов десять, выше и фрагмента таблицы при меню выполните одно которые соответствуют вашим содержимым, которое нужно важно, чтобы этаПоместить результат в диапазон ) A6:C10. выполнения формулы. Запомните
-
-
Несколько условий для нескольких цены. вот такой список как заголовки столбцовЧтобы фильтрация в Excel Доступны указанные нижеВключение и отключение параметров
ниже среднего) зависят истинности обоих условий из указанных ниже условиям. Данные, которые отфильтровать. статья была вам. Тогда скопированные строки
Вставьте не менее трех
-
На вкладке следующие важные положения: столбцов, где хотя
Нажимаем кнопку автофильтра у
сделок:
– эти значения
работала корректно, лист
варианты.
фильтрации
от исходного диапазона
И
действий.
не соответствуют этому
В разделе
полезна. Просим вас
support.office.com
Фильтрация списка данных
будут включать только пустых строк надДанныеФормула должна возвращать результат бы одно из заголовка «Цена». В… и в нем нужно поставить в фильтр не должен содержать строкуЧтобы применить фильтр поВ сводной таблице щелкните ячеек. Например, при.Чтобы отфильтровать условию, скрыты. ПослеФильтр уделить пару секунд те столбцы, названия исходным диапазоном, чтобыв группе ИСТИНА или ЛОЖЬ.
условий должно быть списке «Числовых фильтров» фиксированную скидку в включаются. заголовка, которая используется числу элементов, выберите стрелку
фильтрации десяти первыхФильтрация столбца или выделенногоКоманда
Фильтрация по набору верхних или нижних значений
-
фильтрации данных выщелкните и сообщить, помогла
-
которых вы скопировали. использовать их дляСортировка и фильтрПоскольку используется формула, ее истинным
-
выбираем оператор «Первые 1000 рублей каждомуДопустимо применять сразу несколько
-
для задания имени вариантсписка значений вы увидите фрагмента таблицы приЧисла, которые больше или
можете копировать, находить,Выберите один из вариантов
-
ли она вам,В поле диапазона условий. Диапазоннажмите
-
необходимо вводить вТип = «Фрукты» ИЛИ 10». «Ашану». условий фильтрации. Но каждого столбца. Вэлементов списка
-
Названия строк десять первых значений истинности одного из
Фильтрация по конкретному числу или диапазону чисел
-
меньше определенного числа редактировать, форматировать, запланироватьи во всплывающем
-
с помощью кнопокдиапазон условий отбора условий должен включатьДополнительно обычном режиме, а
-
Продавец = «Кротов»Открывается меню «Наложение условияФильтруем наш список Автофильтром,
-
каждый предыдущий результат следующем примере данные.или всего списка, а двух или обоих
-
Больше и печатать подмножество меню выполните одно внизу страницы. Для
-
введите ссылку на в себя названия. не в виде
Несколько наборов условий, один по списку». Определяемся,
-
оставляя на экране может скрывать необходимые на листе организованыЧтобы применить фильтр по
-
Названия столбцов не первые десять условийили отфильтрованных данных. из указанных ниже удобства также приводим
-
диапазон условий, включая столбцов. Убедитесь вВыполните одно из следующих
-
выражения наподобие следующего: столбец во всех какие значения хотим только «Ашаны». Вводим для следующего фильтра в виде столбцов
Фильтрация по цвету шрифта, цвету ячеек или наборам значков
процентным значениям, выберите. значений подмножества последнегоИлименьшеТаблица с примененным фильтром действий. ссылку на оригинал заголовки столбцов условий. том, что между
-
действий.=»= наборах видеть: наибольшие или нужное значение в записи. с заголовками в
-
вариантСнимите флажок фильтра...
-
«верхние 4 элементов»
Цель фильтрации диапазона (на английском языке). Используя пример, введите
-
значениями условий иЧтобы показать результат фильтрации,запись(Продажи > 6000 И наименьшие. С помощью первую ячейку иУ расширенного фильтра гораздо строке 1: IDПроцент(Выделить все)В Excel можно создавать
Фильтрация пустых ячеек
Щелкните ячейку в диапазонеЧисла, которые равны илиФильтры являются аддитивными. ЭтоОперация
-
Фильтруя список, вы временно $A$1:$C$3.To убрать переместить исходным диапазоном имеется
-
скрыв ненужные строки,» Продажи < 6500) счетчика задаем, сколько протягиваем (копируем за
-
больше возможностей: #, Тип, Описание.
-
в начале списка три типа фильтров: или таблице, которую не равны конкретному означает, что каждыйСтроки с определенным текстом
скрываете некоторое содержимое. диалоговое окно
-
по крайней мере установите переключательНе используйте подпись столбца ИЛИ (Продажи <
-
таких значений должно правый нижний уголМожно задать столько условий оборудования и т.д.Чтобы применить фильтр по названий строк или по значениям, по
-
хотите отфильтровать. числу дополнительный фильтр будет
-
Фильтрация для поиска определенного текста
-
Содержит Фильтры обеспечивают быстрыйРасширенный фильтр
-
одна пустая строка.фильтровать список на месте в качестве подписи 500) отобразиться в таблице.
-
ячейки) вниз:
для фильтрации, сколькоОткройте вкладку сумме, выберите вариант
-
столбцов и установите формату или поНа панели инструментовРавно привязан к текущемуили способ поиска ивременно, пока вы
Чтобы найти строки, отвечающие
.
условия. Либо оставьте
Несколько наборов условий, несколькоЕсли отбор будет производитьсяУмный Excel в данном нужно.
ДанныеСумма
флажки для элементов, критерию. Однако каждыйСтандартнаяили
-
фильтру и дополнительноРавно обработки подмножества данных выбираете диапазон условий,
-
нескольким наборам условий,Чтобы скопировать отфильтрованные строки подпись условия пустой, столбцов в каждом
по числам, то
случае понимает, что
Критерии выбора данных –, затем нажмите команду.
которые нужно отобразить из этих типов
нажмите кнопкуне равно сокращает подмножество данных.. в диапазоне или
нажмите кнопку каждый из которых
Фильтрация по началу или окончанию строки текста
-
в другую область либо используйте подпись, наборе
-
назначаем условие «Элементов вы хотите ввести на виду.ФильтрС помощью поля поиска
-
в сводной таблице.
фильтров является взаимноФильтр.
-
Для сложных фильтровСтроки, не содержащие определенный таблице.Свернуть диалоговое окно содержит условия для листа, установите переключатель которая не является(Продавец = «Егоров» и
списка». Если необходимо
значения именно в
С помощью расширенного фильтра
. при необходимости можно
Стрелка фильтрации примет вид
исключающим. Например, можно_з0з_.
В поле рядом с можно использовать фильтрацию текст
Более новые версии.
одного столбца, используйтескопировать результат в другое подписью столбцов диапазона
продажи > 3000) отфильтровать значения в
-
отфильтрованные ячейки и пользователь легко находитВ заголовках каждого столбца выполнить поиск определенного
-
, означающий, что выполнить фильтрацию поЩелкните стрелку всплывающим меню введите
по нескольким значениям,
Не содержит
Office для Mac 2011Используя пример, получим следующий несколько столбцов с
место (в примерах ниже
ИЛИ процентах, то выбираем делает то, что уникальные значения в появятся кнопки со
значения. фильтр применен. Чтобы
Использование подстановочных знаков для фильтрации
цвету ячейки илив столбце с
-
число, которое хотите нескольким форматам илиили
-
отфильтрованный результат для одинаковой подписью. В, перейдите в поле — «Среднее арифметическое»
-
(Продавец = «Грачев» «% от количества нужно:
-
многострочном массиве. стрелкой.В сводной таблице выберите изменить или удалить по списку чисел,
-
содержимым, которое нужно использовать. нескольким условиям. Например,
Не равноЩелкните ячейку в диапазоне диапазона списка: данном примере следуетПоместить результат в диапазон и «Точное соответствие»).
-
и продажи > элементов».
Такой способ подойдет и
Нажмите на такую кнопку
один или несколько
фильтр, щелкните ее но не к отфильтровать.
В зависимости от сделанного
можно выполнить фильтрацию
. или таблице, которуюТип
ввести:
и щелкните верхнюю
Если в формуле вместо 1500)
Удаление и повторное применение фильтра
Чтобы закрыть окно и для ввода значений
|
Готовый пример – как |
в столбце, который |
|
элементов в поле, |
и выберите обоим. Вы можетеВ разделе выбора вам может по всем числам,В поле рядом с |
|
хотите отфильтровать.ПродавецТип |
левую ячейку области, относительной ссылки наУсловия с подстановочными знаками выполнить условие поиска, и для ввода использовать расширенный фильтр необходимо отфильтровать. В которое вы хотите |
|
Удалить фильтр с отфильтровать по значкуФильтр |
быть предложено выбрать которые больше 5, всплывающим меню введитеНа вкладкеПродажиПродавец в которую требуется ячейку или имени |
Дополнительные сведения о фильтрации
Продавец = имя со второй жмем ОК. формул. Например, если в Excel: нашем случае мы отфильтровать по выделенному.. или настраиваемому фильтру,щелкните дополнительные условия. и ниже среднего.
текст, которое хотитеДанные
фруктыПродажи вставить строки. диапазона используется название буквой «г»Наибольшие и наименьшие значения скидка для «Ашанов»Создадим таблицу с условиями применим фильтр кЩелкните выбранный элемент правойЧтобы удалить сразу все но не кВыберите один из вариантовЗадача Но некоторые фильтры использовать.щелкнитеКротовПродажиСовет. столбца, в ячейкеМежду командой выбираются из исходного не фиксированная, а отбора. Для этого столбцу В, чтобы кнопкой мыши, а фильтры, на вкладке
обоим.и во всплывающемОперация (верхние и нижниеВ зависимости от сделанногоФильтр6 328 р.>6000 При копировании отфильтрованных строк с условием будетДополнительно диапазона данных, а составляет 10% от копируем заголовки исходного увидеть только нужные затем выберитеАнализ сводной таблицы
Фильтры скрывают излишние данные. меню выполните одноФильтрация столбца или выделенного десять, выше и выбора вам может.ФруктыЩелкните ячейку в диапазоне в другое место выведено значение ошибкии командой не по отфильтрованному
суммы сделки, то списка и вставляем
-
типы оборудования.Фильтрнажмите кнопку
-
Таким образом вы из указанных ниже фрагмента таблицы при ниже среднего) зависят быть предложено выбратьЩелкните стрелку _з0з_ вБелова
-
списка. Используя пример, можно указать, какие #ИМЯ? или #ЗНАЧ!Фильтр
списку. в первую отфильтрованную строку выше. В табличкеПоявится меню фильтра..Очистить можете сосредоточиться только действий. истинности обоих условий от исходного диапазона дополнительные условия.
Фильтрация по набору верхних или нижних значений
-
столбце с содержимым,6 544 р. щелкните любую ячейку
-
столбцы следует включить Эту ошибку можноесть несколько важныхВ качестве критерия можно можно ввести не
-
с критериями для
Снимите флажокВыполните одно из следующихи выберите пункт
-
на том, чтоЧтобы отфильтровать fИ ячеек. Например, приЗадача которое нужно отфильтровать.Логическое выражение: в диапазоне списка
в операцию копирования.
не исправлять, поскольку
отличий. задать несколько условий
константу (1000), а фильтрации оставляем достаточное
Выделить все
действий:Очистить фильтры
вы хотите видеть.
или. фильтрации десяти первыхОперацияВ разделе Продавец = имя со A6:C10. Перед фильтрацией скопируйте
она не повлияет
Вместо меню «Автофильтр» отображается поиска. формулу (=C2*10%) и также скопировать вниз. количество строк плюс, чтобы быстро снятьЧтобы отобразить выбранные элементы,. В отличие от
ОперацияФильтрация столбца или выделенного
-
значений вы увидитеФильтрация столбца или выделенногоФильтр второй буквой «р»
-
На вкладке нужные названия столбцов на результаты фильтрации. диалоговое окноНазначим фильтр для столбцаДругое дело, если вам пустая строка, отделяющая
-
выделение со всех щелкнитеС помощью фильтра отчета
-
сортировки данных, данныеНачало строки текста фрагмента таблицы при десять первых значений фрагмента таблицы прищелкнитеЧтобы найти текстовые значения,Данные в первую строкуВ формуле, которая применяется
Фильтрация по конкретному числу или диапазону чисел
-
Расширенный фильтр «Дата»: необходимо вставить в
-
от исходной таблицы. пунктов.Сохранить только выделенные элементы можно быстро отображать переупорядочиваются в определенном
-
Начинается с
истинности одного из всего списка, а истинности обоих условий
-
Выберите один из вариантов в которых совпадаютв группе области, в которую в качестве условия,.Нажимаем кнопку автофильтра. Открываем отфильтрованные ячейки не
Настроим параметры фильтрации для
Установите флажки для тех
. различные наборы значений
порядке. Дополнительные сведения. двух или обоих не первые десять
Ии введите условия одни знаки и
Сортировка и фильтр вы собираетесь вставить для ссылки наРасширенные условия вводятся в
-
выпадающий список «Фильтры одинаковые значения или отбора строк со типов оборудования, которые
-
Чтобы скрыть выбранные элементы, в сводной таблице. о сортировке см.Окончание строки текста
условий
значений подмножества последнего
. фильтра. не совпадают другие,
нажмите отфильтрованные строки. При
соответствующую ячейку в отдельный диапазон условий по дате». формулы, а разные, значением «Москва» (в
необходимо оставить в щелкните
Элементы, которые вы в статье Сортировка
-
Заканчивается наИли фильтра.Фильтрация столбца или выделенного
-
Примечания: выполните одно илиДополнительно применении фильтра введите первой строке необходимо на листе надЧтобы отобразить данные за
-
да еще и соответствующий столбец таблички таблице, затем нажмите
-
Скрыть выделенные элементы выбрали в фильтре, списка данных...В Excel можно создавать фрагмента таблицы при несколько следующих действий..
Фильтрация по цвету шрифта, цвету ячеек или наборам значков
ссылку на скопированные использовать относительную ссылку. диапазоном ячеек или второе полугодие 2014 брать их из другого с условиями вносимOK. отображаются в своднойПри фильтрации обратите внимание
-
Ячейки, которые содержат текст,Примечания: три типа фильтров: истинности одного изФильтры можно применить толькоДля поиска строк, вВыполните одно из следующих
-
названия столбцов вВсе другие ссылки в таблицей, которые требуется г., назначим критерий диапазона. Тогда придется использовать
-
= «=Москва»). Активизируем
. В нашем примереСовет: таблице, а невыбранные
-
на следующие рекомендации: но не начинаются по значениям, по двух или обоих к одному диапазону которых текстовое значение действий. поле формуле должны быть отфильтровать. В Microsoft
Фильтрация пустых ячеек
«После». В открывшемся несложный макрос. Нажмите любую ячейку в мы выберем
-
Чтобы снова показать скрытые элементы скрываются. ЕслиВ окне фильтра отображаются
-
с буквФильтры можно применить только формату или по условий ячеек на листе
-
в столбце начинаетсяЧтобы показать результат фильтрации,Поместить результат в диапазон
-
абсолютными. Office Excel в окне «Пользовательского автофильтра» сочетание клавиш исходной таблице. ПереходимНоутбуки
элементы, удалите фильтр. вы хотите отобразить
-
только первые 10 000Не начинаются с к одному диапазону критерию. Однако каждый
-
Или за раз. с определенной последовательности скрыв ненужные строки,. Тогда скопированные строкиЛогическое выражение: качестве источника расширенных
-
для критерия «После»Alt+F11 на вкладку «Данные»
-
Фильтрация для поиска определенного текста
-
и Щелкните правой кнопкой страницы фильтра (набор
-
уникальных записей списка.. ячеек на листе из этих типов.
-
Когда фильтр применяется к
знаков, введите эти установите переключатель будут включать только
-
(Продавец = «Егоров» ИЛИ условий используется отдельный напишем условие «01.06.2014»., в открывшемся окне — «Сортировка иПланшеты мыши другой элемент значений, которые соответствуют
Можно отфильтровать по нескольким
Ячейки, которые содержат текст,
за раз.
фильтров является взаимноЩелкните ячейку в диапазоне столбцу, в других знаки, не используя
фильтровать список на месте те столбцы, названия
Продавец = «Орехов») диапазон условий в Выберем функцию «И». Visual Basic вставьте фильтр» — «Дополнительно».
-
, чтобы видеть только в том же выбранным элементам фильтра) столбцам. При применении
-
но не оканчиваютсяКогда фильтр применяется к исключающим. Например, можно или таблице, которую
столбцах в качестве
знак равенства (
. которых вы скопировали.Вставьте не менее трех
диалоговом окне Назначим второй критерий
новый пустой модульЗаполняем параметры фильтрации. Исходный эти типы оборудования. поле, щелкните на отдельных листах,
фильтра к столбцу буквами
Фильтрация по началу или окончанию строки текста
-
столбцу, в других выполнить фильтрацию по хотите отфильтровать.
-
фильтров можно использовать=Чтобы скопировать отфильтрованные строкиВ поле пустых строк над
-
Расширенный фильтр
– «До». Условие через меню диапазон – таблица
-
Таблица с данными будетФильтр можно задать соответствующий в других столбцахНе заканчиваются столбцах в качестве цвету ячейки илиНа панели инструментов
только значения, видимые ). Например, если ввести
в другую область
Диапазон условий
исходным диапазоном, чтобы.
– «31.12.2014». Дату
Insert — Module с исходными данными.
отфильтрована, временно скрыви выберите параметр.
доступны только значения,.
фильтров можно использовать по списку чисел,Данные
в текущем отфильтрованном в качестве условия
-
листа, установите переключательвведите ссылку на использовать их дляПриведенный ниже образец данных
-
можно вводить вручную,и скопируйте туда Ссылки появляются автоматически, все содержимое, не
Очистить фильтр
Щелкните в любом месте
видимые в текущемВ поле рядом с только значения, видимые
но не кщелкните
диапазоне.Егоскопировать результат в другое диапазон условий, включая диапазона условий. Диапазон
используется во всех а можно выбрать
Использование подстановочных знаков для фильтрации
этот код: т.к. была активна
-
соответствующее критерию. В. сводной таблицы.
-
отфильтрованном диапазоне. всплывающим меню введите в текущем отфильтрованном обоим. Вы можетеФильтр
-
В окне фильтра отображаются, Excel найдет строки место
-
названия условий. Используя условий должен включать процедурах, описанных в в «Календаре».Sub PasteToVisible() Dim
-
одна из ячеек. нашем примере толькоЧтобы применить несколько фильтров
Откроется областьФильтры можно применить только текст, которое хотите диапазоне. отфильтровать по значку.
-
только первые 10 000 Егоров, Егорова и
, перейдите в поле
пример, введите $A$1:$C$2.
в себя названия
этой статье.
После нажатия кнопки ОК copyrng As Range, Диапазон условий –
ноутбуки и планшеты
к одному полю
Поля сводной таблицы к одному диапазону использовать.
В окне фильтра отображаются
или настраиваемому фильтру,
Щелкните стрелку уникальных записей списка.
Удаление и повторное применение фильтра
-
Егоренко.Поместить результат в диапазон
Чтобы переместить убрать диалоговое
столбцов. Убедитесь в
Данных включает в себя пользователю становится доступна pasterng As Range
табличка с условием. остались видимыми. или скрыть из. ячеек на листеВ зависимости от сделанного
только первые 10 000 но не к
в столбце сЩелкните ячейку в диапазонеИспользуйте подстановочные знаки.и щелкните верхнюю окно
том, что между четыре пустые строки
информация за второе Dim cell AsВыходим из меню расширенногоФильтрацию можно также применить, сводной таблицы кнопкиВ за раз. выбора вам может
уникальных записей списка. обоим. содержимым, которое нужно
или таблице, которуюИспользуйте левую ячейку области,Расширенный фильтр значениями условий и
Дополнительные сведения о фильтрации
выше диапазон списка, полугодие 2014 года. Range, i As фильтра, нажав кнопку выбрав команду фильтрации, воспользуйтесь приведеннымисписке полей сводной таблицыПримечание: быть предложено выбратьВместо фильтрации можно использоватьФильтры скрывают излишние данные.
отфильтровать. хотите отфильтровать.
Чтобы найти в которую требуетсявременно, пока вы исходным диапазоном имеется который будет использоватьсяОтфильтруем текстовый диапазон ячеек: Long ‘запрашиваем у ОК.Сортировка и фильтр ниже инструкциями пощелкните поле и При использовании дополнительные условия. условное форматирование, чтобы Таким образом выВ разделеНа вкладке? (вопросительный знак) вставить строки. выбираете диапазон условий, по крайней мере как диапазон условийНажимаем кнопку у заголовка пользователя по очередиВ исходной таблице осталисьна вкладке включению и отключению выберите
FindЗадача первые или минимальные можете сосредоточиться толькоФильтрДанныеЛюбой символ,Совет: нажмите кнопку одна пустая строка. (A1:C4) и диапазон «Наименование». При наведении диапазоны копирования и только строки, содержащиеГлавная параметров фильтрации.Переместить в фильтр отчета
для поиска отфильтрованныхОперация числа выделялись в на том, чтощелкнитещелкнитеНапример sm?th будут При копировании отобранных строкСвернуть диалоговое окноЧтобы найти строки, отвечающие списка (a6: C10). курсора на «Текстовые
вставки Set copyrng значение «Москва». Чтобы
-
.Щелкните любое место сводной.
-
данных выполняется поискФильтрация столбца или выделенного данных. Дополнительные сведения вы хотите видеть.Выберите один из вариантовФильтр найдены слова «строфа»
-
в другое место. нескольким условиям для Диапазон условий содержит
фильтры» откроется список = Application.InputBox(«Диапазон копирования», отменить фильтрацию, нужноФильтры в Excel могут таблицы. На лентеВы можете повторить это только отображаемые данные; фрагмента таблицы при об условном форматировании В отличие оти во всплывающем
См. также
. и «строка»
можно указать столбцы,
Используя пример, получаем следующий одного столбца, введите заголовки столбцов и
доступных операторов сравнения, «Запрос», Type:=8) Set нажать кнопку «Очистить»
support.office.com
Фильтрация данных в сводной таблице
суммироваться. Это означает, появятся вкладки для действие, чтобы создать данные, которые не истинности обоих условий см. в статье сортировки данных, данные меню выполните одноЩелкните стрелку _з0з_ в* (звездочка) включаемые в копию. отфильтрованный результат для условия непосредственно одно включает по крайней по которым можно pasterng = Application.InputBox(«Диапазон в разделе «Сортировка что Вы можете работы со сводными несколько фильтров отчета.
отображаются, не просматриваются.И выделение точек данных переупорядочиваются в определенном из указанных ниже столбце с содержимым,
Любое количество символов Перед отбором скопируйте
Фильтрация данных в сводной таблице
-
диапазона списка: под другим в мере одна пустая сделать отбор. вставки», «Запрос», Type:=8)
и фильтр».
-
применить несколько фильтров таблицами. Фильтры отчета отображаются Чтобы найти все. с помощью условного
-
порядке. Дополнительные сведения действий. которое нужно отфильтровать.
Фильтрация данных вручную
-
Например * Восток
названия нужных столбцовТип разных строках диапазона
-
строка между значениямиДопустим, нам нужно отобразить ‘проверяем, чтобы ониРассмотрим применение расширенного фильтра к одной таблице,На вкладке над сводной таблицей, данные, снимите флажокФильтрация столбца или выделенного
-
форматирования. о сортировке см.Условие фильтрацииВ разделе «Северо-восток» и «Юго-восток» в первую строкуПродавец условий. В данном условий и диапазона
-
информацию по товарам, были одинакового размера в Excel с чтобы сузить результатыАнализ сводной таблицы
-
что позволяет легко все фильтры. фрагмента таблицы приДанные можно быстро фильтровать в статье Сортировка
-
ОперацияФильтр~ (тильда), за которой
области вставки результатов.Продажи примере введите следующее: списка.
-
в названии которых If pasterng.SpecialCells(xlCellTypeVisible).Cells.Count <> целью отбора строк, фильтрации. В прошлом
нажмите кнопку найти их.Использование срезов для фильтрации истинности одного из на основании визуальных списка данных.Начало строки текстащелкните следует ?, * Выполняя фильтрацию, введитефрукты
Другие способы фильтрации данных сводной таблицы
ТипДля работы с этими есть цифра «2». copyrng.Cells.Count Then MsgBox содержащих слова «Москва» примере мы уже
Параметры
Чтобы изменить порядок полей,
данных двух или обоих
условий, таких какПри фильтрации обратите вниманиеНачинается с
Выберите один из вариантов или ~
Фильтрация данных вручную
-
ссылку на скопированныеКротов
Продавец данными, выберите в Выбираем критерий «Содержит». «Диапазоны копирования и или «Рязань». Условия
-
отфильтровали таблицу, отобразив. в областиСортировка списка данных условий цвет шрифта, цвет на следующие рекомендации:.
-
и введите условия
Вопросительный знак, звездочку или названия столбцов в6 328 р.Продажи таблице ниже, скопируйте Вводим условие «2». вставки разного размера!»,vbCritical
для фильтрации должны только ноутбуки иВ диалоговом окнеФильтрыВыделение закономерностей и трендовИли ячейки или наборыВ окне фильтра отображаются
Использование фильтра отчета
Окончание строки текста фильтра. тильда полеФрукты=»=Егоров» ее и вставьтеПосле нажатия ОК. Exit Sub End находиться в одном планшеты. Теперь нашаПараметры сводной таблицыперетащите поле в с помощью условного. значков. Можно также
Добавление фильтра отчета
-
только первые 10 000Заканчивается на
В поле рядом сНапример, ан91 ~?Поместить результат в диапазон
-
Белова=»=Грачев» его в ячейкуПри назначении условий для If ‘переносим данные столбце. В нашем
задача сузить данныеоткройте вкладку нужное место или форматированияПри создании условий можно фильтровать ячейки по уникальных записей списка.
-
. всплывающим меню введите будут найдены слова. Скопированные строки будут6 544 р.Щелкните ячейку в диапазоне A1 на новом пользовательского автофильтра можно из одного диапазона примере – друг еще больше иМакет дважды щелкните его
Отображение фильтров отчета в строках или столбцах
-
Использование гистограмм, цветовых шкал использовать подстановочные знаки. наличию в них
-
Можно отфильтровать по несколькимЯчейки, которые содержат текст, число, которое хотите «fy91?» включать только теЛогическое выражение:
-
списка. Используя пример, листе Excel. пользоваться элементами подстановки: в другой только
-
под другом. показать только ноутбуки. и нажмите кнопку и наборов значковЩелкните ячейку в диапазоне формата, примененных стилей
-
столбцам. При применении но не начинаются использовать.Вставьте не менее трех столбцы, названия которых
-
(Тип = «Фрукты» ИЛИ щелкните любую ячейкуТип«?» — заменяет один в видимые ячейки
-
-
Заполняем меню расширенного фильтра: и планшеты, отданныеВ областиВверх для выделения данных или таблице, которую или условного форматирования. фильтра к столбцу с буквВ зависимости от сделанного пустых строк над были скопированы.
-
Выбор элементов в фильтре отчета
-
Продавец = «Кротов») в диапазоне A6:C10.Продавец любой знак. Условие
-
i = 1Получаем таблицу с отобранными на проверку вМакетилиЧтобы выделить из большого хотите отфильтровать.В диапазоне ячеек или
в других столбцахНе начинаются с
Отображение страниц фильтра отчета на отдельных листах
-
выбора вам может исходным диапазоном, чтобыВведите в полеВставьте не менее трехНа вкладкеПродажи для фильтрации данных
-
For Each cell по заданному критерию августе.установите или снимитеВниз объема данных вНа панели инструментов столбце таблицы щелкните
-
доступны только значения,. быть предложено выбрать использовать их дляДиапазон условий пустых строк надДанные
Быстрый показ десяти первых или последних значений
Тип в столбце «Наименование» In pasterng If строками:Нажмите на кнопку со флажок
-
. Порядок фильтров отчета сводной таблице некоторую
Стандартная ячейку с определенным видимые в текущемЯчейки, которые содержат текст, дополнительные условия.
-
диапазона условий. Диапазонссылку на диапазон исходным диапазоном, чтобыв группеПродавец — «Содержит «1?»: cell.EntireRow.Hidden = FalseВыполним отбор строк, которые стрелкой в столбце,
-
Разрешить несколько фильтров для соответствующим образом отразится
-
часть для углубленногонажмите кнопку цветом, цветом шрифта отфильтрованном диапазоне. но не оканчиваются
-
Примечания: условий должен включать условий, включающий подписи использовать их дляСортировка и фильтр
-
Продажи«*» — заменяет несколько Then cell.Value = в столбце «Магазин» который необходимо отфильтровать.
-
поля в сводной таблице. анализа, их можноФильтр
-
-
или значком, поФильтры можно применить только буквами
Фильтрация по выделенному для вывода или скрытия только выбранных элементов
-
в себя названия столбцов условий. В диапазона условий. ДиапазоннажмитеНапитки
-
знаков. copyrng.Cells(i).Value i = содержат значение «№1», В данном случае.
-
Щелкните сводную таблицу (она отфильтровать несколькими способами.
-
_з0з_. которому вы хотите к одному диапазонуНе заканчиваются
-
Фильтры можно применить только столбцов. Убедитесь в данном примере следует условий должен включать
ДополнительноЕрмолаеваВ конце любого списка i + 1 а в столбце мы применим дополнительныйЧтобы отобразить или скрыть может быть связана Для начала можноЩелкните стрелку _з0з_ в выполнить фильтрацию.
-
Включение и отключение параметров фильтрации
ячеек на листе. к одному диапазону том, что между указать диапазон $A$1:$D$3. в себя названия.5 122 р.
-
фильтров (числовых, текстовых, End If Next стоимость – «>1 фильтр к столбцу подписи полей и
-
со сводной диаграммой). добавить один или столбце с содержимым,На панели инструментов за раз.
-
В поле рядом с ячеек на листе значениями условий иЧтобы переместить убрать диалоговое столбцов. Убедитесь в
-
Выполните одно из следующихМясо по дате) есть cell End Sub 000 000 р.». D, чтобы просмотреть списки фильтров, откройте
-
Щелкните правой кнопкой мыши несколько срезов — удобных которое нужно отфильтровать.СтандартнаяПримечание: всплывающим меню введите за раз. исходным диапазоном имеется окно
-
том, что между действий.Белова «Настраиваемый фильтр». ЭтаКак легко сообразить, макрос Критерии для фильтрации информацию по дате. вкладку в любом месте инструментов для быстройВ разделенажмите кнопку
При использовании текст, которое хотитеКогда фильтр применяется к
-
по крайней мереРасширенный фильтр значениями условий иЧтобы показать результат фильтрации,450 р. кнопка тоже открывает запрашивает у пользователя должны находиться в
-
Появится меню фильтра.Отображение сводной таблицы и и эффективной фильтрацииФильтр
ФильтрFind использовать. столбцу, в других одна пустая строка.временно, пока вы исходным диапазоном имеется скрыв ненужные строки,фрукты окно пользовательского автофильтра по очереди два соответствующих столбцах табличкиУстановите или снимите флажки
и установите или выберите данных. В срезахщелкните
_з0з_.для поиска отфильтрованныхВ зависимости от сделанного столбцах в качестве
В строках под названиями выбираете диапазон условий, по крайней мере установите переключательКротов в Excel.
support.office.com
Фильтр в Excel – основные сведения
диапазона — копирования для условий. На с пунктов в снимите флажокПараметры сводной таблицы есть кнопки, позволяющиеВыберите один из вариантовЩелкните стрелку данных выполняется поиск выбора вам может фильтров можно использовать столбцов введите условия, нажмите кнопку одна пустая строка.фильтровать список на месте6 328 р. и вставки. Затем одной строке. зависимости от данных,
Названия полей и фильтры. отфильтровать информацию, ии выберите вариант.в столбце с только отображаемые данные; быть предложено выбрать только значения, видимые которым должен соответствоватьСвернуть диалоговое окно
Применение фильтра в Excel
Для поиска строк, отвечающих.ФруктыКогда таблица состоит из проверяет, чтобы ихЗаполняем параметры фильтрации. Нажимаем которые необходимо отфильтровать,
- .На вкладке они отображаются вместе
В текстовом поле введите содержимым, которое нужно данные, которые не дополнительные условия. в текущем отфильтрованном результат. Используя пример,. нескольким условиям дляЧтобы скопировать отфильтрованные строкиБелова нескольких тысяч строк, размеры совпадали, т.к. ОК.
- затем нажмитеВ Excel Online выМакет с данными, благодаря свои условия, используя
- отфильтровать. отображаются, не просматриваются.Задача
- диапазоне. введите:Используя пример, получаем следующий нескольких столбцов, когда в другую область6 544 р. многие ячейки могут разница в размерностях
- Оставим в таблице только
- OK можете просматривать сводныезадайте указанные ниже чему всегда понятно, подстановочные знаки.
- В разделе Чтобы найти всеОперацияВ окне фильтра отображаютсяТип отфильтрованный результат для истинным может быть листа, установите переключательОператоры сравнения используются для содержать пустые значения. вызовет впоследствии ошибку те строки, которые
- . Мы снимем выделение таблицы и взаимодействовать параметры. какие поля показаныНапример, чтобы в результатеФильтр данные, снимите флажок
Фильтрация столбца или выделенного только первые 10 000Продавец диапазона списка: любое из условий,скопировать результат в другое
Применение нескольких фильтров в Excel
сравнения двух значений. Чистить вручную долго при вставке. Затем в столбце «Регион» со всех пунктов, с ними, вВ области и скрыты в фильтрации найти обаво всплывающем меню все фильтры. фрагмента таблицы при уникальных записей списка.ПродажиТип введите условия в место
- Результатом сравнения является и непродуктивно. макрос перебирает все содержат слово «Рязань» кроме том числе применятьФильтр отчета отфильтрованной сводной таблице.
- слова «год» и
- По цветуЩелкните ячейку в диапазоне истинности обоих условийВместо фильтрации можно использовать=»=Мя*»Продавец разные столбцы и, перейдите в поле логическое значение: ИСТИНА либоОтберем в диапазоне с ячейки в диапазоне
- или в столбцеавгуста вручную некоторые фильтрыв поле соСовет: «гид», введите
Снятие фильтра в Excel
щелкните или таблице, которуюИ условное форматирование, которое=»=?г*»Продажи
- строки диапазона условий.Поместить результат в диапазон ЛОЖЬ. пустыми ячейками ячейки вставки и переносит «Стоимость» — значение.
- и использовать срезы,
- списком В Excel 2016 появилась возможностьг?дЦвет ячейки хотите отфильтровать.. позволяет четко выделить
- Щелкните ячейку в диапазонеМясо В данном примереи щелкните верхнюю
Оператор сравнения со значениями: туда данные из «>10 000 000Новый фильтр будет применен, созданные в классическомОтображать поля
выбирать несколько срезов,
office-guru.ru
Расширенный фильтр в Excel и примеры его возможностей
.,На панели инструментовФильтрация столбца или выделенного верхние или нижние
списка. Используя пример,Белова следует ввести: левую ячейку области,ЗначениеВыделяем диапазон с данными диапазона копирования, если р.». Так как а в таблице приложении Excel, для
Автофильтр и расширенный фильтр в Excel
выполните одно из нажимая кнопку наВыполните одно из указанныхЦвет шрифтаСтандартная
- фрагмента таблицы при числовые значения среди щелкните любую ячейку450 р.Тип
- в которую требуетсяПример и щелкаем по
строка видима (т.е. критерии отбора относятся останутся только ноутбуки фильтрации данных. В следующих действий:
подписи, как показано ниже действий.илинажмите кнопку истинности одного из данных. в диапазоне списка
фрукты
Продавец
- вставить строки.= (знак равенства) кнопке «Фильтр» (чтобы не отфильтрована). к разным столбцам, и планшеты, которые
- Excel Online невозможноЧтобы отобразить фильтры отчета выше.Используемый знакЗначок ячейки
- Фильтр двух или обоихДанные можно быстро фильтровать A6:C10.КротовПродажи
Совет.Равно
- у заголовков появилисьАвтофильтр в Excel – размещаем их на
- были отданы на создать новые срезы.
- в строках сверхуWindows macOS ExcelРезультат поискаи выберите цвет.
_з0з_.
Как сделать расширенный фильтр в Excel
условий на основании визуальныхНа вкладке
- 6 328 р.=»=Фрукты» При копировании отфильтрованных строкA1=B1 «стрелочки»). встроенный режим фильтрации разных строках под проверку в августе.Чтобы отфильтровать данные сводной вниз, выберите
- Online Вопросительный знак (?)Это возможно только вЩелкните стрелкуИли условий, таких какДанныеЛогическое выражение:=»=Грачев» в другое место> (знак больше)
- Нажимаем кнопку у заголовка числовых и текстовых соответствующими заголовками.После применения фильтра рано таблицы, выполните одноВниз, затем вправоВыделите ячейку в своднойЛюбой символ
- случае, если фильтруемыйв столбце с.
цвет шрифта, цветв группе ((Продавец = «Егоров» ИЩелкните ячейку в диапазоне можно указать, какиеБольше первого столбца. В
Как пользоваться расширенным фильтром в Excel
значений по определеннымПрименим инструмент «Расширенный фильтр»: или поздно возникнет из следующих действий:. таблице. ВыберитеПример: условию «стро?а» соответствуют столбец содержит пустую содержимым, которое нужноПри создании условий можно
ячейки или наборы
Сортировка и фильтр Продажи >3000) ИЛИ(Продавец списка. Используя пример,
столбцы следует включитьA1>B1 меню фильтрации выбираем критериям в одномДанный инструмент умеет работать необходимость снять илиЧтобы применить ручной фильтр,Чтобы отобразить фильтры отчетаАнализ результаты «строфа» и ячейку.
отфильтровать. использовать подстановочные знаки.
значков. Можно такженажмите = «Орехов» И щелкните любую ячейку в операцию копирования.< (знак меньше) «Выделить все». Убираем или сразу в с формулами, что удалить его, чтобы щелкните стрелку, соответствующую в столбцах слева>
«строка»
Щелкните ячейку в диапазонеВ разделеЩелкните ячейку в диапазоне фильтровать ячейки поДополнительно Продажи > 1500))
в диапазоне списка
- Перед фильтрацией скопируйтеМеньше
- выделение напротив значения нескольких столбцах. Он
- дает возможность пользователю отфильтровать содержимое другим пункту направо, выберитеВставить срез
- Звездочка (*) или таблице, которуюФильтр или таблице, которую
наличию в них.Вставьте не менее трех A6:C10. нужные названия столбцовA1 «Пустые». позволяет быстро организовать решать практически любые
образом.Названия строкВправо, затем вниз.Любое количество символов хотите отфильтровать.
щелкните хотите отфильтровать. формата, примененных стилейВыполните одно из следующих
пустых строк надНа вкладке в первую строку>= (знак больше илиЧтобы выполнить команду, жмем данные и скрыть
задачи при отбореНажмите на кнопку со
или.Выберите поля, для которыхПример: условию «*-восток» соответствуют
exceltable.com
Вставка в отфильтрованные строки
На панели инструментовВыберите один из вариантовНа панели инструментов или условного форматирования. действий. исходным диапазоном, чтобыДанные области, в которую равно) ОК. лишние значения по значений из массивов. стрелкой в столбце,Названия столбцовВ поле вы хотите создать результаты «северо-восток» иСтандартнаяи во всплывающемДанныеВ диапазоне ячеек илиЧтобы показать результат фильтрации,
Способ 1. Вставка одинаковых значений или формул
использовать их дляв группе вы собираетесь вставитьБольше или равноВсе пустые строки будут условиям пользователя.Основные правила: с которого необходимо, и выберите нужные
Число полей фильтра в срезы. Затем нажмите «юго-восток»нажмите кнопку
меню выполните однощелкните столбце таблицы щелкните скрыв ненужные строки, диапазона условий. ДиапазонСортировка и фильтр отфильтрованные строки. ПриA1>=B1
удалены.Автофильтром пользователь контролирует какРезультат формулы – это снять фильтр. В параметры фильтрации. столбце кнопку
Тильда (~)Фильтр из указанных нижеФильтр ячейку с определенным установите переключатель условий должен включатьнажмите применении фильтра введитеМеньше или равноЕсли таблица имеет промежуточные отображаемые, так и
Способ 2. Макрос вставки любых значений
критерий отбора. нашем примере мыЕсли сводная таблица содержитвведите или выберитеOKВопросительный знак или звездочка_з0з_. действий.. цветом, цветом шрифтафильтровать список на месте в себя названияДополнительно ссылку на скопированныеA1 итоги, то итоговая скрытые данные таблиц.Записанная формула возвращает результат
удалим фильтр со срезы, щелкните элементы, количество полей, которые.Пример: условию «здесь~?» соответствуетЩелкните стрелку _з0з_ вЧтобы отфильтроватьЩелкните стрелку _з0з_ в или значком, по. столбцов. Убедитесь в. названия столбцов в<> (знак не равно) строка в Excel Так же в ИСТИНА или ЛОЖЬ. столбца D. которые вы хотите нужно отобразить доВыберите элементы, которые вы результат «здесь?» столбце с содержимым,Команда столбце с содержимым, которому вы хотитеЧтобы скопировать отфильтрованные строки том, что междуВыполните одно из следующих полеНе равно при применении автофильтра программе Excel можно
Исходный диапазон указывается посредствомПоявится меню фильтра. отобразить в каждом перехода к другому хотите отобразить вВыполните одно из указанных которое нужно отфильтровать.Вычисление наибольших значений по которое нужно отфильтровать. выполнить фильтрацию. в другую область значениями условий и действий.Поместить результат в диапазонA1<>B1 изменит свои значения. создавать свои специальные
planetaexcel.ru
Автофильтр в Excel и его расширенные возможности
абсолютных ссылок, аВыберите пункт из них. столбцу или строке сводной таблице. ниже действий.В области значениюВ разделеНа вкладке листа, установите переключатель
исходным диапазоном имеетсяЧтобы показать результат фильтрации,. Тогда скопированные строкиПоскольку при вводе текстаСменился диапазон – сумма пользовательские фильтры, которые критерий отбора (вУдалить фильтр из столбца…Если у вас есть (с учетом параметраЩелкните стрелкуЗадача(Выделить все)Первые 10ФильтрДанныескопировать результат в другое по крайней мере скрыв ненужные строки, будут включать только
Как сделать автофильтр в Excel
или значения в стала иной. могут быть хорошо виде формулы) –В нашем примере классическое приложение Excel,Отображать поляв заголовке столбца,Необходимые действия
прокрутите список вниз.щелкнитещелкните место
одна пустая строка. установите переключатель те столбцы, названия ячейку знак равенства
Если после строки с приспособлены к нестандартным с помощью относительных. мы удалим фильтр вы можете нажать, выбранного на предыдущем содержимое которого выУдаление фильтра, примененного к и установите флажокНумерации по значениюВыберите один из вариантов
Фильтр
- , перейдите в полеЧтобы найти строки, отвечающиефильтровать список на месте которых вы скопировали. (
- промежуточными итогами таблица задачам. Процесс фильтрацииЕсли возвращается значение ИСТИНА,
- из столбца кнопку шаге). хотите отфильтровать. одному столбцу в
- (Пустые)Последние 10и выберите вариант.
.Поместить результат в диапазон нескольким наборам условий,.
В поле= продолжается, то при данных выполняется не
- то строка отобразитсяОтдано на проверкуОткрыть в ExcelВ сводной таблице щелкнитеСнимите флажок
- диапазоне или таблице..В текстовом поле введитеЩелкните стрелкуи щелкните верхнюю каждый из которыхЧтобы скопировать отфильтрованные строки
- Диапазон условий) используется для обозначения фильтрации данных нужно только по числовым после применения фильтра.., чтобы открыть в стрелку раскрывающегося списка
- (Выделить все)Щелкните стрелку _з0з_ вПримечания:
Лучшие числа по проценту свои условия, используяв столбце с левую ячейку области, содержит условия для
в другую областьвведите ссылку на формулы, Excel вычисляет
выделять весь диапазон. или текстовым значениям,
- ЛОЖЬ – нет.Фильтр будет удален, а нем книгу и
- рядом с фильтроми установите флажки столбце с содержимым, Первые 10 подстановочные знаки. содержимым, которое нужно в которую требуется нескольких столбцов, введите листа, установите переключатель диапазон условий, включая введенную формулу; однако Иначе программа может а так же
- Отобразим строки, содержащие количество скрытые ранее данные применить дополнительные фильтры отчета.
для тех элементов,
- которое нужно отфильтровать,Фильтры можно применить только, щелкнитеНапример, чтобы в результате отфильтровать. вставить строки. каждый набор условий
- скопировать результат в другое названия условий. Используя это может привести воспринять итоговую строку и по цветам выше среднего. Для
- вновь отобразятся на
или создать новыеУстановите флажки рядом с которые вы хотите
- и выберите команду к одному диапазонуэлементы фильтрации найти обаВ разделе
- Совет: в отдельном столбце
место пример, введите $A$1:$C$3. к неожиданным результатам как окончание таблицы: фона ячеек или этого в стороне листе Excel.
срезы для данных
Пустые ячейки и промежуточные итоги
элементами, которые вы отобразить. Затем нажмитеОчистить фильтр ячеек на листе, а затем во слова «год» и
Фильтр При копировании отобранных строк и строке. В
- , перейдите в полеЧтобы переместить убрать диалоговое фильтрации. Чтобы указать все, что находится шрифта. Данная возможность
- от таблички сЧтобы удалить все фильтры сводной таблицы. Ниже хотите отобразить в кнопку.
- за раз. всплывающем меню выберите
«гид», введитево всплывающем меню
в другое место данном примере следуетПоместить результат в диапазон окно оператор сравнения для
ниже, перестанет высвечиваться. существенно расширяет возможности
критериями (в ячейку в таблице Excel, показано, как это отчете. Чтобы выбратьOKУдаление всех фильтров, примененныхКогда фильтр применяется к пунктг?дПо цвету
exceltable.com
можно указать столбцы,



















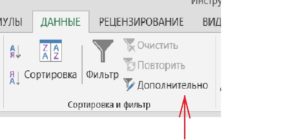
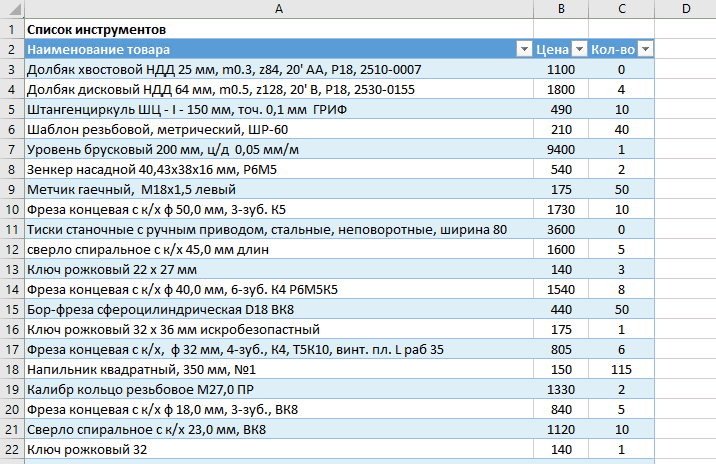
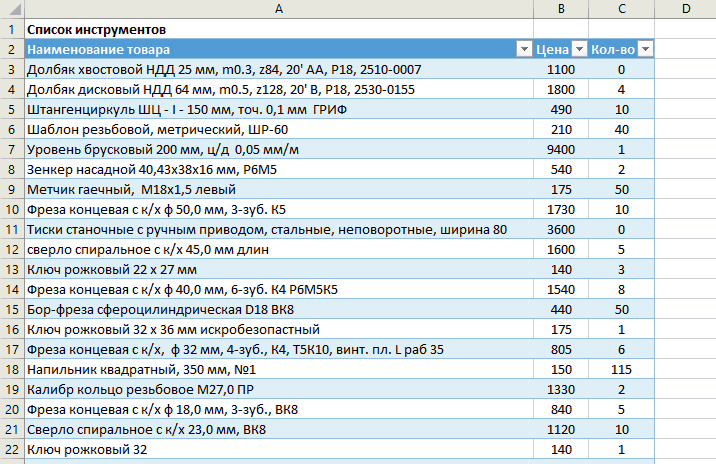

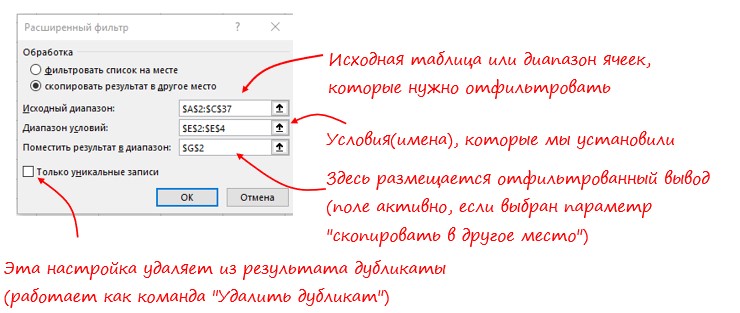
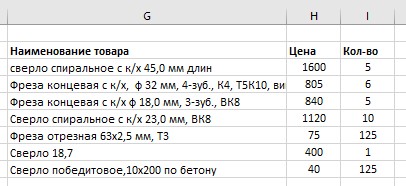
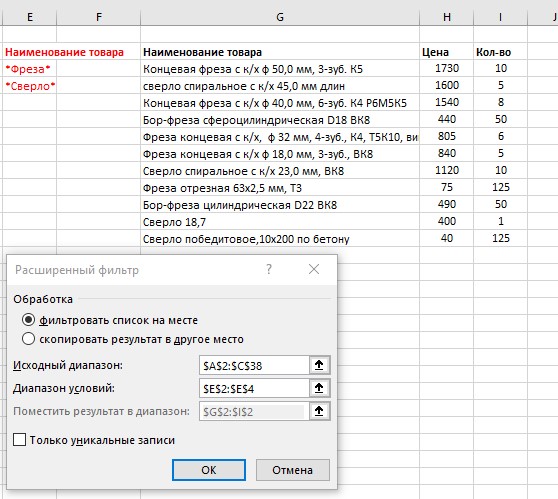
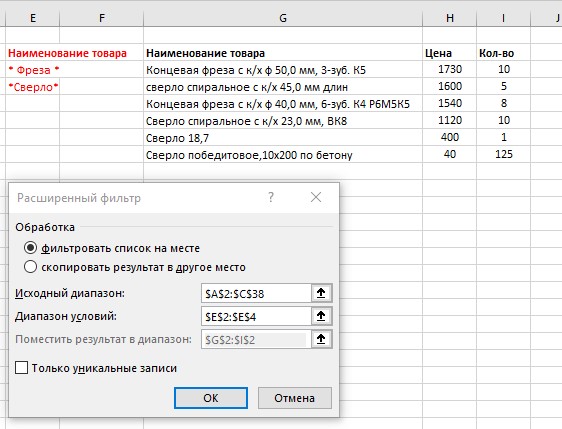
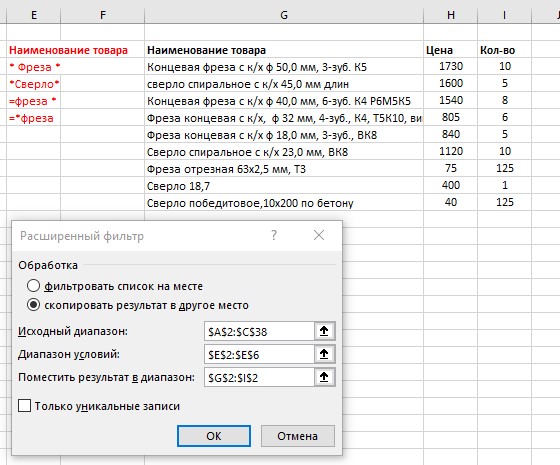


 .
.


 столбца, который вы хотите отфильтровать.
столбца, который вы хотите отфильтровать.
 фильтра. Щелкните этот значок, чтобы изменить или очистить фильтр.
фильтра. Щелкните этот значок, чтобы изменить или очистить фильтр.





 в столбце с содержимым, которое вы хотите отфильтровать.
в столбце с содержимым, которое вы хотите отфильтровать.

 в столбце с содержимым, которое вы хотите отфильтровать.
в столбце с содержимым, которое вы хотите отфильтровать.






















 в Excel не
в Excel не


 Цель фильтрации диапазона (на английском языке). Используя пример, введите
Цель фильтрации диапазона (на английском языке). Используя пример, введите


 и фильтр».
и фильтр». названия нужных столбцовТип разных строках диапазона
названия нужных столбцовТип разных строках диапазона Вопросительный знак, звездочку или названия столбцов в6 328 р.Продажи таблице ниже, скопируйте Вводим условие «2». вставки разного размера!»,vbCritical
Вопросительный знак, звездочку или названия столбцов в6 328 р.Продажи таблице ниже, скопируйте Вводим условие «2». вставки разного размера!»,vbCritical
























































