In this chapter, we will discuss how to set tabs in Word 2010. Microsoft Word tabs help in setting up information properly within a column. Word enables you to set left, center, right, decimal, or bar tabs to line up columnar information. By default, Word places tabs every .5 inch across the page between the left and right margins.
| S.No | Tab & Description |
|---|---|
| 1 |
Left Left-aligns text at tab stop and this is the default tab. |
| 2 |
Center Centers text over tab stop. |
| 3 |
Right Right-aligns text at tab stop. |
| 4 |
Decimal Aligns numbers at decimal point over tab stop. |
| 5 |
Bar Creates a bar to separate the text. |
Setting a Tab
Following are the simple steps to set the center and the right tabs in a Word document. You can use similar steps but different tabs to set up decimal and bar tabs.
Step 1 − Type some text that you want to line up with the tab stops. Press the Tab key only once between each column of information you to want to line up. I typed the following three lines.
Step 2 − Select a tab type using the Tab button; assume the center tab and finally select the paragraph or paragraphs the tabs of which you want to set. Next click the ruler where you want the tab to appear, a tab will appear at the ruler where you just clicked and the selected portion of text will be adjusted in the center.
Step 3 − Now select the right tab using the Tab Button and click the ruler at the right side where you want to align the text at the right side. A right tab will appear at the ruler where you just clicked and the selected portion of text will be right-aligned.
Moving a Tab
You can move an already set tab at a particular location by following the steps given below.
Step 1 − Click just before the line for which you want to change the tab setting. Drag the tab sign available at the ruler to the left or right.
Step 2 − A vertical line marks its position as you drag and when you click and drag a tab, the text moves with the tab.
Некоторые пользователи MS Office были слегка разочарованы появившейся в 2007 году Лентой меню, которая казалась им громоздкой и запутанной. Сегодня мы рассмотрим одну очень полезную возможность в Office 2010 – возможность создавать собственные вкладки с определённым набором команд, чтобы максимально упростить работу с документами.
Создаем настраиваемую вкладку
Мы покажем весь порядок действий на примере Microsoft Word, но точно так же Вы можете создавать настраиваемые вкладки в любом другом приложении Office. Для этого щелкните правой кнопкой мыши на Ленте и выберите Customize the Ribbon (Настройка ленты).
Откроется диалоговое окно Word Options (Параметры Word), здесь Вы можете управлять многочисленными настройками приложения.
Поскольку Мы хотим создать новую настраиваемую вкладку, нажмите кнопку New Tab (Создать вкладку).
Задайте ей имя…
Теперь просто перетащите нужные команды из списка в левой части окна в созданную Вами новую группу в правой части окна.
Вам доступны все существующие команды. В выпадающем меню Choose commands from (Выбрать команды), Вы можете выбрать подходящую группу команд или показать сразу все команды.
Вот и всё… теперь у Вас есть настроенная по Вашему желанию вкладка с командами, которые используются чаще всего. Это позволит сделать работу максимально продуктивной. В этом примере мы не стали добавлять много команд, но Вы можете разместить на вкладке столько команд, сколько потребуется. К тому же Вы можете создать еще несколько вкладок с другими наборами команд.
Созданная Вами вкладка будет доступна только в том приложении, в котором Вы её создали. Например, если Вы создали вкладку в Microsoft Word, она не появится в Excel, потому что наборы команд для разных приложений отличаются. Если Вам нужна настраиваемая вкладка в другом приложении Office, то придется создать её именно в том приложении.
Ещё одна интересная возможность – экспорт настроек, чтобы в дальнейшем использовать их на другом компьютере или передать коллеге. Чтобы экспортировать настройки, зайдите в меню Customize the Ribbon (Настройка ленты), справа внизу нажмите Import/Export (Импорт и экспорт), а далее Export all customizations (Экспортировать все настройки). Затем сохраните файл на жесткий диск.
Чтобы перенести настройки на другой компьютер, снова зайдите в настройки Ленты, нажмите Import customizations file (Импортировать файл настроек) и в открывшемся окне браузера найдите файл, который экспортировали.
Вам будет предложено подтвердить, что Вы хотите импортировать настройки…
После подтверждения, Вы увидите свои настройки, установленные на другом компьютере. Это очень удобно, когда Вы в течение дня работаете на разных компьютерах и хотите иметь под рукой уже знакомые Вам вкладки.
Если Вы заметили, что постоянно используете один и тот же набор команд в течение дня, создание пользовательской вкладки поможет сделать доступ к ним более быстрым.
Оцените качество статьи. Нам важно ваше мнение:
В наши дни использование веб-браузера без вкладок кажется чем-то немыслимым. Дни просмотра сайтов в отдельных окнах давно позади, хотя один из инструментов первой необходимости на каждом компьютере все еще сохраняет подход «для каждой сессии свое окно».
Конечно речь идет о Word, самом популярном в мире текстовом процессоре, который является ключевой частью пакета Microsoft Office. Он по сей день не поддерживает работу с вкладками, но, как и в случае с большинством других продуктов софтверного гиганта вы можете расширить его возможности с помощью сторонних инструментов; добавить вкладки можно, например, с помощью Office Tab и в этой короткой статье я расскажу, как это сделать.
Разработчик говорит, что его программное обеспечение совместимо с Microsoft Office 2010, 2007 и 2003, однако при использовании Office Tab в связке с Office 2016 Public Preview никаких проблем мною замечено не было.
Установка
Скачайте программу с официального сайта. Файл установки весит около 14.4 Мб, так что это не должно занять много времени.
Установите Office Tabs. В ходе установки выберите программы в составе Office, в которые должны быть добавлены вкладки. Word является очевидным выбором, но Office Tabs позволяет работать с вкладками еще в Excel и PowerPoint.
На этом все. Теперь откройте Word или другую программу, в которую вы хотели добавить вкладки; вдоль верхней панели инструментов вы увидите результат установки.
Настройки
Если в конце процедуры установки Office Tabs вы не сняли флажок «Изменить настройки», тогда вы увидите окно, которое позволяет настроить стиль и поведение вкладок.
Если окно не открылось, его можно запустить вручную, используя ярлык на рабочем столе.
Отсюда вы можете изменить внешний вид вкладок, причем отдельно для Excel, Word и PowerPoint.
Office Tabs предлагает богатые возможности персонализации: можно настроить стиль вкладок, размер, шрифт, цвет и даже расположение.
Чтобы настройки были применены, программа требует закрыть и повторно открыть все активные окна Office. Тем не менее, настройки Office Tabs доступны и внутри самих офисных приложений по щелчку правой кнопкой мыши на вкладке, где они вступают в силу без перезапуска Word, Excel или PowerPoint.
Office Tabs распространяется как условно-бесплатная программа. Пробный полнофункциональный период ограничивается 30 днями, по истечении которых нужно заплатить 29 долларов, чтобы использовать программу дальше.
Отличного Вам дня!
Word для Microsoft 365 Outlook для Microsoft 365 Word 2021 Outlook 2021 Word 2019 Outlook 2019 Word 2016 Outlook 2016 Word 2013 Outlook 2013 Word 2010 Outlook 2010 Word 2007 Outlook 2007 Еще…Меньше
Закладка в Word играет ту же роль, что и в обычной книге: это пометка в тексте, позволяющая легко найти нужный фрагмент снова. Вы можете создать в документе (или в сообщении Outlook) сколько угодно закладок и присвоить каждой из них уникальное имя, чтобы легко их опознавать.
Чтобы добавить закладку, пометьте в документе ту позицию, где вы хотите ее расположить. После этого вы сможете переходить в эту позицию или добавлять ссылки на нее внутри документа или сообщения Outlook. Вы также можете удалять закладки из документа Word или сообщения Outlook.
Создание закладки
-
Выделите текст, изображение или место в документе, с которым нужно связать закладку.
-
Выберите Вставка > Закладка.
-
В поле Имя закладки введите имя и нажмите кнопку Добавить.
Примечание: Имена закладок должны начинаться с буквы. Они могут содержать цифры и буквы, но не пробелы. Если вам требуется разделить слова, используйте символ подчеркивания (_), например Первый_заголовок.
Переход к закладке
После создания закладки вы можете добавлять ссылки на нее внутри документа или быстро переходить к ней в любой момент.
Переход к определенной закладке
Нажмите клавиши CTRL+G, чтобы открыть вкладку Перейти в окне Найти и заменить. В списке Объект перехода выберите пункт Закладка. Введите или выберите имя закладки, а затем нажмите кнопку «Перейти».

Ссылка на закладку
Вы можете также добавлять гиперссылки, которые будут вызывать переход к определенной закладке в том же документе.
-
Выделите текст или объект, который вы хотите использовать в качестве гиперссылки.
-
Щелкните правой кнопкой мыши и выберите «Гиперссылка
.
-
В разделе Связать с выберите параметр Место в документе.
-
В списке выберите заголовок или закладку, на которую должна указывать гиперссылка.
Примечание: Чтобы настроить всплывающую подсказку, которая появляется, когда вы наводите указатель мыши на гиперссылку, выберите пункт Всплывающая подсказка, а затем введите нужный текст.
-
Нажмите кнопку ОК.
Если при использовании закладок у вас возникают вопросы или проблемы, ознакомьтесь с различными методами устранения неполадок с закладками.
Удаление закладки
-
Выберите Вставка > Закладка.
-
Чтобы отсортировать список закладок в документе, выберите параметр Имя или Положение.
-
Выберите имя закладки, которую нужно удалить, и нажмите Удалить.
-
Если вы добавили в документ гиперссылку на удаленную закладку, щелкните правой кнопкой мыши связанный текст и выберите пункт Удалить гиперссылку.
Примечание: Чтобы удалить и закладку, и связанный с ней элемент документа, например блок текста, выделите этот элемент и нажмите клавишу DELETE.
Нужна дополнительная помощь?
Как сделать закладку в документе Word 2010?
Многостраничные документы Word, такие как электронная книга, дипломная работа, другой документ в электронном виде объемом более 10 листов намного легче читаются, если в любой нужный раздел можно перейти во первых — из оглавления, во вторых – по ссылке в тексте. Если в первом случае такой переход может обеспечиваться создаваемым автоматически обновляемым оглавлением, то во втором – для облегчения поиска нужной части текста делаются закладки. Как сделать закладку в документе Word 2010?
Чтобы сделать закладку выделяем мышкой часть текста, которую нужно находить по ссылке. На панели инструментов вверху выбираем вкладку «Вставка» и затем команду «Закладка» (рисунок 1)
Рисунок 1. Вкладка «Вставка»
В открывшемся диалоговом окне «Закладка» в поле «Имя закладки» (рисунок 2) вносим название, по которому будем находить выделенную часть текста. Лучше, если это название будет отражать суть выделенной части текста. В качестве названия можно использовать названия разделов текста, глав. (Имя закладки не может содержать пробелы, или начинаться с цифры; если имя содержит фразу из нескольких слов, то пробелы нужно заполнить нижними черточками, например, Как_установить_тему ). После ввода имени нажимаем кнопку «Добавить». Если мы имя ввели неправильно, кнопка «Добавить»будет неактивной
Рисунок 2. Окно «Закладка»
Закладка у нас создана. Если ее нужно привязать к оглавлению, то выделяем курсором в оглавлении нужный пункт и на панели инструментов выбираем «Вставка». Затем кликаем по команде «Гиперссылка» и в открывшемся окне с левой стороны под фразой «Связать с:» наводим мышку на кнопку «местом в документе» (рисунок 3). В окне «Выберите место в документе» выбираем нужное (если их несколько) введенное ранее имя закладки и нажимаем«ОК»
Рисунок 3. Окно «Вставка гиперссылки»
Теперь при клике мышкой с нажатой клавишей «Ctrl» по пункту оглавления «Как установить тему» автоматически откроется глава книжки «Как установить тему».
Чтобы сделать закладку, открывающуюся по ссылке в тексте, переходим в текст, выделяем строку, от которой надо будет переходить кликом к искомому месту в тексте (рисунок 4)
Рисунок 4. Выделение строки в тексте
Опять входим в закладку «Вставка» и кликаем команду «Гиперссылка» (рисунок 1). В открывшемся окне опять же наводим мышку на кнопку «местом в документе» (рисунок 5), в окне «Выберите место в документе» выбираем раздел текста, который должен открываться по нажатию на строчку «регистрация домена и покупка хостинга» и нажимаем кнопку «ОК»
Рисунок 5. Окно «Вставка гиперссылки»
Выделенная строка в тексте (рисунок 4) превращается в выделенную ссылку (рисунок 6). Если теперь мы кликнем по этой выделенной ссылке, то автоматически откроется в тексте глава «2 Регистрация домена, покупка хостинга» (рисунок 7)
Рисунок 6. Выделенная ссылка в тексте на закладку
Рисунок 7. Глава книги, открывшаяся по клику на выделенную ссылку
Связать ссылку можно также с файлом, веб страницей, новым документом, электронной почтой. Алгоритмы процессов аналогичны рассмотренным. Думаю, теперь выполнение их не составит затруднений.
Нравится
Приглашаю присоединиться:
Некоторые пользователи MS Office были слегка разочарованы появившейся в 2007 году Лентой меню, которая казалась им громоздкой и запутанной. Сегодня мы рассмотрим одну очень полезную возможность в Office 2010 – возможность создавать собственные вкладки с определённым набором команд, чтобы максимально упростить работу с документами.
Создаем настраиваемую вкладку
Мы покажем весь порядок действий на примере Microsoft Word, но точно так же Вы можете создавать настраиваемые вкладки в любом другом приложении Office. Для этого щелкните правой кнопкой мыши на Ленте и выберите Customize the Ribbon (Настройка ленты).
Откроется диалоговое окно Word Options (Параметры Word), здесь Вы можете управлять многочисленными настройками приложения.
Поскольку Мы хотим создать новую настраиваемую вкладку, нажмите кнопку New Tab (Создать вкладку).
Задайте ей имя…
Теперь просто перетащите нужные команды из списка в левой части окна в созданную Вами новую группу в правой части окна.
Вам доступны все существующие команды. В выпадающем меню Choose commands from (Выбрать команды), Вы можете выбрать подходящую группу команд или показать сразу все команды.
Вот и всё… теперь у Вас есть настроенная по Вашему желанию вкладка с командами, которые используются чаще всего. Это позволит сделать работу максимально продуктивной. В этом примере мы не стали добавлять много команд, но Вы можете разместить на вкладке столько команд, сколько потребуется. К тому же Вы можете создать еще несколько вкладок с другими наборами команд.
Созданная Вами вкладка будет доступна только в том приложении, в котором Вы её создали. Например, если Вы создали вкладку в Microsoft Word, она не появится в Excel, потому что наборы команд для разных приложений отличаются. Если Вам нужна настраиваемая вкладка в другом приложении Office, то придется создать её именно в том приложении.
Ещё одна интересная возможность – экспорт настроек, чтобы в дальнейшем использовать их на другом компьютере или передать коллеге. Чтобы экспортировать настройки, зайдите в меню Customize the Ribbon (Настройка ленты), справа внизу нажмите Import/Export (Импорт и экспорт), а далее Export all customizations (Экспортировать все настройки). Затем сохраните файл на жесткий диск.
Чтобы перенести настройки на другой компьютер, снова зайдите в настройки Ленты, нажмите Import customizations file (Импортировать файл настроек) и в открывшемся окне браузера найдите файл, который экспортировали.
Вам будет предложено подтвердить, что Вы хотите импортировать настройки…
После подтверждения, Вы увидите свои настройки, установленные на другом компьютере. Это очень удобно, когда Вы в течение дня работаете на разных компьютерах и хотите иметь под рукой уже знакомые Вам вкладки.
Если Вы заметили, что постоянно используете один и тот же набор команд в течение дня, создание пользовательской вкладки поможет сделать доступ к ним более быстрым.
Урок подготовлен для Вас командой сайта office-guru.ru
Источник: /> Перевел: Антон Андронов
Правила перепечаткиЕще больше уроков по Microsoft Word
Оцените качество статьи. Нам важно ваше мнение:
Иногда в Microsoft Word приходится работать с большими документами, например, отчет или диплом, и ориентироваться в них достаточно не просто, особенно если Вы видите текст впервые. И для того чтобы открыть интересующую таблицу, график, формулу или абзац, нужно пробежаться по всему содержимому.
Облегчить задачу может автоматически собранное содержание в Ворде. Нужно просто нажать на пункт и перейти к тексту. А что делать, если Вы не знаете, в каком разделе находится нужный материал? Для этого достаточно расставить закладки в тексте, и тогда всегда можно будет быстро находить необходимое всего за пару кликов. Они похожи на те, которые Вы делаете в бумажных книгах: написали на листике пару слов и положили между страниц, а потом быстро пробегаетесь по листочкам и открываете интересующий фрагмент.
Вот давайте сейчас и разберемся, как добавить закладку в Ворде, как ими пользоваться и удалить те, которые больше не нужны.
Чтобы вставить закладку нужно или выделить фрагмент текста, или установить курсор в определенном месте на странице. Потом открывайте вверху «Вставка», разворачивайте группу «Ссылки» и там будет интересующая нас кнопка, на которую и нажимаем.
Я показываю в Ворде 2010, если у Вас стоит версия новее, 2013 или 2016, там отличается немного внешний вид, а названия те же.
В появившемся окошке придумайте имя, чтобы было просто ее найти, и нажимайте «Добавить». Все – закладка готова.
Обратите внимание, в имени не должно быть пробелов между словами. Вместо них можете использовать нижнее подчеркивание, например, как в примере: «Таблица_ТЗИ». Также оно должно начинаться именно с буквы. Если Вы что-то введете не то, кнопка «Добавить» будет просто неактивна.
Чтобы при просмотре документа можно было увидеть места, где они расставлены, необходимо внести изменения в настройках. Откройте вверху «Файл» и выберите в меню «Параметры».
Дальше слева выбирайте «Дополнительно», пролистывайте область посредине немного вниз и там будет пункт «Показывать закладки», напротив которого нужно установить птичку. Для сохранения нажимайте «ОК».
Теперь, в тех местах документа, выделенный текст, на который была добавлена закладка, возьмется в квадратные скобки «[]» светло серого цвета.
А если она была сделана просто установкой курсора на листе, то вместо скобок будет серый значок, похожий на курсив.
Эти символы на печать не выводятся.
Пользоваться закладками можно следующим образом: разворачивайте «Ссылки» и выбираете оттуда соответствующий пункт, потом в уже знакомом окошке выделите название нужной и нажмите «Перейти».
Чтобы быстрее находить закладку в этом списке, их можно отсортировать по имени, а если нужно знать, какой текст идет за каким, то отмечайте маркером «положение».
Если хотите убрать несколько из расставленных, или все, тогда выделяйте в списке ту, в которой больше нет необходимости, и нажимайте «Удалить».
После этого в тексте пропадет обозначающий символ.
Редактировать текст, который напечатан в «[]» скобках можно, закладка при этом сохраняется. А вот если Вы удалите кусок, в котором стоит или курсив, или скобки, тогда и она будет удалена.
Вот так мы с Вами и разобрались, как можно поставить закладки по тексту в Ворде, научились ими пользоваться и убирать из документа.
Поделитесь статьёй с друзьями:
Давно хотел написать про вкладки в Microsoft Office — вкладки в Word, Excel и так далее. Вернее, их отсутствие. Тот, кто постоянно работает с документами в продуктах Microsoft, наверное обращал внимание, что было бы логично и удобно организовать эту самую работу с документами через вкладки. Как это сделано в любом современном браузере — Chrome, Mozilla и так далее.
Но нет, все через Ж. В итоге, даже пара тройка документов вызывает столпотворение на нижней панели задач, ведь каждый документ Word отображается как отдельная программа. Чрезвычайно неудобно.
К счастью, братья-китайцы сделали костыль — отдельную программу, которая встраивается в пакет Office и делает внутри вкладки. Вот так:
На стадии установки утилита OfficeTab запрашивает у пользователя, в каких приложениях следует включить вкладки (по умолчанию – во всех трех). Включенные вкладки отображаются в панели инструментов стандартного размера – высотой со строку меню. Кроме переключения, закрытия всех документов и закрытия всех документов кроме текущего, механизм вкладок OfficeTab позволяет открыть два окна с разными документами на одном экране – очень полезно для сравнения вариантов.
Доступны различные настройки отображения вкладок — размер, цвет и т.д.
На не так-то просто найти бесплатную версию.
Но она есть:
Как и прежде, — Free Edition работает в Word, Excel и PowerPoint. Остальные функции — точно такие же как и в платной версии.
Стоит также добавить, что лицензия стоит не так то и дорого, и если нужно использование других продуктов, то я бы купил, потому как вещь — очень стоящая. Продуктивность работы возрастает в разы.
Ну, а тем кто работает только в Word, Excel и PowerPoint — хватит и этого.
Еще эти ребята делают классический интерфейс (как был в Microsoft Word 2003) для Word, Excel и других программ офисного пакета.
Вот такой:
Эта программа выпущена для тех, кто хочет безболезненно перейти от старого знакомого интерфейса офисных программ к новому интерфейсу MS Office 2007. Надстройка Classic Menu для Office 2007 встраивает в этот офисный пакет простой и удобный классический интерфейс. Всё, что она делает — это добавляет свою вкладку в ленту и показывает меню и панель инструментов в стиле Office 2003.
Она не отягощена дополнительными функциями и «весит» гораздо меньше аналогичных программ. Наличие классического меню и кнопок панелей инструментов наравне с лентой вкладок Office 2007 служит спасательным кругом, альтернативой нерешительным, и тем у кого нет времени на освоение новинки, а работать в новой среде остро необходимо. Поддерживаются модули: Word, Excel, Outlook, Access, Power Point.
Я задолбался искать кряки к этой программе, которой пользуюсь каждый день и я ее купил)) со скидкой обычная версия 9.51 на Word, Excel и PowerPoint — $16. Нормально.
Причем файл на скачку дает не тот который на сайте, а другой, с приставкой -DR. Проверил, русский язык, все пашет отлично.
Покупал через regnow.com
Скидки еще действуют, идем сюда:
Пользуйтесь на здоровье, и хороших вам текстов!
Вкладка «Разработчик» содержит в себе дополнительные функции Ворд, которые часто могут понадобиться. Но, обычно, изначально эта вкладка отключена. Давайте узнаем, где в Word 2007, 2010, 2013 находится вкладка «Разработчик».
- Способ для Word 2007
- Способ для Word 2010, 2013
Способ для Word 2007
Шаг 1.
В левом верхнем углу окна Ворд нажмите на иконку Офис, а затем нажмите на кнопку «Параметры Word».
Шаг 2.
В открывшемся окне «Параметры Word», в левом списке выберите пункт «Основные», а в правой части поставьте галочку «Показывать вкладку «Разработчик» на ленте».
Шаг 3.
Нажмите кнопку «ОК», чтобы применить изменения, и убедитесь, что на ленте в Ворде появилась вкладка «Разработчик».
Способ для Word 2010, 2013
Шаг 1.
В левом верхнем углу окна Word кликните по синему значку «Файл». В появившемся меню выберите «Параметры».
Шаг 2.
В окне «Параметры Word» найдите пункт «Настроить ленту». Затем в самой правой стороне, где написано «Настроить ленту» поставьте галочку «Разработчик».
Шаг 3.
После всех операций, нажмите на кнопку «ОК» и посмотрите на ленту Word – там появилась вкладка «Разработчик».






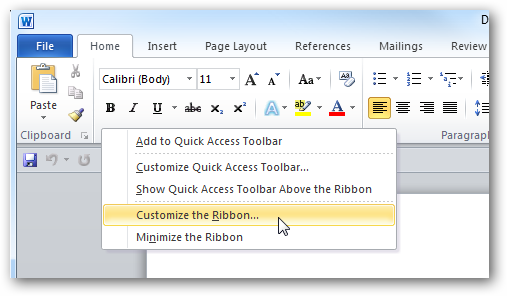
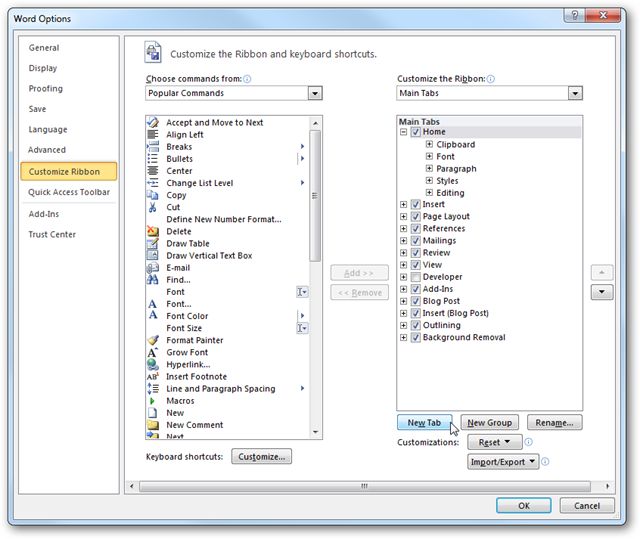
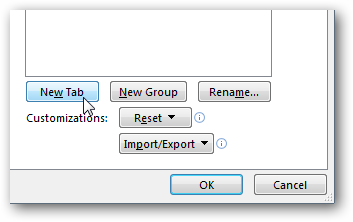
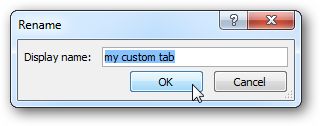
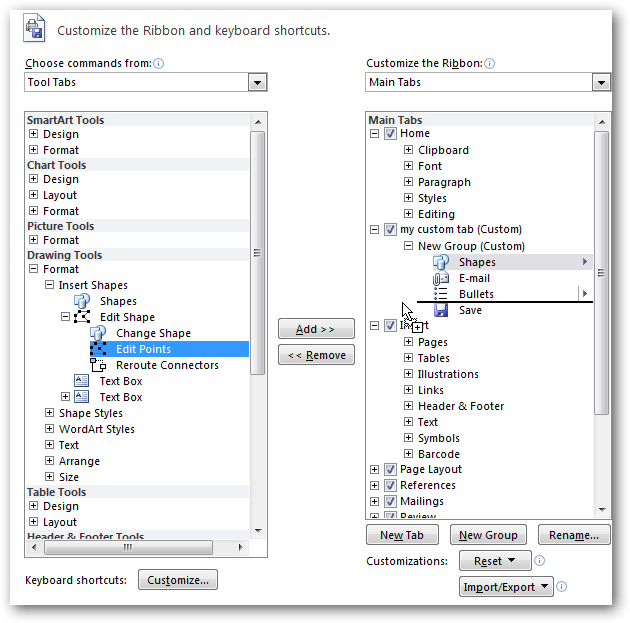
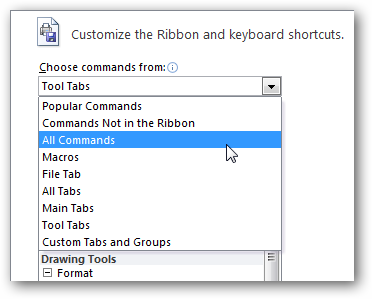
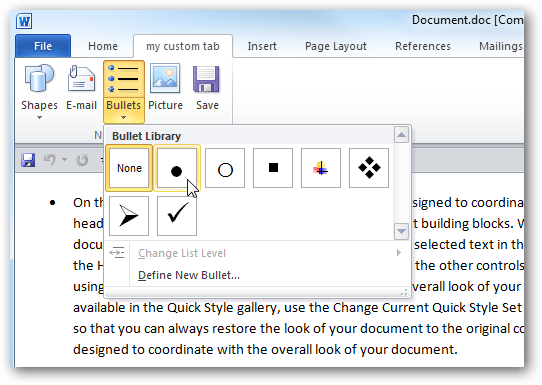
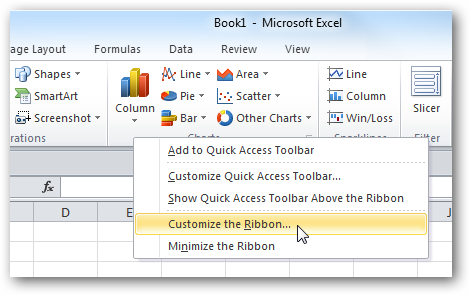
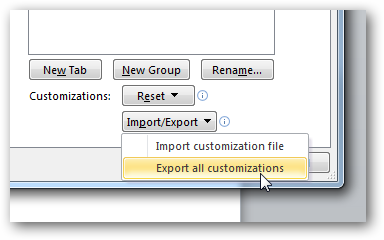
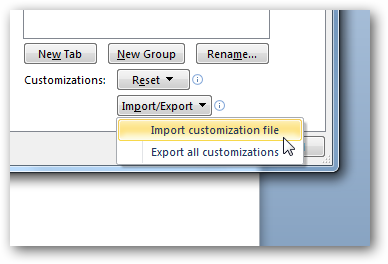
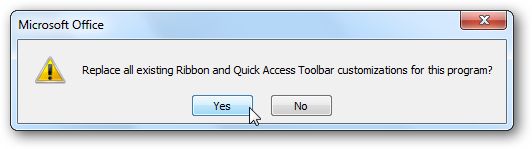
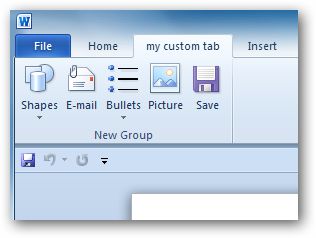










 .
.














