Доброго дня!
Когда частенько работаешь с документами, пишешь статьи, готовишь доклады, рефераты, да и просто ведешь переписку — иногда в текст требуется вставить какой-нибудь редкий символ. Например, какую-нибудь стрелочку (→), треугольник (∇), знак суммы или бесконечности (∞) и т.д. Но на клавиатуре подобные символы отсутствуют. Так как же быть?..
В этой статье приведу несколько вариантов решения подобного вопроса. Думаю, что многим в офисной работе статья может очень даже пригодится.
📌 В помощь!
Возможно, вас заинтересует статья о онлайн-сервисах, позволяющих заменить редактор Word (т.е. теперь можно работать с документами в онлайн режиме, не выходя из браузера) — https://ocomp.info/servisyi-word-online.html
*
Содержание статьи
- 1 Вставка редких символов в текст
- 1.1 Вариант №1
- 1.2 Вариант №2
- 1.3 Вариант №3
- 1.4 Вариант №4
→ Задать вопрос | дополнить
Вставка редких символов в текст
Вариант №1
Большинство пользователей при работе с документами используют Word (самый популярный редактор в Мире!). Разумеется, он бы не был таким популярным, если бы в его арсенале не было никаких значков…
Покажу пару способов для современной версии Word (2016/2019).
1. Зайдите в меню «Вставка», и выберите элемент «Фигуры». В этой вкладке очень много различных фигурок: стрелки, линии, треугольники, квадраты, сердечки и т.д.
Вставка фигур в Word
2. Если вам нужны различные омеги, альфы, сигмы — то в том же разделе «Вставка» есть вкладка «Символы». Открыв ее, можно найти все математические элементы: знаки равенства, суммы, интеграла, больше/меньше и т.д. Пример на скрине ниже. 👇
Вставка — другие символы
Отмечу, что все-таки в Word есть далеко не все, что может потребоваться. К тому же, те же фигуры, вставленные в документ, не перенесешь в текстовый блокнот или чат (просто невозможно).
Поэтому, рекомендую также ознакомиться с остальными вариантами.
*
Вариант №2
Еще один очень простой и быстрый способ — это просто скопировать символ (значок) с какой-нибудь понравившийся веб-странички. Можно даже в отдельном документе Word собрать для себя самые часто-используемые символы.
Пример копирования и вставки символов
📌📌 Что рекомендую:
- https://ocomp.info/simvolyi-znachki.html — одна из моих предыдущих статей. В ней собрана небольшая коллекция одних из самых популярных символов, используемых при создании документов (общей направленности);
- https://coolsymbol.com/ — сторонний сайт на котором собраны отличные символы с эмоциями. Подойдут больше для чатов, мессенджеров и пр. Если «порыться», можно найти значки дорожных знаков, животных, знаков зодиака и многие другие.
- https://unicode-table.com/ru/ — огромная коллекция символов юникода. Здесь можно найти практически любой существующий символ (что подкупает, искать можно по простому запросу «Собачка», например, 🐕).
Символ собаки
*
Вариант №3
В Windows есть специальная таблица символов (там их сотни и самых разных). Чтобы ее открыть:
- нажмите сочетание кнопок Win+R;
- введите команду charmap и нажмите OK.
charmap — открываем таблицу символов
Далее, должна открыться таблица (см. скрин ниже). Найдя нужный символ, просто нажмите последовательно две кнопки: «Выбрать», «Копировать». Всё, теперь символ можно куда-нибудь вставить.
Таблица символов в Windows
В качестве теста использовал блокнот — стрелочка была добавлена.
Блокнот — правкавставить
В общем-то, один из самых надежных способов: будет работать, даже если у вас нет интернета и не установлен редактор Word.
*
Вариант №4
Ну и последний вариант, конечно, не относится к значкам, но все-таки. Если вам нужен какой-то спец. символ, которого в принципе нет (не существует) — то вариант только один: нарисовать его самостоятельно, сохранить в виде картинки и вставить в документ.
📌 В помощь!
Лучшие программы для рисования: https://ocomp.info/programmyi-dlya-risovaniya.html
*
Рисовать можно, как в специализированном софте, так и в обычном Paint (чтобы его открыть, нажмите Win+R, и введите команду mspaint).
Paint — рисуем свой значок (Рисунок из мультфильма «Трое из Простоквашино»)
Чтобы вставить в документ нарисованную картинку в документ Word, просто перейдите в раздел «Вставка» и выберите вкладку «Рисунки». Далее просто укажите на диске месторасположение сохраненной картинки.
Вставка рисунка // Word 2016
Вот, собственно, и все…
*
Дополнения по теме — приветствуются в комментариях ниже.
Удачи!
👋
Первая публикация: 13.05.2018
Корректировка: 4.11.2022


Полезный софт:
-
- Видео-Монтаж
Отличное ПО для создания своих первых видеороликов (все действия идут по шагам!).
Видео сделает даже новичок!
-
- Ускоритель компьютера
Программа для очистки Windows от «мусора» (удаляет временные файлы, ускоряет систему, оптимизирует реестр).
Если вы работаете в текстовом редакторе Word, то никаких проблем с набором текста нет: выбираете меню Вставка → Символ… В открывшемся диалоговом окне Символ выбираете нужный символ, нажимаете клавишу Вставить (можно осуществить вставку двойным щелчком левой кнопки мыши по выбранному символу).
А если вы работаете в «непродвинутом» текстовом редакторе, например, в Блокноте (кстати, программу Блокнот очень удобно использовать именно как блокнот — для текущих записей и заметок, т.к. он «весит» меньше, чем Word, то быстрее загружается и работать в нем быстрее)? Как быть?
Выход есть, и он всегда под рукой! Нажмите и удерживайте клавишу Alt, а на дополнительной цифровой клавиатуре (цифровой блок расположен в правой части клавиатуры) набирайте код символа. Когда вы отпустите клавишу Alt, в текст будет вставлен нужный символ.
Горячие клавиши для некоторых специальных символов перечислены ниже:
0123 (или 123) — {
0124 (или 124) — |
0125 (или 125) — }
0126 (или 126) — ~
0130 — ‚ нижняя одинарная кавычка
0132 — « открывающая „лапка“
0133 — … многоточие
0134 — † крестик (dagger)
0135 — ‡ двойной крестик (double dagger)
0136 — €, символ евро
0137 — ‰ символ промилле
0139 — ‹ левый „уголок“
0143 — Џ
0145 — ‘ верхняя одинарная кавычка (перевернутый апостроф)
0146 — ‘ апостроф
0147 — » закрывающая «лапка»
0148 — « английская закрывающая «лапка»
0149 — • «жирная» точка по центру
0150 — — короткое тире (минус)
0151 — — тире
0153 — ™ символ trade mark
0155 — › правый «уголок»
0159 — џ
0166 — ¦
0167 — § параграф
0169 — (c) символ копирайта
0171 — « открывающая „ёлочка“
0172 — ¬
0174 — ®
0176 — ° символ градуса
0177 — ±
0181 — µ
0182 — ¶
0183 — · точка по центру
0185 — №
0187 — » закрывающая «ёлочка»
Знание этих кодов (или хотя бы наличие «под рукой» отпечатанного листка с этими кодами) позволяет повысить скорость работы на клавиатуре даже в Word’е.
Примечание
Должен быть включен цифровой блок клавиатуры (если он не включен, включите его нажатием клавиши NumLock).
Word для Microsoft 365 Word 2021 Word 2019 Word 2016 Word 2013 Word 2010 Word Starter 2010 Еще…Меньше
В документы Word можно легко вставлять специальные символы, дроби и другие символы.
Важнее всего понимать, что при вставке символов, дробей, специальных знаков или международных символов критическое значение имеет шрифт, который вы используете. Не все шрифты имеют одинаковые символы. Например, шрифт Elephant не имеет символов дроби, а Шрифт Verdana — нет. Таким образом, очень важно использовать правильный шрифт, чтобы найти нужный символ или знак, который вам нужен.
Это статичные символы. Если вы ищете интерактивный контрольный список, который можно щелкнуть, чтобы проверить или сжать, см. статью Сделайте контрольный список в Word.
Символ, например, валюта (¥), музыка (♫), или флажки (✔)
-
Поместите курсор в то место в файле, куда вы хотите вставить символ.
-
Перейдите на вкладку > символ.
-
Выберите символ или выберите Другие символы.
-
Используйте прокрутку вверх или вниз, чтобы найти символ, который вы хотите вставить.
Различные наборы шрифтов часто содержат различные символы, а самые часто используемые символы содержатся в наборе шрифтов Segoe UI Symbol. Используйте селектор Шрифт над списком символов для выбора шрифта, который вы хотите просмотреть.
-
Когда вы найдете символ, который вам нужен, дважды щелкните его. Символ будет вставлен в документ.
-
Выберите Закрыть.
Совет: Если вы хотите увеличить или уменьшить ваш символ, выделите его и используйте параметр Размер шрифта.
Если вы собираетесь часто вставлять символ, рекомендуем настроить функцию автозамены, которая будет вставлять его за вас. Вы найдете дополнительные сведения здесь: Вставка флажка или другого символа с помощью автозамены.
-
Щелкните или коснитесь места, куда нужно вставить специальный знак.
-
Перейдите на вкладку > символ > другие символы.
-
Перейти к специальным символам.
-
Дважды щелкните символ, который нужно вставить.
Совет: Многие специальные символы имеют связанные с ними сочетания клавиш. Если вы захотите вставить специальный знак еще раз в будущем, просто нажмите сочетание клавиш. Например, сочетание клавиш ALT + CTRL + C служит для вставки символа авторского права (©).
-
Выберите Закрыть.
Некоторые дроби (1/4, 1/2 и 3/4) автоматически заменяются соответствующими символами (¼, ½, ¾) при вводе. Однако другие остаются неизменными (1/3, 2/3, 1/5 и т. д.), поэтому если вы хотите вставить их как символы, нужно будет использовать процесс вставки символа.
-
Щелкните место, куда нужно вставить дробную часть, или коснитесь ее.
-
Перейдите на вкладку > символ > другие символы.
-
В раскрывающемся списке Подгруппа выберите Числовые формы.
Примечание: Не все шрифты имеют подгруппу числовых форм. Если вы не видите подгруппу числовых форм, которая доступна для вашего шрифта, необходимо использовать другой шрифт, например Calibri, чтобы вставить символ дроби.
-
Дважды щелкните дробь, которую вы хотите вставить.
-
Выберите Закрыть.
Только небольшое количество обычных дробей имеет символы, которые можно заменить. Для более необычных дробей, например 8/9, вы можете определить приблизительное значение символа, задав числитель как надстрочный текст, а знаменатель – как подстрочный. Дополнительные сведения см. в статье Вставка надстрочного или подстрочного текста.
Если вы планируете вводить текст на других языках, рекомендуем переключить раскладку клавиатуры на выбранный язык. Дополнительные сведения см. в статье Включение или переключение языка раскладки клавиатуры.
Для отдельных знаков практически всегда существуют сочетания клавиш в Office. Например:
-
CTRL + SHIFT + ALT +? служит для вставки ¿
-
CTRL + SHIFT + ~: после ввода «a» позволяет вставить ã.
-
CTRL+SHIFT+: после ввода «u» позволяет вставить ü.
Дополнительные сведения о международных символах см. в сочетаниях клавиш для международных символов.
Вы также можете ввести код символа с клавиатуры. Символы и специальные знаки вставляются с помощью кодов ASCII или Юникода. Вы можете укассировать код при подытовом коде для знака.
-
Перейдите на вкладку >символ > другие символы.
-
Прокрутите список вверх или вниз, чтобы найти нужный символ. Чтобы найти его, может потребоваться изменить шрифт или подмножество.
Совет: Шрифт Segoe UI Symbol содержит очень большой набор символов Юникода, которые можно выбрать.
-
Справа внизу вы увидите поля Код знака и из:. Код знака – это то, что потребуется ввести для вставки данного символа с клавиатуры, а из: сообщает, что это будет за символ. Если из: сообщает «Unicode (hex)», это символ Юникод. Если из: сообщает «Symbol (Decimal)» , это символ ASCII.
Юникод

ASCII
Сведения и таблицы символов ASCII и Юникода
Дополнительные сведения об использовании символов ASCII и Юникода см. в вставке кодов символов ASCII и Юникода.
Вставка флажка
Сведения о вставке контрольного знака см. в этой теме.
Нужна дополнительная помощь?
Вставка символов, отсутствующих на клавиатуре.
Символы, отсутствующие на клавиатуре
(например, символы денежных единиц,
математические символы и др.) вводятся
в Word с помощью команды
меню Вставка/Символы в местоположение
курсора.
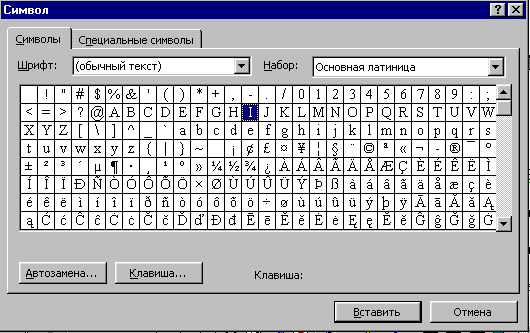
Вкладка Символы позволяет выбрать
тип шрифта и набор символов шрифта,
нужный символ этого шрифта и вставить
его. Определить комбинацию клавиш для
выбранного символа можно с помощью
кнопки Клавиша Вкладка Специальные
Символы позволяет вставлять часто
используемые специальные символы,
требующиеся при наборе текста.
Автозамена
Режим Автозамена позволяет автоматически
исправлять типичные ошибки ввода:
-
сокращать
слова и фразы длиной не более 255 символов
для ускоренного набора текста; -
изменять
регистр букв; -
исправлять
типичные опечатки в словосочетаниях
и грамматически не сочетаемые пары
слов.
Настроить этот режим можно с помощью
команды Сервис/Автозамена, вкладка
Автозамена. В случае отсутствия флажков
во всех полях режим Автозамена является
отключенным: Кнопка Исключения позволяет
указать слова-исключения, которые не
должны заменяться при вводе текста.
Автозамена производится в тот момент,
когда закончен ввод элемента Автозамены,
то есть введен пробел или знак препинания.
Автотекст
Часто повторяющиеся фрагменты текста
или иллюстрации можно однажды сохранить
с помощью Автотекста и затем при
необходимости быстро вставлять в
документ.
Чтобы создать элемент автотекста следует
выполнить следующие действия:
-
Ввести текст,
который хотим сделать автотекстом. -
Отформатировать
этот текст. -
Выделить
его. -
Выбрать
команду меню Вставка/Автотекст. -
Ввести в
поле Имя название создаваемого элемента
автотекста. -
Нажать кнопку
— Добавить.
Для вставки элемента автотекста следует
выполнить действия.
-
Установить
текстовый курсор в том месте документа,
в которое хотите вставить элемент
автотекста. -
Выбрать
команду меню Вставка/Автотекст. -
Выбрать из
списка имя вставляемого элемента. -
Нажать кнопку
вставить.
Можно вставить элемент автотекста с
помощью кнопки Автотекст на панели
инструментов Стандартная.
Для удаления элемента автотекста надо
воспользоваться кнопкой — Удалить — в
диалоговом окне Автотекст.
Печать документа.
Word позволяет выводить
на печать, как весь документ, так и
отдельные его страницы. Для этой цели
предусмотрена специальная команда
Файл/Печать. Можно использовать кнопку
(Печать) на панели Стандартная.
Процесс подготовки и вывода документа
на печать состоит из следующих этапов:
Задание параметров страницы – используется
команда меню Файл/Параметры Страницы.
На этом этапе задаются параметры страницы
(если они не были заданы до ввода текста
или старые параметры нас не устраивают),
размер и источник бумаги.
Просмотр печати — команда Файл/Предварительный
просмотр. С помощью этой команды можно
просмотреть образы печатных страниц.
Можно воспользоваться кнопкой
— Просмотр печати на панели — Стандартная.
Печать – используется команда Файл/Печать
или кнопка Печать на панели Стандартная.
На этом этапе задаются количества копий
документа, количества печатаемых страниц
и печать.
Справочная система Word
Получить справочную информацию о Word
можно с помощью команды меню Справка
или кнопки
на панели Стандартная. Далее следует
выбрать раздел, справка по которому
интересует пользователя.
Доступ к справке можно получить также
с помощью функциональной клавиши [F1].
В зависимости от рабочей ситуации на
экране появляется окно выбора темы или
конкретная справка.
Соседние файлы в предмете [НЕСОРТИРОВАННОЕ]
- #
- #
- #
- #
- #
- #
- #
- #
- #
- #
- #
Для вставки в текст документа символов, отсутствующих на клавиатуре, во всех приложениях пакета Microsoft Office (MS Word, MS Excel, MS PowerPoint и т.д.) версий 2007-2019 и Word для Microsoft 365 имеется соответствующая команда, которая располагается на вкладке «Вставка».

При выборе на вкладке кнопки «Символы» появляется выпадающее меню с 20-ю самыми используемыми символами, любой из которых можно выбрать, и он тут же будет вставлен в текст слева от курсора.
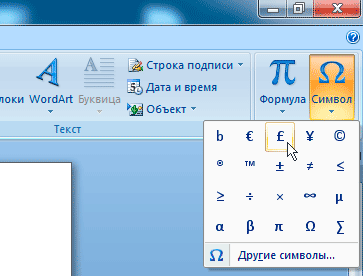
При нажатии же на кнопку «Другие символы…» (см. рис. выше) откроется большое диалоговое окно, где будут отображены все доступные для вставки символы.
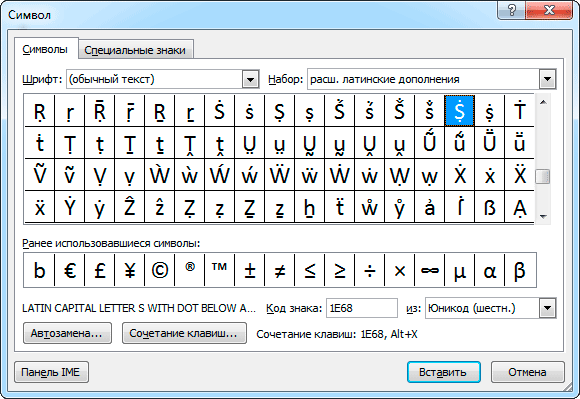
Для того чтобы вставить в текст любой из этих символов, нужно выбрать его в таблице и нажать кнопку «Вставить». Поля «Шрифт» и «Набор», расположенные над таблицей, помогут Вам выбрать соответствующий шрифт и тип символов.
На вкладке «Специальные знаки» вы можете ознакомиться со списком специальных символов, которые используются для расширенного форматирования текста.
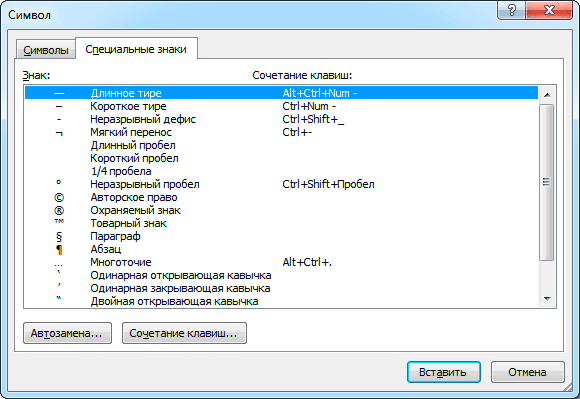
Для многих символов определены так называемые «горячие клавиши», то есть сочетания клавиш, которые используются для быстрого добавления символа в текст без обращения к меню. При необходимости Вы можете назначить свои «горячие клавиши» или переназначить имеющиеся, воспользовавшись соответствующей кнопкой в нижней части окна (см. рис. выше).
При нажатии на кнопку «Сочетание клавиш…» на экран будет выведено окно для ввода и сохранения нового сочетания. Установите курсор в поле «Новое сочетание клавиш» и нажмите те клавиши, которые Вы хотите назначить в качестве «горячих». Если при вводе Вы наберёте уже используемое программой сочетание, программа уведомит вас об этом.
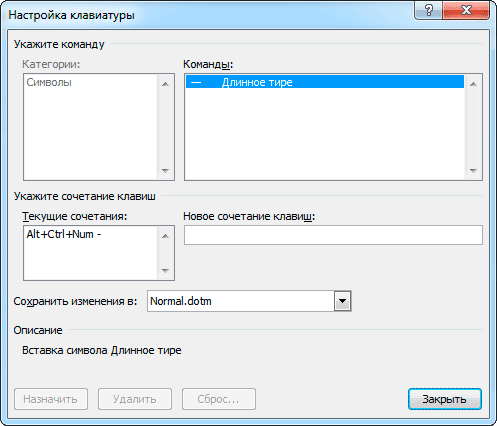
Ещё одним немаловажным элементом окна «Символ» является кнопка «Автозамена…». Дело в том, что в приложениях Microsoft Office реализована функция автоматического исправления некоторых ошибок в тексте. Кроме исправления ошибок, функция позволяет в некоторой степени автоматизировать набор текста, а также реализовать вставку в текст специальных символов.
Например, для вставки в текст символа «©» (знак авторского права) необходимо набрать последовательность символов «(c)» (латинская буква «C», заключённая в скобки) и программа автоматически заменит эту последовательность нужным нам символом. Для вставки в текст символа «®» (знак зарегистрированной торговой марки) следует использовать последовательность «(r)» (латинская буква «R», заключённая в скобки), для вставки символа «™» (знак торговой марки) — последовательность «(tm)» и т.д.
Посмотреть и подкорректировать полный набор правил автозамены можно в окне «Автозамена», которое вызывается на экран при нажатии одноимённой кнопки в окне «Символ».
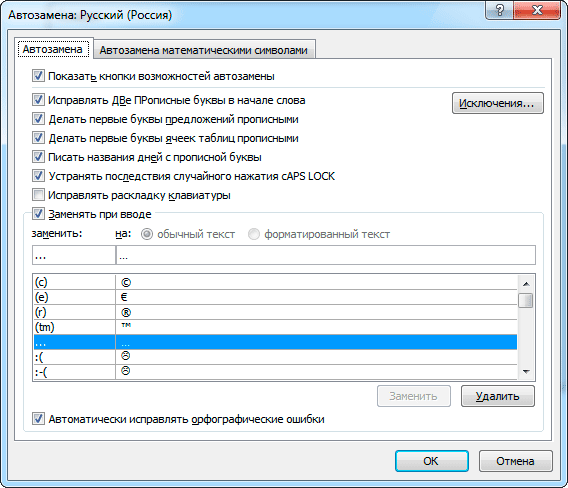
В этот набор можно добавить свои правила, а также исключения из этих правил. На отдельную вкладку для удобства вынесены правила для математических символов.
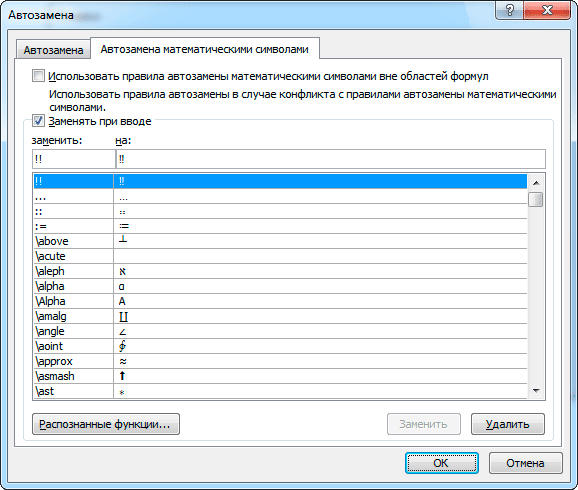
Кстати, в любом Windows-приложении, будь то WordPad, Блокнот или какая-либо другая программа, для вставки символов ASCII можно использовать клавишу Alt в сочетании с дополнительными цифровыми клавишами, расположенными на клавиатуре с правой стороны (режим Num Lock при этом должен быть включен с помощью соответствующей клавиши, о чём будет свидетельствовать горящий на клавиатуре индикатор). Для вставки, например, символа градуса (°) следует нажать клавишу Alt и, удерживая её, набрать код 0176 на цифровой клавиатуре. Символ должен появиться после отпускания клавиши Alt.
Вот коды некоторых символов:
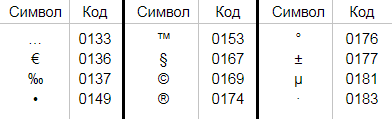
Полную таблицу кодов символов можно найти здесь… Набор кода всегда следует начинать с 0.
Другие статьи по схожей тематике
- Вставка специальных символов в MS Word версий 97-2003
- Вставка картинки в MS Word 2002, 2003
- Вставка картинки в MS Word 2007-2019
- О подписании документов Microsoft Office цифровой подписью


















