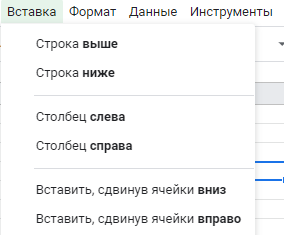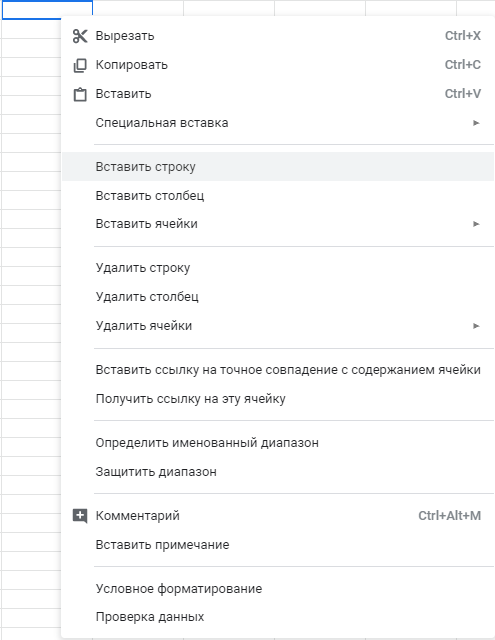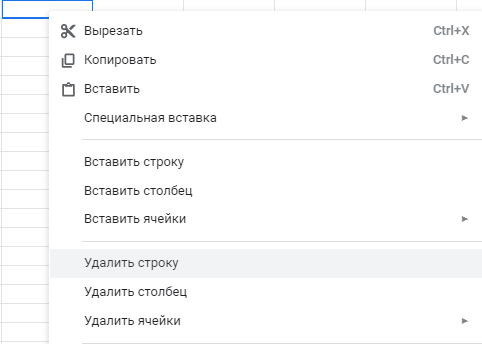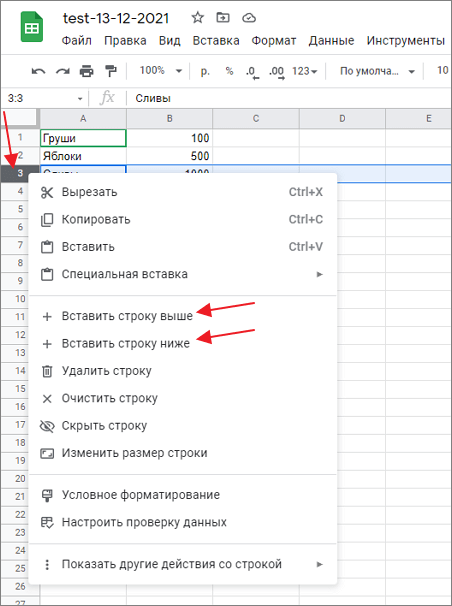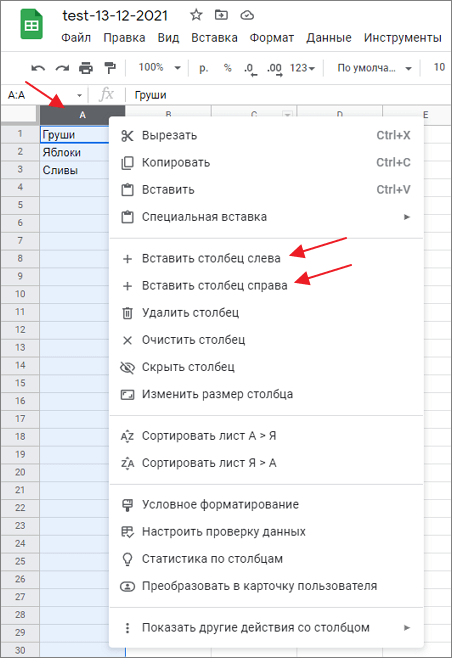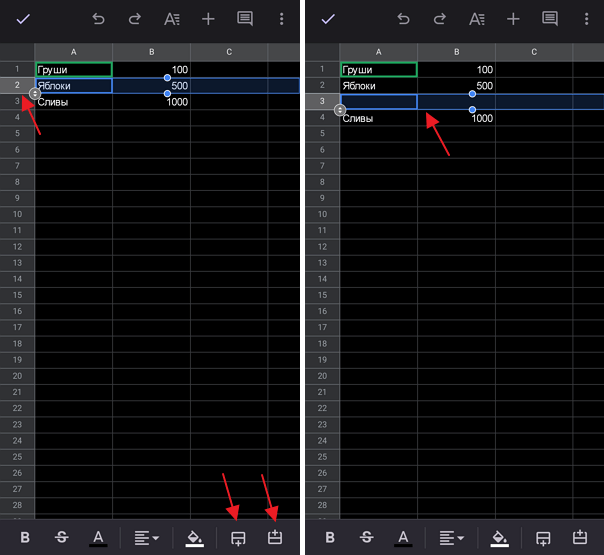Как добавить или переместить столбцы и ячейки
Столбцы, строки и ячейки в таблице можно добавлять, изменять, перемещать и удалять.
Как добавить строку, столбец или ячейку
- Откройте файл в Google Таблицах на компьютере.
- Выберите строку, столбец или ячейку.
- Нажмите правой кнопкой мыши на выделенную область.
- В открывшемся меню выберите «Вставить строки выше/ниже: 1» или «Вставить слева/справа: 1».
Как добавить несколько строк, столбцов или ячеек
- Откройте файл в Google Таблицах на компьютере.
- Выделите то количество строк, столбцов или ячеек, которое хотите добавить. Вот как это сделать:
- macOS. Удерживая клавишу ⌘, выберите нужные строки или столбцы.
- Windows. Удерживая клавишу Ctrl, выберите нужные строки или столбцы.
- Нажмите на выделенную область правой кнопкой мыши.
- В открывшемся меню выберите Вставить строки/столбцы (количество) или Вставить ячейки.
Пример:- Выделите пять строк.
- Нажмите на любую из этих строк правой кнопкой мыши.
- Выберите Вставить 5 строк выше или ниже.
Как добавить 100 строк и более
- Прокрутите страницу до конца.
- Рядом с надписью «строки внизу» укажите, сколько строк нужно добавить.
- Нажмите Добавить.
Как изменить высоту строки или ширину столбца
- Откройте файл в Google Таблицах на компьютере.
- Выберите строку или столбец. Чтобы выделить несколько строк или столбцов, выполните следующие действия:
- macOS. Удерживая клавишу ⌘, выберите нужные строки или столбцы.
- Windows. Удерживая клавишу Ctrl, выберите нужные строки или столбцы.
- Нажмите правой кнопкой мыши на номер строки или букву столбца.
- Выберите Изменить размер строки или Изменить размер столбца и выберите один из вариантов:
- Введите нужное значение высоты или ширины.
- Выберите пункт «Автоподбор размера».
- Нажмите ОК.
Вы также можете просто перетащить границу строки/столбца или дважды нажать на нее левой кнопкой мыши, чтобы размер автоматически изменился в соответствии с данными в ячейках.
Как перемещать строки, столбцы или ячейки
Как переместить строку или столбец
- Откройте файл в Google Таблицах на компьютере.
- Выберите строки или столбцы.
- В верхней части экрана нажмите Правка.
- Выберите, куда переместить элементы (например, Переместить строку вверх).
Вы также можете нажать на строку или столбец и перетащить элемент на новое место.
Как переместить ячейки
- Выберите нужные ячейки.
- Наведите указатель мыши на верхнюю часть выделенной области. Появится значок руки.
- Перетащите ячейки в новое место.
Статьи по теме
- Как закрепить или объединить строки
- Как защитить диапазон ячеек или лист
- Список функций Google Таблиц
Эта информация оказалась полезной?
Как можно улучшить эту статью?
При работе с данными в Google Таблицах часто возникает необходимость вставить одну из нескольких строк между существующими строками (или вверху или внизу набора данных).
Вставка строк в Google Таблицы довольно проста и занимает всего пару кликов.
Но если вы хотите вставить строки несколько раз в разные места, даже несколько щелчков мышью могут показаться слишком f. Там вы также можете использовать классный ярлык.
Давайте углубимся и посмотрим, как вставить несколько строк в Google Таблицы.
Вставить одну строку (сверху или снизу)
Если вы хотите вставить только одну строку выше или ниже определенной строки, вы можете использовать встроенную функцию, предназначенную для этого.
Использование вкладки «Вставка»
Предположим, у вас есть набор данных, показанный ниже, и вы хотите вставить строку над строкой №4.

Приведенные выше шаги вставят одну пустую строку над четвертой строкой, как показано ниже.

Использование контекстного меню
Вы также можете использовать метод щелчка правой кнопкой мыши, чтобы быстро вставить одну строку или даже несколько строк выше или ниже выбранной строки.
Ниже приведены шаги по вставке строки над выбранной строкой с помощью метода щелчка правой кнопкой мыши:
- Выберите строку, щелкнув заголовок строки слева (или любую ячейку в наборе данных).
- Щелкните правой кнопкой мыши по выделенному фрагменту
- Нажмите на опцию «Вставить 1 выше».
Вышеупомянутые шаги вставят одну строку над четвертой строкой, как показано ниже.
Вы также можете использовать тот же метод для вставки строки под выбранной строкой. Просто выберите опцию «Строка ниже» на третьем шаге.
Примечание. Когда вы выбираете заголовок строки (число в крайнем левом углу строки) и щелкаете правой кнопкой мыши, появляется возможность вставить строку выше или ниже выбранной строки. Но когда вы выбираете ячейку в наборе данных и щелкаете правой кнопкой мыши, вам будет показана только возможность вставить строку выше.
Так же, как мы вставили одну строку выше и ниже выбранной строки, вы также можете вставить несколько строк. Шаги остаются неизменными с одним незначительным изменением.
Использование вкладки «Вставка»
Предположим, у вас есть набор данных, как показано ниже, и вы хотите вставить три строки над строкой №4.

Вышеупомянутые шаги вставят три пустые строки над выбранными строками (как показано ниже).

Вы также можете использовать тот же метод для вставки нескольких строк под выбранными строками. Просто выберите вариант «3 ряда ниже» на третьем шаге.
Примечание. К сожалению, на момент написания этой статьи не было возможности выделять несмежные строки и вставлять строки над каждой выбранной строкой. Например, если вы выберете строки №5 и 8, а затем попытаетесь вставить одну строку над обеими выбранными строками, вы не сможете этого сделать. Если вы нажмете на опцию «Вставить», в этом случае вы увидите, что она неактивна и недоступна. Однако это можно ускорить с помощью сочетания клавиш (рассматривается далее в этом руководстве).
Использование меню правого клика
Контекстное меню — еще один способ вставить несколько строк в Google Таблицы.
Предположим, у вас есть набор данных, как показано ниже, и вы хотите вставить три строки над строкой №4.
Ниже приведены шаги по вставке нескольких строк над выбранными строками с помощью метода щелчка правой кнопкой мыши:
- Выберите три строки, начиная с строки №4, выбрав заголовок строки слева (или три ячейки в любой строке, начиная с строки №4).
- Щелкните правой кнопкой мыши заголовки выбранных строк (или ячейки, если вы выбрали ячейки)
- Нажмите на опцию «Вставить 3 выше».
Вы также можете использовать тот же метод для вставки нескольких строк под выбранными строками. Просто выберите вариант «3 ряда ниже» на третьем шаге.
Использование сочетания клавиш (F4)
Если вы хотите вставить несколько строк, которые не являются смежными. Например, вы хотите вставить строки над строками № 3, 5 и 8. Поскольку эти строки не идут одна за другой, вы можете сделать это за один раз.
Один из вариантов — вставлять каждую строку одну за другой, следуя одному из описанных ранее методов.
А есть еще один способ использовать сочетание клавиш F4. Хотя этот ярлык не сделает все сразу, он ускоряет процесс.
Ниже приведены шаги по вставке нескольких строк в Google Таблицы (над строками № 3, 5 и 8), которые не являются смежными:
- Выберите строку, щелкнув заголовок строки № 3 (или любую ячейку в наборе данных).
- Щелкните вкладку Вставка
- Нажмите на опцию «Строка выше». Это вставит одну строку над строкой # 3.
- Выберите любую ячейку в строке №5
- Нажмите клавишу F4
- Выберите любую ячейку в строке №8
- Нажмите клавишу F4

Хотя это может показаться слишком большим количеством шагов, когда вы на самом деле делаете это в Google Таблицах, этот процесс выполняется довольно быстро.
Примечание. Помните, что F4 просто повторяет последнее действие, которое вы сделали в Google Таблицах. Поэтому, если вы что-то делаете в процессе вставки строк (например, копипаст или что-то еще), использование F4 после этого повторит это действие, а не вставит строку. Теперь вам нужно будет вставить строку, используя вкладку или метод щелчка правой кнопкой мыши, а затем вы можете снова начать использовать F4.
Шаги
-
1
-
2
Щелкните по файлу с нужной таблицей.
- Также можно нажать
, чтобы создать новую таблицу.
- Также можно нажать
-
3
Выберите строку над или под позицией, куда хотите вставить строки. Чтобы выбрать строку, щелкните по числу слева от нее.
-
4
Удерживайте ⇧ Shift и выберите столько строк, сколько хотите вставить. Например, чтобы вставить 4 новые строки, выберите 4 строки над или под позицией, куда будут вставлены строки.
-
5
Щелкните правой кнопкой мыши по выбранным строкам (по любой из них). Раскроется меню.
- На компьютере Mac щелкните по трекпаду двумя пальцами или удерживайте Control и щелкните левой кнопкой мыши.
-
6
Нажмите Вставить строки выше: # или Вставить строки ниже: #. Вместо «#» будет указано количество строк, которые вы выбрали. Над или под выбранными строками появится такое же число новых строк.
Реклама
Об этой статье
Эту страницу просматривали 11 755 раз.
Была ли эта статья полезной?
Google Таблицы – гибкий инструмент для совместной работы над проектами. Основное же действие для комфортного ведения отчетности заключается в создании новых строк или столбцов. Сервис позволяет на лету выполнять их добавление, а также удаление. Подробности и пошаговые руководства описаны ниже.
Как добавить строки или столбцы в Google Таблицы?
Чтобы читатель не запутался, все представлено в виде инструкции:
- Открыть любимый браузер и перейти на главную страницу Google Таблиц.
- Перейти по ссылке в любой из доступных документов, куда нужно добавить несколько строк или столбцов.
- Нажать на инструмент из верхней панели «Вставить».
- Отобразится несколько элементов выпадающего меню, среди которых есть пункты по добавлению строк и столбцов. Можно вставить строки выше или ниже, а также столбец – влево или вправо.
Важно! Если нужно вставить сразу несколько строк или столбцов за один раз, нужно выделить столько ячеек, сколько планируется получить новых элементов. Для примера, что создать 2 столбца, нужно выделить 2 строки по горизонтали.
То же самое можно сделать без использования панели инструментов, а только при помощи контекстного меню, которое легко вызвать кликом правой кнопкой мыши (ПКМ). Достаточно выделить нужную ячейку или несколько, нажать ПКМ и выбрать «Вставить строки» или «Вставить столбцы». По умолчанию Google Таблицы вставляют строки выше, а столбцы – левее от выделения.
Google Таблицы поддерживают и ряд горячих клавиш для быстрого выполнения действий. С их помощью можно добавить строки и столбцы без отрывания рук от клавиатуры. Для этого нужно предварительно выбрать ячейку (навигацию можно выполнять стрелками возле цифрового блока).
У разных браузеров и операционных систем некоторые сочетания клавиш бывают заняты системными командами или действиями в веб-обозревателе. Эта сложность приводит к тому, что не всегда комбинации кнопок приводят к желанному результату. Правда, исключения встречаются редко.
Основные команды для вставки в Windows:
- Alt + I, затем R – вставка строк выше;
- Alt + I, затем W – добавление строк снизу;
- Alt + I, затем С – внесение столбцов слева;
- Alt + I, затем O – создание столбцов справа.
В MacOS комбинации несколько отличаются, поэтому их придется описать отдельно:
- Ctrl + Option + I, затем R – вставка строк выше;
- Ctrl + Option + I, затем W – добавление строк снизу;
- Ctrl + Option + I, затем С – внесение столбцов слева;
- Ctrl + Option + I, затем O – создание столбцов справа.
Как удалить строки или столбцы в Google Таблицах?
Смысл действий подобный, но инструкция несколько отличается:
- Открыть Google Таблицу, в которой нужно произвести редактирование данных, путем удаления столбцов или строк.
- Выделить нужный блок или одну ячейку в месте, подлежащем деинсталляции.
- Щелкнуть ПКМ и выбрать опцию «Удалить строку» или «Удалить столбец».
Если нужно удалить больше, чем один элемент, стоит выделить подходящее количество ячеек. Остальные действия остаются прежними.
При желании работать, не отрывая рук от клавиатуры, в том числе с Google Таблицами, стоит запомнить несколько полезных комбинаций. Их нажатие приводит к удалению строк и столбцов.
Горячие клавиши для операционных систем Windows, Linux:
- Alt + E, затем D – удаление строк;
- Alt + E, затем E – стирание столбцов.
Если на компьютере установлена macOS, предыдущие комбинации окажутся нерабочими. Стоит использовать другие сочетания:
- Ctrl + Option + E, затем D – удаление строк;
- Ctrl + Option + E, затем E – стирание столбцов.
Неважно, какой способ больше всего приглянулся читателю: через меню вставка, при помощи контекстного меню или сочетания клавиш, процедуры удаления и создания столбцов со строками в электронной таблице – это простой процесс, который можно выполнить за пару кликов.
Google Таблицы – это бесплатный онлайн сервис для работы с электронными таблицами, который не требует установки программ и доступен прямо из браузера. С помощью данного сервиса можно создавать достаточно большие онлайн таблицы для сбора и обработки данных с помощью формул.
В этой небольшой статье мы расскажем о том, как добавить строку или столбец в уже созданную Google Таблицу.
Как добавить строку или столбец
Для того чтобы добавить строку в Google Таблицу достаточно кликнуть правой кнопкой мышки по номеру строки в правой части экрана и в открывшемся окне выбрать вариант «Вставить строку выше» или «Вставить строку ниже».
Для того чтобы добавить столбец нужно выполнить аналогичные действия. Кликаем правой кнопкой мышки по букве, которой обозначен столбец, и в появившемся меню выбираем пункт «Вставить столбец слева» или «Вставить столбец справа».
Как добавить строку или столбец с телефона на Android или iPhone
Если вы работаете с Google Таблицами с телефона, то добавление строк и столбцов выполняется чуть иначе. Так, для того чтобы добавить строку нужно нажать на ее номер, чтобы она выделилась, и потом нажать на кнопку со знаком «плюс» в нижней части экрана.
Добавление столбцов выполняется также. Выделяем столбец и нажимаем на кнопку в нижнем правом углу экрана.
Посмотрите также:
- Как сохранить изменения в Google Таблице
- Как создать тест в Google Формах: пошаговая инструкция для чайников
- Как закрепить строку или столбец в Google Таблице
- Как ограничить время теста в Google Форме
- Как создать таблицу и привязать ее к Google Форме
Автор
Александр Степушин
Создатель сайта comp-security.net, автор более 2000 статей о ремонте компьютеров, работе с программами, настройке операционных систем.
Остались вопросы?
Задайте вопрос в комментариях под статьей или на странице
«Задать вопрос»
и вы обязательно получите ответ.