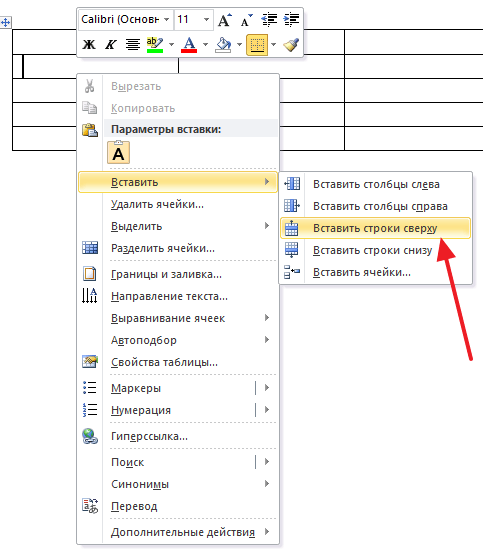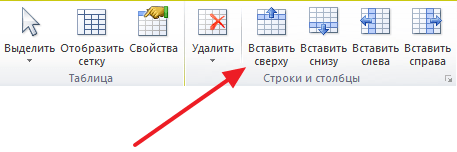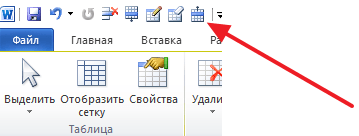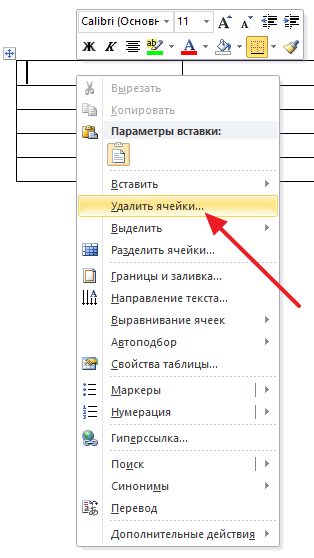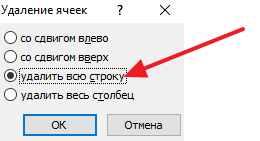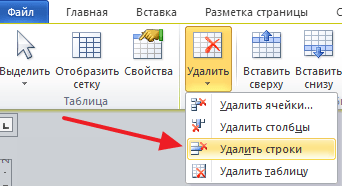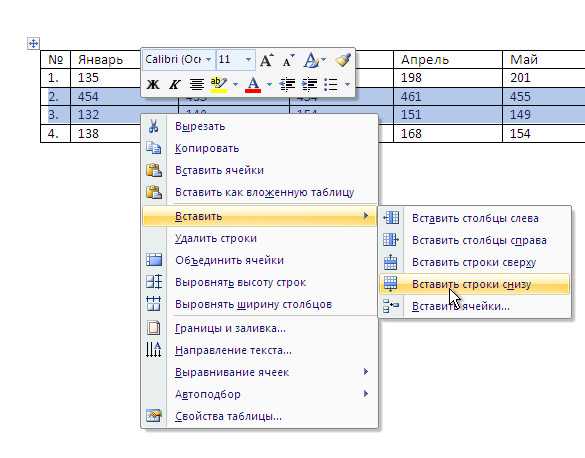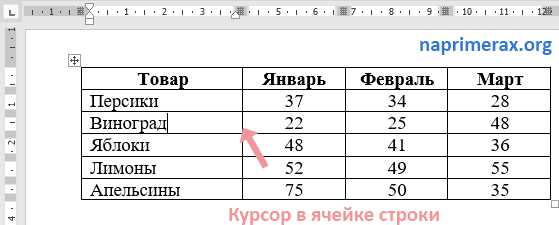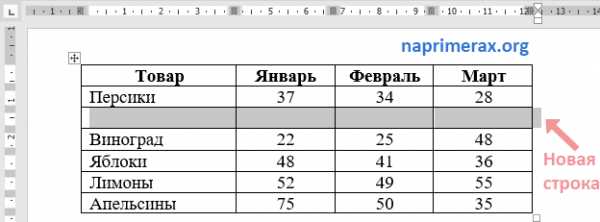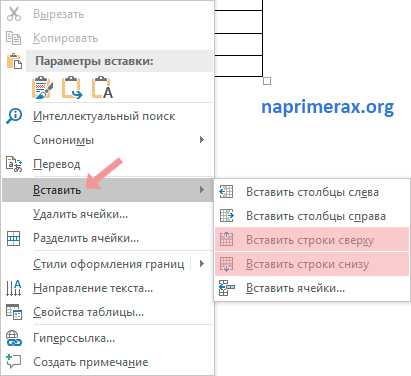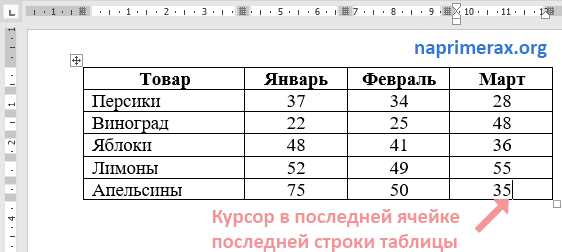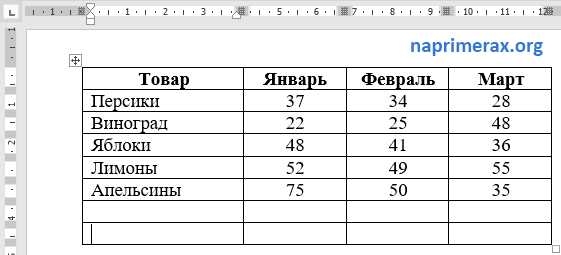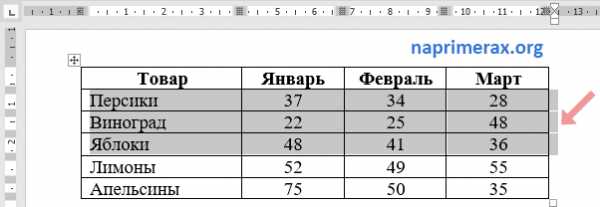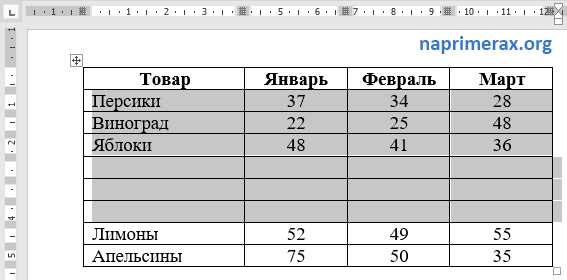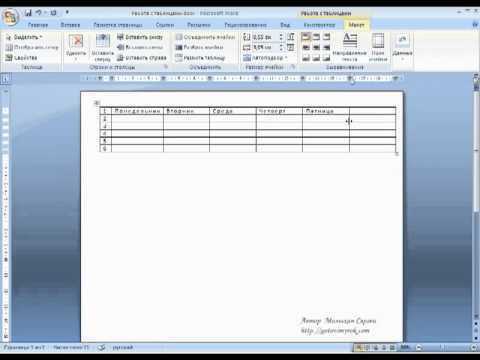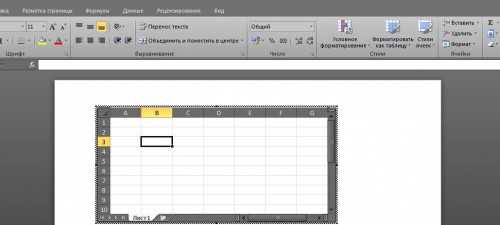Как добавить строку в таблицу в Word
Таблицы – один из наиболее популярных элементов текстовых документов. Поэтому очень важно уметь их редактировать. Сейчас мы расскажем о том, как добавить строку в таблицу Word, а также как эту строку потом удалить. Инструкция будет ориентирована в основном на Word 2007, 2010, 2013 и 2016, но и Word 2003 также будет вспоминаться.
Для того чтобы добавить строку в таблицу в текстовом редакторе Word существует два способа. Первый способ заключается в использовании контекстного меню. Для этого нужно кликнуть правой кнопкой мышки по пустому пространству в таблице и выбрать пункт меню «Вставить – Вставить строки сверху» или «Вставить – Вставить строки снизу». После этого в таблицу будет добавлена новая строка. Она расположится выше или ниже той строки, по которой вы кликнули правой кнопкой мышки.
Второй способ заключается в использовании вкладки «Макет». Вам нужно установить курсор на любую строку таблицы, перейти на вкладку «Макет» и нажать на кнопку «Вставить сверху» или на кнопку «Вставить снизу». После этого в таблицу будет добавлена новая строка. Она расположится выше или ниже, той строки, в которую вы установили курсор перед нажатием кнопок.
Если вам регулярно нужно добавлять новые строки в таблицы, то вы можете добавить кнопки «Вставить сверху» и «Вставить снизу» на панель быстрого доступа. В этом случае вы сможете нажимать на эти кнопки, не переключаясь на вкладку «Макет», что экономит немного времени. Для того чтобы добавить кнопку на панель быстрого доступа кликните по ней правой кнопкой мышки и выберите пункт «Добавить на панель быстрого доступа».
После этого выбранная вами кнопка появится на панели быстрого доступа (в самом верху окна Word). Теперь нажимать на эту кнопку можно будет с любой вкладки.
Нужно отметить, что в старых версиях Word процесс добавления строк в таблицу немного отличается. В частности, в Word 2003 для добавления строки нужно использовать меню «Таблица – Вставить – Строки выше (или ниже)».
Как удалить строку в таблице Word
Если вы неправильно добавили строку в таблицу и хотите ее удалить, то это также можно сделать двумя способами. Первый способ – кликнуть правой кнопкой мышки по строке, которую вы хотите удалить из таблицы и в появившемся контекстном меню выбрать пункт «Удалить ячейки».
После этого появится небольшое окно, в котором нужно выбрать вариант «Удалить всю строку» и нажать на кнопку «Ok». После этого строка, по которой вы кликнули правой кнопкой мышки, будет удалена.
Второй способ удаления строк из таблицы в текстовом редакторе Word – это вкладка «Макет». Для этого установите курсор на ту строку таблицы, которую вы хотите удалить, перейдите на вкладку «Макет», нажмите на кнопку «Удалить» и выберите вариант «Удалить строки».
При необходимости кнопки для удаления строк и ячеек также можно добавить на панель быстрого доступа, для того чтобы использовать из с любой вкладки.
Автор
Александр Степушин
Создатель сайта comp-security.net, автор более 2000 статей о ремонте компьютеров, работе с программами, настройке операционных систем.
Остались вопросы?
Задайте вопрос в комментариях под статьей или на странице
«Задать вопрос»
и вы обязательно получите ответ.
Word для Microsoft 365 Word 2021 Word 2019 Word 2016 Word 2013 Word 2010 Word 2007 Еще…Меньше
В этой статье
-
Добавление ячейки
-
Добавление строки сверху или снизу
-
Добавление столбца слева или справа
-
Контекстные вкладки «Работа с таблицами»
Добавление ячейки
-
Щелкните ячейку справа или сверху от того места, куда вы хотите вставить новую ячейку.
-
В разделе Работа с таблицами откройте вкладку Макет.
-
Щелкните стрелку в правом нижнем углу раздела Строки и столбцы.
-
Выберите один из следующих вариантов:
Параметр
Действие
со сдвигом вправо
Вставка ячейки с перемещением остальных ячеек строки вправо.
Примечание: Word не вставляет новый столбец. В результате количество ячеек в строке может оказаться больше, чем в других строках.
со сдвигом вниз
Вставка ячейки с перемещением ячеек на одну строку вниз. В таблицу снизу добавляется новая строка.
вставить целую строку
Вставка строки над выделенной ячейкой.
вставить целый столбец
Вставка столбца слева от выделенной ячейки.
К началу страницы
Добавление строки сверху или снизу
-
Щелкните ячейку, сверху или снизу которой нужно добавить строку.
-
В разделе Работа с таблицами на вкладке Макет сделайте одно из следующего:
-
Чтобы добавить строку над выделенной ячейкой, в группе Строки и столбцы нажмите кнопку Вставить сверху.
-
Чтобы добавить строку под выделенной ячейкой, в группе Строки и столбцы нажмите кнопку Вставить снизу.
-
Совет: Чтобы вставить несколько строк (или столбцов) одновременно, выберем нужное количество строк или столбцов, прежде чем щелкать их. Например, чтобы вставить две строки над строкой, сначала выберите две строки в таблице и нажмите кнопку «Вставить сверху».
К началу страницы
Добавление столбца слева или справа
-
Щелкните ячейку, слева или справа от которой нужно добавить столбец.
-
В разделе Работа с таблицами на вкладке Макет сделайте одно из следующего:
-
Чтобы добавить столбец слева от выделенной ячейки, в группе Строки и столбцы нажмите кнопку Вставить слева.
-
Чтобы добавить столбец справа от выделенной ячейки, в группе Строки и столбцы нажмите кнопку Вставить справа.
-
К началу страницы
Контекстные вкладки «Работа с таблицами»
При настройке внешнего вида и структуры таблицы вам потребуются контекстные вкладки Конструктор и Макет группы Работа с таблицами. Вкладки Конструктор и Макет появляются вверху на ленте, если щелкнуть внутри таблицы.

К началу страницы
См. также
Удаление строки, столбца или ячейки из таблицы
Добавление столбцов и строк в таблицу
Сочетания клавиш и горячие клавиши в Word
Нужна дополнительная помощь?
Содержание
- Подчеркивание
- Комбинация клавиш
- Автозамена
- Рисованная линия
- Таблица
- Несколько рекомендаций напоследок
- Вопросы и ответы
Довольно часто во время работы с документом MS Word возникает необходимость создать строчки (линиатуры). Наличие строк может потребоваться в официальных документах или же, например, в пригласительных, открытках. Впоследствии в эти строки будет добавлен текст, вероятнее всего, он будет вписываться туда ручкой, а не печататься.
Урок: Как в Ворде поставить подпись
В этой статье мы рассмотрим несколько простых и удобных в работе способов, с помощью которых можно сделать строку или строки в Word.
ВАЖНО: В большинстве описанных ниже методов длина линии будет зависеть от значения полей, установленных в Ворде по умолчанию или ранее измененных пользователем. Чтобы изменить ширину полей, а вместе с ними обозначить максимально возможную длину строки для подчеркивания, воспользуйтесь нашей инструкцией.
Урок: Настройка и изменение полей в MS Word
Подчеркивание
Во вкладке “Главная” в группе “Шрифт” есть инструмент для подчеркивания текста — кнопка “Подчеркнутый”. Вместо нее также можно использовать комбинацию клавиш “CTRL+U”.
Урок: Как в Word подчеркнуть текст
Используя этот инструмент, можно подчеркнуть не только текст, но и пустое место, в том числе и целую строку. Все, что требуется, предварительно обозначить длину и количество этих самых строк пробелами или знаками табуляции.
Урок: Табуляция в Ворде
1. Установите курсор в том месте документа, где должна начинаться подчеркнутая строка.
2. Нажмите “TAB” нужное количество раз, чтобы обозначить длину строки для подчеркивания.
3. Повторите аналогичное действие для остальных строк в документе, в которых тоже нужно сделать подчеркивание. Также вы можете скопировать пустую строку, выделив ее мышкой и нажав “CTRL+C”, а затем вставить в начале следующей строки, нажав “CTRL+V” .
Урок: Горячие клавиши в Ворде
4. Выделите пустую строку или строки и нажмите кнопку “Подчеркнутый” на панели быстрого доступа (вкладка “Главная”), или используйте для этого клавиши “CTRL+U”.
5. Пустые строки будут подчеркнуты, теперь вы можете распечатать документ и написать на нем от руки все, что требуется.
Примечание: Вы всегда можете изменить цвет, стиль и толщину линии подчеркивания. Для этого просто нажмите на небольшую стрелку, расположенную справа от кнопки “Подчеркнутый”, и выберите необходимые параметры.
Если это необходимо, вы также можете изменить цвет страницы, на которой вы создали строчки. Воспользуйтесь для этого нашей инструкцией:
Урок: Как в Word изменить фон страницы
Комбинация клавиш
Еще один удобный способ, с помощью которого можно сделать в Ворде строку для заполнения — использование специальной комбинации клавиш. Преимущество данного метода перед предыдущим заключается в том, что с его помощью можно создать подчеркнутую строку любой длины.
1. Установите курсор в том месте, где должна начинаться строка.
2. Нажмите кнопку “Подчеркнутый” (или используйте “CTRL+U”), чтобы активировать режим подчеркивания.
3. Нажмите вместе клавиши “CTRL+SHIFT+ПРОБЕЛ” и держите до тех пор, пока не проведете строку необходимой длины или необходимое количество строк.
4. Отпустите клавиши, отключите режим подчеркивания.
5. Необходимое количество строк для заполнения указанной вами длины будет добавлено в документ.
- Совет: Если вам нужно создать много подчеркнутых строк, проще и быстрее будет создать всего одну, а затем выделить ее, скопировать и вставить в новую строку. Повторите это действие необходимое количество раз, пока не создадите нужное количество строк.
Примечание: Важно понимать, что расстояние между строками, добавленными с помощью непрерывного нажатия комбинации клавиш “CTRL+SHIFT+ПРОБЕЛ” и строками, добавленными методом копирования/вставки (а также нажатия «ENTER» в конце каждой строки) будет отличаться. Во втором случае оно будет больше. Этот параметр зависит от установленных значений интервалов, это же происходит с текстом во время набора, когда интервал между строками и абзацами отличается.
Автозамена
В случае, когда необходимо поставить всего одну-две строки, можно воспользоваться стандартными параметрами автозамены. Так будет быстрее, да и просто удобнее. Однако, у этого метода есть парочка недостатков: во-первых, непосредственно над такой строкой нельзя напечатать текст и, во-вторых, если таких строк будет три и более, расстояние между ними будет не одинаковым.
Урок: Автозамена в Ворде
Следовательно, если вам нужна всего одна или две подчеркнутых строки, а заполнять вы их будете не печатным текстом, а с помощью ручки на уже распечатанном листе, то этот метод вас вполне устроит.
1. Кликните в том месте документа, где должно быть начало строки.
2. Нажмите клавишу “SHIFT” и, не отпуская ее, трижды нажмите “-”, расположенную в верхнем цифровом блоке на клавиатуре.
Урок: Как в Word сделать длинное тире
3. Нажмите “ENTER”, введенные вами дефисы будут преобразованы в нижнее подчеркивание длиною на всю строку.
Если это необходимо, повторите действие для еще одной строки.
Рисованная линия
В Ворде имеются инструменты для рисования. В большом наборе всевозможных фигур можно также найти и горизонтальную линию, которая послужит нам обозначением строки для заполнения.
1. Кликните в том месте, где должно быть начало строки.
2. Перейдите во вкладку “Вставка” и нажмите на кнопку “Фигуры”, расположенную в группе “Иллюстрации”.
3. Выберите там обычную прямую линию и нарисуйте ее.
4. В появившейся после добавления линии вкладке “Формат” вы можете изменить ее стиль, цвет, толщину и другие параметры.
Если это необходимо, повторите вышеописанные действия для того, чтобы добавить еще строки в документ. Более подробно о работе с фигурами вы можете прочесть в нашей статье.
Урок: Как в Word нарисовать линию
Таблица
Если вам необходимо добавить большое количество строк, наиболее эффективное решение в таком случае — это создание таблицы размером в один столбец, конечно же, с необходимым вам количеством строк.
1. Кликните там, где должна начинаться первая строка, и перейдите во вкладку “Вставка”.
2. Нажмите на кнопку “Таблицы”.
3. В выпадающем меню выберите раздел “Вставка таблицы”.
4. В открывшемся диалоговом окне укажите необходимое количество строк и всего один столбец. Если это необходимо, выберите подходящий параметр для функции “Автоподбор ширины столбцов”.
5. Нажмите “ОК”, в документе появится таблица. Потянув за “плюсик”, расположенный в левом верхнем углу, вы можете ее переместить в любое место страницы. Потянув за маркер в правом нижнем углу, вы можете изменить ее размер.
6. Кликните по “плюсику” в левом верхнем углу, чтобы выделить всю таблицу.
7. Во вкладке “Главная” в группе “Абзац” нажмите на стрелку, расположенную справа от кнопки “Границы”.
8. Поочередно выберите пункты “Левая граница” и “Правая граница”, чтобы скрыть их.
9. Теперь в вашем документе будет отображаться только необходимое количество строк, указанного вами размера.
10. Если это необходимо, измените стиль таблицы, а наша инструкция вам в этом поможет.
Урок: Как в Ворде сделать таблицу
Несколько рекомендаций напоследок
Создав необходимое количество строк в документе с помощью одного из вышеописанных методов, не забудьте сохранить файл. Также, во избежание неприятных последствий в работе с документами, рекомендуем настроить функцию автосохранения.
Урок: Автосохранение в Word
Возможно, вам потребуется изменить интервалы между строками, сделав их больше или меньше. Наша статья на данную тему вам в этом поможет.
Урок: Настройка и изменение интервалов в Ворде
Если строки, которые вы создавали в документе, необходимы для того, чтобы в дальнейшем их заполняли вручную, с помощью обычной ручки, распечатать документ вам поможет наша инструкция.
Урок: Как в Word распечатать документ
Если у вас возникнет необходимость удалить линии, обозначающие строки, наша статья поможет вам это сделать.
Урок: Как в Ворде удалить горизонтальную линию
Вот, собственно, и все, теперь вы знаете обо всех возможных методах, с помощью которых можно сделать строчки в MS Word. Выберите тот, который вам наиболее подходит и используйте его по мере необходимости. Успехов в работе и обучении.
Содержание
- Как добавлять строки в таблицу в Ворде
- Как добавить строку в таблицу в Ворд 2003, 2007, 2010, 2013 и 2016
- Как удалить строку в таблице Word
- Как добавить строку в таблицу MS Word?
- Как добавить строку в таблицу Word?
- Как быстро вставить строку в таблицу в Ворде с клавиатуры?
- Как сделать строчки в Ворде
- Пустая подчеркнутая строка с помощью Tab
- Создание пустой строчки с помощью горячих клавиш
- Делаем пустую строку с помощью автозамены
- Рисуем линию, используя фигуры
- Как сделать много подчеркнутых строк
- Создание строчек в документе Microsoft Word
- Подчеркивание
- Комбинация клавиш
- Автозамена
- Рисованная линия
- Таблица
- Несколько рекомендаций напоследок
Как добавлять строки в таблицу в Ворде
При создании таблицы в текстовом редакторе Word можно сразу задать нужное количество строк. Но если в процессе работы понадобилось добавить несколько строк в таблицу, то сделать это можно шестью разными способами. Ознакомьтесь со всеми и выберите самый удобный для себя.
Если навести с левой стороны таблицы курсором, то на границе строки появится плюсик. Нажав на него, в таблицу добавится новая строка.
Расположите курсор с правой стороны таблицы и нажмите на клавиатуре клавишу «Enter». При этом следующая строка появится ниже того места, где в данный момент расположен курсор.
Добавить строку можно через «Меню». Для этого установите курсор в одной из ячеек таблицы и нажмите правой кнопкой мыши.
В появившемся окне выберите пункт «Вставить», а затем используйте одну из команд:
А) «Вставить строки сверху» или
Б) «Вставить строки снизу».
Установив курсор в любой ячейке таблицы и нажав правой кнопкой мыши, появляется дополнительная панель. На ней необходимо выбрать команду «Вставка».
Затем нужно выбрать, куда вставить строки:
Дополнительное меню находится на панели «Работа с таблицами» в закладке «Макет». Выбрав одну из двух команд «Вставить сверху» или «Вставить снизу», можно добавить таким образом строки в таблицу.
Если необходимо вставить сразу несколько строк, тогда следует нажать левой кнопкой мыши и не отпуская провести по нужному количеству строк, а затем на верхней панели выбрать один из двух вариантов «Вставить сверху» или «Вставить снизу».
Откройте дополнительную панель. Для этого установите курсор в любой ячейке таблицы и нажмите правой кнопкой мыши. На появившейся панели выберите пункт «Вставить», а затем используйте команду «Вставить ячейки».
Чтобы добавить ячейки, выберите пункт «со сдвигом вниз».
Источник
Как добавить строку в таблицу в Ворд 2003, 2007, 2010, 2013 и 2016
Таблицы – один из наиболее популярных элементов текстовых документов. Поэтому очень важно уметь их редактировать.
Сейчас мы расскажем о том, как добавить строку в таблицу Word, а также как эту строку потом удалить. Инструкция будет ориентирована в основном на Word 2007, 2010, 2013 и 2016, но и Word 2003 также будет вспоминаться.
Для того чтобы добавить строку в таблицу в текстовом редакторе Word существует два способа. Первый способ заключается в использовании контекстного меню. Для этого необходимо кликнуть правой кнопкой мышки по пустому пространству в таблице и выбрать пункт меню «Вставить – Вставить строки сверху» или «Вставить – Вставить строки снизу». После этого в таблицу будет добавлена новая строка. Она расположится выше или ниже той строки, по которой вы кликнули правой кнопкой мышки.
Второй способ заключается в использовании вкладки «Макет». Вам необходимо установить курсор на любую строку таблицы, перейти на вкладку «Макет» и нажать на кнопку «Вставить сверху» или на кнопку «Вставить снизу». После этого в таблицу будет добавлена новая строка. Она расположится выше или ниже, той строки, в которую вы установили курсор перед нажатием кнопок.
Если вам регулярно необходимо добавлять новые строки в таблицы, то вы можете добавить кнопки «Вставить сверху» и «Вставить снизу» на панель быстрого доступа. В этом случае вы сможете нажимать на эти кнопки, не переключаясь на вкладку «Макет», что экономит немного времени. Для того чтобы добавить кнопку на панель быстрого доступа кликните по ней правой кнопкой мышки и выберите пункт «Добавить на панель быстрого доступа».
После этого выбранная вами кнопка появится на панели быстрого доступа (в самом верху окна Word). Теперь нажимать на эту кнопку можно будет с любой вкладки.
необходимо отметить, что в старых версиях Word процесс добавления строк в таблицу немного отличается. В частности, в Word 2003 для добавления строки необходимо использовать меню «Таблица – Вставить – Строки выше (или ниже)».
Как удалить строку в таблице Word
Если вы неправильно добавили строку в таблицу и хотите ее удалить, то это также можно сделать двумя способами. Первый способ – кликнуть правой кнопкой мышки по строке, которую вы хотите удалить из таблицы и в появившемся контекстном меню выбрать пункт «Удалить ячейки».
После этого появится небольшое окно, в котором необходимо выбрать вариант «Удалить всю строку» и нажать на кнопку «Ok». После этого строка, по которой вы кликнули правой кнопкой мышки, будет удалена.
Второй способ удаления строк из таблицы в текстовом редакторе Word – это вкладка «Макет». Для этого установите курсор на ту строку таблицы, которую вы хотите удалить, перейдите на вкладку «Макет», нажмите на кнопку «Удалить» и выберите вариант «Удалить строки».
При необходимости кнопки для удаления строк и ячеек также можно добавить на панель быстрого доступа, для того чтобы использовать из с любой вкладки.
Как добавить строку в таблицу MS Word?
Как добавить строку в таблицу Word?
Источник
Как быстро вставить строку в таблицу в Ворде с клавиатуры?
Сегодня я хотел бы затронуть немного офисно-вордовскую тематику и рассказать об одной фишке, которая ускоряет работу с таблицами в Word. Покажу на примере установленного Word 2007. Скорее всего, работать метод будет во всех версиях офиса.
Как-то раз мне понадобилось составить таблицу в ворде. Не очень большую, на пару-тройку страниц. Было неизвестно, сколько точно понадобится строк, поэтому поставил 10 для начала. Когда их стало не хватать я заметил, что неудобно добавлять каждую новую строку через меню правой кнопки мыши. Особенно, если нужно добавить несколько десятков строчек. И я нашел быстрый и простой способ вставки строк с помощью клавиатуры, которым теперь постоянно пользуюсь.
Стандартный способ добавления — нажать правой кнопкой мыши на любую ячейку в той строке, ниже или выше которой вы хотите вставить новую строку. Затем выбрать пункт Вставить, а там уже выбрать нужный вариант из списка.
Это все хорошо, но долго. Чем больше строк вы хотите добавить, тем стремительнее нарастает недовольство и усиливается праведный гнев:)
Разработчики офиса предусмотрели такой вариант событий и добавили возможность вставки строк с помощью клавиши Enter. Вот как это делается:
1)) Поставить курсор за таблицу, за той строчкой, ниже которой вы будете вставлять новую.
2)) Нажать Enter (см. скриншот). В примере ниже будет вставлена строка между 4 и 5.
Следует заметить, что при этом скопируется оформление (например, цвет заливки или выравнивание) вышележащей строки. Если ячейка была залита зеленым цветом, то в новой строчке она также будет залита зеленым, в той же колонке. В примере выше это ячейка с цифрами 111. Учитывайте этот нюанс.
Как поместить курсор за строчку. Самый очевидный способ — кликнуть один раз левой кнопкой мыши сразу за строкой, как показано на картинке вверху. Но можно сделать то же самое и клавишами, стрелками влево / вправо. Для этого нажмите стрелку вправо, находясь в самом конце последней ячейки в строке. Курсор переместится за таблицу, а дальше жмем Enter.
Фокус со стрелкой влево не так очевиден, на первый взгляд. Но тоже весьма эффективен. Для этого нужно встать курсором в самое начало самой первой ячейки строки и нажать стрелку влево. Курсор прыгнет за таблицу в конец вышестоящей строки. И после этого можно сразу нажать Enter. Профит!
Если нужно сразу несколько строк вставить за раз, то можно смастерить убойное комбо из быстрых попеременных нажатий на стрелку влево и Enter, влево и Enter, влево и Enter… Попробуйте, новые строчки будут размножаться и плодиться прямо на глазах!:) Это гораздо быстрее, чем каждую строчку мышкой вставлять.
Понравилась статья? Поделитесь с друзьями, расскажите об этих нюансах работы тем, кто в этом нуждается, но еще не знает таких тонкостей.
Источник
Как сделать строчки в Ворде
В различных документах, создаваемых в Microsoft Word, может возникнуть необходимость оставить пустое место, чтобы другой пользователь мог ввести свои реквизиты или прочие данные.
Например, Вы делаете анкету. Соответственно вверху должно быть как минимум два поля «Имя» и «Фамилия». Для того чтобы человек, которые отвечает на вопросы, знал, что данные поля следует заполнить, возле них должно быть пустое место, подчеркнутое снизу.
Оставить пустую подчеркнутую строку, может потребоваться и в различных деловых документах, чтобы была возможность дописать необходимые данные в нужных местах на листе.
Если у Вас документ на другую тему, но все равно необходимо сделать подчеркнутую строку в Ворде, тогда в данной статье мы с этим и разберемся. Научимся вставлять ее на всю ширину страницы, или определенной длины, чтобы потом можно было добавить текст, скорее всего, написанный от руки.
Пустая подчеркнутая строка с помощью Tab
Первый способ, чтобы сделать подчеркивание без текста – это использование клавиши «Tab».
Установите курсор в том месте на лисье,где должна быт линия. Перейдите на вкладку «Главная» и возле кнопки с буквой «Ч» нажмите на маленькую стрелочку. Откроется выпадающий список, из которого можно выбрать вид линии. Если ничего не подойдет, нажмите «Другие подчеркивания» и определите вид сами. Кнопка «Цвет подчеркивания» поможет выбрать цвет.
После того, как буква «Ч» подсветится оранжевым цветом, нажмите на клавиатуре клавишу «Tab» (на ней изображены две стрелки, указывающие в разные стороны) необходимое количество раз.
В примере, я сделала пустую строчку в виде волны.
Создание пустой строчки с помощью горячих клавиш
Строка, сделанная первым способом, получается определенной длины, и если вам такое не подходит, например, пряма выходит за поля текста, или за отведенные пределы, тогда воспользуйтесь вторым способом.
С помощью горячих клавиш, можно сделать ее нужной длины, поскольку рисуется она очень маленькими шагами.
Активируйте инструмент «Подчеркивание» и выберите подходящий вид линии. Затем нажмите и удерживайте на клавиатуре «Ctrl+Shift» и нажимайте пробел до тех пор, пока прямая не станет нужной длины.
Первый и второй способы можно объединить. Сначала нарисуйте с помощью «Tab», а потом немного дорисуйте, используя горячие клавиши.
Делаем пустую строку с помощью автозамены
В Ворде сделать прямую также можно, используя автозамену. Правда в данном случае, в документ будет вставлена линия границы. Давайте разберемся, как это сделать.
Установите курсор под той строкой, которую нужно подчеркнуть. Обратите внимание, линия будет не определенной длины, а от одного поля документа до другого. Затем нажмите на клавиатуре три раза клавишу с изображением дефиса.
После этого, кликните «Enter».
На верхнем скриншоте видно, что дефисы я добавила под строкой со словом «Автозамена», и в итоге, подчеркнулась именно строка, которая была над дефисами. То есть, таким образом, создается линия между текстом, но и сделать пустую линию так тоже можно.
Рисуем линию, используя фигуры
Четвертый способ – это добавление фигуры.
Перейдите на вкладку «Вставка» и нажмите «Фигуры». В списке кликните по изображению прямой линии.
Нарисуйте линию в нужном месте на листе. Преимущества такого способа – можно сделать ее любой длины, выбрать подходящий цвет, толщину и вид.
Чтобы нарисовать ровную горизонтальную линию, нажмите и удерживайте при этом клавишу «Shift» на клавиатуре.
Если нужно выбрать другой цвет, тогда просто в готовых стилях кликните по той линии, которая Вам подойдет – нужная вкладка «Средства рисования» – «Формат» откроется сразу после того, как Вы нарисуете линию. Толщину и вид выберите, нажав по кнопке «Контур фигуры» – на ней изображен карандаш с подчеркиванием.
Прочесть подробнее про то, как изменить вид линии, можно в статье: как сделать стрелку в Ворде.
Как сделать много подчеркнутых строк
Если нужно добавить не короткую пустую строку в тексте, или небольшой отрезок для заполнения данными, а много таких строк, например, чтобы человек написал развернутый ответ, тогда сделать это можно, вставив в документ таблицу и немного изменив ее границы.
Перейдите на вкладку «Вставка» и нажмите «Таблица». Выберите из выпадающего списка «Вставить таблицу».
Появится вот такое окошко. В нем нужно заполнить «Число столбцов» – «1», а вот «Число строк» укажите столько, сколько нужно добавить пустых строк на лист. Нажмите «ОК».
Дальше выделите всю добавленную таблицу, кликнув по маленькой кнопочке со стрелочками в разные стороны, которая появляется в левом верхнем углу таблицы. Потом перейдите на вкладку «Работа с таблицами» – «Конструктор» и нажмите на стрелочку возле кнопки «Границы».
В выпадающем списке нужно кликнуть по тем границам, которые нужно убрать: левая и правая.
В итоге, Вы получите много линий для заполнения.
На этом, буду заканчивать. Думаю, у Вас получилось добавить в свой документ Ворд пустую подчеркнутую строку, и теперь или готова анкета, или есть текст, в котором пропущены слова, или документ, в который необходимо дописать данные.
Источник
Создание строчек в документе Microsoft Word
Довольно часто во время работы с документом MS Word возникает необходимость создать строчки (линиатуры). Наличие строк может потребоваться в официальных документах или же, например, в пригласительных, открытках. Впоследствии в эти строки будет добавлен текст, вероятнее всего, он будет вписываться туда ручкой, а не печататься.
В этой статье мы рассмотрим несколько простых и удобных в работе способов, с помощью которых можно сделать строку или строки в Word.
ВАЖНО: В большинстве описанных ниже методов длина линии будет зависеть от значения полей, установленных в Ворде по умолчанию или ранее измененных пользователем. Чтобы изменить ширину полей, а вместе с ними обозначить максимально возможную длину строки для подчеркивания, воспользуйтесь нашей инструкцией.
Подчеркивание
Во вкладке “Главная” в группе “Шрифт” есть инструмент для подчеркивания текста — кнопка “Подчеркнутый”. Вместо нее также можно использовать комбинацию клавиш “CTRL+U”.
Используя этот инструмент, можно подчеркнуть не только текст, но и пустое место, в том числе и целую строку. Все, что требуется, предварительно обозначить длину и количество этих самых строк пробелами или знаками табуляции.
1. Установите курсор в том месте документа, где должна начинаться подчеркнутая строка.
2. Нажмите “TAB” нужное количество раз, чтобы обозначить длину строки для подчеркивания.
4. Выделите пустую строку или строки и нажмите кнопку “Подчеркнутый” на панели быстрого доступа (вкладка “Главная”), или используйте для этого клавиши “CTRL+U”.
5. Пустые строки будут подчеркнуты, теперь вы можете распечатать документ и написать на нем от руки все, что требуется.
Примечание: Вы всегда можете изменить цвет, стиль и толщину линии подчеркивания. Для этого просто нажмите на небольшую стрелку, расположенную справа от кнопки “Подчеркнутый”, и выберите необходимые параметры.
Если это необходимо, вы также можете изменить цвет страницы, на которой вы создали строчки. Воспользуйтесь для этого нашей инструкцией:
Комбинация клавиш
Еще один удобный способ, с помощью которого можно сделать в Ворде строку для заполнения — использование специальной комбинации клавиш. Преимущество данного метода перед предыдущим заключается в том, что с его помощью можно создать подчеркнутую строку любой длины.
1. Установите курсор в том месте, где должна начинаться строка.
2. Нажмите кнопку “Подчеркнутый” (или используйте “CTRL+U”), чтобы активировать режим подчеркивания.
3. Нажмите вместе клавиши “CTRL+SHIFT+ПРОБЕЛ” и держите до тех пор, пока не проведете строку необходимой длины или необходимое количество строк.
4. Отпустите клавиши, отключите режим подчеркивания.
5. Необходимое количество строк для заполнения указанной вами длины будет добавлено в документ.
- Совет: Если вам нужно создать много подчеркнутых строк, проще и быстрее будет создать всего одну, а затем выделить ее, скопировать и вставить в новую строку. Повторите это действие необходимое количество раз, пока не создадите нужное количество строк.
Примечание: Важно понимать, что расстояние между строками, добавленными с помощью непрерывного нажатия комбинации клавиш “CTRL+SHIFT+ПРОБЕЛ” и строками, добавленными методом копирования/вставки (а также нажатия «ENTER» в конце каждой строки) будет отличаться. Во втором случае оно будет больше. Этот параметр зависит от установленных значений интервалов, это же происходит с текстом во время набора, когда интервал между строками и абзацами отличается.
Автозамена
В случае, когда необходимо поставить всего одну-две строки, можно воспользоваться стандартными параметрами автозамены. Так будет быстрее, да и просто удобнее. Однако, у этого метода есть парочка недостатков: во-первых, непосредственно над такой строкой нельзя напечатать текст и, во-вторых, если таких строк будет три и более, расстояние между ними будет не одинаковым.
Следовательно, если вам нужна всего одна или две подчеркнутых строки, а заполнять вы их будете не печатным текстом, а с помощью ручки на уже распечатанном листе, то этот метод вас вполне устроит.
1. Кликните в том месте документа, где должно быть начало строки.
2. Нажмите клавишу “SHIFT” и, не отпуская ее, трижды нажмите “-”, расположенную в верхнем цифровом блоке на клавиатуре.
3. Нажмите “ENTER”, введенные вами дефисы будут преобразованы в нижнее подчеркивание длиною на всю строку.
Если это необходимо, повторите действие для еще одной строки.
Рисованная линия
В Ворде имеются инструменты для рисования. В большом наборе всевозможных фигур можно также найти и горизонтальную линию, которая послужит нам обозначением строки для заполнения.
1. Кликните в том месте, где должно быть начало строки.
2. Перейдите во вкладку “Вставка” и нажмите на кнопку “Фигуры”, расположенную в группе “Иллюстрации”.
3. Выберите там обычную прямую линию и нарисуйте ее.
4. В появившейся после добавления линии вкладке “Формат” вы можете изменить ее стиль, цвет, толщину и другие параметры.
Если это необходимо, повторите вышеописанные действия для того, чтобы добавить еще строки в документ. Более подробно о работе с фигурами вы можете прочесть в нашей статье.
Таблица
Если вам необходимо добавить большое количество строк, наиболее эффективное решение в таком случае — это создание таблицы размером в один столбец, конечно же, с необходимым вам количеством строк.
1. Кликните там, где должна начинаться первая строка, и перейдите во вкладку “Вставка”.
2. Нажмите на кнопку “Таблицы”.
3. В выпадающем меню выберите раздел “Вставка таблицы”.
4. В открывшемся диалоговом окне укажите необходимое количество строк и всего один столбец. Если это необходимо, выберите подходящий параметр для функции “Автоподбор ширины столбцов”.
5. Нажмите “ОК”, в документе появится таблица. Потянув за “плюсик”, расположенный в левом верхнем углу, вы можете ее переместить в любое место страницы. Потянув за маркер в правом нижнем углу, вы можете изменить ее размер.
6. Кликните по “плюсику” в левом верхнем углу, чтобы выделить всю таблицу.
7. Во вкладке “Главная” в группе “Абзац” нажмите на стрелку, расположенную справа от кнопки “Границы”.
8. Поочередно выберите пункты “Левая граница” и “Правая граница”, чтобы скрыть их.
9. Теперь в вашем документе будет отображаться только необходимое количество строк, указанного вами размера.
10. Если это необходимо, измените стиль таблицы, а наша инструкция вам в этом поможет.
Несколько рекомендаций напоследок
Создав необходимое количество строк в документе с помощью одного из вышеописанных методов, не забудьте сохранить файл. Также, во избежание неприятных последствий в работе с документами, рекомендуем настроить функцию автосохранения.
Возможно, вам потребуется изменить интервалы между строками, сделав их больше или меньше. Наша статья на данную тему вам в этом поможет.
Если строки, которые вы создавали в документе, необходимы для того, чтобы в дальнейшем их заполняли вручную, с помощью обычной ручки, распечатать документ вам поможет наша инструкция.
Если у вас возникнет необходимость удалить линии, обозначающие строки, наша статья поможет вам это сделать.
Вот, собственно, и все, теперь вы знаете обо всех возможных методах, с помощью которых можно сделать строчки в MS Word. Выберите тот, который вам наиболее подходит и используйте его по мере необходимости. Успехов в работе и обучении.
Помимо этой статьи, на сайте еще 12304 инструкций.
Добавьте сайт Lumpics.ru в закладки (CTRL+D) и мы точно еще пригодимся вам.
Отблагодарите автора, поделитесь статьей в социальных сетях.
Источник
Главная » Разное » Как добавить строку в таблице word 2007
Как в Word добавить строку в таблицу
Для начала маленький совет. Если вы собираетесь заполнять таблицу постепенно, ячейка за ячейкой, то создайте сначала таблицу из одной строки. Заполнив первую ячейку, нажмите «Tab». Курсор перейдет во вторую ячейку, а когда вы дойдете до последней ячейки, автоматически будет создана новая строка. Другое дело, если вам необходимо добавить строки в уже существующую таблицу.
Добавляем строки в Word 2007
Допустим, нам нужно вставить еще две строки между третьей и четвертой строкой.
- Выделяем нужное количество строк, включая третью.
- Правый щелчок.
- Пункт «Вставить».
- «Вставить строки снизу».
И вот результат.
Как это сделать в Word 2003
В контекстном меню есть пункт «Добавить строки», но он, по умолчанию, добавляет строки выше выделенных, что в нашем примере неудобно. Будем действовать по-другому.
- Выделяем вторую и третью строки.
- Меню «Таблица».
- Пункт «Вставить».
- «Строки ниже».
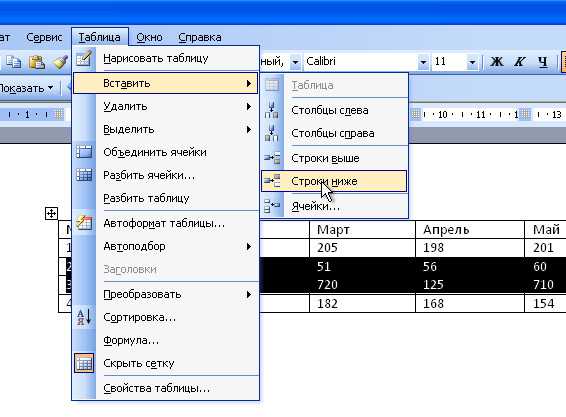
Как добавить строку в таблице Word
В ворде вы можете добавить несколько строк в таблицу, если текущее количество строк недостаточно. Вы можете добавить строку либо в конце таблицы, либо выше или ниже текущих строк в таблице ворд. Далее в статье будет рассмотрено не только несколько способов, как добавить строку в таблице ворд, но и как в таблице ворд добавить несколько строк. Если вам необходимо добавить столбец в таблице, ознакомьтесь с этой статьей.
Как добавить строку в таблицу ворд
Для того чтобы в ворде добавить строку в таблицу, проделайте следующие действия:
- Щелкните внутри ячейки в строке, относительно которой вы хотите добавить строку ниже или выше в таблице ворд.
Как добавить строку в таблице Word – Курсор в ячейке строки, относительно которой нужно вставить новую строку
- Перейдите на вкладку «Макет» и в разделе «Строки и столбцы» нажмите кнопку «Вставить сверху» или «Вставить снизу», чтобы добавить новую строку в таблице ворд.
Как добавить строку в таблице Word – Вставить строку сверху или снизу в таблице ворд
- Например, если вы нажали кнопку «Вставить сверху», то в таблице ворд будет добавлена новая строка выше относительно той строки, где находился курсор.
Как добавить строку в таблице Word – Новая строка в таблице ворд
Также вы можете добавить строку в таблице ворд, щелкнув правой кнопкой мыши по выбранной строке, нажав «Вставить» и выбрав, где вы хотите добавить строку в таблице относительно выбранной строки – сверху или снизу.
Как добавить строку в таблице Word – Вставить строку в таблицу ворд
Рассмотрим, как быстро добавить несколько строк в конце таблицы ворд.
Как добавить несколько строк в конце таблицы ворд
В этом разделе для того чтобы добавить несколько строк в конце таблицы мы будем использовать горячую клавишу Tab.
- Установите курсор в конец последней строки таблицы ворд.
Как добавить строку в таблице Word – Курсор в последней ячейке последней строки таблицы
- Нажмите клавишу Tab, чтобы добавить строку в таблице ворд. Например, если вы хотите добавить две строки проделайте эти действия два раза. И в итоге у вас в таблице появятся 2 новые строки.
Как добавить строку в таблице Word – Новые строки в таблице ворд
Как добавить несколько строк в таблицу ворд
Для того чтобы добавить много строк в таблице ворд, проделайте следующие шаги:
- Сначала выделите несколько строк в таблице.
Как добавить строку в таблице Word – Выбор нескольких строк в таблице ворд
- Щелкните правой кнопкой мыши, нажмите «Вставить». Затем выберите, где вы хотите добавить строки относительно выделенных строк.
Как добавить строку в таблице Word – Добавить несколько строк в таблицу ворд
- Количество добавленных строк в таблице совпадает с количеством строк, которые вы выбрали в самом начале.
Как добавить строку в таблице Word – Несколько новых строк в таблице ворд
Теперь, вы знаете несколько способов, как добавить строку в таблице ворд, и как добавить несколько строк в таблице. Возможно вас заинтересует статья о том, как добавить столбец в таблицу.
Как вставить строки и столбцы в таблицу в Word 2007?
Что научитесь делать, посмотрев это видео?
Вставлять строки и столбцы в готовую таблицу в Word 2007.
Описание видео:
Как добавить столбец?
Ставим курсор в тот столбец, рядом с которым будет новый столбец. Заходим в закладку «Макет», в блоке «Строки и столбцы» есть кнопки «Вставить справа», «Вставить слева». Нажимаете на нужную, в зависимости от того, с какой стороны от курсора надо добавить столбец.
Еще можно поставить курсор в нужный столбец, нажать правой кнопкой, в меню выбрать «Вставить». Появится меню с кнопками «Вставить столбцы справа», «Вставить столбцы слева». Нажимаем на нужный вариант.
Как добавить строки?
Ставим курсор в строку, за которой будет идти новая строка таблицы. В блоке «Строки и столбцы» нажимаем кнопку «Добавить снизу». Или нажимаем правой кнопкой мыши, выбираем «Вставить», «Вставить строки снизу». Если строки надо добавить над уже существующей строкой, нажимаем «Вставить строки сверху».
Чтобы поменять ширину столбцов, ставим курсор в любую ячейку столбца. На верхней линейке появятся темные маркеры в тех местах, где есть граница столбцов. Эти маркеры можно передвигать мышью, регулируя ширину столбцов.
Если надо переместить текст ячеек по таблице, выделяем те ячейки, в которых текст и копируем его. Затем ставим курсор в новое место, нажимаем правой кнопкой, выбираем в меню «Вставить ячейки».
Как удалять строки и столбцы из таблицы в Word можно узнать из обзора «Как в Word удалить строку или столбец таблицы?».
Loading …
Добавляем строку в таблице в Word через контекстное меню
Таблица — это структура, состоящая из строк (по горизонтали) и столбцов (по вертикали), на пересечении которых образуются ячейки. Такой формат представления данных удобен тем, что информация подаётся наглядно и компактно, а страница приобретает определённую заданную структуру.
С помощью таблицы чаще всего оформляют данные для сравнительного анализа или описания объекта по нескольким параметрам (в ряде случаев это единственно возможный способ форматирования документа). В качестве примера попробуем добавить строку в таблице в Word.
Создание таблицы
Пользователи MS Word 2007 могут воспользоваться несколькими способами, позволяющими вставить таблицу в документ. Прежде всего, необходимо открыть вкладку «Вставка» и нажать на специальную кнопку с изображением таблицы, а далее выбрать наиболее удобный вариант:
- Если таблица небольшая, то просто выделить мышью нужное количество столбцов и строк в раскрывшемся меню;
- Для создания больших таблиц лучше выбрать из списка пункт «Вставить таблицу» и в открывшемся диалоговом окне задать необходимое количество строк и столбцов;
- Пункт «Нарисовать таблицу» — курсор приобретёт вид карандаша, с помощью которого можно рисовать ячейки.
Лишние границы ячеек легко убрать при помощи специального инструмента — ластика, который есть в меню работы с таблицами.
Продолжение таблицы
Для навигации внутри таблицы, созданной в документе Word, применяют как стрелки, показывающие направление, так и кнопку «Tab», которая находится в левой части клавиатуры (она обозначается двумя стрелками, расположенными одна над другой и направленными в разные стороны).
С помощью клавиши «Tab» курсор перемещается из одной ячейки в другую, причём он движется по строке слева направо. Достигнув конца, курсор переходит вниз в начало следующей строки. Кнопку «Tab» можно использовать не только для навигации, но и для добавления новых строк следующим образом:
- Нужно установить курсор в конец самой нижней строки (последняя ячейка справа);
- Затем нажать клавишу «Tab» и внизу таблицы добавится новая строка, а курсор переместится в её начало.
Добавление строки в середину
При заполнении ячеек таблицы пользователи нередко испытывают необходимость вставить пропущенную строку в середину. В Microsoft Word 2007 это делается следующим образом:
- Необходимо установить курсор в то место, где требуется добавить строку;
- С помощью правой кнопки мыши открыть меню, в котором выбрать пункт «Вставить»;
- Затем перейти по стрелке к списку действий и выбрать нужный вариант (вставить строки сверху или вставить строки снизу);
- Добавится новая строка выше или ниже той, где был установлен курсор.
Поделитесь этой статьёй с друзьями в соц. сетях: