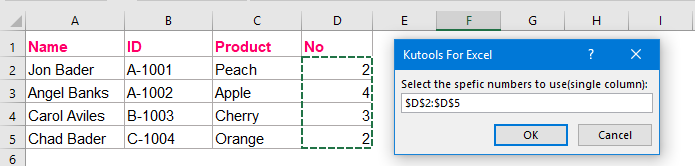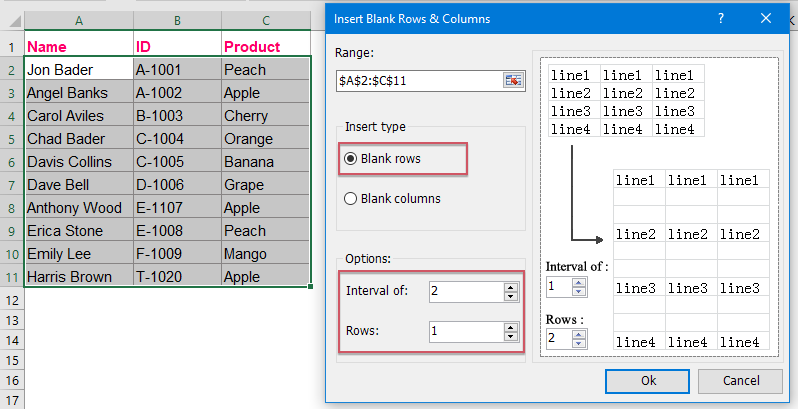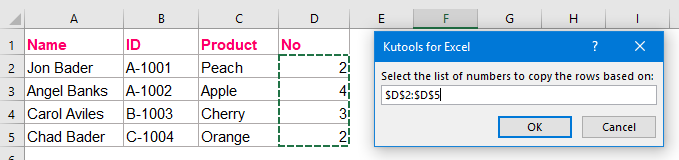Как в Excel вставить нужное количество строк
Добрый день, уважаемые читатели и подписчики блога! Статья сегодня будет короткой. В ней будет ответ на вопрос: как быстро вставить необходимое количество строк в таблицу? Оговорюсь сразу — стандартными способами.
Вставка не смежных строк
Необходимо выделить строки через одну с зажатой клавишей Ctrl.
Далее щёлкаем на любую выделенную строку правой кнопкой мышки и выбираем команду вставить.
Получим вот такой результат. Помним о том, что в Excel новые строки вставляются только выше выделенной строки, текст соответственно будет сползать вниз.
Для смежных строк алгоритм будет точно такой же. Только без клавиши Ctrl.
Выделение и вставка большого количества строк
Как вы уже догадались, для вставки такого типа необходимо выделить сразу много строк. Тут поможет небольшой трюк:
- щёлкаем на первую ячейку (строку) с которой хотим начать выделение;
- в адресном поле стираем букву столбца;
- ставим двоеточие и указываем номер строки до которой необходимо выделение;
- нажимаем Enter.
Выделится диапазон с 3 по 50 строку.
Щёлкаем по выделенному правой кнопкой, выбираем «Вставить». Помним, что строки вставляются выше! К таблице добавились строки с границами в количестве 47 штук. Уменьшу масштаб, чтобы влезли все строки.
Вот и всё. Да, неудобно, да, долго, но авторы программы почему-то не оставили другого стандартного способа добавления строк.
Если вы знаете другой способ буду очень рад услышать его в комментариях!
На чтение 5 мин Опубликовано 12.01.2021
При работе с таблицами в Microsoft Office Excel часто требуется вставить строку или несколько строк в середину табличного массива между соседними элементами, чтобы дописать в них нужную для пользователя информацию, тем самым дополнив табличку. О способах добавления строчек в Эксель пойдет речь в данной статье.
Содержание
- Как добавлять по одной строчке в Excel
- Как добавить в таблицу Excel несколько строк одновременно
- Как удалить вставленные пустые строчки в Excel
- Способ 1. Деинсталляция добавленных элементов через контекстное меню
- Способ 2. Отмена предыдущего действия
- Как в Excel добавить сразу несколько столбцов
- Заключение
Как добавлять по одной строчке в Excel
Чтобы увеличить количество строк в уже созданной таблице, например в ее середине, необходимо проделать несколько простых действий по алгоритму:
- Левой клавишей манипулятора выделить ячейку, рядом с которой нужно добавить новый диапазон элементов.
- По выделенной области кликнуть ПКМ.
- В окне контекстного типа щелкнуть по варианту «Вставить…».
- Откроется небольшое по размерам меню «Добавление ячеек», в котором надо указать необходимый вариант. В данной ситуации пользователь должен поставить тумблер в поле «Строку», после чего нажать «ОК».
- Проверить результат. Новая строчка должна добавиться выделенное место исходной таблицы. Причем, которая выделялась на первом этапе, окажется под пустой строкой.
Обратите внимание! Аналогичным образом можно добавлять большое количество строк, каждый раз вызывая контекстное меню и выбирая соответствующий вариант из списка представленных значений.
Как добавить в таблицу Excel несколько строк одновременно
В Microsoft Office Excel встроена специальная опция, с помощью которой можно справиться с поставленной задачей в кратчайшие сроки. Рекомендуется действовать по инструкции, которая практически не отличается от предыдущего пункта:
- В исходном массиве данных нужно выделить столько строк, сколько необходимо добавить. Т.е. выделять можно уже заполненные ячейки, это ни на что не влияет.
- По аналогичной схеме нажать по выделенной области правой клавишей манипулятора и в окне контекстного типа щелкнуть по варианту «Вставить…».
- В следующем меню указать вариант «Строку» и кликнуть «ОК» для подтверждения действия.
- Убедиться, что нужное количество строк добавилось в табличный массив. При этом выделенные ранее ячейки не удалятся, они окажутся под добавленными пустыми строчками.
Как удалить вставленные пустые строчки в Excel
Если пользователь ошибочно разместил в таблице ненужные элементы, то он сможет быстро их удалить. Существует два основных метода выполнения поставленной задачи. О них пойдет речь далее.
Важно! Удалять можно любой элемент в таблице MS Excel. К примеру, столбец, строчку или отдельную ячейку.
Способ 1. Деинсталляция добавленных элементов через контекстное меню
Данный метод прост по реализации и требует от пользователя соблюдения следующего алгоритма действий:
- Выделить диапазон добавленных строк левой клавишей мышки.
- По любому месту выделенной области кликнуть ПКМ.
- В окне контекстного типа щелкнуть по слову «Удалить…».
- Проверить результат. Пустые строки должны деинсталлироваться, а табличный массив примет прежний вид. Аналогичным образом можно убирать лишние столбцы в таблице.
Способ 2. Отмена предыдущего действия
Этот метод актуален, если пользователь удаляет строки сразу же после их добавления в табличный массив, иначе предыдущие действия также удалятся, и их впоследствии придется выполнять заново. В Microsoft Office Excel есть специальная кнопка, позволяющая быстро отменить предыдущий шаг. Чтобы найти и активировать эту функцию, нужно действовать по следующей схеме:
- Снять выделение со всех элементов рабочего листа, кликнув ЛКМ по любой свободной области.
- В левом верхнем углу экрана рядом с кнопкой «Файл» найти значок в виде стрелочки налево и нажать по нему ЛКМ. После этого последнее выполненное действие удалится, если это было добавление строк, то они пропадут.
- Щелкнуть по кнопке отмены еще раз при необходимости, чтобы удалить несколько предыдущих действий.
Дополнительная информация! Отменить прошлый шаг в MS Excel можно с помощью комбинации горячих клавиш «Ctrl+Z», нажав их одновременно с клавиатуры компьютера. Однако перед этим надо переключиться на английскую раскладку.
Как в Excel добавить сразу несколько столбцов
Для осуществления данной процедуры понадобится выполнить практически такие же действия, как и в случае с добавлением строк. Алгоритм решения задачи можно подразделить на следующие этапы:
- В табличном массиве с помощью левой кнопки мыши выделить то количество столбиков с заполненными данными, которое нужно добавить.
- По любому месту выделенной области кликнуть ПКМ.
- В отобразившемся контекстном меню щелкнуть ЛКМ по строке «Вставить…».
- В открывшемся окне добавления ячеек указать тумблером вариант «Столбец», и нажать «ОК».
- Проверить результат. Перед выделенной областью в табличном массиве должны добавиться пустые столбцы.
Обратите внимание! В контекстном окошке нужно нажимать именно по кнопке «Вставить…». Там есть также обычная строчка «Вставить», которая добавляет в выделенную ячейку скопированные ранее символы из буфера обмена.
Заключение
Таким образом, в Excel очень просто добавить несколько строчек или столбиков в уже готовую таблицу. Для этого нужно воспользоваться одним из методов, рассмотренных выше.
Оцените качество статьи. Нам важно ваше мнение:
Как в эксель вставить сразу много строк
Вставка нескольких строк в таблицу MS EXCEL
Вставка нескольких строк в таблицу это просто?
Вставить строки в таблицу можно разными способами.
Вставка новых строк листа
При вставке одной строки на лист используется команда меню Главная/ Ячейки/ Вставить/ Вставить строки на лист . Для повторной вставки строки можно использовать клавишу F4 (см. статью повтор предыдущего действия). Для этого:
- выделите строку листа перед которой нужно вставить строку в таблицу (нажав на серый заголовок с номером строки);
- вставьте новую строку листа через команду меню Главная/ Ячейки/ Вставить/ Вставить строки на лист или через контекстное меню (вызывается правой клавишей мыши при наведении на выделенную строку, далее нажать Вставить).
- для вставки новых строк нажимайте клавишу F4.
Как видно на предыдущем рисунке, вставка строк на лист повлияла и на другие диапазоны ячеек (столбец Е). Если это нежелательно, тогда смотрите следующий раздел.
Примечание:
Если при вставки первой строки появилось диалоговое окно
то, значит в Буфере обмена содержалась скопированная ячейка или значение. Нажмите Отмена, затем клавишу ESC, затем можно начинать вставку строк.
Вставка новых строк в таблицу
Для вставки сразу нескольких строк только в таблицу, а не на весь лист, выделите, например, 3 строки таблицы (не копируйте их).
Через контекстное меню (вызывается правой клавишей мыши при наведении на выделенный диапазон ячеек) нажать пункт меню Вставить.
Обратите внимание, что в предыдущем разделе использовался другой пункт меню Вставить, расположенный выше.
Отметив в появившемся окне Переключатель «Ячейки, со сдвигом вниз»
получим следующую картину.
Как видно, новые 3 строки вставились только в таблицу (столбец Е) остался не задет.
СОВЕТ:
О вставке новых строк в таблицы в формате EXCEL 2007 читайте в этой статье.
Как вставить несколько строк в Excel сразу
Если вы не знаете, как вставить несколько строк в Excel одновременно, а не только по одной, прочитайте инструкцию ниже. Ведь этот самый популярный редактор таблиц от Майкрософт может многое.
Функциональность его просто поражает. Наверное, даже не все разработчики, знают его возможности от “А” до “Я”.
Имея дело с большим количеством данных, вы можете столкнуться с ситуацией, когда вам необходимо добавить за один раз несколько пустых строк. Как добавлять по одной, наверняка знают все и, согласитесь, это очень утомительно делать в больших объемах.
Давайте разберемся подробно. Перед этим напомним, что алгоритм добавления одиночной пустой строки в Excel выглядит следующим образом.
Щелкните указателем мыши на номер строчки, где планируете добавить пустую. Он примет изображение черной стрелки. Вызовите контекстное меню кликом правой кнопки мышки и нажмите на пункт меню “Вставить”.
КАК ВСТАВИТЬ НЕСКОЛЬКО СТРОК В EXCEL
Алгоритм почти тот же, за исключением одного действия. Щелкните курсором мыши на номер строки, зажмите левую кнопку и сделайте выделение такого их количества, сколько и планируете добавить. После нажатия меню “Вставить” получите нужный результат.
Что делать, если необходимо добавить очень большое количество строчек. Здесь тоже не сложно. Установите курсор в ту ячейку строки (например, на демонстрируемом скриншоте она под №5), перед которой необходимо сделать вставку. В поле Имени на панели инструментов задайте диапазон, начинающийся с номера выбранной в формате:
где “295” количество строчек на которые, в конечном результате, будет сдвинута вниз выбранная пятая и нажмите клавишу Enter на клавиатуре. Теперь щелкните правой кнопкой мыши по выделенной области и выберите опцию “Вставить”.
Это и есть два простых способа вставить сразу несколько пустых строчек в Excel. Если вы можете что-либо добавить по теме, пожалуйста, отпишитесь в комментариях к инструкции. Также можете оценить её по 5-ти бальной шкале при помощи соответствующего инструмента внизу.
Как в Excel вставить нужное количество строк
Как в Excel вставить нужное количество строк
Добрый день, уважаемые читатели и подписчики блога! Статья сегодня будет короткой. В ней будет ответ на вопрос: как быстро вставить необходимое количество строк в таблицу? Оговорюсь сразу — стандартными способами.
Вставка не смежных строк
Необходимо выделить строки через одну с зажатой клавишей Ctrl.
Далее щёлкаем на любую выделенную строку правой кнопкой мышки и выбираем команду вставить.
Получим вот такой результат. Помним о том, что в Excel новые строки вставляются только выше выделенной строки, текст соответственно будет сползать вниз.
Для смежных строк алгоритм будет точно такой же. Только без клавиши Ctrl.
Выделение и вставка большого количества строк
Как вы уже догадались, для вставки такого типа необходимо выделить сразу много строк. Тут поможет небольшой трюк:
- щёлкаем на первую ячейку (строку) с которой хотим начать выделение;
- в адресном поле стираем букву столбца;
- ставим двоеточие и указываем номер строки до которой необходимо выделение;
- нажимаем Enter.
Выделится диапазон с 3 по 50 строку.
Щёлкаем по выделенному правой кнопкой, выбираем «Вставить». Помним, что строки вставляются выше! К таблице добавились строки с границами в количестве 47 штук. Уменьшу масштаб, чтобы влезли все строки.
Вот и всё. Да, неудобно, да, долго, но авторы программы почему-то не оставили другого стандартного способа добавления строк.
Если вы знаете другой способ буду очень рад услышать его в комментариях!
Вставка одной или нескольких строк, столбцов или ячеек в Excel для Mac
Вы можете вставлять строки над выделенной строкой и столбцы слева от выделенного столбца. Точно так же можно вставлять пустые ячейки выше и левее активной ячейки на листе. Ссылки на ячейки автоматически корректируются с учетом расположения сдвинутых ячеек.
Вставка строк
Выделите заголовок строки, над которой хотите вставить новые строки.
Совет: Выделите столько же строк, сколько нужно вставить. Например, чтобы вставить пять пустых строк, выделите пять строк. Выделяемые строки могут содержать данные, поскольку новые строки будут вставлены над ними.
Удерживая нажатой клавишу CONTROL, щелкните выделенные строки, а затем во всплывающем меню выберите команду Вставить.
Совет: Сведения о вставке строк, содержащих данные, см. в статье Копирование и вставка определенного содержимого ячейки.
Вставка столбцов
Выделите заголовок столбца, справа от которого хотите вставить новые столбцы.
Совет: Выделите столько же столбцов, сколько нужно вставить. Например чтобы вставить пять пустых столбцов, выделите пять столбцов. Выделяемые столбцы могут содержать данные, поскольку новые столбцы будут вставлены слева от них.
Удерживая нажатой клавишу CONTROL, щелкните выделенные столбцы, а затем во всплывающем меню выберите команду Вставить.
Совет: Сведения о вставке столбцов, содержащих данные, см. в статье Копирование и вставка определенного содержимого ячейки.
Вставка ячеек
При вставке пустых ячеек можно указать, следует ли сдвинуть другие ячейки вниз или вправо, чтобы освободить место для новых. Ссылки на ячейку автоматически корректируются с учетом расположения сдвинутых ячеек.
Выделите ячейку или диапазон ячеек справа или сверху от места, куда необходимо вставить новые ячейки.
Совет: Выделите столько же ячеек, сколько нужно вставить. Например, чтобы вставить пять пустых ячеек, выделите пять ячеек.
Удерживая нажатой клавишу CONTROL, щелкните выделенные ячейки, а затем во всплывающем меню выберите команду Вставить.
В меню Вставка укажите, нужно ли сдвинуть выделенные ячейки вниз или вправо относительно новых.
Вот что произойдет, когда вы сдвинете ячейки влево:
Вот что произойдет, когда вы сдвинете ячейки вниз:
Совет: Сведения о вставке ячеек, содержащих данные, см. в статье Копирование и вставка определенного содержимого ячейки.
Добавление строк
Данная функция является частью надстройки MulTEx
- Описание, установка, удаление и обновление
- Полный список команд и функций MulTEx
- Часто задаваемые вопросы по MulTEx
Скачать MulTEx
Вызов команды:
MulTEx -группа Ячейки/Диапазоны —Работа со строками/Столбцами —Добавление строк
Ни для кого не секрет, что дядя Билл не удосужился придумать инструмент в Excel для добавления сразу нескольких строк в таблицу. Можно прибегнуть к хитрости и выделив определенное количество строк выбрать команду вставить. Но не всегда это удобно — ведь каждый раз придется отсчитывать сколько строк выделить. Если надо добавить более 10 строк это очень неудобно. Команда Добавление строк исправляет данную оплошность. Вам нужно только нажать на кнопку и указать количество строк в появившейся форме.
Но как видно — данная команда позволяет сделать не просто вставку строк, а вставку с определенными условиями.
Добавлять по: указывается количество строк, которое необходимо добавить. По умолчанию 1.
Интервал/Шаг: указывается шаг, с которым будут вставляться пустые строки. Например, указав шаг 2, строк будут вставлены через каждые 2 строки. По умолчанию 0. Если не указать — строки будут вставлены последовательно.
Начать вставку с: указывается номер строки, с которой необходимо начать вставку строк. По умолчанию равно номеру строки активной на момент запуска команды ячейки.
Количество вставок: указывается сколько раз необходимо произвести вставку.
Пример использования: если указать Добавлять по 2, Интервал 3, Начать вставку с 2 и Количество вставок 5, то начиная со 2-ой строки 5 раз будет вставлено 2 пустых строки через каждые 3 заполненные.
Если необходимо вставить определенное количество строк один раз, то Интервал необходимо выставить — 0, Количество вставок — 1.
Примечание: если будут указаны параметры, в результате выполнения которых количество строк превысит максимально возможное количество для добавления (например если указать Добавлять по 100000; Интервал 5; Начать вставку с 8; Количество вставок 11), появится такое окно:
Строки, естественно, добавлены не будут. Необходимо указать параметры, совокупное выполнение которых будет содержать допустимое количество строк.
На листе Excel вы можете вставить пустую строку между существующими строками с помощью функции Вставить. Но если у вас большой диапазон данных и вам нужно вставить две пустые строки после каждой третьей n-й строки, как вы могли бы завершить эту работу быстро и удобно?
- Вставьте определенное количество пустых строк в диапазон данных через фиксированные интервалы с кодом VBA
- Вставьте определенное количество пустых строк в диапазон данных на основе значений ячеек с кодом VBA
- Вставляйте определенное количество пустых строк в диапазон данных через фиксированные интервалы с помощью удобной функции
- Копируйте и вставляйте строки несколько раз на основе определенных чисел с кодом VBA
- Копируйте и вставляйте строки несколько раз на основе определенных чисел с удивительной функцией
Вставьте определенное количество пустых строк в диапазон данных через фиксированные интервалы с кодом VBA
Следующий код VBA может помочь вам вставить определенное количество строк после каждой n-й строки в существующих данных. Пожалуйста, сделайте следующее:
1. Удерживайте ALT + F11 ключи в Excel, и он открывает Microsoft Visual Basic для приложений окно.
2. Нажмите Вставить > Модулии вставьте следующий код в Окно модуля.
Код VBA: вставка определенного количества строк в данные через фиксированные интервалы
Sub InsertRowsAtIntervals()
'Updateby Extendoffice
Dim Rng As Range
Dim xInterval As Integer
Dim xRows As Integer
Dim xRowsCount As Integer
Dim xNum1 As Integer
Dim xNum2 As Integer
Dim WorkRng As Range
Dim xWs As Worksheet
xTitleId = "KutoolsforExcel"
Set WorkRng = Application.Selection
Set WorkRng = Application.InputBox("Range", xTitleId, WorkRng.Address, Type:=8)
xRowsCount = WorkRng.Rows.Count
xInterval = Application.InputBox("Enter row interval. ", xTitleId, 1, Type:=1)
xRows = Application.InputBox("How many rows to insert at each interval? ", xTitleId, 1, Type:=1)
xNum1 = WorkRng.Row + xInterval
xNum2 = xRows + xInterval
Set xWs = WorkRng.Parent
For i = 1 To Int(xRowsCount / xInterval)
xWs.Range(xWs.Cells(xNum1, WorkRng.Column), xWs.Cells(xNum1 + xRows - 1, WorkRng.Column)).Select
Application.Selection.EntireRow.Insert
xNum1 = xNum1 + xNum2
Next
End Sub
3. После вставки этого кода нажмите F5 нажмите клавишу для запуска этого кода, появится всплывающее окно, напоминающее вам о выборе диапазона данных, в который вы хотите вставить пустые строки, см. снимок экрана:
4. Нажмите OK , появится другое окно подсказки, введите количество интервалов между строками, см. снимок экрана:
5. Продолжайте нажимать OK В следующем всплывающем окне подсказки введите количество пустых строк, которые вы хотите вставить, см. снимок экрана:
6. Затем нажмите OK, а пустые строки вставлялись в существующие данные через равные промежутки времени, см. снимки экрана:
Вставьте определенное количество пустых строк в диапазон данных на основе значений ячеек с кодом VBA
Иногда вам может потребоваться вставить пустые строки на основе списка значений ячеек, в этом случае приведенный ниже код VBA может оказать вам услугу, пожалуйста, сделайте следующее:
1. Удерживайте ALT + F11 ключи в Excel, и он открывает Microsoft Visual Basic для приложений окно.
2. Нажмите Вставить > Модулии вставьте следующий код в Окно модуля.
Код VBA: вставьте определенное количество пустых строк на основе списка чисел:
Sub Insertblankrowsbynumbers ()
'UpdatebyExtendoffice
Dim xRg As Range
Dim xAddress As String
Dim I, xNum, xLastRow, xFstRow, xCol, xCount As Long
On Error Resume Next
xAddress = ActiveWindow.RangeSelection.Address
Set xRg = Application.InputBox("Select the spefic number column to use(single column):", "Kutools For Excel", xAddress, , , , , 8)
If xRg Is Nothing Then Exit Sub
Application.ScreenUpdating = False
xLastRow = xRg(1).End(xlDown).Row
xFstRow = xRg.Row
xCol = xRg.Column
xCount = xRg.Count
Set xRg = xRg(1)
For I = xLastRow To xFstRow Step -1
xNum = Cells(I, xCol)
If IsNumeric(xNum) And xNum > 0 Then
Rows(I + 1).Resize(xNum).Insert
xCount = xCount + xNum
End If
Next
xRg.Resize(xCount, 1).Select
Application.ScreenUpdating = True
End Sub
3. После вставки этого кода нажмите F5 Чтобы запустить этот код, в появившемся диалоговом окне выберите список чисел, на основе которых вы хотите вставить пустые строки, см. снимок экрана:
4, Затем нажмите OK, и вы получите необходимые результаты, как показано на следующих снимках экрана:
Вставляйте определенное количество пустых строк в диапазон данных через фиксированные интервалы с помощью удобной функции
Если вы не знакомы с приведенным выше кодом VBA, Kutools for Excel также может помочь вам, это Вставить пустые строки и столбцы Функция может быстро и легко вставлять определенное количество строк или столбцов в существующие данные с фиксированными интервалами.
Примечание:Чтобы применить это Вставить пустые строки и столбцы , во-первых, вы должны скачать Kutools for Excel, а затем быстро и легко примените эту функцию.
После установки Kutools for Excel, пожалуйста, сделайте следующее:
1. Выберите диапазон данных, в который вы хотите вставлять пустые строки через определенные промежутки времени.
2. Нажмите Кутулс > Вставить > Вставить пустые строки и столбцы, см. снимок экрана:
3. В Вставить пустую строку и столбцы диалоговое окно, выберите Пустые строки вариант из Тип вставки, а затем укажите количество интервалов и пустых строк, которые вы хотите использовать, как показано на следующем снимке экрана:
4. Затем нажмите OK кнопку, и пустые строки были вставлены в выбранный диапазон с определенным интервалом, как показано на следующем снимке экрана:
Скачать и бесплатную пробную версию Kutools for Excel Сейчас !
Копируйте и вставляйте строки несколько раз на основе определенных чисел с кодом VBA
Предположим, у вас есть диапазон тада, и теперь вы хотите скопировать каждую строку и вставить их несколько раз в следующую строку на основе списка чисел, как показано на скриншотах ниже. Как решить эту задачу на листе Excel?
Чтобы справиться с этой задачей, я представлю вам полезный код, выполните следующие действия:
1. Удерживайте ALT + F11 ключи в Excel, и он открывает Microsoft Visual Basic для приложений окно.
2. Нажмите Вставить > Модулии вставьте следующий код в Окно модуля.
Код VBA: копируйте и вставляйте строки несколько раз в зависимости от конкретных чисел:
Sub CopyRows()
'UpdatebyExtendoffice
Dim xRg As Range
Dim xCRg As Range
Dim xFNum As Integer
Dim xRN As Integer
On Error Resume Next
SelectRange:
xTxt = ActiveWindow.RangeSelection.Address
Set xRg = Application.InputBox("Select the list of numbers to copy the rows based on: ", "Kutools for Excel", xTxt, , , , , 8)
If xRg Is Nothing Then Exit Sub
If xRg.Columns.Count > 1 Then
MsgBox "Please select single column!"
GoTo SelectRange
End If
Application.ScreenUpdating = False
For xFNum = xRg.Count To 1 Step -1
Set xCRg = xRg.Item(xFNum)
xRN = CInt(xCRg.Value)
With Rows(xCRg.Row)
.Copy
.Resize(xRN).Insert
End With
Next
Application.ScreenUpdating = True
End Sub
3. После вставки этого кода нажмите F5 Чтобы запустить этот код, в появившемся диалоговом окне выберите список чисел, которые вы хотите скопировать, и вставьте строки данных на основе, см. снимок экрана:
4, Затем нажмите OK кнопку, и определенное количество строк было скопировано и вставлено под каждой исходной строкой, см. снимки экрана:
Копируйте и вставляйте строки несколько раз на основе определенных чисел с удивительной функцией
Если у вас есть Kutools for Excel, С его Повторяющиеся строки / столбцы на основе значения ячейки функция, вы можете быстро и легко вставлять строки или столбцы на основе списка чисел.
Примечание:Чтобы применить это Повторяющиеся строки / столбцы на основе значения ячейки, во-первых, вы должны скачать Kutools for Excel, а затем быстро и легко примените эту функцию.
После установки Kutools for Excel, пожалуйста, сделайте следующее:
1. Нажмите Кутулс > Вставить > Повторяющиеся строки / столбцы на основе значения ячейки, см. снимок экрана:
2. В Копировать и вставлять строки и столбцы диалоговое окно, выберите Копировать и вставлять строки вариант в Тип раздел, затем выберите диапазон данных, который вы хотите продублировать, а затем укажите список значений, на основе которых вы хотите копировать строки, см. снимок экрана:
4, Затем нажмите Ok or Применить кнопку, вы получите такой результат, как вам нужно:
Скачать и бесплатную пробную версию Kutools for Excel Сейчас !
Больше относительных статей:
- Скопируйте и вставьте строку несколько раз или продублируйте строку X раз
- Пробовали ли вы в своей повседневной работе скопировать строку или каждую строку, а затем несколько раз вставить ее под текущей строкой данных на листе? Например, у меня есть диапазон ячеек, теперь я хочу скопировать каждую строку и вставить их 3 раза в следующую строку, как показано на следующем снимке экрана. Как бы вы справились с этой работой в Excel?
- Вставлять пустые строки при изменении значения в Excel
- Предположим, у вас есть диапазон данных, и теперь вы хотите вставить пустые строки между данными при изменении значения, чтобы вы могли разделить последовательные одинаковые значения в одном столбце, как показано на следующих снимках экрана. В этой статье я расскажу о некоторых хитростях, которые помогут вам решить эту проблему.
- Вставить пустую строку после определенного текста в Excel
- Если вы хотите вставить пустые строки после определенного текста, как показано на следующем снимке экрана, как с этим быстро и легко справиться, не вставляя их вручную по одной?
- Копирование строк из нескольких листов на основе критериев на новый лист
- Предположим, у вас есть книга с тремя листами, которые имеют такое же форматирование, как показано на скриншоте ниже. Теперь вы хотите скопировать все строки из этих листов, столбец C которых содержит текст «Завершено», в новый лист. Как можно быстро и легко решить эту проблему, не копируя и не вставляя их вручную?
Лучшие инструменты для работы в офисе
Kutools for Excel Решит большинство ваших проблем и повысит вашу производительность на 80%
- Снова использовать: Быстро вставить сложные формулы, диаграммы и все, что вы использовали раньше; Зашифровать ячейки с паролем; Создать список рассылки и отправлять электронные письма …
- Бар Супер Формулы (легко редактировать несколько строк текста и формул); Макет для чтения (легко читать и редактировать большое количество ячеек); Вставить в отфильтрованный диапазон…
- Объединить ячейки / строки / столбцы без потери данных; Разделить содержимое ячеек; Объединить повторяющиеся строки / столбцы… Предотвращение дублирования ячеек; Сравнить диапазоны…
- Выберите Дубликат или Уникальный Ряды; Выбрать пустые строки (все ячейки пустые); Супер находка и нечеткая находка во многих рабочих тетрадях; Случайный выбор …
- Точная копия Несколько ячеек без изменения ссылки на формулу; Автоматическое создание ссылок на несколько листов; Вставить пули, Флажки и многое другое …
- Извлечь текст, Добавить текст, Удалить по позиции, Удалить пробел; Создание и печать промежуточных итогов по страницам; Преобразование содержимого ячеек в комментарии…
- Суперфильтр (сохранять и применять схемы фильтров к другим листам); Расширенная сортировка по месяцам / неделям / дням, периодичности и др .; Специальный фильтр жирным, курсивом …
- Комбинируйте книги и рабочие листы; Объединить таблицы на основе ключевых столбцов; Разделить данные на несколько листов; Пакетное преобразование xls, xlsx и PDF…
- Более 300 мощных функций. Поддерживает Office/Excel 2007-2021 и 365. Поддерживает все языки. Простое развертывание на вашем предприятии или в организации. Полнофункциональная 30-дневная бесплатная пробная версия. 60-дневная гарантия возврата денег.
Вкладка Office: интерфейс с вкладками в Office и упрощение работы
- Включение редактирования и чтения с вкладками в Word, Excel, PowerPoint, Издатель, доступ, Visio и проект.
- Открывайте и создавайте несколько документов на новых вкладках одного окна, а не в новых окнах.
- Повышает вашу продуктивность на 50% и сокращает количество щелчков мышью на сотни каждый день!
Войдите с помощью учетной записи Майкрософт
Войдите или создайте учетную запись.
Здравствуйте,
Выберите другую учетную запись.
У вас несколько учетных записей
Выберите учетную запись, с помощью которой нужно войти.
Excel 2013
-
Чтобы вставить несколько строк, выделите строки, над которыми необходимо вставить новые строки.
-
Выделять следует столько же строк, сколько нужно вставить. Например, чтобы вставить три новых строки, выделите три строки.
-
Щелкните правой кнопкой мыши выделенные ячейки и выберите «Вставить» На листе появятся новые пустые строки.
Нужна дополнительная помощь?
Спасибо за ваш отзыв!
×






































 Скачать MulTEx
Скачать MulTEx