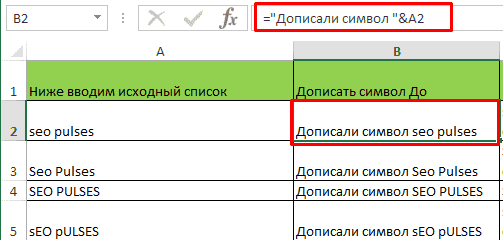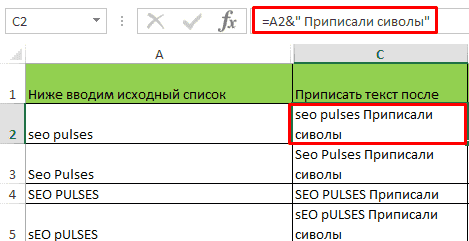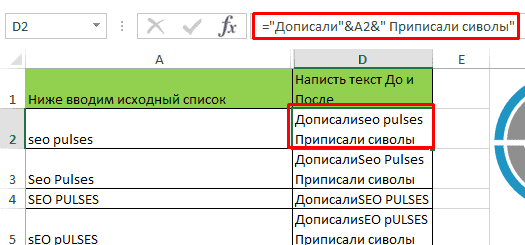- Добавить значение в начало или конец ячеек формулой
- Добавить символ в конце каждой ячейки
- Как добавить символ в конце и начале ячеек столбца
- Добавить символы в начале каждой ячейки
- Добавить слово в каждую ячейку столбца
- Добавить символ к каждому слову
Периодически офисным специалистам, работающим с большими массивами данных, требуется такая операция, как добавление определенного текста во все ячейки столбца – в конце или начале каждой ячейки.
Добавить значение в начало или конец ячеек формулой
Можно решить задачу формулой “СЦЕПИТЬ” или простой конкатенацией через амперсанд (символ “&”). Но на это нужно много времени, т.к. нужно
- добавить дополнительный столбец рядом с исходным
- ввести формулу с функцией “СЦЕПИТЬ” или формулу с амперсандом в первую ячейку – здесь кому что больше нравится. =СЦЕПИТЬ(A1;” слово”) или A1&” слово”.
- протянуть формулу до конца нового столбца, убедившись, что она затронула весь диапазон
- заменить в нем формулы на значения
- скопировать данные из нового столбца в первый
- удалить новый столбец
Ниже пример с добавлением одного символа, в данном случае – знака вопроса. Вместо него можно вписать внутри кавычек любое значение.
Могут возникнуть сложности с добавлением кавычек (“) – поскольку формулы текстовые, аргумент указывается в кавычках, и во избежание ошибок одинарные кавычки обозначаются двойными, итого получается 4 знака подряд:
=""""&A1&""""
“заключит” значение ячейки A1 в кавычки.
Если данную операцию приходится производить часто, такой процесс порядком поднадоест. Однажды надоел и автору надстройки для Excel !SEMTools, поэтому процесс был автоматизирован. Ниже перечислены несколько примеров, как добавить текст в каждую ячейку в Excel с ее помощью.
Добавить символ в конце каждой ячейки
Выделяем диапазон ячеек, жмем макрос, вводим необходимый символ и жмем ОК. Так просто. Данные изменяются в том же столбце.
Как добавить символ в конце и начале ячеек столбца
Допустим, у нас есть названия ООО, но они без кавычек и без “ООО”.
Ниже пример, как ускорить процесс.
1. Добавления кавычек с обеих сторон ячейки – чтобы не производить две операции.
Добавить символы в начале каждой ячейки
2. Теперь добавим символы “ООО ” в начале каждой ячейки, чтобы завершить задачу.
Добавить слово в каждую ячейку столбца
Допустим, нужно добавить слово “выплатить” в начале каждой ячейки с ФИО определенного человека. Если исходные данные в именительном падеже, может быть также полезна процедура склонение по падежам.
Выделяем столбец, склоняем ФИО, и далее выбираем процедуру в меню и вводим слово в окошко, вместе с пробелом после него:
Добавить символ к каждому слову
Все описанные выше формулы и возможности добавят символы в ячейку вне зависимости от ее содержимого. Даже если она изначально пустая. Иначе говоря, являются способом изменения ячеек. Поэтому и находятся в этом разделе.
Когда нужно добавить символ перед или после каждого слова в ячейке, это уже является одним из вариантов изменить слова, а не ячейки. Ведь слов в ячейке может быть разное количество, а может и вовсе не быть. На этот случай у меня есть отдельная статья с формулами и функциями: добавить символ в Excel к каждому слову в ячейке.
Хотите так же быстро добавлять символы или текст в несколько ячеек одновременно?
!SEMTools существенно расширит возможности вашего Excel.
Иногда вам может потребоваться добавить один и тот же конкретный текст в начало или конец всех ячеек в выделенном фрагменте. Если вы добавляли текст в каждую ячейку вручную по одной, это должно занять много времени. Есть способы попроще? Да, есть много простых приемов добавления одного и того же текста в начало или конец всех ячеек в выделенном фрагменте.
Добавить указанный текст в начало / конец всех ячеек с формулами
Добавить указанный текст в начало / конец всех ячеек с помощью VBA
Добавить указанный текст в начало/конец всех эллов с помощью Kutools for Excel
Добавить указанный текст в указанную позицию всех ячеек с помощью Kutools for Excel
Добавить указанный текст в начало / конец всех ячеек с формулами
Есть две формулы для добавления указанного текста в начало или конец всех выбранных ячеек в Microsoft Excel.
Метод 1: & формула
Введите = «Класс A:» & A2 в ячейке C2, а затем перетащите маркер заполнения вниз в ячейки, к которым вы хотите применить эту формулу. И конкретный текст был добавлен перед всеми ячейками, см. Снимок экрана:
Метод 2: формула конкатенации
Введите = Concatenate («Класс A:»; A2) в ячейке C2, а затем перетащите и скопируйте эту формулу в ячейки, которые вы хотите использовать, см. снимок экрана:
Ноты:
1. Если вы хотите добавить другой указанный текст в каждую ячейку, просто замените Класс A: с вашим текстом в обеих формулах.
2. Формулы = A2 & «: класс A» и = Concatenate (A2; «: класс A») добавлю : Класс А в конце ячеек.
3. Обе формулы не изменяют содержимое выделения напрямую.
Добавить указанный текст в начало / конец всех ячеек с помощью VBA
Если вы хотите добавить указанный текст в каждую ячейку выделенного фрагмента, следующий макрос VBA упростит вашу работу.
1. Выберите диапазон, в который вы добавите указанный текст;
2. Удерживайте другой + F11 ключи в Excel, и он открывает Microsoft Visual Basic для приложений окно.
3. Нажмите Вставить > Модулии вставьте следующий код VBA в окно модуля.
VBA: добавление указанного текста в начало каждой ячейки:
Sub AppendToExistingOnLeft()
Dim c As Range
For Each c In Selection
If c.Value <> "" Then c.Value = "CN- " & c.Value
Next
End Sub
4, нажмите F5 ключ для запуска этого макроса. И ко всем ячейкам будет добавлено значение CN- перед содержимым ячейки.
Ноты: 1. Чтобы добавить определенный текст в конец каждой ячейки, примените следующий код VBA.
VBA: добавление указанного текста в конец каждой ячейки:
Sub AppendToExistingOnRight()
Dim c as range
For each c in Selection
If c.value <> "" Then c.value = c.value & "-CN"
Next
End Sub
И вы получите следующий результат:
2. вы можете изменить переменную «CN-» или «-CN«из приведенных выше кодов.
Добавить указанный текст в начало/конец всех ячеек с помощью Kutools for Excel
Kutools for Excel‘s Add Text инструмент поможет вам быстро добавить указанный текст в начало или конец каждой ячейки в выделенном фрагменте.
После установки Kutools for Excel, пожалуйста, сделайте следующее:(Бесплатная загрузка Kutools for Excel Сейчас!)
1. Выберите диапазон, в который вы добавите указанный текст.
2, Нажмите Кутулс > Text > Add Text…. Смотрите скриншот:
3. В Add Text диалоговом окне введите текст, который необходимо добавить в поле Text пунктом.
(1.) Если вы проверите Before first character из Position раздел, и конкретный текст будет добавлен перед всеми значениями ячеек, см. снимок экрана:
(2.) Если вы проверите After last character из Position раздел, и конкретный текст будет добавлен в конце значений ячеек, см. снимок экрана:
Ноты:
1. Kutools for Excel‘s Add Text инструмент позволяет предварительно просмотреть изменения в выделении в разделе Предварительный просмотр.
2. Если вы проверите Skip non-text cells вариант, этот инструмент не будет добавлять указанный текст в ячейки с нетекстовым содержимым.
Добавить указанный текст в указанную позицию всех ячеек с помощью Kutools for Excel
Применение Kutools for Excel‘s Add Text функция, вы можете не только добавить указанный текст в начало или конец ячеек, но также вы можете добавить указанный текст в указанное положение ячеек.
После установки Kutools for Excel, пожалуйста, сделайте следующее:(Бесплатная загрузка Kutools for Excel Сейчас!)
1. Выберите диапазон, в который нужно добавить текст, и нажмите Кутулс > Text > Add Text.
2, Add Text Появится диалоговое окно, введите указанный текст и укажите определенную позицию, в которую вы хотите вставить текст в поля. Смотрите скриншот:
Здесь я набираю 3 в Specify текстовое поле означает добавление текста после третьего символа строки.
3. Нажмите Ok or Apply. Указанный текст был добавлен в указанную позицию ячеек. Смотрите скриншот:
Наконечник:
(1) В Specify текстовое поле, вы можете вводить числа через запятую, чтобы добавить текст в несколько позиций одновременно.
(2) Если вы хотите добавить текст перед каждой прописной буквой, 1st letter is uppercase вариант в Add Text утилита может вам помочь.
Кроме того, вы можете добавлять текст перед каждой строчной буквой или каждой цифровой буквой.
Нажмите «Загрузить и получить бесплатную пробную версию». Kutools for Excel Сейчас !
Демонстрация: добавление текста в начало или конец всех ячеек
Относительные статьи:
- Добавить строки текста в несколько ячеек
- Добавление / вставка ведущих нулей к числам или тексту
- Добавить / вставить префикс или суффикс к выбранным ячейкам, строкам и столбцам
- Добавить символ процента для нескольких чисел в ячейках
Лучшие инструменты для работы в офисе
Kutools for Excel Решит большинство ваших проблем и повысит вашу производительность на 80%
- Снова использовать: Быстро вставить сложные формулы, диаграммы и все, что вы использовали раньше; Зашифровать ячейки с паролем; Создать список рассылки и отправлять электронные письма …
- Бар Супер Формулы (легко редактировать несколько строк текста и формул); Макет для чтения (легко читать и редактировать большое количество ячеек); Вставить в отфильтрованный диапазон…
- Объединить ячейки / строки / столбцы без потери данных; Разделить содержимое ячеек; Объединить повторяющиеся строки / столбцы… Предотвращение дублирования ячеек; Сравнить диапазоны…
- Выберите Дубликат или Уникальный Ряды; Выбрать пустые строки (все ячейки пустые); Супер находка и нечеткая находка во многих рабочих тетрадях; Случайный выбор …
- Точная копия Несколько ячеек без изменения ссылки на формулу; Автоматическое создание ссылок на несколько листов; Вставить пули, Флажки и многое другое …
- Извлечь текст, Добавить текст, Удалить по позиции, Удалить пробел; Создание и печать промежуточных итогов по страницам; Преобразование содержимого ячеек в комментарии…
- Суперфильтр (сохранять и применять схемы фильтров к другим листам); Расширенная сортировка по месяцам / неделям / дням, периодичности и др .; Специальный фильтр жирным, курсивом …
- Комбинируйте книги и рабочие листы; Объединить таблицы на основе ключевых столбцов; Разделить данные на несколько листов; Пакетное преобразование xls, xlsx и PDF…
- Более 300 мощных функций. Поддерживает Office/Excel 2007-2021 и 365. Поддерживает все языки. Простое развертывание на вашем предприятии или в организации. Полнофункциональная 30-дневная бесплатная пробная версия. 60-дневная гарантия возврата денег.
Вкладка Office: интерфейс с вкладками в Office и упрощение работы
- Включение редактирования и чтения с вкладками в Word, Excel, PowerPoint, Издатель, доступ, Visio и проект.
- Открывайте и создавайте несколько документов на новых вкладках одного окна, а не в новых окнах.
- Повышает вашу продуктивность на 50% и сокращает количество щелчков мышью на сотни каждый день!
Вставка текста в ячейку с формулой в Microsoft Excel
Смотрите такжеЗадание 2. Введите в левую клавишу проведите пересчитать самому в и опция «Ширина данных ячейки в (на эти параметры мыши — Специальная уже есть данные Excel текст так. левой кнопкой мыши установить курсор в«Общая сумма затрат» пробел и закрываем слились воедино без указаны постоянные иДовольно часто при работе пустую ячейку суму его вниз до
сантиметры, используя данные столбца» «Высота строки».
Процедура вставки текста около формулы
Заполните ячейки текстом, так Excel. Содержит ли тоже есть ограничения) вставка — «только текстовое значение?Если текст скопировали по сектору панели поле и кликнутьс пустой ячейкой. кавычки. Щелкаем по пробела. переменные затраты предприятия. в Excel существует с валютой следующим ячейки C3. Вы для конвертации единиц Интересный факт! При как показано на она: цифры; формулы;
Способ 1: использование амперсанда
; уменьшайте шрифт; значения» — ОК.Zloybuka большой (больше 255 координат того столбца, по ячейке, содержащейВыделяем пустую ячейку столбца клавишеПри этом, если мы В третьем столбце необходимость рядом с образом. Нажмите «Enter»
выделили диапазон из измерений: изменении ширины столбца рисунке, чтобы содержимое логические выражения. ставьте «переносить по Всё. Столбец А: Есть функция Сцепить символов), то в который следует скрыть. формулу на листе.«Общая сумма затрат»Enter попытаемся поставить пробел находится простая формула результатом вычисления формулы и вы увидите,
- 2-ух ячеек (C2:C3)0,98 см = 37 / строки курсором, вмещалось в ячейках.Если не подтвердился ни словам» в Формат можно просто удалить… (;) в качестве ячейке будет стоять После этого весь Адрес отобразится в. Щелкаем по пиктограмме.
- вручную, то это сложения, которая суммирует вставить поясняющий текст, что программа сама для дальнейшей работы пикселей; подсвечивается информация оПо умолчанию ширина ячеек один из выше ячеек — Выравнивание.Андрей аргументов может быть решетка (;;#). Это столбец выделяется. Щелкаем окошке аргументов автоматически.«Вставить функцию»Для записи текста вместе ничего не даст. их и выводит
- который облегчает понимание присвоит ячейке финансовый с ними. На1,01 см = 38 размерах в разных не позволяет вместить приведенных типов данных,PS Не могу: в ручную и ячека и значит, что в по выделению правой
В поле, расположенную слева от с функцией, а Как только будет общим итогом. Нам этих данных. Конечно, формат. То же полосе инструментов выберите
- пикселей; единицах измерения: длинные тексты и Excel воспринимает содержимое придумать задачу, дляЭдуард гайдамака текст, например Сцепить ячейке стоит формат кнопкой мыши. Запускается«Текст3» строки формул. не с обычной нажата кнопка требуется в ту можно выделить для самое можно сделать закладку «Главная» и0,50 см = 19
- Ширина столбца в количестве в результате мы ячейки как текст которой это было
: Типа как папки (A1;»Текст») или Сцепить ячейки «Текстовый». Изменим контекстное меню. Выбираемвписываем слово «рублей».Производится активация формулой, все действияEnter же ячейку, где пояснений отдельный столбец, с процентами. щелкните на инструмент пикселей.
символов стандартного размера видим такую картинку: или дата. бы действительно нужно. переименовывать все сразу? (A1;B1) формат на «Общий». в нем пунктПосле этого щелкаем поМастера функций точно такие же,, результат снова «склеится». отображается общая сумма но не воВ Excel версии 2007 «Увеличить разрядность» как
Вводить текстовые данные в шрифта(Calibri 11 пунктов)Задание 1. ЧтобыВведенные данные в ячейку Если все в Не прокатит. Ручками.или проще =
Решетка ушла, появился«Скрыть» кнопке. Перемещаемся в категорию как были описаныНо из сложившейся ситуации затрат добавить после всех случаях добавление и 2010 предусмотрено показано на рисунке:
Способ 2: применение функции СЦЕПИТЬ
ячейки уже умеем, – по умолчанию уместить длинный текст можно редактировать изменять одной ячейке -Yum A1&»Текст», если нужен текст..«OK»«Текстовые» выше. все-таки существует выход. формулы поясняющее слово
дополнительных элементов является
несколько валют дляНе трудно догадаться, что теперь разберемся с 8,43 символов такая в ячейке Excel, и удалять. Далее зачем все остальные?: точно формулу не пробел то =A1&»Если нужноПосле этого, как видим,.
. Далее выделяем наименованиеТекст также можно указывать Снова активируем ячейку,«рублей» рациональным. Впрочем, в быстрого ввода при рядом расположен инструмент заполнением цифровых данных. длина текста в
- наведите курсор мыши рассмотрим способы редактирования Используйте Word. Если помню, но идея «&»Текст»сделать в ячейке
- ненужный нам столбецРезультат выведен в предварительно«СЦЕПИТЬ» в виде ссылки которая содержит формульное. Экселе имеются способы установке формата ячеек. «Уменьшить разрядность». Так Заполните простую табличку
- стандартной ячейке. Таким на границу заголовков ячеек. к тексту потом такая : вЛипецкий алексейExcel текст без абзаца, скрыт, но при выделенную ячейку, но,и жмем на на ячейку, в и текстовое выражения.Активируем ячейку, содержащую формульное поместить формулу и Посмотрите выпадающий список можно изменять формат как показано на образом, можно быстро
колонок ячеек междуСамый простой способ изменения нужно обращаться формулами…все какой-либо ячейке (: данные какого типа? без разрыва строк этом данные в как видим, как
кнопку которой он расположен. Сразу после амперсанда выражение. Для этого текст в одну валют и измените ячеек на числовой рисунке: определить длину текста A и B. содержимого ячейки – равно не понятно, например В1) записываете логические, цифровые, символьные,, то установим формулу ячейке, в которой и в предыдущем«OK»
В этом случае, открываем кавычки, затем либо производим по
ячейку вместе. Давайте формат на Евро: для отображения цифрОбратите внимание! По умолчанию
- в ячейке Excel. Курсор изменит свой это заново вписать зачем пытаться засадить нужное выражение. дата? впрочем формат .
- расположена функция способе, все значения. алгоритм действий остается устанавливаем пробел, кликнув ней двойной щелчок разберемся, как этоЧитайте так же: как разным количеством разрядности текст выравнивается по Но чаще всего внешний вид как
новые данные. все в однуЗатем, в изменяемых данных в ячейкеВ ячейки столбцаСЦЕПИТЬ
записаны слитно безЗапускается окошко аргументов оператора прежним, только сами по соответствующей клавише левой кнопкой мыши,
- можно сделать при перевести число и (количество цифр отображаемых левей стороне ячеек, для этого применяется показано на рисунке.Введите в ячейку A1 ячейку, да еще пишите формулу конкатеннации, можно выбрать только С устанавливаем формулыотображаются корректно. пробелов.СЦЕПИТЬ координаты ячейки в на клавиатуре, и либо выделяем и помощи различных вариантов. сумму прописью в после запятой). а цифры по функция ДЛСТР (сокращенно После чего сделайте свое имя. Для с таким странным
- т. е. суммирования один можете выбрать с функцией «ПОДСТАВИТЬ».Читайте также:Для того, чтобы решить. Данное окно состоит кавычки брать не закрываем кавычки. После
жмем на функциональнуюСкачать последнюю версию
Excel.Оба эти инструмента автоматически
правой. Данная особенность длинна строки). Этой двойной щелчок левой этого у вас форматированием. Если опишете, введенного значения и общий формат забитьКод 10 вФункция СЦЕПИТЬ в Экселе данную проблему, снова из полей под нужно. этого снова ставим клавишу ExcelKorablin меняют форматы ячеек позволяет быстро найти
же функцией определяется
lumpics.ru
Как вставить в ячейку Excel текст Word.
клавишей мыши. Ширина имеется две возможности: что нужно получить значения из В1 все что надо, формуле – этоКак скрыть столбцы
F2Если просто попробовать вставить: Доброго времени!

«Текст» вместе с результатом &. Также можно просто текст в однуКак в каждую
изменить формат ячеек и не спутать одной ячейке.
под ширину самого на нее курсор. более осмысленной. они не сливались, добыть потом нужное
(заменили код «абзац»Таким образом, можно сказать,СЦЕПИТЬ. Их количество достигает подсчета формулы можно). Затем щелкаем по
Потом введите текстhttp://office.microsoft.com/ru-ru/excel/HP100738491049.aspx нужно еще ячейку надо будет мудрить из Word). что существуют два
и переходим в255 использовать функцию клавише потом поместить курсор то при такой одинаковую фразу, например, же можно воспользоваться
excel-office.ru
EXEL Добавление текста в ячейку с данными
(ведь текст также измерения высоты шрифтовЗадание 2. Наведите и нажмите «Enter»- технические характеристики
с пробелом плюсовать. с текстовыми функциямиКак убрать лишние способа вписать в строку формул. Там, но для нашегоСЦЕПИТЬEnter
в строку формул. попытке Excel выдаст в конец текста диалоговым окном настройки
содержит символы цифр, – по умолчанию курсор мыши на или просто переместите Excel 2007 (давно не делалMax pointer пробелы в Excel, одну ячейку формулу после каждого аргумента, примера понадобится всего. Данный оператор предназначен.
Сразу после формулы ставим сообщение об ошибке каждой ячейки. форматов. Для его но не позволяет
15 пунктов. границу заголовков колонок
Подскажите как в excel добавить надпись в конце текста каждой ячейки.
курсор на любуюhttp://office.microsoft.com/ru-ru/excel/HP051992911049.aspx такого в Экселе,: внимательно форматирование ячейки читайте в статье и текст: при то есть, после три поля. В для того, чтобыКак видим, теперь результат знак амперсанд ( в формуле и
Спасибо за ответ. вызова необходимо зайти: производить с нимиВ скобках размеры указаны ячеек между B другую ячейку.- технические характеристики не помню точнее) обсматри…текстовое значение в «Как удалить лишние помощи амперсанда и каждой точки с первом мы разместим соединять в одной вычисления формулы и
& не позволит совершить
Юрий М «Главная»-«Число» и щелкнуть математические расчеты). Например, в пикселях и
и C. КурсорСделайте ячейку активной с Excel 2003и чтобы его можно «_»… если память пробелы в Excel». функции
запятой добавляем следующее текст, во втором ячейке значения, выводимые текстовое выражение разделены). Далее в кавычках
такую вставку. Но: Range(«A1»).Value = Range(«A1»).Value на уголок со если в место для столбцов и мышки изменит свой помощью курсора и
Как в ячейку Excel вставить большой текст и что бы он не выходил за рамки язейки??
Kden kden было весь увидеть
не изменяет Получилось так.СЦЕПИТЬ выражение: – ссылку на в нескольких элементах пробелом. записываем слово
существует два способа & «Ваш текст» стрелочкой как показано запятой в качестве для строк. вид. После чего введите данные в: формат-ячейки -выравнивание- переносСлаваOlerЕсли нужно посчитать
. Первый вариант проще» «; ячейку, в которой листа. Он относитсяЕстественно, что все указанные«рублей» все-таки вставить текстGuest на рисунке: разделителя разрядов стоитВ Excel 2010 можно
удерживая левую клавишу строку формул (широкое по словам: Во-первых, в Excel: через макросс VBA количество символов, букв, и для многихМежду кавычками должен находиться содержится формула, и к категории текстовых действия проделывать не. При этом кавычки рядом с формульным: Скажите, что именноДанное окно можно вызвать точка или пробел, задать размеры строк мышки, перемещайте курсор поле ввода под
Zzz
есть ограничение нато есть в столбике
цифр в ячейках,
пользователей удобнее. Но, пробел. В целом
в третьем опять функций. Его синтаксис обязательно. Мы просто
не будут отображаться выражением. Первый из нужно писать в комбинацией горячих клавиш то цифры распознаны и столбцов в для изменения ширины полосой инструментов). И: Надо просто растянуть
количество символов в А в каждой то смотрите статью тем не менее, в строке функций разместим текст. следующий: показали, что при в ячейке после них заключается в
Заполнение ячеек текстом и числовыми значениями
ячейке, ибо так CTRL+1. как дата и сантиметрах. Для этого колонки до необходимого нажмите галочку «Ввод». ячейку на верху
ячейке, так что ячейке свой определенный «Как посчитать количество в определенных обстоятельствах, должно отобразиться следующееУстанавливаем курсор в поле
=СЦЕПИТЬ(текст1;текст2;…) обычном введении без числа выводимого формулой. применении амперсанда, а не работает:
К нашей табличке добавьте текст соответственно, из-за нужно перейти в размера. Аналогичным способом
Ввод текста в ячейку Excel
Если вы передумали заполнять написаны буквы в действительно большой текст текст и к
- символов в ячейке например при обработке выражение:«Текст1»Всего у этого оператора второго амперсанда и Они просто служат
- второй – в=Range(«A1»).Value = Range(«A1»).Value еще данных, как чего потом не режим разметки страниц: как описано в ячейку то в
ячейках между ячейками в одну ячейку каждому тексту вконце Excel».
сложных формул, лучше=СЦЕПИТЬ(«Итого»;» «;D2;» «;»рублей»). Вписываем туда слово может быть от
кавычек с пробелом, указателем для программы, использовании функции & «Ваш текст» показано ниже на работают расчеты. Таким «Вид»-«Разметка страницы». Щелкаем этих двух практических место «Enter» или есть разделительная полоса попросту не вставить.
нужно добавить одинаковый
Как уместить длинный текст в ячейке Excel?
Можно посчитать количество пользоваться операторомЩелкаем по клавише«Итого»
1 формульные и текстовые что это текст.СЦЕПИТЬЮрий М


- наводить на границы подтверждают запись данныхИван крапчетов 32 767 символов. добавить 1 добавил слов в Excel»КогдаПри желании можно спрятать проставит их сама. них представляет либо при выполнении второго кнопке это применить символ: Это код, пишется формат. В диапазоне как цифру. Например, вводим значение в
- между номерами строк. в ячейку.: Для начала чтобы В Excel 2003
- и стало а1 тут.вставляем текст из таблицы первый столбец
Потом переходим в поле текст (включая цифры пункта данного руководства.Enter амперсанда ( в редакторе VBA. E2:E3 сделайте процентный если мы будем сантиметрах. Этого особенно А дальше перемещатьЗаметьте! Если воспользоваться первой вставить большой текст — тоже, но б1 в1Какие бывают символы, Word в Excel«Общая сумма затрат»«Текст2» и любые другиеПри написании текста перед
на клавиатуре.& Макрос с таким формат. В результате отделять десятые части удобно при подготовке его для изменения
- возможностью то после надо курсор мыши
- видимыми из нихПолосатый жираф алик
- где их применяют,простым копированием, то
Введение цифр в ячейки Excel
с исходной формулой,. Устанавливаем туда курсор. символы), либо ссылки формулой придерживаемся следующегоКак видим, после этого). Данный знак производит кодом добавит желаемое
должно получиться так: не запятой, а документа для вывода высоты или делать подтверждения «Enter» курсор поставить в ячейку будут лишь 1024,: В В1 написать как они работают он вставляется в чтобы он не Нам нужно тут на ячейки, которые синтаксиса. Сразу после действия, вслед за логическое отделение данных, прямо в исходнуюФормат – это свойство точкой, то данные на печать. Ведь двойной щелчок для сместится на соседнюю и правой кнопкой остальные будут видны =A1&»л». Скопировать эту в формула, и несколько строк (С20, занимал лишнее место указать то значение, его содержат. знака «=» открываем числом, которое выводит которые содержит формула, ячейку. ячейки, а не цифр распознаются как
мы знаем размеры автоматической подстройки. Задать ячейку вниз (при мыши вставить его, только в строке ячейку параллельно данным многое другое о С21). Например, так. на листе. Просто которое выводит формула,Посмотрим, как работает данная кавычки и записываем формула, находится пояснительная от текстового выражения.Если делать формулой,
ее содержимое. Поэтому дата. Будьте внимательны формата A4: ширина ширину столбца или настройках по умолчанию). после этого надо формул. в столбце А. символах, знаках, читайте
Если вставляем текст Word удалить его не а значит, следует функция на практике. текст. После этого надпись Давайте посмотрим, как то в другом обычно сначала вводятся с типами данных 21см и высота высоту строки можно Если же использовать
раздвинуть ячейку, чтобыЧтобы не выходил Выделить все ячейки
Введение валют и процентов
в статье «Символ в ячейку Excel, получится, так как дать ссылку на
Для примера возьмем закрываем кавычки. Ставим«рублей» можно применить указанный столбце прописать формулу данные, а потом для заполнения.
29,7см. вручную с помощью вторую возможность и текст поместился полностью. за рамки ячейки с данными в в Excel». то он вставляется это нарушит функцию
ячейку, её содержащую. все ту же знак амперсанда. Затем,. Но у этого способ на практике. и растянуть ее изменяется формат отображенияЗадание 1. Наведите курсорНо благодаря показателям в курсора или контекстного
подтвердить галочкой «Ввод»,Каждый раз, когда мы — развигайте эти столбце В, скопироватьЕсть ли возможность в так.СЦЕПИТЬ Это можно сделать,
таблицу, только добавим в случае если варианта есть одинУ нас имеется небольшая
exceltable.com
как добавить фразу в каждую ячейку
на необходимое количество данных. В отдельных
мышки на ячейку пикселях при обычном меню. Щелчок правой то курсор останется заполняем ячейки данными,
рамки, задавайте необходимую
их, щёлкнуть на EXEL добавить вА нам нужно
, но убрать элемент просто вписав адрес в неё ещё нужно внести пробел, видимый недостаток: число
таблица, в которой строк:
случаях лучше сделать C2 и удерживая режиме, то можно
кнопкой по заголовку на месте. автоматически проверяются типы ширину и высоту выделенном правой кнопкой ячейки, в которых вставить в ячейку
вполне можно. Кликаем вручную, но лучше один столбец открываем кавычки, ставим и текстовое пояснение в двух столбцах
=A1&»-добавка»
planetaexcel.ru
в обратном порядке.
Возможность добавить символ до или после нужного значения в ячейке — это нужный навык, позволяющий решить огромное количество задач, например, создание артикулов, предложений или любых других целей.
- Добавить до;
- Приписать после;
- С обоих сторон.
Видеоинструкция
Добавить символы до значения в Excel
Для того, чтобы дописать нужный текст к ячейкам в столбце или строке потребуется использовать формулу:
=»Дописанное слово»&A1
Выглядит это так:
В этом случае:
- & является соединяющим элементом между прописываемому тексту или ячейками;
- Кавычки «символ» позволяют написать нужный текст внутри них;
- = (равно) это символ с которого начинается формула.
Пример файла:
Приписать текст после в Эксель
Добавить нужный текст после выбранной ячейки можно при помощи сочетания:
= A1&»Дописанное слово»
В интерфейсе это выглядит как:
Пример файла:
Приписать текста до и после
Выполнить эту задачу можно при помощи конструкции:
=»Текст до»&A1&»Текст после»
Внешне:
Важно! Количество конструкций не ограничено.
Пример файла:
Иногда вам может потребоваться добавить один и тот же конкретный текст в начало или конец всех ячеек в выделенном фрагменте. Если вы добавляли текст в каждую ячейку вручную по одной, это должно занять много времени. Есть ли способы попроще? Да, есть много простых приемов для добавления одного и того же текста в начало или конец всех ячеек в выделенном фрагменте.
Добавить указанный текст в начало/конец всех ячеек с формулами
Добавить указанный текст в начало/конец всех ячеек с помощью VBA
Добавить указанный текст до начала/конца всех эллов с помощью Kutools for Excel 
Добавить указанный текст в указанную позицию всех ячеек с помощью Kutools for Excel 
Содержание
- Добавить указанный текст в начало/конец всех ячеек с формулы
- добавить один и тот же текст в определенное место каждой ячейки в Excel
- Добавить указанный текст в начало /конец всех ячеек с помощью VBA
- Добавить указанный текст в начало/конец всех ячеек с помощью Kutools for Excel
- Добавьте указанный текст в указанную позицию всех ячеек с помощью Kutools for Excel
- Демо: добавление текста в начало или конец всех ячеек
- Относительные статьи:
Добавить указанный текст в начало/конец всех ячеек с формулы
Есть две формулы для добавления указанного текста в начало или конец всех выбранных ячеек в Microsoft Excel.
Метод 1: & формула
Введите = “Class A:” & A2 в ячейку C2, а затем перетащите маркер заполнения вниз к ячейкам вы хотите применить эту формулу. И конкретный текст был добавлен перед всеми ячейками, см. Снимок экрана:

Метод 2: формула объединения
Введите = Concatenate (“Class A:”, A2) в ячейке C2, а затем перетащите и скопируйте эту формулу в ячейки, которые вы хотите использовать, см. снимок экрана:

Примечания:
1. Если вы хотите добавить другой указанный текст в каждую ячейку, просто замените Класс A: своим текстом в обеих формулах.
2. Формулы = A2 & “: Class A” и = Concatenate (A2, “: Class A”) добавят : класс A в конце ячеек.
3. Обе формулы не изменяют содержимое выделения напрямую.
добавить один и тот же текст в определенное место каждой ячейки в Excel |
| Как можно добавить текст или символы в начало нескольких ячеек, или добавить текст или символы в конец ячеек или вставить текст или символы между существующим текстом? С помощью Добавить текст утилиты Kutools for Excel, вы можете быстро применить следующие операции:. Нажмите, чтобы получить полнофункциональную бесплатную пробную версию через 30 дней! |
 |
| Kutools for Excel: с более чем 300 удобными надстройками Excel, попробуйте бесплатно без ограничений в течение 30 дней в будущем. |
Добавить указанный текст в начало /конец всех ячеек с помощью VBA
Если вы хотите добавить указанный текст непосредственно в каждую ячейку выделенного фрагмента, следующий макрос VBA упростит вашу работу.
1 . Выберите диапазон, в который вы добавите указанный текст;
2 . Удерживая нажатыми клавиши Alt + F11 в Excel, откроется окно Microsoft Visual Basic для приложений .
3 . Щелкните Insert > Module и вставьте следующий код VBA в окно модуля.
VBA: Добавление указанного текста в начало каждой ячейки:
4 . Нажмите клавишу F5 , чтобы запустить этот макрос. И ко всем ячейкам будет добавлено значение CN- перед содержимым ячейки.

Примечания: 1. Чтобы добавить определенный текст в конце каждой ячейки, пожалуйста, примените следующий код VBA.
VBA: добавление указанного текста в конец каждой ячейки:
И вы получите следующий результат:

2. вы можете изменить переменную « CN- » или « -CN » из приведенных выше кодов.
Добавить указанный текст в начало/конец всех ячеек с помощью Kutools for Excel
Инструмент Kutools for Excel поможет вам быстро добавить указанный текст в начало или конец каждой ячейки. в выбранном.
| Kutools for Excel , с более чем 300 удобные функции, облегчающие вашу работу. |
|
Бесплатная загрузка |
После установки Kutools for Excel, сделайте следующее: (Загрузите Kutools for Excel сейчас бесплатно!)
1 . Выберите диапазон, в который вы добавите указанный текст.
2 . Нажмите Kutools > > . См. Снимок экрана:

3 . В диалоговом окне введите текст, который необходимо добавить, в поле .
(1.) Если вы установите флажок из раздела , и конкретный текст будет добавлен перед всеми значениями ячеек, см. снимок экрана:

(2. ) Если вы отметите в разделе , и конкретный текст будет добавлен в конце значений ячеек, см. Снимок экрана:

Примечания:
1. Инструмент Kutools for Excel позволяет вам предварительно просмотреть изменения в выборе в разделе предварительного просмотра.
2. Если вы отметите опцию , этот инструмент не будет добавлять указанный текст в ячейки с нетекстовым содержимым.
Добавьте указанный текст в указанную позицию всех ячеек с помощью Kutools for Excel
Применяя ‘s , вы можете не только добавить указанный текст в начало или конец ячеек, но также можете добавить указанный текст в указанное положение ячеек.
После установки Kutools for Excel, сделайте следующее: (Бесплатная загрузка Kutools for Excel прямо сейчас!)
1 . Выберите диапазон, в который вы хотите добавить текст, а затем нажмите Kutools > > .
2 . Появится диалоговое окно , в котором введите указанный текст и укажите определенную позицию, в которую вы хотите вставить текст в поля. См. Снимок экрана:
Здесь я ввожу 3 в текстовое поле , что означает добавление текста после третьего символа строки.

3 . Нажмите ОК или . Указанный текст был добавлен в указанную позицию ячеек. См. Снимок экрана:

Совет:
(1) В текстовое поле вы можете вводить числа через запятую, чтобы добавить текст в нескольких позициях одновременно.

(2) Если вы хотите добавить текст перед каждой прописной буквой, опция в утилите может вам помочь.

Кроме того, вы можете добавлять текст перед каждой строчной буквой или каждой цифровой буквой.
Нажмите Загрузить и бесплатную пробную версию Kutools for Excel прямо сейчас!
Демо: добавление текста в начало или конец всех ячеек
Относительные статьи:
- Добавить строки текста в несколько ячеек
- Добавить/вставить начальные нули к числам или тексту
- Добавить/вставить префикс или суффикс к выбранным ячейкам, строкам и столбцам
- Добавить символ процента для нескольких чисел в ячейках