Оглавление
- Открытие окна «Заменить»
- Возможности окна «Замены»
Никто не застрахован от грамматических и пунктуационных ошибок при создании любого вида текстового документа. Замена в Ворде позволит не тратить много времени на исправление и вычитывание текста. Заменить слово одно на другое, сменить символ пробела на нижнее подчёркивание и еще многое другое можно сделать с помощью функции «Заменить». Рассмотрим подробнее, где она находится и как правильно её использовать.
Открытие окна «Заменить»
Перед тем, как научится правильно заменять слова в тексте по всему документу, нужно знать, каким образом осуществлять вызов функции «Замена». Существует три метода:
Метод 1: Сочетание клавиш
Нажмите комбинацию клавиш «Ctrl+H». Перед вами откроется окно «Найти и заменить».
Метод 2: Панель навигации
Вызвать панель «Навигация» можно сочетанием клавиш «Ctrl+F», если в документе данное окно скрыто. Далее нажать на треугольник и выбрать «Заменить». Откроется диалоговое окно «Найти и заменить».
Метод 3: Вкладка «Главная»
Открыть вкладку «Главная» нажать по кнопке «Заменить» в разделе «Редактирование».
Возможности окна «Замены»
Многим пользователям функция замены известна тем, что с её помощью можно быстро сделать замену символа по документу или отдельному фрагменту. Но на этом возможности команды «Заменить» не заканчиваются. Рассмотрим все по порядку.
Замена слов и фраз в Ворде
Когда набирается текст очень быстрым темпом и еще всеми десятью пальцами, невозможно не промазать по нужной клавише. А бывают и такие ситуации, когда в реферате или курсовой много повторений одного и того же слова, такие моменты можно исправить. Открыв окно «Найти и заменить» следует выполнить действия:
- Для начала надо расширить функционал данной панели, нажав по кнопке «Больше»;
- Перед фразой «Найти» напишите слово или знак, который необходимо найти и заменить. Например, нужно заменить слово «Знак» на синоним.
Напротив «Заменить на» напечатайте слово в нужном падеже или словоформе, на которое будет заменено предыдущее. Ниже в параметрах поиска установите галочку напротив «Только слово целиком».
В нашем случае, под команду поиск и замену не будут попадать словообразования, такие как «Знаковые» или «Знаки». И нажмите «Заменить все». Закройте окно замены слов, нажав по кнопке «Закрыть».
Теперь вы знаете, каким образом можно заменить слова в Ворде, если много повторений. Можно более точно настроить замену, используйте кнопку «Специальный».
Форматирование документа
Когда перед пользователем огромный текст в несколько десятков страниц, то постоянное проматывание и внесение корректировки ужасно выматывает. Посредством функции «Заменить» вносить форматирование по тексту будет в разы быстрее.
- Откройте окно «Найти и заменить»;
- В строке «Заменить на» укажите слово или пункт, к которому нужно применить форматирование;
- Кликните по «Формат» и выберите нужный пункт форматирования;
- Откроется новое соответствующее окно, в котором сможете задать необходимые параметры;
- Нажмите на «Ок». И кликните по «Заменить все» и «Закрыть»;
- В результате по всему документу ранее указанное слово «символ» изменится в соответствии с заданным шрифтом, размером и начертанием.
Download Article
Download Article
Sometimes when you work on a word processing document in Microsoft Word, you will type a word that the program doesn’t recognize, so a red line will appear under words that are actually spelled correctly. Understand how to add a word to the dictionary in Microsoft Word so it will recognize the correct word and stop trying to correct it. Moreover, learn how to take advantage of the custom dictionaries in MS Word so spell check doesn’t confuse your special terms between the different types of writing you do in the program.
-
1
Determine what type of word you want to add to your dictionary. Decide if it is one that will apply to all your writing, such as your name, or if it is special jargon specific to a type of writing you do, like the name of a particular scientist or story character?
-
2
Open the custom dictionary settings for MS Word.
- In Word 2003 for Windows or 2004 for Mac, go to the «Tools» menu, select «Spelling and Grammar�», and click «Options�».
- In Word 2007 or 2010 for Windows, click the File menu button> select options then click «Proofing.»
- In Word 2008 or 2011 for Mac, go to the «Word» menu, select «Preferences,» and click «Authoring and Proofing Tools.» Choose the «Spelling and Grammar» option.
Advertisement
-
3
Make sure there isn’t a check in the «Suggest from main dictionary only» check box.
-
4
Find the drop-down menu to select your custom dictionary.
- If the word to be added will apply to special writing projects, select the default, «Custom Dictionary,» if it isn’t already selected.
- If the word to be added is specific to a certain type of writing you do (for example, technical documents written for work or stories set in a particular fantasy world), click the «Dictionaries�» button if you don’t already have a dictionary slotted for that purpose in the drop-down menu.
- Find the «New�» button in the «Custom Dictionaries» dialog box that pops up.
- Pick a location on your computer to save the custom dictionary.
- Make sure that new custom dictionary has a check mark beside it to indicate that it’s active.
- Make sure the correct custom dictionary is selected as default dictionary.
-
5
Click «OK.» and Close the «Custom Dictionaries» dialog box.
-
6
Close the «Spelling and Grammar» dialog box if it’s open.
-
7
Highlight the word you want to add to your selected custom dictionary.
-
8
Run spell check. Spell check will tell you that your special word is misspelled.
-
9
Click the «Add» button to add the word to your dictionary in Microsoft Word.
Advertisement
Ask a Question
200 characters left
Include your email address to get a message when this question is answered.
Submit
Advertisement
Video
-
Customizing dictionaries for different types of writing has a twofold benefit. First, it reduces the risk that you’ll create too large a custom dictionary. If a custom dictionary file gets too large, MS Office can no longer add to it. Second, changing your custom dictionary between your different writing types avoids situations where spell check sees «raine» in your essay and assumes it’s correct, because you have a character in your story with that name.
-
When running spell check with your overall «Custom Dictionary» dictionary, hit «Ignore all» for any terms that are to be checked by your specialized dictionary, and vice versa. That will prevent term overlap when you customize your MS Word dictionary.
Thanks for submitting a tip for review!
Advertisement
About This Article
Thanks to all authors for creating a page that has been read 77,844 times.
Is this article up to date?
Наполнение вспомогательного словаря новыми словами может осуществляться разными способами:
Добавление новых слов в панели настроек. Добавление слов непосредственно из окна редактирования текста, используя простой текстовый редактор (Блокнот, AkelPad, NotePad++ и т. п.).
Добавление слов из окна редактирования текста
Во время набора текста или его проверки редактор отмечает красной волнистой линией слова, которые содержат ошибки или отсутствуют в его словарях (основных и дополнительных).
Редактор выделяет неизвестное ему слово. Кликнув по этому слову правой кнопкой мыши, мы получаем возможность выбрать один из вариантов действия:
«Пропустить» — Word пропустит (снимет выделение) только с этого слова. Но встретив его дальше в тексте — снова выделит его красной линией. «Пропустить все» — Word больше не будет отмечать это слово, но только в данном документе. «Добавить в словарь» — Word внесет слово во вспомогательный словарь и больше не будет на него реагировать при обработке этого и любых других документов. Использование текстовых редакторов
Использование текстовых редакторов для наполнения и редактирования вспомогательных словарей целесообразно, когда нужно быстро создать тематический словарь или отредактировать имеющийся, для проверки его на наличие слов с ошибками написания.
Самый простой способ создать наиболее полный вспомогательный словарь — это использовать имеющийся электронный орфографический словарь русского или другого языка. Из него последовательно копируются слова, начинающиеся с определенной буквы, и вставляются в новый документ Word .
Все отсутствующие в его словарях слова Word обязательно выделит красной волнистой линией. Именно их и нужно внести во вспомогательный словарь, а неотмеченные — удалить из списка.
Если будет использоваться уже существующий вспомогательный словарь, то открываем его в одном из текстовых редакторов и вставляем в него выбранные нами слова. Место вставки значения не имеет, т. к. в словаре слова автоматически будут отсортированы по алфавиту соответствующего языка.
Обязательно сохраняем внесенные изменения. Теперь, если мы снова вставим в Word эти слова, то увидим, что редактор их уже не отмечает как неизвестные или неправильные.
В том случае, если вы решили создать совершенно новый словарь в текстовом редакторе, необходимо обратить внимание, что файлы словарей имеют расширение . dic и слова в них содержатся в кодировке UTF-16 LE. Поэтому, чтобы ваш словарь мог работать, нужно его сохранять с этим расширением и в этой кодировке.
Редакторы AkelPad и NotePad++ позволяют делать это без особого труда.
Кроме того, AkelPad позволяет это сделать и непосредственно в диалоге сохранения файлов, т. к. там имеется возможность выбора кодировки.
В NotePad++ в диалоге сохранения файлов возможность выбора кодировки отсутствует. Поэтому сначала нужно провести преобразование текста в нужную кодировку.
Очень ВАЖНО: Все эти процедуры с выбором кодировки нужно проделывать, если файл словаря создается непосредственно в текстовом редакторе, а не в панели настроек вспомогательных словарей MS Word. Если в текстовом редакторе открывается уже существующий словарь, то AkelPad и NotePad++ автоматически определяют кодировку файла словаря и сохраняют в ней же все внесенные изменения.
Поэтому я рекомендую новые вспомогательные словари создавать непосредственно в MS Word, а потом наполнять и редактировать их в AkelPad или NotePad++, чтобы не задумываться о расширении файла, кодировке и месте его сохранения.
Настройки правил правописания
На основной панели настройки правописания в MS Word есть возможность выбрать правила, по которым будет проверяться текст.
Система позволяет пользователю, помимо предложенных правил («Строго (все правила)», «Для деловой переписки» и «Для обычной переписки»), настроить свои собственные правила проверки правописания. Давайте посмотрим, что можно изменить в этой панели настроек правил.
Используя эту панель, можно выбрать самые разные варианты правил проверки правописания и стиля написания текста.
Достигается это отметкой (снятием отметки) в чекбоксах возле каждой из опций, характеризующих то или иное правило.
Попереключайте на этой панели установленные наборы правил («Строго», «Для деловой переписки», «Для обычной переписки») и сможете увидеть, какие опции задействуются в каждом из вариантов выбора.
Здесь же вы можете создать и свои собственные наборы правил для проверки грамматики и стиля. Для этого нужно воспользоваться пунктом «По выбору пользователя» и проставить соответствующие отметки против нужных опций правил проверки грамматики и стиля. После сохранения внесенных изменений, проверка будет производиться в соответствии с вашими установками.
Автозамена — очень полезная функция, которую Microsoft Word предлагает пользователям. Если мы сделаем орфографическую ошибку или сделаем грамматические ошибки, автозамена покажет это с красным или зеленым подчеркиванием. Если щелкнуть слово правой кнопкой мыши, отобразится список предложений по его исправлению. Но это немного раздражает при наборе команд или кодов.
Иногда необходимо написать слово определенным образом. Допустим, вы будете использовать это слово в своем документе несколько раз. Вместо того, чтобы игнорировать варианты контекстного меню, вы можете добавить это слово в словарь Word. Давайте узнаем, как добавлять или удалять слова из словаря.
Добавление слов из контекстного меню
Откройте тестовый редактор для любого офисного приложения. В качестве примера возьмем Microsoft Word. Внесение изменений в любое другое приложение (например, WPS Office) будет таким же.
Откройте документ и введите или выделите существующее слово.
Щелкните его правой кнопкой мыши и перейдите в «Добавить в словарь». В дальнейшем при наборе этого слова оно не будет выделяться красным подчеркиванием, так как система при проверке орфографии найдет его в словаре.
Иногда мы можем обнаружить, что опция «Добавить в словарь» неактивна. Выполните следующие действия, чтобы сделать его доступным. Перейдите в верхнее меню на вкладке «Файл». На левой боковой панели выберите Параметры».
Затем откройте «Орфография и грамматика» и нажмите «Пользовательские словари.
Выберите CUSTOM.DIC из списка. Щелкните кнопку «По умолчанию». В раскрывающемся списке Язык словаря установите значение «Все языки» и сохраните в «ОК».
Снова нажмите «ОК» в окне «Параметры Word». После этих изменений опция добавления будет включена.
Добавление или удаление слов из файла DEFAULT.dic
Откройте проводник Windows с помощью команды проводника в окне Win + R.
В адресной строке проводника вставьте указанный путь и нажмите Enter:
% AppData% Microsoft Spelling ru-RU
Щелкните правой кнопкой мыши default.dic и выберите «Открыть с помощью» в контекстном меню. В следующем окне «Как вы хотите открыть этот файл» нажмите «Другие программы» и выберите «Блокнот.
Введите слова, которые хотите добавить, или найдите то, которое хотите удалить. Обратите внимание, что в каждой строке должно быть только одно слово.
Затем нажмите Ctrl + S вместе, чтобы сохранить изменения и закрыть файл.
Добавление или удаление слов с позиции настраиваемых словарей
В документе Word щелкните вкладку Файл. На левой панели перейдите в раздел Настройки. Затем выберите «Орфография» — «Пользовательские словари».
Щелкните CUSTOM.DIC или другой файл по вашему выбору. Нажмите на опцию «Редактировать список слов».
В текстовом поле «Слова» введите то, что вы хотите добавить. Затем нажмите «Добавить». Если вы хотите ввести другой, повторите эти шаги. Когда слова будут добавлены, нажмите «ОК». Чтобы удалить, выберите слово и нажмите соответствующую кнопку.
Затем нажмите «ОК» в окнах «Настраиваемые словари» и «Параметры Word», чтобы сохранить изменения.
Добавление и правка текста
Совет. Видео не на вашем языке? Попробуйте выбрать Скрытые субтитры 
Проверьте, как это работает!
Добавляйте, заменяйте и форматируйте текст в Word, следуя инструкциям ниже.
Добавление текста
-
Поместите курсор в том месте, куда вы хотите добавить текст.
-
Введите текст.
Замена текста
-
Выделите текст, который вы хотите заменить.
-
Чтобы выделить одно слово, дважды щелкните его.
-
Чтобы выделить всю строку, щелкните экран слева от нее.
-
-
Введите текст.
Форматирование текста
-
Выделите текст, который вы хотите отформатировать.
-
На всплывающей панели инструментов или на вкладке Главная выберите параметр, чтобы изменить шрифт, размер шрифта, цвет шрифта или сделать текст полужирным, курсивом или подчеркиванием.
Копирование форматирования
-
Выделите текст, форматирование которого вы хотите скопировать.
-
Щелкните
Формат по образцу, а затем выделите текст, в который нужно скопировать форматирование.
Совет: Дважды щелкните
Формат по образцу , если вы хотите скопировать форматирование в нескольких местах.
Хотите узнать больше?
Видео: изменение оформления текста
Выделение текста
Краткое руководство по началу работы с Word

















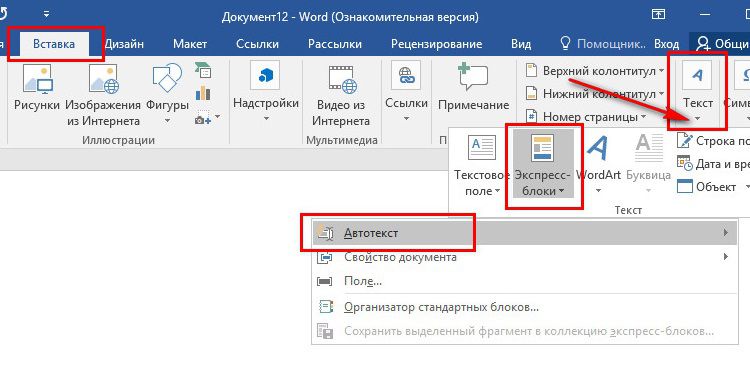






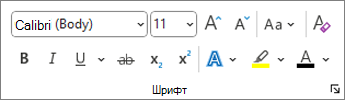
 Формат по образцу, а затем выделите текст, в который нужно скопировать форматирование.
Формат по образцу, а затем выделите текст, в который нужно скопировать форматирование.