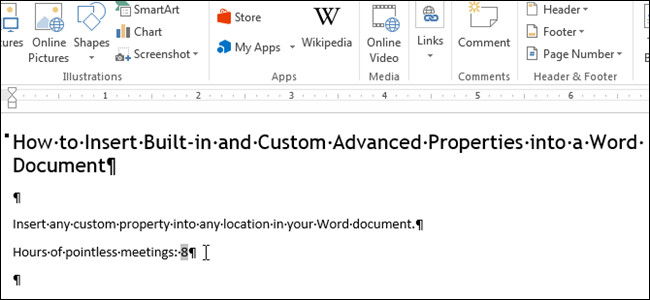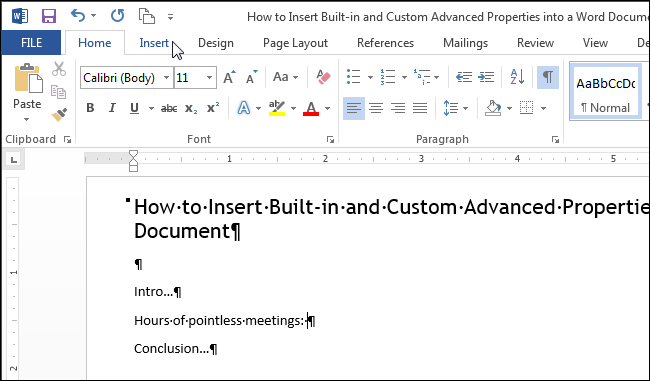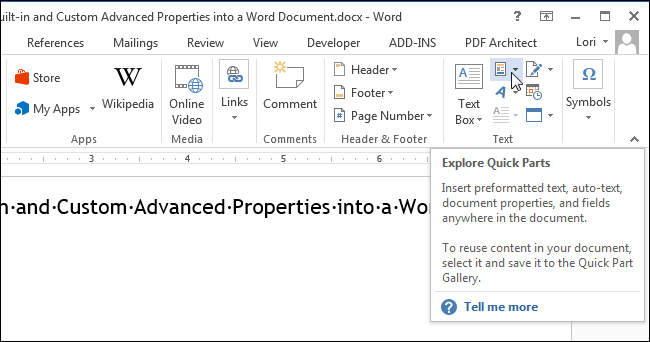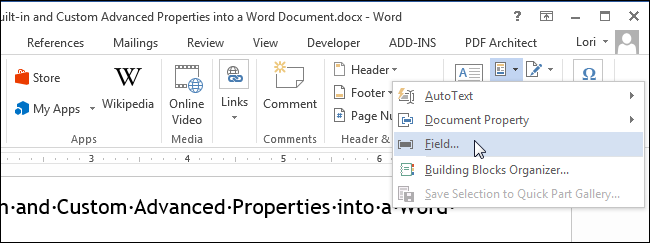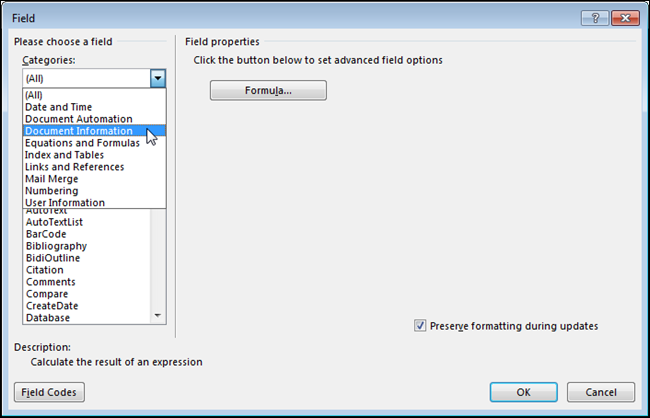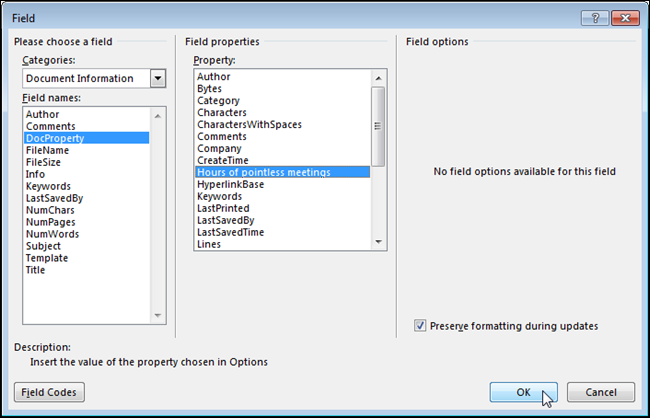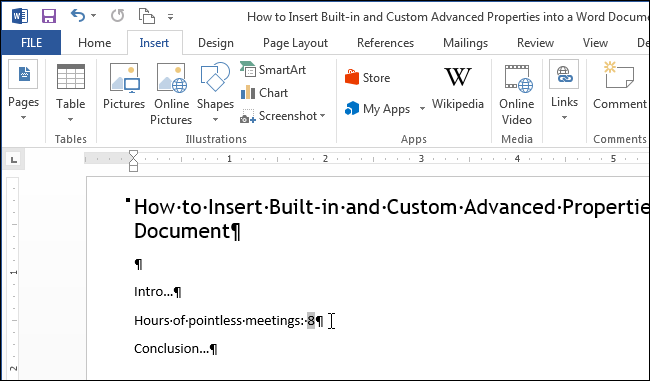На чтение 2 мин Опубликовано 15.10.2015
В прошлых статьях мы показывали, как настраивать дополнительные свойства и создавать пользовательские свойства в документе Word. Эти свойства можно вставить при помощи экспресс-блока Поле (Field). Что полезно, когда есть слова, фразы или значения, которые часто используются в документах.
Если слово, фразу или значение, которые многократно используются в документе, планируется изменять в будущих редакциях этого документа, то использование встроенного или пользовательского свойства будет весьма полезным. Вам достаточно изменить значение свойства только в одном месте, чтобы оно изменилось сразу во всём документе.
Чтобы вставить значение встроенного или пользовательского свойства, поставьте курсор в то место, куда его нужно вставить, и откройте вкладку Вставка (Insert).
Примечание: При вставке пользовательского свойства в документ, вставлено будет только его значение. Если Вы хотите дополнить (расшифровать) значение именем свойства, введите нужный текст прежде, чем вставлять само значение.
В разделе Текст (Text) вкладки Вставка (Insert) нажмите кнопку Экспресс-блоки (Quick Parts).
Примечание: Подписи этих кнопок могут не отображаться, когда окно Word открыто недостаточно широко. Если Вы не видите подпись кнопки, найдите иконку, указанную курсором на изображении ниже.
В появившемся меню нажмите Поле (Field).
В выпадающем списке Категории (Categories) выберите О документе (Document Information).
В списке Поля (Field names) кликните по DocProperty. В разделе Свойства поля (Field Properties), который расположен по центру диалогового окна, под заголовком Свойство (Property) появится список всех доступных свойств документа (как встроенных, так и добавленных Вами). Выберите из списка пользовательское свойство, которое хотите добавить в документ, и нажмите ОК.
Значение будет вставлено туда, где находится курсор.
Изменив значение пользовательского свойства, необходимо обновить поля, вставленные в документ, чтобы они отобразили это изменение. Для этого нужно выделить все поля в документе (или полностью весь документ) и нажать клавишу F9.
Оцените качество статьи. Нам важно ваше мнение:
Параметры страницы в документе Microsoft Word настраиваются на вкладке «Макет»/«Разметка страницы» в соответствующем блоке панели инструментов.
Поля
Поля – это свободное пространство с каждой стороны листа, между которым располагаются различные объекты: текст, графика, таблицы и т.д. При открытии документа Ворд автоматически проставляет параметры по умолчанию: левое – 3 см, верхнее – 2 см, нижнее – 2 см, правое – 1,5 см. Раскрыв меню кнопки «Поля», вы сможете установить узкие, стандартные, средние или широкие поля в зависимости от общего стиля оформления документа.
Подробнее: Изменяем поля страницы в документе Microsoft Word
С помощью этой опции вы выбираете предложенные размеры полей или задаете свои собственные, выделяете дополнительное пространство с любой стороны и изменяете способ измерения полей.
Ориентация
Это функция, которая задает положение листа: книжный или альбомный вид. По умолчанию Ворд устанавливает книжную (вертикальную) ориентацию, поскольку она чаще всего используется в деловых документах.
Подробнее: Изменение ориентации одного листа в документе Word
Читайте также: Устранение проблемы с ориентацией листа в Microsoft Word
Размер
Стандартный лист, на котором вы работаете, – это А4. Однако вы можете выбрать другой формат, раскрыв кнопку «Размер». Чаще всего с этим параметром работают, если необходимо распечатать нетипичный документ: буклет, стенгазету, санбюллетень, письмо и т.д.
Подробнее: Изменение формата страницы в программе Microsoft Word
Колонки
Это опция, которая позволяет разбить выделенный текст на 2, 3 и более колонок. Раскрывая одноименную кнопку, вы выбираете либо предложенные параметры, либо редактируете их, вызывая диалоговое окно «Другие столбцы».
Подробнее: Добавление колонок в текстовый документ Microsoft Word
Разрывы
Грамотное оформление научной работы и деловых документов невозможно без создания разрыва на следующую страницу. Это позволяет сдвинуть текст на новую страницу без многочисленных нажатий на Enter (которые, в свою очередь, приводят к неконтролируемому форматированию документа и создают проблемы при печати из-за недосмотра). Разрывы создают структурные блоки, которые при любом редактировании сохраняют обособленность.
Подробнее: Добавляем разрыв страницы в Microsoft Word
Номера строк
Это функция, которая автоматически проставляет номера строк в соответствии с указанными параметрами. С ее помощью можно подсчитать количество строк в документе и отобразить соответствующее число на левом поле.
Чтобы установить опцию, раскройте кнопку «Номера строк» и выберите необходимый вариант. Помните, что при выборе пункта «Запретить в текущем абзаце» числа не проставятся в том блоке, в котором стоит курсор. Этот вариант устанавливается одновременно с любым другим.
Расстановка переносов
Чаще всего в деловой документации и научных работах запрещено устанавливать переносы. Однако они широко распространены в публицистике и при написании книг для экономии места. Известно, что выравнивание по ширине приводит к растягиванию предложения, если последующее слово большое по размеру и ему не хватает места на данной строке. Расстановка переносов позволяет избежать этой неприятности.
Подробнее: Расставляем знаки переноса слов в MS Word
Еще статьи по данной теме:
Помогла ли Вам статья?

Недавно мы показали, как устанавливать расширенные или встроенные свойства и создавать пользовательские свойства в документе Word. Эти свойства могут быть вставлены в ваши документы, используя поля. Это полезно, если у вас есть общие слова, фразы или значения, которые вы часто используете в своих документах.
СВЯЗАННЫЕ: Как установить дополнительные свойства документа Word
Если общее слово, фразы и значения, которые вы часто используете, будут меняться между первым и последним черновиками документа, полезно использовать встроенное или настраиваемое свойство. Вы можете изменить значение свойства в одном месте, и оно будет меняться во всем документе.
Чтобы вставить значение встроенного или пользовательского свойства в ваш документ, поместите курсор туда, куда вы хотите вставить значение, и нажмите вкладку «Вставить».
ПРИМЕЧАНИЕ. При вставке пользовательского свойства в документ вставляется только значение. Если вы хотите сослаться на значение с именем свойства, введите нужный текст, прежде чем вставлять значение свойства.
В разделе «Текст» вкладки «Вставка» нажмите кнопку «Быстрые детали».
ПРИМЕЧАНИЕ. Текст на кнопках может не отображаться в зависимости от размера окна Word. Если вы не видите текст рядом с кнопкой, найдите значок, указанный на рисунке ниже.
Выберите «Поле» в раскрывающемся меню.
Выберите «Информация о документе» в раскрывающемся списке «Категории».
В списке «Имена полей» выберите «DocProperty». Список всех пользовательских свойств (как встроенных, так и добавленных вами) отображается в списке «Свойства» в разделе «Свойства поля» в середине диалогового окна. Выберите пользовательское свойство, которое вы хотите вставить в ваш документ, из списка и нажмите «ОК».
Значение вставляется там, где находится курсор.
Если вы измените значение пользовательского свойства, вы можете обновить поля в документе, чтобы отразить это изменение, выбрав все поля, что легко сделать, выбрав все содержимое в документе и нажав клавишу F9. Вы также можете обновить по одному полю за раз, выбрав поле или поместив курсор в поле и нажав F9.
Элементы управления содержимым
Элементы управления содержимым — это отдельные элементы управления, которые можно добавлять и настраивать для использования в шаблонах, формах и документах. Например, у многих веб-форм есть элемент управления «раскрывающийся список», который содержит ограниченный набор вариантов. Элементы управления содержимым могут предоставлять инструкции, а также исчезать при вводе пользователями собственного текста.
Подробные сведения об элементах управления содержимым, включая описания и инструкции для всех их типов, см. в статье Создание форм, предназначенных для заполнения или печати в приложении Word.
Элементы управления содержимым находятся на вкладке Разработчик.
Используйте эту вкладку для их добавления и настройки.
Выберите Файл > Параметры > Настроить ленту.
В списке вкладок в разделе Настройка ленты установите флажок Разработчик и нажмите кнопку ОК.
Выполните одно из указанных ниже действий.
Чтобы добавить элемент управления, щелкните то место в документе, куда вы хотите его добавить, и выберите нужный элемент управления на вкладке Конструктор.
Чтобы задать свойства элемента управления или изменить существующий элемент, на вкладке Разработчик в группе Элементы управления нажмите кнопку Свойства.
Нажмите кнопку Microsoft Office кнопки > параметры Word > популярные.
Установите флажок Показывать вкладку Разработчик на ленте, а затем нажмите кнопку OК.
Выполните одно из указанных ниже действий.
Чтобы добавить элемент управления, щелкните то место в документе, куда вы хотите его добавить, и выберите нужный элемент управления на вкладке Конструктор.
Чтобы задать свойства элемента управления или изменить существующий элемент, на вкладке Разработчик в группе Элементы управления нажмите кнопку Свойства.
Подробные сведения об элементах управления содержимым, включая описания и инструкции для всех их типов, см. в статье Создание форм, предназначенных для заполнения или печати в приложении Word.
Как вставить элемент управления содержимым в ворде
Используя шаблон, можно включить элементы управления содержимым и пояснительный текст в приложение Microsoft Office Word 2007, чтобы быстро и без труда создать форму, которую можно отправить пользователям для заполнения с помощью приложения Office Word 2007. В расширенном сценарии любые элементы управления содержимым, добавляемые к форме, также могут быть связаны с данными.
С помощью типового шаблона можно также создать форму. Многие шаблоны доступны на веб-узле Microsoft Office Online.
Примечание. С помощью элементов управления содержимым можно распечатать форму в приложении Office Word 2007, но поля вокруг элементов управления содержимым распечатаны не будут.
Шаг 1: настройка приложения Word для создания форм
- Щелкните значок Кнопка Microsoft Office , а затем выберите пункт Параметры Word.
- Нажмите кнопку Основные.
- Установите флажок Показывать вкладку «Разработчик» на ленте, а затем нажмите кнопку OК.
Шаг 2: открытие шаблона или документа, на основе которого будет создана форма
- Щелкните значок Кнопка Microsoft Office , а затем выберите команду Создать.
- В области Шаблоны, нажмите Мои шаблоны.
- Дважды щелкните Обычный, затем щелкните Шаблон или Документ в области Создание.
- Щелкните значок Кнопка Microsoft Office , а затем выберите команду Сохранить как.
- В диалоговом окне Сохранить как введите имя нового шаблона или документа, а затем нажмите кнопку Сохранить.
Шаг 3: добавление элементов управления содержимым в форму
Создайте форму, создав вначале ее макет, или воспользуйтесь существующей формой как руководством. В форму можно добавить элементы управления содержимым, таблицы и другие графические элементы.
На вкладке Разработчик в группе Элементы управления нажмите кнопку Режим конструктора, а затем щелкните место, куда необходимо вставить элемент управления.
Выполните любое из следующих действий.
Вставка элемента управления текстом, куда пользователи могут вводить текст
На вкладке Разработчик в группе Элементы управления щелкните элемент управления Форматированный текст или или Текст .
Вставка раскрывающегося списка, ограничивающего доступный выбор заданными вариантами
На вкладке Разработчик в группе Элементы управления щелкните элемент управления Раскрывающийся список .
Выделите элемент управления содержимым, а затем на вкладке Разработчик в группе Элементы управления нажмите кнопку Свойства.
Чтобы создать список значений, в группе Свойства раскрывающегося списка нажмите кнопку Добавить.
Введите значение в окне Краткое имя, например Да, Нет или Возможно.
Повторяйте этот шаг до тех пор, пока все значения не окажутся в раскрывающемся списке.
Шаг 4: установка или изменение параметров элементов управления содержимым
У каждого элемента управления содержимым есть параметры, которые можно установить или изменить. Например, в элементе управления «Выбор даты» предлагаются необходимые варианты отображения формата даты.
Щелкните правой кнопкой мыши элемент управления содержимым, который необходимо изменить.
Выберите команду Свойства, а затем измените необходимые свойства.
Шаг 5: добавление в форму пояснительного текста
Пояснительный текст может сделать создаваемую и распространяемую форму более удобной в использовании. Можно изменить пояснительный текст по умолчанию в элементе управления содержимым.
Чтобы настроить текст пояснения по умолчанию для пользователей формы, выполните одно из следующих действий.
На вкладке Разработчик, в группе Элементы управления нажмите Режим конструктора.
Щелкните элемент управления содержимым, где необходимо изменить замещающий пояснительный текст.
Отредактируйте и отформатируйте замещающий текст.
Если необходимо скрыть элемент управления содержимым, когда кто-либо вводит в собственное содержимое данные для замещения пояснений в элементе управления «Форматированный текст» или «Текст», нажмите кнопку Свойства в группе Элементы управления, а затем установите флажок Удалить элемент управления содержимым при редактировании содержимого.
На вкладке Разработчик в группе Элементы управления нажмите кнопку Режим конструктора, чтобы отключить возможность конструирования и сохранить пояснительный текст.
Примечание. Не устанавливайте флажок Содержимое нельзя редактировать, если необходимо, чтобы пользователи формы заменяли пояснительный текст своим собственным.
Как добавить элементы управления содержимым в документы Word
В проектах на уровне документа Word элементы управления содержимым можно добавлять в документ во время разработки или во время выполнения. В проектах надстройки VSTO для Word элементы управления содержимым можно добавлять в любой открытый документ во время выполнения.
Применимо к: Сведения в этом разделе относятся к — проектам уровня документа и добавлению VSTO — в проектах для Word. Дополнительные сведения см. в разделе доступность функций по типам приложений Office и проектов.
В этом разделе описываются следующие задачи.
Дополнительные сведения об элементах управления содержимым см. в разделе элементы управления содержимым.
Добавление элементов управления содержимым во время разработки
Вы можете добавить элементы управления содержимым в документ Word в проекте на уровне документа во время разработки несколькими способами.
Добавьте элемент управления содержимым из вкладки Элементы управления Word****панели элементов.
Добавьте элемент управления содержимым в документ так же, как вы добавляете управляемый элемент управления содержимым в Word.
Перетащите элемент управления в документ из окна Источники данных . Это полезно, если нужно одновременно привязать элемент управления к данным при его создании. Дополнительные сведения см. в статьях как заполнить документы данными из объектов и как заполнять документы данными из базы данных.
Отображаемые на компьютере имена или расположения некоторых элементов пользовательского интерфейса Visual Studio могут отличаться от указанных в следующих инструкциях. Это зависит от имеющегося выпуска Visual Studio и используемых параметров. Дополнительные сведения см. в разделе Персонализация среды IDE.
Добавление элемента управления содержимым в документ с помощью панели элементов
В документе, который размещен в конструкторе Visual Studio , поместите курсор там, где необходимо добавить элемент управления содержимым, или выделите текст, который заменит элемент управления содержимым.
Откройте панель элементов и щелкните вкладку Элементы управления Word .
Добавьте элемент управления одним из следующих способов.
Дважды щелкните элемент управления содержимым в панели элементов.
Щелкните элемент управления содержимым на панели элементов и нажмите клавишу Ввод .
Перетащите элемент управления содержимым из панели элементов в документ. Элемент управления содержимым добавляется в текущее выделение в документе, а не в позиции указателя мыши.
Невозможно добавить GroupContentControl с помощью панели элементов. GroupContentControl можно добавлять только в Word или во время выполнения.
Visual Studio не предоставляет элемент управления содержимым «Флажок» в панели элементов. Чтобы добавить элемент управления содержимым «Флажок» в документ, необходимо создать ContentControl программно. Дополнительные сведения см. в разделе элементы управления содержимым.
Добавление элемента управления содержимым «Флажок» в документ из Word
В документе, который размещен в конструкторе Visual Studio , поместите курсор там, где необходимо добавить элемент управления содержимым, или выделите текст, который заменит элемент управления содержимым.
На ленте перейдите на вкладку Разработчик .
Если вкладка Разработчик не отображается, сделайте ее видимой. Дополнительные сведения см. в разделе инструкции. Отображение вкладки разработчика на ленте.
В группе Элементы управления щелкните значок элемента управления содержимым, который требуется добавить.
Добавление элементов управления содержимым во время выполнения в проекте уровня документа
Элементы управления содержимым можно добавить в документ программным образом во время выполнения с помощью методов свойства Controls класса ThisDocument в проекте. У каждого метода есть три перегрузки, которые можно использовать для добавления элемента управления содержимым следующими способами:
добавление элемента управления в текущее выделение;
добавление элемента управления в указанный диапазон;
добавление элемента управления, основанного на управляемом элементе управления содержимым, в документ.
При закрытии документа динамически созданные элементы управления содержимым не сохраняются в документе. Однако неуправляемый элемент управления содержимым остается в документе. Можно повторно создать элемент управления содержимым, основанный на управляемом элементе управления содержимым, при очередном открытии документа. Дополнительные сведения см. в разделе Добавление элементов управления в документы Office во время выполнения.
Чтобы добавить элемент управления содержимым «Флажок» в документ в проекте Word 2010, необходимо создать объект ContentControl . Дополнительные сведения см. в разделе элементы управления содержимым.
Добавление элемента управления содержимым в текущее выделение
Используйте ControlCollection метод с именем Add (где Control class — это имя класса элемента управления содержимым, который вы хотите добавить, например AddRichTextContentControl ), и у которого есть единственный параметр для имени нового элемента управления.
Следующий пример кода использует метод AddRichTextContentControl , чтобы добавить новый RichTextContentControl в начало документа. Для выполнения этого кода добавьте код в класс ThisDocument в проекте и вызовите метод AddRichTextControlAtSelection обработчика событий ThisDocument_Startup .
Добавление элемента управления в указанный диапазон
Используйте ControlCollection метод с именем Add (где Control class — это имя класса элемента управления содержимым, который вы хотите добавить, например AddRichTextContentControl ), и у которого есть Range параметр.
Следующий пример кода использует метод AddRichTextContentControl , чтобы добавить новый RichTextContentControl в начало документа. Для выполнения этого кода добавьте код в класс ThisDocument в проекте и вызовите метод AddRichTextControlAtRange обработчика событий ThisDocument_Startup .
Добавление элемента управления содержимым, основанного на управляемом элементе управления содержимым
Используйте ControlCollection метод с именем Add (где Control class — это имя класса элемента управления содержимым, который вы хотите добавить, например AddRichTextContentControl ), и у которого есть Microsoft.Office.Interop.Word.ContentControl параметр.
В следующем примере кода метод AddRichTextContentControl используется для создания нового объекта RichTextContentControl для каждого управляемого элемента управления форматированием текста, который есть в документе. Для выполнения этого кода добавьте код в класс ThisDocument в проекте и вызовите метод CreateRichTextControlsFromNativeControls обработчика событий ThisDocument_Startup .
Добавление элементов управления содержимым во время выполнения в проекте надстройки VSTO
Вы можете добавить элементы управления содержимым программным способом в любой открытый документ во время выполнения с помощью надстройки VSTO. Для этого следует создать ведущий элемент Document , основанный на открытом документе, а затем использовать методы свойства Controls этого ведущего элемента. У каждого метода есть три перегрузки, которые можно использовать для добавления элемента управления содержимым следующими способами:
добавление элемента управления в текущее выделение;
добавление элемента управления в указанный диапазон;
добавление элемента управления, основанного на управляемом элементе управления содержимым, в документ.
При закрытии документа динамически созданные элементы управления содержимым не сохраняются в документе. Однако неуправляемый элемент управления содержимым остается в документе. Можно повторно создать элемент управления содержимым, основанный на управляемом элементе управления содержимым, при очередном открытии документа. Дополнительные сведения см. в разделе Сохранение динамических элементов управления в документах Office.
Дополнительные сведения о создании ведущих элементов в проектах надстроек VSTO см. в разделе Расширение документов Word и книг Excel в надстройках VSTO во время выполнения.
Чтобы добавить элемент управления содержимым «Флажок», необходимо создать объект ContentControl . Дополнительные сведения см. в разделе элементы управления содержимым.
Добавление элемента управления содержимым в текущее выделение
Используйте ControlCollection метод с именем Add (где Control class — это имя класса элемента управления содержимым, который вы хотите добавить, например AddRichTextContentControl ), и у которого есть единственный параметр для имени нового элемента управления.
Следующий пример кода использует метод AddRichTextContentControl , чтобы добавить новый RichTextContentControl в начало активного документа. Для выполнения этого кода добавьте код в класс ThisAddIn в проекте и вызовите метод AddRichTextControlAtSelection обработчика событий ThisAddIn_Startup .
Добавление элемента управления в указанный диапазон
Используйте ControlCollection метод с именем Add (где Control class — это имя класса элемента управления содержимым, который вы хотите добавить, например AddRichTextContentControl ), и у которого есть Range параметр.
Следующий пример кода использует метод AddRichTextContentControl , чтобы добавить новый RichTextContentControl в начало активного документа. Для выполнения этого кода добавьте код в класс ThisAddIn в проекте и вызовите метод AddRichTextControlAtRange обработчика событий ThisAddIn_Startup .
Добавление элемента управления содержимым, основанного на управляемом элементе управления содержимым
Используйте ControlCollection метод с именем Add (где Control class — это имя класса элемента управления содержимым, который вы хотите добавить, например AddRichTextContentControl ), и у которого есть Microsoft.Office.Interop.Word.ContentControl параметр.
В следующем примере кода метод AddRichTextContentControl используется для создания нового объекта RichTextContentControl для каждого управляемого элемента управления форматированием текста в документе после его открытия. Для выполнения этого кода добавьте код в класс ThisAddIn в проекте.
Для C# необходимо присоединить обработчик Application_DocumentOpen к событию DocumentOpen .
В прошлых статьях мы показывали, как настраивать дополнительные свойства и создавать пользовательские свойства в документе Word. Эти свойства можно вставить при помощи экспресс-блока Поле (Field). Что полезно, когда есть слова, фразы или значения, которые часто используются в документах.
Если слово, фразу или значение, которые многократно используются в документе, планируется изменять в будущих редакциях этого документа, то использование встроенного или пользовательского свойства будет весьма полезным. Вам достаточно изменить значение свойства только в одном месте, чтобы оно изменилось сразу во всём документе.
Чтобы вставить значение встроенного или пользовательского свойства, поставьте курсор в то место, куда его нужно вставить, и откройте вкладку Вставка (Insert).
Примечание: При вставке пользовательского свойства в документ, вставлено будет только его значение. Если Вы хотите дополнить (расшифровать) значение именем свойства, введите нужный текст прежде, чем вставлять само значение.
В разделе Текст (Text) вкладки Вставка (Insert) нажмите кнопку Экспресс-блоки (Quick Parts).
Примечание: Подписи этих кнопок могут не отображаться, когда окно Word открыто недостаточно широко. Если Вы не видите подпись кнопки, найдите иконку, указанную курсором на изображении ниже.
В появившемся меню нажмите Поле (Field).
В выпадающем списке Категории (Categories) выберите О документе (Document Information).
В списке Поля (Field names) кликните по DocProperty. В разделе Свойства поля (Field Properties), который расположен по центру диалогового окна, под заголовком Свойство (Property) появится список всех доступных свойств документа (как встроенных, так и добавленных Вами). Выберите из списка пользовательское свойство, которое хотите добавить в документ, и нажмите ОК.
Значение будет вставлено туда, где находится курсор.
Изменив значение пользовательского свойства, необходимо обновить поля, вставленные в документ, чтобы они отобразили это изменение. Для этого нужно выделить все поля в документе (или полностью весь документ) и нажать клавишу F9.
Урок подготовлен для Вас командой сайта office-guru.ru Источник: http://www.howtogeek.com/217440/how-to-insert-built-in-and-custom-advanced-properties-into-a-word-document/ Перевел: Андрей Антонов Правила перепечатки Еще больше уроков по Microsoft Word