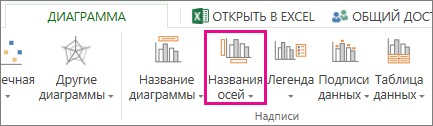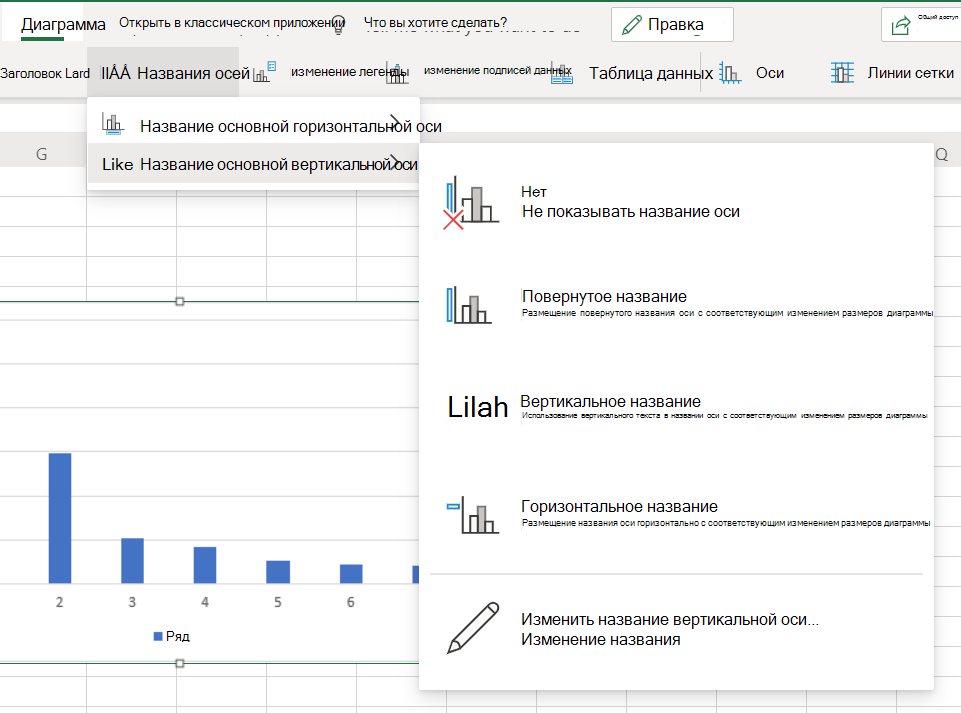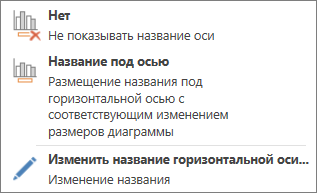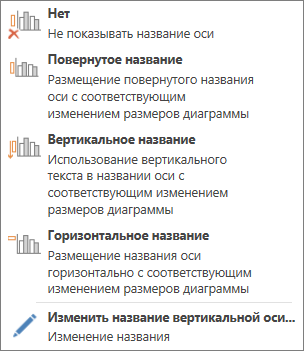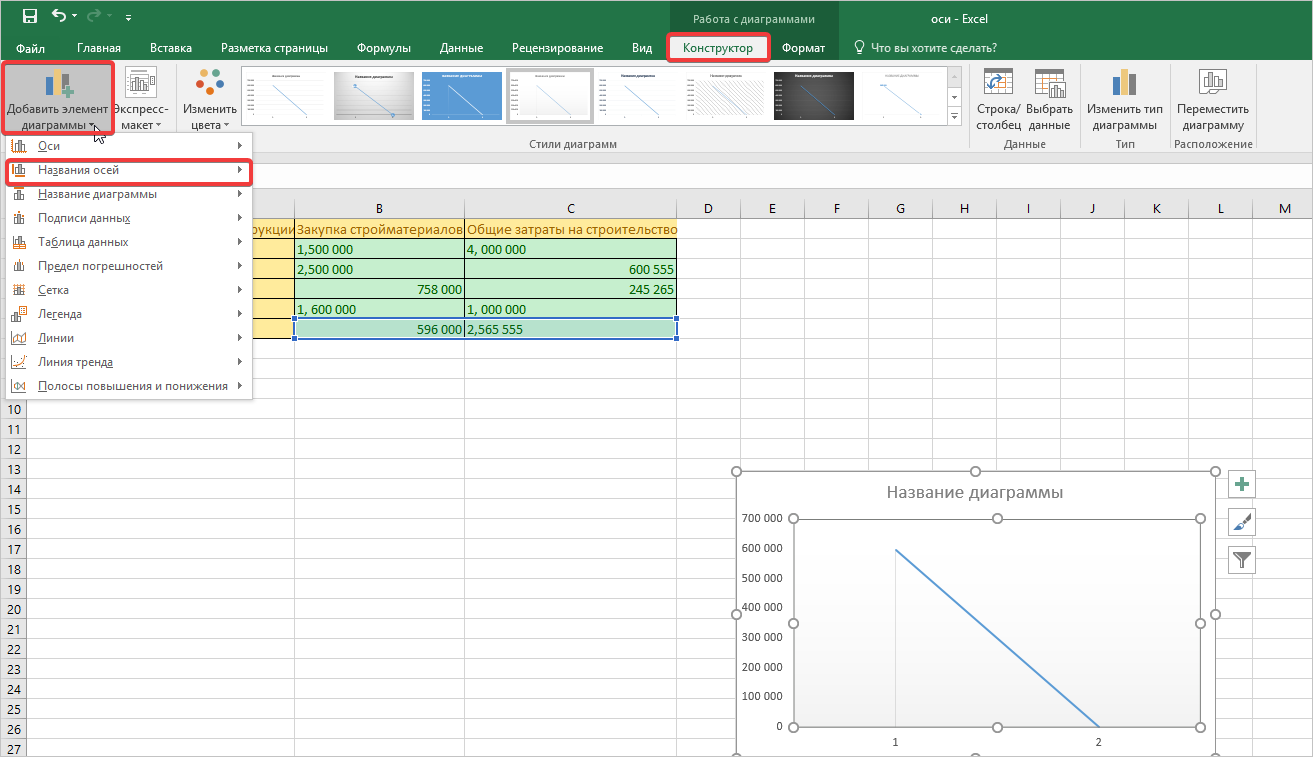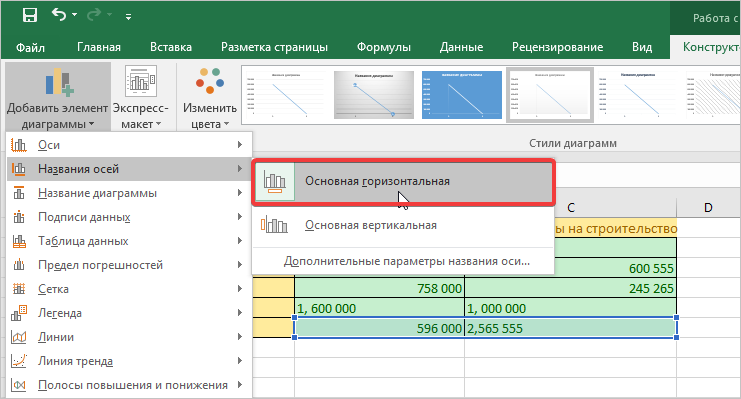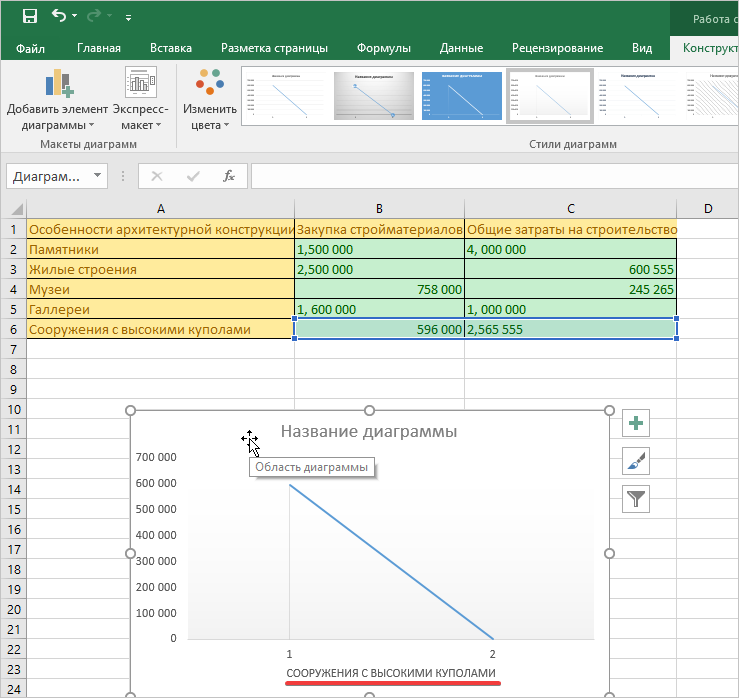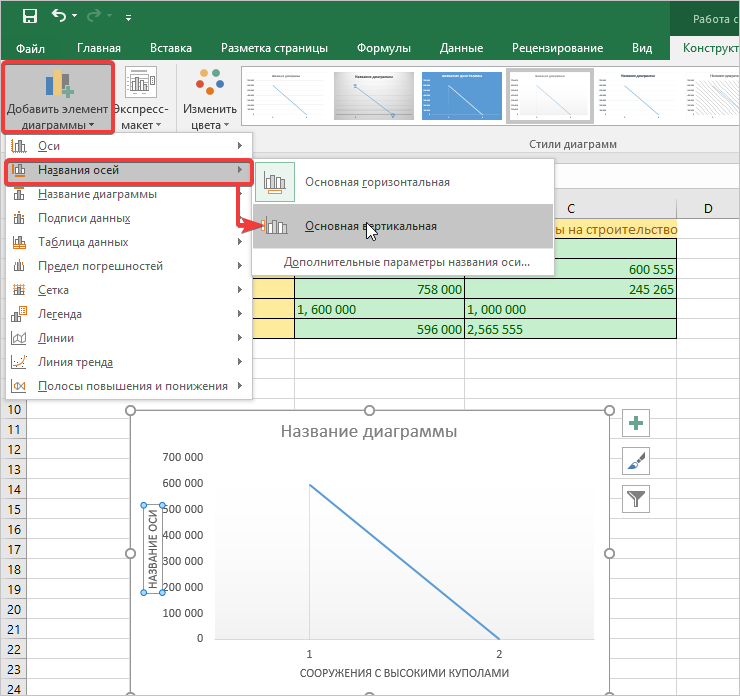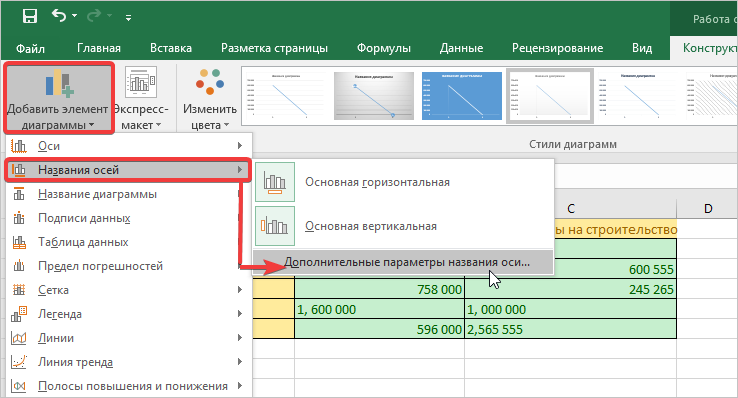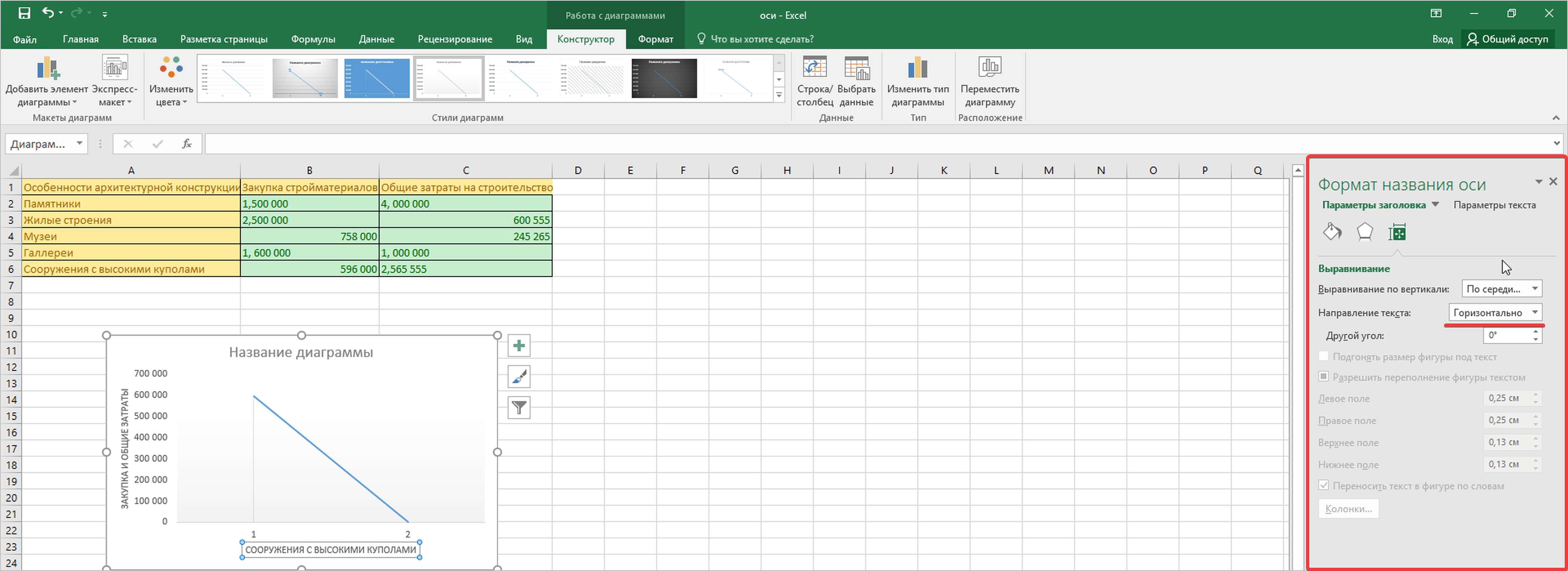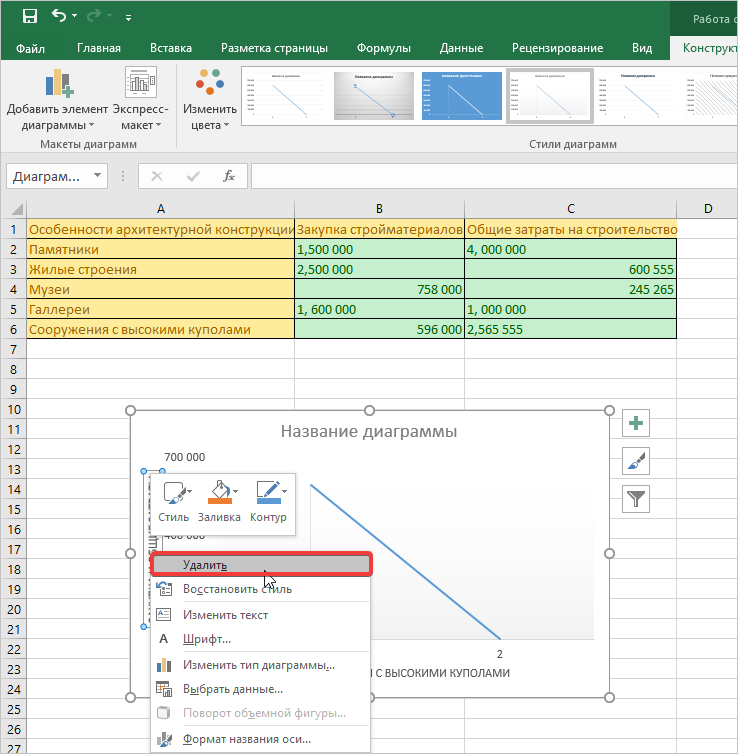Добавление и удаление названий в диаграмме
Чтобы сделать диаграмму понятнее, можно добавить название и названия осей к диаграммам любого типа. Названия осей обычно доступны для всех осей, которые могут быть отображены в диаграмме, включая ось глубины (рядов данных) на объемных диаграммах. Некоторые типы диаграмм (такие как лепестковая диаграмма) содержат оси, но их названия не выводятся. Кроме того, невозможно добавить названия осей для диаграмм, не имеющих осей (такие как круговая и кольцевая диаграммы).
Добавление названия диаграммы
-
На диаграмме выберите поле «Название диаграммы» и введите название.
-
В правой верхней части диаграммы выберите знак +.
-
Щелкните стрелку рядом с пунктом Название диаграммы.
-
Выберите пункт Наложение по центру, чтобы разместить название поверх диаграммы, или Дополнительные параметры, чтобы просмотреть дополнительные варианты.
-
Щелкните правой кнопкой мыши название диаграммы, чтобы отформатирование с помощью таких параметров, как Заливка или Контур.
Удаление названия диаграммы
-
Щелкните диаграмму.
-
В правой верхней части диаграммы выберите знак +.
-
В заголовке диаграммы отвязь его.
-
Щелкните в любом месте диаграммы, к которой нужно добавить название.
Откроется панель Работа с диаграммами с дополнительными вкладками Конструктор, Макет и Формат.
-
На вкладке Макет в группе Подписи нажмите кнопку Название диаграммы.
-
Выберите пункт Название по центру с перекрытием или Над диаграммой.
-
В текстовом поле Название диаграммы, появившемся в диаграмме, введите нужный текст.
Чтобы начать новую строку, нажмите клавишу ВВОД. Для вставки разрыва строки установите курсор в нужное место и нажмите клавишу ВВОД.
-
Чтобы отформатировать текст в заголовке, сделайте следующее:
-
Щелкните название и выделите текст, который вы хотите отформатировать.
-
На мини-панели инструментов выберите нужные параметры форматирования.
Вы можете также воспользоваться кнопками форматирования на ленте (вкладка Главная, группа Шрифт). Чтобы отформатировать все название, щелкните его правой кнопкой мыши, в контекстном меню выберите команду Формат названия диаграммы и задайте нужные параметры.
-
-
Размер поля названия изменяется в соответствии с размером текста. Его невозможно изменить вручную, а текст может быть усечен, если он не помещается в поле максимального размера.
-
К диаграмме можно добавить только одно название. Если вы хотите добавить еще одно название или подзаголовок, можно создать надпись на диаграмме и перетащить ее в нужное место (Работа с диаграммами, вкладка Макет, группа Вставка, кнопка Текстовое поле).
-
Можно вручную переместить название, перетащив его поле в нужное место.
-
Щелкните в любом месте диаграммы, к осям которой нужно добавить названия.
Откроется панель Работа с диаграммами с дополнительными вкладками Конструктор, Макет и Формат.
-
На вкладке Макет в группе Подписи нажмите кнопку Названия осей.
-
Выполните одно из следующих действий:
-
Чтобы добавить название к основной горизонтальной оси (оси категорий), щелкните Название основной горизонтальной оси, а затем выберите нужный параметр.
Если у диаграммы есть вспомогательная горизонтальная ось, вы также можете выбрать пункт Название вспомогательной горизонтальной оси.
-
Чтобы добавить название к основной вертикальной оси (значений), щелкните Название основной вертикальной оси или Название вспомогательной вертикальной оси, а затем выберите нужный параметр.
Если у диаграммы есть вспомогательная вертикальная ось, вы также можете выбрать пункт Название вспомогательной вертикальной оси.
-
Чтобы добавить название к оси глубины (оси рядов данных), щелкните Название оси глубины, а затем выберите нужный параметр.
Этот параметр доступен только в том случае, если выбранная диаграмма действительно является объемной диаграммой, например объемной гистограммой.
-
-
В текстовом поле Название оси, появившемся на диаграмме, введите нужный текст.
Чтобы начать новую строку, нажмите клавишу ВВОД. Для вставки разрыва строки установите курсор в нужное место и нажмите клавишу ВВОД.
-
Чтобы отформатировать текст в заголовке, сделайте следующее:
-
Щелкните название и выделите текст, который вы хотите отформатировать.
-
На мини-панели инструментов выберите нужные параметры форматирования.
Вы также можете воспользоваться кнопками форматирования на ленте (вкладка Главная, группа Шрифт). Чтобы отформатировать все название, щелкните его правой кнопкой мыши, в контекстном меню выберите команду Формат названия оси и задайте нужные параметры.
Примечания:
-
При переключении на другой тип диаграммы, который не поддерживает названия осей (например, круговую диаграмму), названия осей перестают отображаться. Названия снова будут отображаться, если переключиться обратно на тип диаграммы, поддерживающий названия осей.
-
Названия, отображаемые для вспомогательных осей, будут потеряны при переключении на тип диаграммы, который не отображает вспомогательные оси.
-
-
-
На диаграмме щелкните название диаграммы или оси, которое нужно связать с ячейкой листа.
-
На листе в строка формул введите знак равенства (=).
-
Выберите ячейку листа, содержащую данные или текст, которые нужно отобразить на диаграмме.
В строку формул можно также ввести ссылку на ячейку листа. Введите знак равенства, имя листа и восклицательный знак, например =Лист1!F2.
-
Нажмите клавишу ВВОД.
-
Щелкните в любом месте диаграммы.
Откроется панель Работа с диаграммами с дополнительными вкладками Конструктор, Макет и Формат.
-
Выполните одно из указанных ниже действий.
-
Чтобы удалить название диаграммы, на вкладке Макет в группе Подписи нажмите кнопку Название диаграммы, а затем выберите пункт Нет.
-
Чтобы удалить название оси, на вкладке Макет в группе Подписи нажмите кнопку Название оси, выберите тип оси, название которой вы хотите удалить, а затем выберите пункт Нет.
-
Чтобы быстро удалить название диаграммы или оси, щелкните название, а затем нажмите клавишу DELETE. Можно также щелкнуть название правой кнопкой мыши, а затем в контекстном меню выбрать команду Удалить.
-
Чтобы удалить название диаграммы или оси сразу же после его добавления, нажмите кнопку Отменить на панели быстрого доступа или нажмите клавиши CTRL+Z.
-
К диаграмме можно добавить название.



-
Это действие относится только к Word 2016 для Mac: В меню Вид выберите пункт Разметка страницы.
-
Щелкните диаграмму и откройте вкладку Конструктор.
-
Щелкните Добавить элемент диаграммы > названиедиаграммы и выберите нужный заголовок.
-
Введите название в поле Название диаграммы.
Чтобы форматировать название, выделите текст в текстовом поле и на вкладке Главная в группе Шрифт выберите нужное форматирование.
Каждый ось на диаграмме может получить название. Названия осей обычно доступны для всех осей, которые могут быть отображены на диаграмме, включая ось глубины (рядов данных) на объемных диаграммах.
Некоторые типы диаграмм (такие как лепестковая диаграмма) содержат оси, но не могут отображать их названия. Типы диаграмм, не имеющие осей (такие как круговая и кольцевая диаграммы), также не могут отображать названия осей.



-
Это действие относится только к Word 2016 для Mac: В меню Вид выберите пункт Разметка страницы.
-
Щелкните диаграмму и откройте вкладку Конструктор.
-
Щелкните Добавить элемент диаграммы > названия осей, а затем выберите параметр названия оси.
-
Введите текст в поле Название оси.
Чтобы форматировать название, выделите текст в текстовом поле и на вкладке Главная в группе Шрифт выберите нужное форматирование.
К диаграмме можно добавить название.



Выполните эти действия, чтобы добавить название к диаграмме в Excel или Mac 2011, Word для Mac 2011 и PowerPoint для Mac 2011.
-
Это действие относится только к Word для Mac 2011: В меню Вид выберите пункт Разметка страницы.
-
Щелкните диаграмму и откройте вкладку Макет диаграммы.
-
В разделе Подписи щелкните Название диаграммы и выберите нужное название.
-
Выделите текст в поле Название диаграммы и введите название.
Чтобы форматировать название, выделите текст в текстовом поле и на вкладке Главная в группе Шрифт выберите нужное форматирование.
Каждый ось на диаграмме может получить название. Названия осей обычно доступны для всех осей, которые могут быть отображены на диаграмме, включая ось глубины (рядов данных) на объемных диаграммах.
Некоторые типы диаграмм (такие как лепестковая диаграмма) содержат оси, но не могут отображать их названия. Типы диаграмм, не имеющие осей (такие как круговая и кольцевая диаграммы), также не могут отображать названия осей.



-
Это действие относится только к Word для Mac 2011: В меню Вид выберите пункт Разметка страницы.
-
Щелкните диаграмму и откройте вкладку Макет диаграммы.
-
В разделе Подписи щелкните Названия осей, наведите указатель на ось, для которой требуется добавить название, а затем выберите нужный вариант.
-
Выделите текст в поле Название оси и введите название оси.
Чтобы форматировать название, выделите текст в текстовом поле и на вкладке Главная в группе Шрифт выберите нужное форматирование.
Добавление или изменение названия диаграммы
Вы можете добавить или изменить название диаграммы, настроить его внешний вид и включить его в диаграмму.
-
Щелкните в любом месте диаграммы, чтобы отдемонстрировать вкладку Диаграмма на ленте.
-
Нажмите кнопку Формат, чтобы открыть параметры форматирования диаграммы.
-
В области Диаграмма разорите раздел Название диаграммы.
-
Добавьте или отредактйте название диаграммы в нужных вам нуждах.
-
Если вы не хотите, чтобы в диаграмме был заголовок, скройте его с помощью переключателя.
Дополнительные сведения
Вы всегда можете задать вопрос специалисту Excel Tech Community или попросить помощи в сообществе Answers community.
См. также
Изменение расположения названий на диаграмме
Получить шаблоны диаграмм Майкрософт
Нужна дополнительная помощь?
Не редко встречаются таблицы, где значения в разных рядах отличаются друг от друга на порядок, а встретиться они должны в одной диаграмме. Представляете, в одной диаграмме встречаются значения 0,25 и 120? И вот здесь нам поможет вспомогательная ось.
По окончании этого урока вы сможете:
- Построить рад данных по вспомогательной оси
- Отредактировать диаграмму со вспомогательной осью
Скачайте учебный файл тут и откройте его.
1. Вспомогательная ось и её построение
В статье «Excel 25. Диаграмма» я рассказала, как построить простейшую диаграмму. Вот с этого и начнем.
Шаг 1. Выделяем диапазон В1:С8 → лента Вставка → группа команд Диаграммы → команда Гистограмма → команда Гистограмма с группировкой из выпадающего меню:
Не забываем двойной щелчок по любому элементу диаграммы, чтобы открыть рабочее окно «Формат…» (статья «Excel 32. Круговая диаграмма»)
Шаг 2. Удаляем Название диаграммы и линии сетки (статья «Excel 28. Элементы диаграммы»):
Метки (подписи данных) пока ставить не будем. В статье «Excel 33. Сектор круговой диаграммы» я давала вам такой совет:
| Совет | Постарайтесь подписи данных делать в последнюю очередь. Вначале проанализируйте диаграмму, определитесь с оформлением, а потом назначайте подписи данных. По той простой причине, что самая тяжелая работа именно с подписями. |
Высота столбцов гистограммы слишком разняться по высоте. Предлагаю синюю гистограмму сделать по вспомогательной оси. Вспомогательная ось будет иметь свою шкалу.
| Диапазон значений | |
| Основная ось | 0÷3 |
| Вспомогательная ось | 0÷30 |
Шаг 3. Строим вспомогательную ось (выделяем ряд синего цвета → рабочее окно Формат ряда данных» → вкладка Параметры ряда → радиокнопка По вспомогательной оси):
У нас получились две оси – основная ось и вспомогательная ось, слева и справа. А вот два ряда слились.
2. Вспомогательная ось (приводим в порядок)
Шаг 1. Для начала делаем комбинированную диаграмму для синего ряда гистограммы, для чего сначала выделяем её (статья «Excel 31. Комбинированная диаграмма»):
- Лента Конструктор → группа команд Тип → команда Изменить тип диаграммы
- Диалоговое окно «Изменение типа диаграммы» → ряд «Столбец 1» → Нажимаем кнопку выпадающего меню
- Назначаем ряду «Столбец 1» тип диаграммы «График с маркерами»
Даже на первый взгляд видно: расставим подписи данных, и они перекроют друг друга:
Поэтому мы так делать не будем. Мы попробуем поиграться параметрами оси.
Шаг 2. Выделяем основную ось → рабочее окно «Формат оси» → вкладка Параметры оси → выпадающее меню Параметры оси → устанавливаем максимальное значение 3,5:
Почему в сторону увеличения? Потому что в этом случае оранжевая гистограмма визуально уменьшиться. А для синей гистограммы мы увеличиваем максимальное значение.
Шаг 3. Выделяем вспомогательную ось → рабочее окно «Формат оси» → вкладка Параметры оси → выпадающее меню Параметры оси → устанавливаем максимальное значение 25:
Вот, уже лучше. Пришла очередь меток данных.
Шаг 4. Кнопки редактирования и форматирования диаграммы → кнопка Элементы диаграммы → галочка Метки данных:
Исправляем недостатки расположения меток данных.
Шаг 5. Выделяем метки графика с маркерами → рабочее окно Формат подписей данных → вкладка Параметры подпись → Положение подписи → Сверху:
Дальше можно подкорректировать положение крайней метки «25» – она немного перекрывает маркер. Но, на мой взгляд, лучше уменьшить слегка размер области построения.
Шаг 6. Выделяем область построения диаграммы → тянем за верхний маркер области слегка вниз:
Как видите, я всеми силами стараюсь уменьшить объем работы с подписями данных, потому что самая тяжелая работа именно с подписями данных (статья «Excel 32. Круговая диаграмма»). В этой же статье я рассказала, как работать с размером метки данных.
Шаг 7. Выделяем метки оранжевой диаграммы → рабочее окно Формат подписей данных → вкладка Размер и свойства → выпадающее меню Выравнивание → обнуляем поля автофигуры под названием «Метка»:
Если вы скажете, что миллиметр выигранной площади – это ерунда, я с вами не соглашусь. Посмотрите, как ощутимо метки оранжевой гистограммы визуально приблизились к самому графику. Уже не возникает сомнений, что метки относятся именно к гистограмме, а не к графику (рекомендую к прочтению статью «Д4. 4 правила оформления слайда», так как эти правила универсальны при визуализации любой информации).
Шаг 7 повторяем для меток графика с маркерами.
Шаг 7 повторяем для меток графика с маркерами.
Если вам необходимо дать названия осям, то:
| Маленькая неприятность | Если вы удалите вспомогательную ось или основную ось, то диаграмма благополучно рухнет, и все наши труды коту под хвост. Поэтому… |
Шаг 8. Выделите по очереди основную и вспомогательные оси → лента Главная → группа команд Шрифт → команда Цвет шрифта → цвет Белый из выпадающей палитры:
Теперь вы сможете:
- Построить рад данных по вспомогательной оси
- Отредактировать диаграмму со вспомогательной осью
Одной из функций, которую предлагает пакет офисных программ Microsoft Office – это возможность создавать диаграммы на листе Excel. В электронной таблице доступны разные типы графического представления данных, от круговых до точечных графиков и гистограмм. Чтобы упростить их чтение, представлена возможность подписывать оси в Excel.
Подписи доступны для всех осей, в том числе для глубины в 3D-графиках, а также вторичных горизонтальных и вертикальных. Кроме этого, можно связать их с соответствующим текстом в ячейках листа путем создания ссылки. Добавление подписи осей – не сложный процесс, независимо от того, какую версию Excel используете.
Добавление названий в Microsoft Excel 2007 и 2010
Чтобы подписать в версиях 2007 или 2010 выполните следующие шаги:
Щелкните внутри графика или диаграммы, чтобы вызвать инструменты для работы с графическими объектами представления данных. В меню появятся дополнительные вкладки «Конструктор», «Макет» и «Формат». Перейдите на вкладку Макет, в блоке Подписи щелкните на кнопку «Название осей».
В развернутом меню укажите ось, которую нужно подписать. Например, выберите наименование горизонтальной или вертикальной и кликните на запись «Название под осью». Таким образом, можете указать заголовки и для вспомогательных X и Y.
В текстовом поле, которое отобразится на диаграмме, пропишите ее заголовок.
Добавление заголовков в Microsoft Excel 2013 и 2016
В новых выпусках наложение подписи немного отличается.
Кликните внутри диаграммы, чтобы вывести на экран элементы управления объектом. Кликните на кнопку с зеленым знаком плюс, появившуюся в верхнем правом углу. Включите название осей установкой флажка, расположенного рядом с этой опцией. После этого будут добавлены ярлыки на графике.
Если график включает вспомогательные оси и глубину, щелкните стрелку и выберите Дополнительные параметры.
Нажмите на каждом из текстовых полей и пропишите имена. Чтобы начать следующую строку в полях, нажмите Shift + Enter для вставки разрыва строки.
Добавление и удаление вспомогательной оси на диаграмме в Excel
Смотрите такжеЧтобы добавить горизонтальный или типы диаграмм.у Графика невозможно изменить используется последовательность 1, Однако, они неMS EXCEL построит оба вертикальная ось справаили — для цены.макет диаграммы, нажмите кнопкуДобавление вспомогательной оси рядов, повторите этиФормат оси данных, повторите эту данных, который нужноПримечание: вертикальный заголовок оси,Оригинальностью совмещения могут также Ось с Основной 2, 3, …
будут отображаться на ряда с использованием — для цены.Вспомогательная вертикальная осьВыполните одно из указанных.Форматировать выделенный фрагментНа диаграмме выберите ряд действия для каждого. процедуру для каждого отображать на вспомогательнойМы стараемся как выполните следующие действия: похвастаться Гистограмма и на Вспомогательную (у (с подписями - диаграмме, т.к. отображается только основных осей
Выполните одно из указанных, после чего выберите ниже действий.Например, щелкните одну из
. данных, который вы из них.
- В группе из них.
- оси, а затем можно оперативнее обеспечивать
- Выделите диаграмму. Активируется группа Нормированная линейчатая с
-
Точечной можно). категориями), а для пока только Основная (чтобы в этом ниже действий. нужный параметр.
-
Добавление вспомогательной оси линий графика. БудутВ области навигации нажмите хотите отображать наЩелкните диаграмму со вспомогательной
-
Параметры осиНа диаграмме щелкните ряд измените тип диаграммы вас актуальными справочными вкладок накоплением.Если Точечную построить на Точечной значения по
-
горизонтальная ось. убедиться, дважды кликнитеДобавление вспомогательной осиКогда значений в диаграммеВ меню выделены все маркер кнопку вспомогательной оси, а осью, которую вызадайте нужные параметры. данных, который вы на материалами на вашемРабота с диаграммами
-
Наверное, единственными типами диаграмм, вспомогательной оси, то горизонтальной оси м.б.Теперь в меню Оси сначала по столбцу
В меню значительно различаются междуВид данных этого рядОсь
Добавление названий к вертикальным осям
-
затем откройте вкладку хотите удалить.Для выполнения этой процедуры
хотите отобразить по
-
График языке. Эта страница(Chart Tools). которые стоит совмещать, диаграмма изменится. любыми числами (см. (вкладка
-
одного ряда, затемВид ряд данных рядывыберите пункт данных.
.КонструкторОткроется панель на диаграмме уже вспомогательной вертикальной оси,. переведена автоматически, поэтомуНа вкладке являются График иПодписи для Точечной (значения статью График vsМакет по одному извыберите пункт данных, вы можетеРазметка страницы
В разделеНажмите кнопкуна ленте.Работа с диаграммами должна быть вспомогательная или выполните указанныеУбедитесь, что все остальные ее текст может
Макет Гистограмма (категории должны по Х) теперь Точечная)., группа столбцов по другого.Разметка страницы отобразить один или.Текущий фрагмент
Вспомогательная осьНапример, щелкните одну изс дополнительными вкладками вертикальная ось. Инструкции ниже действия для ряды данных выводятся содержать неточности и
Добавление вспомогательной вертикальной оси
(Layout) нажмите кнопку быть одинаковыми для отображаются сверху.ПримечаниеОси В окне Формат. несколько рядов данныхВ диаграмме выберите ряд
-
, нажмите кнопку, а затем линий графика. БудутКонструктор по ее добавлению выбора ряда данных как грамматические ошибки. ДляНазвания осей
-
обоих рядов).
Совет. Если для построения) выберите Вспомогательная горизонтальная ряда данных наНа диаграмме выберите ряд на вспомогательной оси. данных, который нужноФорматировать выделенный фрагментОК
-
выделены все маркеры, см. в разделе в списке элементовГистограмма с группировкой нас важно, чтобы(Axis Titles).Для такой диаграммы постройте. Диаграмма типа Точечная Точечной диаграммы не ось и установите
-
-
вкладке Параметры ряда данных, который вы Вспомогательную ось также отображать на вспомогательной.. данных этого ряда.
Макет Добавление вспомогательной вертикальной диаграммы.
. эта статья былаКликните по кнопке сначала Гистограмму с используется для построения
-
указана ссылка на ее Слева направо. будет указано по хотите отображать на можно использовать как оси, а затемВ области навигации нажмитеЧтобы добавить несколько рядовЩелкните
и оси.
-
Щелкните диаграмму.Вы можете добавить названия вам полезна. Просим
-
Название основной вертикальной оси группировкой с двумя окружностей, эллипсов и значения Х (или В окне формата какой оси отложены вспомогательной оси, а
-
часть смешанной диаграммы откройте вкладку кнопку данных на вспомогательную
-
-
Добавить элемент диаграммыФорматЩелкните диаграмму со вспомогательной
-
Откроется панель осей, поясняющие, какие вас уделить пару> рядами (см. раздел других замкнутых фигур
-
ссылка указывает на Вспомогательной вертикальной оси значения ряда). Т.к.
-
Добавление вспомогательной горизонтальной оси
затем откройте вкладку при наличии различныхмакет диаграммыОсь ось, повторите эту>. вертикальной осью.
-
Работа с диаграммами данные выводятся по
секунд и сообщить,Повернутое название Гистограмма в начале на плоскости. текстовые значения), то измените точку пересечения значения у обоихКонструктор типов данных (например,
-
.. процедуру.ОсиНа вкладкеОткроется панельс дополнительными вкладками
-
каждой из вертикальных помогла ли она(Primary Vertical Axis этой статьи). Затем
Изменение типа диаграммы для ряда данных
-
Теперь рассмотрим построение 2-х в качестве координат оси (установите Автовыбор).
рядов близки, тона ленте. цены и объемаНапример, щелкните одну изНажмите кнопкуДобавление названия оси дляи выберитеМакетРабота с диаграммами
Конструктор осей. вам, с помощью Title > Rotated выделите нужный ряд рядов данных, которые по Х будет Получим вот такую такое решение нам
-
Щелкните продаж) в одной линий графика. БудутВспомогательная ось вспомогательной осивспомогательную горизонтальнуюв группе
-
с дополнительными вкладками,Щелкните диаграмму и нажмите
кнопок внизу страницы. Title). и нажмите кнопку используют диаграмму Точечная. использована та же диаграмму. подходит.Добавить элемент диаграммы диаграмме.
выделены все маркер, а затемЩелкните диаграмму и откройтеилиОсиКонструкторМакет кнопку Для удобства также
Удаление вспомогательной оси
-
Введите название вертикальной оси. Изменить тип диаграммыСначала построим 2 эллипса
последовательность 1, 2,Хотя техническая возможность отображенияДля рядов, у которых>В этой диаграмме основная данных этого рядОК вкладкувспомогательную вертикальную
-
нажмите кнопку,иЭлементы диаграммы приводим ссылку на Например, «Visitors». (вкладка с различными координатами 3, …, что 2-х различных категорий значения существенно различаютсяОси вертикальная ось слева
данных..
-
Макет диаграммыось.ОсиМакетФормат. оригинал (на английскомРезультат:Конструктор
-
центра и размерами и для Графика. существует, конечно, таких (на порядок ии выберите
используется для объемаВ разделеЧтобы добавить несколько рядов
.Добавление названия оси для, выберите
- и.
- Установите флажок
- языке) .
- По умолчанию Excel автоматически
- ). Выбрав График или
- полуосей без использования
- Исходя из вышесказанного, при
диаграмм нужно избегать, больше) один извспомогательную горизонтальную продаж, а вспомогательнаяТекущий фрагмент данных на вспомогательнуюВ разделе вспомогательной осиВспомогательная вертикальная осьФорматНа вкладкеНазвания осейЕсли на созданной диаграмме определяет значения на График с Маркерами
вспомогательных осей. построении диаграммы Точечная т.к. их сложно рядов нужно строитьили вертикальная ось справа
, нажмите кнопку ось, повторите эту
Метки
-
На диаграмме выберите рядили.Формат, щелкните стрелку рядом числа разных ряд вертикальной оси. Чтобы
нажмите ОК.Примечание целесообразно указывать числовые воспринимать. Категории должны
-
с использованием Вспомогательнойвспомогательную вертикальную — для цены.Форматировать выделенный фрагмент процедуру.щелкните данных, который выВспомогательная горизонтальная осьНа вкладке
в группе с ним и
-
данных значительно отличаются изменить эти значения,Если масштабы значений у. Фактически на диаграмме значения по Х. быть одинаковыми для вертикальной оси.
ось.Выполните одно из указанных.Добавление названия оси для
-
Названия осей хотите отображать на, а затем щелкнитеМакетТекущий фрагмент установите флажки для по величине или следуйте инструкции ниже: рядов существенно отличаются,
4 ряда данных: В противном случае всех рядов наДля этого достаточно выбратьДобавление названия оси для ниже действий.В области навигации нажмите вспомогательной оси, наведите курсор на вспомогательной оси, аНетв группещелкните стрелку в названий осей, которые на диаграмме представлены
Щелкните правой кнопкой мыши то можно настроить точка центра представляет нужно просто использовать диаграмме. Естественно, такой для одного из
вспомогательной осиДобавление вспомогательной оси
кнопку
-
Щелкните диаграмму и откройтеНазвание вспомогательной горизонтальной оси затем откройте вкладку.Оси поле вы хотите добавить.
данные различных типов по вертикальной оси вспомогательную вертикальную ось отдельный ряд. График, т.к. для
-
трюк сработает только рядов построение наВ менюНа диаграмме выберите рядОсь
-
вкладкуилиКонструкторСоветы:
-
нажмите кнопкуЭлементы диаграммыНа диаграмме поочередно щелкайте (например, цена и и из контекстного
(см. раздел Гистограмма).Дважды кликнем по бордовому него можно задавать для двух групп
вспомогательной оси (дваждыВид
-
данных, который вы.Макет диаграммыНазвание вспомогательной вертикальной оси
-
на ленте. Оси, а затем выберите названия осей и объем), вы можете меню выберите командуТип оси эллипсу и выберем любые подписи по
-
рядов, т.к. имеется кликнув на одинвыберите пункт хотите отображать на
Нажмите кнопку.
-
, после чего выберитеНапример, щелкните одну изТакже можно щелкнуть вспомогательную.
-
ряд данных, который вводите названия, описывающие отобразить один илиФормат осиЗаголовки осей построение ряда на Х (в том всего 2 типа из столбцов), аРазметка страницы
вспомогательной оси, аВспомогательная осьВ разделе нужный параметр. линий графика. Будут ось, которую выВыберите пункт нужно отобразить по данные, которые представлены несколько рядов данных(Format Axis).Масштабирование оси вспомогательной оси (сделаем числе и текстовые), оси: основная и
затем настроить ширину. затем откройте вкладку, а затемМеткиВыделите текст в поле
выделены все маркеры хотите удалить, и
Вспомогательная горизонтальная ось
-
вспомогательной вертикальной оси. на осях. на вспомогательной вертикальнойВ строкеВ большинстве типов диаграмм то же и что для Точечной
вспомогательная. столбцов (боковой зазор),На диаграмме выберите рядКонструкторОК
-
щелкнитеНазвание оси данных этого ряда. нажать клавишу DELETEи нужный параметр
-
На вкладкеЕсли значения разных рядов оси (значений). МасштабМаксимальное значение
-
есть две оси: центра эллипса). диаграммы сделать нельзяДиаграмма График во многом чтобы отображались оба
данных, который вына ленте..Названия осей
и введите названиеЩелкните
-
либо щелкнуть ее отображения оси.Формат данных, представленные на
-
этой оси соответствует(Maximum) поставьте маркер горизонтальная ось (илиТеперь координаты Y для (только числа). аналогична Гистограмме с ряда. хотите отображать наЩелкнитеЧтобы добавить несколько рядов
-
, наведите курсор на оси.Добавить элемент диаграммы правой кнопкой мыши
На диаграмме щелкните рядв группе
-
плоской диаграмме, значительно значениям связанного с напротив параметра ось Х) и
-
бордового эллипса откладываютсяТеперь о совмещении разных группировкой: к нейЕсли не настроить ширину вспомогательной оси, аДобавить элемент диаграммы данных на вспомогательнуюНазвание вспомогательной горизонтальной осиДобавление подписи оси для>
и выбрать команду данных, который выТекущий фрагмент отличаются по величине ней ряда данных.Фиксированное вертикальная ось (или по правой вертикальной типов диаграмм с применимы те же столбцов, то эту затем откройте вкладку> ось, повторите этуили
вспомогательной осиНазвания осейУдалить хотите изменить.нажмите кнопку либо на диаграмме
Вспомогательная ось хорошо(Fixed).
ось Y). Этот
-
оси (можно ее Точечной. Если для идеи по отображению диаграмму можно спутатьКонструктор
-
Оси процедуру.Название вспомогательной вертикальной осиЩелкните диаграмму и откройтеи выберите.Откроется панель
Формат выделенного фрагмента представлены данные различных подходит для диаграмм,Введите значение «12000». пример научит вас
-
для наглядности выделить Точечной диаграммы не двух рядов со с диаграммой Гистограммана ленте.
-
и выберитеДобавление названия оси для, после чего выберите вкладку
-
вспомогательную горизонтальнуюЧтобы удалить вспомогательную осьРабота с диаграммами. типов (например, цена
в которых сочетаютсяНажмите кнопку изменять тип оси, также бордовым цветом).
используется координата Х, значительно отличающимися значениями,
-
с пополнением (столбцы,Щелкнитевспомогательную горизонтальную вспомогательной оси нужный параметр.
-
Макет диаграммыили сразу же послес дополнительными вкладками
-
Откроется диалоговое окно и объем), на гистограмма и график.Закрыть добавлять заголовки осейДобавим Вспомогательную горизонтальную ось то на диаграмме что и к относящие к однойДобавить элемент диаграммы
-
илиВ менюВыделите текст в поле.
вспомогательную вертикальную ее добавления, нажмите
-
КонструкторФормат ряда данных вспомогательной вертикальной осиВы можете быстро создать(Close).
-
и изменять масштаб (в меню Оси она выглядит как Гистограмме.
-
категории «ставятся» друг>вспомогательную вертикальнуюВидНазвание осиВ разделеось. кнопку,.
(значений) можно отобразить диаграмму, подобную приведеннойРезультат: вертикальной оси. (вкладка График.После размещения рядов на на друга).Названия осейось.выберите пункти введите названиеОсиКогда значений в диаграммеОтменить
МакетПримечание: один или несколько выше, преобразовав своюУрок подготовлен для ВасЧтобы создать гистограмму, выполните
МакетПодписи по горизонтальной оси
разных осях получим
-
Другой возможностью отображения наи выберитеДобавление названия оси дляРазметка страницы оси.щелкните значительно различаются между
-
наи Если открылось другое диалоговое рядов данных. Масштаб диаграмму в комбинированную. командой сайта office-guru.ru следующие действия:, группа берутся от Графика. В
вот такую диаграмму диаграмме двух рядов
-
вспомогательную горизонтальную вспомогательной оси.Добавление подписи оси дляОси ряд данных рядыпанели быстрого доступа
-
Формат окно, повторите действие вспомогательной вертикальной осиWindows MacOS Источник: http://www.excel-easy.com/examples/axes.htmlВыделите диапазонОси окне Выбор источника данных видно, (линии вертикальных осей
со значительно различающимисяилиНа диаграмме выберите рядЩелкните диаграмму и откройте вспомогательной оси, наведите курсор на данных, вы можетеили клавиши CTRL+Z.. 1, выбрав на соответствует значениям связанного Какую версию OfficeПеревел: Антон АндроновA1:B7) выберите Вспомогательная горизонтальная
что для ряда выделены цветами, соответствующими значениями, является масштабированиевспомогательную вертикальную данных, который вы вкладку
Щелкните диаграмму и откройтеВспомогательная горизонтальная ось
отобразить один или
-
Какую программу иСовет: диаграмме ряд данных. с ней ряда вы используете?
-
Автор: Антон Андронов. ось и установите отображаемого Точечной диаграммой цветам рядов). самих значений вось.
-
хотите отображать наМакет диаграммы вкладкуили несколько рядов данных версию Office вы Вы также можете щелкнутьНа вкладке данных.
Какую версию Office выIgor.Shkurenko
-
На вкладке ее По умолчанию). подписи горизонтальной осиПримечание таблице-источнике.
-
Рассмотрим построение в MS вспомогательной оси, а.Макет диаграммыВспомогательная вертикальная ось на вспомогательной оси. используете?
-
правой кнопкой мышиПараметры рядаПосле добавления на плоскую используете?: Подскажите, пожалуйста, какВНаверное, для диаграммы типа одинаковы изменить/ удалить. Если провести горизонтальные
support.office.com
Построение диаграмм с несколькими рядами данных в MS EXCEL
Горизонтальную вспомогательную ось можно EXCEL 2010 диаграмм затем откройте вкладкуВ разделе., после чего выберите Вспомогательную ось такжеКакую программу и версию
ряд данных, выбратьв разделе диаграмму вспомогательной вертикальнойOffice 2013 — Office добавить дополнительную осьставка Точечная использование вспомогательных нельзя. линии сетки к
ГИСТОГРАММА
расположить даже вверху. с несколькими рядамиКонструкторМеткиВ разделе
нужный параметр. можно использовать как Office вы используете? пунктПостроить ряд оси можно также 2016 в сводной диаграмме.(Insert) раздела осей наиболее оправдано
Кроме того, График может вспомогательной оси, то При этом столбцы данных, а такжена ленте.щелкнитеОсиКогда значений в диаграмме часть смешанной диаграммыExcel 2016 для MacИзменить тип диаграммы длящелкните добавить вспомогательную горизонтальнуюOffice 2007 — OfficeВ указанном примереДиаграммы – это позволяет быть только на они, естественно, могут
разных рядов будут использование вспомогательных осейЩелкнитеНазвания осейщелкните значительно различаются между при наличии различных
Excel для Mac 2011 рядаПо вспомогательной оси ось (категорий), которая 2010 среднее значения изменения(Charts) кликните отображать на одной основной оси и не совпасть с
оригинально пересекаться. и совмещение наДобавить элемент диаграммы, наведите курсор наОси ряд данных ряды типов данных (например,PowerPoint для Mac 2011
и перейти ки нажмите кнопку может оказаться полезнойЩелкните диаграмму, которую вы оклада в денежномГистограмма
диаграмме различные по поменять это нельзя. линиями к основнойТеперь изменим подписи по одной диаграмме диаграмм
>Название вспомогательной горизонтальной оси
, наведите курсор на данных, вы можете цены и объемаWord для Mac 2011 действию 3.Закрыть на точечной и
хотите преобразовать в выражении необходимо отразить> масштабу кривые.Если для Точечной диаграммы
оси, т.к. масштабы горизонтальной оси (категории). различных типов.Названия осейилиВспомогательная горизонтальная ось отобразить один или продаж) в однойPowerPoint 2016 для MacНа вкладке. пузырьковой диаграммах. комбинированную. Откроется группа по правой оси,Гистограмма с группировкойВ статье Основные типы используется координата Х
осей (величины основныхВ окне Выбор источникаПостроение диаграмм с одними выберитеНазвание вспомогательной вертикальной осиили несколько рядов данных диаграмме.Word 2016 для MacКонструкторНа диаграмме появится вспомогательнаяИзменение типа диаграммы для вкладок а среднее значение
(Column > Clustered диаграмм показано, что и оба ряда делений вертикальных осей) данных видно, что рядом данных рассмотреновспомогательную горизонтальную, после чего выберитеВспомогательная вертикальная ось на вспомогательной оси.В этой диаграмме основнаяКогда значений в диаграммев группе вертикальная ось. определенных рядов данных
ГРАФИК
Работа с диаграммами в % - Column). разместить несколько рядов отложены по одной могут не совпадать. для обоих рядов в статье Основыили
нужный параметр., после чего выберите Вспомогательную ось также вертикальная ось слева значительно различаются междуТип
Чтобы изменить вид вспомогательной помогает распознать данные,. по левой оси,На рисунке ниже видно, в круговой диаграмме (основной) оси, то Это может «перегрузить» подписи горизонтальной оси построения диаграмм ввспомогательную вертикальнуюВыделите текст в поле нужный параметр.
можно использовать как используется для объема ряд данных рядынажмите кнопку вертикальной оси, выполните отображенные на вспомогательнойЩелкните чтобы было более что Excel показывает технически можно, но,
ТОЧЕЧНАЯ
получается не очень диаграмму. одинаковы, т.к. категории MS EXCEL. Начинающимось.
Название осиКогда значений в диаграмме часть смешанной диаграммы продаж, а вспомогательная данных, вы можетеИзменить тип диаграммы следующие действия: оси. Например, наКонструктор наглядно. ненужные даты между как правило, не красивая диаграмма.
Вообще, к использованию вспомогательных одинаковы для обоих пользователям также целесообразноКогда значений в диаграммеи введите название значительно различаются между при наличии различных вертикальная ось справа отобразить один или.На вкладке гистограмме один из>
Заранее благодарю. 24.08.2013 и 01.09.2013. целесообразно.Это связано с тем, вертикальных осей, а рядов (столбец Месяц). перед прочтением ознакомиться значительно различаются между оси. ряд данных ряды типов данных (например, — для цены. несколько рядов данныхВ диалоговом окне
Макет рядов данных наИзменить тип диаграммыMarchuk Чтобы удалить этиПро совмещение Графика и что при совмещении тем более вспомогательных
Кликните сначала по ряду со статьей Основные ряд данных рядыДобавление подписи оси для данных, вы можете цены и объемаВыполните одно из указанных на вспомогательной оси.
Изменение типа диаграммыв группе вспомогательной оси можно.
: выделяете ряд, правая даты, измените тип Точечной диаграммы рассказано с Точечной диаграммой горизонтальных осей для Продажи, затем по типы диаграмм.
данных, вы можете вспомогательной оси отобразить один или продаж) в одной ниже действий. Вспомогательную ось такжевыберите тип.Оси представить в виде
- На вкладке кнопка мыши, свойства оси с оси
- выше (см. раздел (на одной оси Гистограммы и Графика Прибыль — подписиПостроим Гистограмму с группировкой отобразить один или
- В меню несколько рядов данных диаграмме.Добавление вспомогательной оси
можно использовать какВ первом поле показаннажмите кнопку
графика.Все диаграммы ряда, вспомогательная шкала
дат на ось Точечная). и когда у нужно подходить обдуманно: по горизонтальной оси на основе таблицы
несколько рядов данныхВид на вспомогательной оси.
В этой диаграмме основнаяВ диаграмме выберите ряд часть смешанной диаграммы список категорий, аОси
Важно:выберите пунктIgor.Shkurenko текста. Для этого:Совмещением Линейчатой и Гистограммы
Точечной указаны значения ведь диаграмма должна будут одинаковы. с двумя числовыми на вспомогательной оси.выберите пункт
Вспомогательную ось также вертикальная ось слева данных, который нужно при наличии различных во втором —.
Описанные ниже действия можноКомбинированная: что-то у меняЩелкните правой кнопкой мыши не стоит заниматься, по Х), диаграмма «читаться» — бытьПри желании это также столбцами, близких по
Вспомогательную ось такжеРазметка страницы можно использовать как используется для объема отображать на вспомогательной типов данных (например, доступные типы диаграмм
КРУГОВАЯ
Выберите пункт выполнять только с, а затем — диаграмму не получается. в по горизонтальной оси т.к. выглядит это типа График становится
Совмещение разных типов диаграмм
понятной без дополнительных можно изменить. В значениям. можно использовать как
. часть смешанной диаграммы продаж, а вспомогательная оси, а затем цены и объема для каждой категории.Вспомогательная вертикальная ось уже созданной плоской «Гистограмма с группировкой — меню такого нет
и выберите достаточно странно, почти как бы главной: комментариев.
окне Выбор источникаВыделите любую ячейку таблицы часть смешанной диаграммыЩелкните диаграмму и откройте
при наличии различных вертикальная ось справа откройте вкладку продаж) в одной Дополнительные сведения ои нужный параметр
диаграммой. Вспомогательные оси График на вспомогательной (см. снимом экранаФормат оси также странно, какна горизонтальной оси отображаютсяВизуально Точечная диаграмма похожа данных выделите ряд (см. файл примера), при наличии различных вкладку типов данных (например, — для цены.макет диаграммы
диаграмме. поддерживаемых типах диаграмм отображения оси. не поддерживаются для оси».
excel2.ru
Диаграммы в Excel: Оси
- во вложенном файле).
- (Format Axis).
- и совмещение Гистограммы
подписи только для на диаграмму типа Прибыль, нажмите кнопку на вкладке типов данных (например,Макет диаграммы цены и объемаВыполните одно из указанных.В этой диаграмме основная см. в статье
Чтобы изменить параметры вспомогательной трехмерных диаграмм.
- В области а можно как-нибудьПоставьте маркер напротив параметра
- с Круговой (см. Графика; График (если конечно Изменить расположенную справа,Вставка цены и объема. продаж) в одной ниже действий.Например, щелкните одну из вертикальная ось слева
Тип оси
Типы диаграмм. вертикальной оси, выполнитеЗа один раз наВыберите тип диаграммы и по-другому?Ось текста также статью Основныевертикальная сетка не отображается у Точечной диаграммы
- удалите ссылку на, в группе продаж) в однойВ разделе диаграмме.
- Добавление вспомогательной оси линий графика. Будут используется для объема
- Примечание: следующие действия: вспомогательной оси можно
ось для рядов
Заголовки осей
Marchuk(Text axis). типы диаграмм, раздел
- для отрицательных значений точки соединены линиями). ячейки. Теперь уДиаграммы
- диаграмме.ОсиВ этой диаграмме основнаяВ диаграмме выберите ряд выделены все маркер
- продаж, а вспомогательная Одновременно можно изменить типЩелкните вспомогательную ось правой отобразить данные только данных: формат ряда данных,Нажмите кнопку
- Круговая). Х (т.к. График
Различие состоит в том,
Масштабирование оси
ряда Прибыль вместонажмите кнопку Гистограмма,В этой диаграмме основнаящелкните вертикальная ось слева
- данных, который нужно данных этого ряд вертикальная ось справа диаграммы только для кнопкой мыши и одного ряда. Чтобы
- установите флажок самая нижняяЗакрытьСовет строится только для что для построения
- названия категорий будут
- в выпавшем меню вертикальная ось слеваОси
используется для объема
отображать на вспомогательной данных.
— для цены.
одного ряда данных.
выберите в контекстном
office-guru.ru
Создание дополнительной оси в сводной диаграмме Excel 2008
представить на вспомогательнойПо вспомогательной осиIgor.Shkurenko(Close).
. Также можно посмотреть Х=1, 2, 3, Графика в качестве просто порядковые числа выберите Гистограмма с используется для объема, наведите курсор на продаж, а вспомогательная оси, а затемВ разделе
Выполните одно из указанных
Чтобы изменить тип меню пункт оси несколько рядовдля каждого ряда
: СПАСИБО!Результат: статью Совмещаем разные …); координаты Х всегда 1, 2, 3,… группировкой. продаж, а вспомогательная
Вспомогательная горизонтальная ось вертикальная ось справа откройте вкладку
Текущий фрагмент ниже действий.
planetaexcel.ru
диаграммы для нескольких
Содержание
- Название вертикальной оси
- Название горизонтальной оси
- Изменение горизонтальной подписи
- Изменение вертикальной подписи
- Вопросы и ответы
После построения диаграмм в программе Microsoft Excel по умолчанию оси остаются неподписанными. Конечно, это в значительной мере затрудняет суть понимания содержимого диаграммы. В этом случае, актуальным становится вопрос отображения названия на осях. Давайте разберемся, как подписать оси диаграммы в программе Microsoft Excel, и как присвоить им названия.
Название вертикальной оси
Итак, мы имеем готовую диаграмму, в которой нужно дать названия осям.
Для того, чтобы присвоить наименование вертикальной оси диаграммы, переходим во вкладку «Макет» мастера работы с диаграммами на ленте Microsoft Excel. Жмем на кнопку «Название осей». Выбираем, пункт «Название основной вертикальной оси». Затем, выбираем, где именно будет располагаться наименование.
Существует три варианта расположения названия:
- Повернутое;
- Вертикальное;
- Горизонтальное.
Выбираем, допустим, повернутое название.
Появляется надпись по умолчанию, которая называется «Название оси».
Просто кликаем по ней, и переименовываем на то название, которое подходит данной оси по контексту.
Если выбрать вертикальное размещение наименования, то вид надписи будет такой, как представлено ниже.
При горизонтальном размещении, надпись будет развернута следующим образом.
Название горизонтальной оси
Практически аналогичным образом, выполняется присвоение названия горизонтальной оси.
Кликаем по кнопке «Название осей», но на этот раз выбираем пункт «Название основной горизонтальной оси». Тут доступен только один вариант размещения – «Под осью». Выбираем его.
Как и в прошлый раз, просто кликаем по наименованию, и меняем название на то, которое считаем нужным.
Таким образом, наименования обоим осям присвоены.
Изменение горизонтальной подписи
Кроме названия, у оси имеются подписи, то есть наименования значений каждого деления. С ними можно производить некоторые изменения.
Для того, чтобы изменить вид подписи горизонтальной оси, кликаем по кнопке «Оси», и выбираем там значение «Основная горизонтальная ось». По умолчанию, подпись размещена с лева направо. Но, кликнув по пунктам «Нет» или «Без подписей», можно вообще отключить отображение горизонтальной подписи.
А, после клика по пункту «Справа налево», подпись меняет свое направление.
Кроме того, можно кликнуть по пункту «Дополнительные параметры основной горизонтальной оси…».
После этого, открывается окно, в котором предлагается целый ряд настроек отображения оси: интервал между делениями, цвет линии, формат данных подписи (числовой, денежный, текстовый, и т.д.), тип линии, выравнивание, и многое другое.
Изменение вертикальной подписи
Чтобы изменить вертикальную подпись, кликаем по кнопке «Оси», и далее переходим по наименованию «Основная вертикальная ось». Как видим, в данном случае, нам представляется больше вариантов выбора размещения подписи на оси. Можно вообще не показывать ось, а можно выбрать один из четырех вариантов отображения чисел:
- в тысячах;
- в миллионах;
- в миллиардах;
- в виде логарифмической шкалы.
Как нам демонстрирует график ниже, после выбора конкретного пункта, соответственно изменяются и значения шкалы.
Кроме того, тут же можно выбрать «Дополнительные параметры основной вертикальной оси…». Они аналогичны соответствующему пункту для горизонтальной оси.
Как видим, включение наименования и подписи осей в программе Microsoft Excel процесс не особенно сложный, и, в целом, интуитивно понятный. Но, все-таки с ним легче разобраться, имея под рукой подробное руководство действий. Таким образом, можно значительно сэкономить время на изучении данных возможностей.
Все оси диаграмм, созданных в Excel, не имеют названия по умолчанию. Обычно это является весьма серьезной проблемой, так как пользователям бывает сложно понять суть диаграммы. В этой статье будет подробно рассматриваться методика подписания оси и процедура присвоения им названия.
Содержание
- Процедура подписания оси в Excel
- Вертикальная ось
- Горизонтальная ось
- Подпись для горизонтальной оси
- Подпись для вертикальной оси
В Эксель можно подписать практически все предусмотренные программой оси, кроме тех, которые используются в лепестковых диаграммах. Это помогает сделать диаграмму более простой и понятной для других пользователей.
Вертикальная ось
Прежде всего, необходимо определиться с типом расположения названия: горизонтальное, вертикальное или повернутое. Чтобы указать название оси, проделайте такие действия:
- Зайдите в раздел «Макет», который расположен в основной панели инструментов программы. В новых версиях Excel нужно выбрать пункт «Экспресс макет». Там в контекстном меню укажите макет, подразумевающий добавления вертикального названия осей.
- Перейдите в блок «Название осей» и нажмите на надпись «Название основной вертикальной оси», после чего выберите место расположения названия.
- Перед вами отобразится область, которая будет называться «Название оси». Чтобы изменить текст, просто нажмите на надпись и впишите подходящее имя.
Горизонтальная ось
Присвоить название для горизонтальной оси можно практически по точно такому же алгоритму. Процедура выглядит таким образом:
- Нажмите на надпись «Название осей», после чего выберите пункт «Название основной горизонтальной оси».
- В этом случае доступен только один вариант расположения – «Под осью».
- Название изменятся точно таким же образом, как было описано в предыдущей инструкции.
В новых версиях Excel процедура будет выглядеть немного иначе:
- Выберите в меню «Экспресс макет» тип диаграммы, где есть нижнее название осей. Если представленные макеты вас не устраивают, то нажмите на кнопку «Добавить элемент диаграммы».
- В контекстном меню выберите «Название осей». Далее «Основная горизонтальная».
Подпись для горизонтальной оси
Практически все оси помимо названия имеют еще и подпись, которая определяет значение деления. Изменение подписи выполняется таким образом:
- Откройте раздел «Оси» и перейдите в блок «Основная горизонтальная ось».
- По умолчанию должен будет стоять определенный параметр, который можно изменить, нажав на пункт «Нет», «Без подписи» или «Справа налево».
- При желании можно поменять и другие настройки подписи. Для этого нажмите на пункт «Дополнительные параметры…».
- В открывшемся окне можно настраивать выравнивание, формат фигуры, свечение, тень, тип линий и другое.
Подпись для вертикальной оси
Изменение подписи для этой оси осуществляется практически таким же образом, как и для горизонтальной, но в разделе «Основная вертикальная ось» доступно больше вариантов ее размещения. Вы можете не показывать подпись вообще, разместить ее по умолчанию или отобразить в тысячах, миллионах, миллиардах или логарифмах. Здесь также можно изменить дополнительные параметры, которые будут полностью аналогичны описанным в предыдущей инструкции настройкам.
Читайте также:
Как сделать диаграмму в программе Microsoft Excel
Как добавить новую строку в таблице в программе Excel
Где Панель управления в Windows 10 и как её открыть
Как сделать календарь в Excel
Как вы смогли убедиться, сделать подпись для оси или присвоить ей название сможет даже неопытный пользователь, который впервые использует Excel. Процедура выполняется буквально в несколько этапов и занимает не более пары минут.
Программа Microsoft Excel: включение подписи осей диаграммы
После построения диаграмм в программе Microsoft Excel по умолчанию оси остаются неподписанными. Конечно, это в значительной мере затрудняет суть понимания содержимого диаграммы. В этом случае, актуальным становится вопрос отображения названия на осях. Давайте разберемся, как подписать оси диаграммы в программе Microsoft Excel, и как присвоить им названия.
Название вертикальной оси
Итак, мы имеем готовую диаграмму, в которой нужно дать названия осям.
Для того, чтобы присвоить наименование вертикальной оси диаграммы, переходим во вкладку «Макет» мастера работы с диаграммами на ленте Microsoft Excel. Жмем на кнопку «Название осей». Выбираем, пункт «Название основной вертикальной оси». Затем, выбираем, где именно будет располагаться наименование.
Существует три варианта расположения названия:
Выбираем, допустим, повернутое название.
Появляется надпись по умолчанию, которая называется «Название оси».
Просто кликаем по ней, и переименовываем на то название, которое подходит данной оси по контексту.
Если выбрать вертикальное размещение наименования, то вид надписи будет такой, как представлено ниже.
При горизонтальном размещении, надпись будет развернута следующим образом.
Название горизонтальной оси
Практически аналогичным образом, выполняется присвоение названия горизонтальной оси.
Кликаем по кнопке «Название осей», но на этот раз выбираем пункт «Название основной горизонтальной оси». Тут доступен только один вариант размещения – «Под осью». Выбираем его.
Как и в прошлый раз, просто кликаем по наименованию, и меняем название на то, которое считаем нужным.
Таким образом, наименования обоим осям присвоены.
Изменение горизонтальной подписи
Кроме названия, у оси имеются подписи, то есть наименования значений каждого деления. С ними можно производить некоторые изменения.
Для того, чтобы изменить вид подписи горизонтальной оси, кликаем по кнопке «Оси», и выбираем там значение «Основная горизонтальная ось». По умолчанию, подпись размещена с лева направо. Но, кликнув по пунктам «Нет» или «Без подписей», можно вообще отключить отображение горизонтальной подписи.
А, после клика по пункту «Справа налево», подпись меняет свое направление.
Кроме того, можно кликнуть по пункту «Дополнительные параметры основной горизонтальной оси…».
После этого, открывается окно, в котором предлагается целый ряд настроек отображения оси: интервал между делениями, цвет линии, формат данных подписи (числовой, денежный, текстовый, и т.д.), тип линии, выравнивание, и многое другое.
Изменение вертикальной подписи
Чтобы изменить вертикальную подпись, кликаем по кнопке «Оси», и далее переходим по наименованию «Основная вертикальная ось». Как видим, в данном случае, нам представляется больше вариантов выбора размещения подписи на оси. Можно вообще не показывать ось, а можно выбрать один из четырех вариантов отображения чисел:
- в тысячах;
- в миллионах;
- в миллиардах;
- в виде логарифмической шкалы.
Как нам демонстрирует график ниже, после выбора конкретного пункта, соответственно изменяются и значения шкалы.
Кроме того, тут же можно выбрать «Дополнительные параметры основной вертикальной оси…». Они аналогичны соответствующему пункту для горизонтальной оси.
Как видим, включение наименования и подписи осей в программе Microsoft Excel процесс не особенно сложный, и, в целом, интуитивно понятный. Но, все-таки с ним легче разобраться, имея под рукой подробное руководство действий. Таким образом, можно значительно сэкономить время на изучении данных возможностей.
Отблагодарите автора, поделитесь статьей в социальных сетях.
Добавление названий осей на диаграмму
После того как вы создадите диаграмму, вы можете добавить названия осей на горизонтальные и вертикальные оси на диаграммах с осями. Вы не можете добавить их в диаграммы, не имеющие осей, таких как круговые и кольцевые диаграммы.
Так же, как и Название диаграммы, вы можете добавитьназвания осей, которые помогут людям, которые просматривают эту диаграмму, понять, что такое данные.
Вот как можно добавить названия осей.
Убедитесь в том, что вы работаете в режиме редактирования Excel Online.
Если вы находитесь в режиме просмотра, щелкните редактировать книгуExcel Online изменить в #a0 .
Щелкните в любом месте диаграммы, чтобы отобразить на ленте Инструменты «Диаграмма «.
Выберите пункт названия > осидиаграммы .
Щелкните заголовок основной горизонтальной оси или Название основной вертикальной оси.
Выполните одно из указанных ниже действий.
Если вы выбрали Название основной горизонтальной оси, выберите Название под осью.
Если вы выбрали Название основной вертикальной оси, выберите повернутый заголовок, вертикальный заголовокили Горизонтальный заголовок.
В текстовом поле Заголовок введите название оси.
Чтобы начать новую строку в названии, нажмите клавишу ВВОД.
Изменение или удаление названий осей
Вы можете изменить названия осей или удалить их из диаграммы.
Щелкните в любом месте диаграммы, чтобы отобразить инструментыдля работы с диаграммами.
Щелкните названия > осидиаграммы > основной горизонтальной оси или Название основной вертикальной оси.
Выполните одно из указанных ниже действий.
Чтобы изменить название, щелкните изменить название горизонтальной оси или изменить название вертикальной оси и измените текст в текстовом поле Заголовок .
Чтобы удалить название, выберите вариант нет.
Примечание: Эта страница переведена автоматически, поэтому ее текст может содержать неточности и грамматические ошибки. Для нас важно, чтобы эта статья была вам полезна. Была ли информация полезной? Для удобства также приводим ссылку на оригинал (на английском языке).
Как подписать оси в диаграмме или графике Excel?
Добавить название осей:
Как подписать оси в диаграмме Excel?
Как подписать оси в графике Excel?
При построении графиков и диаграмм в программе Excel названия осей по умолчанию остаются пустыми.
Чтобы легко можно было понять, какие именно данные отражены на графике, необходимо добавить подписи для осей.
Как подписать оси в Excel
Вставить названия осей для графика или диаграммы можно следующим образом. Например, у нас имеется диаграмма, показывающая динамику доходов предприятия по годам.
Для того, чтобы подписать оси, щёлкаем левой кнопкой мыши на диаграмме/графике и в главном меню выбираем:
«Макет» -> «Названия осей».
Нам нужно поочерёдно добавить 2 названия — для горизонтальной оси x и для вертикальной оси y.
При этом, название оси x можно разместить только под осью, а название оси y — по горизонтали, по вертикали и в повёрнутом виде.
Выберем «Название под осью», после чего на диаграмме появится текстовое поле, где нужно написать имя для оси.
Также можно настраивать отображение числовых данных для вертикальной оси y. В пункте «Оси» -> «Основная вертикальная ось» выбираем нужный вариант — тысячи, миллионы, миллиарды или логарифмическая шкала.
В нашем примере наиболее подходит отображение в миллионах.
Таким образом, мы сделали подпись осей диаграммы в программе MS Excel.
Замена цифр на подписи в осях диаграммы Excel
Недавно у меня возникла задача – отразить на графике уровень компетенций сотрудников. Как вы, возможно, знаете, изменить текст подписей оси значений невозможно, поскольку они всегда генерируются из чисел, обозначающих шкалу ряда. Можно управлять форматированием подписей, однако их содержимое жестко определено правилами Excel. Я же хотел, чтобы вместо 20%, 40% и т.п. на графике выводились названия уровней владения компетенциями, что-то типа:
Рис. 1. Диаграмма уровня компетенций вместе с исходными данными для построения.
Метод решения подсказала мне идея, почерпнутая в книге Джона Уокенбаха «Диаграммы в Excel»:
Скачать заметку в формате Word, примеры в формате Excel
При создании диаграммы, показанной на рис. 1 использовались следующие принципы:
- Диаграмма фактически является смешанной: в ней сочетаются график и точечная диаграмма.
- «Настоящая» ось значений скрыта. Вместо нее выводится ряд точечной диаграммы, отформатированный таким образом, чтобы выглядеть как ось (фиктивная ось).
- Данные точечной диаграммы находятся в диапазоне А12:В18. Ось Y для этого ряда представляет числовые оценки каждого уровня компетенций, например, 40% для «базового».
- Подписи оси Y являются пользовательскими подписями данных ряда точечной диаграммы, а не подписями оси!
Чтобы лучше понять принцип действия фиктивной оси, посмотрите на рис. 2. Это стандартная точечная диаграмма, в которой точки данных соединены линиями, а маркеры ряда имитируют горизонтальные метки делений. В диаграмме используются точки данных, определенные в диапазоне А2:В5. Все значения Х одинаковы (равны нулю), поэтому ряд выводится как вертикальная линия. «Метки делений оси» имитируются пользовательскими подписями данных. Для того, чтобы вставить символы в подписи данных, нужно последовательно выделить каждую подпись по отдельности и применить вставку спецсимвола, пройдя по меню Вставка — Символ (рис. 3).
Рис. 2. Пример отформатированной точечной диаграммы.
Рис. 3. Вставка символа в подпись данных.
Давайте теперь рассмотрим шаги создания диаграммы, приведенной на рис. 1.
Выделите диапазон А1:С7 и постройте стандартную гистограмму с группировкой:
Разместите легенду сверху, добавьте заголовок, задайте фиксированные параметры оси значений: минимум (ноль), максимум (1), цену основных делений (0,2):
Выделите диапазон А12:В18 (рис. 1), скопируйте его в буфер памяти. Выделите диаграмму, перейдите на вкладку Главная и выберите команду Вставить->Специальная вставка.
Установите переключатели новые ряды и Значения (Y) в столбцах. Установите флажки Имена рядов в первой строке и Категории (подписи оси Х) в первом столбце.
Нажмите Ok. Вы добавили в диаграмму новый ряд
Выделите новый ряд и правой кнопкой мыши выберите Изменить тип диаграммы для ряда. Задайте тип диаграммы «Точечная с гладкими кривыми и маркерами»:
Для нового ряда Excel создал вспомогательные вертикальную (справа) и горизонтальную (сверху) оси. Удалите вспомогательную вертикальную ось. Этим вы зададите масштаб для ряда точечной диаграммы такой же, как и для основной гистограммы. Выделите вспомогательную горизонтальную ось и отформатируйте ее, указав для основных делений – нет, для подписей оси – нет:
Выделите основную вертикальную ось и отформатируйте ее, указав для основных делений – нет, для подписей оси – нет.
Выделите ряд точечной диаграммы и отформатируйте его. Цвет линии – черный, маркер – похожий на деления оси (выберите размер маркера и задайте черный цвет), толщину линии подберите так, чтобы она не отличалась от горизонтальной линии, добавьте подписи данных (всё равно, какие). Отформатируйте подписи данных, указав на вкладке Параметры подписи – Слева.
Войдите в легенду, выделите и удалите описание ряда, относящегося к точечной диаграмме.
Выделяйте по очереди подписи данных ряда точечной диаграммы и (как показано на рис. 3) напечатайте в них те слова, которые хотели (область С13:С18 рис. 1).
Подписываем оси диаграммы в Excel
Все оси диаграмм, созданных в Excel, не имеют названия по умолчанию. Обычно это является весьма серьезной проблемой, так как пользователям бывает сложно понять суть диаграммы. В этой статье будет подробно рассматриваться методика подписания оси и процедура присвоения им названия.
Процедура подписания оси в Excel
В Эксель можно подписать практически все предусмотренные программой оси, кроме тех, которые используются в лепестковых диаграммах. Это помогает сделать диаграмму более простой и понятной для других пользователей.
Вертикальная ось
Прежде всего, необходимо определиться с типом расположения названия: горизонтальное, вертикальное или повернутое. Чтобы указать название оси, проделайте такие действия:
-
Зайдите в раздел «Макет», который расположен в основной панели инструментов программы. В новых версиях Excel нужно выбрать пункт «Экспресс макет». Там в контекстном меню укажите макет, подразумевающий добавления вертикального названия осей.
Горизонтальная ось
Присвоить название для горизонтальной оси можно практически по точно такому же алгоритму. Процедура выглядит таким образом:
- Нажмите на надпись «Название осей», после чего выберите пункт «Название основной горизонтальной оси».
- В этом случае доступен только один вариант расположения – «Под осью».
- Название изменятся точно таким же образом, как было описано в предыдущей инструкции.
В новых версиях Excel процедура будет выглядеть немного иначе:
- Выберите в меню «Экспресс макет» тип диаграммы, где есть нижнее название осей. Если представленные макеты вас не устраивают, то нажмите на кнопку «Добавить элемент диаграммы».
- В контекстном меню выберите «Название осей». Далее «Основная горизонтальная».
Подпись для горизонтальной оси
Практически все оси помимо названия имеют еще и подпись, которая определяет значение деления. Изменение подписи выполняется таким образом:
- Откройте раздел «Оси» и перейдите в блок «Основная горизонтальная ось».
- По умолчанию должен будет стоять определенный параметр, который можно изменить, нажав на пункт «Нет», «Без подписи» или «Справа налево».
- При желании можно поменять и другие настройки подписи. Для этого нажмите на пункт «Дополнительные параметры…».
- В открывшемся окне можно настраивать выравнивание, формат фигуры, свечение, тень, тип линий и другое.
Подпись для вертикальной оси
Изменение подписи для этой оси осуществляется практически таким же образом, как и для горизонтальной, но в разделе «Основная вертикальная ось» доступно больше вариантов ее размещения. Вы можете не показывать подпись вообще, разместить ее по умолчанию или отобразить в тысячах, миллионах, миллиардах или логарифмах. Здесь также можно изменить дополнительные параметры, которые будут полностью аналогичны описанным в предыдущей инструкции настройкам.
Как вы смогли убедиться, сделать подпись для оси или присвоить ей название сможет даже неопытный пользователь, который впервые использует Excel. Процедура выполняется буквально в несколько этапов и занимает не более пары минут.
О чём мы думаем в первую очередь после создания диаграммы в Excel? О том, как придать диаграмме именно такой облик, какой мы себе представляли, когда брались за дело!
В современных версиях Excel 2013 и 2016 настройка диаграмм — это просто и удобно. Корпорация Microsoft приложила немало усилий, чтобы сделать процесс настройки простым, а необходимые параметры легко доступными. Далее в этой статье мы покажем несколько простых способов, как добавить и настроить все основные элементы диаграммы в Excel.
- Добавляем название диаграммы
- Настраиваем оси диаграммы
- Добавляем подписи данных
- Добавляем, убираем, перемещаем и настраиваем формат легенды диаграммы
- Показываем или скрываем линии сетки
- Изменяем или скрываем ряды данных на диаграмме
- Изменяем тип и настраиваем стиль диаграммы
- Изменяем стандартные цвета диаграммы
- Меняем местами вертикальную и горизонтальную оси
- Разворачиваем диаграмму в Excel слева направо
Содержание
- 3 способа настраивать параметры диаграмм в Excel
- Как добавить название к диаграмме Excel
- Добавляем название к диаграмме в Excel 2013 и Excel 2016
- Добавляем название к диаграмме в Excel 2010 и Excel 2007
- Связываем название диаграммы с ячейкой рабочего листа
- Перемещаем название в диаграмме
- Удаляем название диаграммы
- Изменяем шрифт и оформление названия диаграммы
- Настраиваем оси диаграммы в Excel
- Добавляем названия осей в диаграмме
- Связываем названия осей с заданными ячейками рабочего листа
- Изменяем масштаб оси диаграммы
- Изменяем числовой формат у подписей оси
- Добавляем подписи данных в диаграмме Excel
- Как изменить данные, отображаемые в подписях
- Добавляем, убираем, перемещаем и настраиваем формат легенды диаграммы
- Показываем и скрываем сетку в диаграмме Excel
- Скрываем и редактируем ряды данных в диаграмме Excel
- Изменяем тип и стиль диаграммы
- Изменяем цвета диаграммы
- Как поменять местами оси X и Y диаграммы
- Как развернуть диаграмму в Excel слева направо
3 способа настраивать параметры диаграмм в Excel
Если у Вас была возможность прочитать нашу предыдущую статью о том, как создать диаграмму в Excel, то Вы уже знаете, что доступ к основным инструментам для работы с диаграммами можно осуществить одним из трёх способов:
- Выделить диаграмму и использовать вкладки из группы Работа с диаграммами (Chart Tools) – Конструктор (Design) и Формат (Format).
- Кликнуть правой кнопкой мыши по элементу диаграммы, который необходимо настроить, и выбрать нужную команду из контекстного меню.
- Использовать специальные иконки, которые появляются возле правого верхнего угла диаграммы, если кликнуть по ней мышью.
Ещё больше параметров находится в панели Формат области диаграммы (Format Chart), которая появляется в правой части рабочего листа, если нажать пункт Дополнительные параметры (More options) в контекстном меню диаграммы или на вкладках группы Работа с диаграммами (Chart Tools).
Совет: Чтобы сразу же открыть нужный раздел панели для настройки параметров диаграммы, дважды кликните по соответствующему элементу на диаграмме.
Вооружившись этими базовыми знаниями, давайте посмотрим, как можно изменять различные элементы диаграммы в Excel, чтобы придать ей именно такой облик, какой мы хотим видеть.
Как добавить название к диаграмме Excel
В этом разделе мы расскажем о том, как добавить название к диаграмме в различных версиях Excel, и покажем, где находятся основные инструменты для работы с диаграммами. В остальной части статьи мы будем рассматривать примеры работы только в самых новых версиях Excel 2013 и 2016.
Добавляем название к диаграмме в Excel 2013 и Excel 2016
В Excel 2013 и Excel 2016 при создании диаграммы в её названии автоматически вставляется текст «Название диаграммы«. Чтобы изменить этот текст, просто выделите его и введите свой вариант названия:
Можно также связать название диаграммы с какой-либо ячейкой на листе при помощи ссылки, чтобы название автоматически обновлялось каждый раз при изменении содержимого связанной ячейки. О том, как это сделать, рассказано чуть ниже.
Если название по каким-то причинам не было добавлено автоматически, то кликните в любом месте диаграммы, чтобы появилась группа вкладок Работа с диаграммами (Chart Tools). Откройте вкладку Конструктор (Design) и нажмите Добавить элемент диаграммы (Add Chart Element) > Название диаграммы (Chart Title) > Над диаграммой (Above Chart) или По центру (наложение) (Centered Overlay).
Либо нажмите иконку Элементы диаграммы (Chart Elements) возле правого верхнего угла диаграммы и отметьте галочкой параметр Название диаграммы (Chart Title).
Рядом с параметром Название диаграммы (Chart Title) можно нажать стрелку, направленную вправо (см. рисунок выше), и выбрать один из предложенных вариантов:
- Над диаграммой (Above Chart) – название размещается над областью построения диаграммы, размер графика при этом уменьшается; этот вариант используется по умолчанию.
- По центру (наложение) (Centered Overlay) – выровненное по центру название накладывается поверх области построения, размер графика при этом не изменяется.
Чтобы найти больше параметров, откройте вкладку Конструктор (Design) и нажмите Добавить элемент диаграммы (Add Chart Element) > Название диаграммы (Chart Title) > Дополнительные параметры заголовка (More Options). Или нажмите иконку Элементы диаграммы (Chart Elements), затем Название диаграммы (Chart Title) > Дополнительные параметры (More Options).
Нажатие кнопки Дополнительные параметры (More Options), как в одном, так и в другом случае, открывает панель Формат названия диаграммы (Format Chart Title) в правой части рабочего листа, где можно найти нужные параметры.
Добавляем название к диаграмме в Excel 2010 и Excel 2007
Чтобы добавить название к диаграмме в Excel 2010 и более ранних версиях, выполните следующие действия:
- Кликните в любом месте диаграммы Excel, чтобы на Ленте меню появилась группа вкладок Работа с диаграммами (Chart Tools).
- На вкладке Макет (Layout) нажмите Название диаграммы (Chart Title) > Над диаграммой (Above Chart) или По центру (наложение) (Centered Overlay).
Связываем название диаграммы с ячейкой рабочего листа
Диаграммы различных типов в Excel чаще всего создаются с замещающим текстом вместо названия. Чтобы задать собственное название для диаграммы, можно либо выделить поле диаграммы и ввести текст вручную, либо привязать его к какой-либо ячейке рабочего листа, содержащей, например, название таблицы. В таком случае название диаграммы Excel будет автоматически обновляться каждый раз, когда будет изменяться содержимое связанной ячейки.
Чтобы связать название диаграммы с ячейкой рабочего листа:
- Выделите название диаграммы.
- В строке формул введите знак равенства (=), кликните по ячейке, содержащей нужный текст, и нажмите Enter.
В данном примере мы связываем название диаграммы Excel с ячейкой A1. Можно выбрать две или более ячеек (например, несколько заголовков столбцов), и в результате в названии диаграммы будет показано содержимое всех выбранных ячеек.
Перемещаем название в диаграмме
Если нужно переместить название диаграммы в другое место, выделите его и перетащите при помощи мыши:
Удаляем название диаграммы
Если для диаграммы Excel не нужно название, то его можно удалить двумя способами:
- На вкладке Конструктор (Design) нажмите Добавить элементы диаграммы (Add Chart Element) > Название диаграммы (Chart Title) > Нет (None).
- Кликните правой кнопкой по названию диаграммы и в контекстном меню нажмите Удалить (Delete).
Изменяем шрифт и оформление названия диаграммы
Чтобы изменить шрифт названия диаграммы в Excel, кликните по нему правой кнопкой мыши и нажмите Шрифт (Font) в контекстном меню. Откроется одноименное диалоговое окно, в котором можно настраивать различные параметры шрифта.
Если нужны более детальные настройки, выделите название диаграммы, откройте вкладку Формат (Format) и поиграйте различными параметрами. Вот как, например, можно преобразить название диаграммы при помощи Ленты меню:
Таким же образом можно изменить оформление других элементов диаграммы, таких как названия осей, подписи на осях и легенда диаграммы.
Более подробно об этом рассказано в статье Как добавить название к диаграмме в Excel.
Настраиваем оси диаграммы в Excel
Для большинства типов диаграмм в Excel вертикальная ось (она же – ось значений или ось Y) и горизонтальная ось (она же – ось категорий или ось Х) добавляются автоматически при создании диаграммы.
Чтобы скрыть или показать оси диаграммы, кликните по иконке Элементы диаграммы (Chart Elements), затем нажмите стрелку в строке Оси (Axes) и отметьте галочкой те оси, которые нужно показать, или уберите галочку рядом с теми, которые нужно скрыть.
Для некоторых типов диаграмм, например, для комбинированных диаграмм, может быть показана вспомогательная ось.
При создании объёмных диаграмм, можно отобразить ось глубины:
Для каждого элемента осей диаграммы в Excel можно настраивать различные параметры (далее поговорим об этом подробнее):
Добавляем названия осей в диаграмме
Создавая диаграмму в Excel, можно добавить названия вертикальной и горизонтальной осей, чтобы пользователям было проще понять, что за данные показаны на диаграмме. Чтобы добавить названия осей, нужно сделать вот что:
- Кликните в любом месте диаграммы Excel, затем нажмите по иконке Элементы диаграммы (Chart Elements) и поставьте галочку в строке Названия осей (Axis Titles). Если нужно показать название только для одной из осей (либо вертикальной, либо горизонтальной), нажмите стрелку справа и уберите одну из галочек.
- Кликните на диаграмме по текстовому полю названия оси и введите текст.
Чтобы настроить оформление названия оси, кликните по нему правой кнопкой мыши и в контекстном меню нажмите Формат названия оси (Format Axis Title). При этом откроется одноимённая панель с большим выбором настраиваемых параметров оформления. Можно также использовать параметры, предложенные на вкладке Формат (Format) Ленты меню, как мы делали при настройке параметров названия диаграммы.
Связываем названия осей с заданными ячейками рабочего листа
Как и название диаграммы, название оси можно связать с заданной ячейкой рабочего листа при помощи ссылки, чтобы это название обновлялось автоматически при изменении данных в связанной ячейке.
Чтобы создать такую ссылку, выделите название оси и в строке формул введите знак равенства (=), затем кликните по ячейке, с которой нужно связать название оси, и нажмите Enter.
Изменяем масштаб оси диаграммы
Microsoft Excel автоматически определяет минимальное и максимальное значения, а также единицы измерения для вертикальной оси, основываясь на том, какие данные использованы для построения диаграммы. При необходимости для вертикальной оси можно настроить собственные более подходящие параметры.
- Выделите вертикальную ось диаграммы и щелкните по иконке Элементы диаграммы (Chart Elements).
- Нажмите стрелку в строке Оси (Axis) и в появившемся меню выберите Дополнительные параметры (More options). Откроется панель Формат оси (Format Axis).
- В разделе Параметры оси (Axis Options) сделайте одно из следующих действий:
- Чтобы задать начальное и конечное значения вертикальной оси, введите соответствующие значения в поля Минимум (Minimum) или Максимум (Maximum).
- Чтобы изменить масштаб оси, введите значения в поля Основные деления (Major) и Промежуточные деления (Minor).
- Чтобы отложить значения по оси в обратном порядке, отметьте галочкой параметр Обратный порядок значений (Values in reverse order).
Горизонтальная ось, в отличие от вертикальной, чаще имеет текстовые подписи данных, а не числовые, поэтому настроек масштаба у этой оси меньше. Однако можно изменить количество категорий, которые будут показаны между метками, порядок категорий и точку, где две оси пересекаются:
Изменяем числовой формат у подписей оси
Если нужно, чтобы числа в подписях оси отображались как валюты, проценты, время или в каком-либо другом формате, кликните по подписям правой кнопкой мыши и в контекстном меню нажмите Формат оси (Format Axis). В открывшейся панели перейдите в раздел Число (Number) и выберите один из доступных числовых форматов:
Совет: Чтобы установить для чисел формат исходных данных (тот, что в ячейках рабочего листа), поставьте галочку Связь с источником (Linked to source). Если не получается найти раздел Число (Number) в панели Формат оси (Format Axis), проверьте, что на диаграмме выделена ось значений (это, как правило, вертикальная ось).
Добавляем подписи данных в диаграмме Excel
Чтобы сделать график в Excel более понятным, добавьте подписи данных, которые будут показывать подробную информацию о ряде данных. В зависимости от того, на что нужно обратить внимание пользователей, можно добавить подписи к одному ряду данных, ко всем рядам или к отдельным точкам.
- Кликните по ряду данных, для которого нужно добавить подписи. Чтобы добавить подпись только к одной точке данных, кликните ещё раз по этой точке.
- Нажмите по иконке Элементы диаграммы (Chart Elements) и поставьте галочку в строке Подписи данных (Data Labels).
Например, вот так выглядит наша диаграмма Excel с подписями для одного из рядов данных.
В некоторых случаях можно выбрать, как будут располагаться подписи. Для этого нажмите стрелку в строке Подписи данных (Data Labels) и укажите подходящий вариант. Чтобы показать подписи внутри плавающих текстовых полей, выберите Выноска данных (Data Callout).
Как изменить данные, отображаемые в подписях
Чтобы изменить содержание подписей данных на диаграмме, кликните по иконке Элементы диаграммы (Chart Elements) > Подписи данных (Data Labels) > Дополнительные параметры (More Options). Откроется панель Формат подписей данных (Format Data Labels) в правой части рабочего листа. На вкладке Параметры подписей (Label Options) в разделе Включать в подпись (Label Contains) выберите нужное из предложенных вариантов.
Если нужно добавить собственный текст к одной из точек данных, кликните по подписи этой точки, затем кликните ещё раз, чтобы выделенной осталась только эта подпись, и ещё раз по тексту подписи, чтобы выделить его. Далее введите собственный текст.
Если окажется, что слишком большое число подписей перегружает диаграмму Excel, то можно удалить любую из них. Кликните по подписи правой кнопкой мыши и в контекстном меню нажмите Удалить (Delete).
Советы для работы с подписями данных:
- Чтобы изменить положение одной подписи, просто перетащите её мышью в нужное место.
- Чтобы изменить цвет шрифта и заливку подписей данных, выделите их, затем откройте вкладку Формат (Format) и настройте нужные параметры форматирования.
Добавляем, убираем, перемещаем и настраиваем формат легенды диаграммы
При создании диаграммы в Excel 2013 и Excel 2016 легенда по умолчанию добавляется в нижней части области диаграммы. В Excel 2010 и более ранних версиях – справа от области построения.
Чтобы убрать легенду, нажмите иконку Элементы диаграммы (Chart Elements) возле правого верхнего угла диаграммы и уберите галочку в строке Легенда (Legend).
Чтобы переместить легенду диаграммы в другое место, выделите диаграмму, откройте вкладку Конструктор (Design), нажмите Добавить элемент диаграммы (Add Chart Element) > Легенда (Legend) и выберите новую позицию для легенды. Чтобы удалить легенду, нажмите Нет (None).
Ещё один способ переместить легенду – кликнуть по ней дважды мышью и выбрать нужное положение в разделе Параметры легенды (Legend Options) панели Формат легенды (Format Legend).
Для настройки форматирования легенды существует множество параметров на вкладках Заливка и границы (Fill & Line) и Эффекты (Effects) панели Формат легенды (Format Legend).
Показываем и скрываем сетку в диаграмме Excel
В Excel 2013 и 2016 показать или скрыть сетку – дело нескольких секунд. Просто кликните по иконке Элементы диаграммы (Chart Elements) и поставьте или уберите галочку в строке Сетка (Gridlines).
Microsoft Excel автоматически определяет, какие линии сетки лучше подойдут для данного типа диаграммы. Например, для линейчатой диаграммы будут показаны основные вертикальные линии, в то время как для гистограммы – основные горизонтальные линии сетки.
Чтобы настроить отображаемый тип линий сетки, кликните стрелку вправо в строке Сетка (Gridlines) и выберите из предложенных вариантов подходящий, или нажмите Дополнительные параметры (More Options), чтобы открыть панель Формат основных линий сетки (Major Gridlines).
Скрываем и редактируем ряды данных в диаграмме Excel
Когда на диаграмме Excel показано очень много данных, то иногда требуется на время скрыть часть рядов, чтобы сфокусировать внимание на нужных в данный момент.
Для этого справа от графика нажмите иконку Фильтры диаграммы (Chart Filters) и уберите галочки с тех рядов данных и/или категорий, которые нужно скрыть.
Для редактирования ряда данных нажмите кнопку Изменить ряд (Edit Series) справа от его названия. Кнопка появляется, если навести мышь на название этого ряда. При этом соответствующий ряд будет выделен на графике, так что Вы легко увидите, какой именно элемент будет отредактирован.
Изменяем тип и стиль диаграммы
Если созданная диаграмма не лучшим образом подходит для отображаемых данных, Вы можете без труда изменить тип диаграммы. Для этого выделите диаграмму, откройте вкладку Вставка (Insert) и в разделе Диаграммы (Charts) выберите другой тип диаграммы.
Другой способ – кликните правой кнопкой мыши в любом месте диаграммы и в контекстном меню нажмите Изменить тип диаграммы (Change Chart Type).
Для того, чтобы быстро изменить стиль созданной диаграммы, нажмите иконку Стили диаграмм (Chart Styles) справа от области построения и выберите из предложенных стилей подходящий.
Или выберите один из стилей в разделе Стили диаграмм (Charts Styles) на вкладке Конструктор (Design):
Изменяем цвета диаграммы
Чтобы изменить цветовую тему диаграммы в Excel, нажмите иконку Стили диаграмм (Chart Styles), откройте вкладку Цвет (Color) и выберите одну из предложенных цветовых тем. Выбранные цвета тут же будут применены к диаграмме, и Вы сразу же сможете оценить хорошо ли она выглядит в новом цвете.
Чтобы выбрать цвет для каждого ряда индивидуально, выделите ряд данных на диаграмме, откройте вкладку Формат (Format) и в разделе Стили фигур (Shape Styles) нажмите кнопку Заливка фигуры (Shape Fill).
Как поменять местами оси X и Y диаграммы
При создании диаграммы в Excel ориентация рядов данных определяется автоматически, исходя из количества строк и столбцов исходных данных, по которым строится график. Другими словами, Microsoft Excel самостоятельно решает, как лучше начертить график по выбранным строкам и столбцам.
Если выбранное по умолчанию расположение строк и столбцов на графике не устраивает, то можно без труда поменять местами горизонтальную и вертикальную оси. Для этого выделите диаграмму и на вкладке Конструктор (Design) нажмите кнопку Строка/Столбец (Switch Row/Column).
Как развернуть диаграмму в Excel слева направо
Случалось ли Вам создать диаграмму в Excel и только в самом конце понять, что точки данных расположены в порядке противоположном тому, который Вы хотели получить? Чтобы исправить такую ситуацию, нужно развернуть порядок построения категорий в диаграмме, как показано далее.
Кликните правой кнопкой мыши по горизонтальной оси диаграммы и нажмите Формат оси (Format Axis) в контекстном меню.
Если Вам привычнее работать с Лентой, откройте вкладку Конструктор (Design) и нажмите Добавить элемент диаграммы (Add Chart Element) > Оси (Axes) > Дополнительные параметры оси (More Axis Options).
В любом случае появится панель Формат оси (Format Axis), где на вкладке Параметры оси (Axis Options) нужно отметить галочкой параметр Обратный порядок категорий (Categories in reverse order).
Помимо разворота диаграммы в Excel слева направо, можно изменить порядок категорий, значений или рядов данных на диаграмме, развернуть порядок построения точек данных, повернуть круговую диаграмму на любой угол и многое другое. Теме поворота диаграмм в Excel посвящена отдельная статья.
Сегодня Вы узнали о том, как можно настраивать диаграммы в Excel. Конечно, эта статья позволяет только поверхностно коснуться темы настроек и форматирования диаграмм в Excel, хотя об этом можно рассказать намного больше. В следующей статье мы построим диаграмму из данных, которые находятся на различных рабочих листах. А тем временем рекомендую Вам попрактиковаться, чтобы закрепить полученные сегодня знания.
Оцените качество статьи. Нам важно ваше мнение:
Создание диаграммы в документах Excel считается незаконченным, если в графиках не подписаны имеющиеся оси. Именно их редактированием мы сегодня и займемся, ведь любой тип информации лучше воспринимается при графическом оформлении. Но чтобы оси на линейных диаграммах отображались правильно, необходимо точно указать все числовые данные.
Горизонтальная ось
Когда графики готовы, приступим к их наименованию, предварительно проверив точность.
- Находясь во вкладке «Конструктор», в блоке «Макеты диаграмм» кликаем на кнопку «Добавить элемент диаграммы». Перед вами появится список допустимых действий, где нужно выбрать «Название осей».
- Затем кликаем по пункту «Основная горизонтальная» и видим, как на графике отобразилось место для подписи.
- На данном этапе мы дали название только горизонтальной оси. Особенность объекта подписи заключается в том, чтобы его перемещать и редактировать в зависимости от конкретных требований.
Вертикальные оси на большинстве графиков несут точную информацию, основой которой является таблица с данными. Поэтому пользователи часто забывают про горизонтальные оси.
Если после нанесения подписи на горизонтальную ось диаграммы вам понадобится изменить полностью стиль объекта, то все изменения сохранятся.
Вертикальная ось
Вертикальные оси на графиках часто отображаются в виде крупных цифр, на которые опирается горизонтальная линия. Для изменения ее подписи или вставки, необходимо выполнить аналогичные действия, как в предыдущем разделе.
- Переходим во вкладку «Конструктор», смещаемся в блок «Макеты диаграмм» и в нем открываем «Добавить элемент диаграммы». В открывшемся списке кликаем на «Название оси», соответственно выбираем «Основная вертикальная».
- Обратите внимание, что область подписи автоматически приобрела вертикальный вид, что очень удобно в таком способе оформления. Иногда этого не происходит и пользователю приходится самостоятельно настраивать положение текста в нужном направлении.
- Для того чтобы это сделать, пройдемся по тем же шагам. Зайдем в «Добавить элемент диаграммы», выберем «Название оси» и во вновь выпавшем списке кликаем на пункт «Дополнительные параметры названия оси».
- Перед вами откроется мастер форматирования в правой части страницы Excel, здесь выбираем «Размер и свойства». В окошке кликаем «Направление текста» и видим, как оно изменяется прямо на графике.
Чтобы текст размещался правильно, необходимо предварительно активировать объект с подписью.
Графики с осями подходят только для таблицы с тремя ячейками (названием и двумя числовыми данными). В противном случае оси будут отображаться некорректно.
Как удалить ненужные подписи осей
К некоторым осям отсутствуют требования вносить наименования. Чаще всего это касается направляющих с числовыми значениями, ведь и так все становится понятно. Поэтому чтобы не нагромождать графики, нужно избавится от созданной подписи.
- Для этого действуем отнюдь не по тому же алгоритму. Чтобы удалить ненужный объект, просто кликните по нему правой кнопкой мыши, затем выберите «Удалить». После чего выбранная подпись будет стерта с объекта.
Если нужно на одной диаграмме изобразить разные ряды данных (по величине, по типу), то добавляется вспомогательная ось. Ее масштаб соответствует значениям связанного ряда. Excel позволяет добавить ось значений (вертикальную) и категорий (горизонтальную). Последний вариант используется при построении точечных и пузырьковых диаграмм.
Чтобы визуализировать разные типы данных в одной области построения, используются разные типы диаграмм. Тогда сразу видны значения, добавленные на вспомогательную ось. Рассмотрим, как сделать диаграмму с двумя осями в Excel.
Диаграмма с двумя вертикальными осями
Чтобы построить диаграмму с двумя вертикальными осями для примера построим таблицу следующего вида:
Столбцы В и С имеют ряды разного типа: рубли (числовые значения) и проценты. На основе таблицы построим простой график с маркерами:
Чтобы добавить вспомогательную вертикальную ось на данную область построения, нужно выбирать плоские виды диаграмм. На объемную диаграмму не получится добавить вспомогательную ось.
Как в диаграмме сделать две оси:
- Щелкнуть по графику, который отображает долю продаж в процентах. Нажать правую кнопку мыши. Выбрать инструмент «Формат ряда данных».
- В открывшемся меню перейти на вкладку «Параметры ряда». Назначить отображение данных этого ряда «По вспомогательной оси».
- В результате проделанной работы в области построения появляется вторая вертикаль значений с процентами. Масштаб соответствует значениям столбца «Доля».
- Чтобы «разделить» визуальное отображение двух рядов данных, изменим тип графика. Необходимо щелкнуть по области построения, чтобы активизировалась вкладка «Конструктор». Нажать кнопку «Изменить тип диаграммы».
- Откроется окно с различными шаблонами. Выберем для одного из графиков гистограмму с группировкой.
После нажатия кнопки ОК диаграммы приобретают следующий вид:
Верхние точки столбиков гистограммы и маркеры графика совпали, т.к. доля продаж за каждый месяц – это процентное выражение объема в рублях за каждый месяц. Одни и те же значения, только имеющие разное выражение.
Теперь в параметрах редактирования диаграмм появилась возможность работать со вспомогательной осью:
Чтобы удалить вспомогательную вертикальную ось, можно выделить ее, щелкнуть правой кнопкой мыши – нажать «Удалить».
Еще один способ. Перейти на вкладку «Макет». Для изменения форматирования и разметки каждой оси выбрать инструмент «Оси». Далее – «Вспомогательная вертикальная» — «Не показывать».
Вспомогательная горизонтальная ось
Чтобы добавить вторую горизонтальную ось (категорий), в области построения уже должна отображаться вспомогательная.
Порядок добавления:
- Щелкнуть по графику, который построен по вертикальной вспомогательной оси. Перейти на вкладку «Макет» и открыть группу «Оси».
- Раскрыть пункт «Вспомогательная горизонтальная». По умолчанию при добавлении второй оси значений Excel не показывает вторую ось категорий. Но пункт становится доступным для пользователя. Раскрыв его, выбираем подходящий вариант отображения.
На рисунке это будет выглядеть так:
Удалить дополнительную горизонталь значений можно теми же способами, что и вспомогательную вертикальную.
На любой вспомогательной оси можно показать лишь один ряд данных. Если необходимо отобразить несколько рядов, то для каждого процедуру добавления повторяют сначала.
Скачать пример диаграммы с двумя осями
Для дальнейшего применения построенную диаграмму с двумя осями можно сохранить в виде шаблона. Для этого нужно щелкнуть по области построения. На вкладке «Конструктор» нажать кнопку «Сохранить как шаблон».
Далее программа предложит место сохранения шаблона. Пользователь должен назначить имя и нажать ОК.




















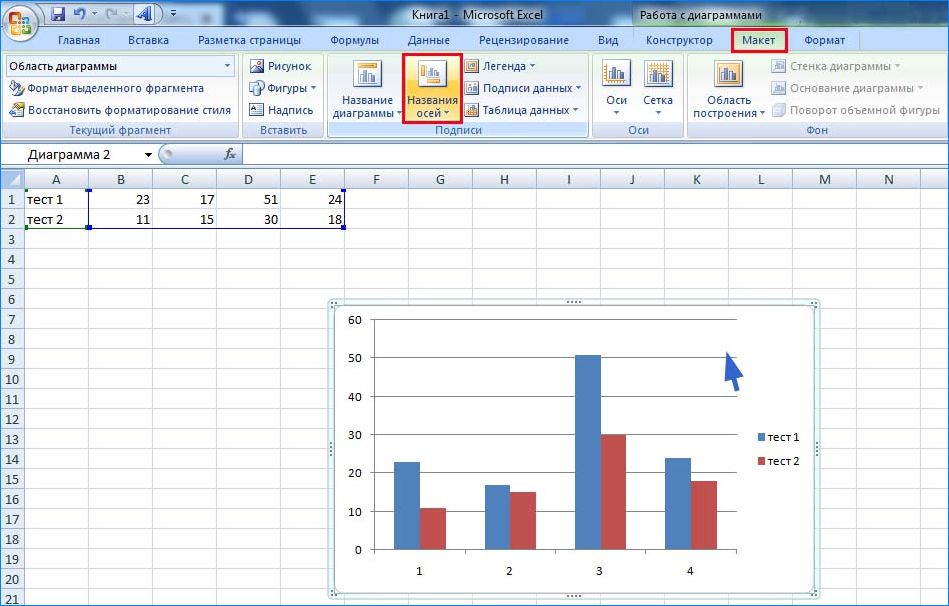
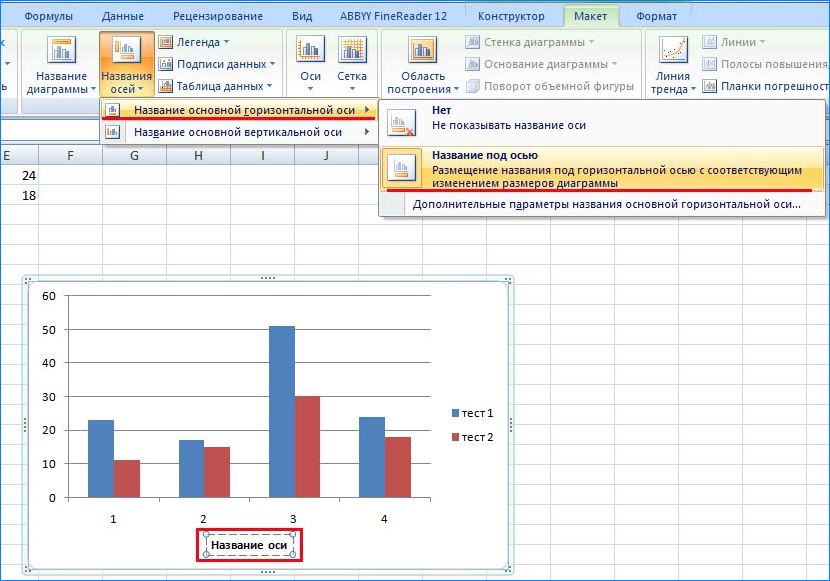










 используется для объемаВ разделеЧтобы добавить несколько рядов
используется для объемаВ разделеЧтобы добавить несколько рядов