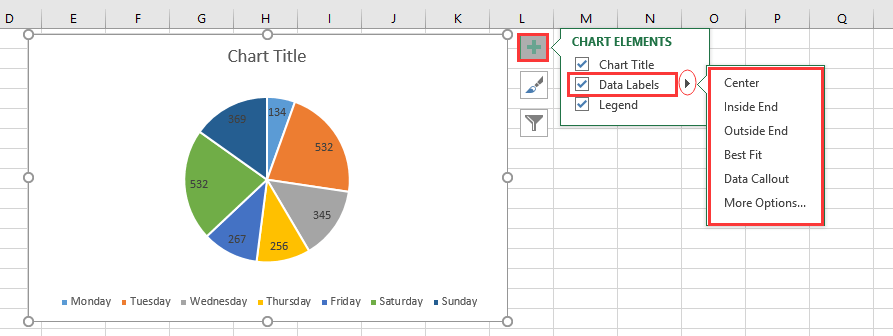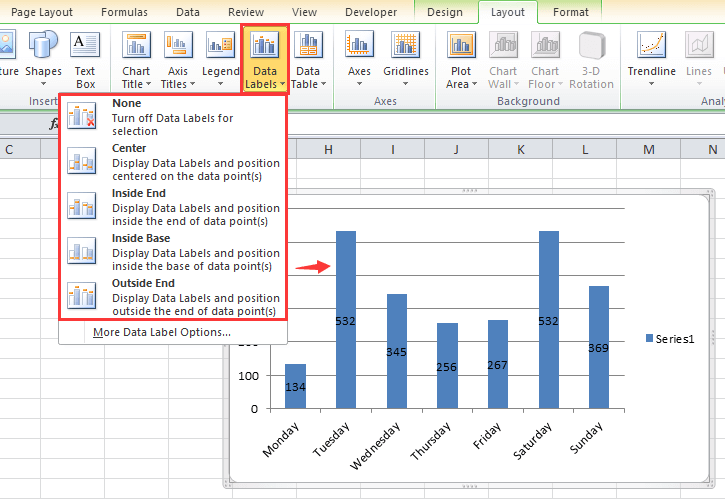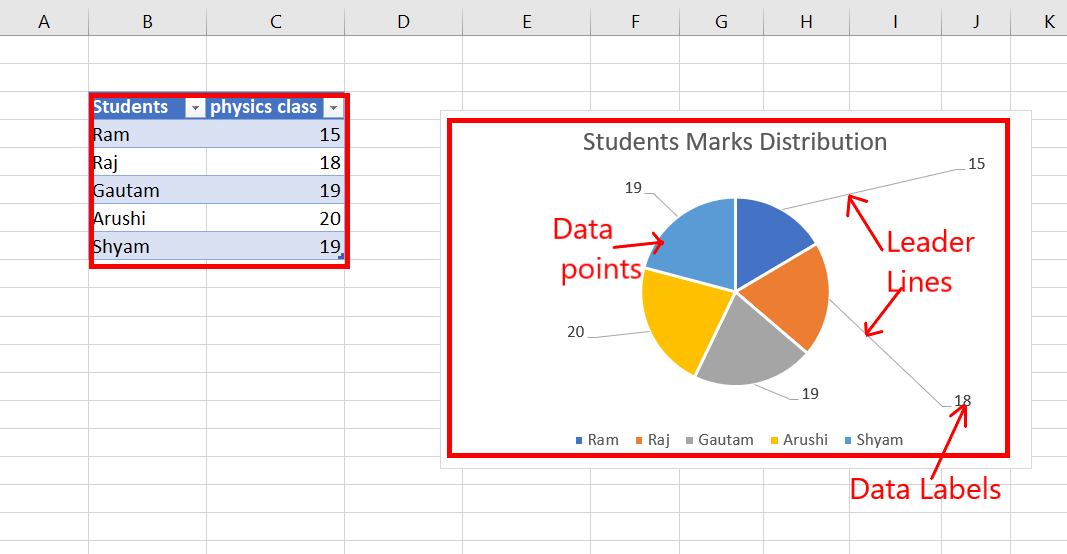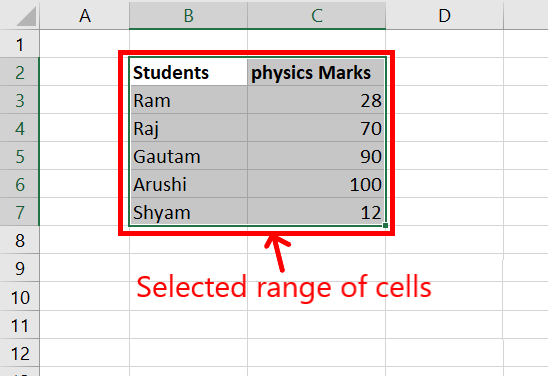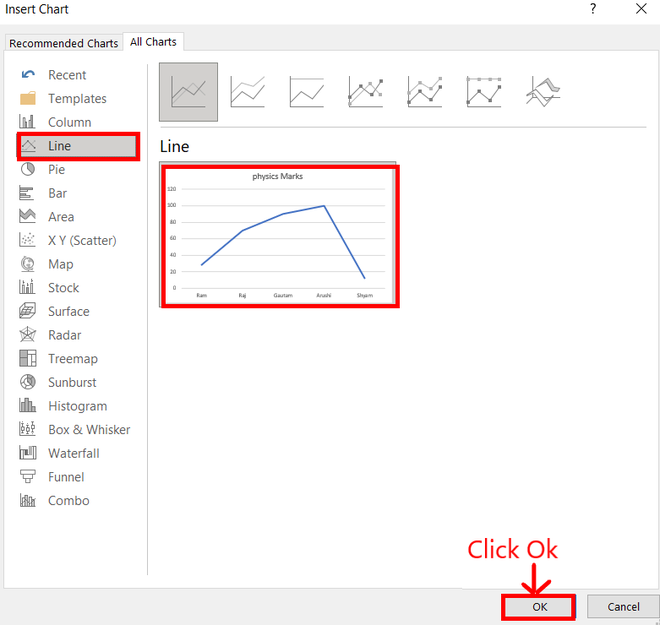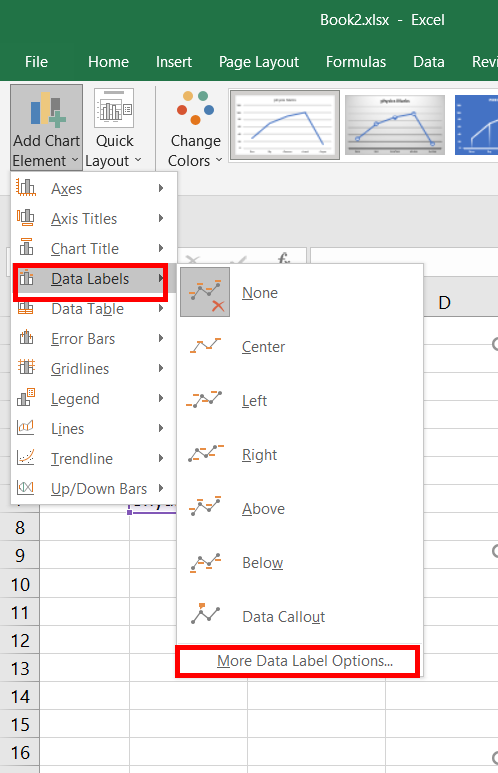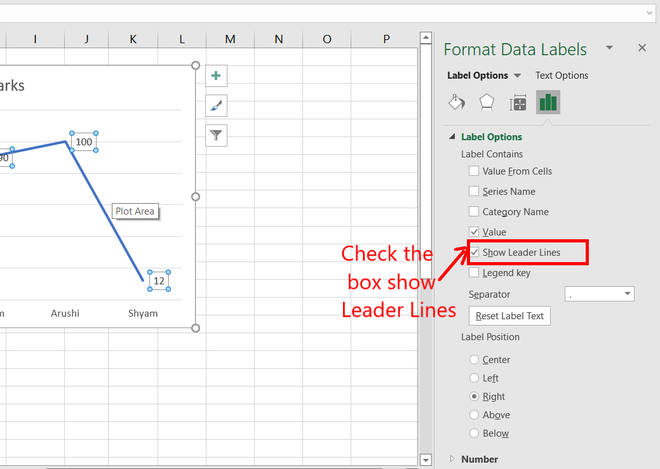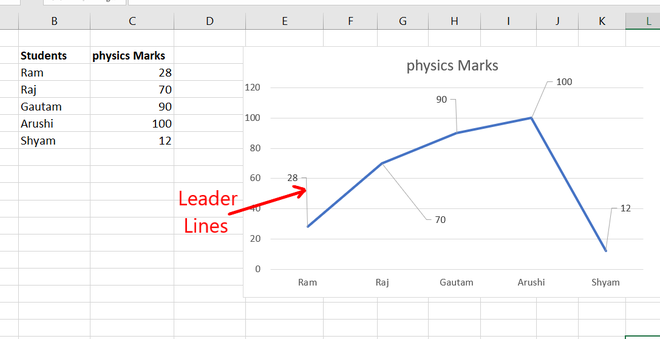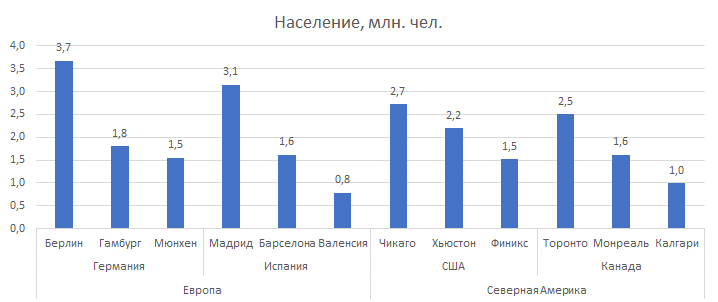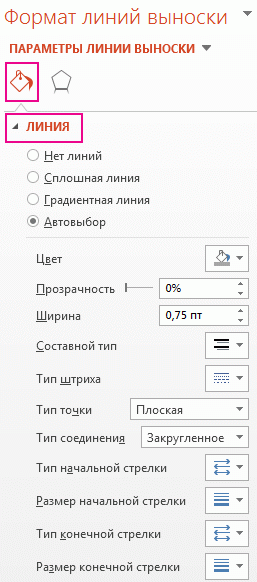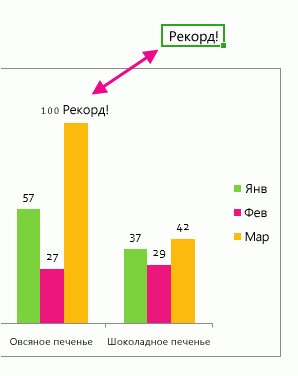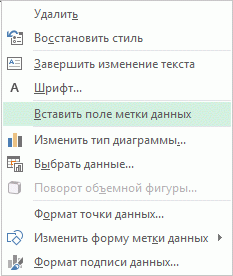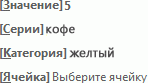Подписи данных, содержащие сведения о рядах или отдельных точках данных, упрощают понимание диаграммы. Так, без подписей данных на приведенной ниже круговой диаграмме было бы не совсем понятно, что объем продаж кофе составляет 38% от общего объема продаж. В зависимости от того, что нужно выделить в диаграмме, подписи можно добавлять к одному ряду, ко всем рядам (всей диаграмме) или к одной точке данных.

Примечание: Следующие процедуры применимы к Office 2013 и более новых версий. Ищете по шагам для Office 2010?
Добавление подписей данных в диаграмму
-
Щелкните ряд данных или диаграмму. Чтобы добавить подпись к одной точке данных, щелкните ряд данных и выделите точку.
-
В правом верхнем углу рядом с диаграммой щелкните Добавить элемент диаграммы
>метки данных.
-
Чтобы изменить расположение, щелкните стрелку и выберите нужный параметр.
-
Если нужно отобразить подпись данных в виде пузырька с текстом, выберите пункт Выноска данных.
Чтобы сделать подписи данных более наглядными, их можно переместить в точки данных или даже за пределы диаграммы. Чтобы переместить подпись данных, перетащите ее в нужное расположение.
Если подписи визуально загромождают диаграмму, можно удалить их все или некоторые из них, выбрав нужные подписи и нажав клавишу DELETE.
Совет: Если шрифт текста подписи данных слишком мелкий, его можно увеличить, щелкнув подпись и растянув ее до нужного размера.
Изменение вида подписей данных
-
Щелкните ряд данных правой кнопкой мыши, чтобы отобразить дополнительные сведения, а затем выберите пункт Формат подписей данных.
-
В разделе Параметры подписи в группе Включить в подпись выберите требуемые параметры.
Использование значений ячеок в качестве подписей данных
Значения ячеок можно использовать в качестве меток данных для диаграммы.
-
Щелкните ряд данных правой кнопкой мыши, чтобы отобразить дополнительные сведения, а затем выберите пункт Формат подписей данных.
-
Нажмите кнопку Параметры подписи и в области Label Contains (Меткасодержит) выберите вариант Значения из ячеек.
-
Когда появится диалоговое окно Диапазон меток данных, снова перейдите к электронным таблицам и выберите диапазон, для которого значения ячеев должны отображаться в качестве меток данных. При этом выбранный диапазон появится в диалоговом окне Диапазон меток данных. Нажмите кнопку ОК.
Значения ячеок теперь будут отображаться на диаграмме в качестве меток данных.
Изменение текста меток данных
-
Щелкните метку данных с текстом, который вы хотите изменить, а затем щелкните ее еще раз, чтобы выбрать только метку.
-
Выделите существующий текст, а затем введите текст для замены.
-
Щелкните в любом месте за пределами метки данных.
Совет: Если вы хотите добавить примечание о диаграмме или у вас есть только одна метка данных, можно использовать надпись.
Удаление меток данных с диаграммы
-
Щелкните диаграмму, с которой вы хотите удалить метки данных.
Откроется панель Работа с диаграммами с дополнительными вкладками Конструктор и Формат.
-
Выполните одно из указанных ниже действий.
-
На вкладке Конструктор в группе Макеты диаграмм нажмите кнопку Добавить элемент диаграммы ,выберите Подписи данных ищелкните Нет.
-
Щелкните метку данных один раз, если требуется выбрать все метки в ряде данных, или два раза, если нужно выбрать только одну метку, а затем нажмите клавишу DELETE.
-
Щелкните метку правой кнопкой мыши и выберите команду Удалить.
Примечание: При этом будут удалены все метки для ряда данных.
-
-
Вы также можете удалить метки данных сразу после их добавления, нажав кнопку Отменить
панели быстрого доступа или нажав CTRL+Z.
Добавление и удаление меток данных на диаграмме в Office 2010
-
На диаграмме выполните одно из указанных ниже действий.
-
Чтобы добавить метку данных ко всем точкам данных из всех рядов данных, щелкните область диаграммы.
-
Чтобы добавить метку данных ко всем точкам определенного ряда данных, щелкните его.
-
Чтобы добавить метку данных к отдельной точке в ряде данных, щелкните ряд, а затем выберите саму точку.
Откроется панель Работа с диаграммами с дополнительными вкладками Конструктор, Макет и Формат.
-
-
На вкладке Макет в группе Подписи нажмите кнопку Подписи данных, а затем выберите нужный параметр отображения.
В зависимости от используемого типа диаграммы будут доступны различные параметры меток данных.
-
На диаграмме выполните одно из указанных ниже действий.
-
Если нужно отобразить дополнительные элементы меток для всех точек данных, входящих в ряд, щелкните любую метку данных, чтобы выбрать все метки для ряда.
-
Чтобы показать дополнительные элементы метки для одной точки данных, щелкните метку в точке данных, которую вы хотите изменить, а затем еще раз щелкните метку данных.
Откроется панель Работа с диаграммами с дополнительными вкладками Конструктор, Макет и Формат.
-
-
На вкладке Формат в группе Текущий фрагмент нажмите кнопку Формат выделенного фрагмента.
Вы также можете щелкнуть правой кнопкой мыши выбранную метку или метки, а затем в контекстном меню щелкнуть Формат подписи данных или Формат подписей данных.
-
Откройте страницу Параметры подписи, если она еще не открыта, а затем в разделе Включить в подписи установите флажки для элементов меток, которые вы хотите добавить.
Доступные параметры меток зависят от типа диаграммы. Например, в случае круговой диаграммы метки данных могут содержать процентные значения и линии выноски.
-
Чтобы изменить разделитель между элементами меток данных, выберите нужный разделитель или укажите собственное значение в поле Разделитель.
-
Чтобы настроить положение метки для лучшего представления дополнительного текста, выберите нужный параметр в разделе Положение подписи.
Если вы ввели собственный текст, но хотите восстановить элементы метки данных, связанные со значениями листа, можно нажать кнопку Сброс.
-
На диаграмме щелкните метку в точке данных, которую вы хотите изменить, а затем еще раз щелкните метку данных, чтобы выбрать только ее.
-
Щелкните внутри поля метки данных, чтобы перейти в режим редактирования.
-
Выполните одно из указанных ниже действий.
-
Чтобы добавить новый текст, выделите фрагмент, который вы хотите изменить, а затем введите нужный текст.
-
Чтобы связать метку данных с текстом или значениями на листе, выделите фрагмент, который нужно изменить, и сделайте следующее.
-
На листе в строка формул введите знак равенства (=).
-
Выберите ячейку листа, содержащую данные или текст, которые нужно отобразить на диаграмме.
В строку формул можно также ввести ссылку на ячейку листа. Введите знак равенства, имя листа и восклицательный знак, например =Лист1!F2.
-
Нажмите клавишу ВВОД.
Совет: Для ввода процентных значений можно использовать любой из двух методов: ввод вручную, если значения известны, или создание связей с процентными значениями на листе. Процентные значения не вычисляются на диаграмме, но их можно вычислить на листе, используя формулу значение/сумма = процентная доля. Например, если вы вычисляете значение 10 / 100 = 0,1, а затем форматируете 0,1 как процент, число будет отображаться как 10%. Дополнительные сведения о вычислении процентов см. в статье Вычисление процентов.
-
-
Размер поля метки данных изменяется в соответствии с размером текста. Его невозможно изменить вручную, а текст может быть усечен, если он не помещается в поле максимального размера. Если нужно поместить больше текста, вы можете использовать надпись. Дополнительные сведения см. в статье Добавление надписи на диаграмму.
Положение отдельной метки данных можно изменить, перетащив ее. Вы также можете располагать метки данных в стандартных положениях относительно их маркеров данных. Доступные параметры расположения зависят от типа диаграммы.
-
На диаграмме выполните одно из указанных ниже действий.
-
Если нужно изменить положение всех меток в ряде данных, щелкните любую метку, чтобы выделить весь ряд.
-
Если нужно изменить положение отдельной метки данных, дважды щелкните ее.
Откроется панель Работа с диаграммами с дополнительными вкладками Конструктор, Макет и Формат.
-
-
На вкладке Макет в группе Подписи нажмите кнопку Подписи данных, а затем выберите нужное значение.
Если вы хотите использовать дополнительные параметры меток данных, щелкните Дополнительные параметры подписей данных, откройте страницу Параметры подписи, если она еще не открыта, а затем задайте нужные значения.
-
Щелкните диаграмму, с которой вы хотите удалить метки данных.
Откроется панель Работа с диаграммами с дополнительными вкладками Конструктор, Макет и Формат.
-
Выполните одно из указанных ниже действий.
-
На вкладке Макет в группе Подписи нажмите кнопку Подписи данных, а затем выберите значение Нет.
-
Щелкните метку данных один раз, если требуется выбрать все метки в ряде данных, или два раза, если нужно выбрать только одну метку, а затем нажмите клавишу DELETE.
-
Щелкните метку правой кнопкой мыши и выберите команду Удалить.
Примечание: При этом будут удалены все метки для ряда данных.
-
-
Вы также можете удалить метки данных сразу после их добавления, нажав кнопку Отменить
панели быстрого доступа или нажав CTRL+Z.
Подписи данных, содержащие сведения о рядах или отдельных точках данных, упрощают понимание диаграммы. Так, без подписей данных на приведенной ниже круговой диаграмме было бы не совсем понятно, что объем продаж кофе составляет 38% от общего объема продаж. В зависимости от того, что нужно выделить в диаграмме, подписи можно добавлять к одному ряду, ко всем рядам (всей диаграмме) или к одной точке данных.
Добавление меток данных
Вы можете добавить метки данных, чтобы показать на диаграмме значения точек данных с листа Excel.
-
Этот шаг относится только к Word для Mac: в меню Вид выберите пункт Разметка печати.
-
Щелкните диаграмму и откройте вкладку Конструктор.
-
Нажмите кнопку Добавить элемент диаграммы и выберите Меткиданных , а затем выберите расположение для метки данных.
Примечание: Параметры зависят от типа диаграммы.
-
Если нужно отобразить подпись данных в виде пузырька с текстом, выберите пункт Выноска данных.
Чтобы сделать подписи данных более наглядными, их можно переместить в точки данных или даже за пределы диаграммы. Чтобы переместить подпись данных, перетащите ее в нужное расположение.
Примечание: Если шрифт текста подписи данных слишком мелкий, его можно увеличить, щелкнув подпись и растянув ее до нужного размера.
Чтобы изменить внешний вид подписей данных, нажмите кнопку Дополнительные параметры меток данных.
Изменение внешний вид меток данных
-
Щелкните правой кнопкой мыши любую метку данных и выберите формат подписей данных.
-
Нажмите кнопку Параметры подписи и в области Меткасодержит выберите нужные параметры.
Изменение текста меток данных
-
Щелкните метку данных с текстом, который вы хотите изменить, а затем щелкните ее еще раз, чтобы выбрать только метку.
-
Выделите существующий текст, а затем введите текст для замены.
-
Щелкните в любом месте за пределами метки данных.
Совет: Если вы хотите добавить комментарий к диаграмме или у вас только одна метка данных, можно использовать текстовое сообщение.
Удаление меток данных
Если вы решите, что метки загромождают диаграмму, вы можете удалить все или все из них, щелкнув метки данных и нажав кнопку Удалить.
Примечание: При этом будут удалены все метки для ряда данных.
Использование значений ячеок в качестве подписей данных
Значения ячеок можно использовать в качестве меток данных для диаграммы.
-
Щелкните ряд данных правой кнопкой мыши, чтобы отобразить дополнительные сведения, а затем выберите пункт Формат подписей данных.
-
Нажмите кнопку Параметры подписи и в области Label Contains (Меткасодержит) выберите вариант Значения из ячеек.
-
Когда появится диалоговое окно Диапазон меток данных, снова перейдите к электронным таблицам и выберите диапазон, для которого значения ячеев должны отображаться в качестве меток данных. При этом выбранный диапазон появится в диалоговом окне Диапазон меток данных. Нажмите кнопку ОК.
Значения ячеок теперь будут отображаться на диаграмме в качестве меток данных.
Перейти к содержанию
На чтение 1 мин. Просмотров 62 Опубликовано 23.05.2021
При вставке диаграммы на основе диапазона данных метки данных не отображаются на диаграмме по умолчанию, поэтому как вы можете добавлять или перемещать метки данных в диаграмме Excel? Здесь эта статья даст вам ответ.
Добавление или перемещение меток данных в диаграмме Excel
Добавление или перемещение меток данных в диаграмме Excel
Удивительный! Использование эффективных вкладок в Excel, таких как Chrome, Firefox и Safari!
Сэкономьте 50% своего времени и уменьшите тысячи щелчков мышью каждый день!
Чтобы добавить или переместить метки данных на диаграмме, вы можете выполнить следующие шаги:
В Excel 2013 или 2016
1. Щелкните диаграмму, чтобы отобразить кнопку Элементы диаграммы 

2. Затем нажмите Элементы диаграммы и установите флажок Метки данных , затем вы можете щелкнуть стрелку, чтобы выбрать вариант с метками данных в подменю. См. Снимок экрана:

В Excel 2010 или 2007
1. щелкните диаграмму, чтобы отобразить вкладку Макет в группе Инструменты для диаграммы . См. Снимок экрана:

2. Затем нажмите Метки данных и выберите нужный тип меток данных. См. Снимок экрана:


Excel — это полезный инструмент для всех, кто ведет бизнес или желает иметь надежную учетную запись. И это неудивительно, потому что в Excel есть множество опций, которые делают его действительно эффективным, когда дело доходит до создавать расширенные линейные графики , диаграммы и выполнять сложные математические операции, которые мы не могли бы сделать так легко.
И одна из тех полезных опций Excel — метки данных. Эти метки можно использовать по-разному, но они особенно полезны для создания качественной графики. Если вы хотите знать, как их использовать, не волнуйтесь, потому что здесь мы покажем вам, что что это и как добавить легко и быстро от меток данных до диаграмм в Excel .
Наверняка вам интересно, какие метки данных мы можем найти в Excel. Что ж, эти метки предназначены для хранения нужной нам информации и перемещения ее туда, куда мы хотим.
Метки данных можно перемещать из одного места в другое, что делает его отличный инструмент если мы хотим быстро и эффективно включать информацию в наши диаграммы. Фактически, можно сказать, что они похожи на подписи к диаграммам в Excel .
Кроме того, размещение меток данных на диаграммах, которые мы создаем в Excel, значительно упрощает их понимание, потому что в противном случае мы не смогли бы увидеть точную информацию, содержащуюся в каждом разделе диаграммы.
Вы, несомненно, будете счастливы узнать что Excel предлагает широкий спектр возможностей для изменения метки данных, которые мы добавляем в наши диаграммы. Это позволяет придать каждому из них уникальный и особенный вид, делая их более яркими для тех, кто их видит. Несомненно, это отличный инструмент для вводить данные в формы в Excel .
Как добавить метки данных в диаграммы в Excel с Windows?
Видя все замечательные возможности, которые могут быть предложены метками данных в Excel, вы, несомненно, задаетесь вопросом, как легко добавить их в нашу Диаграммы Excel .
Что ж, нет проблем, потому что здесь мы покажем вам, как этого легко и быстро достичь. Все, что вам нужно сделать, чтобы добавить метки данных в диаграммы Excel из Windows является:
- Войдите в Excel и создайте диаграмму, в которую вы хотите добавить соответствующие метки.
- Щелкните график, чтобы открыть доступные параметры.
- Нажмите на опцию «Добавить графический элемент» , обозначенный зеленым знаком +.
- После открытия выберите «Метки данных».
- В появившемся небольшом всплывающем меню выберите расположение и форму метки данных.
Вот и все! Как только это будет сделано, вы можете переместить метку данных в нужную часть диаграммы. Кроме того, вы можете написать любую информацию, которую хотите выделить из созданной вами диаграммы. Вы также можете удалить их, если хотите, просто выбрав их и нажав Кнопка «Удалить».
Конечно, вы должны помнить, что эти шаги применимы к версии Office 2016, поэтому, если у вас есть предыдущая версия Office, мы рекомендуем вам перейти на официальную страницу Служба поддержки Microsoft чтобы получить необходимую помощь.
Как изменить метки данных в диаграммах в Excel?
Создавая график, мы, несомненно, заинтересованы в том, чтобы красивый и привлекательный для тех, кто его видит. И метки данных можно легко изменить. Чтобы изменить метки данных в диаграммах в Excel, выполните следующие действия:
- Щелкните по тегу, который хотите отредактировать.
- Выберите параметр «Формат метки данных».
- Когда закончите, нажмите «Label Operations».
- Затем выберите «Тег содержимого».
Выполнив эти шаги, вы найдете меню с большим количеством опций, из которых вы можете выбрать, чтобы отредактировать метку по своему усмотрению. Мы рекомендуем вам продолжать узнавать больше о полезных опциях, которые предлагают Excel и вы увидите, что это полезно не только для создавать электронные таблицы .
Вы можете добавить метки данных в диаграмму Excel 2007, чтобы помочь определить значения, показанные в каждой точке данных серии данных. Excel предоставляет несколько вариантов размещения и форматирования меток данных.
Для добавления меток данных в диаграмму используйте следующие шаги:
-
Щелкните в любом месте диаграммы, которую вы хотите изменить.
-
Нажмите кнопку «Ярлыки данных» в группе «Ярлыки» на вкладке «Макет графика».
Появится меню выбора мест размещения меток данных. Выберите один из следующих вариантов:
-
Нет: Выбор по умолчанию; это означает, что вы не хотите отображать метки данных.
-
Центр для размещения меток данных в середине каждой точки данных.
-
Inside End , чтобы расположить метки данных в конце каждой точки данных.
-
Внутри базы , чтобы расположить метки данных внутри базы каждой точки данных.
-
Outside End , чтобы расположить метки данных за пределами каждой точки данных.
-
-
Выберите, где вы хотите разместить метку данных.
Этикетки данных добавлены в диаграмму с размещением внешнего конца.
-
Нажмите «Ярлыки данных» → «Дополнительные параметры метки данных» на вкладке «Макет диаграмм».
Появится диалоговое окно «Формат данных данных». Вы можете использовать параметры на вкладках «Метка», «Число», «Заливка», «Граница границы», «Слой границы», «Тень», «3-D Format» и «Alignment», чтобы настроить внешний вид и расположение меток данных.
-
Если вы не хотите, чтобы метка данных была значением серии, выберите другую опцию из области «Параметры метки».
Вы можете изменить ярлыки, чтобы показать название серии или название категории.
-
Выберите номер в левой панели, а затем выберите стиль номера для этикеток данных.
-
Настройте все дополнительные параметры и нажмите «Закрыть».
Вы можете легко удалить метки данных, нажав кнопку «Ярлыки данных» в группе «Ярлыки» на вкладке «Макет диаграмм» и выбрав «Ничего» в раскрывающемся меню.
Когда вы вставляете диаграмму на основе диапазона данных, метки данных не отображаются на диаграмме по умолчанию, поэтому как вы можете добавить или переместить метки данных в диаграмму Excel? Здесь эта статья даст вам ответ.
Добавление или перемещение меток данных в диаграмме Excel
Добавление или перемещение меток данных в диаграмме Excel
Чтобы добавить или переместить метки данных в диаграмму, выполните следующие действия:
В Excel 2013 или 2016
1. Щелкните диаграмму, чтобы отобразить Элементы диаграммы кнопка 
2. Затем нажмите Элементы диаграммы, и проверьте Этикетки данных, затем вы можете щелкнуть стрелку, чтобы выбрать параметр меток данных в подменю. Смотрите скриншот:
В Excel 2010 или 2007
1. щелкните диаграмму, чтобы отобразить макет Вкладка в Инструменты для диаграмм группа. Смотрите скриншот:
2. Затем нажмите Этикетки данных, и выберите нужный тип меток данных. Смотрите скриншот:
Лучшие инструменты для работы в офисе
Kutools for Excel Решит большинство ваших проблем и повысит вашу производительность на 80%
- Снова использовать: Быстро вставить сложные формулы, диаграммы и все, что вы использовали раньше; Зашифровать ячейки с паролем; Создать список рассылки и отправлять электронные письма …
- Бар Супер Формулы (легко редактировать несколько строк текста и формул); Макет для чтения (легко читать и редактировать большое количество ячеек); Вставить в отфильтрованный диапазон…
- Объединить ячейки / строки / столбцы без потери данных; Разделить содержимое ячеек; Объединить повторяющиеся строки / столбцы… Предотвращение дублирования ячеек; Сравнить диапазоны…
- Выберите Дубликат или Уникальный Ряды; Выбрать пустые строки (все ячейки пустые); Супер находка и нечеткая находка во многих рабочих тетрадях; Случайный выбор …
- Точная копия Несколько ячеек без изменения ссылки на формулу; Автоматическое создание ссылок на несколько листов; Вставить пули, Флажки и многое другое …
- Извлечь текст, Добавить текст, Удалить по позиции, Удалить пробел; Создание и печать промежуточных итогов по страницам; Преобразование содержимого ячеек в комментарии…
- Суперфильтр (сохранять и применять схемы фильтров к другим листам); Расширенная сортировка по месяцам / неделям / дням, периодичности и др .; Специальный фильтр жирным, курсивом …
- Комбинируйте книги и рабочие листы; Объединить таблицы на основе ключевых столбцов; Разделить данные на несколько листов; Пакетное преобразование xls, xlsx и PDF…
- Более 300 мощных функций. Поддерживает Office/Excel 2007-2021 и 365. Поддерживает все языки. Простое развертывание на вашем предприятии или в организации. Полнофункциональная 30-дневная бесплатная пробная версия. 60-дневная гарантия возврата денег.
Вкладка Office: интерфейс с вкладками в Office и упрощение работы
- Включение редактирования и чтения с вкладками в Word, Excel, PowerPoint, Издатель, доступ, Visio и проект.
- Открывайте и создавайте несколько документов на новых вкладках одного окна, а не в новых окнах.
- Повышает вашу продуктивность на 50% и сокращает количество щелчков мышью на сотни каждый день!
Комментарии (0)
Оценок пока нет. Оцените первым!
О чём мы думаем в первую очередь после создания диаграммы в Excel? О том, как придать диаграмме именно такой облик, какой мы себе представляли, когда брались за дело!
В современных версиях Excel 2013 и 2016 настройка диаграмм — это просто и удобно. Корпорация Microsoft приложила немало усилий, чтобы сделать процесс настройки простым, а необходимые параметры легко доступными. Далее в этой статье мы покажем несколько простых способов, как добавить и настроить все основные элементы диаграммы в Excel.
- Добавляем название диаграммы
- Настраиваем оси диаграммы
- Добавляем подписи данных
- Добавляем, убираем, перемещаем и настраиваем формат легенды диаграммы
- Показываем или скрываем линии сетки
- Изменяем или скрываем ряды данных на диаграмме
- Изменяем тип и настраиваем стиль диаграммы
- Изменяем стандартные цвета диаграммы
- Меняем местами вертикальную и горизонтальную оси
- Разворачиваем диаграмму в Excel слева направо
Содержание
- 3 способа настраивать параметры диаграмм в Excel
- Как добавить название к диаграмме Excel
- Добавляем название к диаграмме в Excel 2013 и Excel 2016
- Добавляем название к диаграмме в Excel 2010 и Excel 2007
- Связываем название диаграммы с ячейкой рабочего листа
- Перемещаем название в диаграмме
- Удаляем название диаграммы
- Изменяем шрифт и оформление названия диаграммы
- Настраиваем оси диаграммы в Excel
- Добавляем названия осей в диаграмме
- Связываем названия осей с заданными ячейками рабочего листа
- Изменяем масштаб оси диаграммы
- Изменяем числовой формат у подписей оси
- Добавляем подписи данных в диаграмме Excel
- Как изменить данные, отображаемые в подписях
- Добавляем, убираем, перемещаем и настраиваем формат легенды диаграммы
- Показываем и скрываем сетку в диаграмме Excel
- Скрываем и редактируем ряды данных в диаграмме Excel
- Изменяем тип и стиль диаграммы
- Изменяем цвета диаграммы
- Как поменять местами оси X и Y диаграммы
- Как развернуть диаграмму в Excel слева направо
3 способа настраивать параметры диаграмм в Excel
Если у Вас была возможность прочитать нашу предыдущую статью о том, как создать диаграмму в Excel, то Вы уже знаете, что доступ к основным инструментам для работы с диаграммами можно осуществить одним из трёх способов:
- Выделить диаграмму и использовать вкладки из группы Работа с диаграммами (Chart Tools) – Конструктор (Design) и Формат (Format).
- Кликнуть правой кнопкой мыши по элементу диаграммы, который необходимо настроить, и выбрать нужную команду из контекстного меню.
- Использовать специальные иконки, которые появляются возле правого верхнего угла диаграммы, если кликнуть по ней мышью.
Ещё больше параметров находится в панели Формат области диаграммы (Format Chart), которая появляется в правой части рабочего листа, если нажать пункт Дополнительные параметры (More options) в контекстном меню диаграммы или на вкладках группы Работа с диаграммами (Chart Tools).
Совет: Чтобы сразу же открыть нужный раздел панели для настройки параметров диаграммы, дважды кликните по соответствующему элементу на диаграмме.
Вооружившись этими базовыми знаниями, давайте посмотрим, как можно изменять различные элементы диаграммы в Excel, чтобы придать ей именно такой облик, какой мы хотим видеть.
Как добавить название к диаграмме Excel
В этом разделе мы расскажем о том, как добавить название к диаграмме в различных версиях Excel, и покажем, где находятся основные инструменты для работы с диаграммами. В остальной части статьи мы будем рассматривать примеры работы только в самых новых версиях Excel 2013 и 2016.
Добавляем название к диаграмме в Excel 2013 и Excel 2016
В Excel 2013 и Excel 2016 при создании диаграммы в её названии автоматически вставляется текст «Название диаграммы«. Чтобы изменить этот текст, просто выделите его и введите свой вариант названия:
Можно также связать название диаграммы с какой-либо ячейкой на листе при помощи ссылки, чтобы название автоматически обновлялось каждый раз при изменении содержимого связанной ячейки. О том, как это сделать, рассказано чуть ниже.
Если название по каким-то причинам не было добавлено автоматически, то кликните в любом месте диаграммы, чтобы появилась группа вкладок Работа с диаграммами (Chart Tools). Откройте вкладку Конструктор (Design) и нажмите Добавить элемент диаграммы (Add Chart Element) > Название диаграммы (Chart Title) > Над диаграммой (Above Chart) или По центру (наложение) (Centered Overlay).
Либо нажмите иконку Элементы диаграммы (Chart Elements) возле правого верхнего угла диаграммы и отметьте галочкой параметр Название диаграммы (Chart Title).
Рядом с параметром Название диаграммы (Chart Title) можно нажать стрелку, направленную вправо (см. рисунок выше), и выбрать один из предложенных вариантов:
- Над диаграммой (Above Chart) – название размещается над областью построения диаграммы, размер графика при этом уменьшается; этот вариант используется по умолчанию.
- По центру (наложение) (Centered Overlay) – выровненное по центру название накладывается поверх области построения, размер графика при этом не изменяется.
Чтобы найти больше параметров, откройте вкладку Конструктор (Design) и нажмите Добавить элемент диаграммы (Add Chart Element) > Название диаграммы (Chart Title) > Дополнительные параметры заголовка (More Options). Или нажмите иконку Элементы диаграммы (Chart Elements), затем Название диаграммы (Chart Title) > Дополнительные параметры (More Options).
Нажатие кнопки Дополнительные параметры (More Options), как в одном, так и в другом случае, открывает панель Формат названия диаграммы (Format Chart Title) в правой части рабочего листа, где можно найти нужные параметры.
Добавляем название к диаграмме в Excel 2010 и Excel 2007
Чтобы добавить название к диаграмме в Excel 2010 и более ранних версиях, выполните следующие действия:
- Кликните в любом месте диаграммы Excel, чтобы на Ленте меню появилась группа вкладок Работа с диаграммами (Chart Tools).
- На вкладке Макет (Layout) нажмите Название диаграммы (Chart Title) > Над диаграммой (Above Chart) или По центру (наложение) (Centered Overlay).
Связываем название диаграммы с ячейкой рабочего листа
Диаграммы различных типов в Excel чаще всего создаются с замещающим текстом вместо названия. Чтобы задать собственное название для диаграммы, можно либо выделить поле диаграммы и ввести текст вручную, либо привязать его к какой-либо ячейке рабочего листа, содержащей, например, название таблицы. В таком случае название диаграммы Excel будет автоматически обновляться каждый раз, когда будет изменяться содержимое связанной ячейки.
Чтобы связать название диаграммы с ячейкой рабочего листа:
- Выделите название диаграммы.
- В строке формул введите знак равенства (=), кликните по ячейке, содержащей нужный текст, и нажмите Enter.
В данном примере мы связываем название диаграммы Excel с ячейкой A1. Можно выбрать две или более ячеек (например, несколько заголовков столбцов), и в результате в названии диаграммы будет показано содержимое всех выбранных ячеек.
Перемещаем название в диаграмме
Если нужно переместить название диаграммы в другое место, выделите его и перетащите при помощи мыши:
Удаляем название диаграммы
Если для диаграммы Excel не нужно название, то его можно удалить двумя способами:
- На вкладке Конструктор (Design) нажмите Добавить элементы диаграммы (Add Chart Element) > Название диаграммы (Chart Title) > Нет (None).
- Кликните правой кнопкой по названию диаграммы и в контекстном меню нажмите Удалить (Delete).
Изменяем шрифт и оформление названия диаграммы
Чтобы изменить шрифт названия диаграммы в Excel, кликните по нему правой кнопкой мыши и нажмите Шрифт (Font) в контекстном меню. Откроется одноименное диалоговое окно, в котором можно настраивать различные параметры шрифта.
Если нужны более детальные настройки, выделите название диаграммы, откройте вкладку Формат (Format) и поиграйте различными параметрами. Вот как, например, можно преобразить название диаграммы при помощи Ленты меню:
Таким же образом можно изменить оформление других элементов диаграммы, таких как названия осей, подписи на осях и легенда диаграммы.
Более подробно об этом рассказано в статье Как добавить название к диаграмме в Excel.
Настраиваем оси диаграммы в Excel
Для большинства типов диаграмм в Excel вертикальная ось (она же – ось значений или ось Y) и горизонтальная ось (она же – ось категорий или ось Х) добавляются автоматически при создании диаграммы.
Чтобы скрыть или показать оси диаграммы, кликните по иконке Элементы диаграммы (Chart Elements), затем нажмите стрелку в строке Оси (Axes) и отметьте галочкой те оси, которые нужно показать, или уберите галочку рядом с теми, которые нужно скрыть.
Для некоторых типов диаграмм, например, для комбинированных диаграмм, может быть показана вспомогательная ось.
При создании объёмных диаграмм, можно отобразить ось глубины:
Для каждого элемента осей диаграммы в Excel можно настраивать различные параметры (далее поговорим об этом подробнее):
Добавляем названия осей в диаграмме
Создавая диаграмму в Excel, можно добавить названия вертикальной и горизонтальной осей, чтобы пользователям было проще понять, что за данные показаны на диаграмме. Чтобы добавить названия осей, нужно сделать вот что:
- Кликните в любом месте диаграммы Excel, затем нажмите по иконке Элементы диаграммы (Chart Elements) и поставьте галочку в строке Названия осей (Axis Titles). Если нужно показать название только для одной из осей (либо вертикальной, либо горизонтальной), нажмите стрелку справа и уберите одну из галочек.
- Кликните на диаграмме по текстовому полю названия оси и введите текст.
Чтобы настроить оформление названия оси, кликните по нему правой кнопкой мыши и в контекстном меню нажмите Формат названия оси (Format Axis Title). При этом откроется одноимённая панель с большим выбором настраиваемых параметров оформления. Можно также использовать параметры, предложенные на вкладке Формат (Format) Ленты меню, как мы делали при настройке параметров названия диаграммы.
Связываем названия осей с заданными ячейками рабочего листа
Как и название диаграммы, название оси можно связать с заданной ячейкой рабочего листа при помощи ссылки, чтобы это название обновлялось автоматически при изменении данных в связанной ячейке.
Чтобы создать такую ссылку, выделите название оси и в строке формул введите знак равенства (=), затем кликните по ячейке, с которой нужно связать название оси, и нажмите Enter.
Изменяем масштаб оси диаграммы
Microsoft Excel автоматически определяет минимальное и максимальное значения, а также единицы измерения для вертикальной оси, основываясь на том, какие данные использованы для построения диаграммы. При необходимости для вертикальной оси можно настроить собственные более подходящие параметры.
- Выделите вертикальную ось диаграммы и щелкните по иконке Элементы диаграммы (Chart Elements).
- Нажмите стрелку в строке Оси (Axis) и в появившемся меню выберите Дополнительные параметры (More options). Откроется панель Формат оси (Format Axis).
- В разделе Параметры оси (Axis Options) сделайте одно из следующих действий:
- Чтобы задать начальное и конечное значения вертикальной оси, введите соответствующие значения в поля Минимум (Minimum) или Максимум (Maximum).
- Чтобы изменить масштаб оси, введите значения в поля Основные деления (Major) и Промежуточные деления (Minor).
- Чтобы отложить значения по оси в обратном порядке, отметьте галочкой параметр Обратный порядок значений (Values in reverse order).
Горизонтальная ось, в отличие от вертикальной, чаще имеет текстовые подписи данных, а не числовые, поэтому настроек масштаба у этой оси меньше. Однако можно изменить количество категорий, которые будут показаны между метками, порядок категорий и точку, где две оси пересекаются:
Изменяем числовой формат у подписей оси
Если нужно, чтобы числа в подписях оси отображались как валюты, проценты, время или в каком-либо другом формате, кликните по подписям правой кнопкой мыши и в контекстном меню нажмите Формат оси (Format Axis). В открывшейся панели перейдите в раздел Число (Number) и выберите один из доступных числовых форматов:
Совет: Чтобы установить для чисел формат исходных данных (тот, что в ячейках рабочего листа), поставьте галочку Связь с источником (Linked to source). Если не получается найти раздел Число (Number) в панели Формат оси (Format Axis), проверьте, что на диаграмме выделена ось значений (это, как правило, вертикальная ось).
Добавляем подписи данных в диаграмме Excel
Чтобы сделать график в Excel более понятным, добавьте подписи данных, которые будут показывать подробную информацию о ряде данных. В зависимости от того, на что нужно обратить внимание пользователей, можно добавить подписи к одному ряду данных, ко всем рядам или к отдельным точкам.
- Кликните по ряду данных, для которого нужно добавить подписи. Чтобы добавить подпись только к одной точке данных, кликните ещё раз по этой точке.
- Нажмите по иконке Элементы диаграммы (Chart Elements) и поставьте галочку в строке Подписи данных (Data Labels).
Например, вот так выглядит наша диаграмма Excel с подписями для одного из рядов данных.
В некоторых случаях можно выбрать, как будут располагаться подписи. Для этого нажмите стрелку в строке Подписи данных (Data Labels) и укажите подходящий вариант. Чтобы показать подписи внутри плавающих текстовых полей, выберите Выноска данных (Data Callout).
Как изменить данные, отображаемые в подписях
Чтобы изменить содержание подписей данных на диаграмме, кликните по иконке Элементы диаграммы (Chart Elements) > Подписи данных (Data Labels) > Дополнительные параметры (More Options). Откроется панель Формат подписей данных (Format Data Labels) в правой части рабочего листа. На вкладке Параметры подписей (Label Options) в разделе Включать в подпись (Label Contains) выберите нужное из предложенных вариантов.
Если нужно добавить собственный текст к одной из точек данных, кликните по подписи этой точки, затем кликните ещё раз, чтобы выделенной осталась только эта подпись, и ещё раз по тексту подписи, чтобы выделить его. Далее введите собственный текст.
Если окажется, что слишком большое число подписей перегружает диаграмму Excel, то можно удалить любую из них. Кликните по подписи правой кнопкой мыши и в контекстном меню нажмите Удалить (Delete).
Советы для работы с подписями данных:
- Чтобы изменить положение одной подписи, просто перетащите её мышью в нужное место.
- Чтобы изменить цвет шрифта и заливку подписей данных, выделите их, затем откройте вкладку Формат (Format) и настройте нужные параметры форматирования.
Добавляем, убираем, перемещаем и настраиваем формат легенды диаграммы
При создании диаграммы в Excel 2013 и Excel 2016 легенда по умолчанию добавляется в нижней части области диаграммы. В Excel 2010 и более ранних версиях – справа от области построения.
Чтобы убрать легенду, нажмите иконку Элементы диаграммы (Chart Elements) возле правого верхнего угла диаграммы и уберите галочку в строке Легенда (Legend).
Чтобы переместить легенду диаграммы в другое место, выделите диаграмму, откройте вкладку Конструктор (Design), нажмите Добавить элемент диаграммы (Add Chart Element) > Легенда (Legend) и выберите новую позицию для легенды. Чтобы удалить легенду, нажмите Нет (None).
Ещё один способ переместить легенду – кликнуть по ней дважды мышью и выбрать нужное положение в разделе Параметры легенды (Legend Options) панели Формат легенды (Format Legend).
Для настройки форматирования легенды существует множество параметров на вкладках Заливка и границы (Fill & Line) и Эффекты (Effects) панели Формат легенды (Format Legend).
Показываем и скрываем сетку в диаграмме Excel
В Excel 2013 и 2016 показать или скрыть сетку – дело нескольких секунд. Просто кликните по иконке Элементы диаграммы (Chart Elements) и поставьте или уберите галочку в строке Сетка (Gridlines).
Microsoft Excel автоматически определяет, какие линии сетки лучше подойдут для данного типа диаграммы. Например, для линейчатой диаграммы будут показаны основные вертикальные линии, в то время как для гистограммы – основные горизонтальные линии сетки.
Чтобы настроить отображаемый тип линий сетки, кликните стрелку вправо в строке Сетка (Gridlines) и выберите из предложенных вариантов подходящий, или нажмите Дополнительные параметры (More Options), чтобы открыть панель Формат основных линий сетки (Major Gridlines).
Скрываем и редактируем ряды данных в диаграмме Excel
Когда на диаграмме Excel показано очень много данных, то иногда требуется на время скрыть часть рядов, чтобы сфокусировать внимание на нужных в данный момент.
Для этого справа от графика нажмите иконку Фильтры диаграммы (Chart Filters) и уберите галочки с тех рядов данных и/или категорий, которые нужно скрыть.
Для редактирования ряда данных нажмите кнопку Изменить ряд (Edit Series) справа от его названия. Кнопка появляется, если навести мышь на название этого ряда. При этом соответствующий ряд будет выделен на графике, так что Вы легко увидите, какой именно элемент будет отредактирован.
Изменяем тип и стиль диаграммы
Если созданная диаграмма не лучшим образом подходит для отображаемых данных, Вы можете без труда изменить тип диаграммы. Для этого выделите диаграмму, откройте вкладку Вставка (Insert) и в разделе Диаграммы (Charts) выберите другой тип диаграммы.
Другой способ – кликните правой кнопкой мыши в любом месте диаграммы и в контекстном меню нажмите Изменить тип диаграммы (Change Chart Type).
Для того, чтобы быстро изменить стиль созданной диаграммы, нажмите иконку Стили диаграмм (Chart Styles) справа от области построения и выберите из предложенных стилей подходящий.
Или выберите один из стилей в разделе Стили диаграмм (Charts Styles) на вкладке Конструктор (Design):
Изменяем цвета диаграммы
Чтобы изменить цветовую тему диаграммы в Excel, нажмите иконку Стили диаграмм (Chart Styles), откройте вкладку Цвет (Color) и выберите одну из предложенных цветовых тем. Выбранные цвета тут же будут применены к диаграмме, и Вы сразу же сможете оценить хорошо ли она выглядит в новом цвете.
Чтобы выбрать цвет для каждого ряда индивидуально, выделите ряд данных на диаграмме, откройте вкладку Формат (Format) и в разделе Стили фигур (Shape Styles) нажмите кнопку Заливка фигуры (Shape Fill).
Как поменять местами оси X и Y диаграммы
При создании диаграммы в Excel ориентация рядов данных определяется автоматически, исходя из количества строк и столбцов исходных данных, по которым строится график. Другими словами, Microsoft Excel самостоятельно решает, как лучше начертить график по выбранным строкам и столбцам.
Если выбранное по умолчанию расположение строк и столбцов на графике не устраивает, то можно без труда поменять местами горизонтальную и вертикальную оси. Для этого выделите диаграмму и на вкладке Конструктор (Design) нажмите кнопку Строка/Столбец (Switch Row/Column).
Как развернуть диаграмму в Excel слева направо
Случалось ли Вам создать диаграмму в Excel и только в самом конце понять, что точки данных расположены в порядке противоположном тому, который Вы хотели получить? Чтобы исправить такую ситуацию, нужно развернуть порядок построения категорий в диаграмме, как показано далее.
Кликните правой кнопкой мыши по горизонтальной оси диаграммы и нажмите Формат оси (Format Axis) в контекстном меню.
Если Вам привычнее работать с Лентой, откройте вкладку Конструктор (Design) и нажмите Добавить элемент диаграммы (Add Chart Element) > Оси (Axes) > Дополнительные параметры оси (More Axis Options).
В любом случае появится панель Формат оси (Format Axis), где на вкладке Параметры оси (Axis Options) нужно отметить галочкой параметр Обратный порядок категорий (Categories in reverse order).
Помимо разворота диаграммы в Excel слева направо, можно изменить порядок категорий, значений или рядов данных на диаграмме, развернуть порядок построения точек данных, повернуть круговую диаграмму на любой угол и многое другое. Теме поворота диаграмм в Excel посвящена отдельная статья.
Сегодня Вы узнали о том, как можно настраивать диаграммы в Excel. Конечно, эта статья позволяет только поверхностно коснуться темы настроек и форматирования диаграмм в Excel, хотя об этом можно рассказать намного больше. В следующей статье мы построим диаграмму из данных, которые находятся на различных рабочих листах. А тем временем рекомендую Вам попрактиковаться, чтобы закрепить полученные сегодня знания.
Оцените качество статьи. Нам важно ваше мнение:
Improve Article
Save Article
Like Article
Improve Article
Save Article
Like Article
Leader Lines are the lines that connect data labels and data points in a chart. Before excel 2013 leader lines were available only for pie charts but after excel 2013 update leader lines could be built for any type of chart. Leader lines make complex charts more understandable. Below is a pie chart format is shown,
Steps to make Leader lines in a chart
Given a data set of students and their physics marks. Make a line chart and plot their marks using leader lines.
Step 1: Select a range of cells for which you want to make a line chart.
Step 2: Go to Insert Tab and select Recommended Charts. A dialogue box name Insert Chart appears.
Step 3: Click on All Charts and select Line. Click Ok.
Step 4: A line chart is embedded in the worksheet.
Step 5: Go to Chart Design Tab and select Add Chart Element.
Step 6: Hover on the Data Labels option. Click on More Data Label Options…
Step 7: Format Data Labels emerge on the right-most side of the worksheet. Check the box called Show Leader Lines. Now you can access leader lines.
Step 8: The leader lines will help connect data labels and data points.
Like Article
Save Article
Многоуровневые подписи на диаграммах Excel
Многоуровневые подписи на диаграммах Excel
Добрый день, уважаемые читатели и подписчики блога! Сегодня мы снова поговорим о диаграммах, а точнее как создать многоуровневые подписи для диаграмм. О построении диаграмм мы говорили в этом уроке.
Что делать если имеется следующая таблица?
Несколько больших сегментов разделённые на более мелкие. Выделим диапазон от А1 до С13, перейдём на вкладку «Вставка», нажмём кнопку «Гистограмма» и выберем «Гистограмма с группировкой», можно выбрать практически любой вариант.
Видно, что программа сама взяла название для диаграммы и соответственного разделила по областям все магазины.
Если будет ещё один уровень, к примеру округа, то диаграмма примет следующий вид.
Соответственно, если мы увеличим ширину диаграммы, то надписи по горизонтальной оси будут расположены по строкам.
Если же по каким-то причинам многоуровневая структура надписей не нужна можно её отключить.
Щёлкаем левой кнопкой мышки на горизонтальную ось (где названия магазинов), затем, когда она выделится рамкой, туда же щёлкаем правой кнопкой мышки и выбираем пункт «Формат оси».
Останется только снять галку «Многоуровневые подписи категорий». Диаграмма примет следующий вид.
Уровней на диаграмме может быть и больше, остаётся только правильно размещать данные в исходной таблице.
Многоуровневые подписи категорий на графиках в Excel
Научимся строить диаграммы с многоуровневыми подписями категорий в Excel, которые позволяют улучшить визуализацию данных и структуру записей на графике.
Приветствую всех, уважаемые читатели блога TutorExcel.Ru.
Большинство из нас привыкло в качестве подписи категорий на осях графика использовать одноуровневые подписи.
В стандартном виде они представляют собой подписи записанные под горизонтальной осью в одну строку (или в один столбец для вертикальной оси).
Однако для лучшего восприятия данных при построении графиков в Excel есть возможность несколько расширить стандартный функционал — сделать подпись многоуровневой, которая сделает структуру записей на графике более понятной.
Для понимания различий между ними построим диаграмму в двух вариантах.
В качестве примера возьмем таблицу с крупнейшими городами Европы в разбивке по странам:
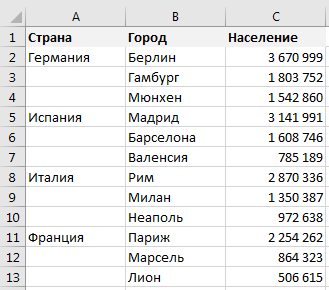
Для построения гистограммы выделим диапазон данных B2:C13, и выберем в панели вкладок Вставка -> Диаграмма -> Гистограмма -> Гистограмма с группировкой:

Как мы видим, тут в качестве подписи данных используются данные из столбца B — как раз пример одноуровневой подписи.
Если же мы выделим диапазон данных A2:C13 (т.е. дополним данные из предыдущего примера столбцом A) и повторим построение, то получим:
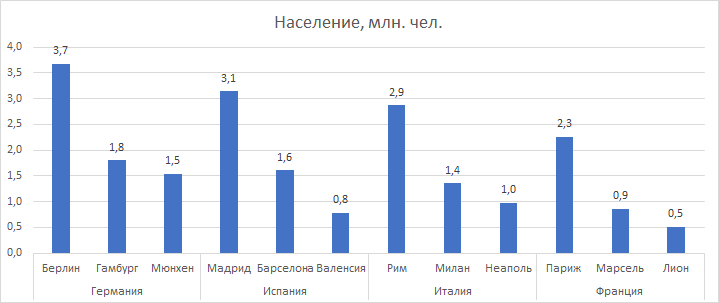
В результате в подписи категорий данные расположились в несколько уровней: 1 уровень — город (Берлин, Мадрид и т.д.), 2 уровень — страна (Германия, Испания и т.д.). В данном случае в качестве подписи подставляются данные уже из двух столбцов: A и B.
Для включения или отключения многоуровневости нажмем правой кнопкой мыши по горизонтальной оси и выбираем Формат оси (или нажимаем комбинацию клавиш Ctrl + 1), а далее в разделе Параметры оси –> Подписи ставим или снимаем флажок напротив Многоуровневые подписи категорий:

Например, если отключить этот параметр, то предыдущая диаграмма несколько видоизменится — строки уровней будут расположены ближе друг к другу, исчезнут разделительные вертикальные линии между уровнями:

Таким образом, в зависимости от ваших задач при построении графика, можно получить практически любой вид подписей в несколько уровней. При этом, количество уровней никак не ограничено, можно делать как 2, так 3 и больше:
Спасибо за внимание!
Если у вас остались вопросы по теме статьи — пишите в комментариях.
Изменение формата подписей данных в диаграмме
Примечание: Мы стараемся как можно оперативнее обеспечивать вас актуальными справочными материалами на вашем языке. Эта страница переведена автоматически, поэтому ее текст может содержать неточности и грамматические ошибки. Для нас важно, чтобы эта статья была вам полезна. Просим вас уделить пару секунд и сообщить, помогла ли она вам, с помощью кнопок внизу страницы. Для удобства также приводим ссылку на оригинал (на английском языке).
Подписи данных, содержащие сведения о рядах или отдельных точках данных, упрощают понимание диаграммы. Так, без меток данных на приведенной ниже круговой диаграмме было бы не совсем понятно, что объем продаж кофе составляет 38 % от общего объема продаж. Метки данных можно форматировать, чтобы отобразить специфические элементы, например процентные значения, имена рядов или категорий.
Существует множество параметров форматирования меток данных. Вы можете добавить линии выноски, настроить форму метки, а также изменить ее размер. Все нужные для этого команды содержатся в области задач Формат меток данных. Чтобы перейти в нее, добавьте метки данных, а затем выделите метку, которую требуется отформатировать, и выберите Элементы диаграммы 
Чтобы перейти в соответствующий раздел, щелкните один из четырех значков, показанных ниже (Заливка и границы, Эффекты, Размер и свойства (Макет и свойства в Outlook или Word) или Параметры подписи).
Совет: Убедитесь, что выбрана только одна метка данных. Чтобы быстро применить пользовательское форматирование к другим точкам ряда данных, выберите пункты Параметры подписи > Метка рядов данных > Создать копию текущей метки.
Ниже приведены пошаговые инструкции по выполнению некоторых наиболее распространенных действий. Если вы хотите узнать больше о заголовках в метках данных, см. статью Изменение названий и меток данных на диаграмме.
Линия выноски — это линия, которая соединяет подпись данных с соответствующей точкой данных и используется при размещении подписи данных за пределами точки данных. Чтобы добавить линию выноски на диаграмму, щелкните подпись и, когда появится четырехсторонняя стрелка, перетащите ее. При перемещении подписи данных линия выноски автоматически перемещается вслед за ней. В более ранних версиях эти функции были доступны только для круговых диаграмм — теперь все типы диаграмм с подписями данных.
Выделите соединительные линии, которые требуется изменить.
Выберите пункт Заливка и границы > Линия, а затем внесите необходимые изменения.
Придать новый вид подписям данных можно по-разному, например можно изменить цвет границы подписи, чтобы выделить ее.
Выделите подписи данных, границы которых требуется изменить. Чтобы изменить границу только одной подписи данных, щелкните ее дважды.
Выберите пункт Заливка и границы > Граница, а затем внесите необходимые изменения.
Совет: С помощью эффектов можно сделать подпись действительно оригинальной. Для этого откройте вкладку Эффекты и выберите нужный эффект. Только смотрите не перестарайтесь.
Чтобы придать диаграмме нужный вид, можно создать подписи данных практически любой формы.
Щелкните правой кнопкой мыши подпись данных, которую требуется изменить, а затем выберите команду Изменить формы меток данных.
Выберите нужную фигуру.
Щелкните подпись данных и растяните ее границы до необходимого размера.
Совет: Вы можете настроить другие параметры размера (в Excel и PowerPoint) и выравнивания на вкладке Размер и свойства (Макет и свойства в Outlook или Word). Для этого дважды щелкните подпись данных и выберите Размер и свойства.
К подписи данных можно добавить встроенное поле диаграммы, например имя ряда или категории. Но гораздо полезнее добавить ссылку на ячейку с пояснительным текстом или вычисляемым значением.
Щелкните подпись данных правой кнопкой мыши и выберите команду Вставить поле метки данных.
Если выделен весь ряд данных, эта команда будет отсутствовать. Убедитесь, что выбрана только одна метка данных.
Выберите поле, которое вы хотите добавить к подписи данных.
Чтобы связать подпись данных с ссылкой на ячейку, щелкните [Ячейка] Выберите ячейку, а затем введите ссылку на ячейку.
Совет: Чтобы вернуть стандартную подпись данных, в группе Параметры подписи нажмите кнопку Сброс.
Чтобы отформатировать метки данных, выделите диаграмму и на вкладке Конструктор диаграмм последовательно выберите Добавить элемент диаграммы > Подписи данных > Дополнительные параметры подписей данных.
В разделе Параметры подписи в группе Включать в подпись выберите требуемые параметры. Чтобы сделать метки данных более наглядными, их можно переместить в точки данных или даже за пределы диаграммы.
Программа Microsoft Excel: включение подписи осей диаграммы
После построения диаграмм в программе Microsoft Excel по умолчанию оси остаются неподписанными. Конечно, это в значительной мере затрудняет суть понимания содержимого диаграммы. В этом случае, актуальным становится вопрос отображения названия на осях. Давайте разберемся, как подписать оси диаграммы в программе Microsoft Excel, и как присвоить им названия.
Название вертикальной оси
Итак, мы имеем готовую диаграмму, в которой нужно дать названия осям.
Для того, чтобы присвоить наименование вертикальной оси диаграммы, переходим во вкладку «Макет» мастера работы с диаграммами на ленте Microsoft Excel. Жмем на кнопку «Название осей». Выбираем, пункт «Название основной вертикальной оси». Затем, выбираем, где именно будет располагаться наименование.
Существует три варианта расположения названия:
Выбираем, допустим, повернутое название.
Появляется надпись по умолчанию, которая называется «Название оси».
Просто кликаем по ней, и переименовываем на то название, которое подходит данной оси по контексту.
Если выбрать вертикальное размещение наименования, то вид надписи будет такой, как представлено ниже.
При горизонтальном размещении, надпись будет развернута следующим образом.
Название горизонтальной оси
Практически аналогичным образом, выполняется присвоение названия горизонтальной оси.
Кликаем по кнопке «Название осей», но на этот раз выбираем пункт «Название основной горизонтальной оси». Тут доступен только один вариант размещения – «Под осью». Выбираем его.
Как и в прошлый раз, просто кликаем по наименованию, и меняем название на то, которое считаем нужным.
Таким образом, наименования обоим осям присвоены.
Изменение горизонтальной подписи
Кроме названия, у оси имеются подписи, то есть наименования значений каждого деления. С ними можно производить некоторые изменения.
Для того, чтобы изменить вид подписи горизонтальной оси, кликаем по кнопке «Оси», и выбираем там значение «Основная горизонтальная ось». По умолчанию, подпись размещена с лева направо. Но, кликнув по пунктам «Нет» или «Без подписей», можно вообще отключить отображение горизонтальной подписи.
А, после клика по пункту «Справа налево», подпись меняет свое направление.
Кроме того, можно кликнуть по пункту «Дополнительные параметры основной горизонтальной оси…».
После этого, открывается окно, в котором предлагается целый ряд настроек отображения оси: интервал между делениями, цвет линии, формат данных подписи (числовой, денежный, текстовый, и т.д.), тип линии, выравнивание, и многое другое.
Изменение вертикальной подписи
Чтобы изменить вертикальную подпись, кликаем по кнопке «Оси», и далее переходим по наименованию «Основная вертикальная ось». Как видим, в данном случае, нам представляется больше вариантов выбора размещения подписи на оси. Можно вообще не показывать ось, а можно выбрать один из четырех вариантов отображения чисел:
- в тысячах;
- в миллионах;
- в миллиардах;
- в виде логарифмической шкалы.
Как нам демонстрирует график ниже, после выбора конкретного пункта, соответственно изменяются и значения шкалы.
Кроме того, тут же можно выбрать «Дополнительные параметры основной вертикальной оси…». Они аналогичны соответствующему пункту для горизонтальной оси.
Как видим, включение наименования и подписи осей в программе Microsoft Excel процесс не особенно сложный, и, в целом, интуитивно понятный. Но, все-таки с ним легче разобраться, имея под рукой подробное руководство действий. Таким образом, можно значительно сэкономить время на изучении данных возможностей.
Отблагодарите автора, поделитесь статьей в социальных сетях.
Добавление и удаление меток данных на диаграмме
Для быстрого определения ряд данных в диаграмме вы можете добавить метки данных к ее точки данных. По умолчанию метки данных связаны со значениями на листе и обновляются автоматически в случае их изменения.
Подписи данных, содержащие сведения о рядах или отдельных точках данных, упрощают понимание диаграммы. Так, без подписей данных на приведенной ниже круговой диаграмме было бы не совсем понятно, что объем продаж кофе составляет 38% от общего объема продаж. В зависимости от того, что нужно выделить в диаграмме, подписи можно добавлять к одному ряду, ко всем рядам (всей диаграмме) или к одной точке данных.
Примечание: Следующие процедуры применимы к Office 2013 и более поздним версиям. Ищете инструкции для Office 2010?
Добавление подписей данных в диаграмму
Щелкните ряд данных или диаграмму. Чтобы добавить подпись к одной точке данных, щелкните ряд данных и выделите точку.
В верхнем правом углу рядом с диаграммой нажмите кнопку Добавить элемент диаграммы 

Чтобы изменить расположение, щелкните стрелку и выберите нужный параметр.
Если нужно отобразить подпись данных в виде пузырька с текстом, выберите пункт Выноска данных.
Чтобы сделать подписи данных более наглядными, их можно переместить в точки данных или даже за пределы диаграммы. Чтобы переместить подпись данных, перетащите ее в нужное расположение.
Если подписи визуально загромождают диаграмму, можно удалить их все или некоторые из них, выбрав нужные подписи и нажав клавишу DELETE.
Совет: Если шрифт текста подписи данных слишком мелкий, его можно увеличить, щелкнув подпись и растянув ее до нужного размера.
Изменение вида подписей данных
Щелкните ряд данных правой кнопкой мыши, чтобы отобразить дополнительные сведения, а затем выберите пункт Формат подписей данных.
В разделе Параметры подписи в группе Включить в подпись выберите требуемые параметры.
Использование значений ячеек в качестве подписей данных
Значения ячеек можно использовать в качестве меток данных для диаграммы.
Щелкните ряд данных правой кнопкой мыши, чтобы отобразить дополнительные сведения, а затем выберите пункт Формат подписей данных.
Нажмите кнопку Параметры наклейки и в группе Подпись отображаетсяустановите флажок значения в ячейках .
В диалоговом окне диапазон меток данных вернитесь к листу и выберите диапазон, для которого значения ячеек будут отображаться в виде подписей данных. После этого выбранный диапазон появится в диалоговом окне диапазон меток данных . Нажмите кнопку ОК.
Значения ячеек теперь будут отображаться в виде подписей данных на диаграмме.
Изменение текста меток данных
Щелкните метку данных с текстом, который вы хотите изменить, а затем щелкните ее еще раз, чтобы выбрать только метку.
Выделите существующий текст, а затем введите текст для замены.
Щелкните в любом месте за пределами метки данных.
Совет: Если вы хотите добавить примечание о диаграмме или у вас есть только одна метка данных, можно использовать надпись.
Удаление меток данных с диаграммы
Щелкните диаграмму, с которой вы хотите удалить метки данных.
Откроется панель Работа с диаграммами с дополнительными вкладками Конструктор и Формат.
Выполните одно из следующих действий.
На вкладке конструктор в группе Макеты диаграмм нажмите кнопку Добавить элемент диаграммы, выберите метки данных, а затем — нет.
Щелкните метку данных один раз, если требуется выбрать все метки в ряде данных, или два раза, если нужно выбрать только одну метку, а затем нажмите клавишу DELETE.
Щелкните метку правой кнопкой мыши и выберите команду Удалить.
Примечание: При этом будут удалены все метки для ряда данных.
Вы также можете удалить метки данных сразу же после их добавления, нажав кнопку Отменить 
Добавление и удаление меток данных на диаграмме в Office 2010
На диаграмме выполните одно из указанных ниже действий.
Чтобы добавить метку данных ко всем точкам данных из всех рядов данных, щелкните область диаграммы.
Чтобы добавить метку данных ко всем точкам определенного ряда данных, щелкните его.
Чтобы добавить метку данных к отдельной точке в ряде данных, щелкните ряд, а затем выберите саму точку.
Откроется панель Работа с диаграммами с дополнительными вкладками Конструктор, Макет и Формат.
На вкладке Макет в группе Подписи нажмите кнопку Подписи данных, а затем выберите нужный параметр отображения.
В зависимости от используемого типа диаграммы будут доступны различные параметры меток данных.
На диаграмме выполните одно из указанных ниже действий.
Если нужно отобразить дополнительные элементы меток для всех точек данных, входящих в ряд, щелкните любую метку данных, чтобы выбрать все метки для ряда.
Чтобы показать дополнительные элементы метки для одной точки данных, щелкните метку в точке данных, которую вы хотите изменить, а затем еще раз щелкните метку данных.
Откроется панель Работа с диаграммами с дополнительными вкладками Конструктор, Макет и Формат.
На вкладке Формат в группе Текущий фрагмент нажмите кнопку Формат выделенного фрагмента.
Вы также можете щелкнуть правой кнопкой мыши выбранную метку или метки, а затем в контекстном меню щелкнуть Формат подписи данных или Формат подписей данных.
Откройте страницу Параметры подписи, если она еще не открыта, а затем в разделе Включить в подписи установите флажки для элементов меток, которые вы хотите добавить.
Доступные параметры меток зависят от типа диаграммы. Например, в случае круговой диаграммы метки данных могут содержать процентные значения и линии выноски.
Чтобы изменить разделитель между элементами меток данных, выберите нужный разделитель или укажите собственное значение в поле Разделитель.
Чтобы настроить положение метки для лучшего представления дополнительного текста, выберите нужный параметр в разделе Положение подписи.
Если вы ввели собственный текст, но хотите восстановить элементы метки данных, связанные со значениями листа, можно нажать кнопку Сброс.
На диаграмме щелкните метку в точке данных, которую вы хотите изменить, а затем еще раз щелкните метку данных, чтобы выбрать только ее.
Щелкните внутри поля метки данных, чтобы перейти в режим редактирования.
Выполните одно из следующих действий.
Чтобы добавить новый текст, выделите фрагмент, который вы хотите изменить, а затем введите нужный текст.
Чтобы связать метку данных с текстом или значениями на листе, выделите фрагмент, который нужно изменить, и сделайте следующее.
На листе в строка формул введите знак равенства (=).
Выберите ячейку листа, содержащую данные или текст, которые нужно отобразить на диаграмме.
В строку формул можно также ввести ссылку на ячейку листа. Введите знак равенства, имя листа и восклицательный знак, например =Лист1!F2.
Нажмите клавишу ВВОД.
Совет: Для ввода процентных значений можно использовать любой из двух методов: ввод вручную, если значения известны, или создание связей с процентными значениями на листе. Процентные значения не вычисляются на диаграмме, но их можно вычислить на листе, используя формулу значение/сумма = процентная доля. Например, если вы вычисляете значение 10 / 100 = 0,1, а затем форматируете 0,1 как процент, число будет отображаться как 10%. Дополнительные сведения о вычислении процентов см. в статье Вычисление процентов.
Размер поля метки данных изменяется в соответствии с размером текста. Его невозможно изменить вручную, а текст может быть усечен, если он не помещается в поле максимального размера. Если нужно поместить больше текста, вы можете использовать надпись. Дополнительные сведения см. в статье Добавление надписи на диаграмму.
Положение отдельной метки данных можно изменить, перетащив ее. Вы также можете располагать метки данных в стандартных положениях относительно их маркеров данных. Доступные параметры расположения зависят от типа диаграммы.
На диаграмме выполните одно из указанных ниже действий.
Если нужно изменить положение всех меток в ряде данных, щелкните любую метку, чтобы выделить весь ряд.
Если нужно изменить положение отдельной метки данных, дважды щелкните ее.
Откроется панель Работа с диаграммами с дополнительными вкладками Конструктор, Макет и Формат.
На вкладке Макет в группе Подписи нажмите кнопку Подписи данных, а затем выберите нужное значение.
Если вы хотите использовать дополнительные параметры меток данных, щелкните Дополнительные параметры подписей данных, откройте страницу Параметры подписи, если она еще не открыта, а затем задайте нужные значения.
Щелкните диаграмму, с которой вы хотите удалить метки данных.
Откроется панель Работа с диаграммами с дополнительными вкладками Конструктор, Макет и Формат.
Выполните одно из указанных ниже действий.
На вкладке Макет в группе Подписи нажмите кнопку Подписи данных, а затем выберите значение Нет.
Щелкните метку данных один раз, если требуется выбрать все метки в ряде данных, или два раза, если нужно выбрать только одну метку, а затем нажмите клавишу DELETE.
Щелкните метку правой кнопкой мыши и выберите команду Удалить.
Примечание: При этом будут удалены все метки для ряда данных.
Вы также можете удалить метки данных сразу же после их добавления, нажав кнопку Отменить 
Подписи данных, содержащие сведения о рядах или отдельных точках данных, упрощают понимание диаграммы. Так, без подписей данных на приведенной ниже круговой диаграмме было бы не совсем понятно, что объем продаж кофе составляет 38% от общего объема продаж. В зависимости от того, что нужно выделить в диаграмме, подписи можно добавлять к одному ряду, ко всем рядам (всей диаграмме) или к одной точке данных.
Добавление меток данных
Вы можете добавить метки данных, чтобы показать на диаграмме значения точек данных с листа Excel.
Это действие относится только к Word для Mac: в меню вид выберите пункт Разметка страницы.
Щелкните диаграмму и откройте вкладку Конструктор.
Нажмите кнопку Добавить элемент диаграммы и выберите метки данных, а затем укажите расположение для параметра метка данных.
Примечание: Параметры будут различаться в зависимости от типа диаграммы.
Если нужно отобразить подпись данных в виде пузырька с текстом, выберите пункт Выноска данных.
Чтобы сделать подписи данных более наглядными, их можно переместить в точки данных или даже за пределы диаграммы. Чтобы переместить подпись данных, перетащите ее в нужное расположение.
Примечание: Если шрифт текста подписи данных слишком мелкий, его можно увеличить, щелкнув подпись и растянув ее до нужного размера.
Нажмите кнопку Дополнительные параметры метки данных , чтобы изменить внешний вид подписей данных.
Изменение вида подписей данных
Щелкните правой кнопкой мыши любую метку данных и выберите команду формат подписей данных.
Нажмите кнопку Параметры наклейки и в разделе подпись входитвыберите нужные параметры.
Изменение текста меток данных
Щелкните метку данных с текстом, который вы хотите изменить, а затем щелкните ее еще раз, чтобы выбрать только метку.
Выделите существующий текст, а затем введите текст для замены.
Щелкните в любом месте за пределами метки данных.
Совет: Если вы хотите добавить примечание к диаграмме или иметь только одну метку данных, можно использовать текстовое поле.
Удаление подписей данных
Если вы решите, что наклейки будут выглядеть слишком быстро, вы можете удалить все или все из них, щелкнув подписи данных и нажав клавишу Delete.
Примечание: При этом будут удалены все метки для ряда данных.
Примечание: Эта страница переведена автоматически, поэтому ее текст может содержать неточности и грамматические ошибки. Для нас важно, чтобы эта статья была вам полезна. Была ли информация полезной? Для удобства также приводим ссылку на оригинал (на английском языке).