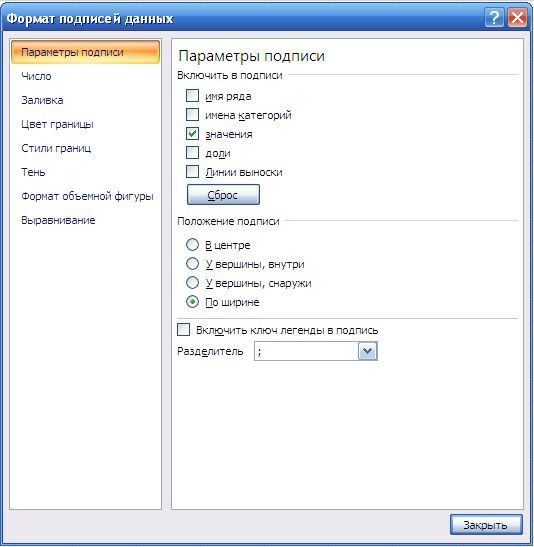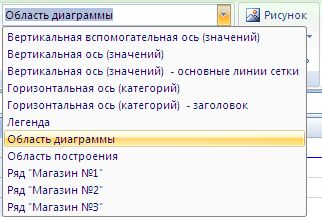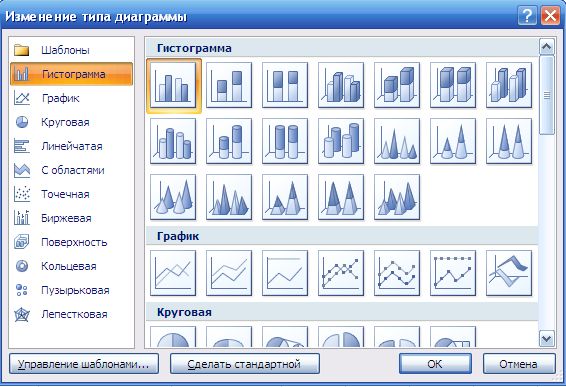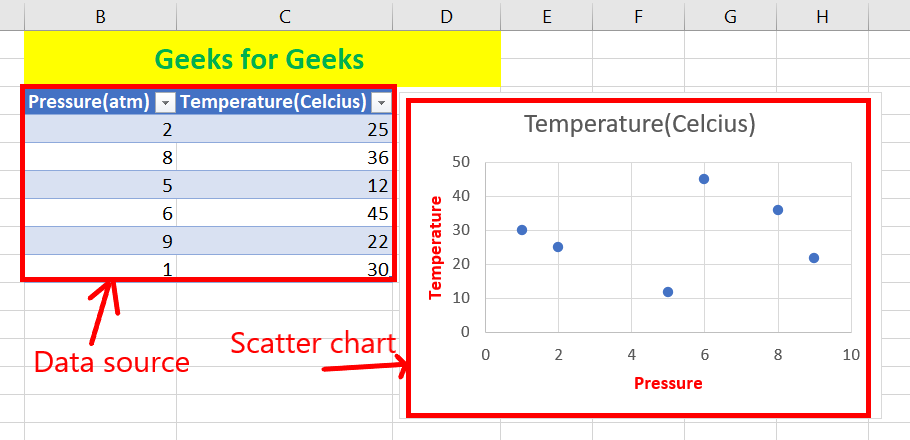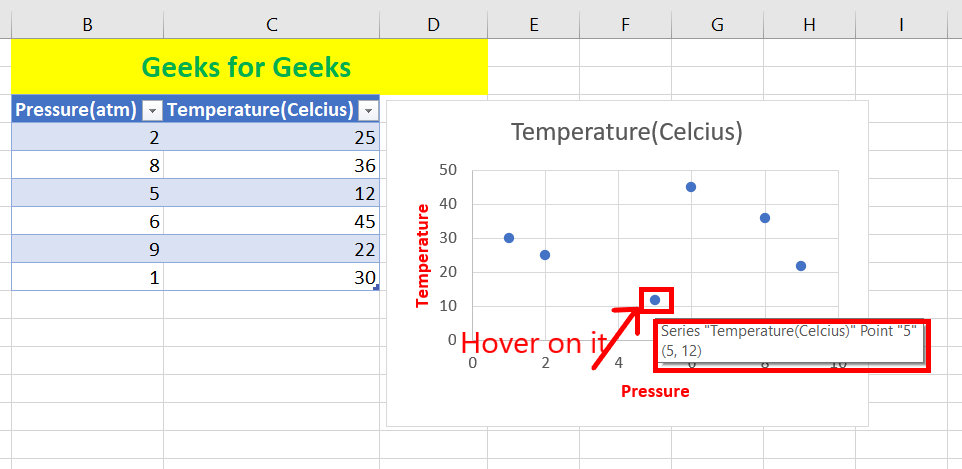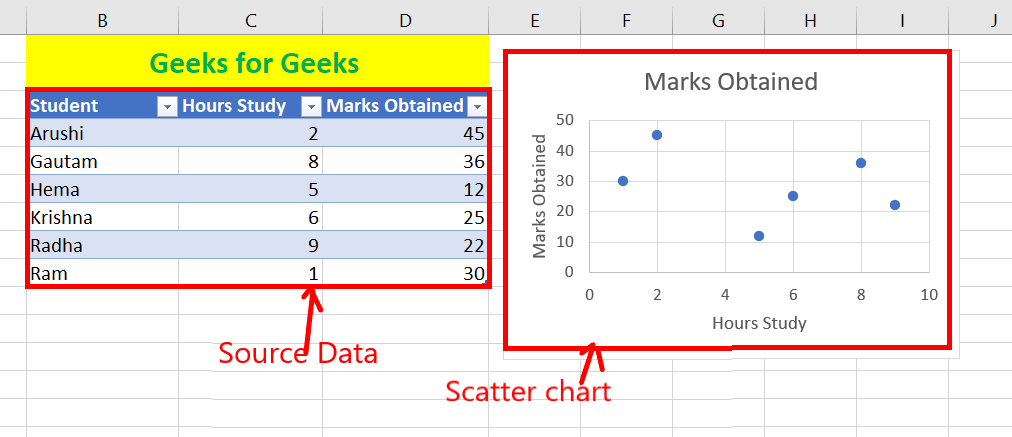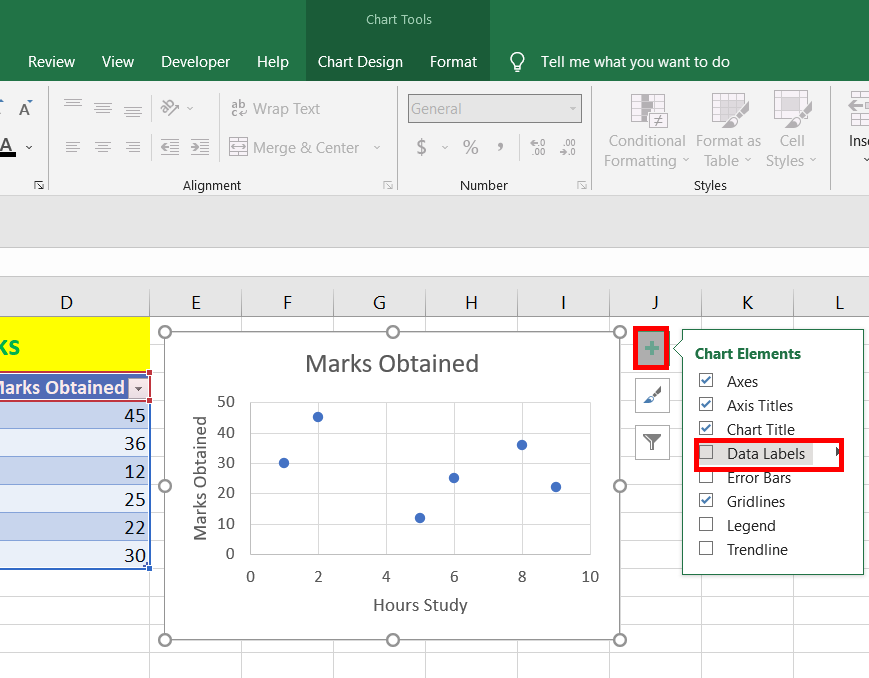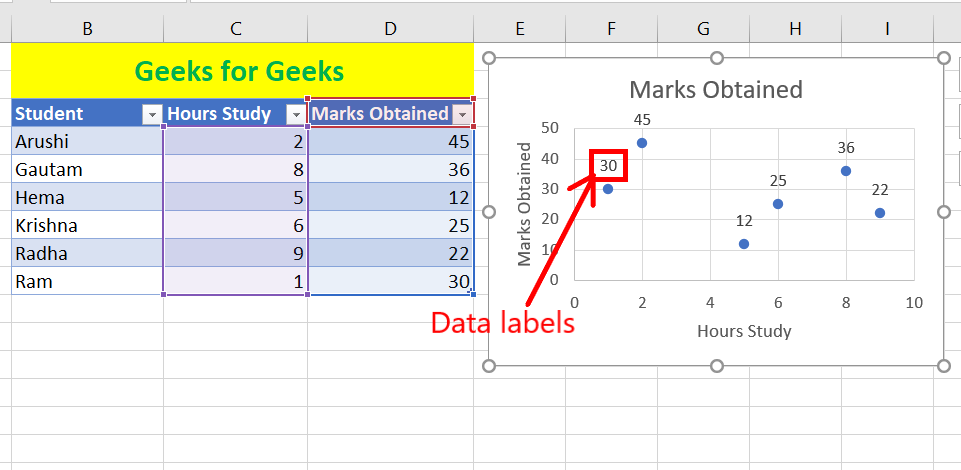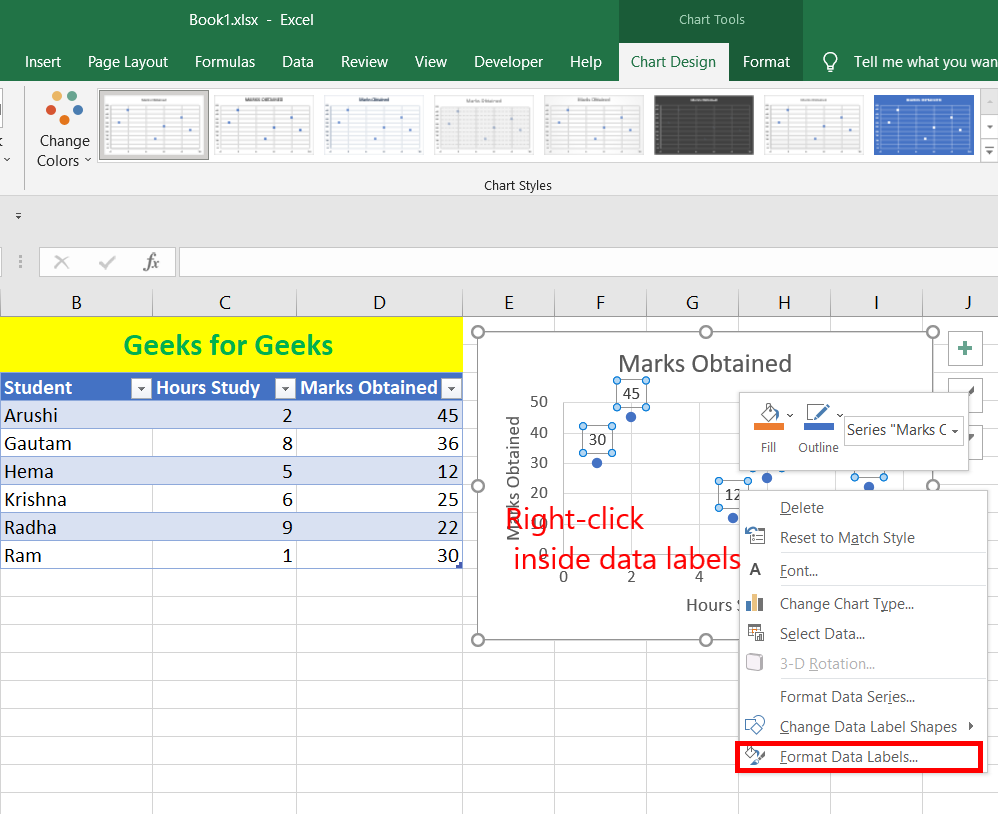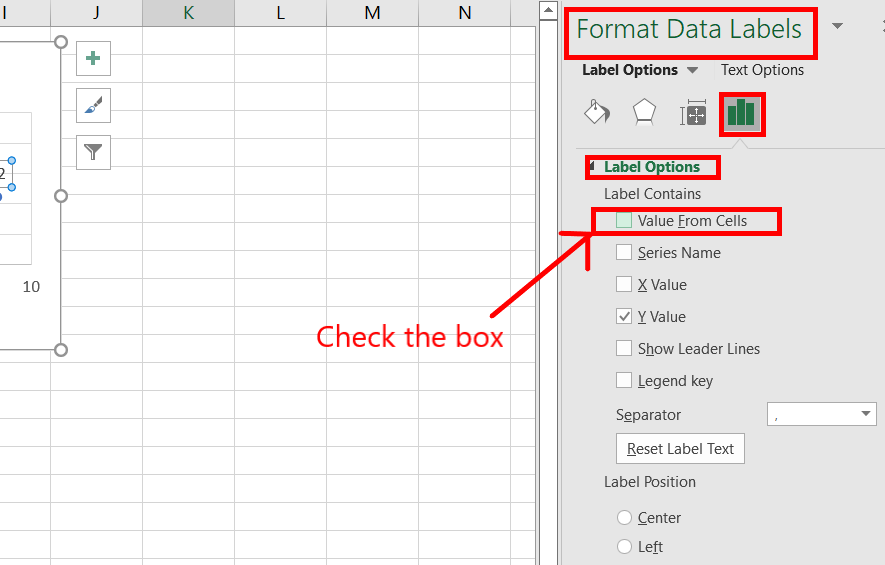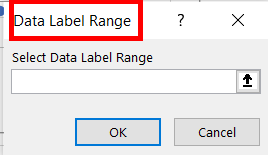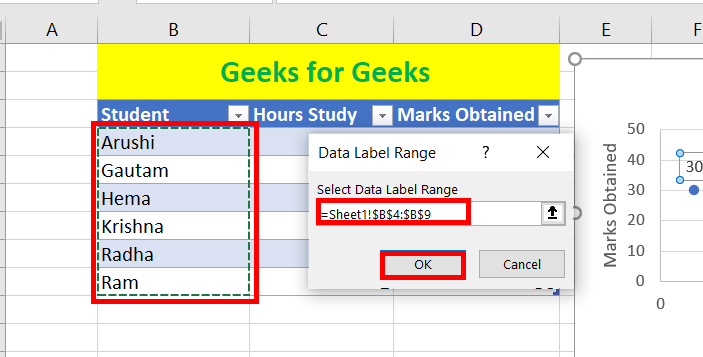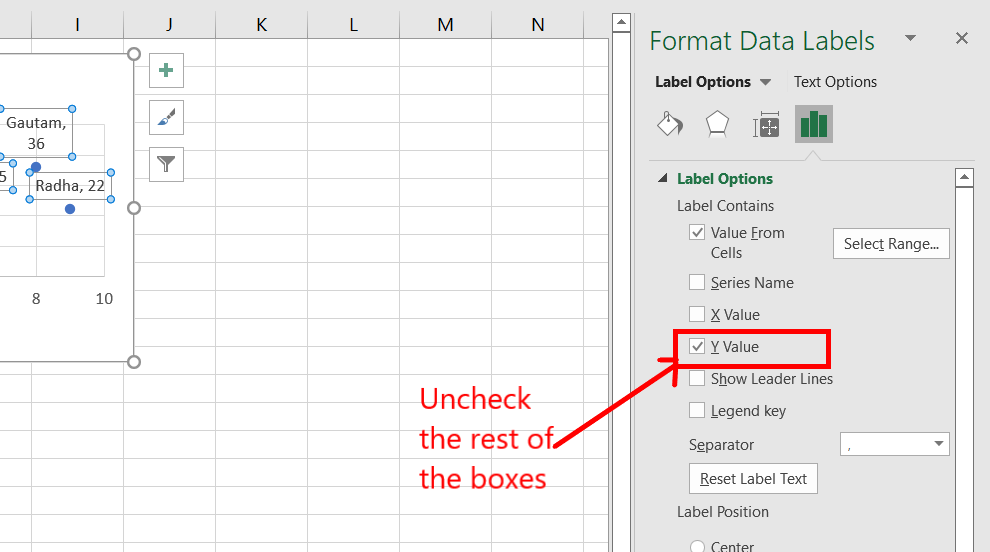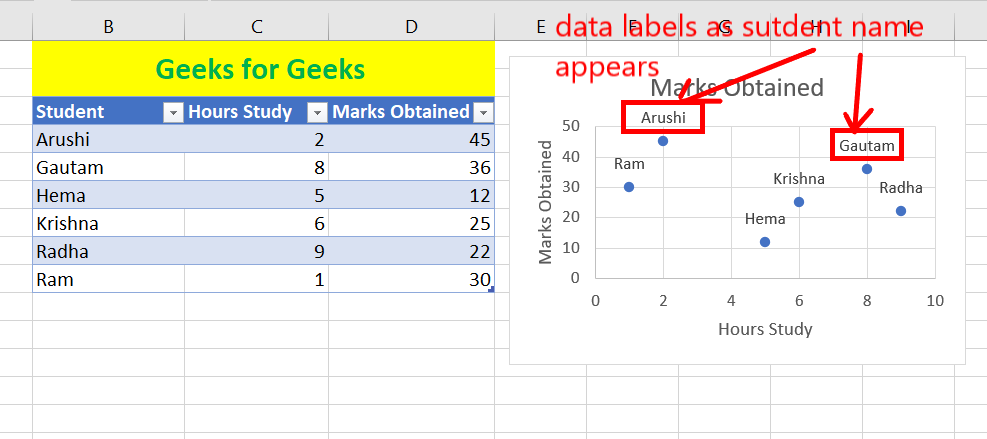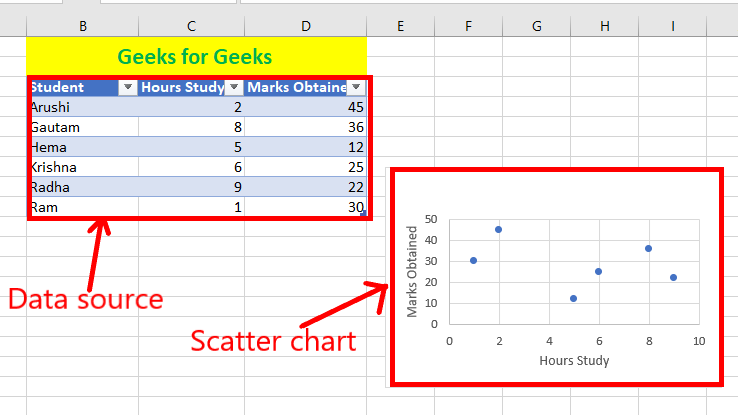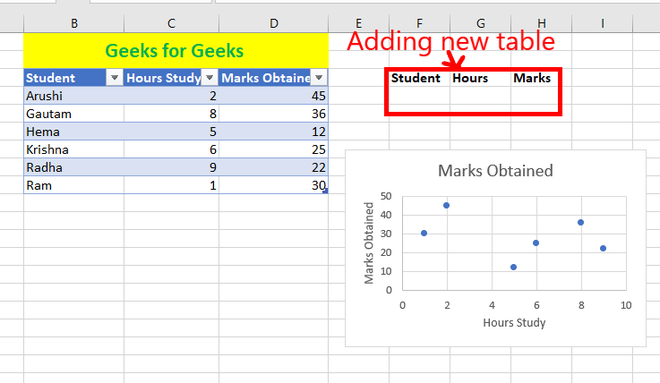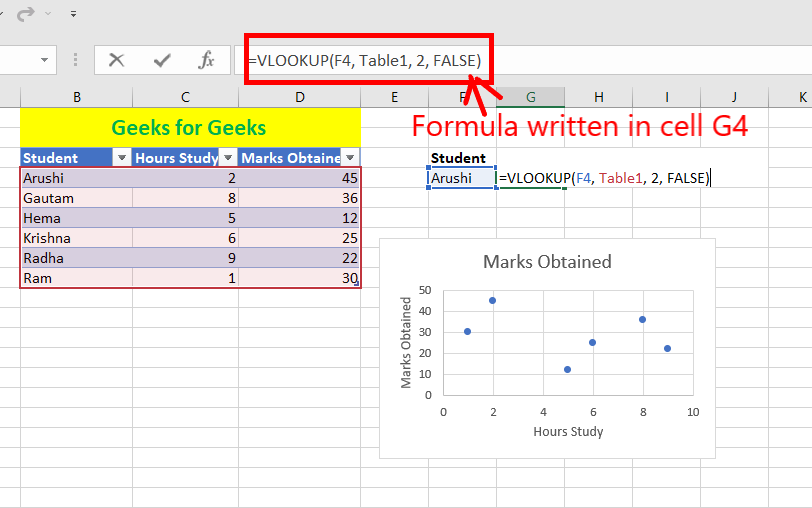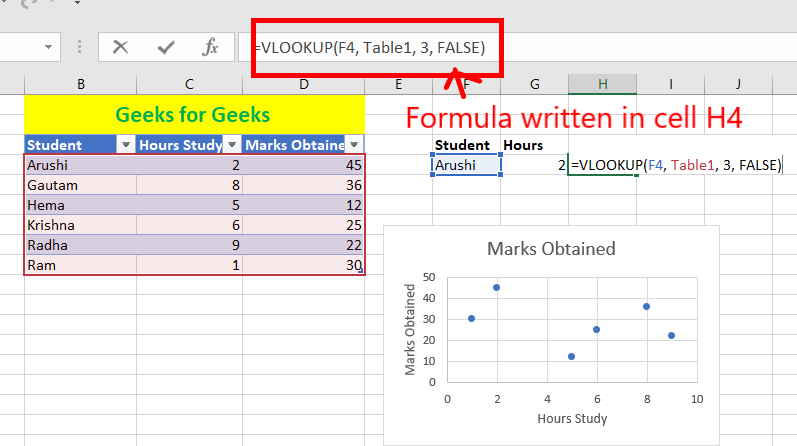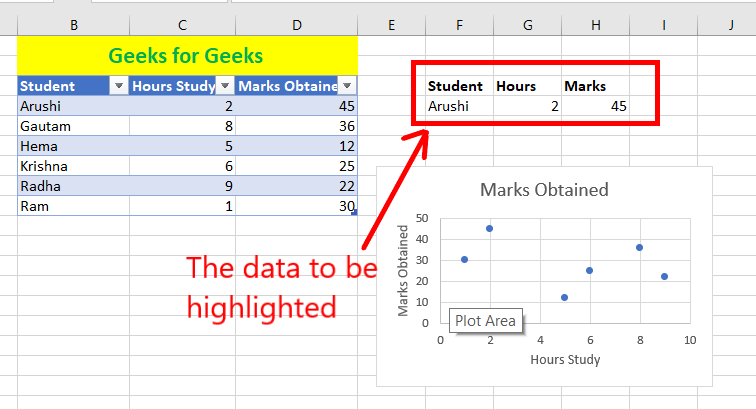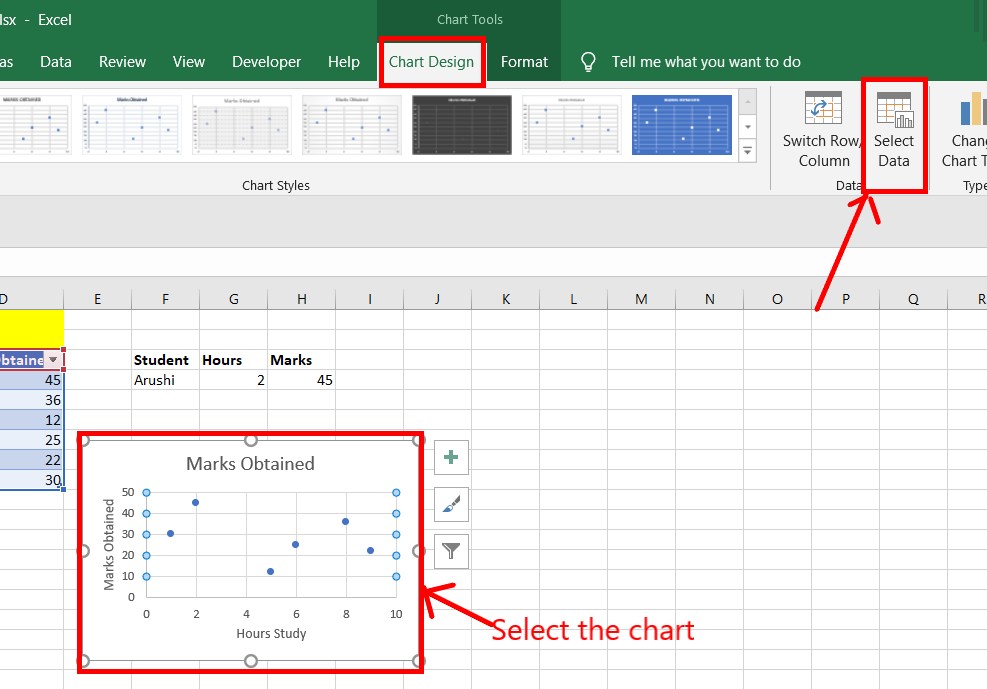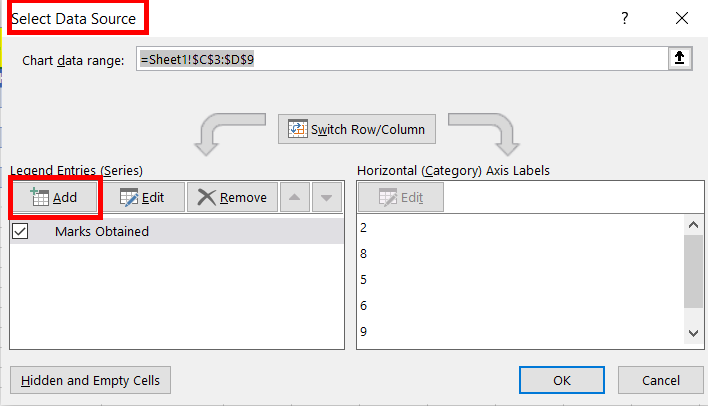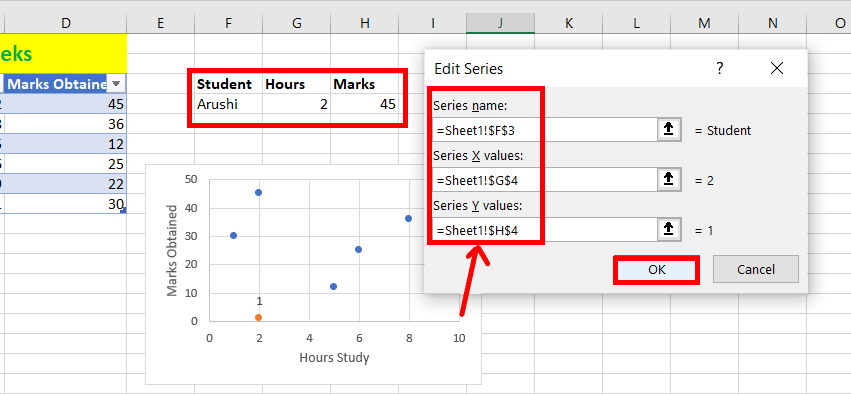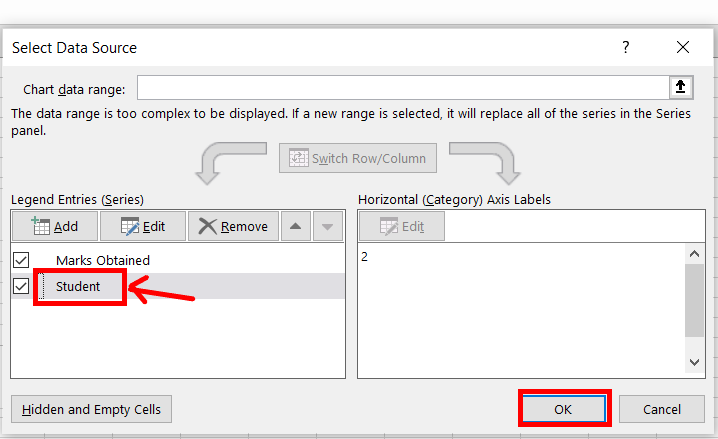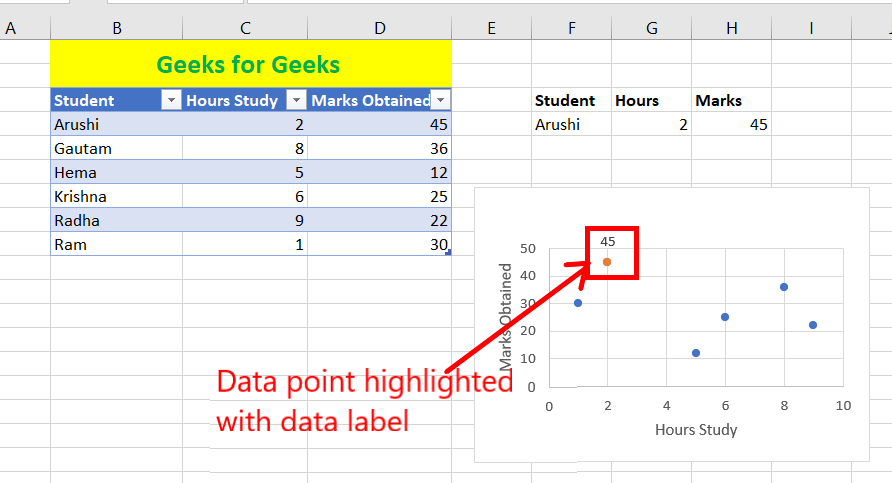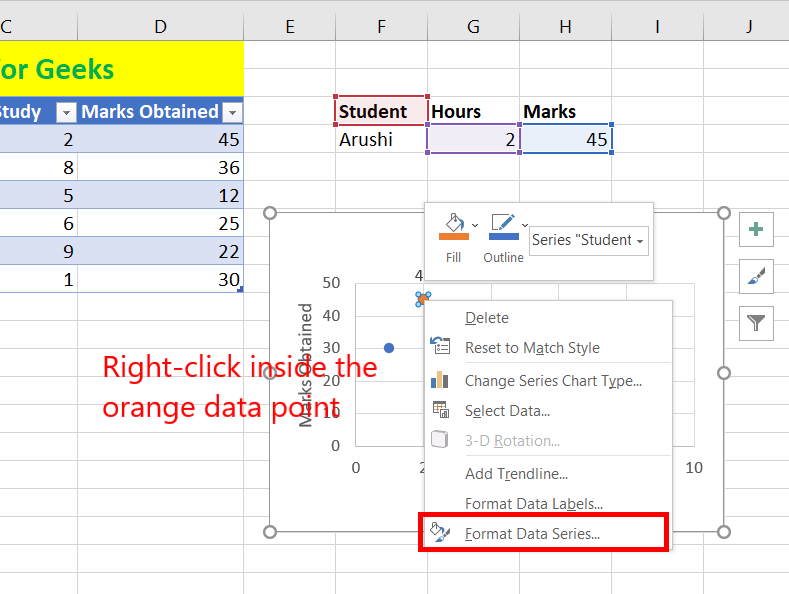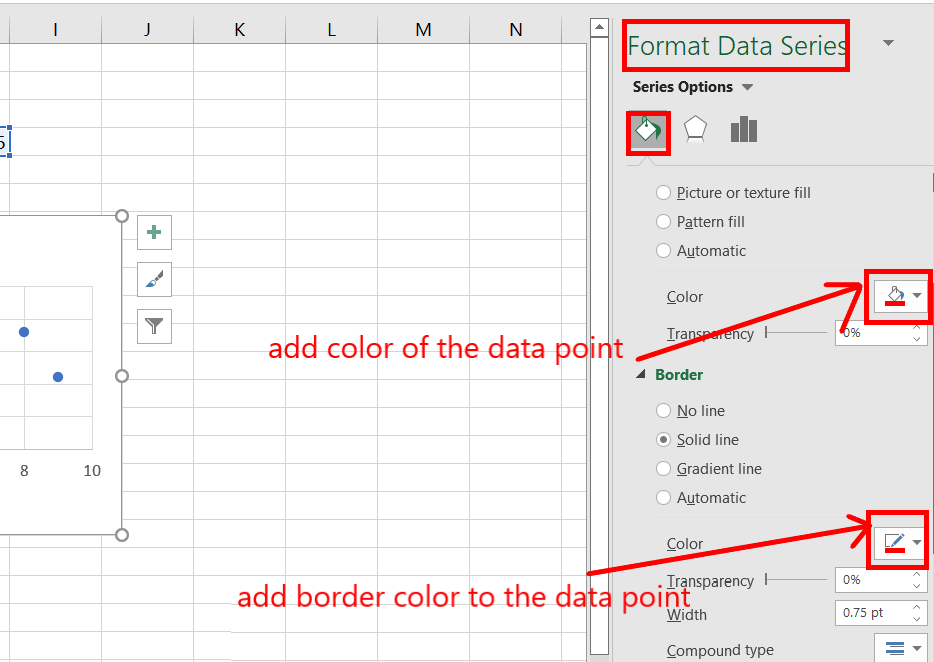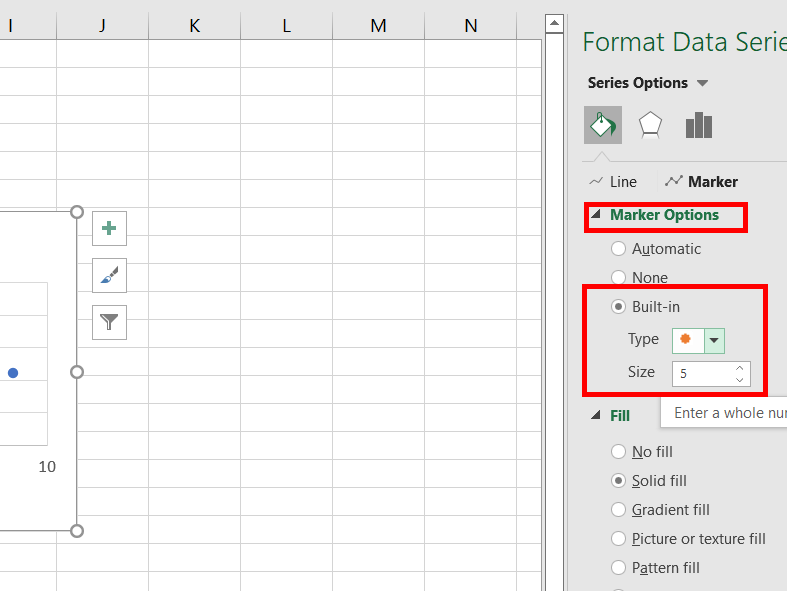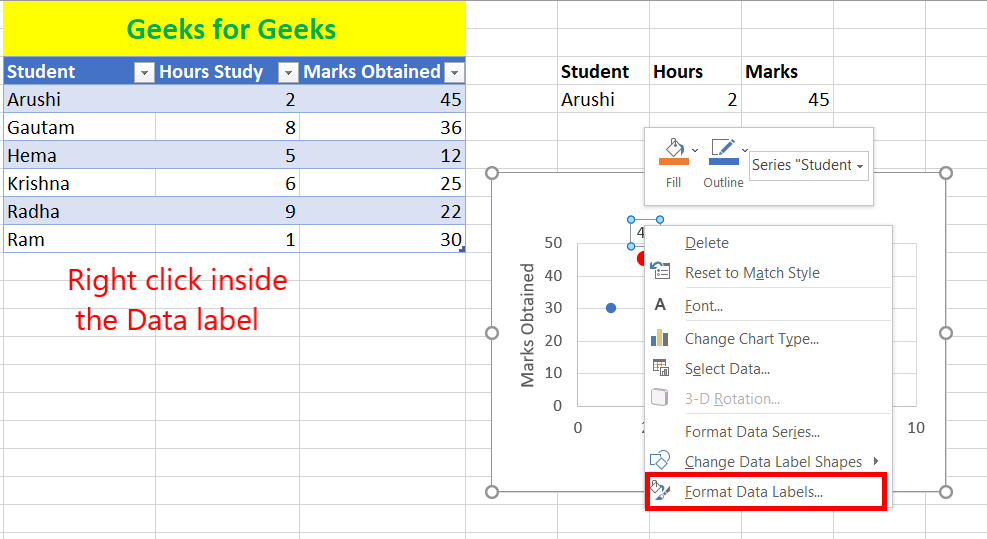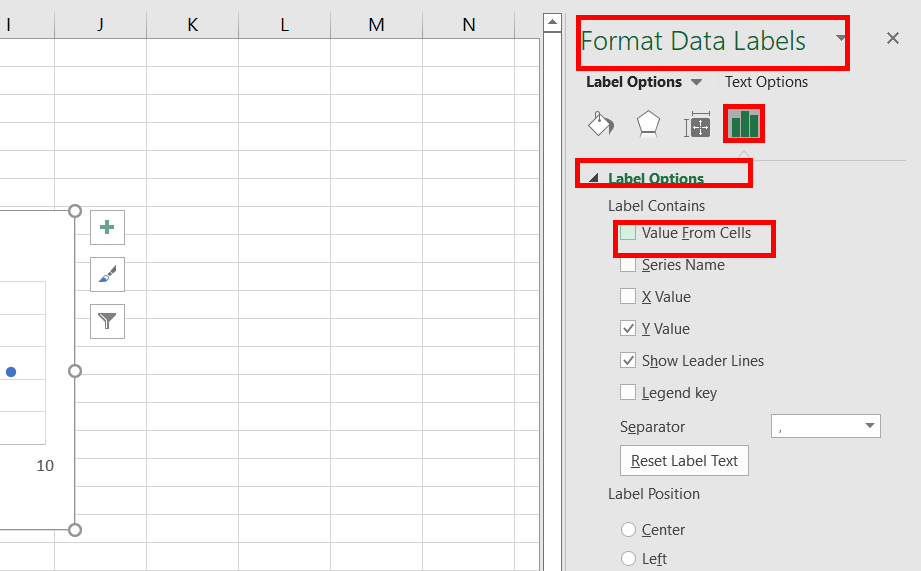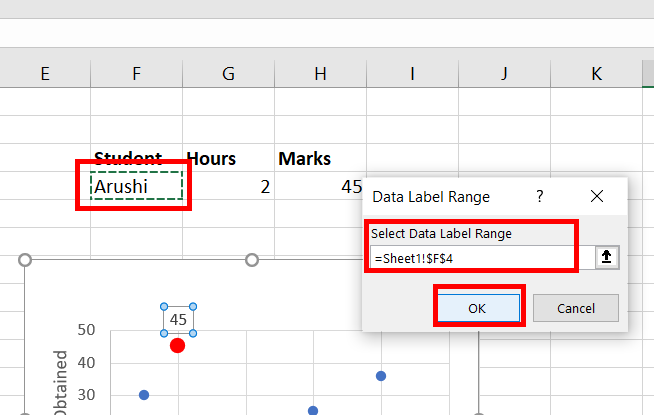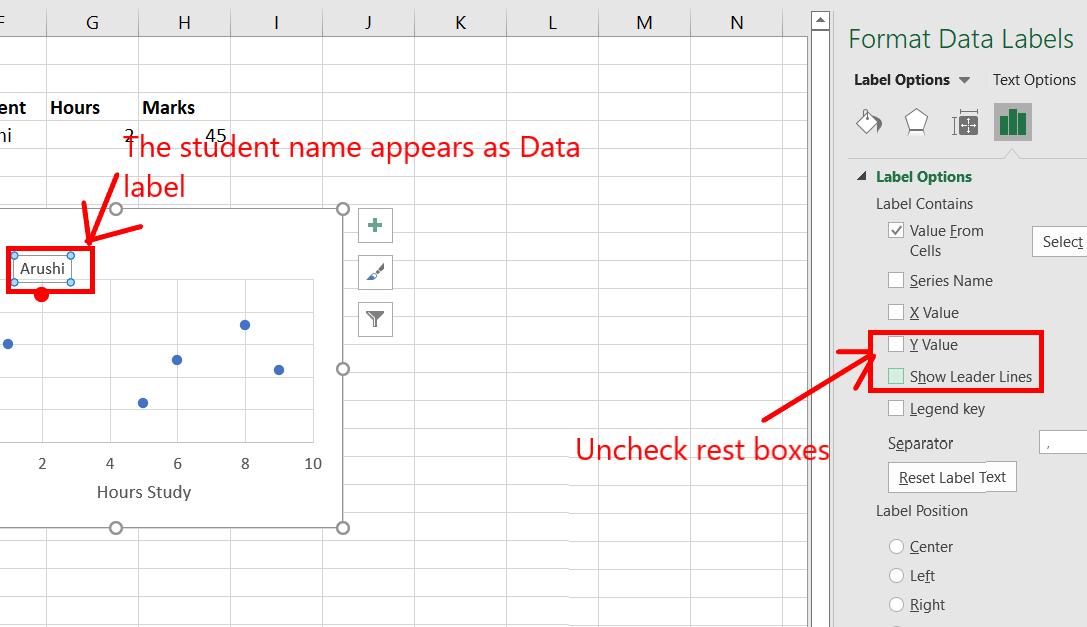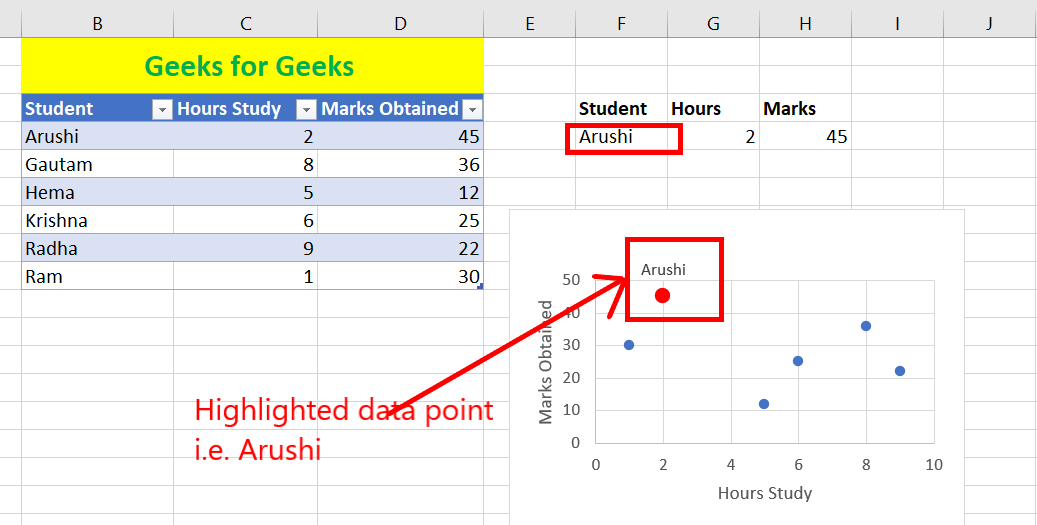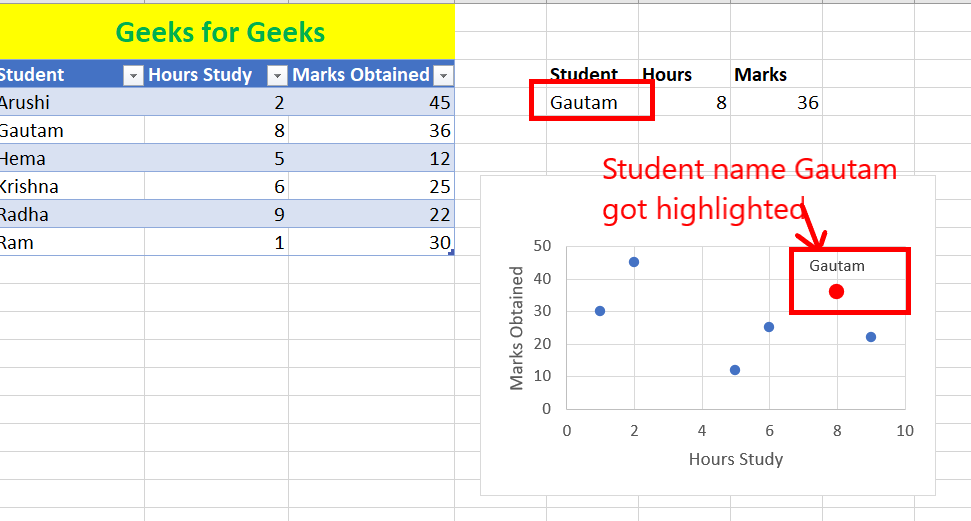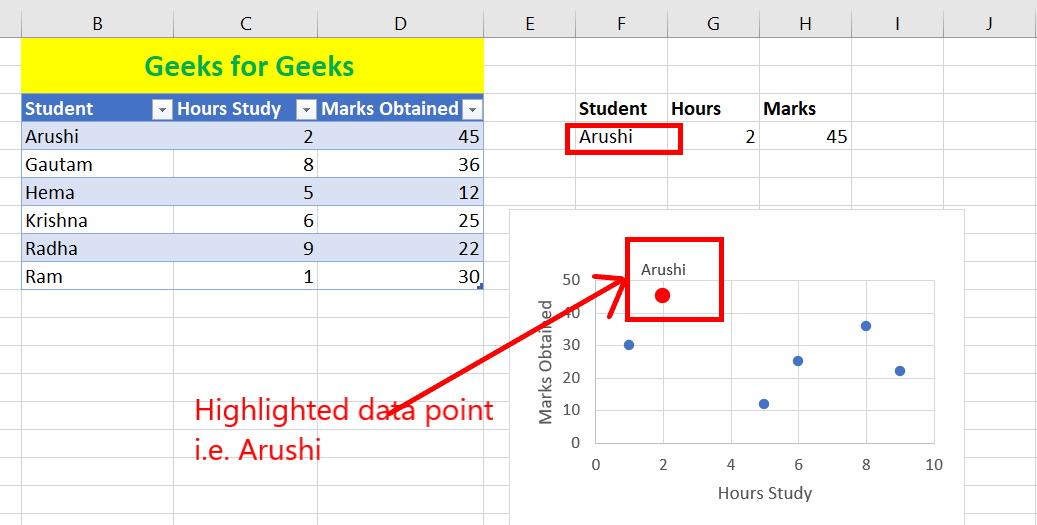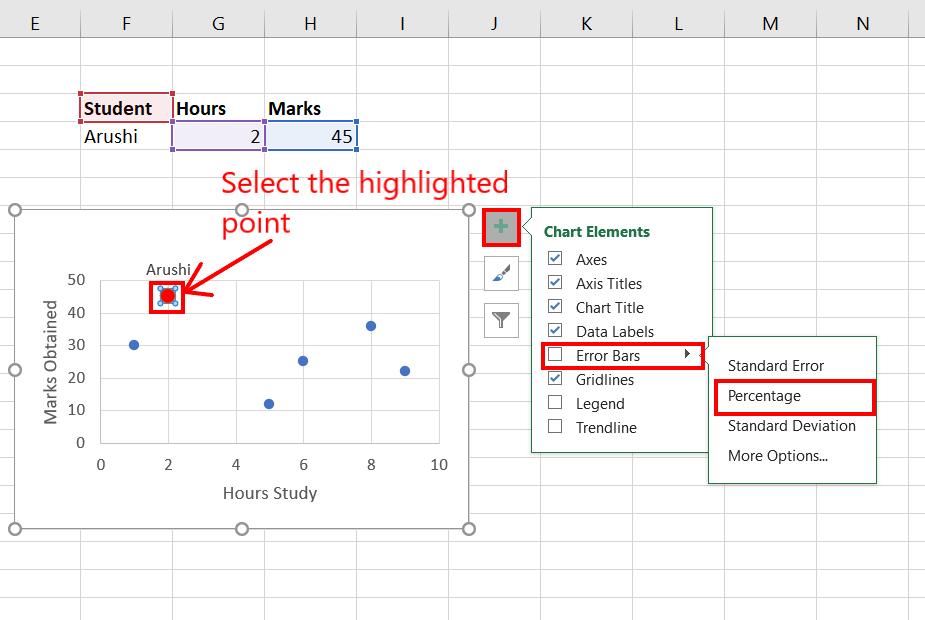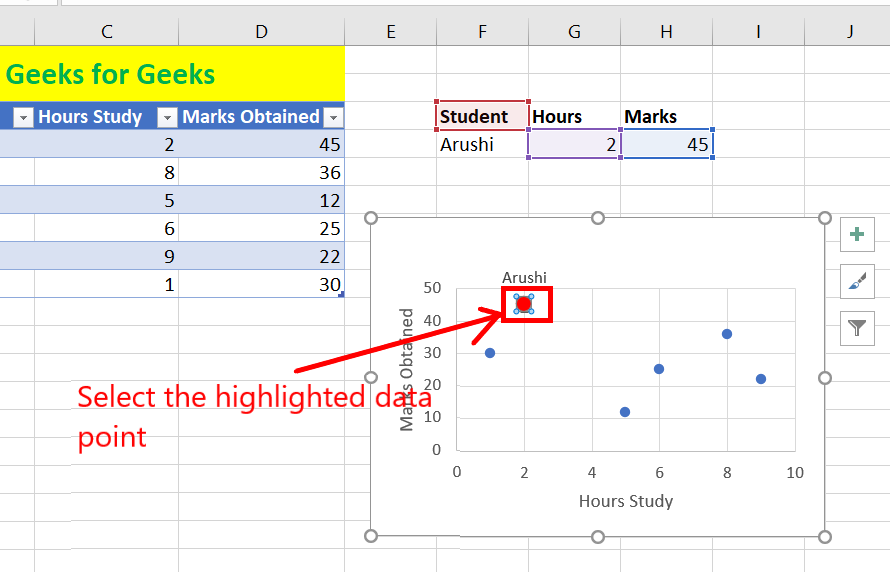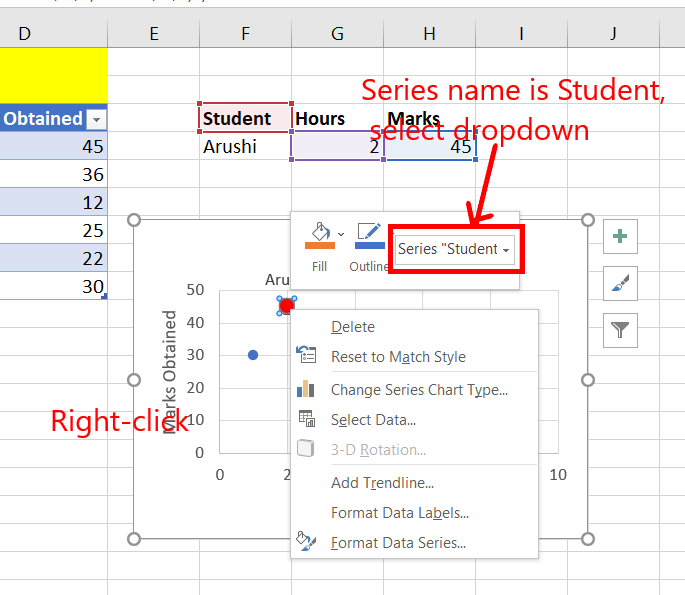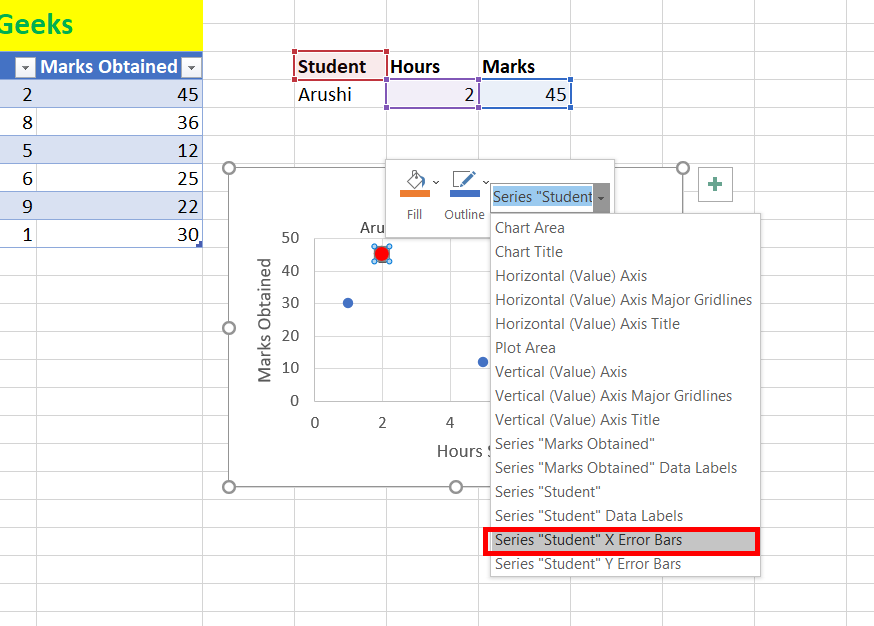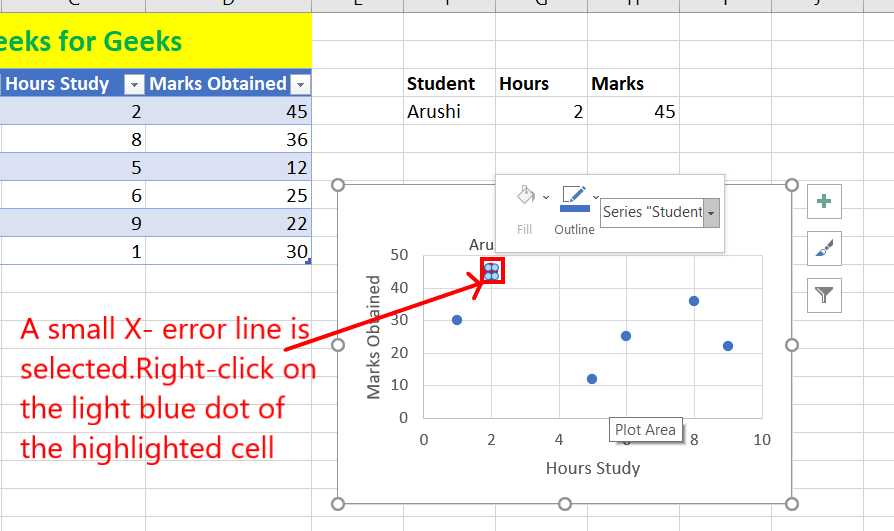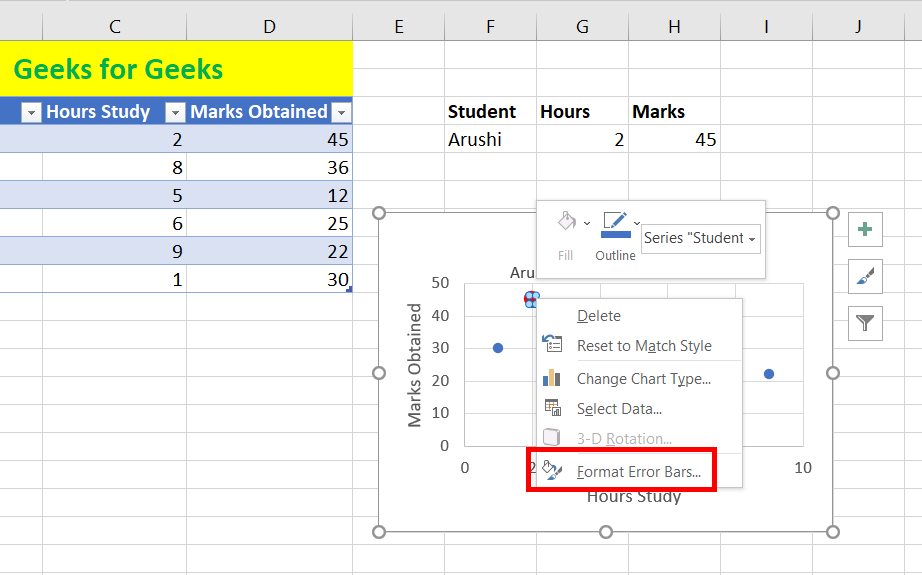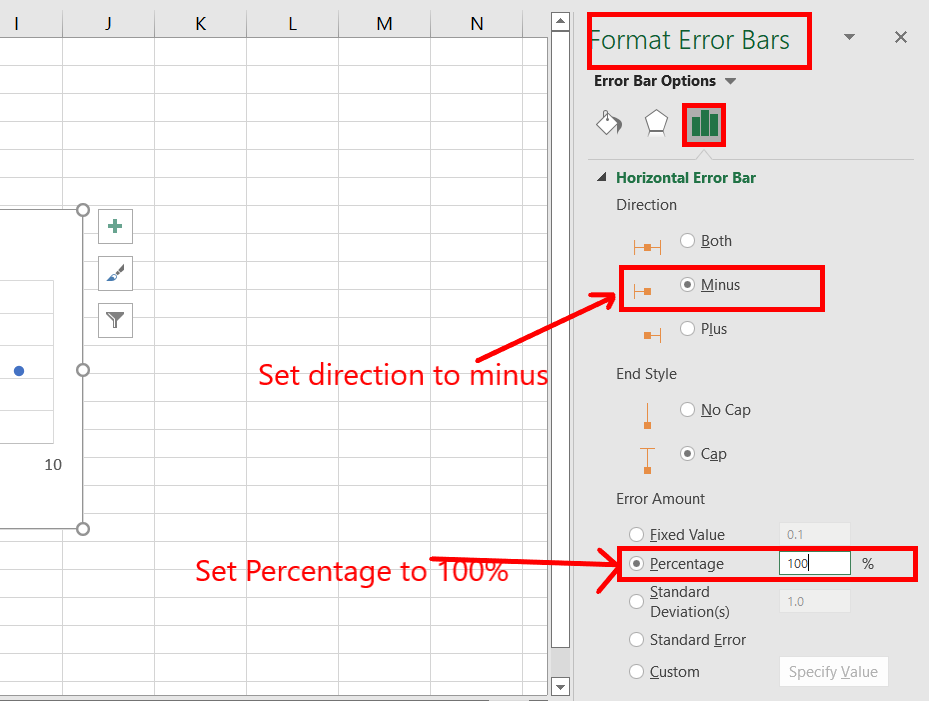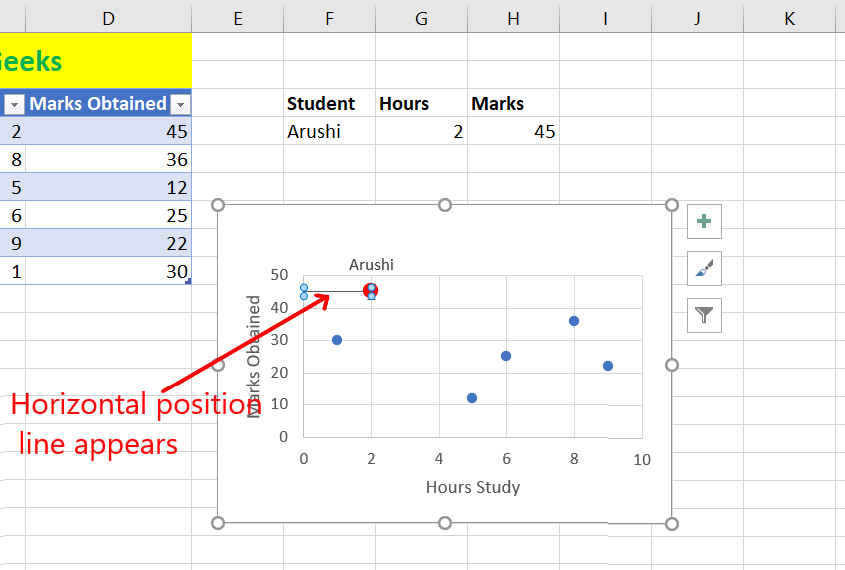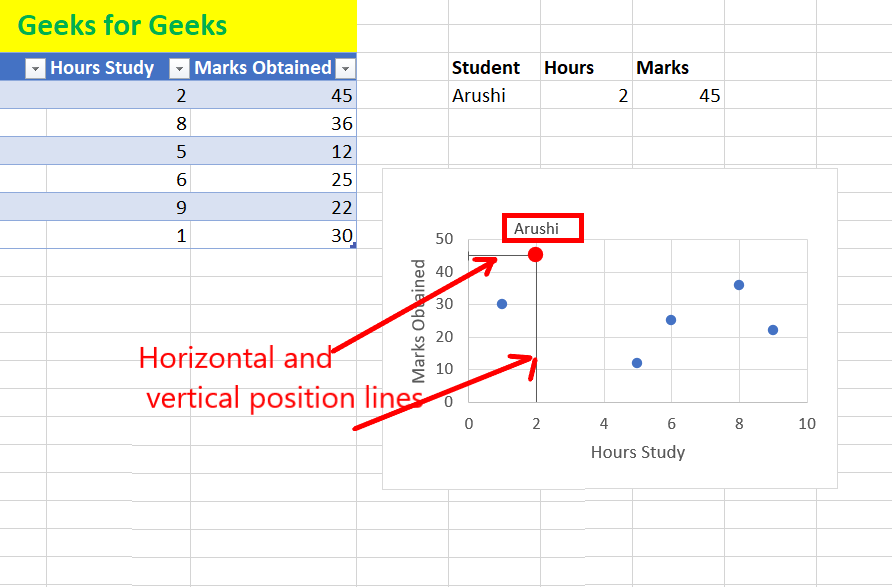Подписи данных, содержащие сведения о рядах или отдельных точках данных, упрощают понимание диаграммы. Так, без подписей данных на приведенной ниже круговой диаграмме было бы не совсем понятно, что объем продаж кофе составляет 38% от общего объема продаж. В зависимости от того, что нужно выделить в диаграмме, подписи можно добавлять к одному ряду, ко всем рядам (всей диаграмме) или к одной точке данных.

Примечание: Следующие процедуры применимы к Office 2013 и более новых версий. Ищете по шагам для Office 2010?
Добавление подписей данных в диаграмму
-
Щелкните ряд данных или диаграмму. Чтобы добавить подпись к одной точке данных, щелкните ряд данных и выделите точку.
-
В правом верхнем углу рядом с диаграммой щелкните Добавить элемент диаграммы
>метки данных.
-
Чтобы изменить расположение, щелкните стрелку и выберите нужный параметр.
-
Если нужно отобразить подпись данных в виде пузырька с текстом, выберите пункт Выноска данных.
Чтобы сделать подписи данных более наглядными, их можно переместить в точки данных или даже за пределы диаграммы. Чтобы переместить подпись данных, перетащите ее в нужное расположение.
Если подписи визуально загромождают диаграмму, можно удалить их все или некоторые из них, выбрав нужные подписи и нажав клавишу DELETE.
Совет: Если шрифт текста подписи данных слишком мелкий, его можно увеличить, щелкнув подпись и растянув ее до нужного размера.
Изменение вида подписей данных
-
Щелкните ряд данных правой кнопкой мыши, чтобы отобразить дополнительные сведения, а затем выберите пункт Формат подписей данных.
-
В разделе Параметры подписи в группе Включить в подпись выберите требуемые параметры.
Использование значений ячеок в качестве подписей данных
Значения ячеок можно использовать в качестве меток данных для диаграммы.
-
Щелкните ряд данных правой кнопкой мыши, чтобы отобразить дополнительные сведения, а затем выберите пункт Формат подписей данных.
-
Нажмите кнопку Параметры подписи и в области Label Contains (Меткасодержит) выберите вариант Значения из ячеек.
-
Когда появится диалоговое окно Диапазон меток данных, снова перейдите к электронным таблицам и выберите диапазон, для которого значения ячеев должны отображаться в качестве меток данных. При этом выбранный диапазон появится в диалоговом окне Диапазон меток данных. Нажмите кнопку ОК.
Значения ячеок теперь будут отображаться на диаграмме в качестве меток данных.
Изменение текста меток данных
-
Щелкните метку данных с текстом, который вы хотите изменить, а затем щелкните ее еще раз, чтобы выбрать только метку.
-
Выделите существующий текст, а затем введите текст для замены.
-
Щелкните в любом месте за пределами метки данных.
Совет: Если вы хотите добавить примечание о диаграмме или у вас есть только одна метка данных, можно использовать надпись.
Удаление меток данных с диаграммы
-
Щелкните диаграмму, с которой вы хотите удалить метки данных.
Откроется панель Работа с диаграммами с дополнительными вкладками Конструктор и Формат.
-
Выполните одно из указанных ниже действий.
-
На вкладке Конструктор в группе Макеты диаграмм нажмите кнопку Добавить элемент диаграммы ,выберите Подписи данных ищелкните Нет.
-
Щелкните метку данных один раз, если требуется выбрать все метки в ряде данных, или два раза, если нужно выбрать только одну метку, а затем нажмите клавишу DELETE.
-
Щелкните метку правой кнопкой мыши и выберите команду Удалить.
Примечание: При этом будут удалены все метки для ряда данных.
-
-
Вы также можете удалить метки данных сразу после их добавления, нажав кнопку Отменить
панели быстрого доступа или нажав CTRL+Z.
Добавление и удаление меток данных на диаграмме в Office 2010
-
На диаграмме выполните одно из указанных ниже действий.
-
Чтобы добавить метку данных ко всем точкам данных из всех рядов данных, щелкните область диаграммы.
-
Чтобы добавить метку данных ко всем точкам определенного ряда данных, щелкните его.
-
Чтобы добавить метку данных к отдельной точке в ряде данных, щелкните ряд, а затем выберите саму точку.
Откроется панель Работа с диаграммами с дополнительными вкладками Конструктор, Макет и Формат.
-
-
На вкладке Макет в группе Подписи нажмите кнопку Подписи данных, а затем выберите нужный параметр отображения.
В зависимости от используемого типа диаграммы будут доступны различные параметры меток данных.
-
На диаграмме выполните одно из указанных ниже действий.
-
Если нужно отобразить дополнительные элементы меток для всех точек данных, входящих в ряд, щелкните любую метку данных, чтобы выбрать все метки для ряда.
-
Чтобы показать дополнительные элементы метки для одной точки данных, щелкните метку в точке данных, которую вы хотите изменить, а затем еще раз щелкните метку данных.
Откроется панель Работа с диаграммами с дополнительными вкладками Конструктор, Макет и Формат.
-
-
На вкладке Формат в группе Текущий фрагмент нажмите кнопку Формат выделенного фрагмента.
Вы также можете щелкнуть правой кнопкой мыши выбранную метку или метки, а затем в контекстном меню щелкнуть Формат подписи данных или Формат подписей данных.
-
Откройте страницу Параметры подписи, если она еще не открыта, а затем в разделе Включить в подписи установите флажки для элементов меток, которые вы хотите добавить.
Доступные параметры меток зависят от типа диаграммы. Например, в случае круговой диаграммы метки данных могут содержать процентные значения и линии выноски.
-
Чтобы изменить разделитель между элементами меток данных, выберите нужный разделитель или укажите собственное значение в поле Разделитель.
-
Чтобы настроить положение метки для лучшего представления дополнительного текста, выберите нужный параметр в разделе Положение подписи.
Если вы ввели собственный текст, но хотите восстановить элементы метки данных, связанные со значениями листа, можно нажать кнопку Сброс.
-
На диаграмме щелкните метку в точке данных, которую вы хотите изменить, а затем еще раз щелкните метку данных, чтобы выбрать только ее.
-
Щелкните внутри поля метки данных, чтобы перейти в режим редактирования.
-
Выполните одно из указанных ниже действий.
-
Чтобы добавить новый текст, выделите фрагмент, который вы хотите изменить, а затем введите нужный текст.
-
Чтобы связать метку данных с текстом или значениями на листе, выделите фрагмент, который нужно изменить, и сделайте следующее.
-
На листе в строка формул введите знак равенства (=).
-
Выберите ячейку листа, содержащую данные или текст, которые нужно отобразить на диаграмме.
В строку формул можно также ввести ссылку на ячейку листа. Введите знак равенства, имя листа и восклицательный знак, например =Лист1!F2.
-
Нажмите клавишу ВВОД.
Совет: Для ввода процентных значений можно использовать любой из двух методов: ввод вручную, если значения известны, или создание связей с процентными значениями на листе. Процентные значения не вычисляются на диаграмме, но их можно вычислить на листе, используя формулу значение/сумма = процентная доля. Например, если вы вычисляете значение 10 / 100 = 0,1, а затем форматируете 0,1 как процент, число будет отображаться как 10%. Дополнительные сведения о вычислении процентов см. в статье Вычисление процентов.
-
-
Размер поля метки данных изменяется в соответствии с размером текста. Его невозможно изменить вручную, а текст может быть усечен, если он не помещается в поле максимального размера. Если нужно поместить больше текста, вы можете использовать надпись. Дополнительные сведения см. в статье Добавление надписи на диаграмму.
Положение отдельной метки данных можно изменить, перетащив ее. Вы также можете располагать метки данных в стандартных положениях относительно их маркеров данных. Доступные параметры расположения зависят от типа диаграммы.
-
На диаграмме выполните одно из указанных ниже действий.
-
Если нужно изменить положение всех меток в ряде данных, щелкните любую метку, чтобы выделить весь ряд.
-
Если нужно изменить положение отдельной метки данных, дважды щелкните ее.
Откроется панель Работа с диаграммами с дополнительными вкладками Конструктор, Макет и Формат.
-
-
На вкладке Макет в группе Подписи нажмите кнопку Подписи данных, а затем выберите нужное значение.
Если вы хотите использовать дополнительные параметры меток данных, щелкните Дополнительные параметры подписей данных, откройте страницу Параметры подписи, если она еще не открыта, а затем задайте нужные значения.
-
Щелкните диаграмму, с которой вы хотите удалить метки данных.
Откроется панель Работа с диаграммами с дополнительными вкладками Конструктор, Макет и Формат.
-
Выполните одно из указанных ниже действий.
-
На вкладке Макет в группе Подписи нажмите кнопку Подписи данных, а затем выберите значение Нет.
-
Щелкните метку данных один раз, если требуется выбрать все метки в ряде данных, или два раза, если нужно выбрать только одну метку, а затем нажмите клавишу DELETE.
-
Щелкните метку правой кнопкой мыши и выберите команду Удалить.
Примечание: При этом будут удалены все метки для ряда данных.
-
-
Вы также можете удалить метки данных сразу после их добавления, нажав кнопку Отменить
панели быстрого доступа или нажав CTRL+Z.
Подписи данных, содержащие сведения о рядах или отдельных точках данных, упрощают понимание диаграммы. Так, без подписей данных на приведенной ниже круговой диаграмме было бы не совсем понятно, что объем продаж кофе составляет 38% от общего объема продаж. В зависимости от того, что нужно выделить в диаграмме, подписи можно добавлять к одному ряду, ко всем рядам (всей диаграмме) или к одной точке данных.
Добавление меток данных
Вы можете добавить метки данных, чтобы показать на диаграмме значения точек данных с листа Excel.
-
Этот шаг относится только к Word для Mac: в меню Вид выберите пункт Разметка печати.
-
Щелкните диаграмму и откройте вкладку Конструктор.
-
Нажмите кнопку Добавить элемент диаграммы и выберите Меткиданных , а затем выберите расположение для метки данных.
Примечание: Параметры зависят от типа диаграммы.
-
Если нужно отобразить подпись данных в виде пузырька с текстом, выберите пункт Выноска данных.
Чтобы сделать подписи данных более наглядными, их можно переместить в точки данных или даже за пределы диаграммы. Чтобы переместить подпись данных, перетащите ее в нужное расположение.
Примечание: Если шрифт текста подписи данных слишком мелкий, его можно увеличить, щелкнув подпись и растянув ее до нужного размера.
Чтобы изменить внешний вид подписей данных, нажмите кнопку Дополнительные параметры меток данных.
Изменение внешний вид меток данных
-
Щелкните правой кнопкой мыши любую метку данных и выберите формат подписей данных.
-
Нажмите кнопку Параметры подписи и в области Меткасодержит выберите нужные параметры.
Изменение текста меток данных
-
Щелкните метку данных с текстом, который вы хотите изменить, а затем щелкните ее еще раз, чтобы выбрать только метку.
-
Выделите существующий текст, а затем введите текст для замены.
-
Щелкните в любом месте за пределами метки данных.
Совет: Если вы хотите добавить комментарий к диаграмме или у вас только одна метка данных, можно использовать текстовое сообщение.
Удаление меток данных
Если вы решите, что метки загромождают диаграмму, вы можете удалить все или все из них, щелкнув метки данных и нажав кнопку Удалить.
Примечание: При этом будут удалены все метки для ряда данных.
Использование значений ячеок в качестве подписей данных
Значения ячеок можно использовать в качестве меток данных для диаграммы.
-
Щелкните ряд данных правой кнопкой мыши, чтобы отобразить дополнительные сведения, а затем выберите пункт Формат подписей данных.
-
Нажмите кнопку Параметры подписи и в области Label Contains (Меткасодержит) выберите вариант Значения из ячеек.
-
Когда появится диалоговое окно Диапазон меток данных, снова перейдите к электронным таблицам и выберите диапазон, для которого значения ячеев должны отображаться в качестве меток данных. При этом выбранный диапазон появится в диалоговом окне Диапазон меток данных. Нажмите кнопку ОК.
Значения ячеок теперь будут отображаться на диаграмме в качестве меток данных.
Поговорим о таком скучном виде диаграммы, как график. График бывает просто необходим, когда надо показать непрерывно меняющийся параметр, например, суточное колебание температуры. На этом уроке я покажу вам, каким красивым может быть обычный график.
Скачайте учебный файл тут и откройте его.
По окончании этого урока вы сможете:
- Построить график с маркерами
- Оформить маркеры графика
1. График с маркерами
Шаг 1. Выделяем таблицу данных → лента Вставка → группа команд Диаграммы → команда График → команда График с маркерами:
Получилось не очень:
Не забыли сделать двойной щелчок ЛМ, чтобы открылось рабочее окно «Формат…»?
Теперь исправим график. На диаграмме представлено количество заболевших по годам. Значит =РЯД(года) нам не нужен, а вот подписи оси Х поменяем. По умолчанию значения оси Х – номера строк («Excel 28. Элементы диаграммы». А в нашем случае напрашивается ось Х обозначить годами.
Шаг 2. Удаляем ряд с годами (выделяем график → лента Конструктор диаграмм → диалоговое окно Выбор источника данных → выделяем ряд с годами → удаляем):
Шаг 3. Определяем значения оси Х (команда Изменить → диалоговое окно Подписи оси → выделяем диапазон значений А2:А9 → последовательно два раза ОК в диалоговых окнах):
Все неплохо, но поскольку график один, то теряется смысл легенды. Поэтому…
Шаг 4. Удаляем легенду:
- Выделяем легенду → кнопка Элементы диаграммы → снять галочку Легенда
- Выделяем легенду → клавиши Delete на клавиатуре
Скажете – мелочь. Но из таких мелочей получается значительная экономия времени, а заодно воплощаем в жизнь принцип минимизации диаграммы.
Шаг 5. Назначаем подписи данных (1), удаляем основные линии сетки (2) и удаляем ось Y (3):
А теперь займемся красотой.
2. Маркеры графика (ими пренебрегают, а зря)
Шаг 1. Меняем линию графика (выделяем линию графика → рабочее окно Формат ряда данных → вкладка Заливка и граница → команда Цвет → любой понравившийся цвет из выпадающей Палитры цветов):
А теперь обратите внимание, что рядом стоят «Линия» и «Маркер». Следовательно Маркер такой же элемент диаграммы со своими свойствами.
Шаг 2. Переключаемся на «Маркер», в котором три команды выпадающего меню:
- Параметры маркера
- Заливка
- Граница
Шаг 3. Выбираем Тип маркера (выпадающее меню Параметры маркера → выпадающее меню Тип → выбор из меню):
Обратите внимание, что в качестве маркера можно использовать тематический рисунок. Например, в финансовом графику использовать изображение золотой монеты.
Шаг 4. Изменяем размер маркера:
Слишком маленький размер – плохо, слишком большой размер – плохо. Я увеличила размер маркера до 7.
Шаг 5. Сворачиваем выпадающее меню Параметры маркера и открываем выпадающее меню Заливка
Шаг 6. Меняем заливку на цвет Белый (а вот это обязательно):
Обратите внимание на многообразие заливок маркера. Градиентная заливка позволит нам сделать иллюзию шариков к примеру.
Шаг 7. Сворачиваем выпадающее меню Заливка и открываем выпадающее меню Граница
Шаг 8. Делаем цвет границы маркера в цвет линии графика:
Можем полюбоваться нашим исключительно красивым графиком:
Теперь вы сможете:
- Построить график с маркерами
- Оформить маркеры графика
Содержание
- Форматирование диаграмм Excel 2007
- Изменение маркеров данных на графиках, а также точечных и лепестковых диаграммах
- Изменение названий и меток данных на диаграмме
- В этой статье:
- Редактирование названия или метки данных на диаграмме
- Редактирование названия или метки данных, связанных с данными на диаграмме
- Восстановление связи между названием или меткой данных и ячейкой листа
- Восстановление связи для названия оси и диаграммы
- Восстановление связи для метки данных
- Сброс текста метки
- Восстановление связи с данными на листе
- Изменение положения меток данных
Форматирование диаграмм Excel 2007
| Автор: | Индык Игорь Викторович |
| e-mail: | exelentc@yandex.ru |
Как добавить в диаграмме, например, в круговой, к каждому сегменту его название? А еще помню, оно как-то автоматически высчитало проценты и отображало их, как это сделать?
Во всех диаграммах Excel есть возможность добавить подписи к данным. Для этого необходимо в кликнув правой кнопки мышки на объекте (в данном случае непосредственно на круговой диаграмме) в контекстом меню выбрать Формат подписи данных…
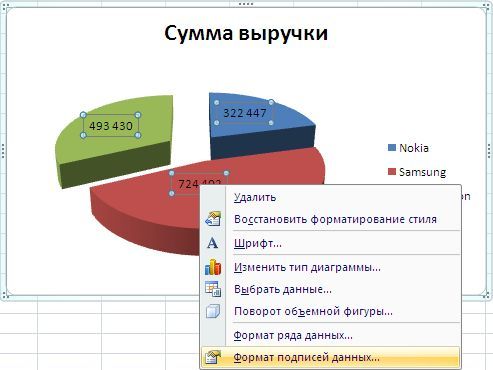
В появившемся диалоговом окре вы можете выбрать, чтобы отображались:
- Имя ряда — название столбца, из которого берутся данные.
- Имена категорий — это имена данных, которые отображаются. Они же отображаются в легенде.
- Значение — это значения категорий, на основании которых и построена данная диаграмма.
- Доли — выводит процентное соотношение между всеми частями диаграммы.
- Линии выноски — если вы выносите подписи данных за пределы рисунка диаграммы, то автоматически устанавливаются линии, которые связывают подпись с ее изображением на диаграмме.
Вы можете выбрать, как одну из этих подписей, так и все вместе.
Но в зависимости от типа диаграммы будут доступны различные типы данных для отображения.
Чтобы добавить подпись данных только к одному элементу диаграммы, нужно дважды кликнуть на необходимой подписи правой кнопки мышки. Первый клик — выделяет все подписи, второй — ту на которой установлен курсор.

Все эти действия вы можете так же сделать используя меню Ленты. На вкладке Макет в группе Подписи нажмите кнопку Подписи данных, а затем выберите нужный параметр отображения.

Как мне укрупнить шкалу на диаграмме?
С помощью меню Работа с диаграммами — Макет в группе Оси нажмите на кнопку Оси. Здесь вы можете выбрать ось, на которой вам нужно изменить деление шкалы. Перейдя в меню вертикальной или горизонтально оси вам будут предложены варианты автоматического укрупнения оси до Тысячи, Милионы и т.д. Если они вас не устраивают, выберите пункт Дополнительные параметры основной вертикальной/горизонтальной оси…
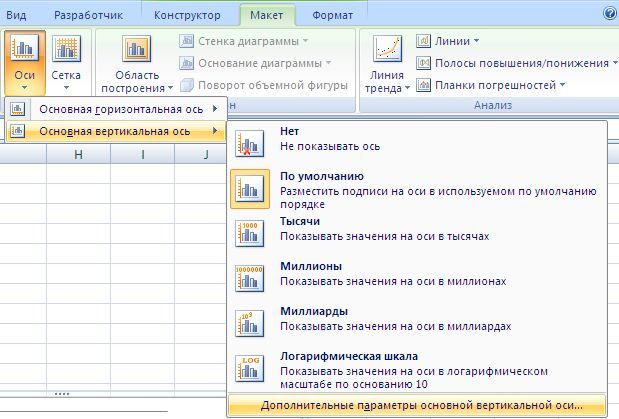
В открывшемся диалоговом окне вам предоставляется возможность вручную установить не только цену деления, но и минимальные/максимальные значения шкалы, цену основных и промежуточных делений и т.п.
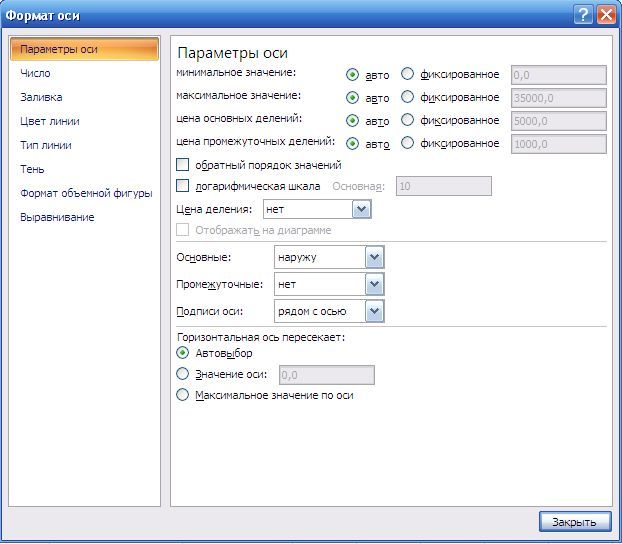
Как на графике изменить маркер (например, я хочу не квадрат, а кружочек)?
Для изменения маркера выделите линию графика, на которой хотите изменить маркер. И с помощью контекстного меню перейдите в пункт Формат ряда данных…
Или же на вкладке Макет в группе Текущий фрагмент сначала выберите необходимый элемент из выпадающего списка Элементы диаграммы, а затем нажмите кнопку Формат выделенного фрагмента. Данный способ выбора элементов диаграммы очень удобный, если у вас много линий и они тесно переплетаются друг с другом.
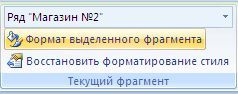
В диалоговом окне Формат ряда данных в разделе Параметры маркера можно выбрать тип и размер маркера:
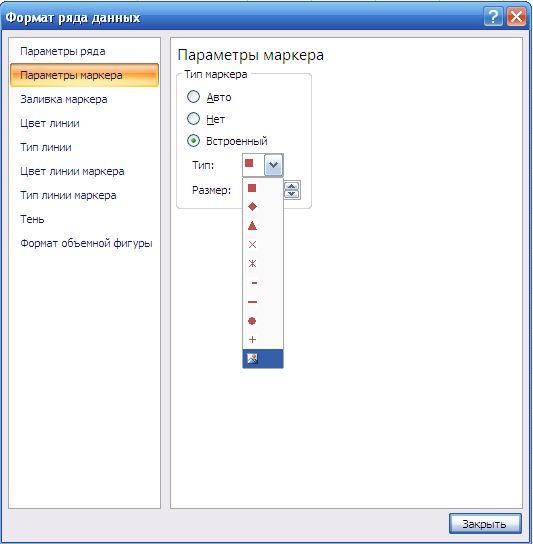
Как мне добавить еще одну ось на график? У меня один показатель значительно отличается от других, но все должны быть на одной диаграмме. 🙁
Кликните правой кнопки мышки на данных, которые нужно отобразить по вспомогательной оси. В контекстном меню выберите пункт Формат ряда данных…
Или на вкладке Формат в группе Текущий фрагмент из выпадающего списка в поле Элементы диаграммы выберите ряд данных, который нужно отобразить на вспомогательной вертикальной оси. Затем кликните здесь же на кнопке Формат выделенного фрагмента…
В появившемся диалоговом окне Формат ряда данных в разделе Параметры оси выберите Вспомогательной оси. Нажмите кнопку Закрыть.
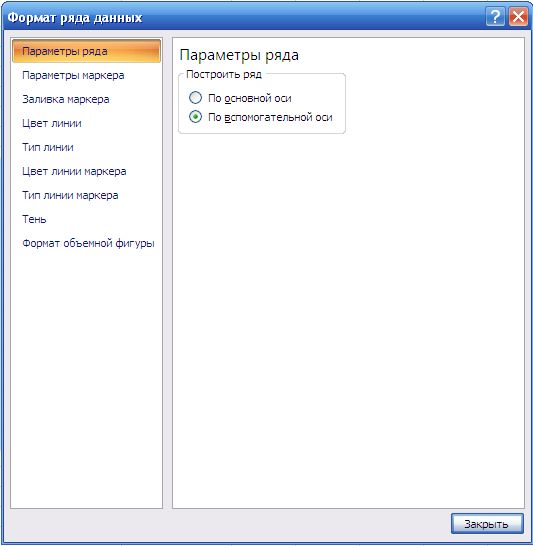
На вкладке Макет в группе Оси у вас появится пункт Вспомогательная вертикальная ось, с помощью которого вы сможете форматировать ее точно так же как и обычную ось.
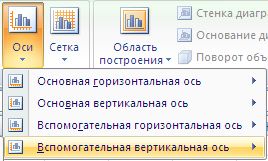
Мне нужно, что бы одни данные были отображены в виде графика, а другие в виде гистограммы, и это все на одной диаграмме. Как это сделать в Эксель 2007?
Для этого кликните на диаграмме правой кнопки мыши по необходимому ряду данных. Из контекстного меню выберите пункт Изменить тип диаграммы ряда…
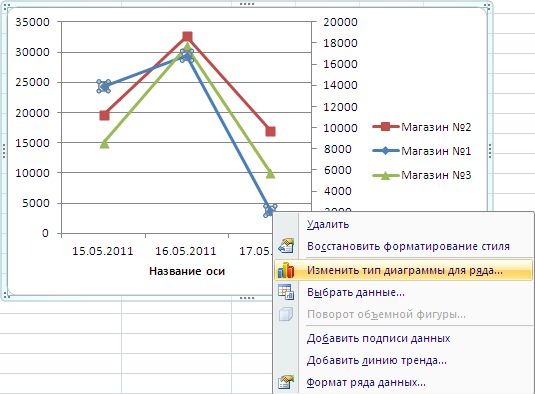
Или же с помощью вкладки Макет в группе Текущий фрагмент из выпадающего списка в поле Элементы диаграммы выберите ряд данных, который необходимо изменить. Затем перейдите на вкладку Конструктор и в группе Тип нажмите на кнопку Изменить тип диаграммы.
В диалоговом огне Изменения типа диаграммы выберите нужный вам тип.


Источник
Изменение маркеров данных на графиках, а также точечных и лепестковых диаграммах
Примечание: Мы стараемся как можно оперативнее обеспечивать вас актуальными справочными материалами на вашем языке. Эта страница переведена автоматически, поэтому ее текст может содержать неточности и грамматические ошибки. Для нас важно, чтобы эта статья была вам полезна. Просим вас уделить пару секунд и сообщить, помогла ли она вам, с помощью кнопок внизу страницы. Для удобства также приводим ссылку на оригинал (на английском языке) .
Если у вас линейная, точечная (xy) или лепестковая диаграмма, вы можете изменить вид маркеров данных, чтобы их проще было различать.
На графике (линейной диаграмме), представленном на этой смешанной диаграмме, показаны круглые маркеры данных вместо обычных квадратных.
Дополнительные сведения о том, как создавать диаграммы таких типов, см. в статьях типы диаграмм в Office и Создание диаграммы от начала и до конца.
На линейной, точечной или лепестковой диаграмме выполните одно из указанных ниже действий.
Чтобы выделить все маркеры данных в ряду данных, щелкните один из маркеров.
Чтобы выделить один маркер данных, щелкните его дважды.
Откроется панель Работа с диаграммами с дополнительными вкладками Конструктор, Макет и Формат.
На вкладке Формат в группе Текущий фрагмент нажмите кнопку Формат выделенного фрагмента.
Щелкните Параметры маркера и в разделе Тип маркера выберите вариант Встроенный.
В поле Тип выберите подходящий тип маркера.
Примечание: Если вы выбираете в качестве маркера рисунок, необходимо также выполнить действие 6, чтобы выбрать изображение.
В поле Размер выберите размер маркера.
Примечание: Этот параметр недоступен для маркеров-изображений. Убедитесь, что выбранное изображение подходит по размеру для вашей диаграммы.
Чтобы изменить вид маркеров, щелкните Заливка маркера и выберите подходящие параметры.
Совет: Чтобы заполнить маркер данных изображением, выберите вариант Рисунок или текстура, а затем в разделе Вставить из выберите вариант Файл, Буфер обмена (если скопировали туда изображение) или Картинки, чтобы выбрать нужное изображение.
Примечание: Не удается изменить параметры по умолчанию для параметры маркера. Тем не менее можно сохранить как шаблон, которые можно применить при создании другой диаграммы на диаграмме. Сохранение диаграммы как шаблонаДополнительные сведения, см.
Источник
Изменение названий и меток данных на диаграмме
Если диаграмма содержит названия диаграмм (то есть название диаграммы) или названия осей (названия, показанные на оси x, y или z) и метки данных (которые предоставляют более подробные сведения об определенной точке данных на диаграмме), вы можете изменить эти названия и подписи.
Вы также можете изменять названия и подписи, которые не зависят от данных на нем, делать это непосредственно на диаграмме и использовать форматирование с форматированием форматирования, чтобы улучшить их внешний вид.
Обратите внимание, что вы можете изменять названия и метки данных, связанные с данными в соответствующих ячейках. Например, если изменить название в ячейке с «Годовой доход» на «Годовой доход», это изменение автоматически появится в названиях и метках данных на диаграмме. Однако вы не сможете использовать форматирование в формате RICH TEXT при изменении в ячейке.
При редактировании связанного названия или метки данных на диаграмме (а не в ячейке) это название или метка данных больше не будут связаны с соответствующей ячейкой, а внесенные изменения не будут отображаться на самом сайте (хотя они будут отображаться на диаграмме). Тем не менее вы можете восстановить связи между названиями или метами данных и ячейками.
Завершив редактирование текста, вы можете при необходимости переместить метки данных в другое место.
Примечание: Чтобы внести какие-либо из описанных ниже изменений, на диаграмме уже должны быть заголовки или метки данных. Дополнительные сведения о добавлении см. в дополнительных сведениях Добавление и удаление названий на диаграмме и Добавление и удаление меток данных на диаграмме.
В этой статье:
Редактирование названия или метки данных на диаграмме
На диаграмме выполните одно из указанных ниже действий.
Для изменения названия диаграммы или оси щелкните его.
Чтобы изменить метку данных, два раза щелкните ее.
Первый щелчок выбирает метки данных для всего ряда данных, а второй — отдельную метку данных.
Щелкните еще раз, чтобы перейти в режим редактирования, выделите текст, который вы хотите изменить, и введите новый текст или значение.
Для вставки разрыва строки установите курсор в нужное место и нажмите клавишу ВВОД.
Завершив редактирование, щелкните за пределами текстового окна, в котором был изменен текст.
Чтобы отформатировать текст в заголовке или метке данных, сделайте следующее:
Щелкните название и выделите текст, который вы хотите отформатировать.
Щелкните текстовое поле правой кнопкой мыши и выберите нужные параметры форматирования.
Вы можете также воспользоваться кнопками форматирования на ленте (вкладка Главная, группа Шрифт). Чтобы отформатировать все название, щелкните его правой кнопкой мыши, в контекстном меню выберите команду Формат названия диаграммы и задайте нужные параметры.
Примечание: Размер поля названия или метки данных изменяется в соответствии с размером текста. Его невозможно изменить вручную, а текст может быть усечен, если он не помещается в поле максимального размера. Если нужно поместить больше текста, вы можете использовать надпись. Дополнительные сведения см. в статье Добавление надписи на диаграмму.
Редактирование названия или метки данных, связанных с данными на диаграмме
На листе щелкните ячейку с текстом названия или метки данных, которые вы хотите изменить.
Отредактируйте содержимое либо введите новый текст или значение, а затем нажмите клавишу ВВОД.
Внесенные изменения автоматически отобразятся на диаграмме.
Восстановление связи между названием или меткой данных и ячейкой листа
Связи между названиями или метками данных и соответствующими ячейками на листе разрываются при изменении их содержимого на диаграмме. Чтобы автоматически обновлять названия и метки данных с учетом изменений, вносимых на листе, необходимо восстановить связь между заголовками или метками данных и соответствующими ячейками листа. Вы можете восстановить связь для одного ряда данных, связанного с меткой, или всех рядов данных одновременно.
В отчетах сводных диаграмм описанная ниже процедура позволяет восстановить связь между подписями и исходными данными (а не ячейками листа).
Восстановление связи для названия оси и диаграммы
На диаграмме щелкните название диаграммы или оси, которое вы хотите связать с ячейкой листа.
На листе в строка формул введите знак равенства (=).
Выберите ячейку листа, содержащую данные или текст, которые нужно отобразить на диаграмме.
В строку формул можно также ввести ссылку на ячейку листа. Введите знак равенства, имя листа и восклицательный знак, например =Лист1!F2.
Нажмите клавишу ВВОД.
Восстановление связи для метки данных
При настройке содержимого метки данных на диаграмме она больше не связывается с данными на этом сайте. Вы можете восстановить ссылку, сбросив текст подписи для всех подписей в ряде данных, или ввести ссылку на ячейку, содержаную данные, с помощью которых нужно связать каждую точку данных.
Сброс текста метки
На диаграмме щелкните метку данных, которую вы хотите связать с ячейкой листа, один или два раза.
Первый щелчок выбирает метки данных для всего ряда данных, а второй — отдельную метку данных.
Щелкните метку данных правой кнопкой мыши и выберите пункт Формат подписи данных или Формат подписей данных.
Установите флажок Параметры подписи, если он не установлен, а затем установите флажок Сброс.
Восстановление связи с данными на листе
На диаграмме выберите подпись, которую вы хотите связать с ячейкой листа.
На листе в строка формул введите знак равенства (=).
Выберите ячейку листа, содержащую данные или текст, которые нужно отобразить на диаграмме.
В строку формул можно также ввести ссылку на ячейку листа. Введите знак равенства, имя листа и восклицательный знак, например =Лист1!F2.
Нажмите клавишу ВВОД.
Изменение положения меток данных
Положение отдельной метки данных можно изменить, перетащив ее. Вы также можете располагать метки данных в стандартных положениях относительно их маркеров данных. Доступные параметры расположения зависят от типа диаграммы.
На диаграмме выполните одно из указанных ниже действий.
Если нужно изменить положение всех меток в ряде данных, щелкните любую метку, чтобы выделить весь ряд.
Если нужно изменить положение отдельной метки данных, дважды щелкните ее.
Откроется панель Работа с диаграммами с дополнительными вкладками Конструктор, Макет и Формат.
На вкладке Макет в группе Подписи нажмите кнопку Подписи данных, а затем выберите нужное значение.
Если вы хотите использовать дополнительные параметры меток данных, щелкните Дополнительные параметры подписей данных, откройте страницу Параметры подписи, если она еще не открыта, а затем задайте нужные значения.
Источник
Обычно маркированная диаграмма служит заменой приборной панели и измерителей, которые являются одним из лучших инструментов визуализации данных. Это помогает сравнить меру с одним или несколькими связанными измерениями. Например, мы сравниваем целевое значение с фактическим значением и отображаем их в контексте качественных диапазонов производительности (например, удовлетворительно, хорошо, отлично и т. Д.) По вертикали или горизонтали, как показано на скриншоте ниже. Мы можем сразу судить об эффективности фактического значения по цвету градиента, который он определяет.
Это руководство представляет собой пошаговое руководство, в котором показаны два метода создания вертикальной маркированной диаграммы и горизонтальной маркированной диаграммы в Excel.
Создайте вертикальную маркированную диаграмму
Создайте горизонтальную маркированную диаграмму
Легко создавайте горизонтальную маркированную диаграмму с помощью замечательного инструмента
Загрузите образец файла
Создайте вертикальную маркированную диаграмму
В этом разделе вы подробно узнаете, как создать вертикальную маркированную диаграмму.
Во-первых, подготовьте свои данные
В приведенной ниже таблице указаны цели продаж, фактические продажи каждого человека и качественные диапазоны показателей (удовлетворительно, хорошо и отлично).
Создайте маркированную диаграмму на основе данных таблицы
1. Выделите всю таблицу, перейдите на вкладку Вставка, нажмите Вставить столбец или гистограмму > Столбец с накоплением.
Наконечник: Если в вашей таблице только два столбца, после вставки столбца с накоплением вам нужно щелкнуть Дизайн > Переключить строку / столбец чтобы поменять местами данные на диаграмме. В противном случае проигнорируйте этот совет.
2. Теперь сложенный столбец вставлен, щелкните, чтобы выбрать все линии сетки, а затем нажмите кнопку Удалить клавишу, чтобы удалить их с графика.
3. Щелкните правой кнопкой мыши целевую серию данных (здесь оранжевая полоса) и выберите Изменить тип диаграммы серии из контекстного меню.
4. Затем Изменить тип диаграммы появится диалоговое окно. Перейти к Выберите тип диаграммы и ось для ряда данных раздел, а в цель название серии, выберите Составная линия с маркером из Тип диаграммы раскрывающийся список, проверьте Вторичная ось поле и, наконец, щелкните OK кнопку.
5. Затем отобразится диаграмма, как показано ниже. Выберите вторую ось, нажмите кнопку Удалить ключ, чтобы удалить его с графика.
6. Снова щелкните правой кнопкой мыши целевую серию данных и выберите Форматировать ряд данных из контекстного меню.
7. в Форматировать ряд данных панель, перейдите в Заливка и линия И выберите Нет линии в линия раздела под линия меню.
8. Нажмите Маркер в разделе Заливка и линия вкладка, а затем продолжайте настройку следующим образом:
8.1). Параметры маркера выберите Встроенный вариант выберите длинную горизонтальную линию из Тип раскрывающийся список, а затем укажите размер для этого;
8.2). Заполнять выберите Сплошная заливка вариант, а затем укажите для него цвет заливки;
8.3). Граница выберите Нет линии вариант. Смотрите скриншот:
9. Теперь вернитесь к диаграмме и щелкните правой кнопкой мыши ряд фактических данных (в данном случае синий столбец), выберите Изменить тип диаграммы серии из контекстного меню.
10. в Изменить тип диаграммы диалоговое окно, проверьте Вторичная ось коробка для Представить название серии, а затем щелкните OK кнопку.
11. Затем снова щелкните правой кнопкой мыши ряд фактических данных и выберите Форматировать ряд данных из контекстного меню.
12. в Форматировать ряд данных панель, укажите Ширина зазора (здесь я указываю 250%) под Варианты серий вкладка; Перейти к Заливка и линия вкладке укажите для нее цвет заливки.
13. Задайте разные градиенты для столбцов Удовлетворительно, Хорошо и Отлично. Удалите или переименуйте заголовок диаграммы по своему усмотрению.
Здесь создается окончательная вертикальная маркированная диаграмма, как показано на скриншоте ниже.
Создайте горизонтальную маркированную диаграмму
Если вы хотите создать горизонтальную маркированную диаграмму, метод, описанный в этом разделе, может оказать вам услугу.
Во-первых, подготовьте свои данные
В качестве примера возьмем данные приведенной выше таблицы. Вам нужно создать вспомогательную строку, чтобы ее снять.
Введите число 0.5 в последнюю ячейку последнего столбца; введите 1.5 (0.5 + 1) в предыдущую ячейку. Продолжайте добавлять 1, пока все ячейки не заполнятся необходимыми числами. Смотрите скриншот:
Создайте маркированную диаграмму на основе данных таблицы
1. Выберите диапазон таблицы A4: F9, исключая вспомогательную строку. Перейти к Вставить Вкладка и выберите Вставить столбец или гистограмму > Сложенный бар.
Наконечник: Если в вашей таблице только два столбца, после вставки столбца с накоплением вам нужно щелкнуть Дизайн > Переключить строку / столбец чтобы поменять местами данные на диаграмме. В противном случае проигнорируйте этот совет.
2. Теперь сложенная полоса вставлена, щелкните, чтобы выбрать все линии сетки, а затем нажмите Удалить клавишу, чтобы удалить их с графика.
Как видите, названия на диаграмме перечислены в обратном порядке. Вам нужно изменить его, чтобы он соответствовал порядку исходных данных.
3. Выберите метку оси имени, щелкните правой кнопкой мыши и выберите Ось формата из контекстного меню.
4. в Ось формата панель, проверьте Категории в обратном порядке коробка в Параметры оси раздела под Параметры оси меню.
5. Выберите ряд фактических данных (в данном случае синяя полоса), щелкните правой кнопкой мыши и выберите Изменить тип диаграммы серии из контекстного меню.
6. в Изменить тип диаграммы диалоговом окне найдите Представить название серии в Выберите тип диаграммы и ось для ряда данных поле, выберите Разброс из Тип диаграммы раскрывающийся список, а затем щелкните OK кнопку.
7. Удалите вторичную ось из диаграммы. Просто выберите его и нажмите Удалить .
8. Щелкните диаграмму правой кнопкой мыши и выберите Выберите данные из контекстного меню.
9. в Выберите источник данных диалоговое окно, выберите Представить в Легендарные записи (серия) поле, а затем щелкните Редактировать кнопку.
10. в Редактировать серию диалоговом окне выберите Фактические значения (здесь я выбираю B5: F5) в Значения серии X выберите данные вспомогательной строки (в данном случае B10: F10) в Значения серии Y и нажмите ОК.
11. Нажмите OK когда он вернется в Выберите источник данных диалоговое окно.
12. Выберите целевую серию данных (оранжевая полоса), щелкните правой кнопкой мыши и выберите Изменить тип диаграммы серии из контекстного меню.
13. в Изменить тип диаграммы диалоговом окне найдите цель название серии в Выберите тип диаграммы и ось для ряда данных поле, выберите Разброс из Тип диаграммы раскрывающийся список, а затем щелкните OK кнопку.
14. Щелкните диаграмму правой кнопкой мыши и выберите Выберите данные из контекстного меню.
15. в Выберите источник данных диалоговое окно, выберите цель в Легендарные записи (серия) поле, а затем щелкните Редактировать кнопку.
16. в Редактировать серию в диалоговом окне выберите цель значения (здесь я выбираю B6: F6) в Значения серии X выберите данные вспомогательной строки (в данном случае B10: F10) в Значения серии Y и нажмите ОК.
17. Нажмите OK когда он вернется в Выберите источник данных диалоговое окно.
Теперь диаграмма отображается, как показано на скриншоте ниже.
18. Выберите ряд фактических данных (синие точки), перейдите на вкладку «Дизайн» и нажмите Добавить элемент диаграммы > Полосы ошибок > Стандартная ошибка.
19. Выберите горизонтальные линии ошибок, щелкните правой кнопкой мыши и выберите Полосы ошибок формата.
20. в Полосы ошибок формата панели, вам необходимо выполнить следующие настройки.
1). Руководство раздел, выберите Минус;
2). Конец Стиль раздел, выберите Нет крышки;
3). Сумма ошибки раздел, выберите На заказ а затем нажмите Укажите значения кнопка. Смотрите скриншот:
21. Затем в выскочившем Настраиваемые полосы ошибок диалоговом окне выберите Фактические значения (B5: F5) в Значения отрицательной ошибки и нажмите ОК.
22. Удалите с графика вертикальные линии ошибок. И тогда вы получите следующую маркированную таблицу.
23. Снова выберите горизонтальные линии ошибок. Перейти к Заливка и линия Вкладка в Полосы ошибок формата панель, а затем укажите заливку цвет и ширина для линий.
24. Выберите ряд фактических данных (синие точки), перейдите к Заливка и линия Вкладка в Форматировать ряд данных панели, нажмите Маркер, и затем выберите Ничто в Параметры маркера .
25. Задайте разные градиенты для полосок «Удовлетворительно», «Хорошо» и «Отлично», отрегулируйте ширину полосы, удалите или переименуйте заголовок диаграммы по своему усмотрению. Теперь диаграмма показана ниже:
Затем вам нужно заменить оранжевые точки (целевой ряд данных) в маркированной диаграмме указанными вертикальными линиями.
26. Перейдите на вкладку «Вставка», нажмите Формы > линия как показано на скриншоте ниже.
27. Нарисуйте вертикальную линию на графике. Выделите строку, перейдите к Формат вкладку, а затем укажите ее Тематика цвет и Вес под Форма раскрывающийся список. И вы получите вертикальную линию, как показано на скриншоте ниже.
28. Выберите вертикальную линию и нажмите Ctrl + C ключи для его копирования.
29. Теперь выберите серию целевых данных (оранжевые точки), а затем нажмите Ctrl + V клавиши, чтобы заменить все точки вертикальной линией. Затем удалите вертикальную линию, которую вы нарисовали на шаге 27.
Вот последняя маркированная диаграмма Excel.
Легко создавать вертикальную или горизонтальную маркированную диаграмму в Excel
Загрузите образец файла
Лучшие инструменты для работы в офисе
Kutools for Excel — Помогает вам выделиться из толпы
Хотите быстро и качественно выполнять свою повседневную работу? Kutools for Excel предлагает 300 мощных расширенных функций (объединение книг, суммирование по цвету, разделение содержимого ячеек, преобразование даты и т. д.) и экономит для вас 80 % времени.
- Разработан для 1500 рабочих сценариев, помогает решить 80% проблем с Excel.
- Уменьшите количество нажатий на клавиатуру и мышь каждый день, избавьтесь от усталости глаз и рук.
- Станьте экспертом по Excel за 3 минуты. Больше не нужно запоминать какие-либо болезненные формулы и коды VBA.
- 30-дневная неограниченная бесплатная пробная версия. 60-дневная гарантия возврата денег. Бесплатное обновление и поддержка 2 года.
Вкладка Office — включение чтения и редактирования с вкладками в Microsoft Office (включая Excel)
- Одна секунда для переключения между десятками открытых документов!
- Уменьшите количество щелчков мышью на сотни каждый день, попрощайтесь с рукой мыши.
- Повышает вашу продуктивность на 50% при просмотре и редактировании нескольких документов.
- Добавляет эффективные вкладки в Office (включая Excel), точно так же, как Chrome, Firefox и новый Internet Explorer.
При создании графика можно выбрать один из нескольких стилей маркеров. Вы можете использовать с этой целью фигуру или просто изображение (рис. 154.1). Такой выбор оптимален, когда в таблице небольшое количество точек данных.
Рис. 154.1. График использует фигуру вместо стандартных маркеров
Процедура проста.
- Создайте график с маркерами.
- Выберите Вставка ► Иллюстрации ► Фигуры, чтобы добавить фигуру на лист.
- Отформатируйте фигуру так, как вам нравится, и задайте пригодный для графика размер.
- Выберите фигуру и нажмите Ctrl+C.
- Активизируйте диаграмму, выберите маркер и нажмите Ctrl+V.
Вы можете даже использовать различные фигуры для каждой отдельной точки данных. Хитрость заключается в том, чтобы щелкнуть кнопкой мыши один раз для выбора всех рядов, а затем щелкнуть на маркере отдельной точки данных. При нажатии Ctrl+V меняется только выбранный маркер. На рис. 154.2 показан график, который использует две различные фигуры.
Рис. 154.2. График с двумя фигурами в качестве маркеров
Вы можете также использовать вместо маркера картинку. Для достижения наилучших результатов применяйте относительно простые картинки. На рис. 154.3 продемонстрирован пример графика с картинкой на месте маркера. Я применил тень для картинки, прежде чем вставил ее, и эта тень была перенесена при вставке картинки в ряды графика.
Рис. 154.3. График с картинкой в качестве маркера
По теме
Новые публикации
1.
О продукте
Возможности Microsoft Excel
2.
Новые ключевые
возможности Microsoft Excel
3. Дополнительные новые
возможности Microsoft Excel
4.
Специальные
возможности в Microsoft Excel
Технические характеристики и компоненты
Microsoft Excel
5.
Технические характеристики и ограничения Microsoft Excel
6. Компоненты,
устанавливаемые вместе с Microsoft Excel
Настройка Microsoft Excel
7. Настройка элементов
окна программы
8. Изменение
значений по умолчанию и настроек
9. Настройка панелей инструментов и меню
10. Настройка
параметров запуска Microsoft Excel
11. Использование надстроек и дополнительных компонентов
12.
Разрешение вопросов, связанных с
настройкой приложения Microsoft Excel
Управление и печать файлов
13. Создание и
открытие книг
14.
Поиск и предварительный просмотр файлов
15.
Настройка свойств
файлов
16. Печать
файлов
17. Сохранение и закрытие файлов
18.
Преобразование
файлов в формат
Microsoft
Excel и обратно
19. Работа с
шаблонами
20. Разрешение вопросов, связанных с управлением и
печатью файлов
Работа с книгами и листами
21.
Управление
листами
22. Размещение окон и просмотр листов
23.
Сохранение настроек
отображения и печати как представления
24.
Разрешение вопросов
при работе с книгами и листами
Работа с
данными на листах
25.
Ввод данных
26.
Выбор данных
27.
Редактирование данных на
листе
28.
Копирование и перемещение
данных
29.
Проверка орфографии
30.
Использование буфера обмена
Microsoft Office
31.
Форматирование листов
32.
Использование границ и
заливки
33.
Использование условных
форматов
34.
Изменение размера ячеек и
положения текста
35.
Использование числовых
форматов
36.
Использование стилей
37.
Работа с текстом и данными
38.
Отбор
39.
Сортировка
40.
Проверка записей в ячейках
41.
Разрешение вопросов,
связанных с данными на листах
Использование
Microsoft Excel при работе в
Интернете
42.
Публикация данных
Microsoft Excel
в Интернете
43.
Загрузка и анализ данных из
Интернета
44.
Работа с гиперссылками
45.
Работа с веб-папками
46.
Автоматизация содержимого
веб-страниц
47.
Работа с файлами и узлами
FTP
48.
Разрешение вопросов
по использованию
Microsoft Excel при работе в
Интернете
Импорт данных
49.
Импорт данных
50.
Работа с данными
OLAP
51.
Создание и выполнение
запросов
52.
Настройка
Microsoft Query и источников
данных
53.
Работа с внешними данными на
листе
54.
Разрешение вопросов,
связанных с внешними данными
Анализ и
управление данными
55.
Автоматический расчёт
итоговых данных
56.
Структуризация данных
57.
Консолидация данных
58.
Анализ данных с помощью
свободных таблиц и отчётов
59.
Создание и удаление
свободных таблиц и отчётов
60.
Настройка вида и разметки
свободных таблиц
61.
Печать свободных таблиц
62.
Создание свободных таблиц с
помощью групповых операций и формул
63.
Извлечение и обновление
данных
64.
Выполнение анализов
«что-если» для данных на листах
65.
Анализ таблиц данных
66.
Процедура поиска решения
67.
Работа со сценариями
68.
Разрешение вопросов,
связанных с анализом и управлением
данными
Создание и
использование форм
69.
Создание и использование форм
70.
Создание форм
71.
Использование форм
72.
Разрешение вопросов,
связанных с созданием и использованием
форм
Создание и
исправление формул
73.
Создание формул
74.
Использование ссылок
75.
Формулы массивов
76.
Имена и заголовки
77.
Условные формулы
78.
Формулы даты и времени
79.
Математические формулы
80.
Текстовые формулы
81.
Формулы сравнения
82.
Финансовые формулы
83.
Создание связей
84.
Управление расчётами
85.
Исправление формул
86.
Работа с Евро
87.
Разрешение вопросов,
связанных с созданием и исправлением
формул
Работа с
функциями
88.
Справка по функциям
89.
Внешние функции
90.
Инженерные функции
91.
Информационные функции
92.
Логические функции
93.
Математические функции
94.
Статистические функции
95.
Текстовые функции и функции
обработки данных
96.
Финансовые функции
97.
Функции баз данных
98.
Функции даты и времени
99.
Функции просмотра
Работа с
рисунками и диаграммами
100.
Работа с рисунками и
диаграммами
101.
Создание фигур, линий,
полулиний и других графический объектов
102.
Форматирование графических
объектов
103.
Добавление текста и особых
текстовых эффектов
104.
Группировка, выравнивание и
перемещение графических объектов
105.
Работа с импортированными
рисунками и картинками
106.
Работа со схемами и
организационными диаграммами
107.
Разрешение вопросов,
связанных с графическими объектами и
рисунками
Работа с
диаграммами
108.
Создание диаграмм
109.
Отображение диаграмм
110.
Работа с маркерами данных,
подписями значений и текстом
111.
Редактирование данных в
диаграмме
112.
Планки погрешностей и линии
тренда
113.
разрешение вопросов ,
связанных с диаграммами
Система
безопасности
114.
Защита от вирусов
115.
Цифровые подписи и
сертификаты
116.
Защита книг и листов
117.
Обеспечение
конфиденциальности
118.
Разрешение вопросов,
связанных с безопасностью
Совместная
работа
119.
Работа с общими книгами
120.
Отправка данных на рецензию
121.
Отслеживание изменений
122.
Пометка и просмотр изменений
123.
Слияние книг
124.
Работа с примечаниями
125.
Работа с обсуждениями
126.
Проведение собраний по
сети
127.
Взаимодействие
Microsoft Excel
и Lotus Notes
128.
Разрешение вопросов,
связанных с совместной работой
Доступ к данным
совместно с другими программами
129.
Доступ к данным совместно с
другими программами
130.
Обмен данными между
Microsoft Excel,
Microsoft Word и
Microsoft PowerPoint
131.
Обмен данными между
Microsoft Excel
и Microsoft Access
132.
Взаимодействие между
Microsoft Excel
Microsoft outlook
133.
Разрешение вопросов,
связанных с совместным доступом к данным
Рукописный текст
и речь
134.
Распознание рукописного
текста и речи
135.
Обработка рукописного текста
136.
Распознавание рукописного
текста на восточно-азиатских языках
137.
Обработка речи
138.
Разрешение вопросов,
связанных с распознаванием рукописного
текста и речи
Смарт-теги
139.
Использование смарт-тегов
140.
Разрешение вопросов,
связанных со смарт-тегами
Автоматизация
задач
141.
Работа с макросами
142.
Разрешение вопросов,
связанных с автоматизацией задач
маркерами данных, подписями значений и текстом
Добавление названия
диаграммы
-
Выберите диаграмму, на которую
требуется добавить название. -
В меню
Диаграмма выберите команду
Параметры диаграммы, а затем
откройте вкладку Названия элементов
диаграммы. -
Щелкните поле
Название диаграммы и введите в
него название.
Совет
Чтобы вставить в
название диаграммы разрыв строки, выберите это название на
диаграмме, щелкните позицию, куда требуется вставить разрыв строки,
и нажмите клавишу ВВОД.
Добавление легенды на
диаграмму
-
Выберите диаграмму, на которую
требуется добавить легенду. -
В меню
Диаграмма выберите команду
Параметры диаграммы, а затем
откройте вкладку Легенда. -
Установите флажок
Добавить легенду. -
В группе
Размещение выберите подходящий
вариант.
Примечание.
При выборе одного из вариантов
размещения легенда перемещается, а размер области построения
автоматически изменяется, чтобы вместить ее. Если перемещение или
изменение размеров легенды осуществлялось мышью, размеры области
построения не меняются автоматически. При использовании варианта
размещения изменения, внесенные в
легенду мышью, не сохраняются.
Добавление текста на
диаграмму
-
Выберите диаграмму, на которую
требуется добавить текст. -
На панели инструментов
Рисование нажмите кнопку
Надпись
.
-
Щелкните в одном углу надписи
и перетащите указатель в ее противоположный угол. -
Введите требуемый текст (он
будет перенесен по строкам внутри надписи).Чтобы начать новую
строку в надписи, нажмите клавишу ВВОД. -
По завершении ввода текста
нажмите клавишу ESC или щелкните за пределами надписи.
Добавление подписей
значений
-
Чтобы добавить в ряд данных
подписи значений, выберите этот ряд данных.Чтобы добавить
подпись значений в точку данных, выберите ряд данных, содержащий
требуемый маркер данных, а затем щелкните этот маркер данных. -
В меню
Формат выберите команду
Выделенный ряд или
Элемент данных. -
На вкладке
Подписи значений выберите
требуемые параметры.
Совет
Чтобы быстро
добавить подписи для всех точек данных, щелкните диаграмму, выберите
в меню Диаграмма команду
Параметры диаграммы, а затем
на вкладке Подписи значений
задайте требуемые параметры.
Выравнивание текста в
заголовках диаграммы и надписях
-
Выберите название или границу
текста, который нужно выровнять. -
Для названия оси выберите
команду Выделенное название
оси в меню Формат.Для названия
диаграммы выберите команду
Выделенное название диаграммы в меню
Формат.Для надписи
выберите команду Выделенный
объект в меню Формат. -
Откройте вкладку
Выравнивание.Если вкладки
Выравнивание нет на экране,
значит, заголовок или граница не выделены. Нажмите кнопку
Отмена, щелкните мышью область вне
надписи, которую требуется форматировать, и повторите попытку.
-
Выберите необходимые
параметры.
Совет
Чтобы быстро
изменить выравнивание выделенного текста по горизонтали, нажмите на
панели инструментов Форматирование
кнопку По левому краю
,
По центру
или
По правому краю
.
Изменение подписей
значений
На листе выполните следующие
действия
-
Выделите ячейку со сведениями,
которые требуется изменить. -
Введите новый текст или
значение и нажмите клавишу ENTER.
На диаграмме выполните
следующие действия
-
Один раз щелкните подпись
значений, чтобы выбрать подписи для всего ряда, и щелкните еще раз,
чтобы выбрать отдельную подпись значения. -
Введите новый текст или
значение и нажмите клавишу ENTER.Если изменить
текст подписи значений на диаграмме, связь с ячейкой листа будет
потеряна.
Изменение маркеров
данных на графике, точечной или лепестковой диаграммах
-
Выделите линию с маркерами
данных, которые требуется изменить. -
В меню
Формат выберите команду
Выделенный ряд, а
затем — вкладку Узор. -
Укажите нужные параметры в
группе Маркер.
Изменение названий
рядов данных или текста легенды
На листе выполните следующие
действия.
-
Выберите ячейку с названием
ряда данных, которое требуется изменить. -
Введите новое название и
нажмите клавишу ENTER.
На диаграмме выполните
следующие действия.
-
Выделите диаграмму, а затем
выберите в меню Диаграмма команду
Исходные данные. -
На вкладке
Ряд выберите названия рядов данных,
которые требуется изменить. -
В поле
Имя укажите ячейку листа, которую
следует использовать как легенду или название ряда.Можно также ввести требуемое
имя. Если в поле Имя ввести имя, то
текст легенды или имя ряда потеряют связь с ячейкой листа.
Автоматическое
изменение расположения подписей данных
Изменить расположение
отдельной подписи данных можно путем ее перетаскивания. Данная
процедура используется для помещения всех подписей рядов данных в
стандартное положение на соответствующих маркерах данных на плоских
линейчатых диаграммах, гистограммах и графиках; плоских и объемных
круговых диаграммах, а также на точечной и пузырьковой диаграммах.
-
Щелкните диаграмму за
пределами подписей данных, которые требуется изменить. -
Щелкните одну из подписей
данных в ряде, который требуется изменить. -
Выберите в меню
Формат команду
Выделенные подписи данных
и перейдите на вкладку Выравнивание.
-
Выберите нужное расположение в
поле Положение подписи.
Изменение шрифта
текста диаграммы
-
Выберите весь текст диаграммы
или его отдельные знаки, которые требуется отформатировать.Если название диаграммы или
надпись связаны с ячейками листа, форматировать их можно только
целиком. Изменить форматирование отдельных знаков текста в этом
случае нельзя.Чтобы одновременно
изменить форматирование всего текста диаграммы, щелкните пустую
область между рамкой диаграммы и областью построения, чтобы выбрать
область диаграммы. -
На панели инструментов
Форматирование нажмите требуемую
кнопку форматирования.Чтобы просмотреть другие
параметры шрифта, такие как подстрочный или надстрочный знак,
выделите текст, который требуется изменить. В меню
Формат выберите команду с элементом
диаграммы, который требуется форматировать, например,
Выделенное название оси
или Выделенный объект.
(Название команды зависит от выделенного элемента.) Затем на вкладке
Шрифт выберите требуемые параметры.
Изменение расстояния
между маркерами данных на линейчатых диаграммах и гистограммах
-
Выделите на диаграмме ряд
данных, который требуется изменить. Чтобы изменить перекрытие или
зазор на всех рядах данных этого типа диаграммы, необходимо выбрать
лишь один ряд данных. -
В меню
Формат выберите команду
Выделенный ряд, а
затем — вкладку Параметры. -
Чтобы изменить степень
перекрывания маркера данных для каждой группы, введите в поле
Перекрытие число от -100 до 100.
Чем больше введенное значение, тем сильнее перекрываются маркеры в
пределах данной группы.Чтобы изменить промежуток
между группами маркеров, введите в поле
Ширина зазора число в диапазоне от
0 до 500. Чем больше введенное значение, тем больше расстояние между
группами.
Удаление подписей
значений, заголовков и легенд с диаграммы
-
Выберите элемент, который
требуется удалить. -
Нажмите клавишу DELETE.
Отображение или
скрытие таблицы данных в диаграмме
-
Выберите график, гистограмму,
линейчатую диаграмму или диаграмму с областями, на которую требуется
добавить таблицу данных. -
В меню
Диаграмма выберите команду
Параметры диаграммы, а затем
перейдите к вкладке Таблица данных.
-
Чтобы показать или скрыть
данные диаграммы в сетке внизу диаграммы, установите или снимите
флажок Таблица данных.
Примечания
-
На линейчатых
диаграммах и диаграммах с осью времени таблица данных не заменяет
ось диаграммы, но выравнивается по диаграмме. -
Для присоединения
таблицы данных к оси категорий в объемной диаграмме в меню
Диаграмма выберите команду
Объемный вид, а затем установите
флажок Перпендикулярные оси.
Отображение и скрытие
сетки на диаграмме
-
Выберите диаграмму, на которую
требуется добавить сетку. -
В меню
Диаграмма выберите команду
Параметры диаграммы, а затем
откройте вкладку Сетка. -
Установите или снимите флажки,
соответствующие сеткам, которые требуется показать или скрыть.
Отображение и скрытие
всплывающих подсказок диаграммы
-
В меню
Сервис выберите команду
Параметры и откройте вкладку
Диаграмма. -
Для вывода названия или
значения элемента при указании на него курсором установите флажок
названия.Если необходимо
выводить значения маркеров данных при помещении на них курсора,
установите флажок значения
Для скрытия всех
подсказок снимите оба флажка.
Изменение названий
диаграммы и осей
-
Щелкните название, которое
необходимо изменить. -
Введите новый текст.
-
Нажмите клавишу ENTER.
Связывание заголовка
диаграммы или надписи с ячейкой на листе
С ячейкой листа можно
связать существующий заголовок диаграммы или создать новую надпись,
связанную с ячейкой листа.
-
Выделите заголовок
или, чтобы создать надпись, выделите область диаграммы. -
В строке формул введите знак
равенства (=). -
Выберите на листе ячейку,
содержащую данные или текст, который требуется показать на
диаграмме.Также можно ввести
ссылку на ячейку листа с клавиатуры. В ссылку следует включить имя
листа с восклицательным знаком, например:
Лист1!F2 -
Нажмите клавишу ENTER.
Связывание подписей
значений диаграммы с ячейками листа
При изменении текста
подписи значений на диаграмме связь с ячейкой листа теряется.
-
Выберите маркер данных в ряду
данных, соответствующий подписи, связь которой следует восстановить.
-
Выберите команду
Ряды данных в меню
Формат, а затем — вкладку
Подписи. -
Установите флажок
Автоматический текст.
Примечание.
В результате выполнения описанных действий в отчетах сводных диаграмм
будут восстановлены связи подписей данных с исходными данными (но не
ячейками листа).
Восстановление связей между подписями данных и ячейками листа для всех
рядов данных диаграммы
-
Выделите диаграмму, а затем в
меню Диаграмма выберите команду
Параметры диаграммы. -
На вкладке
Подписи установите флажок
Автоматический текст
Поворот текста
названия диаграммы или оси
-
Щелкните название или ось,
которые требуется отформатировать. -
Для названия диаграммы
выберите команду Название
диаграммы в меню Формат.Для оси или
названия оси выберите команду
Выделенная ось или
Название оси в меню Формат.
-
Откройте вкладку
Выравнивание.Если вкладки
Выравнивание нет на экране,
нажмите кнопку Отмена, щелкните
мышью область вне текста, который требуется форматировать, и
повторите попытку. -
Чтобы повернуть текст,
щелкните маркер нужного угла в поле
Ориентация или перетащите маркер в нужное положение.
Примечание.
При наличии более одного уровня названий оси категорий повернуть можно
только первый уровень (ближайший к оси).
Scatter plots are one of the most frequently used charts for data analysis. There can be situations when you want to highlight a particular data point from the scatter chart that contains hundreds of data points. This seems to be a tedious task but it could be achieved very easily in excel. We will learn about how to find, highlight and label a data point in an excel Scatter plot.
Use Hover for Small Data
For table size less than equal to 10, this technique is quite efficient. For example, you are given a Pressure Vs Temperature plot. The number of rows in the table is 6.
Simply hover on the data points in the scatter chart. Here we can see that the point hovered has a pressure of 5 and a temperature of 12.
This method is not efficient when we have more than 2 columns in our table or the number of rows greater than 10.
Using Data Labels
To highlight the data points for more information we can use data labels. These help us to make data more understandable. This technique is efficient if the number of rows in the given data source is less than 20. It’s been observed that if the number of rows is high then the data labels make complete chaos. The data labels start overlapping and the observation starts fading. For example, given a data source of students, the number of hours they study, and the marks obtained. Make data labels as students’ names on the given scattered graph for better observations.
Following are the steps:
Step 1: Select the chart and click on the plus button. Check the box data labels.
Step 2: The data labels appear. By default, the data labels are the y-coordinates.
Step 3: Right-click on any of the data labels. A drop-down appears. Click on the Format Data Labels… option.
Step 4: Format Data Labels dialogue box appears. Under the Label Options, check the box Value from Cells.
Step 5: Data Label Range dialogue-box appears.
Step 6: Select the range for which you want to add your custom data labels. For example, B4:B9. Click Ok.
Step 7: Uncheck the rest of the boxes under Label Options.
Step 8: Data labels as student name appears.
We can observe that the highest and second-highest marks obtained by students are Arushi and Gautam respectively.
Using Color Separation Technique
This is one of the most used techniques to highlight a data point in Excel. When we are having hundreds or thousands of data points in excel, the use of data labels is inefficient as it creates chaos and neatness starts fading from the scatter chart. To solve this problem, you can highlight a data point that you want to access. The chart we will create now will be a dynamic chart that finds and highlights a data point and changes according to the custom input. For example, you are given the same data source as above. Student name, study hours, and marks obtained. Highlight the cell you want as a custom input.
Following are the steps:
Step 1: Add a new table with three new columns in it. This table helps you input the cell you want to highlight.
Step 2: Enter the Student name you want to highlight in your scatter chart. For example, Arushi. Now, our task is to find the Hours studied and Marks Obtained from the student name entered. You can use the VLOOKUP function for this. The formula written for cell G4 is =VLOOKUP(F4, B4:D9, 2, FALSE). You will obtain the Hours of study for the corresponding student’s name.
Step 3: Also use the VLOOKUP function for adding the Marks obtained. The formula written for cell H4 is =VLOOKUP(F4, B4:D9, 3, FALSE). You will obtain the Marks obtained corresponding to the student’s name.
Step 4: Enter the Student’s name to be highlighted. For example, Arushi.
Step 5: Select the Chart. Go to the Chart Design tab. Click on the Select Data.
Step 6: Select the Data Source dialogue box that appears. Click on Add.
Step 7: Edit Series dialogue box appears. In the Series name, select cell F3. In the Series X value, select the cell G4 and in the Series Y value, select the cell H4. Click Ok.
Step 8: A series name Student is added in the Legend Entries. Click Ok.
Step 9: You can see that the data point is highlighted. To add the data label, repeat the same process done in method 2. Select the highlighted cell, click on the plus button. Check the box Data Labels.
Step 10: Now, right-click inside the highlighted cell. Click on Format Data Series…
Step 11: Format Data Series dialogue box appears. Under Series Options, click on the Marker. Here, you can customize the data point. You can change the color of the data point. You can also add a border color of the data point.
Step 12: Click on the Marker Options. Here you can customize, the type of data point and its size.
Step 13:To add the Student name as the data label. Right-click inside the data label, of the highlighted cell. Click on Format Data Labels.
Step 14: Format Data Labels dialogue-box appears. Under Label Options, check the box Value from Cells.
Step 15: Data Label Range dialogue-box appears. Select cell F4. Click Ok.
Step 16: Uncheck the rest of the boxes.
Step 17: Here the highlighted data point is Arushi.
Step 18: The chart you have created is dynamic. Changing the name to Gautam. Changes the highlighted cell.
Add position Lines in the highlighted data point
You may require adding the position of the highlighted point on the x-axis and the y-axis. Consider the above data set, with the highlighted student name as Arushi.
Following are the steps:
Step 1: Select the highlighted point in your scattered chart. Click on the plus icon. Under the Charts Elements, click on the Error Bars. Then, select the percentage.
Step 2: Select the highlighted data point.
Step 3: Right-click on it. A drop-down appears. You can see that the series name of the highlighted data point is Student. Click on it. A drop-down appears.
Step 4: Click on Series “Student” X Error Bars. This helps us add the X position line of the highlighted data point. Series “Student” Y Error Bars, adds the Y position line of the highlighted data point.
Step 5: This is the most important step. The X error line is selected. This line is so small that it’s not visible with your naked eyes. So, right-click on the light blue dot of the cell. Note, do not click on the highlighted data point.
Step 6: A drop-down appears. Click on the Format Error Bars…
Step 7: Format Error Bars dialogue box appears. In the Horizontal Error Bar, under Direction click on Minus. In the Error Amount, set the Percentage to 100%.
Step 8: Horizontal Position line appears.
Step 9: Repeat the same steps to add a Vertical Position line.
Содержание
- Создание графиков в Excel
- Построение обычного графика
- Редактирование графика
- Построение графика со вспомогательной осью
- Построение графика функции
- Вопросы и ответы
График позволяет визуально оценить зависимость данных от определенных показателей или их динамику. Эти объекты используются и в научных или исследовательских работах, и в презентациях. Давайте рассмотрим, как построить график в программе Microsoft Excel.
Каждый пользователь, желая более наглядно продемонстрировать какую-то числовую информацию в виде динамики, может создать график. Этот процесс несложен и подразумевает наличие таблицы, которая будет использоваться за базу. По своему усмотрению объект можно видоизменять, чтобы он лучше выглядел и отвечал всем требованиям. Разберем, как создавать различные виды графиков в Эксель.
Построение обычного графика
Рисовать график в Excel можно только после того, как готова таблица с данными, на основе которой он будет строиться.
- Находясь на вкладке «Вставка», выделяем табличную область, где расположены расчетные данные, которые мы желаем видеть в графике. Затем на ленте в блоке инструментов «Диаграммы» кликаем по кнопке «График».
- После этого открывается список, в котором представлено семь видов графиков:
- Обычный;
- С накоплением;
- Нормированный с накоплением;
- С маркерами;
- С маркерами и накоплением;
- Нормированный с маркерами и накоплением;
- Объемный.
Выбираем тот, который по вашему мнению больше всего подходит для конкретно поставленных целей его построения.
- Дальше Excel выполняет непосредственное построение графика.

Редактирование графика
После построения графика можно выполнить его редактирование для придания объекту более презентабельного вида и облегчения понимания материала, который он отображает.
- Чтобы подписать график, переходим на вкладку «Макет» мастера работы с диаграммами. Кликаем по кнопке на ленте с наименованием «Название диаграммы». В открывшемся списке указываем, где будет размещаться имя: по центру или над графиком. Второй вариант обычно более уместен, поэтому мы в качестве примера используем «Над диаграммой». В результате появляется название, которое можно заменить или отредактировать на свое усмотрение, просто нажав по нему и введя нужные символы с клавиатуры.
- Задать имя осям можно, кликнув по кнопке «Название осей». В выпадающем списке выберите пункт «Название основной горизонтальной оси», а далее переходите в позицию «Название под осью».
- Под осью появляется форма для наименования, в которую можно занести любое на свое усмотрение название.
- Аналогичным образом подписываем вертикальную ось. Жмем по кнопке «Название осей», но в появившемся меню выбираем «Название основной вертикальной оси». Откроется перечень из трех вариантов расположения подписи: повернутое, вертикальное, горизонтальное. Лучше всего использовать повернутое имя, так как в этом случае экономится место на листе.
- На листе около соответствующей оси появляется поле, в которое можно ввести наиболее подходящее по контексту расположенных данных название.
- Если вы считаете, что для понимания графика легенда не нужна и она только занимает место, то можно удалить ее. Щелкните по кнопке «Легенда», расположенной на ленте, а затем по варианту «Нет». Тут же можно выбрать любую позицию легенды, если надо ее не удалить, а только сменить расположение.


Построение графика со вспомогательной осью
Существуют случаи, когда нужно разместить несколько графиков на одной плоскости. Если они имеют одинаковые меры исчисления, то это делается точно так же, как описано выше. Но что делать, если меры разные?
- Находясь на вкладке «Вставка», как и в прошлый раз, выделяем значения таблицы. Далее жмем на кнопку «График» и выбираем наиболее подходящий вариант.
- Как видим, формируются два графика. Для того чтобы отобразить правильное наименование единиц измерения для каждого графика, кликаем правой кнопкой мыши по тому из них, для которого собираемся добавить дополнительную ось. В появившемся меню указываем пункт «Формат ряда данных».
- Запускается окно формата ряда данных. В его разделе «Параметры ряда», который должен открыться по умолчанию, переставляем переключатель в положение «По вспомогательной оси». Жмем на кнопку «Закрыть».
- Образуется новая ось, а график перестроится.
- Нам только осталось подписать оси и название графика по алгоритму, аналогичному предыдущему примеру. При наличии нескольких графиков легенду лучше не убирать.

Построение графика функции
Теперь давайте разберемся, как построить график по заданной функции.
- Допустим, мы имеем функцию
Y=X^2-2. Шаг будет равен 2. Прежде всего построим таблицу. В левой части заполняем значения X с шагом 2, то есть 2, 4, 6, 8, 10 и т.д. В правой части вбиваем формулу. - Далее наводим курсор на нижний правый угол ячейки, щелкаем левой кнопкой мыши и «протягиваем» до самого низа таблицы, тем самым копируя формулу в другие ячейки.
- Затем переходим на вкладку «Вставка». Выделяем табличные данные функции и кликаем по кнопке «Точечная диаграмма» на ленте. Из представленного списка диаграмм выбираем точечную с гладкими кривыми и маркерами, так как этот вид больше всего подходит для построения.
- Выполняется построение графика функции.
- После того как объект был построен, можно удалить легенду и сделать некоторые визуальные правки, о которых уже шла речь выше.


Как видим, Microsoft Excel предлагает возможность построения различных типов графиков. Основным условием для этого является создание таблицы с данными. Созданный график можно изменять и корректировать согласно целевому назначению.
Еще статьи по данной теме:

 >метки данных.
>метки данных.



 панели быстрого доступа или нажав CTRL+Z.
панели быстрого доступа или нажав CTRL+Z.