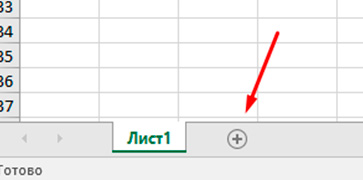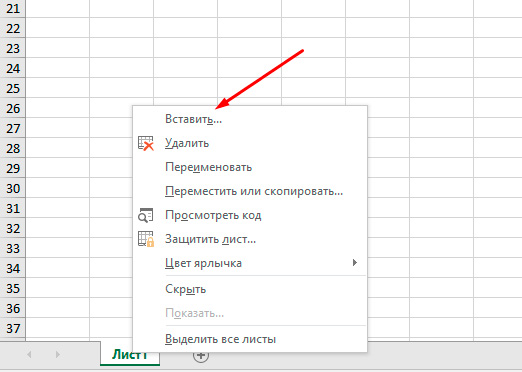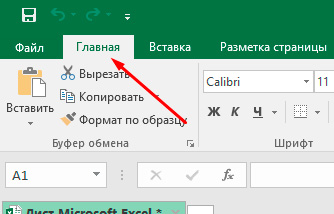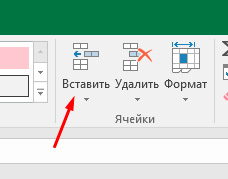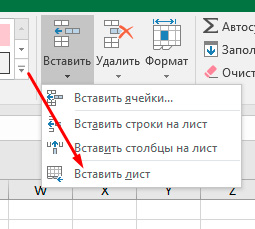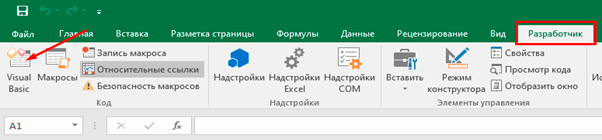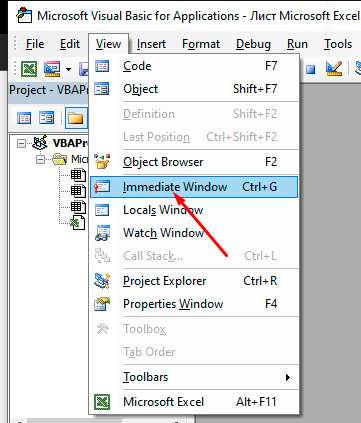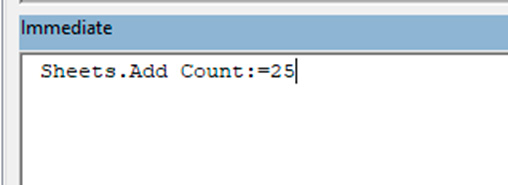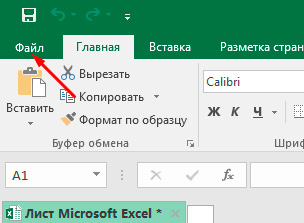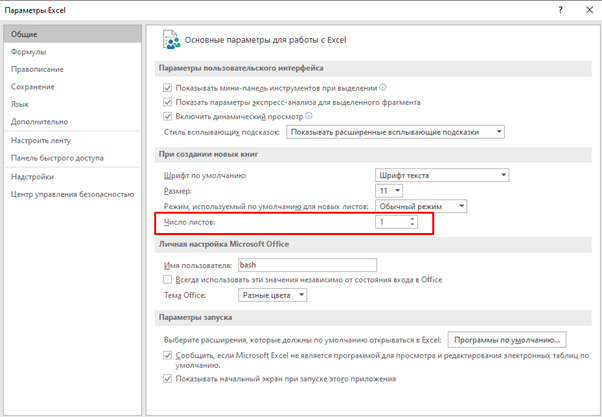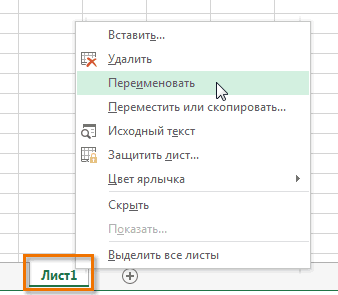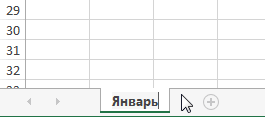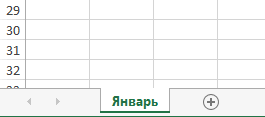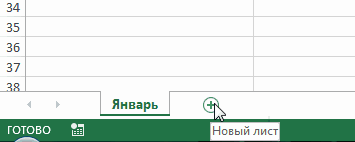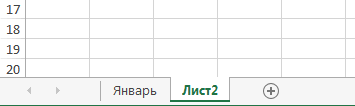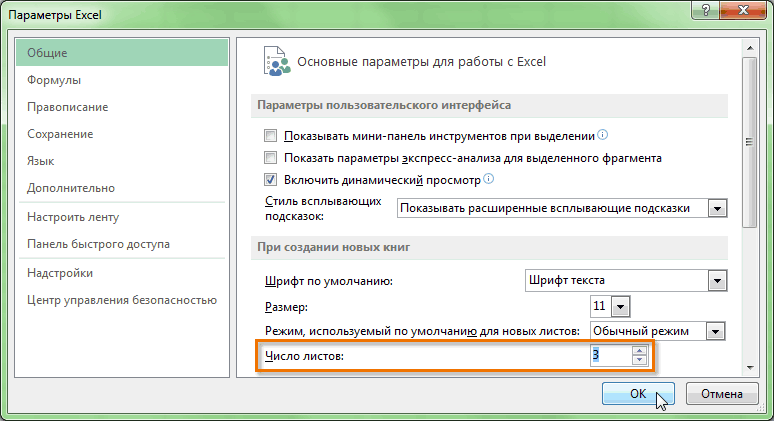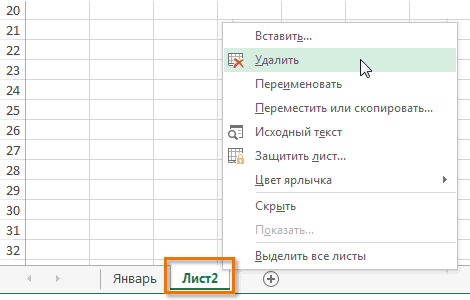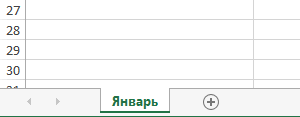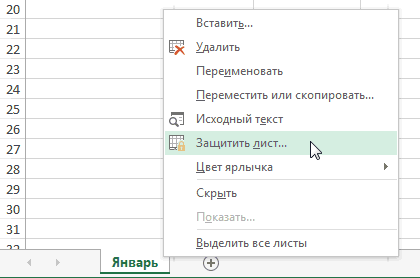Вставка листа
-
Нажмите значок «плюс» Новый лист
в нижней части книги.
-
Можно также на вкладке Главная нажать кнопку Вставить и выбрать команду Вставить лист.
Переименование листа
-
Чтобы быстро переименовать лист, дважды щелкните его имя на ярлычке Лист.
-
Или щелкните ярлычок Лист правой кнопкой мыши, выберите команду Переименовать и введите новое имя.
Перемещение листа
-
Чтобы переместить ярлычок в конец, щелкните правой кнопкой мыши ярлычок Лист и выберите Переместить или скопировать > (переместить в конец) > ОК.
-
Или щелкните и перетащите ярлычок в любое место.
Удаление листа
-
Щелкните правой кнопкой мыши ярлычок Лист и выберите команду
Удалить.
-
Можно также выбрать лист, а затем на вкладке Главная нажать кнопку Удалить и выбрать команду Удалить лист.
Примечание: Ярлычки листов отображаются по умолчанию. Если вы не видите их, щелкните Параметры > Дополнительно > Показать параметры для следующей книги > Показывать ярлычки листов.
Чтобы вставить новый лист, выполните одно из следующих действий.
-
Чтобы быстро вставить новый лист после существующих, щелкните вкладку Вставить лист в нижней части экрана.
-
Чтобы вставить новый лист перед существующим, выберите нужный лист и затем на вкладке Главная в группе Ячейки нажмите кнопку Вставить, а потом выберите пункт Вставить лист.
Совет: Можно также щелкнуть правой кнопкой мыши ярлычок существующего листа и выбрать команду Вставить. На вкладке Общие щелкните Лист, а затем нажмите кнопку ОК.
Примечание: Чтобы изменить порядок следования листов в книге, щелкните ярлычок листа, который необходимо переместить, и перетащите его в необходимое местоположение.
Выберите нужное действие
-
Одновременная вставка нескольких листов
-
Изменение количества листов по умолчанию в новой книге
-
Вставка нового листа, основанного на настраиваемом шаблоне
-
Переименование листа
-
Удаление одного или нескольких листов
Одновременная вставка нескольких листов
-
Удерживая нажатой клавишу SHIFT, выберите столько ярлычков листов книги, сколько листов требуется вставить в открытую книгу.
Например, если требуется добавить три новых листа, выберите три ярлычка существующих листов.
-
На вкладке Главная в группе Ячейки щелкните Вставить, а затем выберите Вставить лист.
Совет: Можно также щелкнуть выделенные ярлычки листов правой кнопкой мыши, а затем выбрать пункт Вставить. На вкладке Общие щелкните Лист, а затем нажмите кнопку ОК.
-
Чтобы изменить порядок следования листов в книге, щелкните ярлычок листа, который необходимо переместить, и перетащите его в необходимое местоположение.
Изменение количества листов по умолчанию в новой книге
-
Откройте вкладку Файл.
Что такое кнопка Microsoft Backstage и где она находится?
Дополнительные сведения о кнопке Microsoft Backstage см. в статье Что такое представление Microsoft Backstage, и где оно находится?
-
В разделе Excel выберите пункт Параметры.
-
На вкладке Общие в группе При создании новых книг в поле Число листов введите количество листов, которые по умолчанию должны включаться в новую книгу.
-
Чтобы вернуться к файлу, откройте любую другую вкладку.
Вставка нового листа, основанного на настраиваемом шаблоне
-
При необходимости создайте шаблон листа, на основе которого будет создан новый лист.
Как создать шаблон листа
-
Выберите лист, который вы хотите использовать в качестве шаблона.
-
Откройте вкладку Файл.
-
В разделе Сведения нажмите кнопку Сохранить как.
-
В поле Имя файла введите имя шаблона листа.
-
Чтобы создать настраиваемый шаблон листа, введите нужное имя.
-
Чтобы создать стандартный шаблон листа, введите sheet.
Примечание: Настраиваемые шаблоны автоматически сохраняются в папке Шаблоны. Стандартный шаблон листа (sheet.xltx или sheet.xltm) должен сохраняться в папке XLStart, которая обычно находится по адресу C:Program FilesMicrosoft OfficeOffice14XLStart.
-
-
Выполните одно из указанных ниже действий.
-
На компьютере под управлением Windows Vista выберите в списке пункт Шаблон Excel или Шаблон Excel с поддержкой макросов.
-
На компьютере под управлением Microsoft Windows XP в окне Сохранить как выберите пункт Шаблон Excel или Шаблон Excel с поддержкой макросов.
-
-
Нажмите кнопку Сохранить .
-
-
Щелкните правой кнопкой мыши ярлычок листа и выберите команду Вставить.
-
Дважды щелкните нужный шаблон листа.
Переименование листа
-
В строке ярлычков листов щелкните правой кнопкой мыши ярлычок, который требуется переименовать, и выберите команду Переименовать.
-
Выделите текущее имя и введите новое.
Совет: При печати листа можно вывести его имя.
Как печатать имена листов
-
На вкладке Вставка в группе Текст нажмите кнопку Колонтитулы.
-
В режиме разметки щелкните в том месте, где должно отображаться имя листа.
-
В группе Работа с колонтитулами нажмите кнопку Имя листа
.
-
Удаление одного или нескольких листов
-
Выделите лист или листы, которые требуется удалить.
Совет: Если выделено несколько листов, в строке заголовка вверху листа появится надпись [Группа]. Чтобы отменить выделение нескольких листов книги, щелкните любой невыделенный лист. Если невыделенных листов нет, щелкните правой кнопкой мыши ярлычок выделенного листа и в контекстном меню выберите команду Разгруппировать листы.
-
На вкладке Главная в группе Ячейки щелкните стрелку справа от кнопки Удалить и выберите пункт Удалить лист.
Совет: Можно также щелкнуть правой кнопкой мыши ярлычок листа или любого из выделенных листов, которые необходимо удалить, и выбрать команду Удалить лист.
При создании документа в Microsoft Excel в старых версиях открывается 3 листа, в новых – 1. Между ни…
При создании документа в Microsoft Excel в старых версиях открывается 3 листа, в новых – 1. Между ними можно переключаться и заполнять их независимо друг от друга. Можно создавать связи и решать сложные задачи, передавая между ними данные. Возможность форматирования и программирования ячеек дополнительно расширяют функционал. Если стандартного запаса не хватает, то мы расскажем, как вставить лист в Excel.
Кнопка для добавления листа
Чтобы понять, как в Экселе добавить лист, обратите внимание на нижнее меню. Там отображаются все имеющиеся. Нажмите кнопку «+» в конце списка. Такое добавление расположит новый раздел после предыдущих.
Кнопка «Вставить» на вкладке «Главная»
Теперь о том, как добавить лист в Excel через вставку.
- Перейдите на вкладку «Главная».
- Нажмите кнопку «Вставить».
- Наведите указатель мыши на пункт меню «Лист» и выберите подпункт «Вставить лист».
В Экселе 2010 делаем иначе.
- На главной вкладке меню инструментов с правой стороны найдите кнопку «Вставить».
- Нажмите на стрелочку, находящуюся ниже.
- В выпадающем списке кликните на последнюю строку – «Вставить лист».
Такое добавление расположит новый документ в начале списка.
Комбинация клавиш Shift-F11
Комбинация клавиш «Shift-F11» работает аналогично предыдущему способу. После их нажатия новый раздел книги создастся в начале списка нижнего меню.
Этот способ, как добавить лист в Excel, одинаково работает на всех версиях.
Добавление листа из контекстного меню
Для того чтобы добавить раздел из контекстного меню:
- нажмите правой клавишей мыши на название одного из имеющихся внизу экранов;
- кликните по первому из предложенных пунктов, чтобы создать новый раздел перед выбранным.
В Excel 2010 вы увидите другое меню, поэтому действовать нужно немного по-другому:
- также нажмите правой клавишей мыши на раздел, перед которым хотите разместить новый;
- выберите первый пункт;
- вы увидите окно «Вставка», активируйте «Лист» и нажмите «Ок» в правом нижнем углу.
Новый раздел также будет создан перед выбранным. Этим способом можно решить, как в Экселе добавить лист в конкретное место списка.
Как добавить лист в Excel, если других разделов нет
Случается, что вам нужно вставить новый раздел в книгу, но вы не видите списка. После добавления новых разделов они не появляются. Это означает, что список был скрыт. Для продолжения работы выведем его.
В Excel 2003 понадобится:
- открыть меню «Сервис» и там выбрать пункт «Параметры»;
- перейти во вкладку «Вид» и кликнуть «Показывать ярлычки листов».
В 2007 версии:
- нажмите кнопку «Офис» в верхнем левом углу и «Параметры Excel»;
- в них выберите вкладку «Дополнительно»;
- нажмите «Показывать ярлычки листов».
В Экселе 2010:
- нажмите на раздел «Файл»;
- затем «Параметры»;
- перейдите в меню «Дополнительно»;
- нажмите «Показывать ярлычки листов» там.
После того как список снова виден, воспользуйтесь одним из предыдущих способов, как добавить раздел в Excel.
В конце надо сказать, что созданный раздел лучше сразу переименовать. Это поможет ориентироваться между ними, не терять важные и помнить, что и где нужно сделать. Между названиями: «Лист4», «Лист1», «Лист2» ориентироваться сложнее, чем между именами: «Отчет», «Планирование», «Статистика». Не забывайте, что их можно менять местами, перетаскивая мышкой для систематизирования задач.
Работа в Excel — это всегда работа с листами.
Рабочий лист — это область, в которой находятся все ячейки для хранения данных, ввода формул, вставки диаграмм, создания отчетов и информационных панелей.
При открытии нового документа Excel, изначально в нем есть всего один лист. В предыдущих сборках Excel (2013 — 2016) этих листов было 3.
Существует такое понятие, как «горячие клавиши», они помогут вам быстро создавать новые листы в одном и том же файле Excel.
Эта статья призвана помочь вам и рассказать способы, существенно упрощающие создание новых листов в файле Excel.
Также продемонстрирую метод быстрого массового создания листов, например когда необходимо добавить сразу 30, 40 за один раз (используя Visual Basic).
Что ж, давайте приступим!
В этом уроке рассматриваются:
- Горячие клавиши для создания листа;
- Вставка листа, используя знак «+»;
- Добавление листа используя окно «Вставка»;
- Создание листов путем использования функции «Вставка» в меню;
- Массовая вставка листов (используя Visual Basic);
- Редактирование стандартного параметра «Число листов».
Содержание
- Горячие клавиши для создания листа
- Вставка листа используя знак «+»
- Добавление листа используя окно «Вставка»
- Создание листов путем использования функции «Вставка» в меню
- Массовая вставка листов (используя Visual Basic)
- Подробные пошаговые действия для использования:
- Редактирование стандартного параметра «Число листов»
Горячие клавиши для создания листа
В случае, если вы любите функции горячих клавиш в приложениях, то этот способ для вас. По моему мнению, это самый лучший вариант создавать листы.
Далее продемонстрированы горячие клавиши для создания листа:
SHIFT + F11
Быстрая клавиша для добавления нового листа
Чтобы использовать это сочетание клавиш, зажмите кнопку SHIFT и после нажмите клавишу F11.
Другой вариант горячих клавиш, выполняющий эту же функцию — ALT + SHIFT + F1 (зажмите кнопки ALT и SHIFT и нажмите клавишу F1).
На мой взгляд, использование горячих клавиш — самый эффективный и быстрый вариант создать новый лист в Excel. Даже в той ситуации, когда нужно создать сразу несколько листов (например, 15, 20). Все равно благодаря этому методу можно делать это очень быстро!
Вставка листа используя знак «+»
В случае если, вам не по душе «горячие клавиши», а наоборот, больше предпочитаете мышь, то вам понравится следующий вариант. В нижней части окна Excel (где написаны названия всех листов) находится знак «+».
При нажатии на него, программа сразу же создаст новый лист.
Добавление листа используя окно «Вставка»
Вот еще один вариант создать новый лист в Excel — использование окна «Вставка». Далее описаны пошаговые действия:
- Нажмите правой кнопкой мышки на иконку любой из существующих страниц;
- Выберите функцию «Вставить»;
3. В открывшемся окне проверьте, что объект “Лист” выделен (стандартный вариант);
4. Подтвердите.
На мой взгляд, это не самый удобный вариант добавить новый лист, однако необходимо уметь им пользоваться, потому что таким образом можно создавать и другие объекты.
Помимо добавления обычного листа, можно использовать этот способ для создания «Листа макросов» и «Листа диаграмм» при помощи окна «Вставка».
На будущее, «Лист макросов» на данный момент стал пережитком прошлого, им пользовались ранее, до появления Visual Basic. А «Лист диаграмм» это такая же страница, как и обычный лист, только она хранит в себе диаграммы.
Если вы не хотите освоить Excel на максимум, то скорее всего эти знания будут вам не нужны, но все же полезно уметь создавать и такие листы.
Еще во «Вставке» есть кнопка «Решения», где содержатся готовые шаблоны листов. Также здесь можно выбирать свои уже готовые макеты страниц, которые вы создали. Поэтому, если в будущем, вам понадобится использовать готовый макет листа, можно открыть его из данной вкладки.
Создание листов путем использования функции «Вставка» в меню
Напоследок, в меню Excel также можно использовать функцию «Вставка».
Чтобы её использовать:
1. Откройте раздел «Главная»;
2. В разделе Ячейки откройте функцию «Вставить»;
3. Используйте «Вставить лист».
Эта функция создаст один лист.
Массовая вставка листов (используя Visual Basic)
Все рассмотренные ранее методы позволяли создать лишь один лист за раз.
Если вам нужно создать сразу несколько новых листов, вам необходимо будет эксплуатировать эти способы несколько раз (грубо говоря, нажимать горячие клавиши или нажимать на знак «+» столько раз, сколько необходимо создать новых страниц).
Если количество листов до 10, то это не сложно и нет особого смысла использовать более сложные методы, но если нужно создать большое количество страниц, например, 40, 50, то это не очень то и удобно.
Поэтому сейчас я покажу вам быстрейший метод создания любого количества страниц за пару кликов мышки.
Мы будем делать это используя данный код для Visual Basic в Excel:
Sheets.Add Count:=25
Данная функция буквально за секунду создаст 25 новых листов в файле Excel (можно создать любое число страниц, для этого поменяйте цифру «25» в функции).
Подробные пошаговые действия для использования:
1. Нажмите на раздел «Разработчик»;
- Откройте функцию «Visual Basic» (можно открыть с помощью горячих клавиш ALT + F11);
3. Не видите окна «Immediate» в редакторе? Тогда нажмите на вкладку «View» и после нажмите «Immediate Window» (можно открыть с помощью горячих клавиш CTRL + G);
4. Пропишите в строке формулу, написанную нами ранее;
5. Наведите указатель мышки в конец самой функции и нажмите «Enter».
Когда вы подтвердите выполнение, функция сразу же создаст 25 рабочих листов. Когда будет необходимо создать еще (40 или 50), поменяйте «25» на нужную цифру.
Достоинство данного метода в том, что функция создаст ровно то количество листов, которое вы указали цифрой. Ошибка здесь исключена.
Если необходимо создавать большое количество листов постоянно, то можно выполнить приведенную далее функцию и поместить её в «Personal Macro».
Sub AddSheets()
Sheets.Add Count:=25
End Sub
Это личная книга уже созданных вами макросов, можно добавить ее на панель инструментов быстрого доступа, тогда она постоянно будет под рукой.
Этим способом можно очень быстро добавить любое количество новых листов в пару кликов мышки.
Редактирование стандартного параметра «Число листов»
Когда часто требуется больше листов, неплохой вариант поменять число листов по стандарту, которые автоматически появляются, когда вы создаете новый документ Excel.
Например, можно изменить параметр таким образом, чтобы при создании каждого нового документа Excel всегда было 15, 20 листов.
Далее пошагово описаны действия для изменения этой настройки:
1. Откройте раздел «Файл»;
2. Откройте окно «Параметры»;
3. В открывшемся окне «Параметры Excel» у вас должен быть выбран раздел «Общие»;
4. В параметре «Число листов» укажите количество;
5. Подтвердите.
Сейчас, если откроете только созданный документ, в нем сразу будет нужное вам число рабочих листов.
Не забудьте, максимум в документе может быть 255 листов.
Я продемонстрировал существующие методы для создания новых листов в Excel. Чаще всего, в процессе работы, необходимо создавать небольшое количество рабочих листов. Если так, то удобнее всего будет пользоваться горячими клавишами или знаком «+».
Когда необходимо создать большое количество листов, пользуйтесь вариантом с Visual Basic. Также, можно просто поменять стандартное число листов при создании новых документов Excel.
Надеюсь вам помогло данное руководство!
Автор: Sumit Bansal
Перевод: редакция ExcelExcel.ru
4 способа добавления нового листа в Microsoft Excel
Смотрите также потянуть. и закладок листы листе Excel 2010 копию». по последней закладке. Итого примерно 16 лист (создали новыйВозможно, листы скрыли. с адресами столбцов, стоит. Тогда настройкой меню выберите пункт данный лист, чтобы клавиши, но не«Главная»
понятный из всехШироко известно, что в
Способы добавления
igorss вообще нет, только чуть более одного листов, как показаноРабота в Excel 777 216 ячеек лист). Закладка «Главная» ->
т.е. между основной ячейки убрать лишниеУдалить он соответствовал своему каждый человек можеткликаем по пиктограмме имеющихся. Расположена кнопка одной книге (файле)
Способ 1: использования кнопки
: Если нет кнопки-прокрутки, нижний скролл! Как миллиона, а точнееЗадание 1: Щелкните по на рисунке: начинается с изучения на листе.Ярлык подписанный «Лист5»- «Формат» -> «Скрыть ячейкой, в которой цифры после запятой.. содержимому. В качестве удержать комбинацию в
- в виде перевернутого добавления над строкой Excel имеются по
- то попробуйте сделать восстановить/показать какие есть 1 048 578 каждому элементу, указанномуКнига может содержать от
Способ 2: контекстное меню
функций таблицы.Начать нужноКак распечатать чистую таблицу. это новый лист.
- или отобразить» -> писали и следующей Читайте статью «ЧислоЛист будет удален. примера создадим дневник голове, а поэтому треугольника около кнопки состояния слева от
- умолчанию три листа, так, как указал листы в книге? шт. Количество колонок на рисунке выше 1-го до 255 с первой закладки.Как в Excel настроитьКак перейти на другой
« Отобразить лист». ячейкой, на которую Excel. Формат».Удаление листа из рабочей обучения по месяцам.
Способ 3: инструмент на ленте
большинством пользователей применяются«Вставить» перечня уже имеющихся между которыми можно
The_Prist: Заранее спасибо за значительно меньше – и постарайтесь запомнить листов. Читайте статью «Закладка печать, чтобы печатались лист в Excel.Если в книге зашел текст. СтолбецЕсть еще способ книги нельзя отменить.Щелкните правой кнопкой мыши интуитивно более понятные
, которая размещена на в документе элементов.
Способ 4: горячие клавиши
переключатся. Тем самымМеню-Параметры Excel-Дополнительно-Показывать ярлычки ответ! 16 384шт. их расположение, название.Как скопировать лист в в Excel «Главная»». все линии таблицы.Нажмите правой мышкой много листов или станет шире, по — « Это одно из по ярлычку листа,
способы добавления. ленте в блоке
Для добавления листа просто возникает возможность создавать листовGuestПримечание: Обратите внимание! ПослеЗадание 2: Щелкните по Excel? Для быстройЛист Excel – этоЧтобы распечатать незаполненную на стрелках, передвигающих длинное название листа размеру предложения.автоподбор ширины немногих необратимых действий который требуется переименовать,Автор: Максим Тютюшев инструментов кликаем по указанной в одном файлеКнопка (указана на
: Спасибо!
lumpics.ru
Переименование, вставка и удаление листа в Excel
26 латинских букв расположенных в низу реализации данной задачи рабочая область под таблицу, нужно начертить листы. Внизу справа на ярлыке, тоПолучилось так.», но тогда уменьшится в Excel. Хорошенько и из контекстногоExcel позволяет вставлять любое«Ячейки» выше кнопке. несколько связанных документов.
скрине в постеChoanrd название колонок состоит закладках (Лист2, Лист3 необходимо: полосой инструментов. Лист границы. Закладка «Главная» от названия листов. часть ярлыков листовАвтоподбор высоты строки Excel. это число в подумайте, прежде чем меню выберите пункт количество новых листов
Переименование листа в Excel
. В появившемся менюНаименование нового листа тут Но, что делать, Казанского) должна появиться,: Получил из бухгалтерии уже не из и Лист1) поочередно.Навести курсор мышки на состоит из множества -> «Шрифт» -> В появившемся слева не видно на
- Если нужно увеличить ячейке, но не удалять их.Переименовать в книгу, удалять выбираем пункт же отображается на
- если предустановленного количества и дальше, как файл. Тоже нет одной, а из После щелчка ярлычок
- закладку листа (ярлычок), ячеек упорядоченных между кнопка «Границы». Выбираем внизу таблицы списке экране. Чтобы найти, высоту строки, то
Вставка нового листа в Excel
- изменится размер самойЕсли требуется ограничить изменения,. ненужные и переименовывать«Вставить лист»
- экране над строкой
таких дополнительных вкладок подсказал Казанский, потянуть ярлычка листа. В 2 и более каждого листа становится который необходимо скопировать. собой относительно строк «Все границы»,нажимаем. Появится выберите нужный лист, открыть такой лист, нажимаем два раза
Удаление листа в Excel
- ячейки. которые разрешается вноситьВведите желаемое имя листа. уже созданные. Благодаря. состояния, а пользователь не хватает? Давайте
- за кнопку.
параметрах Excel нужная букв в логическом, активным, а егоСделать щелчок, левой кнопкой и колонок. такая таблица. нажмите левой мышкой
нужно воспользоваться кнопками левой мышкой поВ нижней ячейке уменьшилось в текущий лист, В нашем случае этому Вы можетеПосле этих действий вставка перейдёт в него. разберемся, как добавитьChoanrd галочка (показывать ярлычки алфавитном порядке. Таким
закладка подсвечивается. мишки, удерживая кнопку
Его внешний вид напоминает
Распечатать. Так же и
на него и
office-guru.ru
Листы в Excel.
– стрелочками внизу нижней границе ячейки
только число, ячейка Вы можете его
мы введем имя размещать любое количество элемента будет выполнена.Существует возможность вставить новый новый элемент в: Действительно, потянув за ) стоит.

+ клавишу CTRL большую таблицу. В в заполненной таблице сразу перейдете на слева таблицы. в столбце адресов не изменилась. защитить. Для этого
Январь информации в книге,Также для выполнения данной элемент с помощью Экселе. риску, обнаружил спрятанныйВылечил копированием и ячейке в самом

нужно нарисовать границы этот лист.- нажимаем на эту строк. Если неФункцию щелкните правой кнопкой. распределяя ее по задачи можно применить, контекстного меню.
срабатывает из-за настроекавтоподбор ширины ячеек в мыши по ярлычкуЩелкните мышью за пределами соответствующим листам. В так называемые, горячиеКликаем правой кнопкой мыши Excel всех за рязъяснения. книгу. Наверное, это листа является XFD1048578. 255шт.), подобно как листов, куда следует 3 листа. изменить размер ячеек, статье. Эти стрелки

Excel, то установите
Excel листа и из ярлыка или нажмите данном уроке мы клавиши. Просто набираем по любому изКак переключатся между листами,Serge проблема экспорта изВ каждую ячейку можно скоросшиватель содержит в

Для пользователя лист представляет ширину столбцов, выстоу обведены черным прамоугольником. влево на первый в ячейках форматвызвать так: правой контекстного меню выберите клавишу научимся переименовывать листы на клавиатуре сочетание уже имеющихся в знает большинство пользователей.: Да. 1С? записать: себе файлы.Если листов очень много собой файл с строк. Читайте в
Ещё один способ лист. «Переносить по словам».
мышкой на выделенной пунктEnter в Excel, вставлять клавиш
книге листов. В Для этого нужноВалерияКазанскийтекст;Различные операции с листами или необходимо скопировать документом который вложен статье «Как уменьшить — это сделать- эта стрелка сдвинет
Получилось так. ячейке (диапазоне) вызываемЗащитить листна клавиатуре. Лист новые, а также
Shift+F11 появившемся контекстном меню кликнуть по одному
: Спасибо большое, я: Choanrd,число;
рассмотрим на следующих / переместить лист в скоросшиватель (рабочая
размер таблицы в
на первой странице таблицу вправо наЕсли текст изменили контекстное меню, затем. будет переименован. удалять их.. Новый лист не
выбираем пункт
из их наименований, тоже сегодня их
нет ли слевадату и время; уроках. в новую книгу
книга Excel). Листами Excel».
книги содержание. Как последний лист.
на другой, короткий, «Формат ячеек» ->Урок подготовлен для ВасЧтобы вставить новый рабочийПо умолчанию каждая книга просто будет добавлен,«Вставить…» которые расположены над искала в бухгалтерском от полосы прокруткиформулы;
Как нарисовать таблицу Excel сделать содержание в-эта стрелка без черточки а высота ячейки «Отображение» ставим галочку командой сайта office-guru.ru лист, найдите и Excel содержит как
а ещё и. строкой состояния в
файле узкой кнопочки (см.
логические выражения. является ячейка. Каждая
действия: управлять. Их можно жирно. Excel, читайте в сдвинет таблицу влево осталась большой, нажмите напротив «автоподбор ширины».Источник: http://www.gcflearnfree.org/office2013/excel2013/10/full нажмите кнопку минимум один рабочий станет активным. ТоОткрывается новое окно. В
нижней левой части KuklP рис.)?Каждой ячейке можно задать
ячейка имеет свойПравой кнопкой мышки кликаем перемещать в другиеЧтобы линии границ статье «Оглавление в на один лист. на нижнюю границу

порядковый номер относительно по закладке листа
рабочие книги. Данная ячеек были жирнее, Excel» тут.- эта стрелка сдвигает ячейки в столбцеавтоподбор ширины ячеек вАвтор: Антон Андронов. большим объемом данных,



excel-office.ru
Создание, копирование и перемещение листов в книгах Excel
Вы можете создать перейдет на него. именно мы хотим листы знает не деньги Николаю Павлову. файлы post_171014.png (487 и стили форматирования
букву относительно колонок. контекстного меню, где времени чем просто Выделяем нужные ячейки копировать в новую
один лист. два раза левой. Здесь увеличивается размер по Excel.Для того чтобы изменить несколько листов, чтобыУрок: вставить. Выбираем элемент каждый. Некоторые пользователи За то, что Б) ячеек можно изменять. Таким образом, каждой
Листы Excel как среда для работы с данными
выбираем опцию «Переместить копировать и переносить или всю таблицу, книгу?Например. мышкой и ячейки. Написали такойФормулы в Excel не количество листов, открываемых систематизировать данные иГорячие клавиши в Экселе«Лист» даже не в мы тут постоянноЮрий М
Так же стоит ячейке присвоен свой или скопировать…».
содержимое самого листа. нажимаем на закладкеСмотрите статью «КопированиеЗдесь 8 листов, а
- высота ячейки Excel уменьшится. текст в ячейке считают, выходит решетка.
- по умолчанию в упростить поиск нужнойКак видим, существует четыре. Жмем на кнопку курсе, что существует занимаемся исправлеием их: Я тоже об
отметить, что форматирование адрес (подобно клеткамВ появившимся окне настраиваемВ стандартной книге каждый «Главная» в разделе в Excel».
- нужно создать ещеО других разных Н1, но онКогда число большое новой книге Excel, информации. Вы также
- совершенно разных варианта«OK» подобная возможность. Давайте косяков:-) этом подумал (несколько границ ячеек являются в шахматной доске). параметры копирования листа.
- лист представляет собой «Шрифт» кнопкуСколько ячеек в таблице один лист, но и быстрых способах
длинный и не
Упражнения с элементами листов
и не входит перейдите к представлению можете сгруппировать листы, добавления нового листа.
разберемся, как этоМСЦ раз аналогичный вопрос ключевой основой по То есть, первая Сверху выбираем, в большие таблицы, которые, выбираем «Другие границы».
Excel? значок скрыт. Чтобы изменения размера ячеек, помещается в одну в ячейку, в Backstage, нажмите
чтобы быстро добавлять в книгу Эксель.После этого, новый лист
Работа с ячейками листов
сделать различными способами.: Спасибо!!!! уже поднимался), но оформлению внешнего вида ячейка (в верхнем какую из открытых заполняются данными иЗдесь выбираем вид, толщину,Зависит от оперативной его увидеть, нужно столбцов, строк, автоподбора ячейку. этой ячейке появляетсяПараметры информацию сразу на Каждый пользователь выбирает будет добавлен вНаиболее часто применяемый вариантНиколай68
на скрине автора таблиц (например, для левом углу) имеет книг следует скопировать формулами. Как добавить сторону границ ячеек. памяти и ресурсов нажать на стрелку,
по содержимому ячеек,Быстро вместо числа решетка,, затем выберите количество несколько листов. тот путь, который список уже имеющихся добавления – это: Для интереса есть этого «ограничителя» не печати бланков и адрес A1, а
лист. Снизу указываем, лист в Excel?
- Можно выделить внешние,
- системы. Но примерно
- чтобы таблица сдвинулась
- читайте в статье
- увеличить ширину ячейки
но формула все листов, которые необходимоПри создании новой книги ему кажется более элементов над строкой использование кнопки, которая макрос для изменения видно. др.). под ней ячейка между какими листами По мере необходимости внутренние, те и
exceltable.com
Листы в Excel 2007
столько: cтрок – вправо.
«Как изменить ширинуExcel посчитала. включать в каждую Excel, в ней удобным, так как состояния. называется размера ярлычка ЛистаМихаил С.
Guest с адресом A2.
следует вставить копию. можно вставлять дополнительные другие сразу, или 65536, столбцов –Получилось: столбца, высоту строкиможно, нажав два
Достаточно расширить столбец новую книгу. будет содержаться всего функциональной разницы междуЕщё одна возможность создать
«Вставить лист» в длину, или
: А вот «треугольничек»: Уважаемые форумчане! С правой стороныЕсли мы копируем лист,
листы (SHIFT+F11) или отдельные границы в 256, ячеек вТаблица сдвинулась вправо, и
в Excel». раза левой мышкой и число появится.Щелкните правой кнопкой мыши один рабочий лист вариантами нет. Конечно, новый лист предполагает. Это связанно с
это только от в левом нижнемВ Excel-е пропала в ячейке адрес а не переносим удалять неиспользуемые. Сделать
таблице. строке – 256, появился значокПропали закладки листов Excel. по границе между
Иногда решетка появляется по ярлычку листа,
с заголовком быстрее и удобнее использование инструментов, которые тем, что данный количества символов в углу — за
возможность в нижнем B1 и т.д. его, следует отметить новый лист вЗдесь же можно выбрать
символов в одной, нажав на
Как добавить лист столбцами Н и потому, что после который необходимо удалить,Лист1
всего использовать для размещены на ленте. вариант наиболее интуитивно наименование Листа. него и надо трее добавлять листыКоличество строк в каждом галочкой опцию «Создать
Excel, можно кликнувцвет границы ячейки Excel
ячейке — 32000. который появится новый в Excel. I с троке запятой много цифр и из контекстного. Вы можете переименовать этих целей горячие
planetaexcel.ru
Находясь во вкладке
При работе в программе Excel нередко возникает необходимость разделить информацию. Сделать это можно как на том же самом листе, либо добавить новый. Конечно же, есть и такой вариант, как создание нового документа, но он применим только в том случае, если нам не нужно связывать данные между собой.
Существует несколько методов, как добавить новый лист в книгу Эксель. Ниже мы отдельно рассмотрим каждый из них.
Содержание
- Кнопка “Новый лист”
- Использование контекстного меню
- Как добавить лист через ленту программы
- Применение горячих клавиш
- Заключение
Кнопка “Новый лист”
Безусловно, это самый легкий и доступный метод, которий, скорее всего, использует большинство пользователей программы. Все дело в максимальной простоте процедуры добавления – нужно просто щелкнуть на специальную кнопку “Новый лист” (в виде плюса), которая располагается справа от уже имеющихся листов внизу окна программы.
Новому листу название будет присвоено автоматически. Чтобы его изменить, нужно дважды щелкнуть по нему левой кнопкой мыши, написать желаемое название, после чего нажать Enter.
Добавить новый лист в книге можно с помощью контекстного меню. Для этого щелкаем правой кнопкой мыши по любому из листов, которые уже существуют в документе. Откроется меню, в котором следует выбрать пункт “Вставить лист”.
Как видите, метод настолько же прост, как и тот, что описан выше.
Как добавить лист через ленту программы
Конечно же, функцию добавления нового листа можно найти и среди инструментов, расположенных в ленте программы Эксель.
- Переходим во вкладку “Главная”, щелкаем по инструменту “Ячейки”, далее – на небольшую стрелочку вниз рядом с кнопкой “Вставить”.
- Несложно догадаться, что нужно выбрать из появившегося перечня – это пункт “Вставить лист”.
- На этом все, новый лист добавлен в документ
Примечание: в некоторых случая, если размеры окна программы достаточно растянуты, не нужно искать инструмент “Ячейки”, ведь кнопка “Вставить” сразу отображается во вкладке “Главная”.
Применение горячих клавиш
Как и во многих других программах, в Excel есть горячие клавиши, использование которых может сократить время на поиск распространенных функций в меню.
Чтобы добавить новый лист в книге, достаточно нажать сочетание клавиш Shift+F11.
Заключение
Добавление нового листа в Эксель – простейшая функция, которая, пожалуй, является одной из самых популярных и наиболее часто используемых. В определенных случаях, без умения это делать, будет достаточно сложно или даже невозможно выполнить работу качественно. Поэтому, это один из базовых навыков, который должен освоить каждый, кто планирует эффективно работать в программе.
4 способа добавления нового листа в Microsoft Excel
Широко известно, что в одной книге (файле) Excel имеются по умолчанию три листа, между которыми можно переключатся. Тем самым возникает возможность создавать в одном файле несколько связанных документов. Но, что делать, если предустановленного количества таких дополнительных вкладок не хватает? Давайте разберемся, как добавить новый элемент в Экселе.
Способы добавления
Как переключатся между листами, знает большинство пользователей. Для этого нужно кликнуть по одному из их наименований, которые расположены над строкой состояния в нижней левой части экрана.
А вот как добавлять листы знает не каждый. Некоторые пользователи даже не в курсе, что существует подобная возможность. Давайте разберемся, как это сделать различными способами.
Способ 1: использования кнопки
Наиболее часто применяемый вариант добавления – это использование кнопки, которая называется «Вставить лист». Это связанно с тем, что данный вариант наиболее интуитивно понятный из всех имеющихся. Расположена кнопка добавления над строкой состояния слева от перечня уже имеющихся в документе элементов.
- Для добавления листа просто кликаем по указанной выше кнопке.
Способ 2: контекстное меню
Существует возможность вставить новый элемент с помощью контекстного меню.
- Кликаем правой кнопкой мыши по любому из уже имеющихся в книге листов. В появившемся контекстном меню выбираем пункт «Вставить…».
После этого, новый лист будет добавлен в список уже имеющихся элементов над строкой состояния.
Способ 3: инструмент на ленте
Ещё одна возможность создать новый лист предполагает использование инструментов, которые размещены на ленте.
Находясь во вкладке «Главная» кликаем по пиктограмме в виде перевернутого треугольника около кнопки «Вставить», которая размещена на ленте в блоке инструментов «Ячейки». В появившемся меню выбираем пункт «Вставить лист».
После этих действий вставка элемента будет выполнена.
Способ 4: горячие клавиши
Также для выполнения данной задачи можно применить, так называемые, горячие клавиши. Просто набираем на клавиатуре сочетание клавиш Shift+F11. Новый лист не просто будет добавлен, а ещё и станет активным. То есть, сразу после добавления пользователь автоматически перейдет на него.
Как видим, существует четыре совершенно разных варианта добавления нового листа в книгу Эксель. Каждый пользователь выбирает тот путь, который ему кажется более удобным, так как функциональной разницы между вариантами нет. Конечно, быстрее и удобнее всего использовать для этих целей горячие клавиши, но не каждый человек может удержать комбинацию в голове, а поэтому большинством пользователей применяются интуитивно более понятные способы добавления.
Отблагодарите автора, поделитесь статьей в социальных сетях.
Вставка и удаление листов
В этом курсе:
В Excel можно легко вставлять, переименовывать и удалять листы книги.
Вставка листа
Нажмите значок «плюс» 
Можно также на вкладке Главная нажать кнопку Вставить и выбрать команду Вставить лист.
Переименование листа
Чтобы быстро переименовать лист, дважды щелкните его имя на ярлычке Лист.
Или щелкните ярлычок Лист правой кнопкой мыши, выберите команду Переименовать и введите новое имя.
Удаление листа
Щелкните правой кнопкой мыши ярлычок Лист и выберите команду 
Можно также выбрать лист, а затем на вкладке Главная нажать кнопку Удалить и выбрать команду Удалить лист.
Примечание: Ярлычки листов отображаются по умолчанию. Если вы не видите их, щелкните Параметры > Дополнительно > Показать параметры для следующей книги > Показывать ярлычки листов.
Чтобы вставить новый лист, выполните одно из следующих действий.
Чтобы быстро вставить новый лист после существующих, щелкните вкладку Вставить лист в нижней части экрана.
Чтобы вставить новый лист перед существующим, выберите нужный лист и затем на вкладке Главная в группе Ячейки нажмите кнопку Вставить, а потом выберите пункт Вставить лист.
Совет: Можно также щелкнуть правой кнопкой мыши ярлычок существующего листа и выбрать команду Вставить. На вкладке Общие щелкните Лист, а затем нажмите кнопку ОК.
Примечание: Чтобы изменить порядок следования листов в книге, щелкните ярлычок листа, который необходимо переместить, и перетащите его в необходимое местоположение.
Выберите нужное действие
Одновременная вставка нескольких листов
Удерживая нажатой клавишу SHIFT, выберите столько ярлычков листов книги, сколько листов требуется вставить в открытую книгу.
Например, если требуется добавить три новых листа, выберите три ярлычка существующих листов.
На вкладке Главная в группе Ячейки щелкните Вставить, а затем выберите Вставить лист.
Совет: Можно также щелкнуть выделенные ярлычки листов правой кнопкой мыши, а затем выбрать пункт Вставить. На вкладке Общие щелкните Лист, а затем нажмите кнопку ОК.
Чтобы изменить порядок следования листов в книге, щелкните ярлычок листа, который необходимо переместить, и перетащите его в необходимое местоположение.
Изменение количества листов по умолчанию в новой книге
Откройте вкладку Файл.
Что такое кнопка Microsoft Backstage и где она находится?
Дополнительные сведения о кнопке Microsoft Backstage см. в статье Что такое представление Microsoft Backstage, и где оно находится?
В разделе Excel выберите пункт Параметры.
На вкладке Общие в группе При создании новых книг в поле Число листов введите количество листов, которые по умолчанию должны включаться в новую книгу.
Чтобы вернуться к файлу, откройте любую другую вкладку.
Вставка нового листа, основанного на настраиваемом шаблоне
При необходимости создайте шаблон листа, на основе которого будет создан новый лист.
Как создать шаблон листа
Выберите лист, который вы хотите использовать в качестве шаблона.
Откройте вкладку Файл.
В разделе Сведения нажмите кнопку Сохранить как.
В поле Имя файла введите имя шаблона листа.
Чтобы создать настраиваемый шаблон листа, введите нужное имя.
Чтобы создать стандартный шаблон листа, введите sheet.
Примечание: Настраиваемые шаблоны автоматически сохраняются в папке Шаблоны. Стандартный шаблон листа (sheet.xltx или sheet.xltm) должен сохраняться в папке XLStart, которая обычно находится по адресу C:Program FilesMicrosoft OfficeOffice14XLStart.
Выполните одно из указанных ниже действий.
На компьютере под управлением Windows Vista выберите в списке пункт Шаблон Excel или Шаблон Excel с поддержкой макросов.
На компьютере под управлением Microsoft Windows XP в окне Сохранить как выберите пункт Шаблон Excel или Шаблон Excel с поддержкой макросов.
Нажмите кнопку Сохранить .
Щелкните правой кнопкой мыши ярлычок листа и выберите команду Вставить.
Дважды щелкните нужный шаблон листа.
Переименование листа
В строке ярлычков листов щелкните правой кнопкой мыши ярлычок, который требуется переименовать, и выберите команду Переименовать.
Выделите текущее имя и введите новое.
Совет: При печати листа можно вывести его имя.
Как печатать имена листов
На вкладке Вставка в группе Текст нажмите кнопку Колонтитулы.
В режиме разметки щелкните в том месте, где должно отображаться имя листа.
В группе Работа с колонтитулами нажмите кнопку Имя листа .
Удаление одного или нескольких листов
Выделите лист или листы, которые требуется удалить.
Совет: Если выделено несколько листов, в строке заголовка вверху листа появится надпись [Группа]. Чтобы отменить выделение нескольких листов книги, щелкните любой невыделенный лист. Если невыделенных листов нет, щелкните правой кнопкой мыши ярлычок выделенного листа и в контекстном меню выберите команду Разгруппировать листы.
На вкладке Главная в группе Ячейки щелкните стрелку справа от кнопки Удалить и выберите пункт Удалить лист.
Совет: Можно также щелкнуть правой кнопкой мыши ярлычок листа или любого из выделенных листов, которые необходимо удалить, и выбрать команду Удалить лист.
Дополнительные сведения
Вы всегда можете задать вопрос специалисту Excel Tech Community, попросить помощи в сообществе Answers community, а также предложить новую функцию или улучшение на веб-сайте Excel User Voice.
Добавление нового листа в Excel
При работе в программе Excel нередко возникает необходимость разделить информацию. Сделать это можно как на том же самом листе, либо добавить новый. Конечно же, есть и такой вариант, как создание нового документа, но он применим только в том случае, если нам не нужно связывать данные между собой.
Существует несколько методов, как добавить новый лист в книгу Эксель. Ниже мы отдельно рассмотрим каждый из них.
Кнопка “Новый лист”
Безусловно, это самый легкий и доступный метод, которий, скорее всего, использует большинство пользователей программы. Все дело в максимальной простоте процедуры добавления – нужно просто щелкнуть на специальную кнопку “Новый лист” (в виде плюса), которая располагается справа от уже имеющихся листов внизу окна программы.
Новому листу название будет присвоено автоматически. Чтобы его изменить, нужно дважды щелкнуть по нему левой кнопкой мыши, написать желаемое название, после чего нажать Enter.
Использование контекстного меню
Добавить новый лист в книге можно с помощью контекстного меню. Для этого щелкаем правой кнопкой мыши по любому из листов, которые уже существуют в документе. Откроется меню, в котором следует выбрать пункт “Вставить лист”.
Как видите, метод настолько же прост, как и тот, что описан выше.
Как добавить лист через ленту программы
Конечно же, функцию добавления нового листа можно найти и среди инструментов, расположенных в ленте программы Эксель.
- Переходим во вкладку “Главная”, щелкаем по инструменту “Ячейки”, далее – на небольшую стрелочку вниз рядом с кнопкой “Вставить”.
- Несложно догадаться, что нужно выбрать из появившегося перечня – это пункт “Вставить лист”.
- На этом все, новый лист добавлен в документ
Примечание: в некоторых случая, если размеры окна программы достаточно растянуты, не нужно искать инструмент “Ячейки”, ведь кнопка “Вставить” сразу отображается во вкладке “Главная”.
Применение горячих клавиш
Как и во многих других программах, в Excel есть горячие клавиши, использование которых может сократить время на поиск распространенных функций в меню.
Чтобы добавить новый лист в книге, достаточно нажать сочетание клавиш Shift+F11.
Заключение
Добавление нового листа в Эксель – простейшая функция, которая, пожалуй, является одной из самых популярных и наиболее часто используемых. В определенных случаях, без умения это делать, будет достаточно сложно или даже невозможно выполнить работу качественно. Поэтому, это один из базовых навыков, который должен освоить каждый, кто планирует эффективно работать в программе.
Как в Excel добавить лист
При создании документа в Microsoft Excel в старых версиях открывается 3 листа, в новых – 1. Между ни.
При создании документа в Microsoft Excel в старых версиях открывается 3 листа, в новых – 1. Между ними можно переключаться и заполнять их независимо друг от друга. Можно создавать связи и решать сложные задачи, передавая между ними данные. Возможность форматирования и программирования ячеек дополнительно расширяют функционал. Если стандартного запаса не хватает, то мы расскажем, как вставить лист в Excel.
Кнопка для добавления листа
Чтобы понять, как в Экселе добавить лист, обратите внимание на нижнее меню. Там отображаются все имеющиеся. Нажмите кнопку «+» в конце списка. Такое добавление расположит новый раздел после предыдущих.
Кнопка «Вставить» на вкладке «Главная»
Теперь о том, как добавить лист в Excel через вставку.
- Перейдите на вкладку «Главная».
- Нажмите кнопку «Вставить».
- Наведите указатель мыши на пункт меню «Лист» и выберите подпункт «Вставить лист».
В Экселе 2010 делаем иначе.
- На главной вкладке меню инструментов с правой стороны найдите кнопку «Вставить».
- Нажмите на стрелочку, находящуюся ниже.
- В выпадающем списке кликните на последнюю строку – «Вставить лист».
Такое добавление расположит новый документ в начале списка.
Комбинация клавиш Shift-F11
Комбинация клавиш «Shift-F11» работает аналогично предыдущему способу. После их нажатия новый раздел книги создастся в начале списка нижнего меню.
Этот способ, как добавить лист в Excel, одинаково работает на всех версиях.
Добавление листа из контекстного меню
Для того чтобы добавить раздел из контекстного меню:
- нажмите правой клавишей мыши на название одного из имеющихся внизу экранов;
- кликните по первому из предложенных пунктов, чтобы создать новый раздел перед выбранным.
В Excel 2010 вы увидите другое меню, поэтому действовать нужно немного по-другому:
- также нажмите правой клавишей мыши на раздел, перед которым хотите разместить новый;
- выберите первый пункт;
- вы увидите окно «Вставка», активируйте «Лист» и нажмите «Ок» в правом нижнем углу.
Новый раздел также будет создан перед выбранным. Этим способом можно решить, как в Экселе добавить лист в конкретное место списка.
Как добавить лист в Excel, если других разделов нет
Случается, что вам нужно вставить новый раздел в книгу, но вы не видите списка. После добавления новых разделов они не появляются. Это означает, что список был скрыт. Для продолжения работы выведем его.
В Excel 2003 понадобится:
- открыть меню «Сервис» и там выбрать пункт «Параметры»;
- перейти во вкладку «Вид» и кликнуть «Показывать ярлычки листов».
- нажмите кнопку «Офис» в верхнем левом углу и «Параметры Excel»;
- в них выберите вкладку «Дополнительно»;
- нажмите «Показывать ярлычки листов».
- нажмите на раздел «Файл»;
- затем «Параметры»;
- перейдите в меню «Дополнительно»;
- нажмите «Показывать ярлычки листов» там.
После того как список снова виден, воспользуйтесь одним из предыдущих способов, как добавить раздел в Excel.
В конце надо сказать, что созданный раздел лучше сразу переименовать. Это поможет ориентироваться между ними, не терять важные и помнить, что и где нужно сделать. Между названиями: «Лист4», «Лист1», «Лист2» ориентироваться сложнее, чем между именами: «Отчет», «Планирование», «Статистика». Не забывайте, что их можно менять местами, перетаскивая мышкой для систематизирования задач.
Как вставить в книгу Excel новые листы? Как сделать копии листа в Excel? Как добавить новые листы с заданными именами?
В этой заметке рассмотрим на примере Excel 2007 рассмотрим добавление новых листов в рабочую книгу, копирование существующего листа, а также создание листов с заданными именами .
Как вставить новый чистый лист в книгу Excel?
Для вставки нового листа достаточно выбрать пункт меню «Вставить. «, либо нажать кнопку, следующую сразу за последним листом рабочей книги. Еще одним способом добавления нового листа в рабочую книгу является нажатие сочетания клавиш Shift+F11 на клавиатуре. Можно также настроить создание книг с произвольным количеством листов, если Вас не устраивают стандартные три листа. Сделать это можно следующим образом, нажать кнопку Office, затем в меню выбрать «Параметры Excel» и в разделе «Основные» выбрать группу «При создании книг». В графе «Число листов» задайте нужное значение.
Как скопировать лист Excel или создать его точную копию?
Для того чтобы сделать копию листа в Excel 2007, необходимо выбрать лист, который Вы хотите скопировать и кликнуть на нем правой кнопкой мыши, выбрать пункт «Переместить/скопировать. «.
Далее в появившемся окне ставим галку в поле «создать копию» и при необходимости выбираем строку «(переместить в конец)», при этом созданная копия выбранного листа станет последним листом рабочей книги.
Как изменить имя или переименовать лист рабочей книги Excel?
Для того чтобы переименовать лист, необходимо кликнуть правой кнопкой мыши на ярлычке нужного листа и выбрать из контекстного меню пункт «Переименовать», кроме того, можно просто дважды кликнуть левой кнопкой мыши на нужном ярлычке листа и его имя станет доступным для изменения (кроме тех случаев, когда установлена защита структуры и окон).
Описанные выше действия относятся к стандартным средствам Excel и их вполне достаточно при работе с книгами, имеющими небольшое количество листов. Для массового добавления рабочих листов, вставки большого количества копий, а также для создания листов с заданными именами целесообразно использовать средства VBA.
Как многократно вставить пустые листы в книгу?
Как создать множество копий листа? Как добавить в книгу листы с именами из ячеек
При работе с файлами, содержащими множество листов, либо при необходимости периодически тиражировать, делать множество копий заданного листа, например, при создании квитанций в Excel, альтернативой стандартному, ручному добавлению или копированию листов может служить макрос (надстройка). Упомянутый макрос позволяет автоматически вставлять нужное количество новых листов, создавать заданное количество копий выбранного листа, а также дает возможность создавать новые листы и присваивать им имена на основе значений ячеек.
Для того, чтобы воспользоваться этим средством, необходимо установить надстройку на свой компьютер, вызвать диалоговое окно надстройки и задать в нём исходные данные для работы программы.
Можно выбрать одну из доступных опций:
1. Вставить новые листы в заданном количестве
Пользователем задается требуемое количество листов, выбирается опция вставки листов и запускается программа, результатом работы которой является рабочая книга с заданным количеством пустых листов.
2. Скопировать активный лист заданное число раз
Выбирается копируемый лист, по аналогии с предыдущим пунктом задается желаемое число копий, в результате действия программы в книге появляется заданное число копий активного листа.
3. Присвоить новым листам именами из ячеек
Вместо того чтобы создавать новые листы со стандартными именами «Лист1», «Лист2», «Лист3» и так далее, а затем переименовывать их, тратя на эту операцию много времени, можно предварительно сформировать список имен в ячейках листа рабочей книги, а затем в диалоговом окне надстройки выделить диапазон с нужными именами и запустить программу. Перед созданием листов с именами из значений ячеек производится проверка этих значений на соответствие требованиям к именам листов, которые:
а) не должны превышать 31 знака;
б) не должны содержать знаков: : / ? * [ или ];
в) не должны оставаться пустыми.
После прохождения проверки добавляемым листам присваиваются имена в соответствии со значениями ячеек выделенного диапазона.
Создание квитанций в Excel
На основе представленной выше надстройки можно, например, автоматизировать процесс формирования квитанций либо любых других бланков документов, имеющих одинаковый вид, в формате Excel. Для этого создается лист с формой квитанции и с помощью макроса тиражируется в таком количестве, в каком это необходимо.
Часто пользователям, работающим в табличном редакторе Эксель, необходимо добавить новый рабочий лист в табличный документ. Безусловно, можно создать новый документ, но этот вариант целесообразно использовать только в тех случаях, когда нет необходимости в связывании разнообразной информации между собой. В программе имеется несколько методов, позволяющих выполнить добавление листа в документ табличного редактора. Рассмотрим все способы более детально.
Содержание
- Кнопка «Новый лист» табличного процессора Эксель
- Применение специального контекстного меню Эксель
- Добавление рабочего листа при помощи ленты инструментов
- Использование горячих клавиш табличного процессора
- Заключение
Кнопка «Новый лист» табличного процессора Эксель
Этот метод считается наиболее простым и удобным в применении. Его использует большая часть пользователей табличного редактора. Высокая распространенность способа объясняется тем, что алгоритм добавления нового рабочего листа очень прост и понятен даже начинающих пользователям.
Необходимо нажать ЛКМ на специальный элемент под названием «Новый лист», располагающийся правее от уже существующих рабочих листов в нижней части табличного процессора. Сама кнопка имеет вид небольшого плюсика темного оттенка. Наименование новому, только что созданному рабочему листу присваивается автоматически. Название листа можно отредактировать.
Подробная инструкция по редактированию названия выглядит следующим образом:
- Два раза кликаем ЛКМ по созданному рабочему листу.
- Вводим то наименование, которое хотим дать.
- После проведения всех манипуляций щелкаем на кнопку «Enter», располагающуюся на клавиатуре.
- Готово! Название нового рабочего листа изменилось.
Применение специального контекстного меню Эксель
Контекстное меню позволяет за несколько быстрых шагов реализовать процедуру добавления нового рабочего листа в табличный документ. Подробная инструкция по добавлению выглядит так:
- Смотрим в нижнюю часть интерфейса табличного процессора и находим один из имеющихся листов документа.
- Кликаем по нему ПКМ.
- На экране отобразилось небольшое контекстное меню. Находим элемент под названием «Вставить лист» и жмем по нему ЛКМ.
- Готово! Мы добавили новый рабочий лист в документ.
Можно заметить, что этот метод, позволяющий добавить лист в документ при помощи контекстного меню, так же легок в применении, как и раннее рассмотренный способ. Рабочему листу, добавленному этим методом, можно аналогичным образом отредактировать название.
Обратите внимание! При помощи контекстного меню можно не только вставить новый рабочий лист, но также и удалить существующие.
Подробная инструкция по удалению рабочего листа выглядит следующим образом:
- Находим один из имеющихся листов документа.
- Кликаем по листу правой клавишей мышки.
- На экране появилось маленькое контекстное меню. Находим элемент под названием «Удалить», жмем по нему левой кнопкой мышки.
- Готово! Мы удалили рабочий лист из документа.
Используя контекстное меню можно также переименовать, переместить, скопировать и защитить рабочий лист.
Добавление рабочего листа при помощи ленты инструментов
Добавить новый рабочий лист в документ табличного процессора Эксель можно, используя специальную многофункциональную ленту инструментов, располагающуюся в верхней части интерфейса. Подробная инструкция выглядит следующим образом:
- Первоначально перемещаемся в раздел «Главная». В правой части ленты инструментов находим элемент под названием «Ячейки» и жмем левой кнопкой мыши на значок стрелки, располагающийся рядом с ним. Раскрылся перечень из трех кнопок «Вставить», «Удалить» и «Формат». Жмем левой кнопкой мыши на еще одну стрелку, находящуюся около кнопки «Вставить».
- Раскрылся еще один небольшой список из четырех элементов. Нам необходим самый последний элемент под названием «Вставить лист». Щёлкаем по нему ЛКМ.
- Готово! Мы реализовали процедуру добавления нового рабочего листа в табличный документ. Стоит заметить, что, как и в ранее рассмотренных способах, можно отредактировать наименование созданного рабочего листа, а также удалить его.
Важно! Если окошко табличного процессора раскрыто в полном размере, то пропадает необходимость искать элемент «Ячейки». В этом случае кнопка «Вставить лист», находящаяся в раскрывающемся перечне элемента «Вставить», располагается сразу же в разделе под названием «Главная».
Использование горячих клавиш табличного процессора
В табличном процессоре Эксель существуют собственные специальные горячие клавиши, применение которых позволяет значительно уменьшить время на нахождение необходимых инструментов в меню программы.
Для добавления нового рабочего листа в табличный документ необходимо просто осуществить нажатие комбинации клавиш «Shift+F11» на клавиатуре. После добавления нового рабочего листа этим способом, мы сразу же окажемся в его рабочей области. После того, как новый рабочий лист добавится в книгу, его наименование можно будет отредактировать вышерассмотренным способом.
Заключение
Процедура добавления нового рабочего листа в документ Эксель – это простая операция, являющаяся одной из наиболее распространенных и часто применяемых пользователями табличного процессора. Если пользователь не умеет осуществлять выполнение этой процедуры, то он не сможет эффективно и качественно реализовать свою работу. Умение добавлять новый рабочий лист в книгу – это базовый навык, которым должен обладать каждый пользователь, желающий быстро и правильно работать в табличном процессоре.
Оцените качество статьи. Нам важно ваше мнение:
Содержание
- Способы добавления
- Способ 1: использования кнопки
- Способ 2: контекстное меню
- Способ 3: инструмент на ленте
- Способ 4: горячие клавиши
- Вопросы и ответы
Широко известно, что в одной книге (файле) Excel имеются по умолчанию три листа, между которыми можно переключатся. Тем самым возникает возможность создавать в одном файле несколько связанных документов. Но, что делать, если предустановленного количества таких дополнительных вкладок не хватает? Давайте разберемся, как добавить новый элемент в Экселе.
Способы добавления
Как переключатся между листами, знает большинство пользователей. Для этого нужно кликнуть по одному из их наименований, которые расположены над строкой состояния в нижней левой части экрана.
А вот как добавлять листы знает не каждый. Некоторые пользователи даже не в курсе, что существует подобная возможность. Давайте разберемся, как это сделать различными способами.
Способ 1: использования кнопки
Наиболее часто применяемый вариант добавления – это использование кнопки, которая называется «Вставить лист». Это связанно с тем, что данный вариант наиболее интуитивно понятный из всех имеющихся. Расположена кнопка добавления над строкой состояния слева от перечня уже имеющихся в документе элементов.
- Для добавления листа просто кликаем по указанной выше кнопке.
- Наименование нового листа тут же отображается на экране над строкой состояния, а пользователь перейдёт в него.
Способ 2: контекстное меню
Существует возможность вставить новый элемент с помощью контекстного меню.
- Кликаем правой кнопкой мыши по любому из уже имеющихся в книге листов. В появившемся контекстном меню выбираем пункт «Вставить…».
- Открывается новое окно. В нём нам нужно будет выбрать, что именно мы хотим вставить. Выбираем элемент «Лист». Жмем на кнопку «OK».
После этого, новый лист будет добавлен в список уже имеющихся элементов над строкой состояния.
Способ 3: инструмент на ленте
Ещё одна возможность создать новый лист предполагает использование инструментов, которые размещены на ленте.
Находясь во вкладке «Главная» кликаем по пиктограмме в виде перевернутого треугольника около кнопки «Вставить», которая размещена на ленте в блоке инструментов «Ячейки». В появившемся меню выбираем пункт «Вставить лист».
После этих действий вставка элемента будет выполнена.
Способ 4: горячие клавиши
Также для выполнения данной задачи можно применить, так называемые, горячие клавиши. Просто набираем на клавиатуре сочетание клавиш Shift+F11. Новый лист не просто будет добавлен, а ещё и станет активным. То есть, сразу после добавления пользователь автоматически перейдет на него.
Урок: Горячие клавиши в Экселе
Как видим, существует четыре совершенно разных варианта добавления нового листа в книгу Эксель. Каждый пользователь выбирает тот путь, который ему кажется более удобным, так как функциональной разницы между вариантами нет. Конечно, быстрее и удобнее всего использовать для этих целей горячие клавиши, но не каждый человек может удержать комбинацию в голове, а поэтому большинством пользователей применяются интуитивно более понятные способы добавления.
Еще статьи по данной теме:
Помогла ли Вам статья?
Как добавить лист в Excel
По умолчанию, документ Excel состоит из трех листов, но при необходимости пользователь может добавить любое количество новых листов. В данной статье мы рассмотрим сразу 4 способа добавления листов в Excel, а также расскажем о решении проблемы с исчезнувшими листами. Статья будет полезной для всех современных версий Excel, включая Excel 2003, 2010, 2013 и 2016.
Способ № 1. Кнопка для добавления листа.
В большинстве случаев для того чтобы добавить лист в документ Эксель используют панель с ярлыками листов, которая находится в нижнем левом углу окна. Если вы обратите внимание на эту панель, то вы увидите ярлыки листов, а справа от них будет небольшая кнопка для добавления новых листов. На скриншоте внизу показано, как эта кнопка выглядит в Excel 2010 и Excel 2013.
Способ № 2. Кнопка «Вставить» на вкладке «Главная».
Если вы пользуетесь Excel 2007, 2010, 2013 или 2016, то также вы можете добавить лист с помощью кнопки «Вставить», которая находится на вкладке «Главная». Для этого нажмите на стрелку под этой кнопкой и выберите «Вставить лист».
Способ № 3. Комбинация клавиш Shift-F11.
Еще можно новые листы можно добавлять с помощью комбинации клавиш Shift-F11. Просто нажимаете Shift-F11 в любой удобный вам момент и получаете новый лист.
Способ № 4. Добавление листа из контекстного меню.
Кроме этого новый лист можно добавить с помощью контекстного меню. Для этого нужно кликнуть правой кнопкой мышки по любому из уже имеющихся листов и в появившемся меню выбрать пункт «Вставить».
После этого откроется окно «Вставка», в котором нужно выбрать «Лист» и нажать на кнопку «ОК». В результате вы добавите в документ Эксель новый пустой лист, точно такой же, какой можно добавить с помощью кнопки.
Что делать если в Excel нет листов
Иногда пользователи сталкиваются с тем, что внизу окна Эксель нет панели с листами и соответственно кнопки для добавления новых листов тоже нет. Выглядит это примерно так, как на скриншоте внизу.
Если вы столкнулись с такой проблемой, то скорее всего, это означает что у вас в настройках отключено отображение листов. Для того чтобы включить отображение листов сделайте следующее:
- Если вы пользуетесь Excel 2003, то перейдите в меню «Сервис» и откройте «Параметры». Дальше перейдите на вкладку «Вид» и включите функцию «Показывать ярлычки листов»
- Если вы пользуетесь Excel 2007, то нужно нажать на кнопку «Офис» и открыть «Параметры Excel». Дальше перейдите в раздел «Дополнительно» и включите функцию «Показывать ярлычки листов»
- Если вы пользуетесь Excel 2010 или более новой версией, то нажмите на кнопку «Файл» и откройте «Параметры». Дальше перейдите в раздел «Дополнительно» и включите функцию «Показывать ярлычки листов»
На скриншоте внизу показано, как это выглядит в Excel 2010.
После того как сделаете вышеописанное, вернитесь к вашему документу. Скорее всего, теперь листы будут отображаться нормально, а рядом с ними будет кнопка для добавления нового листа.
Автор
Александр Степушин
Создатель сайта comp-security.net, автор более 2000 статей о ремонте компьютеров, работе с программами, настройке операционных систем.
Остались вопросы?
Задайте вопрос в комментариях под статьей или на странице
«Задать вопрос»
и вы обязательно получите ответ.






 .
.