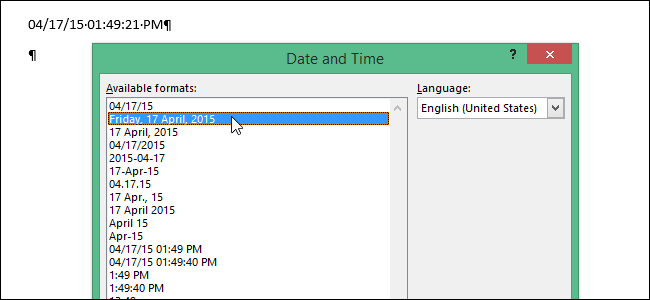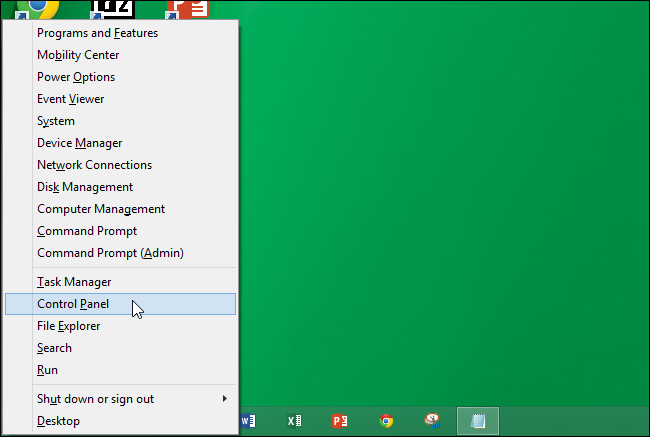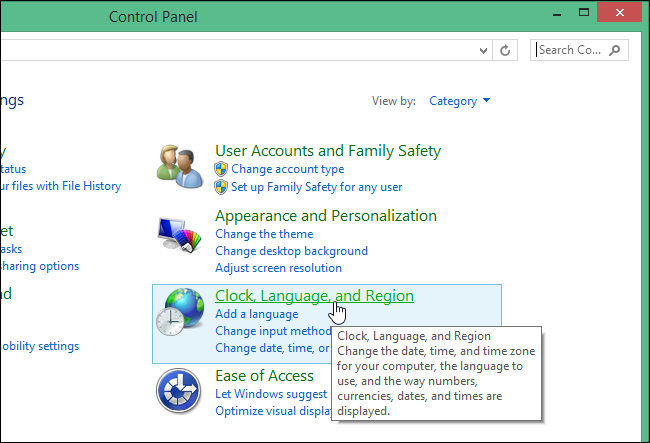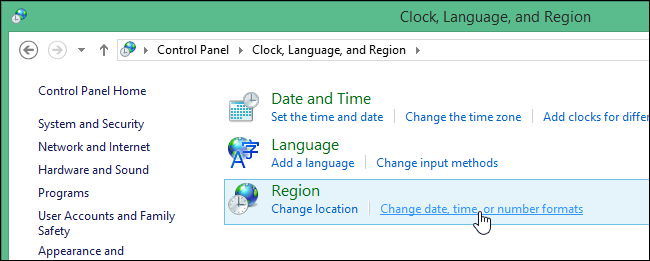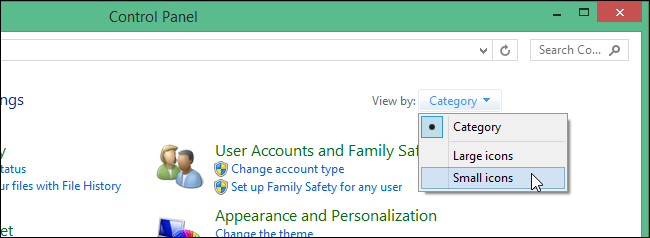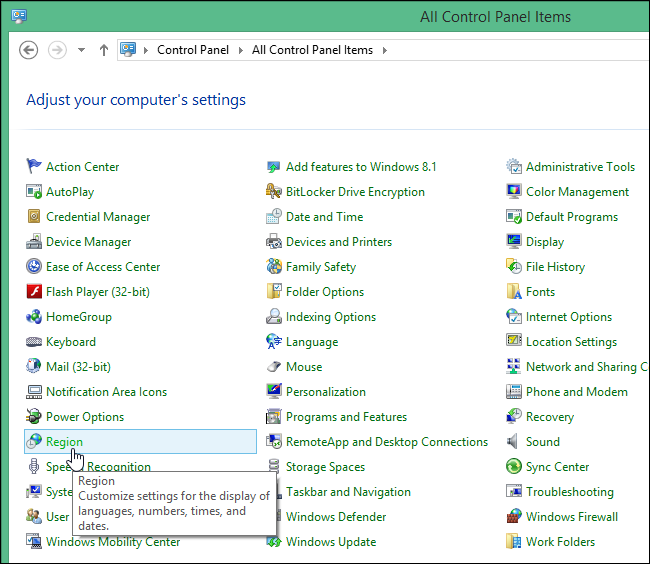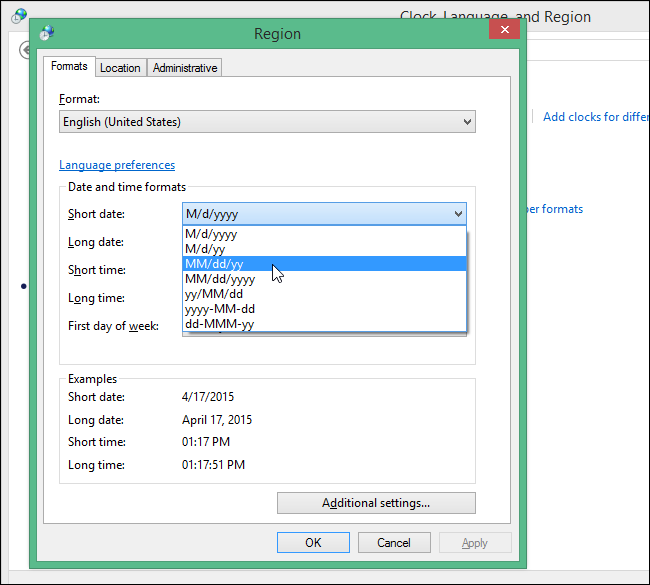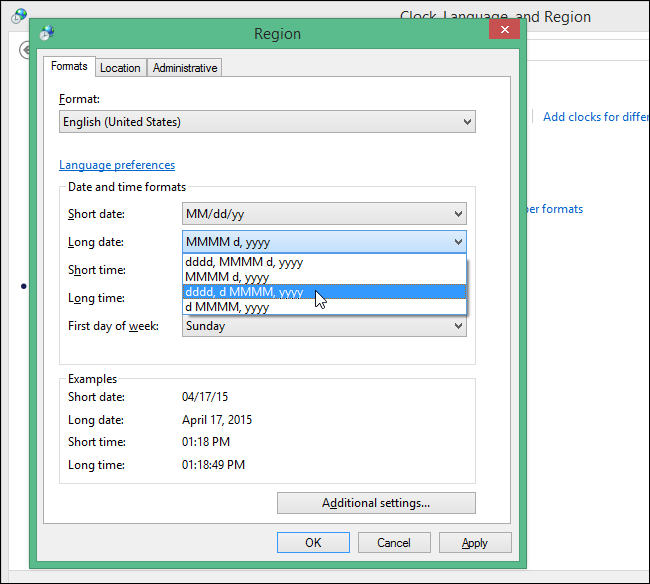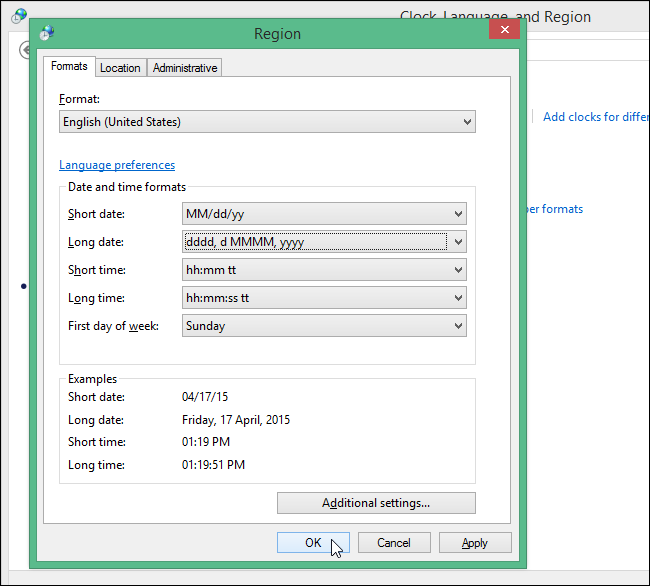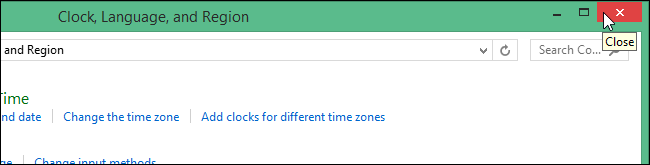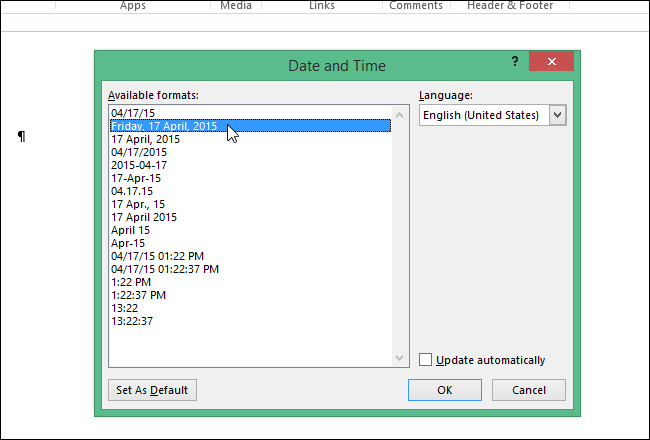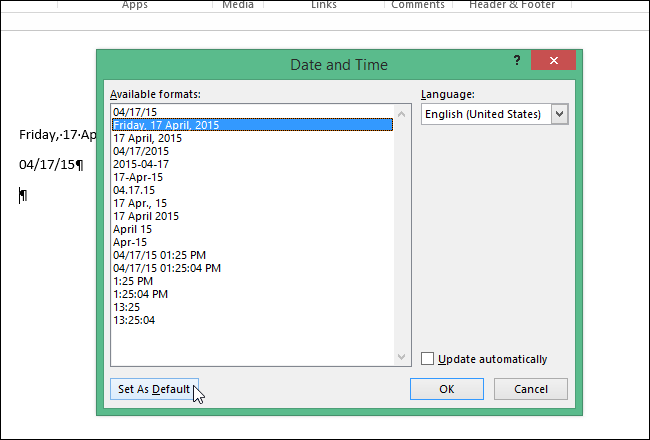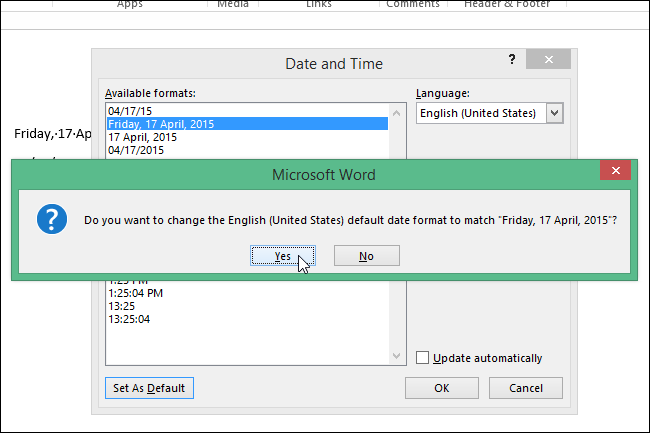Word для Microsoft 365 Word 2021 Word 2019 Word 2016 Word 2013 Word 2010 Word 2007 Еще…Меньше
Вы можете вставить в документ Word текущую дату или другое значение даты и времени как обычный текст или как поле, которое обновляется автоматически.
Вставка текущей даты
Если вы не хотите, чтобы дата обновлялась автоматически, вставьте ее как текст.
-
На вкладке Вставка в группе Текст нажмите кнопку Дата и время.
-
В диалоговом окне Дата и время выберите нужный формат и нажмите кнопку ОК.
Дата вставляется как текст.
Вставка автоматически обновляемой даты
Если вы хотите, чтобы дата обновлялась при каждом открытии документа, вы можете вставить ее как поле.
-
На вкладке Вставка в группе Текст нажмите кнопку Дата и время.
-
В диалоговом окне Дата и время выберите нужный формат.
-
Установите флажок Обновлять автоматически.
Дата будет вставлена в автоматически обновляемое поле.
Вставка или обновление поля даты
Если вы установили флажок Обновлять автоматически при вставке даты, при наведении на нее указателя будет выводиться светло-серый прямоугольник. Это означает, что вы вставили поле, которое можно изменять или обновлять.

-
Чтобы изменить дату, щелкните серое поле, введите новую дату и щелкните за пределами прямоугольника.
-
Чтобы вернуть текущую дату, щелкните поле и выберите команду Обновить.
Примечание: Если изменить дату вручную, сохранить и закрыть документ, при следующем его открытии отобразится текущая дата.
Нужна дополнительная помощь?
Во время работы с документами офисной программы, часто необходимо отображать текущую дату и время в Ворде. Вставлять их вручную не очень удобно, потому что впоследствии может возникнуть необходимость в изменении этих параметров.
Как написать время в Ворде? В текстовом редакторе Microsoft Office Word имеются инструменты для вставки в документ текущих значений или автоматического обновления даты и времени, вставленных ранее, до текущих значений.
Содержание:
- Как вставить текущую дату и время в Ворде
- Как в Ворде вставить дату и время по умолчанию
- Вставка даты и времени для создания, сохранения и печати документа
- Вставка даты или времени с помощью горячих клавиш
- Изменение значений поля даты
- Удаление даты и времени из документа Word
- Выводы статьи
Можно вставить дату и время в Word как обычный текст. Если используется этот способ, чтобы добавить дату и время Word, потом, при необходимости, пользователю приходится вручную вносить в документ все нужные исправления.
При работе с документом Microsoft Word рекомендуется использовать вставку поля даты и времени. В этом случае, значение будет автоматически обновляться после каждого открытия документа.
В инструкциях этой статьи для вставки времени и даты в Ворде используется текстовый редактор Word 2019. В версиях Word 2016, Word 2013, Word 2010, Word 2007 выполняется похожий алгоритм действий.
Как вставить текущую дату и время в Ворде
Сначала разберем по шагам, как происходит вставка даты и времени Word.
Пройдите шаги:
- Откройте документ Word.
- Щелкните по месту в документе, подходящему для установки значений даты и времени.
- Войдите во вкладку «Вставка».
- В группе «Текст» нажмите на кнопку «Дата и время».
- Откроется новое окно, в котором нужно выбрать подходящие параметры для отображения формата дату или времени.
В поле «Форматы» представлены различные типы записей, подходящие для русского языка: несколько форматов даты, даты и времени, только времени. Доступны всевозможные варианты дат с использованием числа, месяца, года, дня недели, и времени в часах, минутах и секундах. Чаще всего используется самый распространенный формат: «ДД.ММ.ГГ» (дата, месяц, год).
В поле «Язык» по умолчанию выбран язык интерфейса текстового редактора. В нашем случае — русский.
Чтобы при каждом открытии документа, происходило обновление временных значений, поставьте флажок в пункте «Обновлять автоматически». Программа будет самостоятельно обновлять дату, соответствующую текущему значению, ориентируясь на календарь операционной системы Windows на компьютере.
Если галка отсутствует в поле «Обновлять автоматически», то введенные значения в документе не изменятся, потому что они вставлены обычным текстом, а не в специальном поле.
- Для сохранения изменений нажмите на кнопку «OK».
- В окне документа Word отобразятся текущие значения времени в выбранном формате.
Как в Ворде вставить дату и время по умолчанию
Очень часто необходимо вставлять одинаковые значения даты и времени в едином формате во всех документах Word, используемых на данном компьютере. В этом случае, нужно задать этот формат по умолчанию.
Выполните следующие действия:
- В открытом документе перейдите во вкладку «Вставка».
- Щелкните указателем мыши в том месте документа, где необходимо отображать значения текущего времени.
- Нажмите на кнопку «Дата и время», которая находится в группе «Текст».
- В окне «Дата и время» задайте подходящие параметры времени и даты.
- Нажмите на кнопку «По умолчанию».
- В окне с предупреждением нажмите на кнопку «Да».
- Чтобы подтвердить выбор параметров, в окне «Дата и время» нажмите на кнопку «OK».
Вставка даты и времени для создания, сохранения и печати документа
Сейчас посмотрим на вставку полей с форматами даты при помощи функции экспресс-блоков.
Пройдите последовательные шаги:
- В открытом документе MS Word перейдите во вкладку «Вставка».
- В группе «Текст» нажмите на кнопку «Экспресс-блоки».
- В выпадающем меню нажмите на пункт «Поле…».
- В окне «Поле», в разделе «Выберите поле», в «Категории:» выберите «Дата и время».
- В поле «Поля:» нужно указать один из вариантов: «CreateData» (дата создания), «PrintDate» (дата печати), «SaveData» (дата сохранения).
- В разделе «Свойства поля», в поле «Форматы даты:» задайте подходящее значение.
- Нажмите на кнопку «OK».
Вставка даты или времени с помощью горячих клавиш
В Word существует способ вставки даты или времени при помощи «горячих» клавиш, не используя интерфейс параметров приложения.
Выполните следующее:
- Щелкните в том месте документа, куда нужно вставить дату или время.
- Нажмите на сочетания клавиш:
- «Alt» + «Shift» + «T» — вставка времени в заданном по умолчанию формате.
- «Alt» + «Shift» + «D» — вставка даты в формате по умолчанию.
При использовании этого способа, вставленные значения времени станут обновляться автоматически при каждом открытии документа.
Изменение значений поля даты
При использовании автоматического обновления значения даты, пользователю может понадобиться внести изменения. Чтобы задать новую дату необходимо сделать следующее:
- В открытом документе подведите указатель мыши к дате, поле с датой окрасится в серый цвет.
- Щелкните по дате курсором мыши, вокруг поля даты появится прямоугольник.
- Выше этого поля откроется команда контекстного меню «Обновить».
- Введите новую дату, а затем щелкните мышью вне прямоугольника.
В данном документе Word появится новая дата.
Удаление даты и времени из документа Word
Если отображение значений даты и времени больше не понадобились, их можно удалить из документа. Сделать это очень просто:
- Выделите в документе Ворд поле или текст с датой.
- Затем нажмите на клавишу «Del» (Delete).
- Сохраните изменения перед закрытием документа Word.
Выводы статьи
В процессе работы в текстовом редакторе Microsoft Word пользователю может понадобиться добавить в документ дату и время. Сделать это можно обычным текстом, который не будет больше обновляться, пока его не изменят вручную, или использовать для вставки значения специальное поле. В этом случае, можно задать автоматическое обновление данного параметра при каждом открытии документа Word.
Похожие публикации:
- Как убрать пустую страницу в Ворде — 6 способов
- Конвертируем DOCX в DOC — 7 способов
- Как поставить длинное тире в Ворде — 6 способов
- Как сделать подпись в Word — 3 способа
- Как перевернуть страницу в Ворде
Вставка автоматически обновляемых даты и времени в документ может быть весьма полезной. В диалоговом окне Дата и время (Date and Time) есть много форматов даты и времени, из которых можно выбрать подходящий. Кроме того, Вы можете настроить, как именно будут выглядеть доступные форматы.
Чтобы открыть диалоговое окно Дата и время (Date and Time), нажмите на одноименную кнопку, которая находится на вкладке Вставка (Insert) в группе команд Текст (Text).
Вероятно, Вы обратили внимание на кнопку По умолчанию (Set As Default), когда вставляли дату и/или время при помощи диалогового окна Дата и время (Date and Time). Название кнопки вводит в заблуждение. Непонятно, что она делает на самом деле. Когда Вы выбираете формат из списка в диалоговом окне Дата и время (Date and Time) и нажимаете По умолчанию (Set As Default), выбранный формат применяется к значению поля Date, когда оно вставляется в документ нажатием клавиш Shift+Alt+D.
Поле Date также можно вставить с помощью Ленты меню. Для этого перейдите на вкладку Вставка (Insert) и в группе команд Текст (Text) нажмите Экспресс-блоки > Поле (Quick Parts > Field). Далее в списке Поля (Field names) выберите поле Date.
Кнопка По умолчанию (Set As Default) ничего не делает с форматами даты и времени, доступными в диалоговом окне Дата и время (Date and Time). Нажимая эту кнопку, Вы не определяете, какой параметр будет выбран в этом диалоговом окне по умолчанию. Word запомнит выбранный вариант лишь на время, пока приложение открыто. Когда в текущей сессии Вы вновь вызовете диалоговое окно Дата и время (Date and Time), в нём будет выбран тот же параметр, что и в прошлый раз. Если же Вы закроете Word, то при следующем запуске приложения снова будет выбран первый параметр из списка.
Верхний элемент в списке диалогового окна Дата и время (Date and Time) соответствует краткому формату даты, определённому в панели управления. Поэтому, если Вы хотите изменить формат даты, стоящий в списке на первом месте, нужно внести изменения в параметры региональных стандартов Windows. Чтобы настроить эти параметры, нажмите клавиши Windows+X и в появившемся меню выберите пункт Панель управления (Control Panel).
В открывшемся окне нажмите Часы, язык и регион (Clock, Language, and Region), если у Вас включен режим просмотра по категориям.
Кликните по Изменение форматов даты, времени и чисел (Change date, time, or number formats) в разделе Региональные стандарты (Region).
Если Панель управления (Control Panel) отображается в режиме просмотра Крупные значки (Large icons) или Мелкие значки (Small icons) …
… нажмите Региональные стандарты (Region) в списке Все элементы панели управления (All Control Panel Items).
Откроется диалоговое окно Регион (Region). Выберите подходящий вариант из выпадающего списка Краткая дата (Short date) на вкладке Форматы (Formats). Именно этот формат появится на самом верху списка в диалоговом окне Дата и время (Date and Time).
Чтобы изменить полный (длинный) формат даты, который будет показан вторым сверху в диалоговом окне Дата и время (Date and Time), выберите нужный вариант из выпадающего списка Полная дата (Long date).
Точно также можно изменить краткий и полный форматы времени. Для этого необходимо выбрать подходящие варианты из выпадающих списков Краткое время (Short time) и Полное время (Long time) соответственно. Когда настройки будут завершены, нажмите ОК, чтобы сохранить изменения и закрыть диалоговое окно Регион (Region).
Чтобы закрыть Панель управления (Control Panel), нажмите кнопку Х в верхнем правом углу окна.
Теперь при вставке даты или времени в Word с помощью диалогового окна Дата и время (Date and Time), в списке Форматы (Available formats) Вы увидите настроенные Вами форматы. Если Вы изменяли полный и краткий формат времени, они появятся первыми в списке, где начинаются доступные форматы времени.
Примечание: Иллюстрации к этой статье сделаны в Word 2013.
Помните, что кнопка По умолчанию (Set As Default) в диалоговом окне Дата и время (Date and Time) устанавливает формат, который используется по умолчанию при вставке в документ поля Date нажатием клавиш Shift+Alt+D.
Когда Вы нажмёте кнопку По умолчанию (Set As Default) в диалоговом окне Дата и время (Date and Time), чтобы изменить формат, который используется по умолчанию для поля Date, появится окно с запросом подтверждения, в котором нужно нажать Да (Yes).
Теперь, когда Вы нажмёте Shift+Alt+D, чтобы быстро вставить поле Date, в документе появится дата в формате, который Вы установили по умолчанию в диалоговом окне Дата и время (Date and Time). Помните, что настройки, устанавливаемые нажатием кнопки По умолчанию (Set As Default), это не тоже самое, что полный и краткий формат даты и времени, которые Вы настроили в панели управления в Windows.
Примечание: Если Вы измените полный и краткий форматы даты и времени в региональных настройках Windows, то это изменит отображение дат не только в Word, но и в других приложениях.
Оцените качество статьи. Нам важно ваше мнение:
Как в ворде поменять формат даты
Примечание: Мы стараемся как можно оперативнее обеспечивать вас актуальными справочными материалами на вашем языке. Эта страница переведена автоматически, поэтому ее текст может содержать неточности и грамматические ошибки. Для нас важно, чтобы эта статья была вам полезна. Просим вас уделить пару секунд и сообщить, помогла ли она вам, с помощью кнопок внизу страницы. Для удобства также приводим ссылку на оригинал (на английском языке) .
Примечание: Некоторые параметры, описанные в этой статье применяются только при выборе Английский (США) в списке язык в Формат даты, Формат времени и диалоговые окна Формат даты и времени.
В Microsoft Office InfoPath вы можете добавить форматирование текстовом поле, поле выражения и элементов управления выбора даты шаблона формы для указания способа отображения дат, времени и чисел после ввода их в формы, основанных на шаблоне формы данных.
В этой статье
Общие сведения о форматировании данных
Можно использовать для указания способа отображения данных при вводе данных в текстовое поле, поле выражения или элементов управления выбора даты форматирование данных. Нельзя использовать форматирование с использованием элементы управления других типов данных. Например путем добавления форматирования к элементу управления данными, которые помогут убедитесь, что:
Даты, которые пользователи ввели в элементе выбора даты с форматированием дд/мм/гг, например 14/03/07.
Значениями времени, вводимых в элемент управления текстового поля с форматированием 00:00:00, например 09:46:55.
Если применить форматирование к элементу управления данными, можно выбрать из списка предопределенных форматов, которые различаются в зависимости от того, работаете ли вы с текстовое поле, поле выражения или элементов управления выбора даты. Форматирование данных поддерживается только для определенных типов данных для этих элементов управления.
Например при добавлении управления текстовым полем шаблона формы, можно выбрать из нескольких различных типов данных для этого элемента управления, включая текст целое число в десятичное, дата, время и Дата и время. Тем не менее если требуется указать форматирование данных в этот элемент управления текстового поля, можно выбрать среди только целое число, разрядность, даты, времени и даты и времени форматов, так как вот те данные только для управления текстовым полем, поддерживающие форматирование данных.
Типы данных, связанные с ней данные форматы и элементов управления, которые поддерживают их
Ниже перечислены типы данных в InfoPath форматирование данных поддержки данные форматирования параметры для этих типов данных и элементов управления, которые поддерживают их.
Как вставить дату и время в Word
Во время работы с документами офисной программы, часто необходимо отображать текущую дату и время в Ворде. Вставлять их вручную не очень удобно, потому что впоследствии может возникнуть необходимость в изменении этих параметров.
Как написать время в Ворде? В текстовом редакторе Microsoft Office Word имеются инструменты для вставки в документ текущих значений или автоматического обновления даты и времени, вставленных ранее, до текущих значений.
Можно вставить дату и время в Word как обычный текст. Если используется этот способ, чтобы добавить дату и время Word, потом, при необходимости, пользователю приходится вручную вносить в документ все нужные исправления.
При работе с документом Microsoft Word рекомендуется использовать вставку поля даты и времени. В этом случае, значение будет автоматически обновляться после каждого открытия документа.
В инструкциях этой статьи для вставки времени и даты в Ворде используется текстовый редактор Word 2019. В версиях Word 2016, Word 2013, Word 2010, Word 2007 выполняется похожий алгоритм действий.
Как вставить текущую дату и время в Ворде
Сначала разберем по шагам, как происходит вставка даты и времени Word.
- Откройте документ Word.
- Щелкните по месту в документе, подходящему для установки значений даты и времени.
- Войдите во вкладку «Вставка».
- В группе «Текст» нажмите на кнопку «Дата и время».
- Откроется новое окно, в котором нужно выбрать подходящие параметры для отображения формата дату или времени.
В поле «Форматы» представлены различные типы записей, подходящие для русского языка: несколько форматов даты, даты и времени, только времени. Доступны всевозможные варианты дат с использованием числа, месяца, года, дня недели, и времени в часах, минутах и секундах. Чаще всего используется самый распространенный формат: «ДД.ММ.ГГ» (дата, месяц, год).
В поле «Язык» по умолчанию выбран язык интерфейса текстового редактора. В нашем случае — русский.
Чтобы при каждом открытии документа, происходило обновление временных значений, поставьте флажок в пункте «Обновлять автоматически». Программа будет самостоятельно обновлять дату, соответствующую текущему значению, ориентируясь на календарь операционной системы Windows на компьютере.
Если галка отсутствует в поле «Обновлять автоматически», то введенные значения в документе не изменятся, потому что они вставлены обычным текстом, а не в специальном поле.
- Для сохранения изменений нажмите на кнопку «OK».
- В окне документа Word отобразятся текущие значения времени в выбранном формате.
Как в Ворде вставить дату и время по умолчанию
Очень часто необходимо вставлять одинаковые значения даты и времени в едином формате во всех документах Word, используемых на данном компьютере. В этом случае, нужно задать этот формат по умолчанию.
Выполните следующие действия:
- В открытом документе перейдите во вкладку «Вставка».
- Щелкните указателем мыши в том месте документа, где необходимо отображать значения текущего времени.
- Нажмите на кнопку «Дата и время», которая находится в группе «Текст».
- В окне «Дата и время» задайте подходящие параметры времени и даты.
- Нажмите на кнопку «По умолчанию».
- В окне с предупреждением нажмите на кнопку «Да».
- Чтобы подтвердить выбор параметров, в окне «Дата и время» нажмите на кнопку «OK».
Вставка даты и времени для создания, сохранения и печати документа
Сейчас посмотрим на вставку полей с форматами даты при помощи функции экспресс-блоков.
Пройдите последовательные шаги:
- В открытом документе MS Word перейдите во вкладку «Вставка».
- В группе «Текст» нажмите на кнопку «Экспресс-блоки».
- В выпадающем меню нажмите на пункт «Поле…».
- В окне «Поле», в разделе «Выберите поле», в «Категории:» выберите «Дата и время».
- В поле «Поля:» нужно указать один из вариантов: «CreateData» (дата создания), «PrintDate» (дата печати), «SaveData» (дата сохранения).
- В разделе «Свойства поля», в поле «Форматы даты:» задайте подходящее значение.
- Нажмите на кнопку «OK».
Вставка даты или времени с помощью горячих клавиш
В Word существует способ вставки даты или времени при помощи «горячих» клавиш, не используя интерфейс параметров приложения.
- Щелкните в том месте документа, куда нужно вставить дату или время.
- Нажмите на сочетания клавиш:
- «Alt» + «Shift» + «T» — вставка времени в заданном по умолчанию формате.
- «Alt» + «Shift» + «D» — вставка даты в формате по умолчанию.
При использовании этого способа, вставленные значения времени станут обновляться автоматически при каждом открытии документа.
Изменение значений поля даты
При использовании автоматического обновления значения даты, пользователю может понадобиться внести изменения. Чтобы задать новую дату необходимо сделать следующее:
- В открытом документе подведите указатель мыши к дате, поле с датой окрасится в серый цвет.
- Щелкните по дате курсором мыши, вокруг поля даты появится прямоугольник.
- Выше этого поля откроется команда контекстного меню «Обновить».
- Введите новую дату, а затем щелкните мышью вне прямоугольника.
В данном документе Word появится новая дата.
Удаление даты и времени из документа Word
Если отображение значений даты и времени больше не понадобились, их можно удалить из документа. Сделать это очень просто:
- Выделите в документе Ворд поле или текст с датой.
- Затем нажмите на клавишу «Del» (Delete).
- Сохраните изменения перед закрытием документа Word.
Выводы статьи
В процессе работы в текстовом редакторе Microsoft Word пользователю может понадобиться добавить в документ дату и время. Сделать это можно обычным текстом, который не будет больше обновляться, пока его не изменят вручную, или использовать для вставки значения специальное поле. В этом случае, можно задать автоматическое обновление данного параметра при каждом открытии документа Word.
Как изменить формат вставленной даты в MS Word?
В MS Word есть сочетания клавиш для вставки даты: Shift + Alt + D Но он вставляет дату в этом формате:
даже когда мои общесистемные настройки Windows установлены для этого формата:
Так что у Word есть свои настройки формата даты, я думаю.
Как это изменить?
3 ответа 3
Чтобы вставить дату, наберите Alt + Shift + D.
Чтобы изменить формат времени или даты, нажмите Alt + N + D , щелкните или прокрутите список до нужного варианта и используйте сочетание клавиш Alt + D. Нажмите Enter дважды.
Да, Word имеет свои собственные настройки формата даты для каждого языка в соответствии с языком текста в документе, распознаваемым Word или установленным пользователем.
Способ доступа к этим настройкам зависит от версии Word (и языка интерфейса пользователя, который влияет на сочетания клавиш). В Word 2013 на английском языке выберите вкладку INSERT и щелкните значок « Дата и время» в группе « Текст ». (Если окно Word недостаточно широк, значок отображается без сопровождающего текста.) Он открывает окно «Дата и время», где вы можете установить формат для используемого языка.
Формат вставленной даты зависит от языка проверки орфографии. Вы можете изменить этот язык на вкладке Обзор-> Язык-> Установить язык проверки. Вот несколько примеров вывода на разных языках:
- Английский (США): 3/8/2017
- Шведский: 2017-03-08
- Французский: 08/03/2017
Эти форматы обычно используются на каждом языке. Таким образом, кажется, что ваша проверка орфографии в Word на английском языке, а ваша система на языке, который форматирует даты так же, как на шведском языке. Если вы пишете документ на английском языке, возможно, лучше форматировать даты, как на английском языке, а если нет, вам следует изменить язык проверки орфографии. Однако, если вы действительно хотите писать на английском языке и использовать формат 2017-03-08 , вы можете временно изменить средство проверки орфографии на язык, использующий этот формат (например, шведский), а затем изменить его на английский после вставки дата не изменит формат даты.
Если вы хотите изменить форматирование даты на определенном языке, вы можете перейти на вкладку Вставка -> Дата и время. Затем появится окно со списком способов форматирования даты и времени на этом языке:
Чтобы установить его по умолчанию, выберите его и нажмите кнопку «По умолчанию». Когда вы это сделаете, этот формат будет использоваться каждый раз, когда вы вставляете дату, используя Shift + Alt + D. Вы также можете вставить дату или время в определенном формате, не используя их по умолчанию, нажав OK. Когда вы устанавливаете значение по умолчанию для одного языка, оно не изменит ничего для других языков.
Вы также можете изменить язык, на котором он отформатирован, выбрав другой язык в списке языков справа. Однако это также изменит язык проверки орфографии, но, как я уже сказал, изменение языка после вставки даты не изменит формат даты.
Download PC Repair Tool to quickly find & fix Windows errors automatically
In Microsoft Word, the user can insert the current date or date and time as text or fields that can update automatically by using the date and time feature. In this tutorial, we will explain how to insert the current date, insert a date that updates automatically and how to edit or update a date field. This feature in Word instantly adds date and time to your document.
- On the Insert tab in the Text group, click the Insert Date and Time button.
- A Date and Time dialog box will open.
- Inside the dialog box, insert the date and time format you want.
- Then, click OK.
- The date and time format you chose will appear in the document.
How to insert a date in Word that updates automatically
- On the Insert tab in the Text group, click the Insert Date and Time button.
- A Date and Time dialog box will open.
- Inside the dialog box, once you choose a date and time format.
- Select the Update Automatically check box.
- Then, click OK.
- The Date and Time are inserted as a field and can update automatically.
If you save the document with a Time and Date format, every time you open the document, the date and time will change automatically.
Read: How to Mark a Document as Final in Word.
How to edit or update a date field in Word
Once you choose to select Update Automatically in the Date and Time dialog box and click OK, you will notice that it will turn grey whenever you place the cursor on the date and time.
To edit the date and time, click on the grey box, change the date and time, and then click outside the box.
To change the date back to the current date, click the date field, then click Update.
It changes back to the current date.
I hope this helps; if you have questions, please comment below.
Shantel has studied Data Operations, Records Management, and Computer Information Systems. She is quite proficient in using Office software. Her goal is to become a Database Administrator or a System Administrator.
-
Зачем нужно вставлять дату и время в документе Word
-
Как вставить дату в Ворде автоматически, как вставить время
-
Как вставить дату и время в Ворде горячими клавишами
-
Работа с датами и временем в разных версиях Word
-
Заключение
В данной статье рассмотрим, как вставить дату в Ворде автоматически и время. На примере покажем несколько способов их вставки в документ. Эта информация будет нужна многим копирайтерам, блогерам, студентам, писателям, другим людям, работающим с документами в Ворде.
Зачем нужно вставлять дату и время в документе Word

Установленные в документе Ворда дата и время позволяют понять, когда был создан документ, какого числа его подписали, можно ли его использовать дальше.
Далее разберем вопрос, как вставить дату в Ворде автоматически, чтобы вам не пришлось ее прописывать вручную.
к оглавлению ↑
Как вставить дату в Ворде автоматически, как вставить время
Рассматривать вставку даты мы будем в Ворде 2007. Для этого откройте программу на компьютере и документ. В панели управления Ворда нажмите раздел «Вставка» далее «Дата и время» (Скрин 1).
Выбираете формат даты, например, вторник 4 августа 2020 г. Устанавливаете галочку перед «Обновлять автоматически» и кликните по кнопке «OK». Теперь, дата вставится автоматически в поле документа.
Далее вставим в документ время. В разделе «Дата и время» находите формат времени, например, 14.41 и нажимаете «OK», чтобы время установилось в документ (Скрин 2).
Если вам понадобиться обновить дату и время, нажмите по вставленной дате правой кнопкой мыши далее, «Обновить поле».
к оглавлению ↑
Как вставить дату и время в Ворде горячими клавишами
Существуют горячие клавиши, которые позволяет вставлять дату и время. В этом нам помогут горячие клавиши Ворда. Наведите курсор мыши на документ Ворда и пару раз щелкните по нему. Далее зажмите и удерживаете клавиши «Alt+Shift+D». После того, как их отпустите, появится дата в документе.
При необходимости вы можете вставлять в Ворде время. Используем такие сочетания горячих клавиш, чтобы его вставить «ALT + SHIFT + T».
к оглавлению ↑
Работа с датами и временем в разных версиях Word
Пользователи могут работать с разными версиями Ворда, например, в 2003,2007,2010,2013,2016 и так далее. Работа с датами и временем в этих версиях серьезно не отличается от старых.
Разве что будет разный дизайн, кнопки в панели управления программы могут поменять. Также заходите в раздел «Вставка» находите там «Дата и время». Выбираете нужные форматы дат и времени, чтобы их вставить в документ.
к оглавлению ↑
Заключение
Сегодня мы рассмотрели вопрос, как вставить дату в Ворде автоматически и время. Для многих новичков, эта информация окажется полезной. Следуйте по шагам из инструкции, чтобы все сделать без ошибок.
Удачи вам!
С уважением, Иван Кунпан.
Статьи по работе с Вордом:
Как вставить таблицу в Ворд, как вставить видео, вставка гиперссылки.
Просмотров: 3280