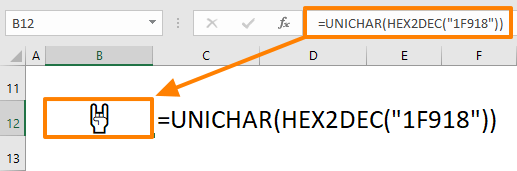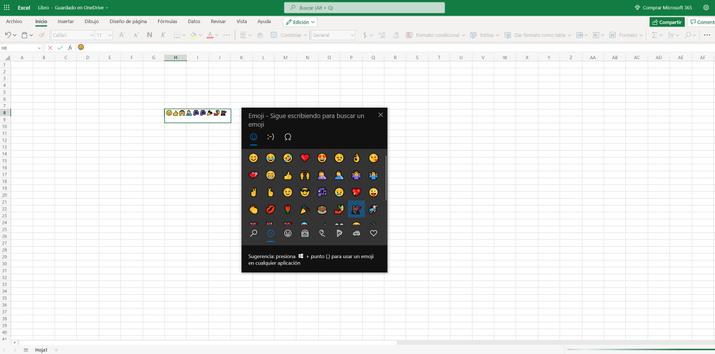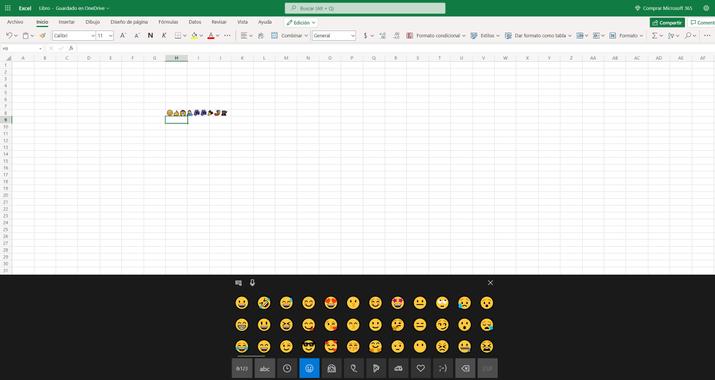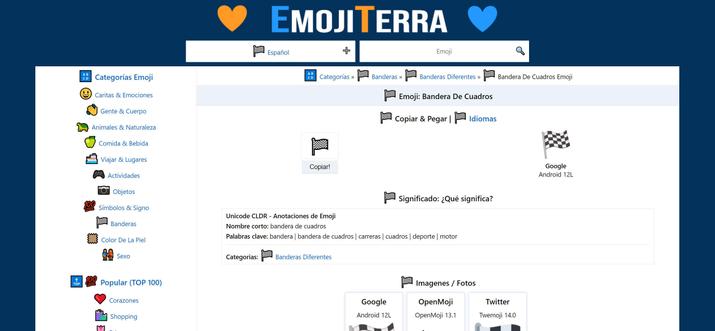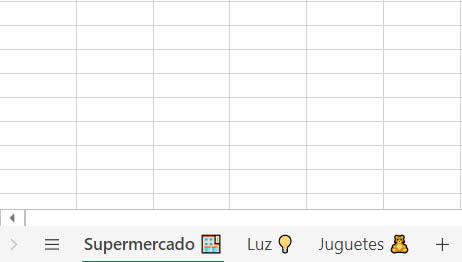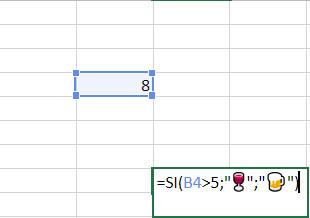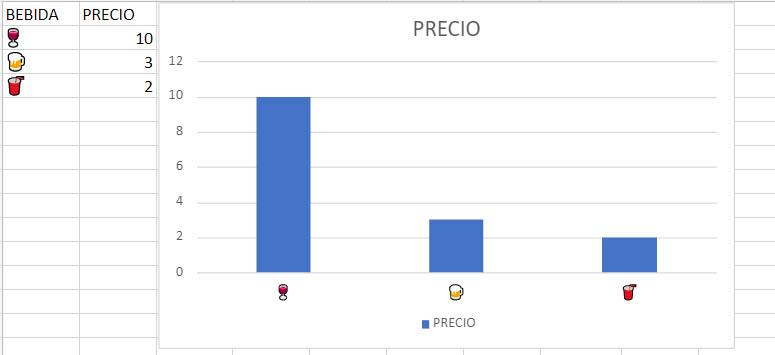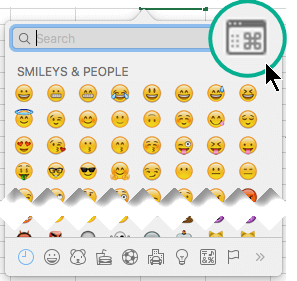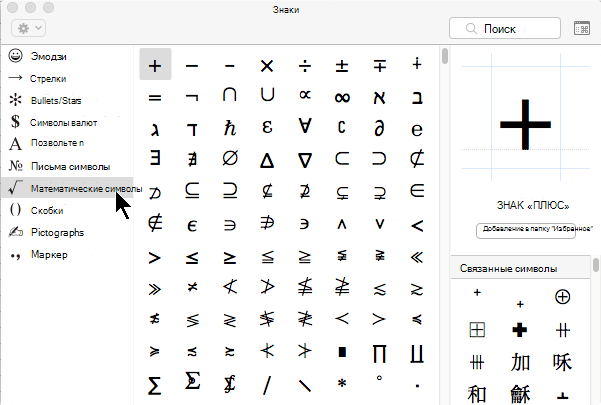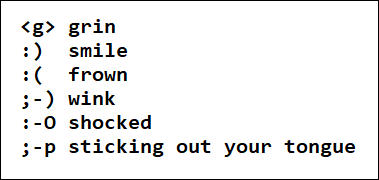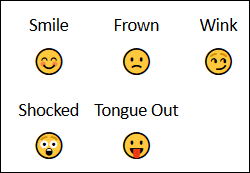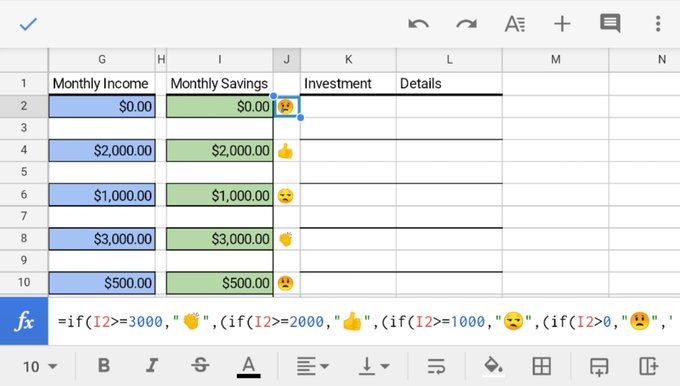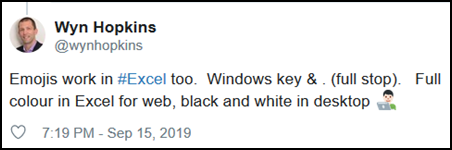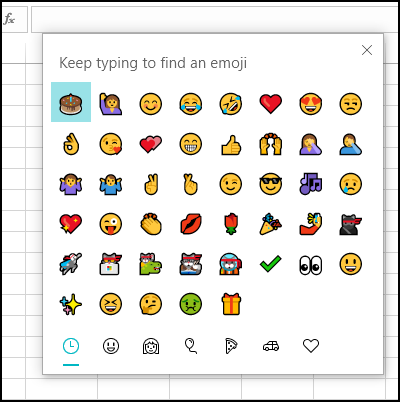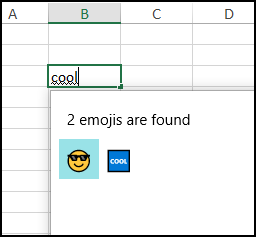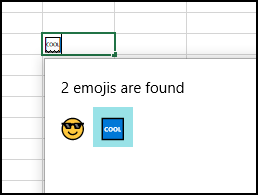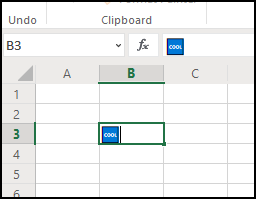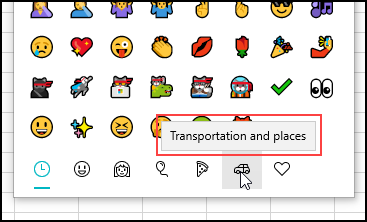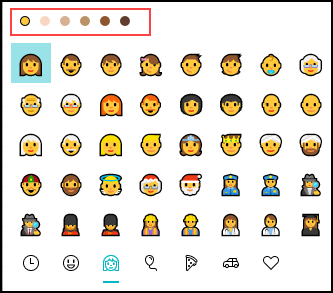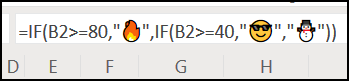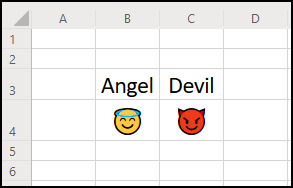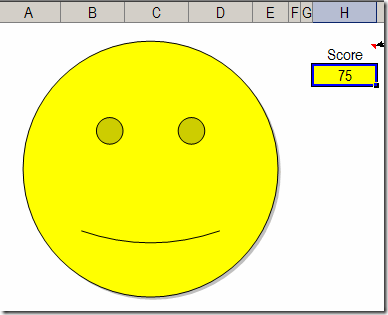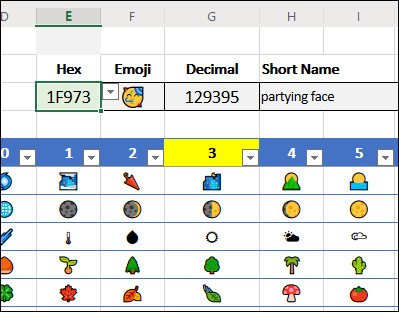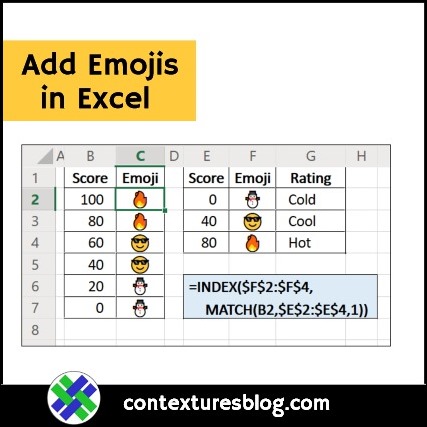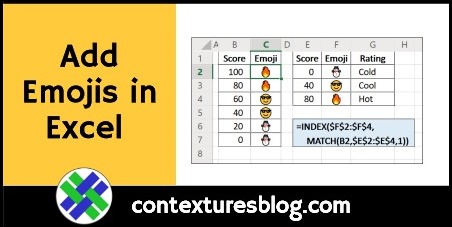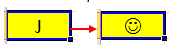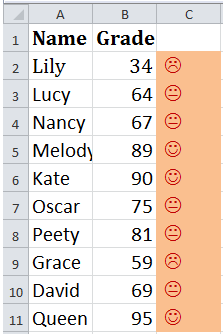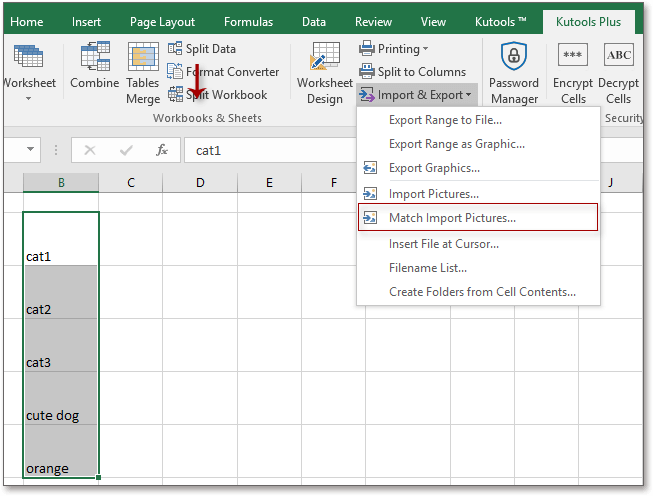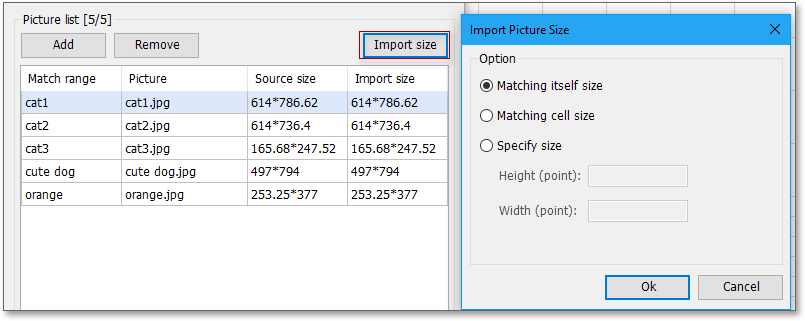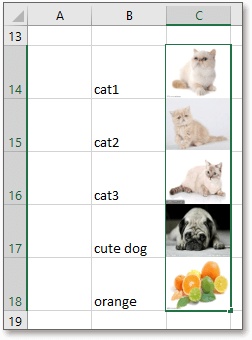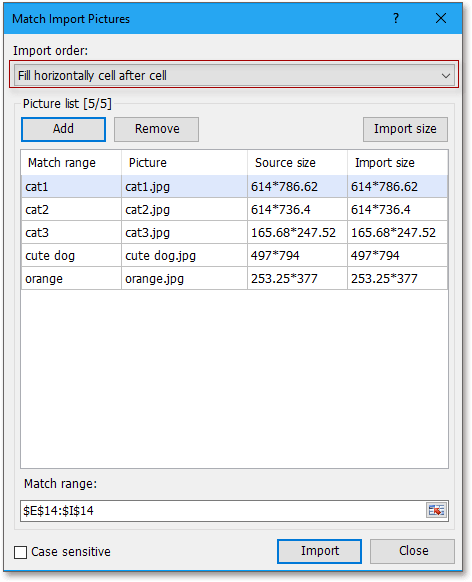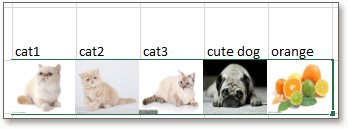Did you know that Emojis have been around since 1997? They essentially became an integral part of most written communication methods. In this article, we are going to show you how to use emojis in Excel.
Download Workbook
How to insert an emoji in Excel
You can insert an emoji in any application that has support for them. Word, Notepad or Paint are a few of examples, and conveniently, Excel also has this support. However, the places you can use emojis are a bit more limited in Excel. Let’s take a closer look.
Keyboard shortcut
You can open the emojis dialog when you start typing in a cell, a chart title, or a SmartArt label. Press the appropriate key combination depending to your operating system. There are two methods you can use in Windows.
Windows:
- Win + ;
- Win + .
MacOS
Command + Control + Space
You may wonder why the emojis are monochrome in Excel. This is the software’s limitation. Word, on the other hand, can display colored emojis without issues.
Virtual (Touch) Keyboard
You may have noticed this before if your computer supports touch keyboards. Due to the lack of a physical keyboard, some key combinations are not available on touch devices. However, there is a dedicated button on your virtual keyboards in Windows. You can find the virtual keyboard in the task bar.
Click on the icon to display the keyboard. You can find the emoji key near the bottom-left corner.
Excel Formulas
Every emoji is encoded as a character in Unicode standard, and has a hexadecimal code. You can use the HEX2DEC and UNICHAR functions to display an emoji if you know its code.
The main function is the UNICHAR which returns a Unicode character of a given numeric value. Since the numeric value should be decimal-based number, any hexadecimal value should be converted into a decimal number. As the name suggests, the HEX2DEC function can help with this conversion.
Here is an example:
Once, you generate the emoji, you can copy and paste it as a value, and use it however you’d like! 🤘
You can access a detailed list of hexadecimal values here: https://en.wikipedia.org/wiki/Emoji.
Where you can use emojis in Excel
In cells
To take it one step further, you can use emojis with pretty much any formula that accepts text data as an argument.
For example, the formulas below are pointing to the cell I5, which has an emoji.
In worksheet names
Emojis can be used in worksheet names.
In slicers
Although the slicers are commonly used with Pivot Tables, you can use them with Excel Tables as well. Please see this page to learn more about this feature: Slicers in Excel Tables
In charts
Excel supports emojis in charts as well. You can utilize emojis and symbols to enhance your charts.
Это может показаться странным, но правда в том, что смайлики имеют много применений в Excel, мы даже можем использовать их в формулах. Чтобы вставить их в электронную таблицу у нас будет несколько разных способов , но все они достаточно просты в исполнении. Мы должны помнить, что если мы хотим, чтобы смайлики отображались в цвете, лучше всего перейти к онлайн-версии Excel. Далее мы оставляем их все вам.
С помощью сочетания клавиш
Первый способ, которым мы должны вставить эти смайлики в Excel, самый простой и быстрый. Для этого все, что нам нужно сделать, это нажать на ячейку, куда мы хотим вставить смайлик, и ввести сочетание клавиш Windows +. чтобы на экране появилась клавиатура эмодзи.
Таким образом, смайлики Windows быстро появятся на экране, и мы сможем вставлять их в ячейки неограниченным образом , как нам угодно. Преимущество этого ярлыка в том, что он также помогает вам использовать смайлики в других Microsoft Офисные программы.
Используйте виртуальную клавиатуру
Виртуальная клавиатура — это еще один способ, с помощью которого мы можем быстро вводить смайлики в наш Excel. Это правда, что делать это таким образом немного более утомительно, чем если бы мы выбрали непосредственно сочетание клавиш, но это все же стоит принять во внимание.
Первое, что мы должны сделать, это заставить виртуальную клавиатуру появиться на экране. Для этого нам нужно будет щелкнуть правой кнопкой мыши на нижней панели экрана и выбрать параметр, который указывает Показать кнопку сенсорной клавиатуры в раскрывающемся меню. Это приведет к тому, что значок клавиатуры появится прямо рядом с часами, и именно с ним мы будем вставлять смайлики.
Как и раньше, нам нужно будет открыть Excel и выбрать поле. Как только это будет сделано, нам нужно будет только нажать кнопку клавиатуры, которую мы сказали только что, и когда появится экранная клавиатура, нам нужно будет только нажать на символ эмодзи так что все варианты, которые у нас есть, появились.
Вставьте его через сеть
Если вы не хотите переходить ни к одному из этих предыдущих вариантов, у вас всегда есть возможность использовать одну из веб-страниц в Интернете, чтобы иметь возможность использовать смайлики. Эти сайты очень простые , у большинства есть только поисковая система, чтобы ввести нужное нам слово, и все соответствующие ему смайлики появятся через пару секунд.
Страницы, как ЭмодзиТерра or Emojipedia отлично работают для этого. Все, что нам нужно сделать, это найти любой смайлик, нажмите, где он говорит нам скопировать а затем перейдите к той части Excel, куда мы хотим вставить его, чтобы он оставался вставленным.
Использование, которое мы можем дать смайликам
Очевидно, что эмодзи сами по себе способны придать цвет и разнообразие нашим таблицам. Наиболее распространенное использование, которое мы собираемся им дать, — это вставка их в любую ячейку, которая приходит на ум, но мы также можем использовать их в нескольких других местах что, возможно, даже не пришло вам в голову.
- в названии страницы
Если, например, у вас есть страница, посвященная расходам на покупки, а другая посвящена стоимости электроэнергии дома, вы можете настроить каждую страницу с помощью эмодзи. Например, в этих двух случаях вы можете использовать здание и лампочку или молнию соответственно.
- в формулах
Одной из лучших особенностей Excel являются его математические формулы, и, конечно же, смайлики не хотели их упускать. Их также можно без проблем использовать с ними, например, =IF(B4>5;»??»;»??»), заменив вопросительные знаки на нужные смайлики.
- в чартах
Имея возможность использовать смайлики в ячейках, как если бы они были числовыми значениями, мы также можем легко использовать их на графиках всех видов. Это очень весело, а также привлекательно иметь возможность показывать графики кому угодно.
You’ll probably have a good reason for it: Inserting emojis or similar symbols into an Excel cell. Before we start we should probably mention the bad news: the emojis you have on your mobile phone are only possible to insert on a Mac. On a computer running Windows 8 or later you can insert an emoji, but it looks ugly. If you are still running a Windows PC with Windows 7 or earlier, there are similar symbols available.
In a hurry? Here is the summary:
- You have a Mac? You are lucky, just click on “Edit” and then on “Emoji & Symbols”.
- You have Windows computer? There are no good emojis for Excel (there are icons and very ugly emoji symbols though). The best way: Copy and past them as pictures from the internet, e.g. from http://emojipedia.org/.
The bad news first…
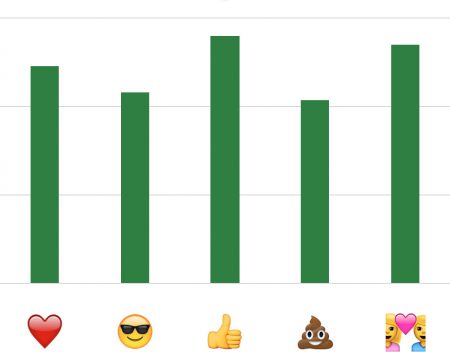
…for all Windows users: Under Windows 7 or earlier, the “real” emojis as you know them from your mobile phone are not available. If you have a later version of Windows – e.g. Windows 8 or Windows 10 – you’ll have all the emojis. But they look ugly. So the first step: Check which operation system you have. For Windows users, please take a look at this webpage. It helps you to figure out which system you have.
So as you know now which system is running on your computer, just scroll down to the corresponding section.
- Windows XP, Windows Vista or Windows 7: Please check the “Windows 7” section.
- Windows 8 or Windows 10: Please scroll down to the “Windows 8 or later” section.
- You use a Mac? Go to the end of this article.
Emojis on Windows 7 or earlier
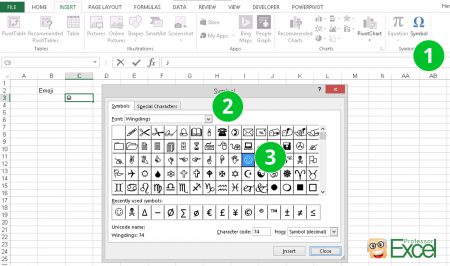
As already mentioned above, there is no built-in emoji on Windows 7 or earlier. But there is something similar: You can insert Wingdings symbols. They aren’t exactly like the well known emojis, but some are similar. The trick: Wingdings is a font pre-installed in Windows. Actually, there are 3 different Wingdings fonts: Wingdings 1, 2 and 3.
- Go to Insert and click on Symbols on the right hand side.
- Set the Font to Wingdings (or Wingdings 2 or 3, they have different symbols).
- Double click on the symbol you’d like to insert.
Please note: As Wingdings is a font, it must be installed on the PC or Mac in order to display the emoji correctly.
On Windows 8, Windows 10 or later you can use the built-in emojis
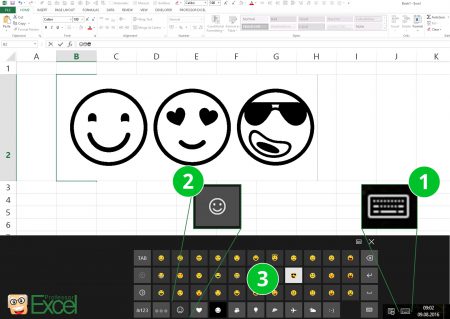
Since Windows 8, there is a virtual keyboard installed. With this, you can easily add an emoji. Unfortunately, they look quite ugly – but they are still there…
- Open the display keyboard with the little symbol on the task bar.
- Switch to emojis.
- Click on the desired emojies for inserting it.
Update: Windows 8 (or later) and the Excel 2016 (“November Update”)
Since the latest “November 2016 Update” of Office, you can insert icons into Excel. Again, those aren’t real emojis. But they offer a larger variety – although they look quite boring. But maybe you could find a suitable one there.
- Click on “Icons” on the Insert ribbon.
- Select your desired icon. It’s also possible to choose several icons.
- Click insert. Excel will download them and add them like pictures.
- You can drag them around resize them. You can also add them to your chart.
Our opinion: It’s quite disappointing. Those icons feel like Windows 95 again and – unless you want to print out some toilet signs – are quite useless.
Update: Windows 10 and the Excel 2019 / Office 365
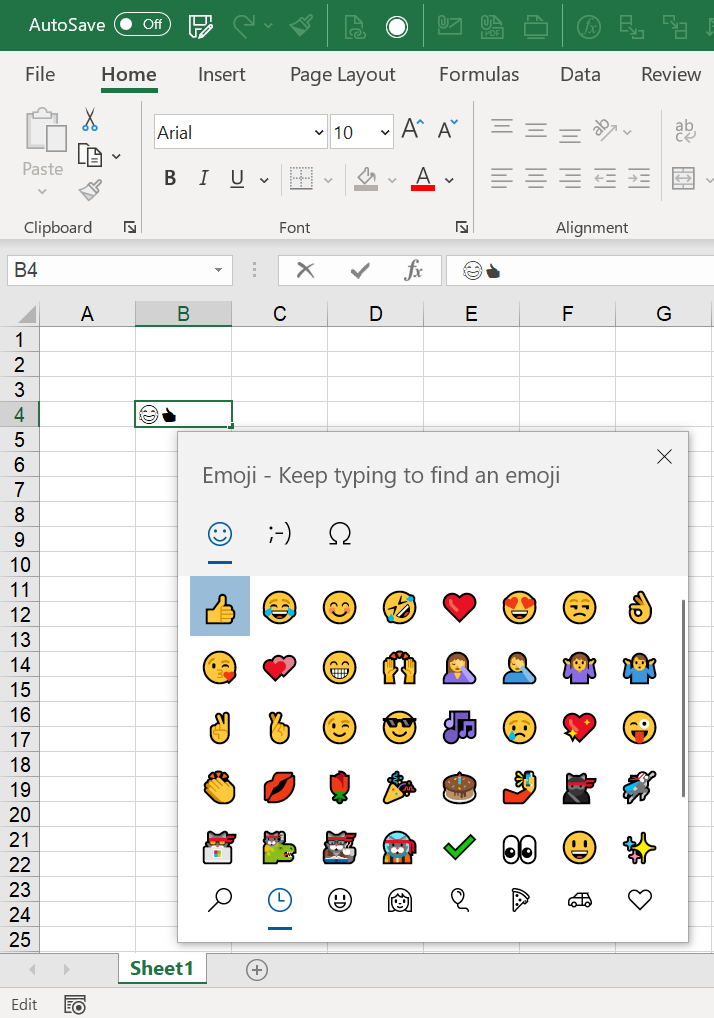
Windows has an “Emoji Picker”. You can open it by pressing Windows + . on the keyboard. The emojis are still not beautiful but have “evolved” a bit…
Do you want to boost your productivity in Excel?
Get the Professor Excel ribbon!
Add more than 120 great features to Excel!
“Real emojis” under Windows: Copy them from the internet and paste them as pictures to Excel
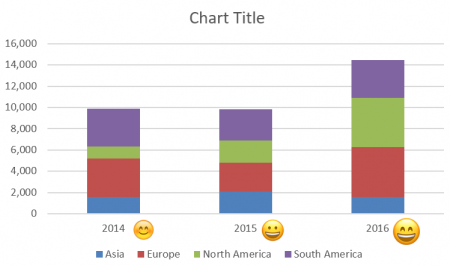
Seriously, why is Microsoft not able to provide native emoji support? The best way (as the headline already says): Copy them from the internet and paste them into your workbook. You have to do some manual sizing then.
Our recommendation: The website http://emojipedia.org/ offers to copy them as PNG without backgrounds and in an acceptable resolution. Most of the other pages just offer to copy them as text or with a watermark. But you need them as a picture. So navigate to your desired emojie, e.g. http://emojipedia.org/grinning-face/, right click on your favorite layout of it and press copy image.
Switch to Excel and paste it with Ctrl + v.
It’s not a good solution, but probably the best around.
On a Mac you can use all the standard emojis
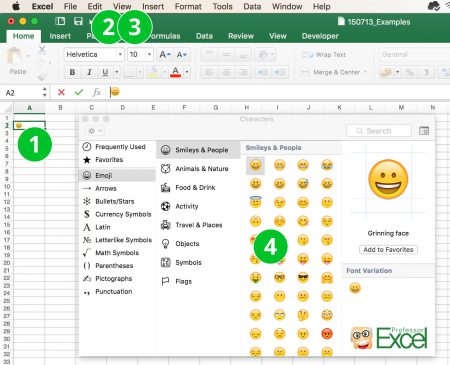
On a Mac, you can add all the emojis easily into your Excel table. They even look similar to those on iPhone and iPad.
- Enter a cell for typing (e.g. by pressing FN + F2 on the keyboard or double clicking on it).
- Click on Edit.
- Click on Emoji & Symbols.
- Select and insert the desired emoji by double clicking on them.
Please be aware, that an emoji might look different on Windows and Mac. So an emoji inserted on the Mac appears different on a Windows computer.
Do you want to boost your productivity in Excel?
Get the Professor Excel ribbon!
Add more than 120 great features to Excel!
How to use an emoji as your chart axis labels
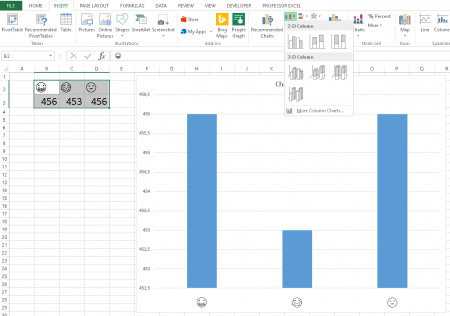
It works the same way as normal chart axis labels: Prepare your data with title or headlines. But instead of normal words, you use emojis. When you insert the chart, just select the data range as you always do. If you need more assistance, please refer to this article.
What are emojis?
Emojis, everyone knows what is it. There are the small icons that we insert in a message to express your feeling. 🙂(happy) 😍 (love) 😎 (cool) 😲 (wow) 😱 (scary) 😡 (angry)
More, we can express events like Christmas🎄 , Victory🏆, Wedding 👰and also Objects ☎ 🔒 🚗 📸 🍺
Since Excel 2010, emojis can be added to your worksheets as name, use in formulas, charts or slicers
How to insert emojis in Excel?
There is 2 ways to add emojis in your worksheets
1 Shortcuts
- Open the emoji’s dialog box with the shortcut Win key + ; (semi-colon)
- Then, just select the icon you want to add.
2 Virtual keyboard
1. Start by opening the virtual keyboard on the task bar. If the icon is not visible, Right-Click on the bar and check the option Show Touch Keyboard Button.
2. In the virtual keyboard, open the icons set.
3. Choose the emojis you want to insert.
Add other icons
But not all the emojis are in this 2 dialog boxes, like this icon.
Each icon has is own hexadecimal code (like 1F515 to display a silence mode). You can find the full list of this code in this page.
Now in Excel, to insert an emoticon from its hexadecimal code, we will use 2 functions
- HEX2DEC will convert the hexadecimal code to decimal
- UNICHAR will turn this decimal code into emojis
=UNICHAR(HEX2DEC(«1F515»))
And then you convert this formula with a copy-paste value.
Icon in color
When you add icons in Excel desktop they are black and white. But when you open the same workbook on Excel Online, you can see them in color 😃
How icons could be used in Excel?
As worksheet name
You can also use icons as Worksheet name
In formula
Also, in a formula. In the following example, the prices of rooms are identify by emojis. The VLOOKUP function return the result in function of each icons.
In Charts
Certainly the best way to use emojis is to use them in a chart
In Slicers
Also, if you create a column with emojis, you can use them with slicers
Many people use Microsoft Excel as a spreadsheet for
processing numbers. However, Excel has much more than to simply play with
numbers. For Example, you can make a beautiful chart or inventory list to track
the orders ready for dispatch. Now that showing everything in a text or numbers
will quickly bore the people. You can use emoji to make your Excel sheet
standing out and interesting.
Related: How to change row to columns in Excel?
Examples of Using Emoji
We give an example of using emoji in Excel before explaining
how to actually insert.
- You have values in columns B3 and C3.
- Compare B3 and C3, return tick ✔ if C3 is greater or return check ❌.
- Display the result in D3.
You can apply a simple formula in D3 as =IF(B3>C3,E3,F3) by inserting ✔ in E3 and ❌ in F3. You can hide columns E and F later to only display the columns B, C and D with useful content.

Excel allows you to use emoji in simple formulae as a cell reference. Remember, in this example you cannot directly use the tick or check emoji in the formula in D3. You have to add them in E3 and F3 and refer in the D3 formula. By applying the comparison, you can have a table like below:

Above is a very simple example, if your Excel skills are good
the possibilities are limitless for using emoji in creative manner. Let us
explain how to insert emoji in Windows 10 Excel versions. Note that Excel by
default will display the emoji as outline characters in grayscale. However, you
can decorate emojis by applying colors and changing the font size.
Using Alt Codes Shortcuts in Excel
Alt codes are one of the easy ways to insert emoji symbols in Excel. You can learn more on how to use alt codes in this article. However, Excel interprets the codes differently compared to Microsoft Word or Outlook. Once you find a code that works for you, it is easy to use it on other cells by copy pasting. For example, alt + 243 to type less than or equal to symbol like ≤.
Windows 10 Emoji Keyboard in Excel
Other option is use Windows 10 emoji keyboard.
- Press Windows logo and semi-colon keys or press Windows logo and dot keys.
- This will show a pop-up panel showing all Unicode emoji symbols.
- Type the keyword in the cell or find the emoji directly from the panel.
- For example, press “Win Logo + ;” keys and type “skull” to filter the skull and crossbones emojis.

Using Symbol Utility in Excel
Microsoft offers a Symbol utility to insert emoji and other Unicode symbols on Excel spreadsheets.
- Go to “Insert > Symbols” menu and choose “Symbols”
option. - You will see a “Symbol” pop-up showing many symbols
like below.

- Change to the font to Wingdings or Webdings.
- Double click on the symbol to insert on your cell.
Symbol utility will also show the recently used symbols for
you to easily to get your favorite emoji and other symbols. Of course, you can
always copy paste after inserting in the cell.
Insert Symbols with Character Map in Excel
Symbol utility works within Excel and other Office
applications. You can use Character Viewer in Windows PC to get symbols that
are available on Symbol utility.
- Press “Windows log + R” keys and open Run prompt.
- Type charmap and hit enter to open Character Map app.
- Change the font to Wingdings or Webdings and find the relevant emoji for you.
- Double click on the emoji to select and click “Copy” button to save the copied emoji to clipboard.
- Now that you can paste the copied emoji in Excel and other documents.

You can also enable multiple clipboards in Windows 10 and copy multiple emoji in to clipboard to use them any time.
Typing Emoji in Excel Mac
Excel Office 365 version on Mac has similar options to insert
emoji like Windows 10. Note that unlike Windows Excel, Mac Excel will show the
emojis as colorful characters.
Options Code Shortcuts in Mac Excel for Emoji
Option keys in MacBook are similar to alt keys in Windows. You can enable Unicode Hex Input and use these option keys as shortcut keys. For example, option + 263A will produce the smiling face emoji symbol like ☺.
Use Emoji Keyboard in Mac Excel
Mac offers a Character Viewer app that is like a combination
of Windows Character Map and emoji keyboard.
- Double click a cell to place a cursor inside.
- Go to “Insert > Symbol” menu to open Character Viewer app in Map.
- Type the keyword in the search box to filter the emoji or go to “Emoji” section to find the emojis already grouped under different categories.
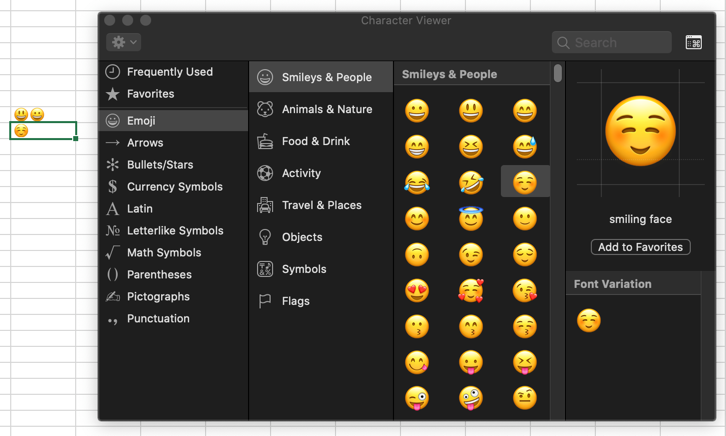
The advantage in Mac is that you can choose the font variation to type stylish symbols (except emojis). However, you should consider whether you have to share the Excel with Windows users. In such a case, Windows Excel will remove the font variations from Mac and show emoji in grayscale.
Excel 2016 для Mac Word 2016 для Mac Outlook 2016 для Mac PowerPoint 2016 для Mac Еще…Меньше
Примечание: Мы стараемся как можно оперативнее обеспечивать вас актуальными справочными материалами на вашем языке. Эта страница переведена автоматически, поэтому ее текст может содержать неточности и грамматические ошибки. Для нас важно, чтобы эта статья была вам полезна. Просим вас уделить пару секунд и сообщить, помогла ли она вам, с помощью кнопок внизу страницы. Для удобства также приводим ссылку на оригинал (на английском языке).
По умолчанию в диалоговом окне » символ » отображается эмодзи при открытии. Но вы можете развернуть его, чтобы увидеть другие наборы символов: проКрутить к началу и нажать выключатель в правом углу.
Word
Выполните одно из указанных ниже действий.
Вставка символа
-
В меню Вставка выберите пункт Дополнительные символы, а затем откройте вкладку символы .
-
Щелкните нужный символ.
Вставка специальных знаков
-
В меню Вставка выберите пункт Дополнительныесимволы, а затем откройте вкладку специальные знаки .
-
Выберите нужный знак.
Excel
Вставка символа
-
В меню Вставка выберите пункт Объект.
-
Щелкните нужный символ.
PowerPoint
Вставка символа
-
В меню Вставка выберите пункт Объект.
-
Щелкните нужный символ.
Outlook
Вставка символа
-
В меню Правка выберите команду эмодзи, _амп_ символы.
-
Щелкните нужный символ.
Дополнительные сведения
-
Добавление, изменение и отключение автоматических исправлений
-
Символы выглядят иначе в более ранних версиях Office
Нужна дополнительная помощь?
In the old days, we typed emoticons in our messages, to show a grin, or wink, etc. Now we use emojis online, and I finally learned how to add emojis in Excel too. Thanks to Wyn Hopkins who showed me this trick – my worksheets will never be the same! Also, thanks to Duncan Williamson, who shared a Sparklines trick.
Old Style Emoticons
In the early days of online newsgroups and bulletin boards, the hardy pioneers had to type a series of characters, to create emoticons. We didn’t complain though – it was a step up from chisels and stone tablets.
Here are a few emoticons that I remember using, and you can find a longer list on Wikipedia.
New Style Emojis
These days, if you type one of those old emoticons, the app that you’re using will probably convert it to an emoji. They’re little pictures, that show the expression, often with a little yellow face, like the old Smiley face.
You an learn more about emojis in this Wikipedia article, and keep reading here, to see how to add emojis in Excel.
The Google Challenge
Why did I think about using emojis in Excel? On Sunday night, Ben Collins retweeted sam, a scientist who was happy about using emojis in Google Sheets.
I can’t sleep because I stayed up late when I discovered that I can put emojis in IF functions in my monthly #budget #spreadsheet in @googledrive.
if savings >=3000$
if savings <=0$And they say scientist aren’t cool. Pshhhhh.
— sam (@ShutUpCoyote) August 27, 2019
And here’s a screen shot of sam’s emoji-filled formula. Awesome!
Emojis in Excel?
I was on my iPad when reading that tweet, away from Excel, but my first thought was doing something similar with Conditional Formatting, and a font like WingDings. That’s how I built these “Do It Yourself” replacements for Excel’s built-in Icon Sets.
How to Add Emojis in Excel
Soon after I replied to sam’s tweet, Wyn Hopkins explained how to add emojis in Excel.
Emojis work in #Excel too. Windows key & . (full stop). Full colour in Excel for web, black and white in desktop
Emojis in Excel
First thing the next morning, I tried Wyn’s tip in an Excel worksheet. I pressed the Windows key and typed a period, and voila!
A small window appeared, full of emojis, with instructions at the top – Keep typing to find an emoji.
Ooooohhh! I’d never seen that trick before, and I’ve been using Excel for approximately 150 years.
Find an Emoji
Seeing that emoji pop-up window was pretty cool, so I typed “cool”, and it found 2 emojis for me.
- To select an emoji, click on it with the pointer, or use the arrow keys to select it.
- Then, press the Enter key, and your text in the cell is replaced by the selected emoji.
As Wyn mentioned in his tweet, the emojis are black and white in desktop Excel, and colour in online Excel.
Here’s the same emoji, when I entered it in Excel Online. Obviously, I’ll have to use the online version from now on.
Emoji Categories
Another way to find emojis in that pop-up window is to use the category buttons at the bottom. Point to any of the buttons, to see the category name.
In the People category, there are colour options at the top, so you can choose what you need.
Emojis in Excel Formula
In sam’s tweet, the emojis were hard coded into an IF formula. You can do that in Excel too – just remember to put the emojis inside quote marks.
Emoji Lookup Formula
Instead of hard coding things into a formula, I made a lookup table with scores and emojis.
Then, I added an INDEX and MATCH formula, to show the emojis beside a list of scores on the worksheet.
=INDEX($F$2:$F$4, MATCH(B2, $E$2:$E$4,1))
That worked well, and it would be easy to change the ranking scale and/or emojis, at any time.
Why Add Emojis in Excel?
After all of that, you might be asking, “Why add emojis in Excel?” And the answer to that is, “Why not?”
For most companies, emojis wouldn’t be appropriate in the financial reports that you send to your stakeholders. But for internal files, emojis could add a touch of humour, and we sometimes need that during the day!
As with all things in Excel, use your powers for good, not for evil.
And now that I know how to add emojis in Excel, maybe I can finally retire my Happy Face chart!
Icons in Sparklines
Duncan Williamson also replied to that emoji Twitter thread, and shared a link to his post on showing icons in a cell that has Sparklines. The cells have a custom number format that shows a coloured icon.
The instructions are at the link above, and there’s an animated gif, at the end of the page, that shows how to set up the formatting.Click on that gif, to see the enlarged version. You can download the Excel file too, and try it out.
Thanks for sharing this cool trick, Duncan!
Get an Emoji Chart and List
[update] After he read this blog post, Ken Puls, from Excelguru, sent me an Excel file with a chart full of emojis. I added a Chart List sheet too, so you can select an emoji code, or an emoji picture, to see the information about that selection.
This screen shot shows the chart in Excel online, where the emojis are coloured. If you open the file in Excel desktop, the emojis will be black and white. (Is there a crying emoji? Emojus?)
To get the workbook, go to the Sample Files page on my Contextures site. In the Functions section, look for FN0064 – Emojis Chart and List. The file is in xlsx format, and does not contain any macros.
__________________________
How to Add Emojis in Excel Worksheets
__________________________
Иногда, если успеваемость студентов или продавцов соответствует стандарту, вы можете добавить смайлик, чтобы подбодрить их, но если успеваемость ниже стандарта, вы можете добавить грустное лицо, чтобы показать свое разочарование. Теперь я расскажу вам несколько хитростей, как вставить диаграмму эмоционального лица в Excel.
Прямая вставка таблицы смайликов
Таблица смайлов условного форматирования
Быстро вставляйте изображения на основе значения ячейки
Нажмите J в ячейку, в которой нужно показать смайлик, затем нажмите Главная вкладка и введите Wingdings в шрифт текстовое поле, затем нажмите Enter ключ. Смотрите скриншот:
Теперь смайлик показан:
Примечание: Символы J, L, K должны быть заглавными.
|
Совет: Вот удобный инструмент Автотекст в Kutools for Excel, который позволяет добавлять обычно используемые тексты, диаграммы, изображения или формулы на панель в виде автотекста, после чего вы можете напрямую вставлять их на любые листы в любое время без повторного создания данных или диаграмм. |
| Получите бесплатную пробную версию прямо сейчас. |
 |
Если вы хотите условное форматирование диаграмм смайликов, например, если оценка выше и равна 85, вы вставите смайлик, а если оценка выше 60, но ниже 85, вы вставите мягкое лицо, но если комплектация ниже 60, вставишь грустную морду.
Щелкните ячейку, в которой должны отображаться диаграммы лиц, затем введите эту формулу = ЕСЛИ (B2> = 85, «J», ЕСЛИ (И (B2 <= 84, 60 <B2), «K», ЕСЛИ (B2 <60, «L»))), затем перетащите маркер автозаполнения в нужный диапазон. Затем выберите диапазон, в котором применяется эта формула, и измените стиль шрифта, набрав Wingdings в шрифт текстовое поле и нажав Enter ключ на Главная меню.
Теперь диаграммы смайлов вставлены.
Наконечник:
1. В приведенной выше формуле B2 — это ячейка, для которой требуется условное форматирование.
2. При изменении данных в столбце B смайлик также изменяется.
Если у вас есть список значений ячеек, и вы хотите вставить изображения из папки в ячейки на основе значения ячейки, это означает, что вставляемые изображения должны иметь то же имя, что и значения ячеек, Kutools for ExcelАвтора Сопоставить Импорт изображений поможет быстро и правильно ее решить.
После бесплатная установка Kutools for Excel, пожалуйста, сделайте следующее:
1. Выберите значения ячеек, щелкните Кутулс Плюс > Импорт Экспорт > Сопоставить Импорт изображений. Смотрите скриншот:
2. в Сопоставить Импорт изображений диалог
(1) Нажмите Добавить > Папка добавить относительные картинки к Список изображений.
(2) Нажмите Размер импорта чтобы выбрать нужный размер.
(3) Нажмите Ok > Импортировать, затем выберите ячейку для размещения изображений (вы также можете выбрать совпадающие ячейки), затем нажмите OK.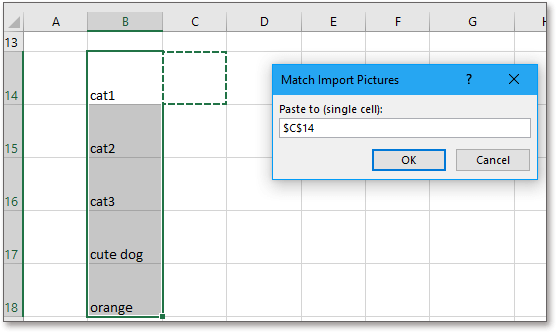
Наконечник: Если вы хотите вставить изображения в горизонтальном порядке, просто выберите Заполнить горизонтально ячейку за ячейкой под Заказ на импорт диалога.
Относительные статьи:
- Создать блок-схему в Excel
- Создать контрольную диаграмму в Excel
- Создать диаграмму этапов в Excel
- Создать диаграмму целей термометра в Excel
Лучшие инструменты для работы в офисе
Kutools for Excel Решит большинство ваших проблем и повысит вашу производительность на 80%
- Снова использовать: Быстро вставить сложные формулы, диаграммы и все, что вы использовали раньше; Зашифровать ячейки с паролем; Создать список рассылки и отправлять электронные письма …
- Бар Супер Формулы (легко редактировать несколько строк текста и формул); Макет для чтения (легко читать и редактировать большое количество ячеек); Вставить в отфильтрованный диапазон…
- Объединить ячейки / строки / столбцы без потери данных; Разделить содержимое ячеек; Объединить повторяющиеся строки / столбцы… Предотвращение дублирования ячеек; Сравнить диапазоны…
- Выберите Дубликат или Уникальный Ряды; Выбрать пустые строки (все ячейки пустые); Супер находка и нечеткая находка во многих рабочих тетрадях; Случайный выбор …
- Точная копия Несколько ячеек без изменения ссылки на формулу; Автоматическое создание ссылок на несколько листов; Вставить пули, Флажки и многое другое …
- Извлечь текст, Добавить текст, Удалить по позиции, Удалить пробел; Создание и печать промежуточных итогов по страницам; Преобразование содержимого ячеек в комментарии…
- Суперфильтр (сохранять и применять схемы фильтров к другим листам); Расширенная сортировка по месяцам / неделям / дням, периодичности и др .; Специальный фильтр жирным, курсивом …
- Комбинируйте книги и рабочие листы; Объединить таблицы на основе ключевых столбцов; Разделить данные на несколько листов; Пакетное преобразование xls, xlsx и PDF…
- Более 300 мощных функций. Поддерживает Office/Excel 2007-2021 и 365. Поддерживает все языки. Простое развертывание на вашем предприятии или в организации. Полнофункциональная 30-дневная бесплатная пробная версия. 60-дневная гарантия возврата денег.
Вкладка Office: интерфейс с вкладками в Office и упрощение работы
- Включение редактирования и чтения с вкладками в Word, Excel, PowerPoint, Издатель, доступ, Visio и проект.
- Открывайте и создавайте несколько документов на новых вкладках одного окна, а не в новых окнах.
- Повышает вашу продуктивность на 50% и сокращает количество щелчков мышью на сотни каждый день!