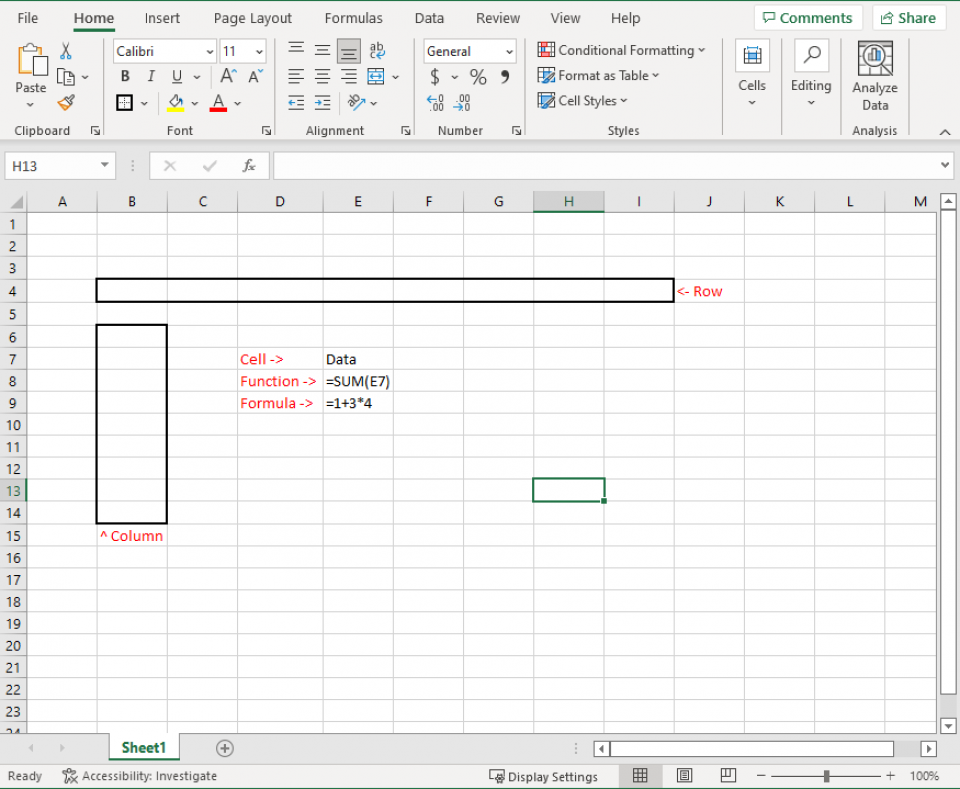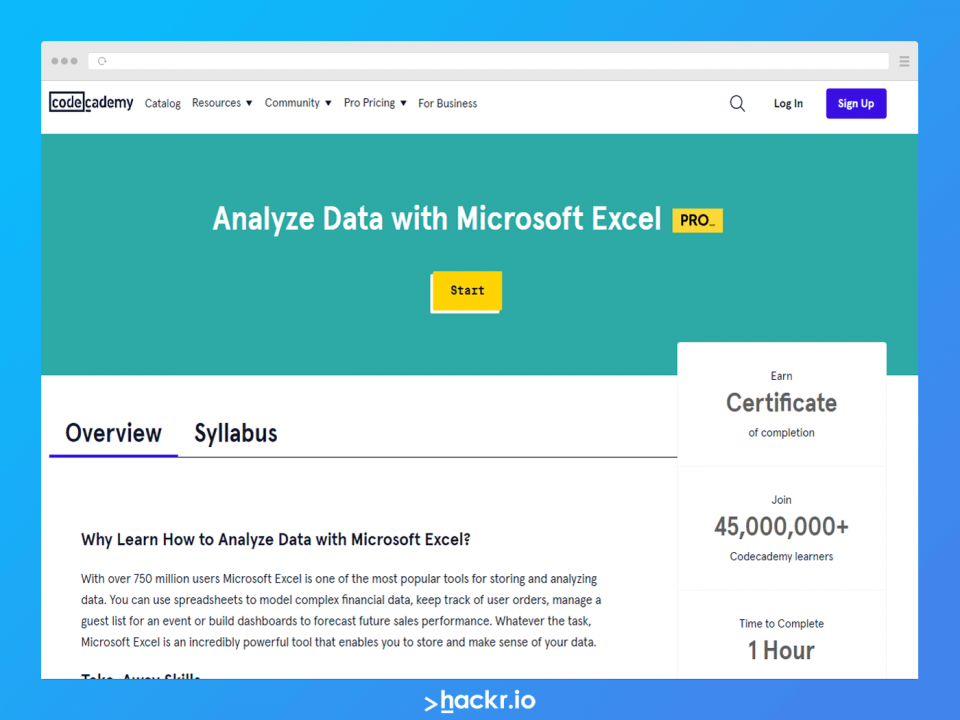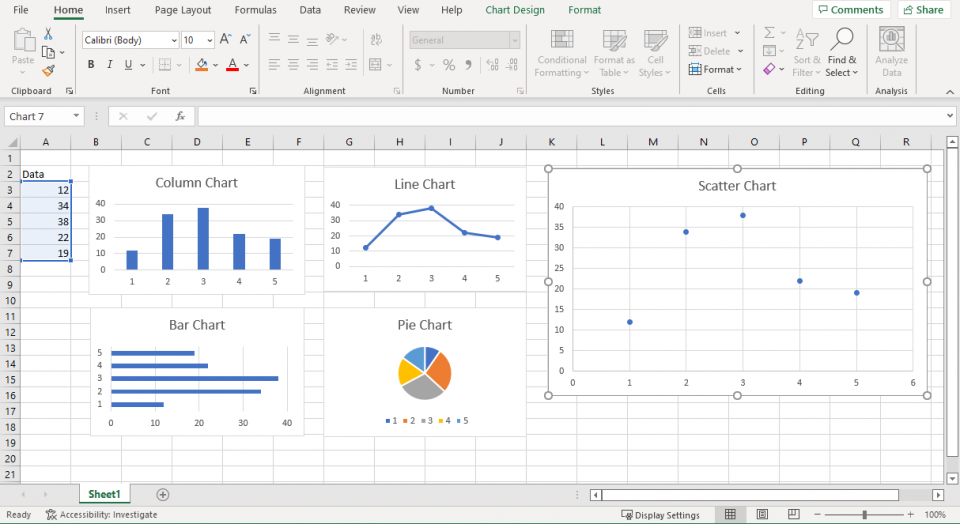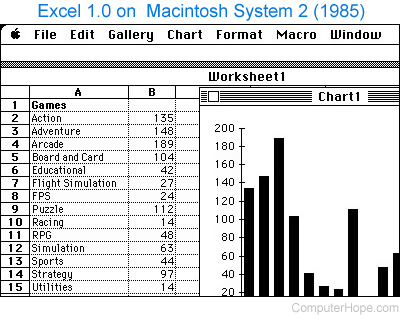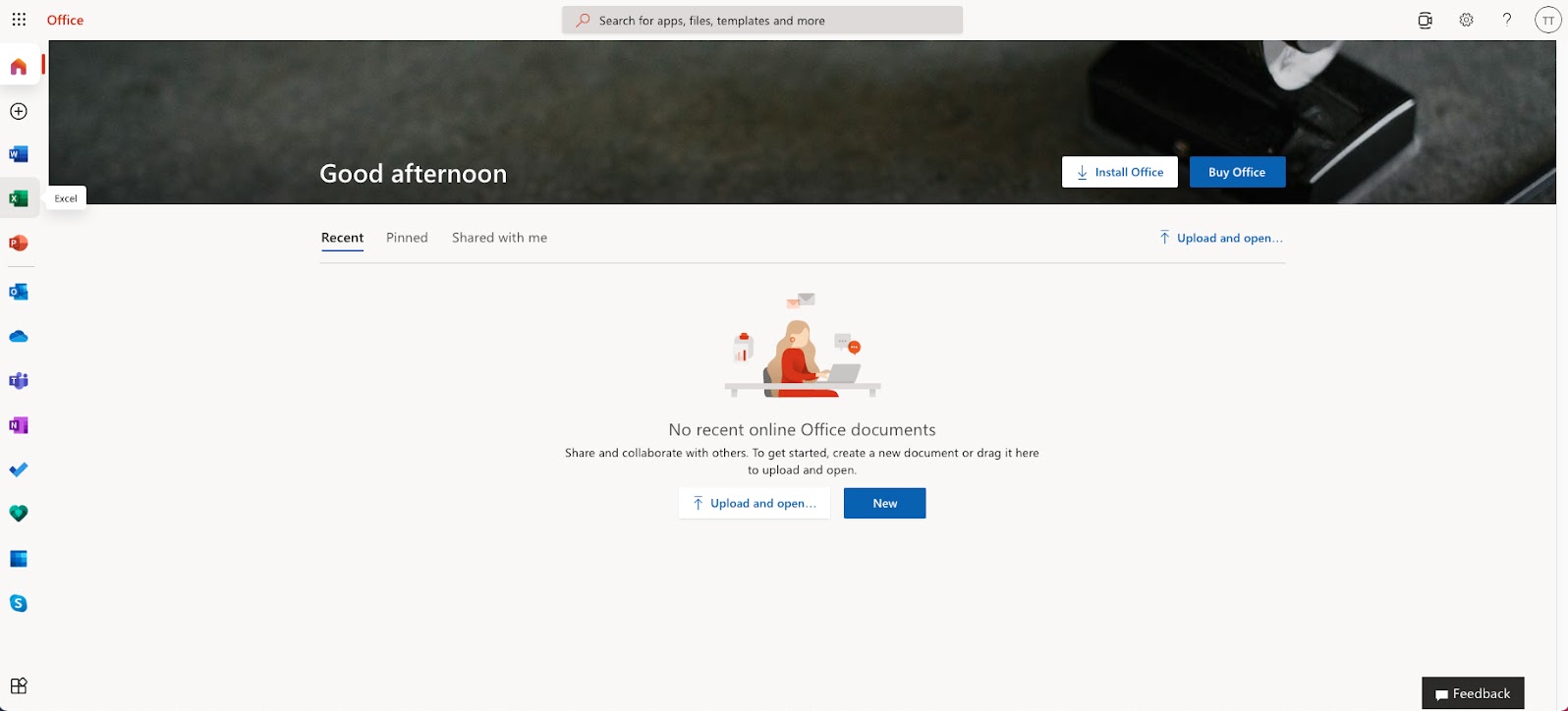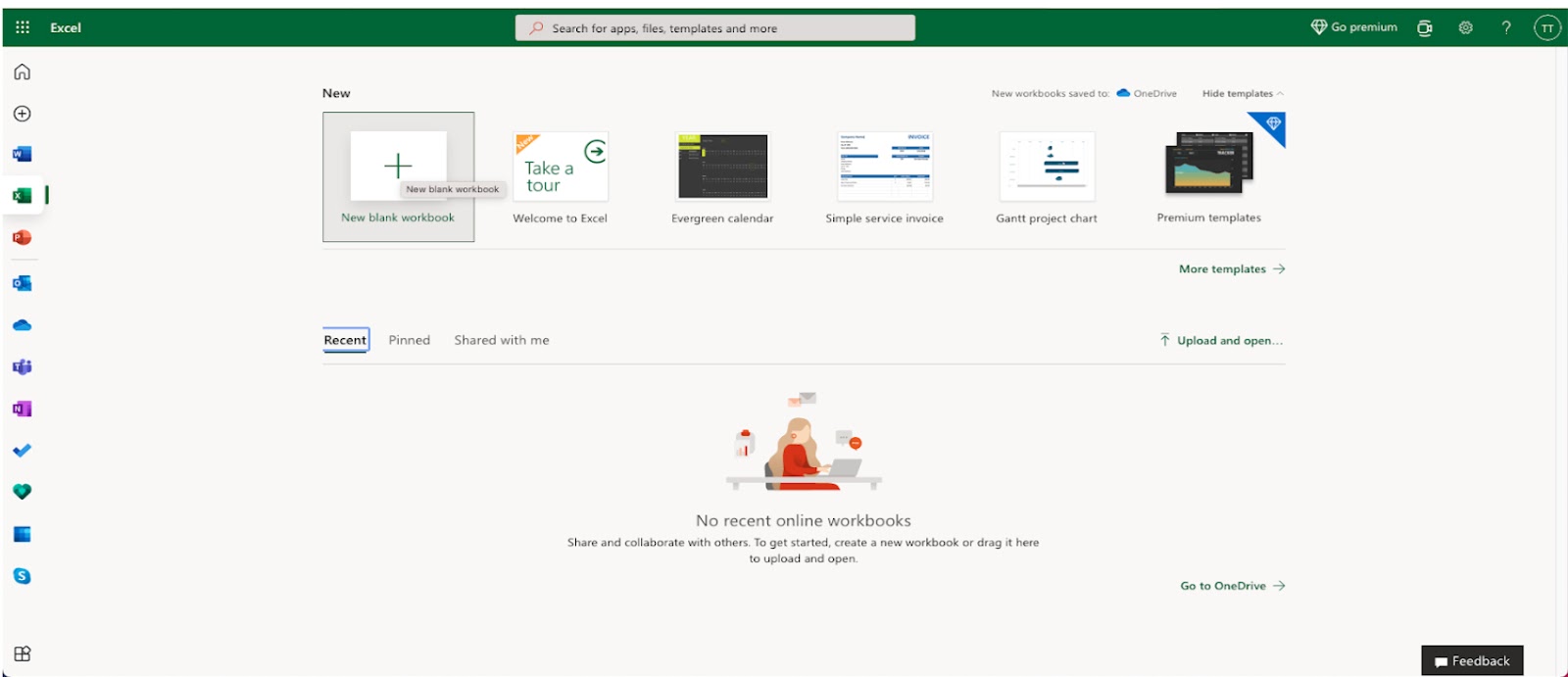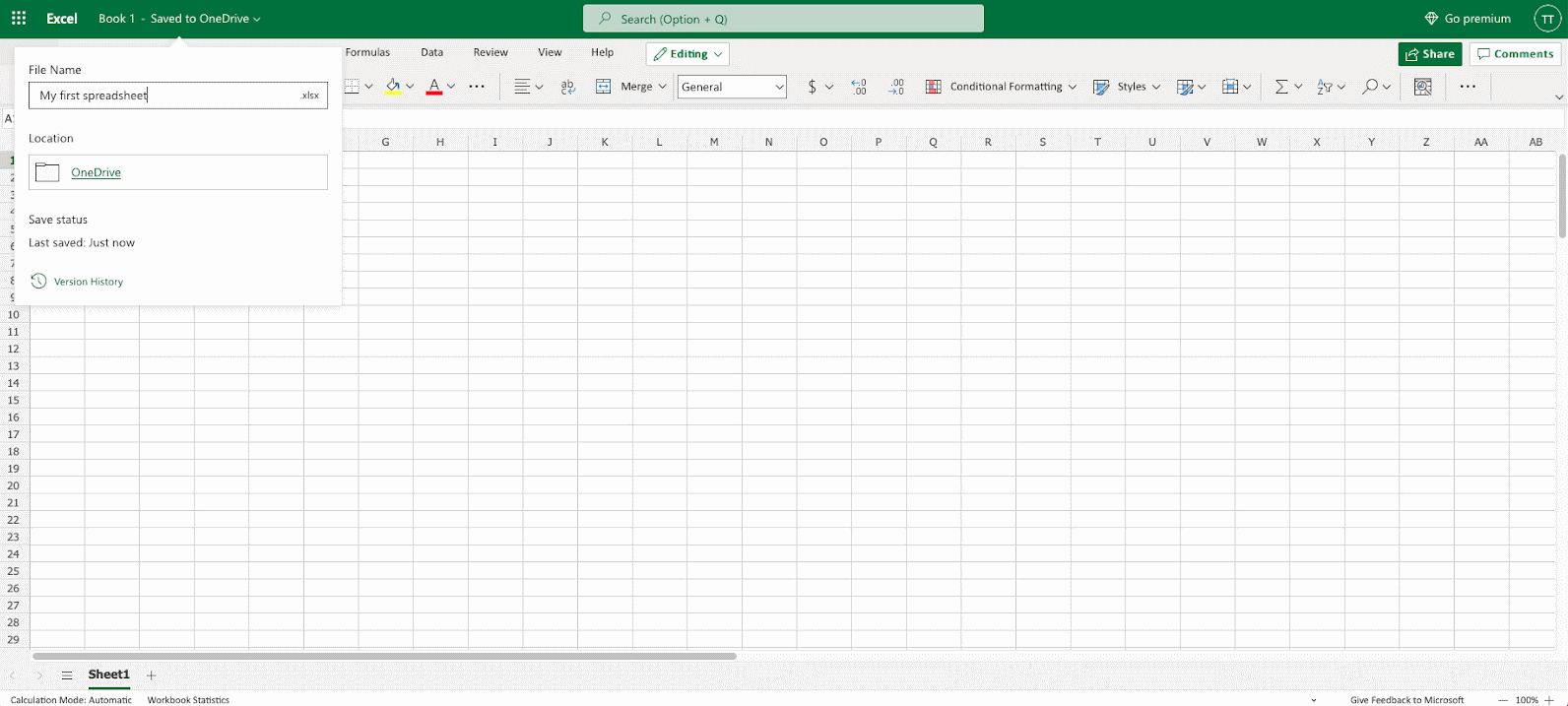Содержание
- Excel help & learning
- Learn from live instructors
- Explore Excel
- Excel
- Excel overview
- Where do you find or start Excel?
- How to open Microsoft Excel without using a mouse
- How can Excel be formatted?
- Download an example of a spreadsheet file
- Why do people use Excel?
- Why would someone use Excel over another spreadsheet program?
- Excel file extensions
- What are the different versions of Microsoft Excel?
- Windows versions
- Mac versions
- What came before Excel?
- Download Excel Cheat Sheet PDF
- Table of Contents
- Download Excel Cheat Sheet PDF
- Basic Terminology
- The Anatomy of an Excel Sheet
- Excel Data Types
- Want To Master Excel? Take This Course.
- Common Excel Functions
- Advanced Excel Functions Cheat Sheet
- Excel Shortcuts
- Excel Commands
- Excel Graphs
- Tips and Tricks
- Conclusion
- Frequently Asked Questions
- 1. How Do You Use the Cheat Sheet in Excel?
- 2. What are the 5 Functions in Excel?
- 3. What is the Fastest Way to Learn Excel Formulas?
- 4. What are the 7 Basic Excel Formulas?
Excel help & learning
Learn from live instructors
Microsoft offers live coaching on how to work with Excel. We’ll have you dazzling with your new skills in no time! (Available in English only.)
Explore Excel
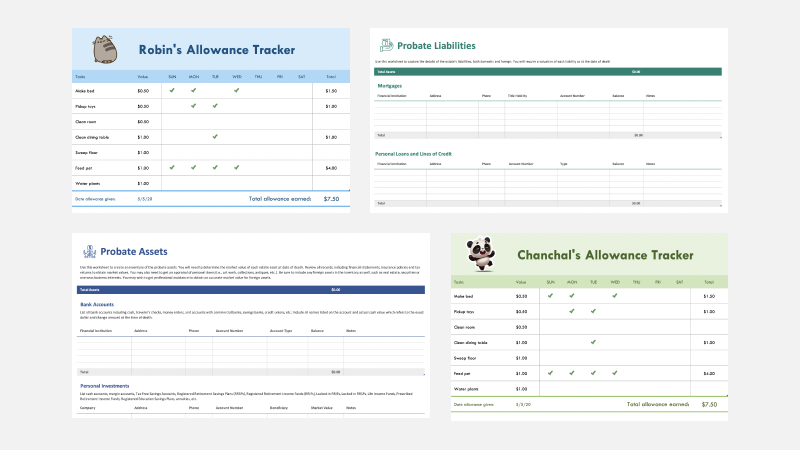
Bring your ideas to life and streamline your work by starting with professionally designed, fully customizable templates from Microsoft Create.

Ask questions about your data without having to write complicated formulas. Not available in all locales.

Tackle your health and fitness goals, stay on track of your progress, and be your best self with help from Excel.

Learn what end of Excel 2010 support means for you and find out how you can upgrade to Microsoft 365.
Источник
Excel
Excel is a spreadsheet application developed and published by Microsoft. It is part of the Microsoft Office suite of productivity software.
Unlike a word processor, such as Microsoft Word, Excel organizes data in columns and rows. Rows and columns intersect at a space called a cell. Each cell contains data, such as text, a numerical value, or a formula.
Excel was originally code-named Odyssey during development. It was first released on September 30, 1985.
Excel overview
Excel is a tool for organizing and performing calculations on data. It can analyze data, calculate statistics, generate pivot tables, and represent data as charts or graphs.
For example, you could create an Excel spreadsheet that calculates a monthly budget, tracks associated expenses, and interactively sorts the data by criteria.
Below is an example of Microsoft Excel with each of its major sections highlighted. See the formula bar, cell, column, row, or sheet tab links for further information about each section.
Where do you find or start Excel?
If you have Excel or the entire Microsoft Office package installed on your Windows computer, you can find Excel in the Start menu.
Keep in mind that new computers do not include Excel. It must be purchased and installed before running it on your computer. If you do not want (or cannot afford) to purchase Excel, you can use a limited version for free at the Microsoft Office website.
If Excel is installed on your computer but isn’t in your Start menu, use the following steps to launch Excel manually.
- Open My Computer or File Explorer.
- Click or select the C: drive. If Microsoft Office is installed on a drive other than the C: drive, select that drive instead.
- Find and open the Program Files (x86) or Program Files folder.
- Open the Microsoft Office folder.
- In the Microsoft Office folder, open the root folder. Then open the OfficeXX folder, where XX is the version of Microsoft Office (e.g., Office16 for Microsoft Office 2016) installed on your computer.
If there is no root folder, look for and open the folder with Office in the folder name.
- Find and double-click the file named EXCEL.EXE to start the Excel program.
How to open Microsoft Excel without using a mouse
- Press the Windows key .
- Type Excel and select the Microsoft Excel entry in the search results.
- If Excel does not open after selecting it in the search results, press Enter to launch it.
How can Excel be formatted?
Each of the rows, columns, and cells can be modified in many ways, including the background color, number or date format, size, text font, layout, etc. In our example above, you can see that the first row (row 1) has a blue background, bold text, and each cell has its text centered.
Download an example of a spreadsheet file
We created a Microsoft Excel spreadsheet that you can download and open in any spreadsheet program, including Microsoft Excel. This spreadsheet illustrates some capabilities of a spreadsheet, formulas, and functions, and lets you experiment more with a spreadsheet.
Why do people use Excel?
There are many reasons people use Excel. For example, someone might use Excel and a spreadsheet to keep track of their expenses. See our spreadsheet definition for a complete list of reasons and examples of how people use a spreadsheet.
Why would someone use Excel over another spreadsheet program?
Today, there are many free spreadsheet programs that someone could use instead of Excel. However, even with the available free options, Excel remains the most-used spreadsheet because of all its available options, features, and because many businesses still use the program.
Even with all Excel’s options, a free spreadsheet program like Google Sheets is often all most users need.
If you want to get Excel because it’s a job requirement, it’s still okay to learn all the basics in a free spreadsheet program. However, there are still many differences between Excel and a free spreadsheet program.
Excel file extensions
Microsoft Excel supports the following file extensions. The default format for saving a Microsoft Excel workbook is .xlsx in all modern versions and .xls in early versions.
| Extension | Name | Description |
|---|---|---|
| .csv | CSV (Comma-separated values) | A minimal format compatible with many spreadsheet applications. Rows of data are represented as lines in the text file, with columnar breaks delimited by a single character, usually a comma. |
| .dbf | DBF 3, DBF 4 | The native database file format of DBASE III and IV. |
| .dif | Data interchange format | A feature-limited, widely-supported file format. Supports saving a single-page spreadsheet only. |
| .htm, .html | HTML | Contains data formatted in HTML. When exported by Excel, supporting files such as images and sounds are stored in a folder. |
| .mht, .mhtml | Single-page HTML | HTML-formatted single-page data. |
| .ods | OpenDocument Spreadsheet | An open-source file format supported by word processors including OpenOffice and LibreOffice. |
| PDF (Portable Data Format) | An industry-standard document format created by Adobe. | |
| .prn | Space-delimited formatted text | A format similar to CSV that supports text formatting, created by Lotus. Supports only a single sheet. |
| .slk | SYLK Symbolic Link Format. | Supports only a single sheet. |
| .txt | Tab-delimited text | A text file format similar to CSV, using tab as the delimiter character. Also, stores Unicode-encoded single-page spreadsheets. |
| .xla | Excel Add-in | Supporting file for Visual Basic VBA projects, compatible with Excel 95-2003. |
| .xlam | Excel Add-in with Macros | XML-based format compatible with Excel 2007 and 2013-2019, supporting VBA projects and Excel 4.0 macros. |
| .xls | Excel Workbook (deprecated) | The native Excel file format for Excel versions 97-2003. |
| .xlsb | Excel Binary Workbook | A fast load-and-save format compatible with Excel 2007-2019. Supports VBA projects and Excel 4.0 macros. |
| .xlsm | Excel Workbook with Macros | XML-based format compatible with Excel 2007-2019, supporting VBA and Excel 4.0 macros. |
| .xlsx | Excel Workbook | The native Excel file format for Excel versions 2007-2019. Supports «ISO Strict» formatting. Does not support macros. |
| .xlt | Excel Template (deprecated) | Excel template file format, Excel 97-2003. |
| .xltx | Excel Template | Excel template file format, Excel 2007-2019. |
| .xlw | Excel Workbook Only | Saves only worksheets, chart sheets, and macro sheets but does not save spreadsheets. Compatible with Excel 2013-2019. |
| .xml | XML Data | Spreadsheet data exported as XML. |
| .xps | OpenXML Paper Specification | An open-source document format similar to PDF. |
What are the different versions of Microsoft Excel?
Microsoft Excel has had many versions throughout its history. The different releases with their release dates are listed below.
Windows versions
Mac versions
What came before Excel?
Microsoft Excel was not the first spreadsheet program. Lotus 1-2-3 and VisiCalc were popular spreadsheet programs released before Excel.
Источник
Download Excel Cheat Sheet PDF
Table of Contents
Microsoft Excel is one of the top in-demand skills on the market. Whether you’re starting to learn Excel or already an expert, having a cheat sheet in your pocket can help. An Excel cheat sheet gives you a brief overview of the functions, commands, formulas, and shortcuts in Excel—so you can focus on your work.
Let’s start with some of the basic terminology used in Excel so you can thrive in countless industries, including data analytics and finance. We will also cover the anatomy of a spreadsheet, relevant courses, and important functions. Need to buy a copy? You can get Excel from Microsoft.
Download Excel Cheat Sheet PDF
Click here to download our free Excel Cheat Sheet PDF.
Basic Terminology
Review your basic vocabulary before looking at functions and commands to fully understand how Excel formats its data.
| Active Cell | The currently active cell in the worksheet |
| Cell | An individual box in the worksheet that can contain data, text, or a formula |
| Column | A vertical group of cells in the worksheet. Columns are identified by letters (A, B, C, etc.) |
| Formula | A set of instructions that performs calculations on values in the worksheet |
| Function | A predefined formula is used to perform standard calculations, such as summing a range of values |
| Row | A horizontal group of cells in the worksheet. Rows are identified by numbers (1, 2, 3, etc.) |
| Worksheet | Also known as a spreadsheet; the grid of columns and rows that you can enter in Excel |
The Anatomy of an Excel Sheet
Excel Data Types
As a spreadsheet program, Excel focuses on storing data. Here are the data types that Excel frequently stores.
| Text | Also called labels, text values identify data in a worksheet or store things like names and descriptions. Example: Hello, World! |
| Numbers | Numbers are used for calculations and can be formatted as currency, percentages, decimals, etc. Example: 1.12 |
| Dates/Times | Dates and times track and calculate data over time. Example: 2022-02-02 |
| Logical Values | Logical values are either true or false. Example: TRUE, FALSE |
| Arrays | Array formulas perform calculations on a range of cells simultaneously. Example: SUM(A1:A4) |
Want To Master Excel? Take This Course.

Common Excel Functions
In Excel, a function is simply a preset formula or algorithm. They help parse information and display it for a variety of uses. Here are some of the most common Excel formulas in our Excel functions list cheat sheet.
| SUM | Adds the values of a range of cells Example: SUM(A1:A4) |
| SUMIFS | Sums values that meet specific criteria. Example: SUMIFS(A1:A4,B1:B4,E1) |
| AVERAGE | Calculates the average values in a range of cells Example: AVERAGE(A1:A4) |
| COUNT | Counts the number of cells in a range that contains numbers Example: COUNT(A1:A4) |
| MIN | Finds the smallest value in a range of cells Example: MIN(A1:A4) |
| MAX | Finds the largest value in a range of cells Example: MAX(A1:A4) |
| TRIM | Removes all white space from the front and back of a cell. Example: TRIM(A1) |
| IF | Checks whether a condition is met and returns one value if true and another if false Example: IF(A1=‘Yes’, True, False) |
| CONCATENATE | Combines the values of multiple cells into a single cell. Example: CONCATENATE(A1, B1) |
| VALUE | Convert numbers that have been stored in text to integers. Example: VALUE(B1) |
| MIN | Finds the minimum value of a set. Example: MIN(A1:O1) |
| MAX | Finds the maximum value of a set. Example: MAX(A1:O1) |
| PROPER | Formats text with the correct capitalization; useful when importing data from other sources. Example: PROPER(A1) |
| CEILING | Round a number up to the first number of significance, e.g. 39.1 to either 39 or 40. Example: CEILING(A1,4) |
| FLOOR | Round a number down to the first number of significance, e.g. 39.12 to either 39.1 or 39. Example: FLOOR(A1,4) |
| LEN | Return the number of characters in a string, useful for data validation. Example: LEN(A1) |
| NOW | Get the current date and time. Note that it will return the time of the system you’re on. Example: NOW() |
| TODAY | Similar to now, but this just gives the date, rather than the date and time. You can also use DAY(), MONTH(), and YEAR(). Example: TODAY() |
Advanced Excel Functions Cheat Sheet
These advanced Excel functions can be a little more difficult to use—but they’re sophisticated methods of processing and analyzing data.
| VLOOKUP | Looks up a value in the leftmost column of a table and returns a corresponding value from another column Example: VLOOKUP(“Text”,A1:C4,2,FALSE) |
| INDEX | Performs a lookup based on a row and column number instead of a lookup value Example: INDEX(A1:A4,1,1) |
| HLOOKUP | Looks up a value in the top row of a table and returns a corresponding value from another row in the table Example: HLOOKUP(“Text”, A1:C4, 2) |
Excel Shortcuts
Shortcuts are a great way to increase productivity. Once shortcuts become a habit, you’ll find even simpler tasks faster. Here are some of the most common keyboard shortcuts to help you work faster in Excel.
| F2 | Edit the active cell. |
| F5 | Go to a specific cell in the worksheet. |
| CTRL + Arrow | Move to the edge of the worksheet’s data. |
| Shift + F11 | Insert a new sheet. |
| Alt + = | Sum the cells. |
| Ctrl + Shift + “+” | Insert a new row/column. |
| Ctrl + “-” | Delete a row/column. |
| Ctrl + “*” | Select all cells with formulas. |
| Ctrl + ‘ | Copy the value from above a cell. |
| Alt + Enter | Insert a line break in a cell. |
Excel Commands
In addition to shortcuts, Excel has many built-in commands that can be accessed using shortcut keys or the ribbon. Here are some of the most common.
| Paste Special | Opens the Paste Special dialog box, which allows you to choose how to paste data from the clipboard |
| Format Painter | Copies formatting from one cell and applies it to another cell or range of cells |
| Fill Handle | Allows you to quickly fill a range of cells with data that follows a pattern |
| AutoSum | Automatically calculates the sum of a range of selected cells |
| Sparklines | Creates small, graphical representations of data in a single cell |
Excel Graphs
Not everything is readable in a series of columns and rows. When you need something human-readable, you need a graph. Excel offers several ways to create graphs and charts. Here are some of the most common.
| Column Charts | Used to compare data points side-by-side. |
| Bar Charts | Used to compare data points side-by-side. |
| Line Charts | Used to show trends over time. |
| Pie Charts | Used to show percentages or proportions. |
| Scatter Plots | Used to show relationships between data points. |
Tips and Tricks
Finally, here are a few tips and tricks to help you work faster in Excel.
- Learn how to use keyboard shortcuts. Keyboard shortcuts can save you a lot of time working in Excel. Pressing CTRL+C will copy the selected cells, while CTRL+V will paste them.
- Use the AutoFill feature when filling in similar values. The AutoFill feature in Excel is handy for filling in a data series. If you have a list of months, you can use AutoFill to fill in the days of the month automatically.
- Use conditional formatting to increase the readability of your sheet. Conditional formatting allows you to highlight cells that meet specific criteria. You could use conditional formatting to highlight all cells that contain a value greater than 10.
- Use data validation to ensure your sheet includes the right data types. You could use data validation to ensure cells only contain numbers—or only dates.
- Memorize the most common and useful formulas. Formulas are one of the most powerful features in Excel, but they can take some time to learn.
- Consider using macros. Macros are small programs that you can create to automate tasks in Excel. You could create a macro that automatically inserts the current date when you open a workbook or a macro that automatically saves and closes your files.
- Get comfortable with pivot tables. Pivot tables are a great way to summarize large amounts of data and sort it.
- Don’t be afraid of filters. Filters let you view only the data that you want to see. For example, you could use a filter only to view the data for a specific month.
Conclusion
A basic Excel cheat sheet or Excel commands cheat sheet can only do so much. It offers a quick alternative to building everything from scratch, and it helps users get started quickly. However, all spreadsheet users should learn the basics of Excel. Once you understand the capabilities, you should be able to look up things you need to know in the above Excel cheat sheet.
Frequently Asked Questions
1. How Do You Use the Cheat Sheet in Excel?
Use the above Excel function cheat sheet whenever you need to do something specific in Excel. You can review Excel cheat sheet formulas to refresh your memory or use CTRL+F to find a specific area of the Excel formula cheat sheet.
2. What are the 5 Functions in Excel?
Here’s a quick list of five basic Excel functions:
- VLookup Formula
- Text to Columns
- Duplicate Removal
- Pivot Tables
- Concatenate Formula
3. What is the Fastest Way to Learn Excel Formulas?
Most formulas that you would need will pop up when you start typing in Excel. As long as you know what formulas are available in Excel, you should be able to look them up on this sheet.
4. What are the 7 Basic Excel Formulas?
The seven basic Excel formulas are SUM, AVERAGE, MIN, MAX, COUNT, COUNTA, and VLOOKUP. These are just a few of the many formulas available in Excel.
5. Where do you get Excel?
You can buy a copy of Excel from Microsoft as a stand-alone piece of software or get it as part of the Microsoft 365 suite of products. While Google offers a free alternative with their powerful sheets service, the original software has additional features professionals use every day.
Источник
Do you want to use Microsoft Excel for free? Of course you do!
This post is going to show you all the ways you can use Microsoft Excel for free in a totally legitimate and legal way from Microsoft.
Microsoft Excel is a spreadsheet program that is part of the Microsoft Office suite of productivity software.
Excel allows users to import, manipulate and visualize data. It’s a powerful tool for data analysis and can be used to create charts, graphs, and pivot tables. Many businesses worldwide use Excel for these purposes.
Excel is also a powerful tool for personal productivity and can help you to stay organized and on track with personal budget templates, track bills and payments, manage expenses, and more.
Excel is available for purchase as part of the Microsoft Office suite, but it can be used totally for free if you know how.
Follow this post to find out how you can start using Excel for free today!
Get Excel for Free Online
Most people don’t know this, but you can use the online version of Excel for free.
Microsoft offers a free online version that can be accessed by anyone with a Microsoft account. The online version of Excel includes a lot of the most frequently used features as the desktop version so depending on your use case the free online version might be all you need.
Excel Online vs Excel Desktop: What’s the Difference?
Here is a comparison of the availability of some of the main features between the online and desktop versions of Excel.
| Feature | Desktop Excel App | Online Excel App |
|---|---|---|
| Functions | ✔️ Included | ✔️ Included |
| Pivot Tables | ✔️ Included | ✔️ Not all pivot table functionality is available |
| Tables | ✔️ Included | ✔️ Included |
| Conditional Format | ✔️ Included | ✔️ Included |
| Charts | ✔️ Included | ✔️ Included |
| Power Pivot | ✔️ Included | ❌ Not included |
| Power Query | ✔️ Included | ⚠️ Limited refresh capability |
| VBA | ✔️ Included | ❌ Will never be available on the web or mobile app |
| Office Scripts | ❌ Not available yet | ✔️ Only available with an M365 business plan |
| Add-Ins | ✔️ Included | ⚠️ Only Office add-ins, no Excel or COM add-ins. |
| Data Types | ✔️ Included | ✔️ Included |
This is not an exhaustive list and even within these feature categories, there will be differences in the implementation between the desktop and web. But it should help you decide if the online version is good enough for your Excel uses.
How to Get Excel Online for Free
Microsoft Excel online is free and can be accessed by anyone through a free Microsoft account.
In fact, you might already have access to Excel online through a free Microsoft email service such as Outlook, Hotmail, or Live. You can use those credentials to sign into office.com.
You will be prompted for your email and password and once entered you will be taken to the main Office hub page.
You have access to some of the most popular Microsoft apps including Excel from within the Office hub. All for FREE!
- Word, Excel, PowerPoint, and OneNote.
- Outlook, Skype, and Teams.
- Calendar and To-Do
These are all included with your free account.
💡 Tip: Click on the Waffle icon in the upper left then click on All apps to see all the apps to which you now have free access! There are many more great apps included such as Power Automate for task automation.
If you don’t already have one of these Microsoft accounts, then you can sign up and get one for free!
Go to outlook.live.com and click on the Create free account button. After you provide the usual details and confirm your account, you will be taken to the Outlook email app.
You should see the Excel app icon on the left pane, but if not you can access it from either the Waffle icon at the top, or the App icon at the bottom.
Click on the Excel icon and this will launch the Excel online app. You’ll then be able to create a New blank workbook or open any Excel files you’ve previously saved in OneDrive.
💡 Tip: You can open a new workbook by going to https://excel.new. Save this URL in your browser’s bookmark bar and you can create a new blank Excel workbook with one click!
This will open a new workbook that automatically gets saved to your OneDrive account. It should look very familiar if you use the Excel desktop app as they are becoming harder and harder to tell the difference between them.
📝 Note: You might see a more compact version of the Excel ribbon commands the first time you use Excel online.
💡 Tip: This Single Line Ribbon can easily be switched back to the more familiar Classic Ribbon. Click on the Chevron icon to the right of the ribbon then choose the Classic Ribbon option.
Congratulations! You now have access to the free online version of Microsoft Excel 🥳
Get Excel for Free with a Microsoft 365 Trial Account
What if you want to use the desktop Excel app?
If you only need to use the desktop version of Excel for a couple of days, then this method will be perfect for you.
You can get access to the desktop version of Excel with a free 1-month Microsoft 365 trial account.
These are the available Microsoft 365 plans which have a free 1-month trial and include the Excel desktop app.
- Microsoft 365 Family
- Microsoft 365 Apps for business
- Microsoft 365 Business Standard
- Microsoft 365 Business Premium
⚠️ Warning: You will need to add a payment method to your account to sign up. But you can cancel your plan before the end of the trial period to avoid any charges.
Get Excel for Free on Android or iOS
Excel is also available for free as a mobile and tablet app for Android and iOS.
You can find the Excel Android app on the Google Play store while the Excel iOS app is on the Apple App Store.
- Excel for Android
- Excel for iOS
The Excel app for mobile devices has limited functionality but it can be a great option for quickly viewing an Excel file when you’re not at your desktop computer. But don’t expect to be using it for anything other than viewing files and basic data entry.
The extra real estate on a tablet device does add to the usability of these apps and helps to make the experience less frustrating.
Get Excel for Free with a Microsoft 365 Education Plan
If you are a student or staff at an eligible education institution, then you already have access to Microsoft Excel for free.
Some educational institutions will partner with Microsoft to buy bulk licenses that allow all their students, staff, and faculty to use the full Microsoft Office suite for free.
This isn’t really free since the school is paying for the license and you are paying for the school. But it’s already included in your tuition fees so you might as well use it!
Go to the Microsoft 365 Eduction site and enter your .edu email address and click the Get Started button to sign up.
You will need access to your .edu email address as you will be required to verify it with a code sent to your email.
💡 Tip: Some universities and colleges offer their alumni lifetime email accounts with their .edu domain. So you might still be able to use this Microsoft 365 Education plan even if you’re currently not a student.
This will get you the full desktop version of Excel plus all the other Office apps for free!
Get Excel for Free with the Microsoft Developer Program
The Microsoft 365 Developer Program gives you access to an instant sandbox preconfigured Microsoft 365 tenant which will allow you to build solutions using sample data.
You’ll be able to join the program with an existing free Microsoft account or you can create a free account for the sole purpose of joining the developer program.
This program is totally free and it gives you full access to all the Microsoft Office desktop apps including the desktop version of Excel. You only need a phone number to verify your account.
Click on the Join now button to sign up and you will be prompted to sign in with a Microsoft account.
You will need to provide a few details and verify your account via a phone number. But once you’re done, you will have access to a full Microsoft 365 E5 environment. The E5 subscription will last for 90 days, but you can renew it for free on expiry.
Click on the Go to subscription link or go to office.com and sign in with the admin credentials you set up during the Developer Program account creation.
This will take you to the Office Hub page of your new Microsoft 365 E5 environment and you should see an Install Office button on the top right.
Click on the Install Office button and choose the Office 365 apps options to install the Excel desktop app.
Conclusions
Excel is used by close to 1 Billion people for work and personal productivity, but most users don’t know they can access Excel online with a free Microsoft account.
There are fewer features available in Excel online compared to the Excel desktop app, but most users won’t even notice the difference. Microsoft has been working hard to close the feature gap between Excel online and the desktop.
Excel power users will be missing some of their favorite features in Excel online such as VBA, Power Query, and Power Pivot. But there are still options for getting the desktop version of Excel for free if you require these tools.
You may have access to an M365 subscription already through your educational institution or you can sign up for a free 90-day renewable developer license for the M365 E5 plan.
Do you know about these ways to get Microsoft Excel for free? Have you used any of them? Let me know in the comments below!
About the Author
John is a Microsoft MVP and qualified actuary with over 15 years of experience. He has worked in a variety of industries, including insurance, ad tech, and most recently Power Platform consulting. He is a keen problem solver and has a passion for using technology to make businesses more efficient.
Download Article
An in-depth guide to install Microsoft Excel on your desktop or mobile device
Download Article
- Using Office 365 on Desktop
- Using a Free Trial on Desktop
- Using iPhone or iPad
- Using Android
|
|
|
Do you want to download Microsoft Excel onto your computer, smartphone, or tablet? While Microsoft Excel for computers can only be downloaded as part of the Microsoft Office 365 bundle, you can download Excel by itself for free on iPhone and Android platforms. Keep in mind that you must have a Microsoft account in order to buy and use Office 365 on a computer. If you have Office 365, but don’t have Excel on your computer, you may need to reinstall office. This wikiHow will show you how to download Microsoft Excel on your Windows, Mac, iPhone, iPad, or Android device.
Things You Should Know
- You’ll need to install Microsoft 365’s full office to get Microsoft Excel.
- On desktop, sign into Microsoft and purchase a subscription or start a free trial. Download Office 365, then install.
- On iOS, search for «Excel» in the App Store. Tap «GET», then verify your purchase. Log in with your Microsoft account to save and edit files.
-
1
-
2
Go to http://www.office.com/myaccount/ in your web browser. This will open your Office subscription page if you’re logged in.
- If you aren’t logged in, enter your email address and password when prompted.
Advertisement
-
3
Click Install Office. This is the blue button on the right side of the page. You’ll see it next to your active subscription.
- A pop-up window will open.
-
4
Click Install. This is the blue button at the bottom-right corner of the window.
- If needed, you can adjust the language and Office version. Click the drop-down menu to select a different option.
- Depending on your browser’s settings, you may have to select a save location or confirm the download before the setup file will begin downloading.
-
5
Install Office 365. Depending on your computer’s operating system, this step will vary. Double-click the Office setup file, then do the following:
- Windows: Click Yes when prompted, then wait for Office to finish installing. You’ll click Close when prompted to finalize the installation.
- Mac: Click Continue → Continue → Agree → Continue → Install → enter your Mac’s password → Install Software → Close when prompted.
-
6
Open Excel. Microsoft Excel installs as part of every version of Office 365, so you’ll be able to find it after the installation completes:
- Windows: Click Start, then type in excel to bring up the Excel icon at the top of the Start menu.
- Mac: Click Spotlight, then type in excel to bring up Excel at the top of the search results.
- You can now use Excel.
Advertisement
-
1
Go to https://products.office.com/en-us/try in your computer’s web browser. You can use Excel for free for a month if you download the Office 365 free trial.
-
2
Click Try 1 month free. It’s on the left side of the page.
-
3
Sign into your Microsoft account when prompted. Enter your email address and password to do so.
- If you recently signed into your Microsoft account, you may not need to do this step.
-
4
Sign up for the free trial. You’ll need to provide a payment method before you can install Office. You can always cancel before your trial ends if you don’t want to be charged.
- Select a payment method. Click Credit card or debit card to add your card’s information, or select one of the other options (e.g., PayPal) in the «Pick a payment method» section.
- Enter your payment information. Fill out the payment information for your selected payment method. For a card, this will include your billing address, card number, card expiration date, and CVV.
- If you selected a non-card method of paying, you’ll need to follow the on-screen instructions to add your information.
- Confirm your information is correct, then click Next.
- If you used a non-card payment method, you may be prompted to enter your billing details before you can proceed.
- Click Subscribe at the bottom of the page.
-
5
Click Install. This is the blue button at the bottom of the page.
- The setup will download to your computer.
-
6
Install Office 365. Depending on your computer’s operating system, this step will vary. Double-click the Office setup file, then do the following:
- Windows: Click Yes when prompted, then wait for Office to finish installing. You’ll click Close when prompted to finalize the installation.
- Mac: Click Continue → Continue → Agree → Continue → Install → enter your Mac’s password → Install Software → Close when prompted.
-
7
Cancel your trial before you get charged. If you don’t want to be billed for a year of Office 365 a month from now, do the following:
- Go to https://account.microsoft.com/services/ and log in if prompted.
- Scroll down and click Payment & billing under the «Office 365» heading.
- Click Cancel on the right side of the page.
- Click Confirm cancellation when prompted.
Advertisement
-
1
Open the App Store. Tap the App Store icon, which resembles a white «A» on a light-blue background.
- Microsoft Excel for iOS is free; you can save files to your device or a personal cloud storage such as iCloud without a subscription. However, you will need an active subscription if your device is bigger than 10.1″ or if you want to save to the «Business» version of a cloud service.[2]
- Microsoft Excel for iOS is free; you can save files to your device or a personal cloud storage such as iCloud without a subscription. However, you will need an active subscription if your device is bigger than 10.1″ or if you want to save to the «Business» version of a cloud service.[2]
-
2
Tap Search. It’s a magnifying glass-shaped icon in the bottom-right corner of the screen.
-
3
Enter excel in the search bar, then tap «search». You’ll see a list of apps.
-
4
Tap Microsoft Excel. Make sure this is the app developed by Microsoft Corporation.
-
5
Tap GET. This will be below the Microsoft Excel title.
- If you downloaded Excel before, you’ll see a cloud icon instead.
-
6
Confirm your purchase. Depending on your device or settings, you may need to verify your purchase using Face ID, Touch ID, or your Apple ID password.
- Microsoft Excel will begin to install.
-
7
Open the Microsoft Excel app. You can tap OPEN from the App Store or tap the icon on your home page.
- You’ll be prompted to log into a Microsoft account in order to use it.
- You can now make spreadsheets on your iPhone or iPad.
Advertisement
-
1
Open the
Google Play Store. Tap the Play Store app icon, which resembles a multicolored triangle on a white background.[3]
- Microsoft Excel for Android is free; you can save files to your device or a personal cloud storage such as Google Drive without a subscription. However, you will need an active subscription if your device is bigger than 10.1″ or if you want to save to the «Business» version of a cloud service.
-
2
Tap the search bar. It’s at the top of the screen. This will bring up your Android’s on-screen keyboard.
- If your Google Play Store opens to any tab other than the GAMES tab, first tap GAMES near the top of the screen before you tap the search bar.
-
3
Open the Excel page. Type in excel, then tap Microsoft Excel in the resulting drop-down menu (next to the green-and-white Excel icon). This will bring you to the Microsoft Excel page.
-
4
Tap INSTALL. It’s in the upper-right side of the page. Microsoft Excel will begin downloading onto your Android.
- If prompted, tap ACCEPT to initiate the download.
-
5
Open the Microsoft Excel app. You can tap OPEN from the Google Play Store or tap the icon in your app drawer.
- You’ll be prompted to log into a Microsoft account in order to use it.
Advertisement
Ask a Question
200 characters left
Include your email address to get a message when this question is answered.
Submit
Advertisement
Thanks for submitting a tip for review!
About This Article
Thanks to all authors for creating a page that has been read 201,500 times.
If you buy through links on our site, we may earn a commission.
Is this article up to date?
Updated: 11/06/2021 by
Excel is a spreadsheet application developed and published by Microsoft. It is part of the Microsoft Office suite of productivity software.
Unlike a word processor, such as Microsoft Word, Excel organizes data in columns and rows. Rows and columns intersect at a space called a cell. Each cell contains data, such as text, a numerical value, or a formula.
Excel was originally code-named Odyssey during development. It was first released on September 30, 1985.
Excel overview
Excel is a tool for organizing and performing calculations on data. It can analyze data, calculate statistics, generate pivot tables, and represent data as charts or graphs.
For example, you could create an Excel spreadsheet that calculates a monthly budget, tracks associated expenses, and interactively sorts the data by criteria.
Below is an example of Microsoft Excel with each of its major sections highlighted. See the formula bar, cell, column, row, or sheet tab links for further information about each section.
Where do you find or start Excel?
If you have Excel or the entire Microsoft Office package installed on your Windows computer, you can find Excel in the Start menu.
Keep in mind that new computers do not include Excel. It must be purchased and installed before running it on your computer. If you do not want (or cannot afford) to purchase Excel, you can use a limited version for free at the Microsoft Office website.
If Excel is installed on your computer but isn’t in your Start menu, use the following steps to launch Excel manually.
- Open My Computer or File Explorer.
- Click or select the C: drive. If Microsoft Office is installed on a drive other than the C: drive, select that drive instead.
- Find and open the Program Files (x86) or Program Files folder.
- Open the Microsoft Office folder.
- In the Microsoft Office folder, open the root folder. Then open the OfficeXX folder, where XX is the version of Microsoft Office (e.g., Office16 for Microsoft Office 2016) installed on your computer.
Tip
If there is no root folder, look for and open the folder with Office in the folder name.
- Find and double-click the file named EXCEL.EXE to start the Excel program.
How to open Microsoft Excel without using a mouse
- Press the Windows key.
- Type Excel and select the Microsoft Excel entry in the search results.
- If Excel does not open after selecting it in the search results, press Enter to launch it.
How can Excel be formatted?
Each of the rows, columns, and cells can be modified in many ways, including the background color, number or date format, size, text font, layout, etc. In our example above, you can see that the first row (row 1) has a blue background, bold text, and each cell has its text centered.
- How to format a Microsoft Excel spreadsheet.
Download an example of a spreadsheet file
We created a Microsoft Excel spreadsheet that you can download and open in any spreadsheet program, including Microsoft Excel. This spreadsheet illustrates some capabilities of a spreadsheet, formulas, and functions, and lets you experiment more with a spreadsheet.
- Download example.xls
Why do people use Excel?
There are many reasons people use Excel. For example, someone might use Excel and a spreadsheet to keep track of their expenses. See our spreadsheet definition for a complete list of reasons and examples of how people use a spreadsheet.
Why would someone use Excel over another spreadsheet program?
Today, there are many free spreadsheet programs that someone could use instead of Excel. However, even with the available free options, Excel remains the most-used spreadsheet because of all its available options, features, and because many businesses still use the program.
- Where can I get a free spreadsheet program?
Tip
Even with all Excel’s options, a free spreadsheet program like Google Sheets is often all most users need.
Note
If you want to get Excel because it’s a job requirement, it’s still okay to learn all the basics in a free spreadsheet program. However, there are still many differences between Excel and a free spreadsheet program.
Excel file extensions
Microsoft Excel supports the following file extensions. The default format for saving a Microsoft Excel workbook is .xlsx in all modern versions and .xls in early versions.
| Extension | Name | Description |
|---|---|---|
| .csv | CSV (Comma-separated values) | A minimal format compatible with many spreadsheet applications. Rows of data are represented as lines in the text file, with columnar breaks delimited by a single character, usually a comma. |
| .dbf | DBF 3, DBF 4 | The native database file format of DBASE III and IV. |
| .dif | Data interchange format | A feature-limited, widely-supported file format. Supports saving a single-page spreadsheet only. |
| .htm, .html | HTML | Contains data formatted in HTML. When exported by Excel, supporting files such as images and sounds are stored in a folder. |
| .mht, .mhtml | Single-page HTML | HTML-formatted single-page data. |
| .ods | OpenDocument Spreadsheet | An open-source file format supported by word processors including OpenOffice and LibreOffice. |
| PDF (Portable Data Format) | An industry-standard document format created by Adobe. | |
| .prn | Space-delimited formatted text | A format similar to CSV that supports text formatting, created by Lotus. Supports only a single sheet. |
| .slk | SYLK Symbolic Link Format. | Supports only a single sheet. |
| .txt | Tab-delimited text | A text file format similar to CSV, using tab as the delimiter character. Also, stores Unicode-encoded single-page spreadsheets. |
| .xla | Excel Add-in | Supporting file for Visual Basic VBA projects, compatible with Excel 95-2003. |
| .xlam | Excel Add-in with Macros | XML-based format compatible with Excel 2007 and 2013-2019, supporting VBA projects and Excel 4.0 macros. |
| .xls | Excel Workbook (deprecated) | The native Excel file format for Excel versions 97-2003. |
| .xlsb | Excel Binary Workbook | A fast load-and-save format compatible with Excel 2007-2019. Supports VBA projects and Excel 4.0 macros. |
| .xlsm | Excel Workbook with Macros | XML-based format compatible with Excel 2007-2019, supporting VBA and Excel 4.0 macros. |
| .xlsx | Excel Workbook | The native Excel file format for Excel versions 2007-2019. Supports «ISO Strict» formatting. Does not support macros. |
| .xlt | Excel Template (deprecated) | Excel template file format, Excel 97-2003. |
| .xltx | Excel Template | Excel template file format, Excel 2007-2019. |
| .xlw | Excel Workbook Only | Saves only worksheets, chart sheets, and macro sheets but does not save spreadsheets. Compatible with Excel 2013-2019. |
| .xml | XML Data | Spreadsheet data exported as XML. |
| .xps | OpenXML Paper Specification | An open-source document format similar to PDF. |
What are the different versions of Microsoft Excel?
Microsoft Excel has had many versions throughout its history. The different releases with their release dates are listed below.
Windows versions
- Excel 2019, released in 2018
- Office 365 and Excel 2016, released in 2016
- Excel 2013, released in 2013
- Excel 2010, released in 2010
- Excel 2007, released in 2007
- Excel 2003, released in 2003
- Excel 2002, released in 2002
- Excel 2000, released in 2000
- Excel 97, released in 1997
- Excel 95, released in 1995
- Excel 5.0, released in 1993
- Excel 4.0, released in 1992
- Excel 3.0, released in 1990
- Excel 2.0, released in 1987
Mac versions
- Excel 2019, released in 2018
- Excel 2016, released in 2016
- Excel 2011, released in 2011
- Excel 2008, released in 2008
- Excel 2004, released in 2004
- Excel 2001, released in 2001
- Excel 2000, released in 2000
- Excel 98, released in 1998
- Excel 5.0, released in 1993
- Excel 4.0, released in 1992
- Excel 3.0, released in 1990
- Excel 2.2, released in 1989
- Excel 1.5, released in 1988
- Excel 1, released in 1985
What came before Excel?
Microsoft Excel was not the first spreadsheet program. Lotus 1-2-3 and VisiCalc were popular spreadsheet programs released before Excel.
Conditional formatting, Formula, Function, Google Docs, Lookup, Multiplan, Office, Office 365, Office Online, Spreadsheet, Spreadsheet terms
Excel is an electronic spreadsheet program that is used for storing, organizing, and manipulating data.
The information we’ve prepared refers to Microsoft Excel in general and is not limited to any specific version of the program.
What Excel Is Used For
Electronic spreadsheet programs were originally based on paper spreadsheets used for accounting. As such, the basic layout of computerized spreadsheets is the same as the paper ones. Related data is stored in tables — which are a collection of small rectangular boxes or cells organized into rows and columns.
All versions of Excel and other spreadsheet programs can store several spreadsheet pages in a single computer file. The saved computer file is often referred to as a workbook and each page in the workbook is a separate worksheet.
Spreadsheet Cells and Cell References
When you look at the Excel screen — or any other spreadsheet screen — you see a rectangular table or grid of rows and columns.
In newer versions of Excel, each worksheet contains roughly a million rows and more than 16,000 columns, which necessitates an addressing scheme in order to keep track of where data is located.
The horizontal rows are identified by numbers (1, 2, 3) and the vertical columns by letters of the alphabet (A, B, C). For columns beyond 26, columns are identified by two or more letters such as AA, AB, AC or AAA, AAB, etc.
The intersection point between a column and a row is the small rectangular box known as a cell. The cell is the basic unit for storing data in the worksheet, and because each worksheet contains millions of these cells, each one is identified by its cell reference.
A cell reference is a combination of the column letter and the row number such as A3, B6, and AA345. In these cell references, the column letter is always listed first.
Data Types, Formulas, and Functions
The types of data that a cell can hold include:
- Numbers
- Text
- Dates and times
- Boolean values
- Formulas
Formulas are used for calculations — usually incorporating data contained in other cells. These cells, however, may be located on different worksheets or in different workbooks.
Creating a formula starts by entering the equal sign in the cell where you want the answer displayed. Formulas can also include cell references to the location of data and one or more spreadsheet functions.
Functions in Excel and other electronic spreadsheets are built-in formulas that are designed to simplify carrying out a wide range of calculations – from common operations such as entering the date or time to more complex ones such as finding specific information located in large tables of data.
Excel and Financial Data
Spreadsheets are often used to store financial data. Formulas and functions that are used on this type of data include:
- Performing basic mathematical operations such as summing columns or rows of numbers
- Finding values such as profit or loss
- Calculating repayment plans for loans or mortgages
- Finding the average, maximum, minimum and other statistical values in a specified range of data
- Carrying out What-If analysis on data, where variables are modified one at a time to see how the change affects other data, such as expenses and profits
Excel’s Other Uses
Other common operations that Excel can be used for include:
- Graphing or charting data to assist users in identifying data trends
- Formatting data to make important data easy to find and understand
- Printing data and charts for use in reports
- Sorting and filtering data to find specific information
- Linking worksheet data and charts for use in other programs such as Microsoft PowerPoint and Word
- Importing data from database programs for analysis
Spreadsheets were the original «killer apps» for personal computers because of their ability to compile and make sense of information. Early spreadsheet programs such as VisiCalc and Lotus 1-2-3 were largely responsible for the growth in popularity of computers like the Apple II and the IBM PC as a business tool.
Excel Alternatives
Other current spreadsheet programs that are available for use include:
- Google Sheets: A free, web-based spreadsheet program
- Excel Online: A free, scaled-down, web-based version of Excel
- Open Office Calc: A free, downloadable spreadsheet program.
Thanks for letting us know!
Get the Latest Tech News Delivered Every Day
Subscribe
Office 365
The easiest way to get started with Excel, is to use Office 365.
Office 365 does not require downloading and installation of the program. It simply runs in your browser.
In our tutorial we will use Office 365, which can be accessed from www.office.com.
Install
Once you have successfully logged into Office through www.office.com,
click on the Excel icon on the left side to enter the application:
After entering the Excel application, click on the New blank workbook button to get started with a new workbook.
Enter a name for your workbook, and hit the enter button:
The Excel view has columns and rows, similar to a squared math exercise book.
Do not worry if the functionality looks overwhelming at first. You will get comfortable as you learn more in the chapters to come.
For now focus on the rows, columns, and the cells.
Ok. Let’s make a function!
- First, double click the cell
A1, the one that is marked with the green rectangle in the picture. - Second, type
=1+1. - Third, hit the enter button:
Congratulations! You have typed your first function,
1+1=2.
Microsoft Excel is one of the top in-demand skills on the market. Whether you’re starting to learn Excel or already an expert, having a cheat sheet in your pocket can help. An Excel cheat sheet gives you a brief overview of the functions, commands, formulas, and shortcuts in Excel—so you can focus on your work.
Let’s start with some of the basic terminology used in Excel so you can thrive in countless industries, including data analytics and finance. We will also cover the anatomy of a spreadsheet, relevant courses, and important functions. Need to buy a copy? You can get Excel from Microsoft.
Download Excel Cheat Sheet PDF
Click here to download our free Excel Cheat Sheet PDF.
Basic Terminology
Review your basic vocabulary before looking at functions and commands to fully understand how Excel formats its data.
| Active Cell | The currently active cell in the worksheet |
| Cell | An individual box in the worksheet that can contain data, text, or a formula |
| Column | A vertical group of cells in the worksheet. Columns are identified by letters (A, B, C, etc.) |
| Formula | A set of instructions that performs calculations on values in the worksheet |
| Function | A predefined formula is used to perform standard calculations, such as summing a range of values |
| Row | A horizontal group of cells in the worksheet. Rows are identified by numbers (1, 2, 3, etc.) |
| Worksheet | Also known as a spreadsheet; the grid of columns and rows that you can enter in Excel |
The Anatomy of an Excel Sheet
Excel Data Types
As a spreadsheet program, Excel focuses on storing data. Here are the data types that Excel frequently stores.
| Text | Also called labels, text values identify data in a worksheet or store things like names and descriptions. Example: Hello, World! |
| Numbers | Numbers are used for calculations and can be formatted as currency, percentages, decimals, etc. Example: 1.12 |
| Dates/Times | Dates and times track and calculate data over time. Example: 2022-02-02 |
| Logical Values | Logical values are either true or false. Example: TRUE, FALSE |
| Arrays | Array formulas perform calculations on a range of cells simultaneously. Example: SUM(A1:A4) |
Want To Master Excel? Take This Course.

Common Excel Functions
In Excel, a function is simply a preset formula or algorithm. They help parse information and display it for a variety of uses. Here are some of the most common Excel formulas in our Excel functions list cheat sheet.
| SUM | Adds the values of a range of cells Example: SUM(A1:A4) |
| SUMIFS | Sums values that meet specific criteria. Example: SUMIFS(A1:A4,B1:B4,E1) |
| AVERAGE | Calculates the average values in a range of cells Example: AVERAGE(A1:A4) |
| COUNT | Counts the number of cells in a range that contains numbers Example: COUNT(A1:A4) |
| MIN | Finds the smallest value in a range of cells Example: MIN(A1:A4) |
| MAX | Finds the largest value in a range of cells Example: MAX(A1:A4) |
| TRIM | Removes all white space from the front and back of a cell. Example: TRIM(A1) |
| IF | Checks whether a condition is met and returns one value if true and another if false Example: IF(A1=‘Yes’, True, False) |
| CONCATENATE | Combines the values of multiple cells into a single cell. Example: CONCATENATE(A1, B1) |
| VALUE | Convert numbers that have been stored in text to integers. Example: VALUE(B1) |
| MIN | Finds the minimum value of a set. Example: MIN(A1:O1) |
| MAX | Finds the maximum value of a set. Example: MAX(A1:O1) |
| PROPER | Formats text with the correct capitalization; useful when importing data from other sources. Example: PROPER(A1) |
| CEILING | Round a number up to the first number of significance, e.g. 39.1 to either 39 or 40. Example: CEILING(A1,4) |
| FLOOR | Round a number down to the first number of significance, e.g. 39.12 to either 39.1 or 39. Example: FLOOR(A1,4) |
| LEN | Return the number of characters in a string, useful for data validation. Example: LEN(A1) |
| NOW | Get the current date and time. Note that it will return the time of the system you’re on. Example: NOW() |
| TODAY | Similar to now, but this just gives the date, rather than the date and time. You can also use DAY(), MONTH(), and YEAR(). Example: TODAY() |
Advanced Excel Functions Cheat Sheet
These advanced Excel functions can be a little more difficult to use—but they’re sophisticated methods of processing and analyzing data.
| VLOOKUP | Looks up a value in the leftmost column of a table and returns a corresponding value from another column Example: VLOOKUP(“Text”,A1:C4,2,FALSE) |
| INDEX | Performs a lookup based on a row and column number instead of a lookup value Example: INDEX(A1:A4,1,1) |
| HLOOKUP | Looks up a value in the top row of a table and returns a corresponding value from another row in the table Example: HLOOKUP(“Text”, A1:C4, 2) |
Excel Shortcuts
Shortcuts are a great way to increase productivity. Once shortcuts become a habit, you’ll find even simpler tasks faster. Here are some of the most common keyboard shortcuts to help you work faster in Excel.
| F2 | Edit the active cell. |
| F5 | Go to a specific cell in the worksheet. |
| CTRL + Arrow | Move to the edge of the worksheet’s data. |
| Shift + F11 | Insert a new sheet. |
| Alt + = | Sum the cells. |
| Ctrl + Shift + “+” | Insert a new row/column. |
| Ctrl + “-” | Delete a row/column. |
| Ctrl + “*” | Select all cells with formulas. |
| Ctrl + ‘ | Copy the value from above a cell. |
| Alt + Enter | Insert a line break in a cell. |
Excel Commands
In addition to shortcuts, Excel has many built-in commands that can be accessed using shortcut keys or the ribbon. Here are some of the most common.
| Paste Special | Opens the Paste Special dialog box, which allows you to choose how to paste data from the clipboard |
| Format Painter | Copies formatting from one cell and applies it to another cell or range of cells |
| Fill Handle | Allows you to quickly fill a range of cells with data that follows a pattern |
| AutoSum | Automatically calculates the sum of a range of selected cells |
| Sparklines | Creates small, graphical representations of data in a single cell |
Excel Graphs
Not everything is readable in a series of columns and rows. When you need something human-readable, you need a graph. Excel offers several ways to create graphs and charts. Here are some of the most common.
| Column Charts | Used to compare data points side-by-side. |
| Bar Charts | Used to compare data points side-by-side. |
| Line Charts | Used to show trends over time. |
| Pie Charts | Used to show percentages or proportions. |
| Scatter Plots | Used to show relationships between data points. |
Tips and Tricks
Finally, here are a few tips and tricks to help you work faster in Excel.
- Learn how to use keyboard shortcuts. Keyboard shortcuts can save you a lot of time working in Excel. Pressing CTRL+C will copy the selected cells, while CTRL+V will paste them.
- Use the AutoFill feature when filling in similar values. The AutoFill feature in Excel is handy for filling in a data series. If you have a list of months, you can use AutoFill to fill in the days of the month automatically.
- Use conditional formatting to increase the readability of your sheet. Conditional formatting allows you to highlight cells that meet specific criteria. You could use conditional formatting to highlight all cells that contain a value greater than 10.
- Use data validation to ensure your sheet includes the right data types. You could use data validation to ensure cells only contain numbers—or only dates.
- Memorize the most common and useful formulas. Formulas are one of the most powerful features in Excel, but they can take some time to learn.
- Consider using macros. Macros are small programs that you can create to automate tasks in Excel. You could create a macro that automatically inserts the current date when you open a workbook or a macro that automatically saves and closes your files.
- Get comfortable with pivot tables. Pivot tables are a great way to summarize large amounts of data and sort it.
- Don’t be afraid of filters. Filters let you view only the data that you want to see. For example, you could use a filter only to view the data for a specific month.
Conclusion
A basic Excel cheat sheet or Excel commands cheat sheet can only do so much. It offers a quick alternative to building everything from scratch, and it helps users get started quickly. However, all spreadsheet users should learn the basics of Excel. Once you understand the capabilities, you should be able to look up things you need to know in the above Excel cheat sheet.
Frequently Asked Questions
1. How Do You Use the Cheat Sheet in Excel?
Use the above Excel function cheat sheet whenever you need to do something specific in Excel. You can review Excel cheat sheet formulas to refresh your memory or use CTRL+F to find a specific area of the Excel formula cheat sheet.
2. What are the 5 Functions in Excel?
Here’s a quick list of five basic Excel functions:
- VLookup Formula
- Text to Columns
- Duplicate Removal
- Pivot Tables
- Concatenate Formula
3. What is the Fastest Way to Learn Excel Formulas?
Most formulas that you would need will pop up when you start typing in Excel. As long as you know what formulas are available in Excel, you should be able to look them up on this sheet.
4. What are the 7 Basic Excel Formulas?
The seven basic Excel formulas are SUM, AVERAGE, MIN, MAX, COUNT, COUNTA, and VLOOKUP. These are just a few of the many formulas available in Excel.
5. Where do you get Excel?
You can buy a copy of Excel from Microsoft as a stand-alone piece of software or get it as part of the Microsoft 365 suite of products. While Google offers a free alternative with their powerful sheets service, the original software has additional features professionals use every day.
People are also reading:
- MySQL Create Database
- Linux Cheat Sheet
- GIT Cheat Sheet
- CSS Cheat Sheet
- PHP Cheat Sheet
- HTML Cheat Sheet
- SQL Cheat Sheet
- Java Cheat Sheet
- Bootstrap Cheat Sheet