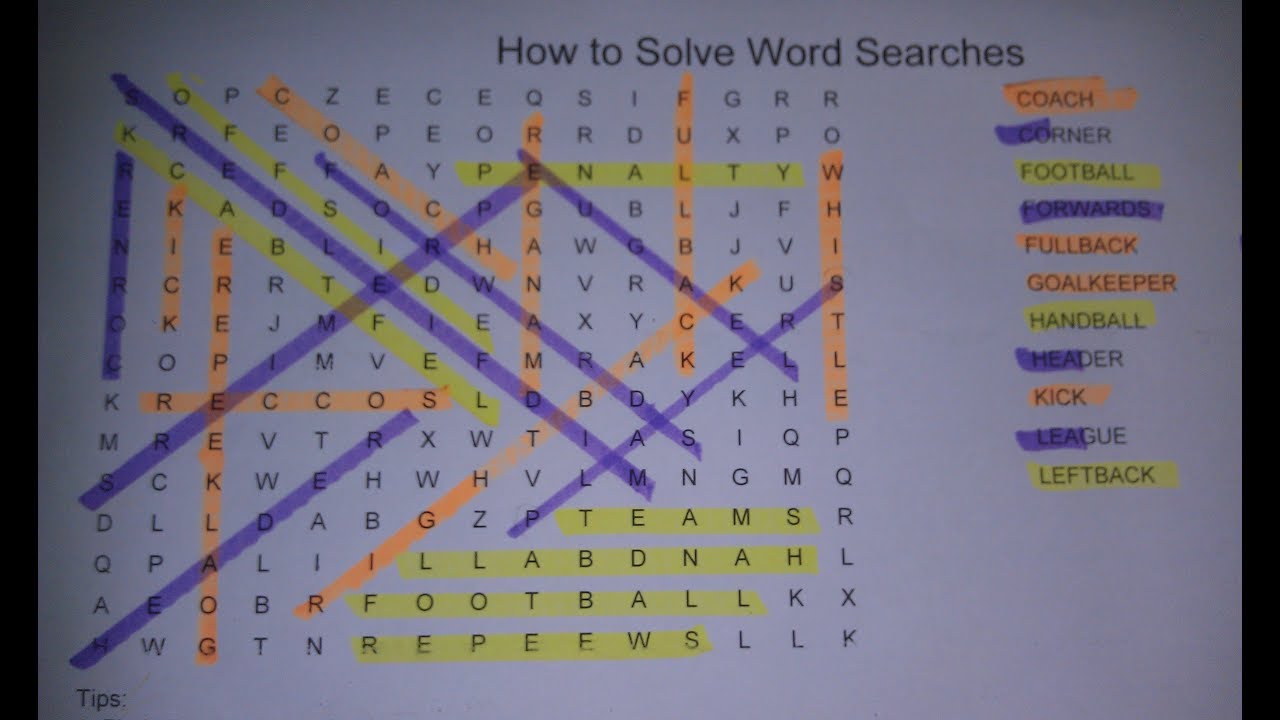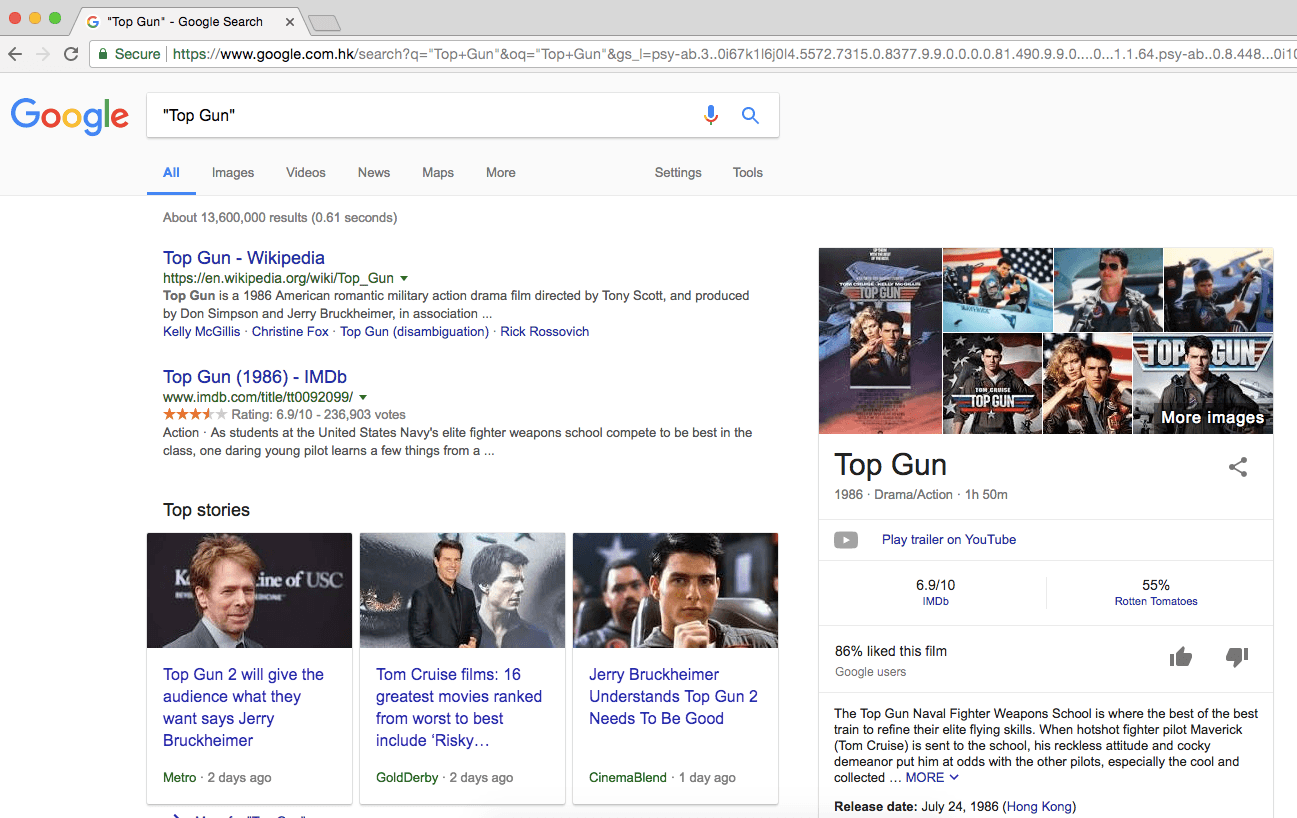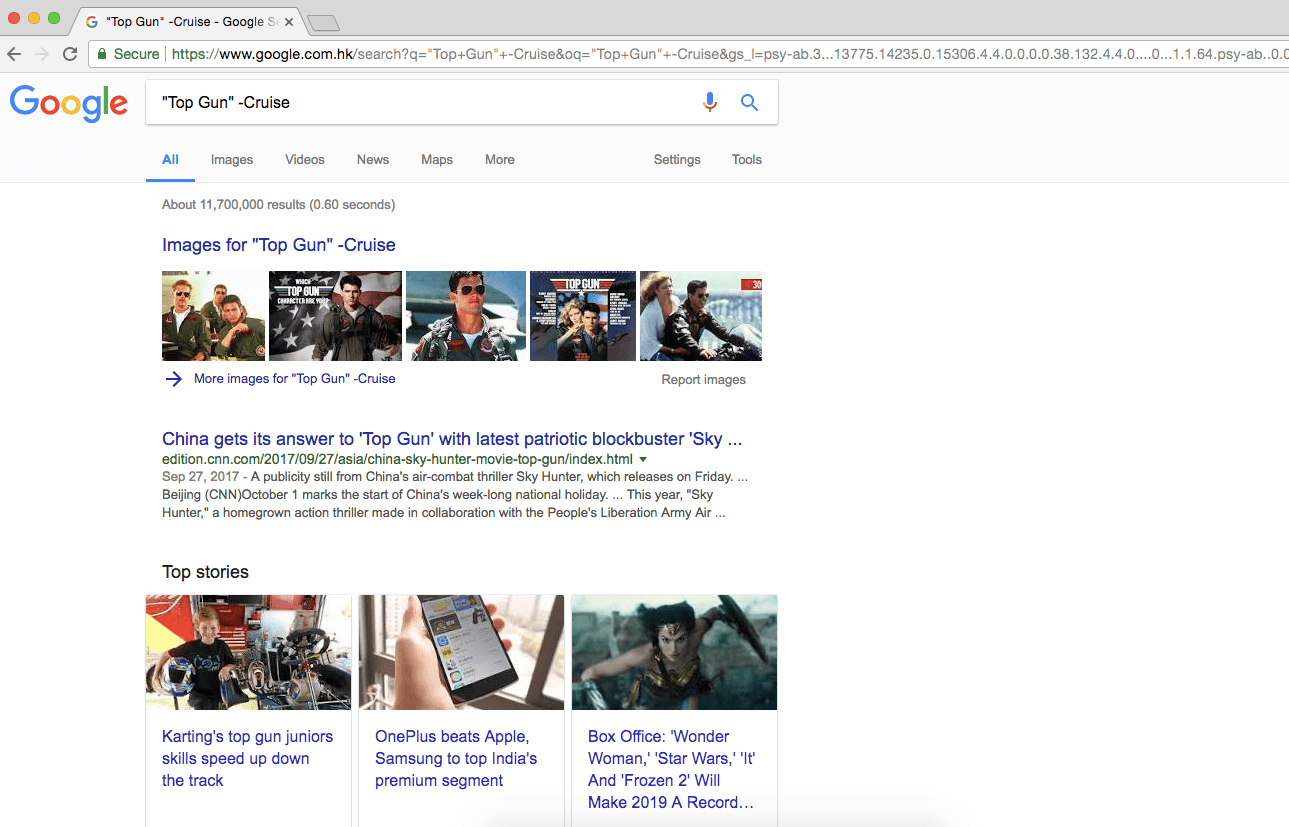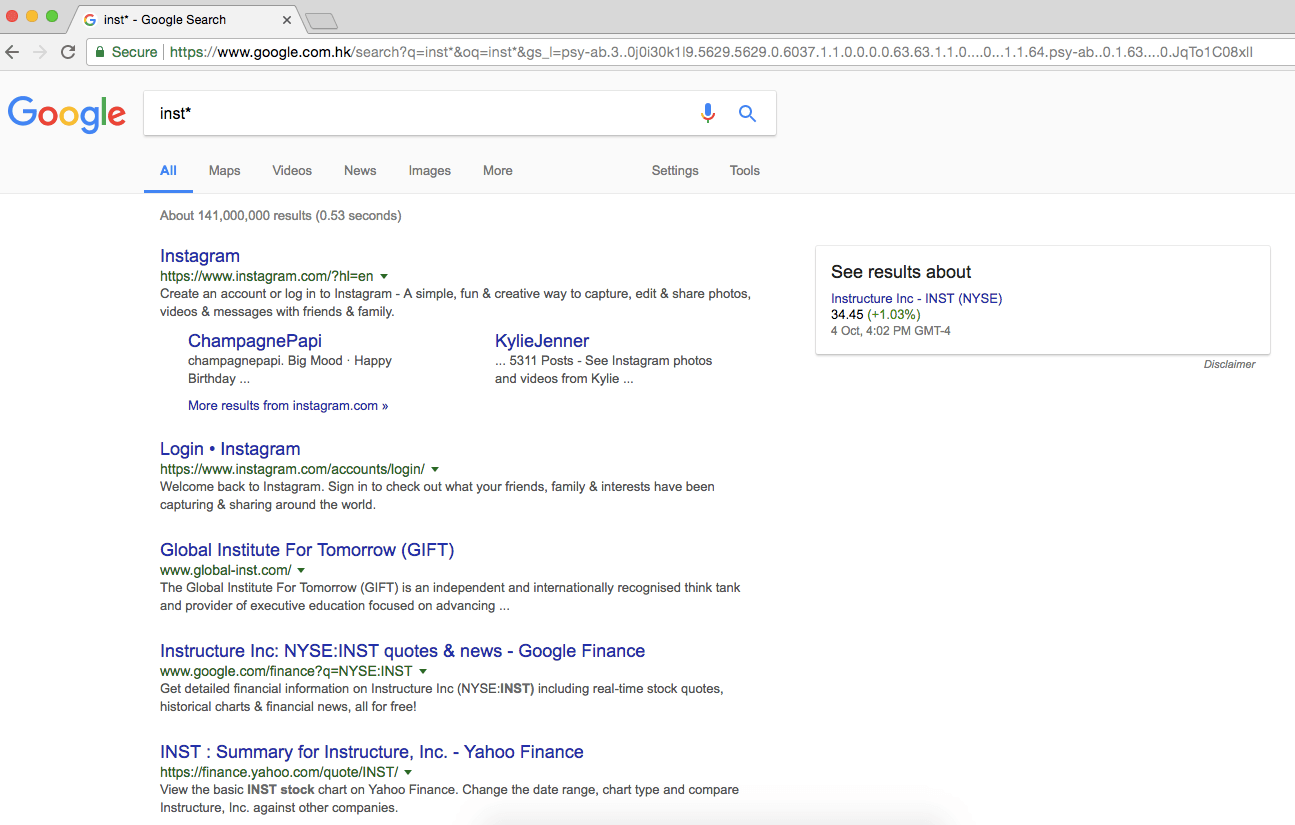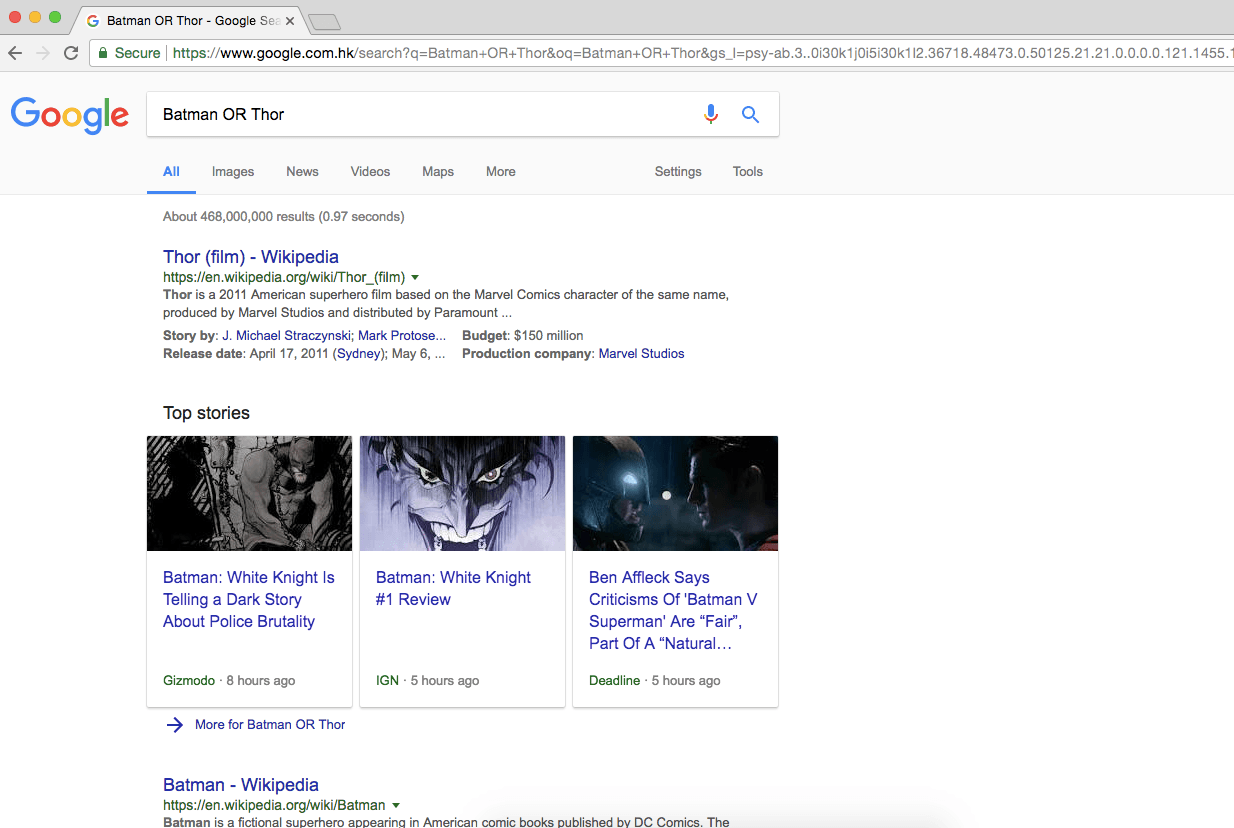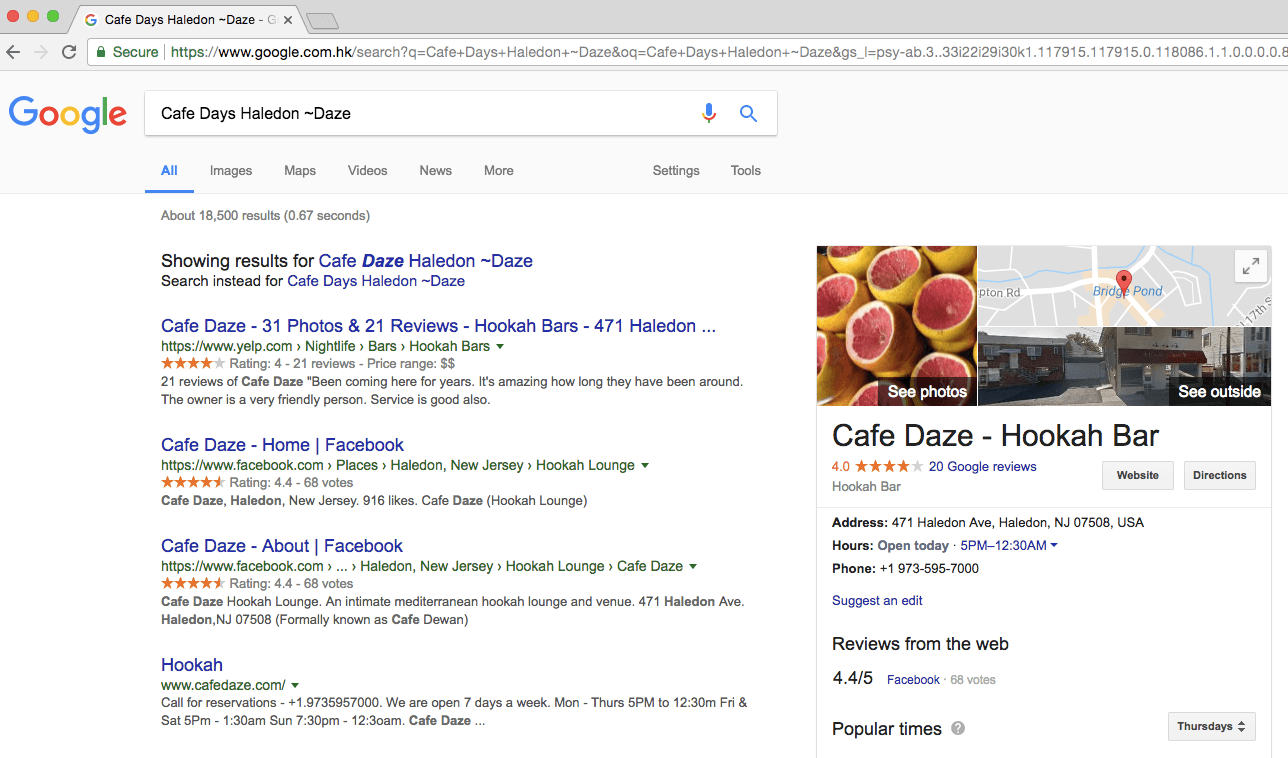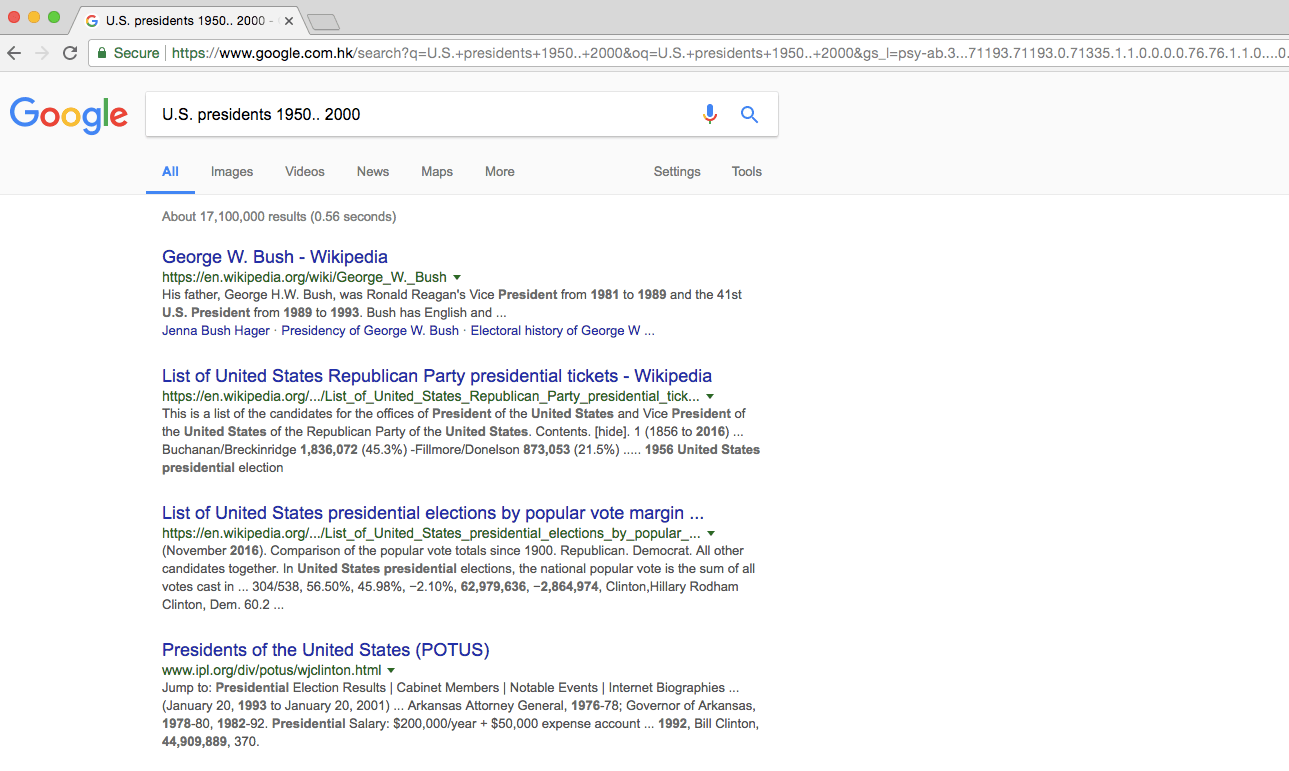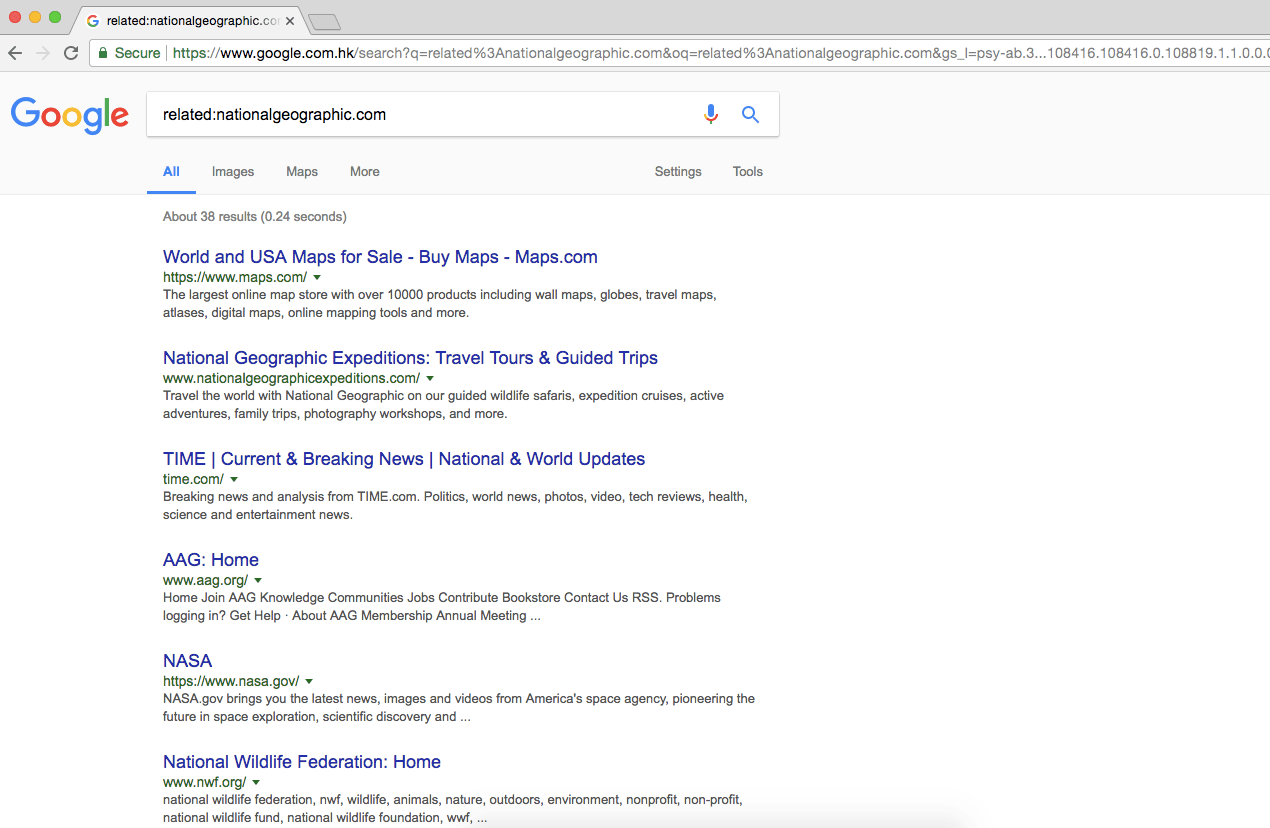- You can search for a word on a page using keyboard shortcuts or web browser controls.
- You can also use Google to search for a word on specific sites or web pages.
- Using the search function to find specific words or phrases can help you find information faster.
The internet is vast, but sometimes you need to cut to the chase to get things done. Searching for a word on a page can drastically reduce the amount of time it takes to get the information you need.
There are several methods you can use to search for a word on a web page, program, or website, depending on the kind of computer you have.
Try Command+F or Control+F keyboard shortcuts
On most web pages, word processors, and other programs, you can use the keyboard shortcut Command + F on a Mac, or Control + F on Windows to find what you need.
MacFormat Magazine / Contributor/Getty Images
A text box will then appear toward the top of the screen where you can enter the desired search term. Then, simply hit Enter to find instances of that word or phrase on the page. You can use the up and down arrows on the search box to find each instance.
Grace Eliza Goodwin/Insider
Find your web browser controls
Browsers also come with their own built-in search functions. Here’s how to access these tools whether you’re using Google Chrome, Firefox or Microsoft Edge.
1. Click the More button, which looks like three horizontal lines, located in the top-right corner of the web browser, next to the address bar.
2. Select Find or Find in This Page.
Grace Eliza Goodwin/Insider
3. In the pop-up, type in your search term or phrase and hit Enter.
Use Google to search sites
1. Go to google.com.
2. Type site: and then the name of the website you want to search, followed by a space and then your search term or phrase.
Devon Delfino
3. Hit Enter. From here, you’ll be able to find all the pages on that site that include the search term or phrase you’ve specified.
Devon Delfino is a Brooklyn-based freelance journalist specializing in personal finance, culture, politics, and identity. Her work has been featured in publications such as The Los Angeles Times, Teen Vogue, Business Insider, and CNBC. Follow her on Twitter at @devondelfino.
Read more
Read less
Let’s discuss the question: how to do word searches faster. We summarize all relevant answers in section Q&A of website Abigaelelizabeth.com in category: Blog Marketing For You. See more related questions in the comments below.
What is the fastest way to solve word search?
One of the most effective, albeit more time-consuming, is to simply run a finger along each row in turn, stopping at every instance of the first letter in the elusive word. When found, run your finger around to the adjacent letters in every direction, looking for the second, then third letters in the word.
How do you search words easily?
Hold the Ctrl keyboard key and press the F keyboard key (Ctrl+F) or right-click (click the right mouse button) somewhere on the article and select Find (in this article). This will bring up a text box to type search words into (see picture below).
How to Solve a Word Search Puzzle Quickly – Tips, Tricks and Strategies – Step by Step Instructions
How to Solve a Word Search Puzzle Quickly – Tips, Tricks and Strategies – Step by Step Instructions
How to Solve a Word Search Puzzle Quickly – Tips, Tricks and Strategies – Step by Step Instructions
Images related to the topicHow to Solve a Word Search Puzzle Quickly – Tips, Tricks and Strategies – Step by Step Instructions
Is there an app to solve word searches?
Wordsearch solver is a straightforward, free app that helps you solve word search puzzles quickly and seamlessly.
Are word searches good for your brain?
Word Searches Keep the Mind Active
While word searches may not seem like the most stimulating activities, they can do some good for aging brains. Because the process for solving a word search is to look at the “clue” of a few letters to find a word, this activity can help seniors sharpen their reasoning skills.
How do you search for words fast on Google?
Tip: You can also use the keyboard shortcuts Ctrl + f (Windows, Linux and Chrome OS) or ⌘ + f (Mac) to quickly find a word or phrase.
How can I better search?
Here are some of his key tips:
- Think an extra second about what you are really asking for. …
- Don’t include your answer in a search. …
- Use “context” search terms. …
- Search by voice for a spelling. …
- Pay attention to little words. …
- Word order matters, too. …
- Use image search when you’re remodeling. …
- Use image search when looking for a job.
How can I use Google more efficiently?
20 Google Search Tips to Use Google More Efficiently
- Use the tabs. …
- Use quotes. …
- Use a hyphen to exclude words. …
- Use a colon to search specific sites. …
- Find a page that links to another page. …
- Use the asterisk wildcard. …
- Find sites that are similar to other sites. …
- Use Google search to do math.
What is the best word search app?
The Best Word Game Apps to Play If You Love the New York Times Spelling Bee
- of 16. Alphabear. Price: Free with in-app purchases. …
- of 16. Wordscapes. …
- of 16. SpellTower+ …
- of 16. Typeshift. …
- of 16. Blackbar. …
- of 16. New York Times Crossword Puzzle. …
- of 16. Word Search Pro. …
- of 16. Words With Friends 2.
How To Solve Word Searches INSTANTLY
How To Solve Word Searches INSTANTLY
How To Solve Word Searches INSTANTLY
Images related to the topicHow To Solve Word Searches INSTANTLY
How do I search for a word in word puzzle?
Strategies. A common strategy for finding all the words is to go through the puzzle left to right (or right to left) and look for the first letter of the word (if a word list is provided). After finding the letter, one should look at the eight surrounding letters to see whether the next letter of the word is there.
How do you do a word search puzzle?
The steps to create a word search puzzle are really easy.
- Think of the words to put in your puzzle.
- Create a grid.
- Put the words in the grid.
- Clean up the puzzle by putting in filler letters for the remaining spaces.
- Publish, make copies, and play!
Do word search improve memory?
Studies have shown that word search and other puzzles can help improve memory, focus, vocabulary, and overall mental acuity.
Do word searches help with dementia?
Experts say this can help you prevent and delay the onset of neurological disorders such as dementia and Alzheimer’s disease. Bring on the brain food – and brain-teasers!
Does sudoku make you smarter?
Brain training games do not make you smarter, according to scientists. Practising a game like sudoku or using a brain training app might make you better at it but it won’t boost your IQ or general brain power, a study claims.
What does Ctrl F do?
“Control+F” (or “Command+F” on a Mac) is the keyboard shortcut for the Find command. If you’re in a document or in a web browser, pressing the Ctrl key + the F key will bring up a search box in the top right corner of the screen.
Speed up your Word Find skillz!
Speed up your Word Find skillz!
Speed up your Word Find skillz!
Images related to the topicSpeed up your Word Find skillz!
What does Ctrl B do in Chrome?
Google Chrome shortcut keys
| Shortcut Keys | Description |
|---|---|
| Ctrl + Shift + B | Toggle the bookmarks bar between hidden and shown. |
| Ctrl + A | Select everything on a page. |
| Ctrl + D | Add a bookmark for the page currently opened. |
| Ctrl + F | Open the “find” bar to search text on the current page. |
Mar 13, 2021
How do you master on Google?
Here are a few tips to help you become a Google search master.
- Use “Quotes” When you enter search terms on Google, results are based on pages that contain all of those words (or as many as possible). …
- Use a Hyphen. …
- Use the Asterisk. …
- Use “site:” …
- Use Advanced Search. …
- Start Simple & Add Words. …
- Google Can Do More.
Related searches
- how do word searches work
- word search scanner
- is there an app that can solve word searches
- how to solve a word search
- why am i so bad at word searches
- word search solver
- is it good to do word searches
- word search puzzle solver camera
- word search solver online
- why are word searches so hard
- word search puzzle solver
- average time to complete a word search
Information related to the topic how to do word searches faster
Here are the search results of the thread how to do word searches faster from Bing. You can read more if you want.
You have just come across an article on the topic how to do word searches faster. If you found this article useful, please share it. Thank you very much.
Word searches can be a particularly frustrating type of puzzle because all the answers are right in front of you, yet you may still struggle to spot them. While there’s no magic trick that will help you find every word immediately (without looking at the answers at the bottom, that is), there are some things you can do that will make solving the puzzle somewhat easier.
- Find the smallest words first. While the longer words might be easier to see, it’ll be significantly harder finding the shorter words after the puzzle is covered in criss-crossing lines from previously circled answers. By all means, circle any answers you happen to find along the way, but do your best to leave the longest words for last, as they’ll be the easiest to find.
- Scan the puzzle. Conversely, don’t look hard for any word in particular at first. Just look over the puzzle. When you’re not concentrating on finding specific answers, you may find that answers will jump out at you.
- Look for letter patterns. Look at the words you need to find. Do you see any unique letter arrangements in any of them? For example, if one of the words in question is “matter,” instead of looking for the letter M, try looking around the puzzle for two T’s next to one another. Also, if an answer has a less common letter in it, such as X or Z, it’ll probably stick out a more than would the other words.
- Be wary of “false” answers. Have you ever thought you found an answer in a word search and began circling it, only to find out that the fourth or fifth letter is incorrect? This is a common pitfall in word searches (sometimes intentional, sometimes coincidental). Be sure you read the letters from beginning to end once you find it, to ensure it’s the answer. Unless you’re using a pencil, half-circling the wrong word just means unnecessary ink obstructing your view of other possible answers. On this same note, sometimes a false answer can lead to a different real one. Keep your eyes peeled.
Maybe words searches aren’t the biggest brain-teasers in the world, but being able to finish one (or finish one a little faster) can make you feel like a genius. Bring out a pen and a puzzle, and give the four tips listed above a go!
Is there a program for windows that would do a great job of searching within files?
I have a folder that I constantly need to search in for certain text, It would be nice to have a program that caches the files and searches through them quickly, and keeps its cache updated.
I spend a lot of time searching with netbeans, notepad++ and etc, the problem is this is a folder on a network, so it opens every file each time and searches.
asked Dec 22, 2011 at 15:47
3
You can use Windows Search it is available for Win XP up to Win 7. A more complete list of desktop search engines can be found at wikipedias site about desktop search engines
Edit: A good (probably the best) tool to find stuff in text files (w/o caches) is grep. (Refer to my comment to the question)
answered Dec 22, 2011 at 15:53
tuergeisttuergeist
3101 silver badge5 bronze badges
I always use findstr, which is roughtly comparable to grep, but windows native.
Example:
findstr /s /i /m "MyClass" *.cpp
This will search recursively (/s) within the current folder. It will look into every file whose name matches *.cpp for the string MyClass.
/i ignores case
/m only print file names of matching files
You can open command line windows anywhere in windows by doing a right click while holding down shift anywhere on the free space in any folder. (Don’t right click on files)
findstr will be noticably faster the second time you search within the same directory since windows caches opened files.
answered Oct 9, 2015 at 12:38
sinnedsinned
4696 silver badges20 bronze badges
Use glimpse / glimpseindex, as far as we are talking about ASCII textfiles here.
It creates a very small index, since it does not store the line of occurence but only the fact that it occurs — so, a grep will be done, but only in the files actually containing the word, which is fast.
Use
glimpseindex
to index your harddrive,
and use
glimpse to search. the output is similar to grep.
Easily adaptabe to emacs.
answered Nov 13, 2014 at 15:54
2
Use the find command.
For example to find yourstring in all *.txt files:
C:YourFolder>find "yourstring" *.txt
If you’re on a network, just map the drive to Z: for example, and run find from that drive.
answered Nov 13, 2014 at 17:01
LogernLogern
4774 silver badges11 bronze badges
- When you learn how to search for a word in Microsoft Word, you will be learning how to use the Find tool. However, there is also an Advanced Find feature that lets you customize your search further, and there is a Find and Replace tool that lets you replace instances of words and phrases.
- Aside from the method below that we use to search for a word in a Word document, you can also use a keyboard shortcut to launch the Find tool. Simply press Ctrl + F on your keyboard to launch it.
- The Find tool lets you search for whole words, phrases, or even letters. You can use it to find what you are looking for in your document, regardless of how much or how little of the information you enter into the search field.
Microsoft Word’s search tools come in a couple of different varieties. The basic search lets you locate specific words or phrases in your document, while the Advanced Find tool lets you do things like match case, use wildcards, and generally find text in most of the ways that you might consider.
You can search for certain words in Microsoft Word by clicking the Home tab, selecting the Find button, then typing your search term into the “Search” field.
This will then highlight each instance of the word that appears in the document, and you can click each of the search results in the Navigation column to jump to the occurrence of that word in your document.
But if you are trying to figure out how to search for a word in Microsoft Word, then you might be struggling to locate the correct tool. Our guide below will show you how to use the search tool in your Word file.
How to Search a Word Document
- Open the Word document.
- Select the Home tab at the top of the window.
- Click the Find button in the Editing group of the ribbon.
- Enter your search term into the search box, then click a result to go to that point in the document.
Our guide continues below with additional information on how to find a word in a document, including pictures of these steps.
How to Search for a Word in a Microsoft Word Document (Guide with Pictures)
The steps in this article were performed in Microsoft Word for Office 365, but will also work in other versions of Word, such as Word 2016 or Word 2019.
As mentioned earlier, you can also open the search tool by pressing Ctrl+F on your keyboard.
Step 1: Open your document in Microsoft Word.
Step 2: Click the Home tab above the ribbon at the top of the window.
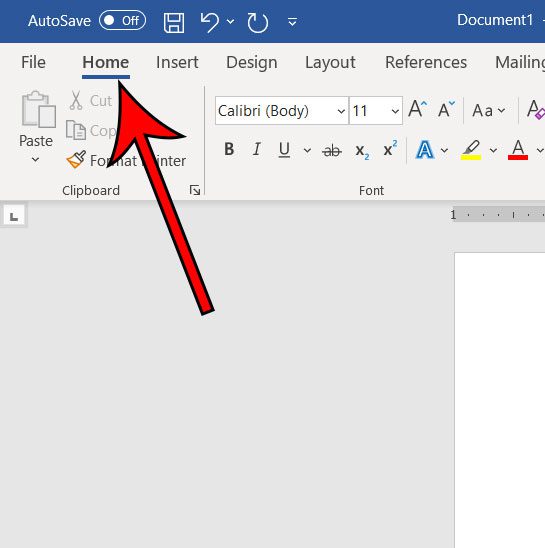
Step 3: Click the Find button in the Editing section of the ribbon.
Note that there are down arrows to the right of the Find button and the Select button in that section that you can use for other options. For example, there’s an Advanced Find option on the Find drop down menu that you can use for additional search options to locate a particular word or words in the document.

Step 4: Type your search term into the search box in the Navigation pane on the left side of the window.
Results containing your search term will appear in the column. You can then click a search result to be taken to its location in the document.
The up and down arrows under the search field will allow you to quickly move between the different results.
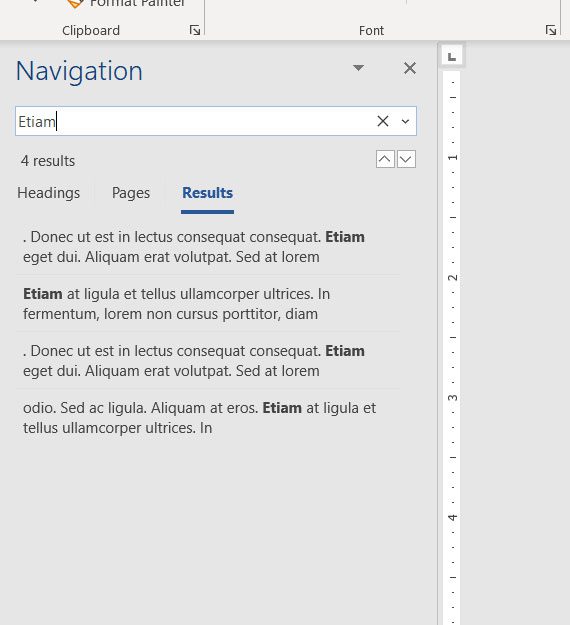
Additional Information on How to Search for a Word in a Microsoft Word Document
- Other applications, including Microsoft Excel, can also take advantage of the Ctrl + F keyboard shortcut for finding information.
- If you have used older versions of Microsoft Word, then you might be used to the dialog box that previously appeared when you tried to search for a word. The Navigation pane has replaced the basic search tool, but that dialog box will still appear if you select the Advanced Find option from the dropdown menu.
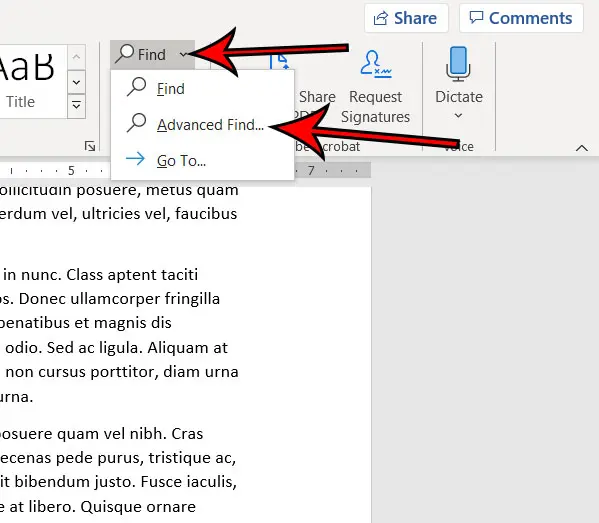
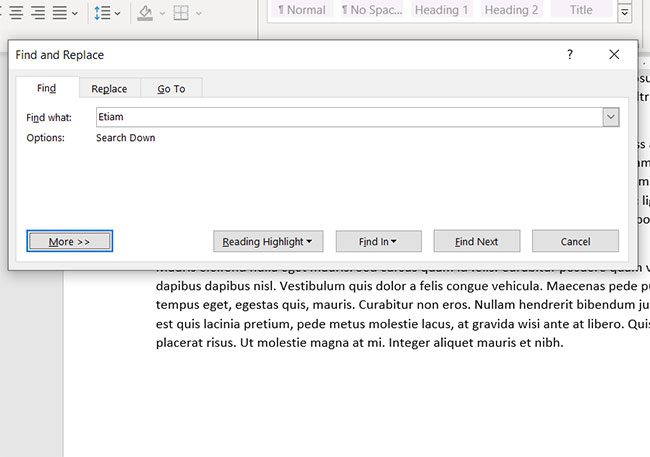
- The search function in MS Word also displays a magnifying glass at the right end of the search box. If you click that magnifying glass you will see a menu with additional ways to search for words or other items in the document.
- The Find and Replace dialog box also has a “Replace” tab at the top of the window. If you select that tab you will be able to enter the existing word that you want to replace, then enter the word that you want to use to replace it.
- Once the Find and Replace dialog box appears and you start using that to search through Word documents, it’s possible that you will find that to be a better way to search through an entire document and customize what Word replaces. Fortunately this is a similar search function that exists in other Microsoft office applications so you will be able to use it and its advanced options for searching while you look through spreadsheets and slideshows.
Find out how to remove page numbers in Microsoft Word if you have a document that contains page numbers that you either don’t want or don’t need.
Additional Sources
Matthew Burleigh has been writing tech tutorials since 2008. His writing has appeared on dozens of different websites and been read over 50 million times.
After receiving his Bachelor’s and Master’s degrees in Computer Science he spent several years working in IT management for small businesses. However, he now works full time writing content online and creating websites.
His main writing topics include iPhones, Microsoft Office, Google Apps, Android, and Photoshop, but he has also written about many other tech topics as well.
Read his full bio here.
Use the word processor’s search function to locate text and more
Updated on December 15, 2020
What to Know
- Basic word search: Go to the Home tab. Select Find and enter the text for the search.
- Advanced search: Go to Home > Find. Choose the search drop-down arrow. Select Options and select your criteria.
This article explains how to search for text in Microsoft Word. The information applies to Word 2019, Word 2016, Word 2013, Word 2010, Word Online, and Word for Microsoft 365.
How to Do a Basic Word Search in MS Word
Microsoft Word includes a search function that makes it easy to search for different elements in a document, including text. Use the basic tool to look for instances of a specific word, or the advanced options to perform tasks such as replace all instances of a word with another one or search for equations.
To run a basic search for a specific word or phrase in Word:
-
Go to the Home tab and select Find, or press Ctrl+F.
In older versions of Microsoft Word, select File > File Search.
-
In the Navigation pane, enter the text you want to search for. A list of matching words displays in the Navigation pane and instances of the word are highlighted in the main document.
-
Cycle through the results in the Navigation pane in one of three ways:
- Press Enter to move to the next result.
- Select a result with the mouse.
- Select the Up and Down arrows to move to the previous or next result.
-
Make any changes or edits to the document as needed.
-
Select the Down arrow to move to the next instance of the word.
Match Case, Whole Words Only, and More
Beyond searching for every instance of a word, you can get more specific about what you want to find. For example, to find whole instances of a word and not every word that contains the letter combination or to find instances of a word that aren’t capitalized.
Here’s how to do an advanced search:
-
Select Home > Find.
-
In the Navigation pane, select the Search drop-down arrow.
-
Choose Options.
-
In the Find Options dialog box, choose the description that best fits what you’re trying to find. For example, to find instances of a word with the same capitalization, select Match case.
-
Select OK.
Use Advanced Find
Many of the choices available in the Find Options dialog box are also available in Advanced Find. Advanced Find includes the option to replace the text with something new. Based on your selection, Word replaces one instance or all instances at once. You can also replace the formatting, or change the language, paragraph, and tab settings.
Find Instances of Other Elements
Other options in the Navigation pane include searching for equations, tables, graphics, footnotes, endnotes, and comments.
Thanks for letting us know!
Get the Latest Tech News Delivered Every Day
Subscribe
Looking for text in your document? The Find pane helps you find characters, words, and phrases. If you want, you can also replace it with different text.
If you’re in Reading View, switch to Editing View by clicking Edit Document > Edit in Word Web App.

To open the Find pane from the Edit View, press Ctrl+F, or click Home > Find.
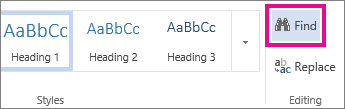
Find text by typing it in the Search the document for… box. Word Web App starts searching as soon as you start typing. To further narrow the search results, click the magnifying glass and select one or both of the search options.

Tip: If you don’t see the magnifying glass, click the X at the end of the Search the document for… box. The magnifying glass reappears.
When you type in your document or make a change, Word Web App pauses the search and clears the Find pane. To see the results again, click the Next Search Result or Previous Search Result arrow.
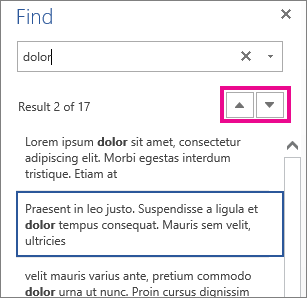
When you’re done searching, click the X at the end of the Search the document for… box.
Need more help?
Let’s face it, Google’s impressive search engine has almost all the answers that you could possibly be looking for. You think of a query or questions, and then you ‘just Google it.’
We spend on average four hours per week on Google searches. Seems implausible? Think of all the times that you don’t quite get the search result you want. You may make several different efforts at entering search phrases. Not only that, but even if you enter the correct search phrase, you may need to have scrolled through pages of listings before finding exactly what you were looking for.
Your time is precious, don’t waste it with inefficient web searches. I’m going to introduce to you several little-known Google search tricks to supercharge your online searching!
1. Use the Exact Phrase
If you’re looking for something specific, then make sure you search by using the exact phrase. For example, if you’re looking to find out Tom Cruise’s height, type in the exact phrase into the Google search bar as follows: “Top Gun” This will instantly return only articles or websites that contain that exact phrase. (Please note that the “___” is what tells Google you’re only wanting exact phrase results.)
2. Exclude Terms With Minus
This second tip is actually an extension of the first one. Staying with Top Gun, let’s say your exact phrase search “Top Gun” brings up dozens of articles that mention Tom Cruise. You could trim down the results list by excluding the word Cruise.
To do this, you need to use the minus symbol before the word you want to exclude. Here’s how it should look: “Top Gun” -Cruise
3. Say Hello to *
In Google searches, the asterisk (*) offers two clever tricks.
Firstly, it can help Google find a missing word in a phrase or quote. For example, try searching for this: Whether you *that you can, or that you can’t, you are usually right I’ll leave you to discover the missing word and author of this quote.
⌄ Scroll down to continue reading article ⌄
⌄ Scroll down to continue reading article ⌄
The second trick the asterisk can perform is to search all words starting with a specific word. For instance, if you search: inst* This will bring up not just results with the words inst in it, and also variants such as instagram, institute and instructure.
4. Make OR Your Search Friend
This tip is super easy to use, and is a bit like going into a coffee shop and saying: “I don’t mind which cake I have, and I’m happy with either chocolate OR lemon.” In the virtual world, if you are unsure of the best search, or would like to do a multiple search at the same time, use the OR function. Here’s an example of how it should look: Batman or Thor This search will return results for both Batman and Thor. (Some results may be separate, others may contain both searched terms.)
5. Use Synonym Searches
I’m sure you’ve come across times when you can’t remember the exact name of an establishment or website. Your initial searches fail to find what you’re looking for. In cases like this, you might want to try a synonym search. How does it work? Well, let’s say that you were looking for Cafe Days in Haledon, New Jersey. But wait… you’re not sure if it’s Days or Daze? The quickest way to resolve this is to type the following into the search bar: Cafe Days Haledon ~Daze Google will immediately give you the answer you’re looking for.
6. Search Between Two Values
I’m guessing that you won’t have come across this search tip before. However, it’s a super useful one to know about. For example, have you ever wanted to quickly find a list of U.S. presidents between certain years? Google can make this really easy for you. All you need to do is enter the following search phrase: U.S. presidents 1950.. 2000 In this example, the phrase will quickly return results showing all the U.S. presidents that served between 1950 and 2000. Just to be clear, the “..” followed by a space is what triggers this search function.
7. Bring up Related Sites
I personally use this handy search function a lot. It allows you to find websites similar to other websites. This is best explained with an example. Let’s say that you love going to National Geographic’s website, but you’d also like to see what other similar websites are available. Here’s what you need to type into the Google search bar: related:nationalgeographic.com This search will instantly return a list of similar sites to National Geographic. As I mentioned earlier, a super useful function.
Save Time and Frustration with Lightning-Fast Google Searches
You want to find your football team’s latest score.
You need advice on how to make a claim on your insurance.
You’d love to know just how high your favorite mountain is.
The list of possible searches is endless, but by using the seven tips I recommend in this article, you’ll save yourself valuable time, energy and headache.
⌄ Scroll down to continue reading article ⌄
⌄ Scroll down to continue reading article ⌄
Whether at work or at home, you’ll find yourself being able to pinpoint information in super-quick time. You’ll also find yourself having a new relationship with the internet. One where you are a confident and masterful commander.
I’m sure this article will give you everything you need to be a rapid-fire Google searcher, but if you need anymore information – just Google it!
Featured photo credit: FirmBee via pixabay.com
I know that to search for a whole word in vim you need to type:
/<word><CR>
Now, what I would like to do is to map this behaviour to ? (as I never search backwards, and if needed I could search forward and then NN). I.e. I’d like to type:
?word<CR>
and have the same result as above (vim searches the whole word). I’ve been fiddling around with vim commands and mappings for some weeks now, but I’m not sure about how to accomplish this one. Thank you for any help.
Update: (insead of ? I use now).
asked Jan 22, 2011 at 15:11
I tend to use * and # (as suggested by Brian Agnew), but if you want a method that involves typing
?word<CR>
you could do something like this:
function! SearchWord(word)
let @/ = '<' . a:word . '>'
normal n
endfunction
command! -nargs=1 SearchWord call SearchWord(<f-args>)
nmap ? :SearchWord
Note there is a space after SearchWord on the last line.
Explanation:
The mapping will make ? open up a command prompt and type SearchWord (including the space). The command makes SearchWord myword do the equivalent of call SearchWord('myword') (i.e. it puts the quotes round the argument in order to make it into a string). The function sets the search register @/ equal to your word surrounded by < and > and then does a normal-mode n to find the next instance of the contents of the search register.
Of course you lose the benefits of incremental searching if you do this, but hopefully it’s useful anyway.
answered Jan 22, 2011 at 15:53
DrAlDrAl
69.7k10 gold badges105 silver badges108 bronze badges
0
You can search for words under the cursor using * and # (forwards and back). g* and g# will do the same but finding words containing what’s under your cursor initially.
Obviously (!) you need to have found the first instance already for this to work, but it’s very effective for successive searches.
answered Jan 22, 2011 at 15:16
Brian AgnewBrian Agnew
267k36 gold badges333 silver badges441 bronze badges
1
Al’s solution is very nice, but wouldn’t it be simpler to just enter the <> pattern, then move the cursor back twice? This works for me:
nmap ? /<><Left><Left>
This way you still get incremental search (kinda).
answered Feb 13, 2011 at 21:53
nelstromnelstrom
18.6k13 gold badges53 silver badges69 bronze badges