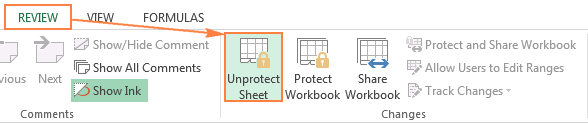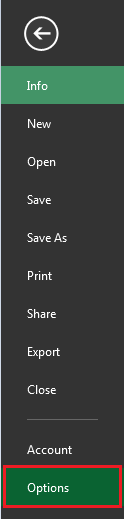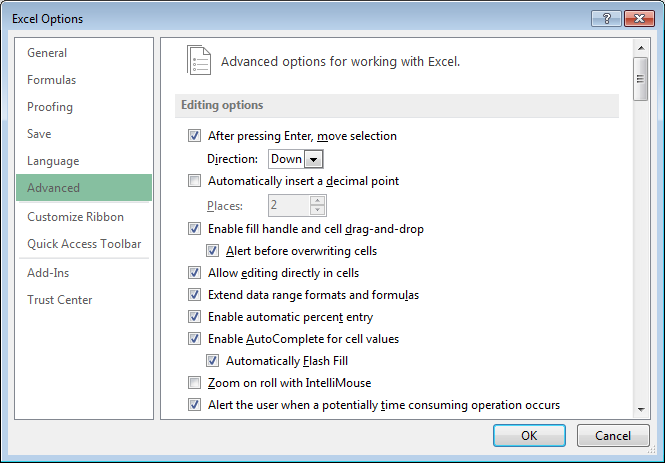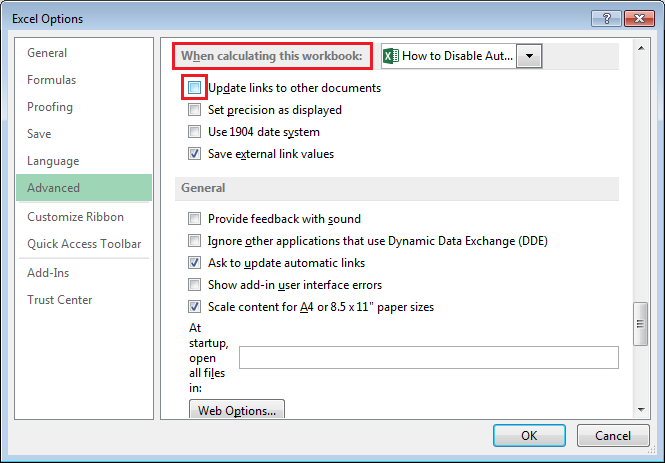Excel for Microsoft 365 Excel 2021 Excel 2019 Excel 2016 Excel 2013 Excel 2010 Excel 2007 More…Less
When you create external references to other workbooks (also called links), you can control if and when they’re updated. This is important because if someone else changes a linked cell’s value, Excel does not update the link and display the new value unless you tell it to.
The workbook that contains the links is called the destination workbook, and the workbook that it’s linked to is called the source workbook. You can link multiple source workbooks to a single destination workbook.
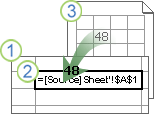
1. The destination workbook contains the external reference (link).
2. The external reference (or link) is a reference to a cell or range in the source workbook.
3. The source workbook contains the linked cell or range, and the actual value that is returned to the destination workbook.
Note: While there’s no limit to the number of workbooks you can link to, it’s generally a good idea to link to as few as possible. Otherwise, you may run into performance issues with formula recalculation. It is also possible to cross link workbooks, where each acts as both the source and destination, but this can get confusing and difficult to manage.
When the source and destination workbooks are opened on the same computer, links are updated automatically. When you open a destination workbook, and the source workbook is not open, you may be alerted by the Trust Bar whether to update the links. You can control whether the Trust Bar alerts you, and whether to update all links when the alert does not appear. You can also choose to update only certain links if the workbook contains more than one.
In the following sections we’ll review the most common options for managing how links are updated.
-
Close all source workbooks. If one source workbook is open, and others are closed, the updates will not be uniform.
-
Open the destination workbook.
-
To update the links, on the Trust Bar, click Update. Close the Trust Bar if you don’t want to update the links (look for the X on the right-hand side).
-
Open the workbook that contains the links.
-
Go to Data > Queries & Connections > Edit Links.
-
In the Source list, click the linked object that you want to update.
You can select individual workbooks with Ctrl+click, or all of them with Ctrl+A.
-
Click Update Values.
-
Find the workbook that you want to use as the new source for the external reference, and note its location.
-
In the destination workbook, select the cell with the external reference that you want to change.
-
In the formula bar
, look for a reference to another workbook, such as C:Reports[Budget.xlsx], and replace that reference with the location of the new source workbook.
You can decide whether the links in this workbook are updated when opening the file according to the user’s setting, not updated when opening the file, or updated automatically without prompting the user.
Warning: This option affects all users of the workbook. If you choose not to update links, and not to prompt, users of the workbook will not know that the data is out of date.
-
Go to Data > Queries & Connections > Edit Links.
-
Click Startup Prompt.
-
Select from one of the following three options:
-
Let users choose to display the alert or not
-
Don’t display the alert and don’t update automatic links
-
Don’t display the alert and update links.
Notes:
-
Automatic vs. Manual update options — Formula links are always set to Automatic.
-
Even if you specify that Excel should not ask whether to update links, you will still be notified if there are any broken links.
When you open the Edit Links dialog (Data > Queries & Connections > Edit Links), you’re presented with several options for dealing with existing links. You can select individual workbooks with Ctrl+click, or all of them with Ctrl+A.
-
Update Values
This will update all selected workbooks.
-
Change Source
This option is useful when you want to point existing links to another source. For instance, you might have a prior year workbook, and need to point to a new workbook when a new year starts. Selecting Change source will launch a file explorer dialog, where you can browse to the new source workbook. If the workbook has more than one worksheet, you will be prompted to specify which one to link to — just click the sheet you want and click OK.
Note: It is possible to point a workbook back to itself by selecting it from the Change source dialog. This will sever any formula links to the originally linked source workbook.
-
Open Source
This will open the source workbook.
-
Break Link
Important: When you break a link to a source, all formulas that use the source are converted to their current value. For example, the link =SUM([Budget.xlsx]Annual!C10:C25) would be converted to the sum of the values in the source workbook. Because this action cannot be undone, you may want to save a version of the file first.
-
On the Data tab, in the Queries & Connections group, click Edit Links.
-
In the Source list, click the link that you want to break.
You can select individual workbooks with Ctrl+click, or all of them with Ctrl+A.
-
Click Break Link.
Notes:
-
If the link used a defined name, the name is not automatically removed, so you may also want to delete the name.
-
To delete a name:
-
If you use an external data range, a parameter of a query may also use data from another workbook. You may want to check for and remove any of these types of links.
-
On the Formulas tab, in the Defined Names group, click Name Manager.
-
In the Name column, click the name that you want to delete, and then click Delete.
-
-
-
Check Status
This simply displays a notification in the Edit Links pane whether a linked workbook is still a valid source. It should display OK, but if it doesn’t then you’ll need to check on the source workbook. In many cases, a source workbook may have been moved or deleted, cutting the link. If the workbook still exists, you can use the Change Source option to relink the workbook.
-
Can I replace a single formula with its calculated value?
Yes. When you replace a formula with its value, Excel permanently removes the formula. If you accidentally replace a formula with a value and you want to restore the formula, click Undo
immediately after you enter or paste the value.
-
Press Ctrl+C to copy the formula.
-
Press Alt+E+S+V to paste the formula as its value, or go to Home > Clipboard > Paste > Paste Values.
-
-
What if I’m not connected to the source?
Click Don’t Update. Excel cannot update from a source that is not connected. For example, the source may be on a network, and you may not be connected to that network.
-
I don’t want my current data replaced with new data
Click Don’t Update.
-
I tried to update last time, but it took too long
Click Don’t Update. If the data does not need to be the most current, you can save time by not updating all of the links. After opening the workbook, on the Data tab, in the Connections group, click Edit Links, and then update the links only from the sources that you need.
-
Someone else created the workbook, and I don’t know why I’m seeing this prompt
Click Don’t Update, and contact workbook’s owner. You can also investigate which links are in the workbook. On the Data tab, in the Queries & Connections group, click Edit Links.
-
I answer the prompt the same way every time, and don’t want to see it again
You can answer the startup prompt in a consistent way, and avoid seeing the startup prompt for this workbook.
-
Don’t prompt for all workbooks I open, and update the links automatically
This option affects every workbook opened on the computer. Users who open the workbook on another computer are not affected.
-
Go to File > Options > Advanced.
-
Under General, clear the Ask to update automatic links check box. If this check box is cleared, the links are automatically updated, and no alert is displayed.
-
-
Prompt in the same way for every user of this workbook
Warning: This option affects all users of the workbook. If you choose to not update links, and not to prompt, users of the workbook will not know that the data is out of date.
Go to Data > Queries & Connections > Edit Links > Startup Prompt, then select the option that you want..
Note: You will still be notified if there are any broken links.
-
-
What if I’m using a parameter query?
-
Click Don’t Update.
-
Close the destination workbook.
-
Open the source workbook.
-
Open the destination workbook.
-
Click Update.
A link to a parameter query cannot be updated unless the source workbook is open.
-
-
Why can’t I choose «Manual» as an update option for a specific external link?
Formula links are always set to Automatic.
Need more help?
You can always ask an expert in the Excel Tech Community or get support in the Answers community.
Need more help?
Want more options?
Explore subscription benefits, browse training courses, learn how to secure your device, and more.
Communities help you ask and answer questions, give feedback, and hear from experts with rich knowledge.
Does your Excel spreadsheet suddenly starts showing “we can’t update some of the links error”? If you don’t know why you are encountering such an error then let me explain this to you first.
If your Excel workbook is having a link with the data of another workbook or file which was shifted to some other location. In such case when you try to open your Excel workbook it will throw the following “Excel we can’t update some of the links error”.
This message is given a clear indication that your workbook having external references from the source which is currently not found.
Well, this issue can be fixed easily by updating the link path of the source file. But if you are unable to fetch it or not having access to the document which was originally linked. Then in that case you can try updating the link by disabling the automatic update feature or by fixing/removing the Excel broken link.
To know how to perform all these tasks to fix “we can’t update some of the links “Excel error. You need to go through the complete post.
So, let’s dive in…!
But before getting into the fixes section. First, take a look over the practical scenario which user like you are already been facing regarding this error.
To extract data from corrupt Excel file, we recommend this tool:
This software will prevent Excel workbook data such as BI data, financial reports & other analytical information from corruption and data loss. With this software you can rebuild corrupt Excel files and restore every single visual representation & dataset to its original, intact state in 3 easy steps:
- Download Excel File Repair Tool rated Excellent by Softpedia, Softonic & CNET.
- Select the corrupt Excel file (XLS, XLSX) & click Repair to initiate the repair process.
- Preview the repaired files and click Save File to save the files at desired location.
Practical Scenario:
I have a destination workbook which contains links to various source documents. I have used this set up for months and have never had a problem. Each month I click edit links – change source – and then click on the new source file that I want to use for the current month. This month when I have done that I keep getting an error message ‘Cannot access XXXX.xlsx’. Help!!
I always try to link to the file on my local PC, but have noticed that the links always change to d.docs.live.net/[strange string of letters/numbers] – I assumed this was just something to do with working with OneDrive but don’t know if this is causing a problem?
Thanks in advance…!
SOURCE: https://techcommunity.microsoft.com/t5/Excel/Edit-links-change-source-file-error-message-Cannot-access-XXX/m-p/150290
How To Remove “We Can’t Update Some Of The Links In Your Workbook” Error?
Method 1: Unlock Protected Excel Worksheet
Mostly it is seen that users encounter “Excel edit links error source not found” issue also when they had protected Excel worksheet. Know complete steps to unlock password protected Excel worksheet. This process will help to Break The Link To An External Reference In Excel.
If you have the password of your protected Excel sheet, then the task of removing protection only takes a few seconds. You can try any of the following methods to unlock your protected sheet:
Way #1. Make a right-click on the Sheet tab. Now from the context menu choose the Unprotect Sheet option.
Way #2. Go to the Review tab on your Excel application menu bar. Now from the Changes group, hit the option Unprotect Sheet.
Way #3. From the Home tab under the Cells group, tap the Format option. after than from the drop-down menu choose the Unprotect Sheet
If your Excel worksheet is password-protected then the Excel application will ask you to put the correct password. So, in that case, just type the password and tap to the OK option.
But if your Excel worksheet was not locked with any password then tapping on the Unprotect Sheet option will unlock the protected sheet.
Method 2: Fix Excel Break Links
Keep a backup copy of your Excel workbook before starting up this procedure. As, the actions can’t be undone.
- Firstly, you need to open your Excel workbook which is showing the “Excel break links not working” or we can’t update some of the links in your workbook error.
- After then go to the Data tab, and hit the Edit Links option.
- You will see that the Edit Links command appears unavailable if the Excel workbook doesn’t have any links.
- Now in the Source file box, make a selection for the broken link that you want to fix.
- Now tap to the Change Source
- Search to the destination of a file having linked data.
- Choose the new source file after then hit the Change Source
- Tap to the Close
Method 3: Remove Excel Break Links
When any Excel user breaks a link in their Excel spreadsheet, all the formulas that are referring to the source file will attain their current value.
Suppose, if your Excel cell is having the formula =SUM([Budget.xls]Annual!C10:C25) and gives the answer 45. In that case, after breaking the link the formula would be converted to simple digits 45.
So, if you get stuck to the Excel edit links not working issue then break the link to an external reference in Excel. let’s know how to perform this:
- At first, Open your excel workbook showing the Excel edit links not working error.
- Now go to the Data tab, and hit the Edit Links
- If your workbook doesn’t have any links then the Edit Links command seems inactive.
- If the Edit Links command seems active then go to the Source file From this box choose the broken links which you want to delete.
- After the selection tap the Break Link
- At last, make a press on the Close
Method 4: Disable Excel Update Links Error Message
In the Excel workbook, we make external links with some other Excel workbooks. In such case, when you try to open your Excel workbook having the external links each time it will show the following warning message:
So, learn how can you get rid of this annoying Excel update link error message. Well, you can perform this task in two ways:
- By Disabling the update links message with Excel Options
- By Disabling the update links message with the Edit Links feature
Disable Update Links Message With Excel Options
You can easily fix Excel update links error message by disabling the update links message with Excel Options. So, please do the same as instructed below:
- Go to the File tab of your Excel workbook and then tap the Options button. This will open the Excel Options dialog box; from this tap the Advanced option present in the left pane.
- After that uncheck the option Ask to update automatic links present within the General Take a look at the figure:
- now tap to the OK option for closing the opened dialog box. Again, when you open this workbook, you will find that the links were automatic gets updated. And you won’t get any error messages this time.
Disable Update Links Message With Edit Links Feature
The first method to fix Excel update links error message is by disabling the update links message with the edit links feature. Let’s know how it is to be done:
- Tap to the Data after than on the Edit Links option, have a look over the screenshot:
- Within the Edit Links dialog box, tap the Startup Prompt option present at the bottom. Check out the following figure for a clear idea:
- In the opened Startup Prompt dialog box, select either Don’t display the alert and update links or Don’t display the alert and don’t update automatic links option as per your need.
- Tap to the OK option and close the opened dialog box. After making the complete procedure when you open the workbook next time, you won’t get any update link message in your Excel workbook anymore.
Wrap Up:
Linked object and hyperlink are two different things so don’t mix them up. All the solutions mentioned above can’t fix Excel broken hyperlinks. To catch more information on Excel hyperlinks, check out the following article:Easy Ways to Fix Hyperlinks in Excel Are Not Working
Priyanka is an entrepreneur & content marketing expert. She writes tech blogs and has expertise in MS Office, Excel, and other tech subjects. Her distinctive art of presenting tech information in the easy-to-understand language is very impressive. When not writing, she loves unplanned travels.
UPDATE:
After all the details summarized and discussed, I spent 2 fair hours in checking the options, and this update is to dot all is.
Preparations
First of all, I performed a clean Office 2010 x86 install on Clean Win7 SP1 Ultimate x64 virtual machine powered by VMWare (this is usual routine for my everyday testing tasks, so I have many of them deployed).
Then, I changed only the following Excel options (i.e. all the other are left as is after installation):
Advanced > General > Ask to update automatic linkschecked:
Trust Center > Trust Center Settings... > External Content > Enable All...(although that one that relates to Data Connections is most likely not important for the case):
Preconditions
I prepared and placed to C: a workbook exactly as per @Siddharth Rout suggestions in his updated answer (shared for your convenience): https://www.dropbox.com/s/mv88vyc27eljqaq/Book1withLinkToBook2.xlsx Linked book was then deleted so that link in the shared book is unavailable (for sure).
Manual Opening
The above shared file shows on opening (having the above listed Excel options) 2 warnings — in the order of appearance:
WARNING #1
After click on Update I expectedly got another:
WARNING #2
So, I suppose my testing environment is now pretty much similar to OP‘s) So far so good, we finally go to
VBA Opening
Now I’ll try all possible options step by step to make the picture clear. I’ll share only relevant lines of code for simplicity (complete sample file with code will be shared in the end).
1. Simple Application.Workbooks.Open
Application.Workbooks.Open Filename:="C:Book1withLinkToBook2.xlsx"
No surprise — this produces BOTH warnings, as for manual opening above.
2. Application.DisplayAlerts = False
Application.DisplayAlerts = False
Application.Workbooks.Open Filename:="C:Book1withLinkToBook2.xlsx"
Application.DisplayAlerts = True
This code ends up with WARNING #1, and either option clicked (Update / Don't Update) produces NO further warnings, i.e. Application.DisplayAlerts = False suppresses WARNING #2.
3. Application.AskToUpdateLinks = False
Application.AskToUpdateLinks = False
Application.Workbooks.Open Filename:="C:Book1withLinkToBook2.xlsx"
Application.AskToUpdateLinks = True
Opposite to DisplayAlerts, this code ends up with WARNING #2 only, i.e. Application.AskToUpdateLinks = False suppresses WARNING #1.
4. Double False
Application.AskToUpdateLinks = False
Application.DisplayAlerts = False
Application.Workbooks.Open Filename:="C:Book1withLinkToBook2.xlsx"
Application.DisplayAlerts = True
Application.AskToUpdateLinks = True
Apparently, this code ends up with suppressing BOTH WARNINGS.
5. UpdateLinks:=False
Application.Workbooks.Open Filename:="C:Book1withLinkToBook2.xlsx", UpdateLinks:=False
Finally, this 1-line solution (originally proposed by @brettdj) works the same way as Double False: NO WARNINGS are shown!
Conclusions
Except a good testing practice and very important solved case (I may face such issues everyday while sending my workbooks to 3rd party, and now I’m prepared), 2 more things learned:
- Excel options DO matter, regardless of version — especially when we come to VBA solutions.
- Every trouble has short and elegant solution — together with not obvious and complicated one. Just one more proof for that!)
Thanks very much to everyone who contributed to the solution, and especially OP who raised the question. Hope my investigations and thoroughly described testing steps were helpful not only for me)
Sample file with the above code samples is shared (many lines are commented deliberately): https://www.dropbox.com/s/9bwu6pn8fcogby7/NoWarningsOpen.xlsm
Original answer (tested for Excel 2007 with certain options):
This code works fine for me — it loops through ALL Excel files specified using wildcards in the InputFolder:
Sub WorkbookOpening2007()
Dim InputFolder As String
Dim LoopFileNameExt As String
InputFolder = "D:DOCUMENTS" 'Trailing "" is required!
LoopFileNameExt = Dir(InputFolder & "*.xls?")
Do While LoopFileNameExt <> ""
Application.DisplayAlerts = False
Application.Workbooks.Open (InputFolder & LoopFileNameExt)
Application.DisplayAlerts = True
LoopFileNameExt = Dir
Loop
End Sub
I tried it with books with unavailable external links — no warnings.
Sample file: https://www.dropbox.com/s/9bwu6pn8fcogby7/NoWarningsOpen.xlsm
- Remove From My Forums
-
Question
-
A dept here uses past excel sheets to see how the budget would have changed if they had done y instead of x. So the file that was created in January needs to keep the values in that sheet until it is modified by the user or told to update.
The spreadsheet links data from a 3rd party application.
In Excel 2007, everything works fine. You open the file, the values are all there the same as the last time you saved it.
In Excel 2010, the sheet updates when the file is opened. You can tell this by comparing a cell value that is now listed as #Ref in 2010 that has a value in 2007.
I have tried to turn off auto linking but cannot find a value that covers all of Excel. Some posts I have found suggest doing it for a workbook, but by the time I am able to do that the value has already been updated and saving it becomes useless.
Any ideas?
Mike
Answers
-
Well we didn’t open a case as we think we found the issue before hand.
The first time a file is opened with a new verison of excel it has to update. We found a support article mentioned this being the case since 2003. We did confirm that after we saved the file once with 2010, the data did not try to update without
us prompting it to do so.-
Marked as answer by
Sunday, October 9, 2011 1:16 AM
-
Marked as answer by
In this article, you will learn how to disable the automatic update of links in excel.
Q): I do not want updation of links automatically whenever there is any change in the source file.
You need to follow below steps:
- Click on File tab
- Click on Options
- From Excel Options window select Advanced
- Scroll down till you find “When calculating this workbook”
- Uncheck the first checkbox i.e. Update links to other documents
- Click on Ok button will ensure that links will not get updated even if the Source file gets updated.
In this way we can disable automatic update of links.
Note: after taking all the above steps the links will be disable till the excel is open, after you close the excel file you need to repeat the above steps to ensure there is no automatic updation of links.

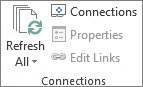
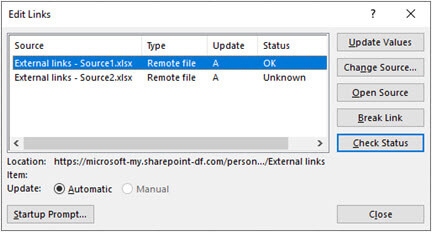
 , look for a reference to another workbook, such as C:Reports[Budget.xlsx], and replace that reference with the location of the new source workbook.
, look for a reference to another workbook, such as C:Reports[Budget.xlsx], and replace that reference with the location of the new source workbook. immediately after you enter or paste the value.
immediately after you enter or paste the value.