Excel for Microsoft 365 for Mac Excel 2021 for Mac Excel 2019 for Mac Excel 2016 for Mac Excel for Mac 2011 More…Less
In Excel, the number that appears in a cell is separate from the number that is stored in the cell. For example, a number with seven decimal places may display as rounded when the cell format is set to display only two decimal places, or when the column isn’t wide enough to display the actual number. When performing a calculation, Excel uses the stored value, not the value that is visible in the cell.
To stop numbers from being displayed as rounded, you can increase the number of decimal places for that number, or you can increase the column width.
Note: By default, Excel displays two decimal places when you apply the number, currency, accounting, percentage, or scientific format to cells or data. You can specify the number of decimal places that you want to use when you apply these formats.
-
Select the column or columns that you want to change.
-
On the Format menu, point to Column, and then click AutoFit Selection.
Tips:
-
You can double-click a boundary to the right of one of the column headings to have the columns resize automatically.
-
To change the column width to a custom size, drag the boundary to the right of one of the column headings until the column is the size that you want.
-
-
Select the cell or range of cells that contains the numbers for which you want to increase the decimal places.
-
Do one of the following:
Excel 2016 for Mac: Click the Home tab, and then click Increase Decimal
once for each decimal place that you want to add.
Excel for Mac 2011: On the Home tab, under Number, click Increase Decimal
once for each decimal place that you want to add.
-
On the Format menu, click Cells, and then click the Number tab.
-
In the Category list, click Number, Currency, Accounting, Percentage, or Scientific depending on your cell data.
-
In the Decimal places box, enter the number of decimal places that you want to display.
See Also
Round a number to the decimal places I want
Need more help?
Isn’t it annoying when Excel just keeps rounding off numbers? Below table shows some common examples:

There are several possible reasons but the most common are these:
- Column width too narrow and doesn’t display the whole number
- The number of decimal places is set to fewer digits than the actual decimal places
- The number is too large and exceeds 15 digits; Excel is limited to display only 15 significant digits
- The default format for every cell in Excel is set to “General” and not “Number”
In this article we will discuss the following:
- Stop Excel From Rounding Large Numbers
- Stop Excel From Rounding Whole Numbers
- Stop Excel From Rounding Currency
Stop Excel From Rounding Large Numbers
There are instances when we need to enter large numbers, such as credit card or reference numbers. Unfortunately, Excel has a limitation and displays only 15 significant digits. The excess digits will be changed to zeros.
Example: In cell D3, enter the number “346003617942512178”, which contains 18 digits.

Press enter. Cell D2 will display the value “3.46004E+17” while the formula bar will display the value “346003617942512000”.

Notes:
- The 16th to 18th digits are changed from “178” to “000”.
- The displayed value only shows 6 significant digits because default format in Excel is “General”
- To display the 18-digit number 346003617942512000, select D3 and press Ctrl + 1 to launch the Format Cells dialog box. Select the format “Number” and set the decimal places to zero “0”. The 18-digit number is now displayed in D3.

But how to display the original number 346003617942512178?
Work-around:
To stop Excel from rounding a large number, especially those exceeding 15 digits, we can:
- Format the cell as text before entering the number; or
- Enter the number as a text by entering an apostrophe “ ‘ ” before the number
- Example: Enter into cell D3: ‘346003617942512178

Stop Excel From Rounding Whole Numbers
Let’s take for example the value of pi(), which is commonly used in mathematical equations.
Example 1 : In cell D3, enter the formula =pi(). Column E displays the value of pi with varying number of decimal places.

Work-around:
To stop Excel from rounding whole numbers, click the Increase Decimal button in the Home > Number tab. Increase the decimal place until the desired number of decimal places is displayed.

Example 2: In cell D3, enter the number 123456789, and see how Excel rounds off the number into varying number of significant digits, depending on the column width.
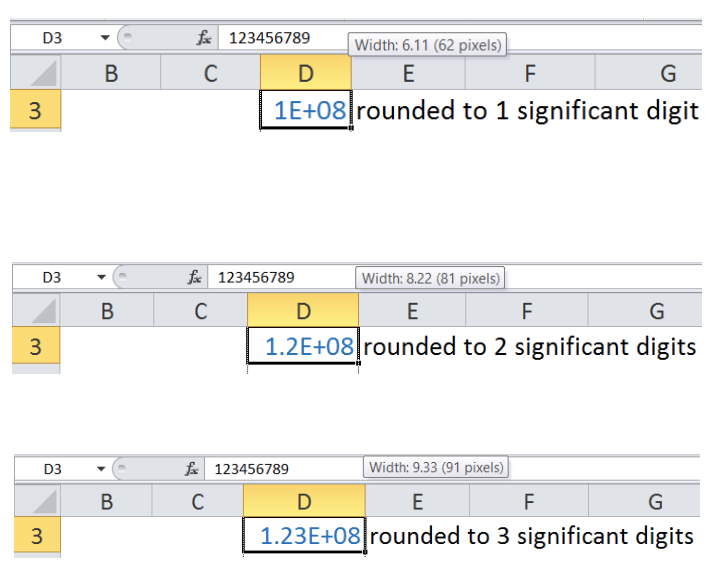
Work-around:
To stop Excel from rounding a whole number, we can adjust the column width to display all the digits.

Stop Excel From Rounding Currency
Most currencies have two decimal places. Rounding currencies might have a small impact since it will only be dealing with tenths or hundredths of a currency, such as centavos.
There are instances, however, where rounding currencies becomes serious. In Accounting, for example, in order to arrive at a more accurate result, rounding should be done only as needed, or as late into the calculations as possible.

The table above shows the effect of rounding currencies into the total commission.
Work-around:
To stop Excel from rounding currencies, format the decimal places to “3 or more”. This way, the precision and accuracy of our data is preserved as close to the original value as possible.

Most of the time, the problem you will need to solve will be more complex than a simple application of a formula or function. If you want to save hours of research and frustration, try our live Excelchat service! Our Excel Experts are available 24/7 to answer any Excel question you may have. We guarantee a connection within 30 seconds and a customized solution within 20 minutes.
Excel is an amazingly well-developed spreadsheet tool that has been designed to maximize the efficiency of its users.
While it works as expected in most of the cases, in some cases, it can be a little counterproductive.
One such area is when Excel decides to round-off numbers (arghhh).
In this tutorial, I will show you how to take control and stop Excel from rounding numbers.
Why Excel Rounds Off Numbers?
Here are some possible reasons why Excel might be rounding off numbers:
- The column width is not enough to accommodate all the numbers, so Excel ends up rounding numbers so that it can fit the final value in the cell that it can display completely
- The number is too large and it’s shown in the exponential format
- Excel can only display numbers up to 15 digits, and any number longer than this will show 0 instead of the number after the 15th digit
- The cell is formatted in a way to round off numbers and only show specific digits (or specific digits after decimal) in a number
Now the table look at each of these scenarios and how you can stop Excel from rounding numbers in each case
Stop Rounding Number By Increasing Column Width
When you enter a number in a cell, Excel tries it’s best to fit that number in the given width of the cell.
And in case the width of the column in which the number is entered is not enough, Excel does the next best thing – it rounds the number to show the value in the cell (while still keeping the original number in the cell).
As you can see below in the screenshot, I have entered a large number (12354.546) which is fully visible in the formula bar, but it’s rounded off in the cell.
How to Fix this:
All you need to do is increase the column width and make it wide enough so that the numbers have space to be fully displayed.
To do this, place your cursor at the edge of the column header (the column alphabet). You will notice that your cursor changes into a double-pointed arrow. Double click and it would autofit the column width to accommodate the content that takes the most width.
Stop Excel from Rounding Large Numbers
When it comes to entering large numbers in Excel, there are a couple of reasons why Excel maybe rounding your large numbers.
- The cell format is set to General, and only shows a specific number length
- The number is longer than 15 digits and any number after the 15th digit is shown as 0
Let’s go through each of these scenarios and see how we can stop Excel from rounding our numbers in each case
Changing the Cell Format from General to Number
When the cell format is set to General, Excel only shows a specific number of digits in a cell, and any number exceeding it is shown in the exponential format (also called the scientific format).
Below is an example of an exponential format number in cell A2.
As you can see in the screenshot above, when I have a number that is 11 digits long, Excel has no issues showing the entire number.
But when I have a number that is 12 digits long, except converts it into the exponential format.
How to Fix this:
This one has an easy fix. All you need to do is change the format of the cell from General to Number.
Below the steps to do this:
- Select the cells or range of cells for which you want to change the format
- Click the Home tab
- In the Number group, click on the formatting dropdown
- Select ‘Number’ as the format
The above steps should make your numbers show up as expected.
When you change the cell format to Number format, Excel automatically adds 2 digits after the decimal point. If you don’t want these, click on to Decrease decimal icon in the ribbon (it’s in the Home tab).
Also, in case you see a series of hash symbols instead of the number in the cell, simply expand the column. Once the column is wide enough to accommodate the entire number, you should see the number.
Making the Number Text to Show More than 15 Digits
Another issue that you may face when working with large numbers in Excel is that after 15 digits in a number, Excel converts any digit into 0.
This is by design and Excel only considers 15 digits as significant, and any digit after that is automatically converted into a 0.
This can be a problem when you are working with large numbers (such as Credit Card numbers or Order Numbers).
Below is an example where when I enter the digit 1, 16 times in a cell, the first 15 instances are shown and the 16th one is converted into a 0.
Caution: Unlike other methods, it’s not that Excel is just showing me 0 after the 15th digit and has the actual number in the back end. Even in the back end, Excel converts the digits after the 15th digit into 0.
How to Handle this:
To stop Excel from doing this, you need to convert your number into a text format. While Excel is pre-programmed to treat numbers in a certain way, it doesn’t mess around with the text format (thankfully).
And the simplest way to do this would be to add an apostrophe before the number.
This would force Excel to consider anything that follows the apostrophe as a text string, and at the same time, as soon as you hit enter the apostrophe would not be shown in the cell (so you would be able to see the entire number without the apostrophe)
Below is an example, where the number in cell A1 has an apostrophe before it and shows the entire number, but the number in cell A2 does not have an apostrophe and converts the last digit into a 0
Stop Excel from Rounding Decimal Numbers / Currencies
Excel also gives the users the flexibility to decide how many digits after the decimal place should show up.
This may also mean that in case you have more digits after the decimal, these would get rounded off only to show the specified number of digits.
This is often the case when you’re using the currency format or the accounting format, where the numbers always show up with two digits after the decimal point. And if you have a number that has three or four or 5 digits after the decimal point, it’s rounded off to only show two digits.
Below is an example where I have a number with more than two digits after the decimal, but it’s rounded and only two digits are shown
How to Fix this:
This is happening because of the number format of the cells in which you have the numbers.
And to stop Excel from rounding these numbers, change the cell format so that it can show more numbers than what it’s showing currently.
Below the steps to change the cell format and make more numbers show up:
- Select the cells that have the numbers
- Hold the Control Key and press the 1 key (this will open the Format cells dialog box)
- Make sure you’re in the ‘Number’ tab
- Select Number in the left pane (or Currency/Accounting if you’re using those formats)
- Change the ‘Decimal places’ value from 2 to 3 or 4 (or whatever number of digits you want to display).
- Close the dialog box
The above steps would make sure that Excel always shows your numbers with a specified number of digits after the decimal. Any more digits after the specified value would be rounded (which is acceptable in most cases)
Also, note that none of this actually changes the value in the cell. It only changes the way it is being displayed.
So if you enter a number that has five digits after the decimal point, and only two show up in the cell, the original number still remains as you entered it.
So these are some of the ways you can stop Excel from rounding numbers.
I hope you found this tutorial useful.
Other Excel tutorials you may also like:
- How to Round to the Nearest Integer or Multiple of 0.5 / 5 / 10 in Excel
- How to Use Excel ROUND Function
- Convert Time to Decimal Number in Excel (Hours, Minutes, Seconds)
- How to Display Numbers as Fractions in Excel (Write Fractions in Excel)
(Note: This guide on how to stop Excel from rounding is suitable for all Excel versions including Office 365)
In Excel, numbers play a very major role. Large numbers can be quite bothersome. But, it is even more annoying when Excel automatically rounds off a larger value into a smaller value.
Though in some cases you might need to round off the numbers, in other cases it is unnecessary to round off the values. For instance, a credit card number or transaction ID has a sequence of 15 characters or more. These digits are specific and cannot be rounded off. But, Excel automatically rounds off the values. So what do you do?
In this article, I will show you why Excel rounds the values and how to stop Excel from rounding the values using 4 easy methods.
You’ll Learn:
- Why Does Excel Round Larger Numeric Values?
- How to Stop Excel From Rounding Values?
- By Changing the Format of the Cells
- By Changing Format to Currency
- By Changing the Decimal Places
- By Adding Apostrophe
- By Extending the Width of the Column
- By Changing the Format of the Cells
Watch our video on how to stop Excel from rounding numbers
Related:
How to Use the ROUND Function in Excel?
How to Convert Excel to Word? 2 Easy Methods
How to Sort Dates in Excel? 6 Easy Methods
First, let us see why and how Excel rounds the values.
Why Does Excel Round Larger Numeric Values?
Consider an example, enter a number consisting of more than 18 digits and press Enter.
In a number sequence consisting of many digits, Excel automatically rounds off the numeric values greater than 15 digits. Only the first six digits are appear and the other exceeding digits are shown as exponential(E) values.
However, in the formula bar, the whole number is displayed up to 15 digits and the digits after that are converted to zero.
You might think that, maybe Excel displays only 15 digits in the front end but stores the complete input value. However, even in the backend Excel only takes the first 15 digits into account and the rest are converted to zero.
Other reasons Excel rounds values might be due to change in decimal places, shorter column width, and improper formatting of the cell.
Now, let’s see how to stop Excel from rounding the values.
How to Stop Excel From Rounding Values?
By Changing the Format of the Cells
Excel rounds off larger numbers because of the different formatting of the cell. In Excel, the default cell formatting is General. When the cell format is general, Excel only shows a specific number of digits. However, if the cell formatting is Number, Excel can show more digits in the cells.
To change the cell formatting from General to Number, select the cell you want to change the format.
Go to Home and in the Number section from the dropdown select Number.
Now you can see the format of the cell changed, and the value exhibited as a complete number.
You can also use a keyboard shortcut to change the format of the cells.
Select the cells to change the formatting. Now press Ctrl +1.
This opens up a Format Cells dialog box.
Select Number. You can also specify the decimal places and significant digits and click OK.
This converts the format of the cells and prevents Excel from rounding the values.
By Changing Format to Currency
When numbers are to be represented as currencies for banking or accounting purposes, the numbers have to be accurate to achieve proper outcomes. In such cases, rounding off the values will cause inaccuracies in calculations and totals.
Also, currency values contain multiple commas to differentiate the number of places. So, to avoid this you can change the format of the cell to Currency or Accounting.
You can change the format of the cell by going to Home. Under the Number section, select Currency or Accounting from the dropdown. Or, you can use the keyboard shortcut Ctrl+1 to choose the formatting. You can select the significant places after the decimal point and choose the symbol of currency.
Now click OK. This changes the format of the cells into currency and applies the separators and decimal places.
Also Read:
How to Indent in Excel? 3 Easy Methods
How to Delete a Pivot Table in Excel? 4 Best Methods
How to Unmerge Cells in Excel? 3 Best Methods
By Changing the Decimal Places
You can also prevent rounding the numbers in Excel by changing the decimal places.
Consider a number having an 18-digit value. If you press enter, the number rounds up and shows up in an exponential format. Here, you can change the decimal place to display the original number.
To change the decimal place, select the cell with the rounded value. Navigate to Home. Under the Number section, click on the Increase Decimal option to extend the significant digits. As the decimal places increases, the significant digits also increases.
This option gives you the liberty to choose the number of digits you want to display.
By Adding Apostrophe
We know Excel does not display numbers with more than 15 digits. But, in case you want to display more numbers with more digits, what would you do?
In some cases, denoting numbers consisting of more than 15 digits is necessary. Values like bank balances or telephone numbers might not be displayed in Excel.
To overcome this, you can add an apostrophe (‘) in front of the number. Adding an apostrophe converts the number to a string.
Excel only has a display restriction for numbers, whereas a string does not have any restrictions.
However, you cannot perform any functions or operations on the numbers. In case you want to perform any function, you can convert the text to a number.
By Extending the Width of the Column
The reason Excel was not able to display the full range might be because of the width of the column.
Even after performing operations to prevent rounding off, sometimes Excel throws an error because column width is less than the number.
To overcome this error, you just have to extend the column tab.
Place the mouse pointer in the column header. You can see the mouse pointer change to a double-arrowed pointer. Click on the column and drag the column to your desired width.
Suggested Reads:
How to Make Excel Track Changes in a Workbook? 4 Easy Tips
How to Apply the Accounting Number Format in Excel? (3 Best methods)
How to Add Error Bars in Excel? 7 Best Methods
Closing Thoughts
Preventing Excel from rounding off the values can help you keep track of a larger range of values and provides maximum accuracy for performing operations.
In this article, we saw multiple methods to stop Excel from rounding off the values. Choose the method that suits you best.
If you need more high-quality Excel guides, please check out our free Excel resources center.
Simon Sez IT has been teaching Excel for over ten years. For a low, monthly fee you can get access to 130+ IT training courses. Click here for advanced Excel courses with in-depth training modules.
Simon Calder
Chris “Simon” Calder was working as a Project Manager in IT for one of Los Angeles’ most prestigious cultural institutions, LACMA.He taught himself to use Microsoft Project from a giant textbook and hated every moment of it. Online learning was in its infancy then, but he spotted an opportunity and made an online MS Project course — the rest, as they say, is history!
Microsoft Excel is a powerful spreadsheet maker tool that you can use to organize and analyze data. Apart from that, Excel also features computation capabilities, pivot tables, graphing tools, and more. Some of you might have seen that Excel rounds off numbers in some special cases, like when you enter large numbers and decimal values. This is very annoying as it creates trouble for the users in cases where they do not want Excel to round off the numbers. For example, when you are entering values like credit card numbers, scientific data, etc. In this article, we will see how to stop Excel from rounding numbers.
Here, we will see how to stop Excel from rounding off:
- Large numbers
- Decimal numbers
Let’s start.
1] How to stop Excel from rounding large numbers
Excel displays the original number up to 11 digits. When you enter a number that has more than 11 digits, Excel does not display the original value. Instead, it displays the number in the exponential format. This exponential format is difficult to understand for normal users. The below screenshot shows such an example.
In the above screenshot, you can see I have entered three different values, an 11 digit number, a 12 digit number, and a 13 digit number. The 11 digit number is displayed as it is. But the problem starts when I entered a number with more than 11 digits. Excel has rounded off the 12 and 13 digit numbers. The formula bar shows the actual value but the cell shows the rounded value.
Fixing this problem is easy. You just have to change the format of the cell in which you have entered the values containing more than 11 digits. By default, the cell format is set to General. You have to change its format to Number. To do so, select the cell(s) and click on the Home tab. Now, click on the drop-down menu under the Number group and select Number.
When you change the cell format, you will see that Excel automatically adds two decimal values after the number. If you do not want Excel to add decimal values, you can remove them by clicking on the Decrease Decimal button under the Number group.
Another problem starts when you enter a value containing more than 15 digits. In this case, Excel replaces the number after the 15 digits with a 0. For example, in a 16 digit number, Excel replaces the 16th digit with 0. Similarly, in a 17 digit number, Excel replaces the 16th digit and 17th digit with 0.
As you can see in the above screenshot, Excel displayed the actual value for the numbers up to 15 digits. But when I entered the numbers with more than 15 digits, Excel replaced all the digits after the 15th digit with 0. This problem can be fixed simply by adding an apostrophe before the number. This will force Excel to consider the entered value as text due to which it does not round that number.
As you can see in the above screenshot, I have added an apostrophe before the 16, 17, and 18 digit numbers. This apostrophe is not displayed in the cell but you can see it in the formula bar. After adding apostrophes, Excel has displayed the original value without rounding.
Read: How to create a Thermometer Chart in Excel.
2] How to prevent Excel from rounding decimal numbers
When you are dealing with scientific data, rounding off the decimal values can create a problem. By default, Excel rounds off the decimal value after certain digits. One way to solve the problem is to increase the width of the column.
As you can see in the above screenshot, Excel has rounded off the decimal value. The formula bar is showing the original number but the cell is displaying only the rounded number. To fix this problem, you can increase the width of the column.
Increasing the column width does not work for large decimal values. In the above screenshot, I have increased the column width, but Excel displayed only 4 decimal places and rounded off the last decimal place. If you want to display the entire decimal value in Excel, you have to change the cell format.
To change the format of the cell, follow the instructions written below:
- Right-click on the cell and select Format Cells.
- Select the Number tab.
- Select the category according to the data you are dealing with. I have selected the Number category.
- Increase the Decimal places.
- Click OK.
After that, Excel will display the decimal number without rounding it up to the decimal places you have selected. If you see ##### in place of the actual decimal value, just increase the width of the column.
This is how you can stop Excel from rounding numbers.
Read: How to display Numbers as Fractions in Excel.
How do I get Excel to stop rounding long numbers?
You can stop Excel from rounding large numbers by changing the cell format from General to Number. This trick works for numbers containing 15 or less than 15 digits. For the numbers that contain more than 15 digits, you have to convert the number into the text to stop Excel from rounding them.
Why is Excel rounding 16 digits?
This thing happens because the cells are set to Number format by default. To fix this problem, you have to convert the cell format into text. After this, Excel considers the number as a text string and stops rounding it.
We hope this article solved your problem.
Read next: How to create a Custom List in Excel.

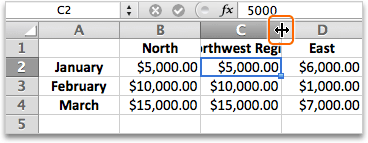
 once for each decimal place that you want to add.
once for each decimal place that you want to add.
















