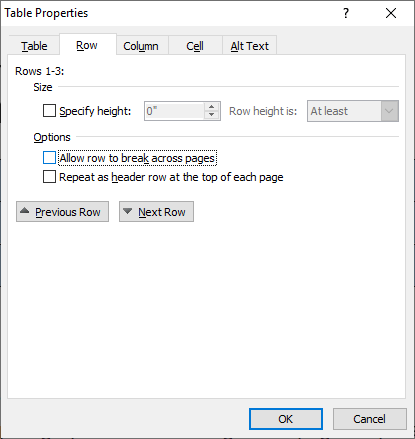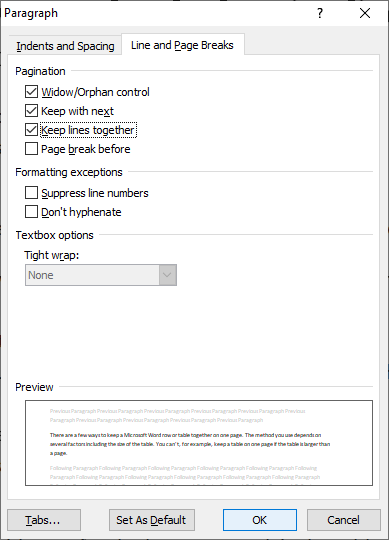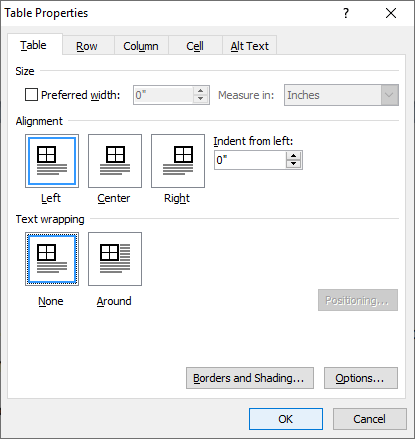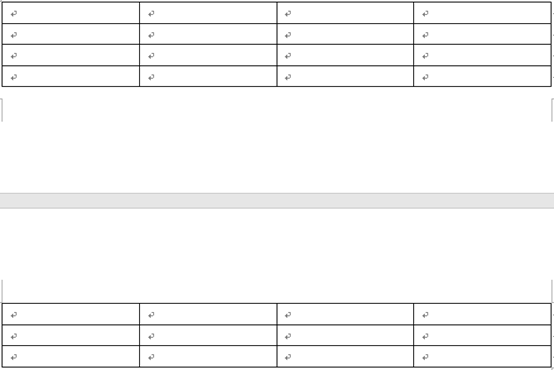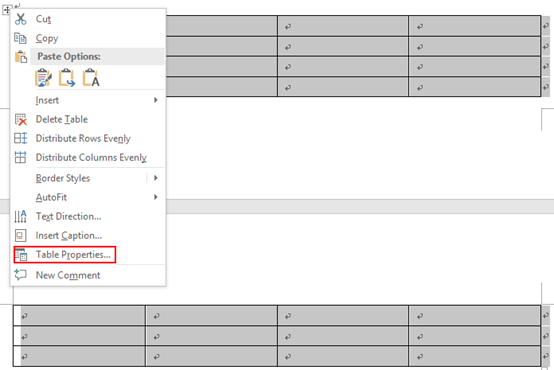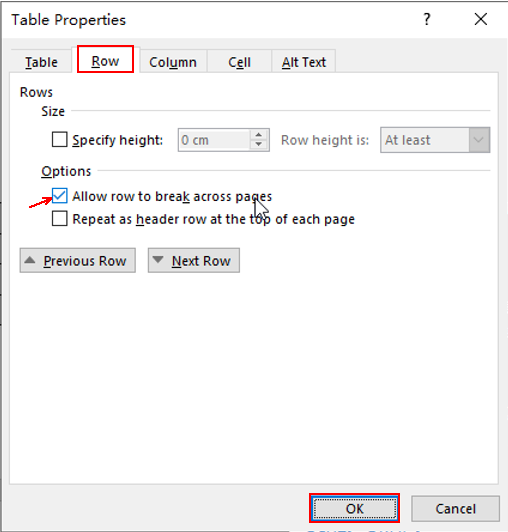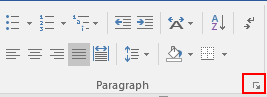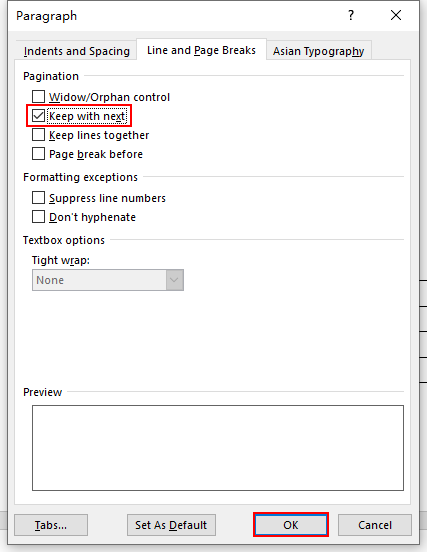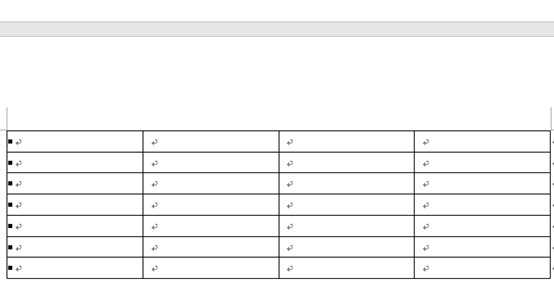Stop a Microsoft Word Table or Row from Breaking Across Pages
by Avantix Learning Team | Updated August 21, 2022
Applies to: Microsoft® Word® 2010, 2013, 2016, 2019, 2021 and 365 (Windows)
There are a few ways to keep a Microsoft Word row or table together on one page. When you want to stop a Word table from breaking across pages, the method you use depends on several factors including the size of the table. You can’t, for example, keep a table on one page if the table is larger than a page. Here, we’re also assuming the table is in the body of the document, not the header or footer.
Note: Buttons and Ribbon tabs may display in a different way (with or without text) depending on your version of Word, the size of your screen and your Control Panel settings. For newer versions of Word, Ribbon tabs may appear with different names. For example, the Table Tools Design tab may appear as Table Design.
Recommended article: How to Format Microsoft Word Tables Using Table Styles (Ultimate Guide)
Do you want to learn more about Microsoft Word? Check out our virtual classroom or in-person classroom Word courses >
Stop a table row from breaking across pages using Table Properties
If you want to simply stop a table row from breaking across pages, you can change the Table Properties:
- Select the row or rows that should not break across pages (you may want to select the entire table).
- Click the Table Layout or Table Tools Layout tab in the Ribbon.
- Click Properties. You can also right-click and choose Properties from the context-sensitive menu. A dialog box appears.
- Click the Row tab. Uncheck the check box to Allow row to break across pages.
- Click OK.
Below is the Table Properties dialog box with the Row tab selected:
Keep table rows together by keeping lines and paragraphs together
Another way to keep a table row or rows together is to force paragraph(s) in cells to keep with the next paragraph(s) and / or to keep the lines of paragraph(s) together. A paragraph is anything with a hard return after it. Also, it’s usually a good idea to turn on Show/Hide ¶ (which appears in the Paragraph group on the Home tab in the Ribbon).
To keep a row or rows together using the keep with next paragraph and / or keep lines together settings:
- Select the cell or cells with the paragraph(s) you wish to keep with next paragraph and keep lines together.
- Click the Home tab in the Ribbon.
- Click the dialog box launcher on the bottom right of the Paragraph group. The Paragraph dialog box appears.
- Click the Line and Page Breaks tab.
- Check Keep lines together to keep the lines of each paragraph together in the cell or cells you’ve selected.
- Check Keep with next to keep each paragraph in the cell or cells you’ve selected with the next paragraph. It’s usually best not to turn this option on for the last paragraph in the table as it will keep the paragraph in the last cell with the next paragraph following the table.
- Click OK.
Below is the Paragraph dialog box with the Line and Page Breaks tab selected:
Keep a table together by starting it on a new page
Another way to keep a table together is to force the first paragraph in the table to start on a new page.
To force the first paragraph in a table to start on a new page:
- Select the first paragraph in the table.
- Click the Home tab in the Ribbon.
- Click the dialog box launcher on the bottom right of the Paragraph group. The Paragraph dialog box appears.
- Click the Line and Page Breaks tab.
- Check Page break before.
- Click OK.
By the way, if you’re comfortable with styles, you could also use various paragraph settings in styles in your tables.
Other issues
If you’ve tried the strategies above and a table is still breaking across pages, there could be a number of reasons.
Ensure that the table is set so that it does not wrap around other text:
- Click in the table.
- Click the Table Layout or Table Tools Layout tab in the Ribbon.
- Click Properties. You can also right-click and choose Properties from the context-sensitive menu.
- In the Table Properties dialog box, click the Table tab.
- Click None under Text wrapping.
- Click OK.
Below is the Table Properties dialog box with the Table tab selected:
If a row is still breaking across pages, you may need to turn off the exact row height option:
- Select the row or rows that should not break across pages (you may want to select the entire table).
- Click the Table Layout or Table Tools Layout tab in the Ribbon.
- Click Properties. You can also right-click and choose Properties from the context-sensitive menu. A dialog box appears.
- Click the Row tab. Uncheck the check box to Allow row to break across pages.
- Uncheck Specify Height.
- Click OK.
You can also check for manual page breaks or section breaks in the table and delete them. However, be very careful deleting section breaks as they contain all information for the section.
To delete a page break or section break that has been inserted within a table:
- Ensure Show/Hide ¶ is turned on (which appears in the Paragraph group on the Home tab in the Ribbon).
- Select the problem page break or section break by dragging over it.
- Press Delete.
There can be some other issues like overly large indents in Table Properties so it’s worth checking the properties if you’re still having problems.
Subscribe to get more articles like this one
Did you find this article helpful? If you would like to receive new articles, JOIN our email list.
More resources
4 Ways to Create a Table in Word
How to Create a Table Template in Word
How to Create a Table of Contents in Word
How to Make Columns in Word (Newspaper-style)
How to View Word Count in Microsoft Word (4 Ways)
Related courses
Microsoft Word: Intermediate / Advanced
Microsoft Excel: Intermediate / Advanced
Microsoft PowerPoint: Intermediate / Advanced
Microsoft Word: Long Documents Master Class
Microsoft Word: Styles, Templates and Tables of Contents
Microsoft Word: Designing Dynamic Word Documents Using Fields
VIEW MORE COURSES >
Our instructor-led courses are delivered in virtual classroom format or at our downtown Toronto location at 18 King Street East, Suite 1400, Toronto, Ontario, Canada (some in-person classroom courses may also be delivered at an alternate downtown Toronto location). Contact us at info@avantixlearning.ca if you’d like to arrange custom instructor-led virtual classroom or onsite training on a date that’s convenient for you.
Copyright 2023 Avantix® Learning
Microsoft, the Microsoft logo, Microsoft Office and related Microsoft applications and logos are registered trademarks of Microsoft Corporation in Canada, US and other countries. All other trademarks are the property of the registered owners.
Avantix Learning |18 King Street East, Suite 1400, Toronto, Ontario, Canada M5C 1C4 | Contact us at info@avantixlearning.ca
Do you ever run into an awkward situation in Word that a table is too large to stay in the same page? It’s automatically divided into two parts in two different pages which looks hideous and do affect the coherence of the content. So, how could we prevent a table from breaking across pages in Word?
Take this table as an example. It’s large enough to break across two pages.
To avoid this kind of situation, you can try this method:
1. Right click it and choose Table Properties in the list.
2. Unable the Allow row to break across pages option in Row tab and hit OK.
3. Then select the table and click the small arrow (Paragraph Settings) in the lower right corner of Paragraph in Home tab.
4. Check Keep with next in Line in Line and Page Break and hit OK.
5. The whole table has been moved to the next page, and it won’t be split any more.
Copyright Statement: Regarding all of the posts by this website, any copy or use shall get the written permission or authorization from Myofficetricks.
You are here
Tables in Microsoft Word are great, but the default settings for tables are sometimes not what you want. In particular, Word will split individual rows across two pages if it needs to. If you’d rather have Word break tables up between pages so that each row is kept intact and not split across two pages (i.e. force Word to insert a page break before the row rather than in the middle of the row), this lesson will show you how to do it.
Note that this lesson covers Microsoft Word 2007, 2010 and 2013 for Windows, and Microsoft Word 2011 for Mac.
Tell Microsoft Word not to split table rows across pages
This lesson assumes you have already created a table that spans two or more pages (or will do by the time you’ve finished creating it). Once you’ve done this, follow these steps:
Word will automatically repaginate the document to split the table so that each row is kept intact.
- This means that a row which was previously split between two pages will move onto the following page.
- Note that you can also use this technique to format just one row in your table. Simply right-click in the row inside the table that you want to stop from splitting across pages and follow the steps above.
Make your row settings the default for all future tables (the quick way)
Whilst the techniques described are useful, it’s a nuisance to have to set these options every time you create a new table in a document. In this section, we’ll look at how to make these settings the defaults.
At this point, you have now changed the table settings to match the settings of the current table; you should test it with a new document to ensure that the settings have indeed been set as the default.
Make your row settings the default for all future tables (more options)
It may be that you want more control over how the defaults are set for your tables. The following steps allow you control everything about your default table settings.
If you have any feedback on this lesson on stopping rows from breaking across pages, or you have a question about what was covered in this lesson, please leave us a comment below.
.
Want to learn more? Try these lessons:
.
.
Our Comment Policy.
We welcome your comments and questions about this lesson. We don’t welcome spam. Our readers get a lot of value out of the comments and answers on our lessons and spam hurts that experience. Our spam filter is pretty good at stopping bots from posting spam, and our admins are quick to delete spam that does get through. We know that bots don’t read messages like this, but there are people out there who manually post spam. I repeat — we delete all spam, and if we see repeated posts from a given IP address, we’ll block the IP address. So don’t waste your time, or ours. One other point to note — if you post a link in your comment, it will automatically be deleted.
Add a comment to this lesson
.
Comments on this lesson
If the posted method didn’t work, try this
.
Thanks for the tip
Hi Nick
Great tip — thanks. I’ve not tried that before, but it came in handy this week on a document I was creating.
Regards
David
.
That’s what I’m talking about
That was exactly what I needed. Thanks!
.
Exactly what I needed!
That was exactly what I needed. Thanks!
.
keeping rows from being split in Word tables
Even this method didn’t work for me. It didn’t have any effect. When trying to do this through Table Properties, I couldn’t even click on the box to disallow row splits (it was «grayed out»). I suspect this is tied to the fact that I’ve merged some cells in some columns of the table, because I haven’t encountered this problem before. I’m working on a MacBook Air, Word 2011. Thanks,
John S.
.
Hi John
Hi John
Yes — the moment you merge cells from two or more rows into one, you lose the ability to stop that merged row from splitting across pages. However, it works OK if you’ve merged cells within the same row.
Regards
David
.
word 2011 for mac — splitting merged rows
I couldn’t stop the merged rows from splitting, so I inserted a blank row where I wanted the table to split, removed all the borders so it was «invisible», then adjusted its height until it pushed the following row down onto the next page, where I wanted it. Seems to have worked…
.
Not allowing table to split across pages
Thank you for this tip — it worked — I have been battling this issue forever. I’d like to set it up as a default — do you know if I can do that?
thank you again
Debbie
.
Set table defaults
Hi Debbie
Yes — you can set this as the default. I’ve just updated the lesson to cover how to do this — let me know how you get on.
Regards
David
.
set MS table row defaults
Can I set table defaults in MS word such that any new table has
— head row repeatable when the table is plit
— non of the rows are split across pages
.
Thanks
Thanks for this, I was going a bit end-of-year crazy trying to fix a document with these settings.
.
Tables
The lesson was concise, easy to follow, and addressed my question completely. Very helpful.
.
Thanks Nick, that was helpful
Thanks Nick, that was helpful. That fixed one issue but I am still having an issue with the table splitting vertically or, rather, with the table moving right so that half of the table disappears off the right edge of the document when I add enough information to a cell. It appears to hit some unknown threshold that triggers the incident. Any ideas on how to fix this?
.
Avoiding page splited merged row cell
Thanks for marvelous information site.
The tips how to keep table rows together works nice. Till you have merged cells in a row. If a row containing a merged cell comes in end of the page it can happen that one or more of the un-merged rows stay on the first page. And the rest move to next page.
.
This did not work for me
I followed the instructions, selecting the + to select table and unchecking the box. No change to the table. Still split across pages. Quit and restarted Word, saved, and reloaded. The box is not checked, but the table is still split across pages.
.
keeping table rows together
Box is unchecked. Rows are all «keep together». No merged cells. Still splits across pages.
.
Life Saver
Was working on a tight deadline and was thrilled to find this tip. It worked precisely as I needed it to!!!
.
.
.
.
.
How to Split a Table in Word
- Start Word and open the document containing the table you would like to split.
- Click the cursor in the first cell of the row in which you want to begin the second table.
- Click the “Layout” tab under the yellow “Table Tools” tab.
- Click the “Split Table” button on the ribbon.
Contents
- 1 Why can I not break a table in Word?
- 2 How do I split a box in a table in Word?
- 3 How do I split a table into two columns in Word?
- 4 Why is my table in Word splitting?
- 5 How do I keep tables together in Word?
- 6 What is the shortcut to split a table in Word?
- 7 How do I split a table in word and keep the header?
- 8 Can you split a table vertically in Word?
- 9 How do I separate columns in a table?
- 10 How do I separate columns in Word?
- 11 How do I split a column in Word?
- 12 How do I remove a page break in a table in Word?
- 13 How do I remove page breaks?
- 14 How do I remove a page break between tables in Word?
- 15 How do you keep rows together in a table?
- 16 How do I keep a table from breaking across pages?
- 17 What is the shortcut key for manual line break?
- 18 How do I split a page in Word vertically?
- 19 How can you split a table Class 9?
- 20 What are the different ways of inserting a table in MS Word 2010?
Why can I not break a table in Word?
How to stop a table from breaking across two pages in Word?
- Select the table which breaks across two pages, and then click Layout (under Table Tools) > Properties.
- In the popping out Table Properties dialog box, (1) enable the Row tab, (2) uncheck the Allow row to break across pages option, and (3) click the OK button.
How do I split a box in a table in Word?
Split cells
- Click in a cell, or select multiple cells that you want to split.
- Under Table Tools, on the Layout tab, in the Merge group, click Split Cells.
- Enter the number of columns or rows that you want to split the selected cells into.
How do I split a table into two columns in Word?
Splitting Cells: Quick Menu Option
- Select the cell you want to split.
- Right click within the selected cell » select Split Cells… The Split Cells dialog box appears.
- In the Number of columns and/or Number of rows boxes, type or use the nudge buttons to select the desired number of rows and/or columns.
- Click OK.
Why is my table in Word splitting?
As your tables get larger, Word automatically breaks tables so the most information can get on each page.Choose Cell Height and Width from the Table menu. Word displays the Cell Height and Width dialog box with the Row tab selected. Make sure the Allow Row to Break Across Pages check box is cleared.
How do I keep tables together in Word?
Keeping Tables on One Page
- Select all the rows in the table.
- Choose Format | Paragraph. Word displays the Paragraph dialog box.
- Make sure the Line and Page Breaks tab is selected. (See Figure 1.)
- Make sure the Keep Lines Together check box is selected.
- Click on OK.
What is the shortcut to split a table in Word?
You can also use an easy shortcut key to split a table into multiple tables, please put the cursor at the cell where you want to split from, and then press Ctrl+ Shift+ Enter keys together to split the table into two parts.
How do I split a table in word and keep the header?
In the table, right–click in the row that you want to repeat, and then click Table Properties. In the Table Properties dialog box, on the Row tab, select the Repeat as header row at the top of each page check box. Select OK.
Can you split a table vertically in Word?
Merging two tables in Word is as easy as splitting them. To merge split tables vertically, simply select the second table, click it then drag it to the right border of the top-right cell.
How do I separate columns in a table?
Split cells
- In the table, click the cell that you want to split.
- Click the Layout tab.
- In the Merge group, click Split Cells.
- In the Split Cells dialog, select the number of columns and rows that you want and then click OK.
How do I separate columns in Word?
You can insert your own column breaks for more control over the document format.
- Place your cursor where you want the column to break.
- Click Layout > Breaks. In Word 2013 or Word 2010, click Page Layout > Breaks.
- A menu with options will appear. Click Column.
- A column break is inserted. Click Home > Show/Hide. to see it.
How do I split a column in Word?
How to Split Text to Columns
- Open the document.
- Select the Page Layout tab.
- In Page Setup group click the Columns command.
- It displays a list of options to split text into columns.
- Select the desired option.
How do I remove a page break in a table in Word?
Open your Word document. Go to Home > Click the Show/Hide button to display all non-printable hidden marks like page breaks, spaces, and non-breaking spaces in the document. Double-click to select a page break and press Delete to remove it.
How do I remove page breaks?
To remove a page break you added in manually, click the Home tab. Click Show/Hide ¶ to display the page breaks in your document. Find the manual page break you want to remove and double click the page break to highlight it. Finally, hit the Delete or Backspace key to remove it.
How do I remove a page break between tables in Word?
Remove a manual page break
- Go to Home and select Show/Hide . This displays page breaks while you’re working on your document.
- Double-click the page break to select it and then press Delete.
How do you keep rows together in a table?
On the Home tab, clickParagraph, and then click the Paragraph tab. To prevent a page break from separating the selected row from the next row, or the final row of the table with the following paragraph, select the Keep together option.
How do I keep a table from breaking across pages?
Questions and answers
- Click into a cell in the row.
- Open the Layout tab under Table Tools and from the Table group select the Properties icon.
- Select the Row tab.
- Turn off the option to ‘Allow row to break across pages’
- Repeat for any other rows in the table.
- Click on OK.
What is the shortcut key for manual line break?
Shift + Enter
Shift + Enter is the shortcut-key for manual line break.
How do I split a page in Word vertically?
How can I split my Word document vertically and duplicate the text on both halves?
- Select & copy the existing text.
- On the Layout tab of the Ribbon in the Text Layout group click the Columns button, select Two.
- Click at the very bottom of the existing text.
- On the Layout tab, Page Setup group click Break, select Column.
How can you split a table Class 9?
To split cells in a table, perform these tasks:
- Place your mouse cursor in the cell you want to split.
- Right-click and choose Cell, then Split Cell Horizontally or Split Cell Vertically, depending on whether you want to split the cell into two columns or rows.
What are the different ways of inserting a table in MS Word 2010?
1) Place your insertion point where you want to insert a table. 2) On the Insert tab, in the Tables group, click Table, and then click Insert Table. 3) Under Table size, enter the number of columns and rows. 4) Under AutoFit behavior, choose options to adjust the table size.
Asked by: Prof. Lukas Walker
Score: 4.5/5
(39 votes)
Stop a table from breaking across two pages in Word
- Select the table which breaks across two pages, and then click Layout (under Table Tools) > Properties. …
- In the popping out Table Properties dialog box, (1) enable the Row tab, (2) uncheck the Allow row to break across pages option, and (3) click the OK button.
Why does my table keep splitting in Word?
You may have the need to make sure that entire rows of your table stay together. … Choose Cell Height and Width from the Table menu. Word displays the Cell Height and Width dialog box with the Row tab selected. Make sure the Allow Row to Break Across Pages check box is cleared.
How do I stop table jumping to next page?
Select Table Properties and then the Row tab. Uncheck «Allow row to break across pages.» See if that fixes it. 2. If it is checked, have a look at the paragraph settings for the text in the table; keep lines together, page break before, and/or keep with next may affect this.
How do I keep a table together in Word?
Keeping Tables on One Page
- Select all the rows in the table.
- Choose Format | Paragraph. Word displays the Paragraph dialog box.
- Make sure the Line and Page Breaks tab is selected. (See Figure 1.)
- Make sure the Keep Lines Together check box is selected.
- Click on OK.
How do I get a table to continue over 2 pages?
To change the option:
- Select the whole table by clicking once in the table and then on the table selector.
- From the Table Tools, Layout tab, Table group, click the Properties icon.
- From the Table Properties dialog box, select the Row tab;
- Select the option ‘Allow Row to break across pages’
- Click OK.
35 related questions found
How do I keep a table on the same page?
Keeping Tables on One Page
- Select all the rows in the table.
- Display the Home tab of the ribbon.
- Click the small icon at the bottom-right of the Paragraph group. …
- Make sure the Line and Page Breaks tab is selected. …
- Make sure the Keep Lines Together check box is selected.
- Click on OK.
Why does my table jump to next page in Word?
There are three main reasons for a table row to start on a new page: Table setting for ‘Allow row to break across pages’: Select the table row, right-click and select Table properties. Go to the Row tab, and see if Allow row to break across pages is checked or not.
When I press enter in Word it goes to the next page?
Does that fix the problem? If Ctrl+Q doesn’t work, click in a paragraph that appears at the top of a page, and then right-click and choose Paragraph on the context menu. On the Line and Page Breaks tab, clear «Page break before» and click OK.
How do I unsplit a table?
First, click to place your insertion point in the cell where you would like your table split to begin. The cell that contains the insertion point will become the top row of the second table. Head to Table Tools > Layout, and then click the “Split Table” button. Your table is now split into two tables.
How do you split a table vertically in Word?
Split table cells
- Click the table cell that you want to split.
- Under Table Tools, on the Layout tab, in the Merge group, click Split Cells, and then do one or more of the following: To divide a cell vertically, in the Number of columns box, enter the number of new cells that you want.
How do I split a column in a table in Word?
Splitting Cells: Quick Menu Option
- Select the cell you want to split.
- Right click within the selected cell » select Split Cells… The Split Cells dialog box appears.
- In the Number of columns and/or Number of rows boxes, type or use the nudge buttons to select the desired number of rows and/or columns.
- Click OK.
Why is my header row not repeating in Word table?
Make sure that your long table is actually a single table. If it is not, then the header row won’t repeat because the table doesn’t really extend beyond a single page. … multiple tables is to click somewhere within the table. Then, from the Layout tab of the ribbon, use the Select drop-down list to choose Table.
How do I join two tables together?
Click at anywhere of the table you want to drag, then the cross sign will be appeared, then select the cross sign to select the whole table. 2. Press Ctrl + X to cut the table, then put the cursor at the place of the table you want to insert the cut table, right click to select Merge table from the context menu.
How do I remove page breaks?
How to Remove a Page Break in Word
- Open your Word document.
- Go to Home > Click the Show/Hide button to display all non-printable hidden marks like page breaks, spaces, and non-breaking spaces in the document.
- Double-click to select a page break and press Delete to remove it.
Why does my Word document keep scrolling?
Scrolling issues might be experienced due to mouse or touchpad issues? If this issue occurs on a laptop computer check if you are accidentally touching the touchpad which causes the scrolling issue. If not, check if the issue happens in Windows Safe Mode. Check if the issue occurs in Safe Mode.
How do I stop words breaking onto new lines?
To stop words from splitting across lines in a paragraph or paragraphs by turning off automatic hyphenation:
- Select the paragraph or paragraphs.
- Click the Home tab in the Ribbon.
- Click the dialog box launcher on the bottom right corner of the Paragraph group. …
- Click Line and Page Breaks.
- Select or check Don’t Hyphenate.
How do I stop a table from going to the next page in Word?
Stop a table from breaking across two pages in Word
- Select the table which breaks across two pages, and then click Layout (under Table Tools) > Properties. …
- In the popping out Table Properties dialog box, (1) enable the Row tab, (2) uncheck the Allow row to break across pages option, and (3) click the OK button.
How do I stop a table from starting on a new page in Word?
In Modify Style dialog press Format at the bottom left, and select Paragraph… from popup. Switch to Line and Page Breaks tab and uncheck Keep with next.
How do I fix a table in Word that is off page?
Make sure your cursor is inside the table so you can see the Table Tools tab on the ribbon. Click the Layout tab and select the AutoFit icon from the Cell Size group. Select AutoFit Window from the drop down menu. Your table will fit on the page between the left and right margins.
How do I stop a table row from splitting over two pages in Word?
685 How do I stop a row of a table splitting over two pages in Word?
- Click into a cell in the row.
- Open the Layout tab under Table Tools and from the Table group select the Properties icon.
- Select the Row tab.
- Turn off the option to ‘Allow row to break across pages’
- Repeat for any other rows in the table.
- Click on OK.
How do you stop a table from wobbling?
All you have to do is rotate the table until it stops wobbling. Yep, that simple technique has been proven by mathematicians using complex geometry and algebra, and the proof is known (no joke) as the Wobbly Table Theorem. For this fix to be successful, all four legs have to be the same length.
Can we join two tables without any relation?
The answer to this question is yes, you can join two unrelated tables in SQL, and in fact, there are multiple ways to do this, particularly in the Microsoft SQL Server database. The most common way to join two unrelated tables is by using CROSS join, which produces a cartesian product of two tables.
How can I merge two tables in SQL query?
Key learnings
- use the keyword UNION to stack datasets without duplicate values.
- use the keyword UNION ALL to stack datasets with duplicate values.
- use the keyword INNER JOIN to join two tables together and only get the overlapping values.
How do I stop a table header from repeating in Word?
Repeating Table Headings
- Click anywhere in the table to display the Table sub-tabs.
- Select the Table-Layout tab.
- Select the Properties icon within the Table Group.
- The Table Properties dialog box will be displayed.
- The Text wrapping option, “Around” prevents the heading from repeating.