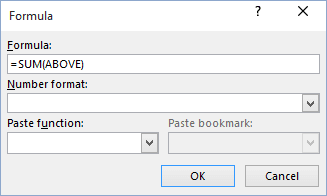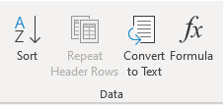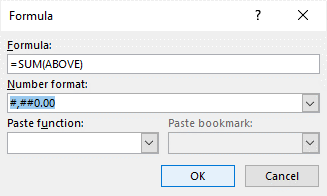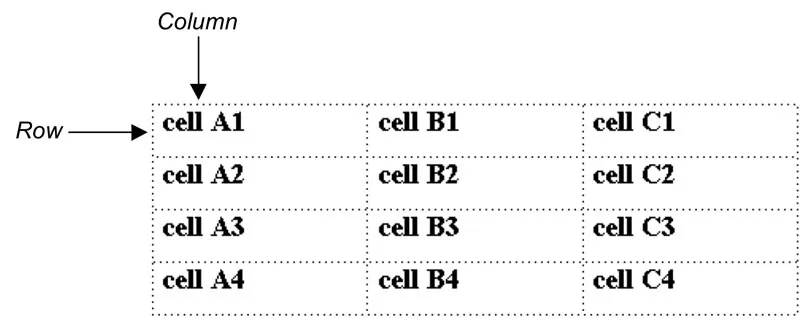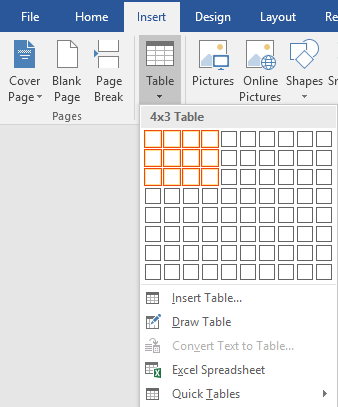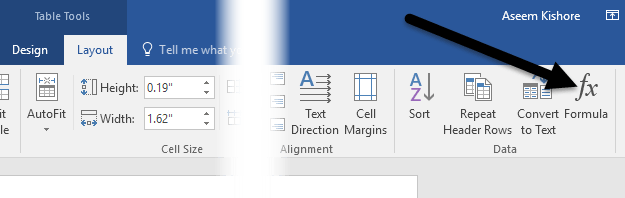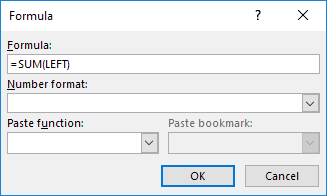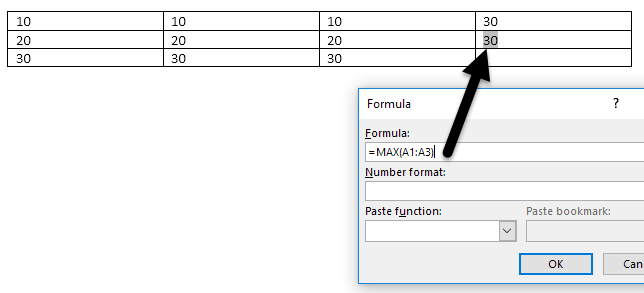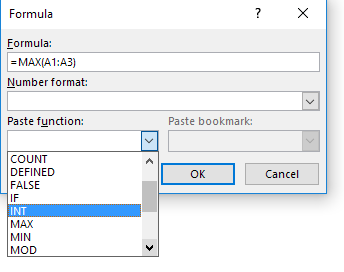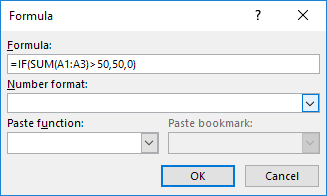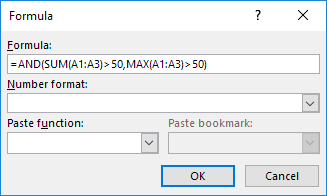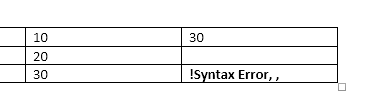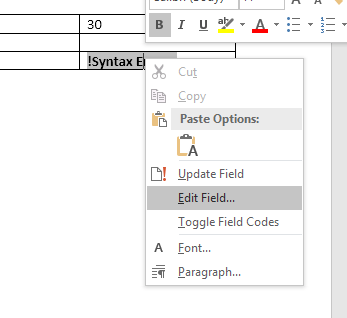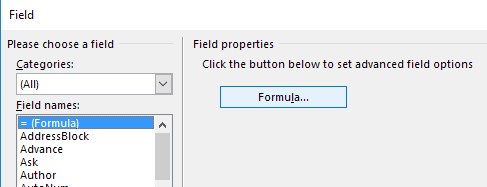You can perform calculations and logical comparisons in a table by using formulas. The Formula command is found on the Table Tools, Layout tab, in the Data group.

A formula in Word automatically updates when you open the document that contains the formula. You can also update a formula result manually. For more information, see the section Update formula results.
Note: Formulas in Word or Outlook tables are a type of field code. For more information about field codes, see the See Also section.
In this article
-
Insert a formula in a table cell
-
Update formula results
-
Update the result of specific formulas
-
Update all the formula results in a table
-
Update all the formulas in a document
-
-
Examples: Sum numbers in a table by using positional arguments
-
Available functions
-
Use bookmarknames or cell references in a formula
-
RnCn references
-
A1 references
-
Insert a formula in a table cell
-
Select the table cell where you want your result. If the cell is not empty, delete its contents.
-
On the Table Tools, Layout tab, in the Data group, click Formula.
-
Use the Formula dialog box to create your formula. You can type in the Formula box, select a number format from the Number Format list, and paste in functions and bookmarks using the Paste Function and Paste Bookmark lists.
Update formula results
In Word, the result of a formula is calculated when it is inserted, and when the document containing the formula opens. In Outlook, the result of a formula is only calculated when it is inserted and won’t be available for the recipient of the email to edit.
You can also manually update:
-
The result of one or more specific formulas
-
The results of all formulas in a specific table
-
All the field codes in a document, including formulas
Update the result of specific formulas
-
Select the formulas that you want to update. You can select multiple formulas by holding down the CTRL key while you make selections.
-
Do one of the following:
-
Right-click the formula, then click Update field.
-
Press F9.
-
Update all the formula results in a table
-
Select the table that contains formula results that you want to update, and then press F9.
Update all the formulas in a document
Important: This procedure updates all the field codes in a document, not just formulas.
-
Press CTRL+A.
-
Press F9.
Examples: Sum numbers in a table by using positional arguments
You can use positional arguments (LEFT, RIGHT, ABOVE, BELOW) with these functions:
-
AVERAGE
-
COUNT
-
MAX
-
MIN
-
PRODUCT
-
SUM
As an example, consider the following procedure for adding numbers by using the SUM function and positional arguments.
Important: To avoid an error while summing in a table by using positional arguments, type a zero (0) in any empty cell that will be included in the calculation.
-
Select the table cell where you want your result. If the cell is not empty, delete its contents.
-
On the Table Tools, Layout tab, in the Data group, click Formula.
-
In the Formula dialog box, do one of the following:
|
To add the numbers… |
Type this in the Formula box |
|---|---|
|
Above the cell |
=SUM(ABOVE) |
|
Below the cell |
=SUM(BELOW) |
|
Above and below the cell |
=SUM(ABOVE,BELOW) |
|
Left of the cell |
=SUM(LEFT) |
|
Right of the cell |
=SUM(RIGHT) |
|
Left and right of the cell |
=SUM(LEFT,RIGHT) |
|
Left of and above the cell |
=SUM(LEFT,ABOVE) |
|
Right of and above the cell |
=SUM(RIGHT,ABOVE) |
|
Left of and below the cell |
=SUM(LEFT,BELOW) |
|
Right of and below the cell |
=SUM(RIGHT,BELOW) |
-
Click OK.
Available functions
Note: Formulas that use positional arguments (e.g., LEFT) do not include values in header rows.
The following functions are available for use in Word and Outlook table formulas:
|
Function |
What it does |
Example |
Returns |
|---|---|---|---|
|
ABS() |
Calculates the absolute value of the value inside the parentheses |
=ABS(-22) |
22 |
|
AND() |
Evaluates whether the arguments inside the parentheses are all TRUE. |
=AND(SUM(LEFT)<10,SUM(ABOVE)>=5) |
1, if the sum of the values to the left of the formula (in the same row) is less than 10 and the sum of the values above the formula (in the same column, excluding any header cell) is greater than or equal to 5; 0 otherwise. |
|
AVERAGE() |
Calculates the average of items identified inside the parentheses. |
=AVERAGE(RIGHT) |
The average of all values to the right of the formula cell, in the same row. |
|
COUNT() |
Calculates the count of items identified inside the parentheses. |
=COUNT(LEFT) |
The number of values to the left of the formula cell, in the same row. |
|
DEFINED() |
Evaluates whether the argument inside the parentheses is defined. Returns 1 if the argument has been defined and evaluates without error, 0 if the argument has not been defined or returns an error. |
=DEFINED(gross_income) |
1, if gross_income has been defined and evaluates without error; 0 otherwise. |
|
FALSE |
Takes no arguments. Always returns 0. |
=FALSE |
0 |
|
IF() |
Evaluates the first argument. Returns the second argument if the first argument is true; returns the third argument if the first argument is false. Note: Requires exactly three arguments. |
=IF(SUM(LEFT)>=10,10,0) |
10, if the sum of values to the left of the formula is at least 10; 0 otherwise. |
|
INT() |
Rounds the value inside the parentheses down to the nearest integer. |
=INT(5.67) |
5 |
|
MAX() |
Returns the maximum value of the items identified inside the parentheses. |
=MAX(ABOVE) |
The maximum value found in the cells above the formula (excluding any header rows). |
|
MIN() |
Returns the minimum value of the items identified inside the parentheses. |
=MIN(ABOVE) |
The minimum value found in the cells above the formula (excluding any header rows). |
|
MOD() |
Takes two arguments (must be numbers or evaluate to numbers). Returns the remainder after the second argument is divided by the first. If the remainder is 0 (zero), returns 0.0 |
=MOD(4,2) |
0.0 |
|
NOT() |
Takes one argument. Evaluates whether the argument is true. Returns 0 if the argument is true, 1 if the argument is false. Mostly used inside an IF formula. |
=NOT(1=1) |
0 |
|
OR() |
Takes two arguments. If either is true, returns 1. If both are false, returns 0. Mostly used inside an IF formula. |
=OR(1=1,1=5) |
1 |
|
PRODUCT() |
Calculates the product of items identified inside the parentheses. |
=PRODUCT(LEFT) |
The product of multiplying all the values found in the cells to the left of the formula. |
|
ROUND() |
Takes two arguments (first argument must be a number or evaluate to a number; second argument must be an integer or evaluate to an integer). Rounds the first argument to the number of digits specified by the second argument. If the second argument is greater than zero (0), first argument is rounded down to the specified number of digits. If second argument is zero (0), first argument is rounded down to the nearest integer. If second argument is negative, first argument is rounded down to the left of the decimal. |
=ROUND(123.456, 2) =ROUND(123.456, 0) =ROUND(123.456, -2) |
123.46 123 100 |
|
SIGN() |
Takes one argument that must either be a number or evaluate to a number. Evaluates whether the item identified inside the parentheses if greater than, equal to, or less than zero (0). Returns 1 if greater than zero, 0 if zero, -1 if less than zero. |
=SIGN(-11) |
-1 |
|
SUM() |
Calculates the sum of items identified inside the parentheses. |
=SUM(RIGHT) |
The sum of the values of the cells to the right of the formula. |
|
TRUE() |
Takes one argument. Evaluates whether the argument is true. Returns 1 if the argument is true, 0 if the argument is false. Mostly used inside an IF formula. |
=TRUE(1=0) |
0 |
Use bookmarknames or cell references in a formula
You can refer to a bookmarked cell by using its bookmarkname in a formula. For example, if you have bookmarked a cell that contains or evaluates to a number with the bookmarkname gross_income, the formula =ROUND(gross_income,0) rounds the value of that cell down to the nearest integer.
You can also use column and row references in a formula. There are two reference styles: RnCn and A1.
Note: The cell that contains the formula is not included in a calculation that uses a reference. If the cell is part of the reference, it is ignored.
RnCn references
You can refer to a table row, column, or cell in a formula by using the RnCn reference convention. In this convention, Rn refers to the nth row, and Cn refers to the nth column. For example, R1C2 refers to the cell that is in first row and the second column. The following table contains examples of this reference style.
|
To refer to… |
…use this reference style |
|---|---|
|
An entire column |
Cn |
|
An entire row |
Rn |
|
A specific cell |
RnCn |
|
The row that contains the formula |
R |
|
The column that contains the formula |
C |
|
All the cells between two specified cells |
RnCn:RnCn |
|
A cell in a bookmarked table |
Bookmarkname RnCn |
|
A range of cells in a bookmarked table |
Bookmarkname RnCn:RnCn |
A1 references
You can refer to a cell, a set of cells, or a range of cells by using the A1 reference convention. In this convention, the letter refers to the cell’s column and the number refers to the cell’s row. The first column in a table is column A; the first row is row 1. The following table contains examples of this reference style.
|
To refer to… |
…use this reference |
|---|---|
|
The cell in the first column and the second row |
A2 |
|
The first two cells in the first row |
A1,B1 |
|
All the cells in the first column and the first two cells in the second column |
A1:B2 |
Last updated 2015-8-29
See Also
Field codes in Word and Outlook
You can add, subtract, multiply, and divide numbers in Word table cells. Also, you can calculate averages,
percentages, and minimum as well as maximum values.
To add the formula in the Word table, do the following:
1. Click the table cell in which you want to insert a formula. Word adds
Table Tools ribbons: Design and Layout:
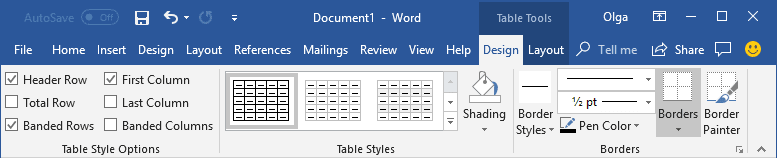
2. On the Layout tab, in the Data group, click the
Formula button:
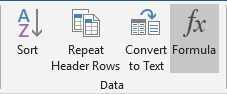
- If the cell you selected is at the bottom of a column of numbers, Microsoft Word proposes the
formula = SUM(ABOVE): - If the cell you selected is at the right end of a row of numbers, Word proposes the formula
= SUM(LEFT).
3. In the Formula dialog box:
- In the Paste function list box, choose a function that you want to add.
- To reference the contents of a table cell, type the cell references in the formula.
The first
column in a table is column A; the second column is column B, and so
on. The first row is row 1; the second row is row 2, and so on.
Thus, the cell in the second column and the third row is cell B3.
For example, to add the numbers in cells B1 and C3, the formula
would read = SUM(b1,c3). - In the Number format list box, choose a format for the numbers.
4. Click OK.
See also Price, sum, amount
and other numbers in words.
Note: Word inserts the result of the calculation as a field in the cell you selected. If
you change the values in the referenced cells, you can update the calculation by selecting the field and
then pressing F9:
If you must perform complex calculations in a table, you can create that table in Excel and then link or
embed the table in your Word document so that you can update it using Excel.
See also this tip in French:
Calculs dans le tableau.
Please, disable AdBlock and reload the page to continue
Today, 30% of our visitors use Ad-Block to block ads.We understand your pain with ads, but without ads, we won’t be able to provide you with free content soon. If you need our content for work or study, please support our efforts and disable AdBlock for our site. As you will see, we have a lot of helpful information to share.
Create Calculations in Word Tables Using Formulas
by Avantix Learning Team | Updated October 9, 2021
Applies to: Microsoft® Word® 2013, 2016, 2019 or 365 (Windows)
You can insert formulas in Word tables to perform calculations. These formulas can include functions such as SUM or AVERAGE or basic operators. When you insert formulas in Word tables, you are really inserting fields so the fields will need to be updated if the data in the table changes. For more complex calculations, it’s usually best to create formulas in Excel where they will update automatically.
Formulas and functions in Word tables only work with numbers. You can’t perform text calculations or output text.
Recommended article: 3 Simple Ways to Copy or Import Excel Data into Word (Linked or Unlinked)
Note: Buttons and Ribbon tabs may display in a different way (with or without text) depending on your version of Word, the size of your screen and your Control Panel settings. For Word 365 users, Ribbon tabs may appear with different names. For example, the Table Tools Design tab may appear as Table Design.
To insert a formula in a cell in a Word table, you’ll need to use the Function command on the Table Tools Layout or Table Layout tab in the Ribbon:
Do you want to learn more about Microsoft Word? Check out our virtual classroom or live classroom Word courses >
Understanding formula syntax
When you insert a table in Word, each column and row are identified like cells in Excel worksheets and each cell is assigned a cell reference. In a Word table, the first column would be column A and the first row would be row 1 so the first cell would be identified as A1. Therefore, you can create calculations that refer to cells (such as =A1+A2).
In Word and Excel, you can use the same basic operators:
- addition (+)
- subtraction (-)
- multiplication (*)
- division (/)
Typically, formulas in Word tables are created using common functions such as SUM, AVERAGE, MIN, MAX or COUNT and refer to a range. They must start with an equal sign (=).
You can refer to ranges of cells using ABOVE, LEFT, RIGHT or BELOW as the arguments for functions. If you’re trying to sum the cells at the bottom of a column, the formula would be =SUM(ABOVE). You can also combine these arguments. For example, you could enter a formula =SUM(ABOVE,LEFT) and it would sum all cells that are above and to the left of that cell. Functions can also refer to cell references such as =SUM(C1:C10). You can also refer to individual cells such =SUM(B1,C1,D5).
Word tables can also perform more complex calculations using the IF function with the syntax =IF(test,true,false). For example, =IF(A5>=1000,0,50) could be used to calculate a shipping cost of 50 if orders are less than 1000. You can also use the AND and OR functions with the IF function.
Inserting a formula in a table
To insert a formula in a table:
- Click in the cell where you want to enter a formula.
- Click the Table Tools Layout or Table Layout tab in the Ribbon.
- Select Function (fx) in the Data group. A dialog box appears. Word will typically insert a function and arguments in the Formula box.
- If you want to accept the suggested formula, click OK. If you want to change the formula, click in the Formula box and enter a formula (starting with =). You can also choose other functions from the Paste Function drop-down menu.
- If necessary, select a format from the Format drop-down menu.
- Click OK. Word inserts the formula as a field and displays the results.
The Function dialog box appears as follows with a formula and a format selected:
Updating a formula
If the original data changes, you can right-click the Formula field and select Update from the drop-down menu or press F9. If you want to update all formulas in a table, select all of the cells in the table and press F9. To select the entire table, click the four arrows on the top left of the table.
Changing a formula
To change a formula in a table:
- Right-click the formula or error. A drop-down menu appears.
- Select Edit field.
- Make the desired changes.
- Click OK.
Updating all fields
To update all fields in all tables:
- Press Ctrl + A to select all.
- Press F9.
Formula fields are just one type of field you can use in Word. There are many other fields that can insert variable information in Word documents.
Subscribe to get more articles like this one
Did you find this article helpful? If you would like to receive new articles, join our email list.
More resources
4 Ways to Create a Table in Word
How to Insert Fields in Word (Built-in or Custom)
5 Ways to Insert the Division Symbol in Word (Type or Insert ÷)
How to Insert Reusable Text Snippets in Word with Quick Parts
10 Microsoft Word Tips, Tricks and Shortcuts for Selecting in Tables
Related courses
Microsoft Word: Intermediate / Advanced
Microsoft Excel: Intermediate / Advanced
Microsoft PowerPoint: Intermediate / Advanced
Microsoft Word: Long Documents Master Class
Microsoft Word: Styles, Templates and Tables of Contents
Microsoft Word: Designing Dynamic Word Documents Using Fields
VIEW MORE COURSES >
Our instructor-led courses are delivered in virtual classroom format or at our downtown Toronto location at 18 King Street East, Suite 1400, Toronto, Ontario, Canada (some in-person classroom courses may also be delivered at an alternate downtown Toronto location). Contact us at info@avantixlearning.ca if you’d like to arrange custom instructor-led virtual classroom or onsite training on a date that’s convenient for you.
Copyright 2023 Avantix® Learning
Microsoft, the Microsoft logo, Microsoft Office and related Microsoft applications and logos are registered trademarks of Microsoft Corporation in Canada, US and other countries. All other trademarks are the property of the registered owners.
Avantix Learning |18 King Street East, Suite 1400, Toronto, Ontario, Canada M5C 1C4 | Contact us at info@avantixlearning.ca
Calculating in Tables in Microsoft Word
Word lets you perform calculations on numerical table data and display the results in the table. For example, you can add a row or column of numbers, or you can add, subtract, multiply, or divide the contents of individual cells. Entering calculations into a table, instead of typing in the results, ensures that any changes you make to the table’s data are automatically reflected in the calculated results whenever you update the table.
We provide MS Word training classes in Los Angeles, and onsite classes countrywide.
Word uses the location, or cell reference, of specific cells in the table to perform calculations on their numerical data. In Word tables, columns are identified as A, B, C, and so on from left to right, and rows are identified as 1, 2, 3, and so on from top to bottom. A cell is identified by the letter and number of the column/row intersection at which it appears, as illustrated in table below. For example, the cell reference of the cell located in the second column and second row of a table is B2.
Using AutoSum
When you insert an AutoSum field into a cell, the sum of the numbers in the column above the cell or in the row to its left is automatically calculated. This enables you to add a row or column of numbers quickly. If the column above and the row to the left of the AutoSum cell both contain numerical data, the sum of the numbers in the column is calculated.
If a blank cell appears in the summed column or row, AutoSum calculates only the numbers in the cells after the blank cell, not the entire row or column. You can type zeros in blank cells to have AutoSum calculate the entire row or column. If you change the value of one of the summed numbers, you can update the AutoSum field to display the new results.
Method
To insert an AutoSum field:
- Place the insertion point in the desired cell
- From the Layout tab, in the Table Tools tab, select the Formula button
-
Type one of the following:
=SUM(ABOVE) adds the numbers in the column above the cell you’re in.
=SUM(LEFT) adds the numbers in the row to the left of the cell you’re in.
=SUM(BELOW) adds the numbers in the column below the cell you’re in.
=SUM(RIGHT) adds the numbers in the row to the right of the cell you’re in.
To update AutoSum fields:
- Select the table to update all AutoSum fields. or
- Select the AutoSum field cell you want to update.
- Right Mouse click and Select Update Field Or Press F9
There are a lot of times when I need to include some simple data calculations in a Word document and a table is the best option. You can always try to insert an entire Excel spreadsheet into your Word doc, but that’s overkill sometimes.
In this article, I’m going to talk about how you can use formulas inside tables in Word. There are only a handful of formulas you can use, but it’s enough to get totals, counts, round numbers, etc. Also, if you are already familiar with Excel, then using the formulas in Word will be a piece of cake.
Insert Formulas into Word Tables
Let’s start out by creating a simple test table. Click on the Insert tab and then click on Table. Choose how many rows and columns you want from the grid.
Once your table has been inserted, go ahead and add in some data. I’ve just made a really simple table with a couple of numbers for my example.
Now let’s go ahead and insert a formula. In the first example, I’m going to add the first three values in the first row together (10 + 10 + 10). To do this, click inside the last cell in the fourth column, click on Layout in the ribbon and then click on Formula at the far right.
This will bring up the Formula dialog with a default of =SUM(LEFT).
If you were to simply click OK, you will see the value we are looking for in the cell (30).
Let’s talk about the formula. Just like Excel, a formula starts with an equals sign, followed by a function name and arguments in parenthesis. In Excel, you only specify cell references or named ranges like A1, A1:A3, etc., but in Word, you have these positional terms you can use.
In the example, LEFT means all cells that are to the left of the cell in which the formula is entered. You can also use RIGHT, ABOVE and BELOW. You can use these positional arguments with SUM, PRODUCT, MIN, MAX, COUNT and AVERAGE.
In addition, you can use these arguments in combination. For example, I could type in =SUM(LEFT, RIGHT) and it would add all the cells that are to the left and right of that cell. =SUM(ABOVE, RIGHT) would add all numbers that are above the cell and to the right. You get the picture.
Now let’s talk about some of the other functions and how we can specify cells in a different manner. If I wanted to find the maximum number in the first column, I could add another row and then use the =MAX(ABOVE) function to get 30. However, there is another way you can do this. I could also simply go into any cell and type in =MAX(A1:A3), which references the first three rows in the first column.
This is really convenient because you can put the formulas anywhere you want in the table. You can also reference individual cells like writing =SUM(A1, A2, A3), which will give you the same result. If you write =SUM(A1:B3), it will add A1, A2, A3, B1, B2, and B3. Using these combinations, you can pretty much reference any data you like.
If you want to see a list of all the functions you can use in your Word formula, just click on the Paste Function box.
You can use IF statements, AND and OR operators and more. Let’s see an example of a more complex formula.
In the example above, I have =IF(SUM(A1:A3) > 50, 50, 0), which means that if the sum from A1 to A3 is greater than 50, show 50, otherwise show 0. It’s worth noting that all of these functions really only work with numbers. You can’t do anything with text or strings and you can’t output any text or string either. Everything has to be a number.
Here’s another example using the AND function. In this example, I am saying that if both the sum and max value of A1 to A3 is greater than 50, then true otherwise false. True is represented by a 1 and False by 0.
If you type in a formula and it’s got an error in it, you’ll see a syntax error message.
To fix the formula, just right click on the error and choose Edit Field.
This will bring up the Field dialog. Here you just have to click on the Formula button.
This will bring up the same Formula editing dialog that we’ve been working with since the beginning. That’s about all there is to inserting formulas into Word. You can also check out the online documentation from Microsoft that explains each function in detail.
Overall, it’s nothing even close to the power of Excel, but it’s enough for some basic spreadsheet calculations right inside Word. If you have any questions, feel free to comment. Enjoy!
Немногие знают, что не выходя из текстового редактора MS Word, можно производить расчеты: складывать, вычитать, делить и умножать содержимое ячеек таблицы MSWord. А для реализации данных возможностей служит группа «Таблицы» на вкладке «Вставка», а в разделе «Работа с таблицами» вкладки «Конструктор» и «Макет».
Создаем таблицу в MS Word одним из известных способов:
-
Нарисовать
-
Вставить
-
Создать на основе существующего текста (текста, чисел)
Нарисовать (создать) таблицу MS Word. Рассмотрим вариант создания таблицы со сложным заголовком, данный способ позволяет создать таблицу с разными размерами строк и столбцов. Для создания данной таблицы целесообразно использовать опцию «Нарисовать таблицу». Выбираем ленточную вкладку Вставка, далее опцию Таблица и в ниспадающем меню => опцию «Нарисовать таблицу». Курсор изменит свой внешний вид на Карандаш. С его помощью можно начинать рисовать границы Таблицы. После прорисовки любой стороны ячейки таблицы, открывается ленточная вставка Конструктор, которая содержит элементы форматирования и редактирования создаваемой таблицы.
Вставка (создание) таблицы MS Word
Чтобы быстро создать таблицу, выбираем ленточное меню Вставка, далее опцию Таблица и либо по квадратикам указываем количество строк и столбцов, указывая диапазон ячеек с помощью левой клавиши мыши, либо вызывая окно диалога «Вставить таблицу».
В этом окне можно задать Число (столбцов и строк) и установить радиокнопку в разделе «Автоподбор ширины столбцов». Установив флажок «По умолчанию для новых таблиц», можно сохранить выбранный формат и в дальнейшем использовать его по умолчанию.
Преобразование существующего текста в таблицу
При преобразовании текста в таблицу необходимо указать, в каком месте должен начинаться каждый столбец. Для этого используют символы разделителей. В качестве разделителя может быть выбран знак абзаца, знак табуляции, точка с запятой или другой знак.
Есть еще два способа создания таблицы с использованием Экспресс-таблица и таблица из MSExcel
С помощью таблиц Word можно решить некоторые задачи, которые характерны для электронных таблиц. К этим задачам относятся различные вычисления и сортировка элементов таблицы. Эти задачи выполняются командами Сортировка и Формула, размещенными в разделе Работа с таблицами на вкладке Макет.
Рассмотрим алгоритм некоторых вычислений в таблице Word
1. Сумма строки или столбца чисел
-
Установить курсор мыши в ячейку, в которой будет отображаться сумма
-
В разделе Работа с таблицами на вкладке Макет в группе Данные нажмите пиктограмму Формула
-
Если активная ячейка находится в самом низу столбца чисел, Word автоматически выводит формулу =SUM(ABOVE), а если активная ячейка находится с правого края строки чисел, Word предлагает формулу =SUM(LEFT).
2. Выполнение вычислений в таблице Word
-
Установить курсор мыши в ячейку, в которой будет размещен результат
-
В разделе Работа с таблицами на вкладке Макет в группе Данные нажмите пиктограмму Формула
-
С помощью диалогового окна Формула создайте формулу, выбрав наименование функции из ниспадающего меню в окне «Вставить функцию», если есть необходимость, выберите необходимый формат из ниспадающего меню поля Формат. Для ссылки на ячейки введите в формулу адреса этих ячеек в скобках. Адресация в таблицах MSWord аналогична адресации в электронных таблицах: столбцы именуются буквами латинского алфавита, строки – нумеруются по порядку, например, для суммирования содержимого ячеек B5 и C7 необходимо ввести формулу =SUM(b5,c7).
При заполнении формулы в таком виде, при изменении значений, размещенных в вычисляемых ячейках таблицы, результаты вычислений можно обновить. Для этого необходимо установить курсор в ячейку, где размещен результат, и выполнить повторный вызов формулы, размещенной в разделе Работа с таблицами на вкладке Макет.
Например:
|
Строка Столбец |
f |
b |
c |
d |
|
1 |
Класс |
Наборы канц. товаров (шт.) |
Цена одного набора (руб.) |
Стоимость приобретения |
|
2 |
4А |
46 |
25 |
=1150,00р. |
|
3 |
4Б |
20 |
40 |
= 184,00р. |
|
4 |
5Б |
68 |
25 |
1700,00р. |
|
5 |
5Г |
78 |
25 |
=1950,00р. |
|
6 |
6Б |
95 |
45 |
=4275,00р. |
|
7 |
Итого |
307 |
165 |
7925,00р. |
Обновление результатов отдельных формул
-
Внесите изменения в значения строк и столбцов, участвующих в вычислениях;
-
Выделите формулы, которые необходимо обновить. Чтобы выделить несколько формул, удерживайте нажатой клавишу CTRL.
-
Выполните одно из указанных ниже действий.
-
Установите курсор на выделенную формулу (формулы), щелкните правой кнопкой мыши и выберите из контекстно-независимого меню команду
-
! Обновить поле.
-
Нажмите клавишу F9.
Обновление результатов всех формул в таблице
-
Внесите изменения в значения строк и столбцов, участвующих в вычислениях;
-
Выделите таблицу, содержащую результаты формул, которые необходимо обновить, и нажмите клавишу F9.
Обновление всех формул в документе
Внимание! В результате выполнения данной процедуры будут обновлены не только формулы, а все коды полей в документе.
-
Нажмите клавиши CTRL+A.
-
Нажмите клавишу F9.
Примеры записи некоторых формул
|
Местонахождение складываемых чисел |
Содержимое поляФормула |
|
Над ячейкой |
=SUM(ABOVE) |
|
Под ячейкой |
=SUM(BELOW) |
|
Над ячейкой и под ней |
=SUM(ABOVE,BELOW) |
|
Слева от ячейки |
=SUM(LEFT) |
|
Справа от ячейки |
=SUM(RIGHT) |
|
Слева и справа от ячейки |
=SUM(LEFT,RIGHT) |
|
Слева от ячейки и над ней |
=SUM(LEFT,ABOVE) |
|
Справа от ячейки и над ней |
=SUM(RIGHT,ABOVE) |
|
Слева от ячейки и под ней |
=SUM(LEFT,BELOW) |
|
Справа от ячейки и под ней |
=SUM(RIGHT,BELOW) |
-
Нажмите кнопку «ОК».
Примеры часто используемых функций
В формулах, располагаемых внутри таблиц Word, можно использовать перечисленные ниже функции
|
Функция |
Назначение |
Пример |
Возвращаемое значение |
|
ABS() |
Находит модуль (абсолютную величину) числа в скобках. |
=ABS(-22) |
22 |
|
AVERAGE() |
Находит среднее (арифметическое) элементов, указанных в скобках. |
=AVERAGE(RIGHT) |
Среднее арифметическое всех значений, находящихся справа от ячейки с формулой в той же строке. |
|
COUNT() |
Подсчитывает количество элементов, указанных в скобках. |
=COUNT(LEFT) |
Количество значений, находящихся слева от ячейки с формулой в той же строке. |
|
IF() |
Вычисляет первый аргумент. Возвращает второй аргумент, если первый аргумент является истинным, или третий, если ложным. ПРИМЕЧАНИЕ Необходимо задать все три аргумента. |
=IF(SUM(LEFT)>=10,10,0) |
10, если сумма значений, находящихся слева от формулы, больше или равна 10; в противном случае — 0. |
|
INT() |
Округляет значение в скобках до ближайшего целого числа в меньшую сторону. |
=INT(5,67) |
5 |
|
MAX()/ MIN() |
Возвращает наибольшее значение среди элементов, указанных в скобках. |
=MAX(ABOVE)/ =MIN(ABOVE) |
Наибольшее значение среди тех, которые находятся в ячейках над формулой (исключая строки заголовков). |
|
MOD() |
Имеет два аргумента (числа или выражения, результатами которых являются числа). Возвращает остаток от деления первого аргумента на второй. Если остаток равен нулю, возвращает значение «0,0». |
=MOD(4,2) |
0,0 |
|
NOT() |
Имеет один аргумент. Определяет истинность аргумента. Возвращает значение «0», если аргумент является истинным, или «1», если ложным. В основном используется внутри функции IF. |
=NOT(1=1) |
0 |
|
SUM() |
Находит сумму элементов, указанных в скобках. |
=SUM(RIGHT) |
Сумма значений, находящихся в ячейках справа от формулы. |
По материалам https://support.office.com/ru-ru/article подготовила методист ГМЦ ДОгМ Шутилина Л.А.
On the Table Tools, Layout tab, in the Data group, click Formula. Use the Formula dialog box to create your formula. You can type in the Formula box, select a number format from the Number Format list, and paste in functions and bookmarks using the Paste Function and Paste Bookmark lists.
Subsequently, How do you Calculate in Word?
Inserting Formulas
- Place your insertion point in the cell where you want to place the formula.
- From the Layout tab, in the Data group, click Formula. …
- In the Formula text box, type the desired formula.
- If necessary, from the Number format pull-down list, select the desired format for the result.
- Click OK.
Accordingly What is the formula for subtraction in Word?
To do simple subtraction, use the – (minus sign) arithmetic operator. For example, if you enter the formula =10-5 into a cell, the cell will display 5 as the result.
Beside above, How do I calculate in Word 2010? Calculations in the table
- Click the table cell to which you want to insert a formula. Word will show you the Table Tools ribbons:
- Under Table Tools, on the Layout tab, in the Data group, click the Formula button:
- In the Formula dialog box:
- Click OK.
Can you do equations in Word?
If you need to use an equation, add or write it in Word. Select Insert > Equation or press Alt + =. To use a built-in formula, select Design > Equation. … Select Insert to bring your equation into the file.
also How do I multiply in Word? You must also tell Word with cells to multiply together. For instance, if you want the two cells above your results cell to be multiplied, write “=PRODUCT(ABOVE)“. You can also ask Word to multiply cells below, right or left of the results cell, or a combination of any two directions.
Can you do AutoSum in Word?
You can use a Word table and let Word do the calculating. … Simply click in a cell to the right or below a contiguous row or column and click the AutoSum button on the Tables And Borders toolbar. (To display this toolbar, choose Toolbars from the View menu,and check Tables And Borders.)
How do I multiply in Word?
Click the “Formula” icon and enter “=PRODUCT” in the “Formula” field. You must also tell Word with cells to multiply together. For instance, if you want the two cells above your results cell to be multiplied, write “=PRODUCT(ABOVE)”.
How do I multiply in Word?
Click the “Formula” icon and enter “=PRODUCT” in the “Formula” field. You must also tell Word with cells to multiply together. For instance, if you want the two cells above your results cell to be multiplied, write “=PRODUCT(ABOVE)”.
How do you sum a column in Word 2010?
Click the table cell where you want your result to appear. On the Layout tab (under Table Tools), click Formula. In the Formula box, check the text between the parentheses to make sure Word includes the cells you want to sum, and click OK. =SUM(ABOVE) adds the numbers in the column above the cell you’re in.
How do you activate equations in Word?
Simply select the “Insert” tab and choose “Equation” under the “Symbols” section. If you still do not see the Equation option, you may have to go to “File” > “Options” > “Customize Ribbon“. Select “All Commands” in the “Choose commands from” menu, then add “Symbols” to the tabs listed on the right side of the screen.
How do I make superscript in Word?
Use keyboard shortcuts to apply superscript or subscript
- Select the text or number that you want.
- For superscript, press Ctrl, Shift, and the Plus sign (+) at the same time. For subscript, press Ctrl and the Equal sign (=) at the same time. (Do not press Shift.)
How can I write fractions in Word?
Microsoft Office 2010 and 2013:
- Place the cursor on the document where you would like to insert a fraction.
- Select “Insert” from the menu.
- Click on Equation in the upper right.
- Select fraction under the Equation Tools option.
- Choose which style fraction you want.
- Insert the numbers into the fraction boxes.
How do I write equations in Word?
If you need to use an equation, add or write it in Word.
- Select Insert > Equation or press Alt + =.
- To use a built-in formula, select Design > Equation.
- To create your own, select Design > Equation > Ink Equation.
- Use your finger, stylus, or mouse to write your equation.
Can I use formula in Word?
You can insert formulas in Word tables to perform calculations. These formulas can include functions such as SUM or AVERAGE or basic operators. When you insert formulas in Word tables, you are really inserting fields so the fields will need to be updated if the data in the table changes.
Can I do math in Word?
In Word, you can insert mathematical symbols into equations or text by using the equation tools. On the Insert tab, in the Symbols group, click the arrow under Equation, and then click Insert New Equation. Under Equation Tools, on the Design tab, in the Symbols group, click the More arrow.
How do I do superscript in Word?
Use keyboard shortcuts to apply superscript or subscript
- Select the text or number that you want.
- For superscript, press Ctrl, Shift, and the Plus sign (+) at the same time. For subscript, press Ctrl and the Equal sign (=) at the same time. (Do not press Shift.)
In “Formula” dialog box, you can see “=SUM(LEFT)” in “Formula” text box. It means Word will sum all numbers in the left of “R2C4”. Likewise, if you want to sum a column of numbers, the formula will display as “=SUM(ABOVE)”. Then continue to click the drop-down button and choose a number format for the value.
How do you do paging in Word?
On the Insert tab, click the Page Number icon, and then click Page Number. Select a location, and then pick an alignment style. Word automatically numbers every page, except designated title pages. To change the numbering style, select Format and then choose the formatting you want to use.
Where is the summation symbol in Word?
The symbol’s code: You can insert symbols by typing the symbol’s code and then pressing the Alt+X key combination. For example, the code for the sigma character is 2211: Type 2211 in your document and then press Alt+X. The number 2211 is magically transformed into the sigma character.
How do I divide in Word?
Open the Insert tab, click Symbol and pick the ÷ division symbol to insert it in your document. Repeat the same step for each symbol you need, or paste the first division symbol.
How do I sum a column in numbers?
On your Android tablet or Android phone
- In a worksheet, tap the first empty cell after a range of cells that has numbers, or tap and drag to select the range of cells you want to calculate.
- Tap AutoSum.
- Tap Sum.
- Tap the check mark. You’re done!
How do I turn on MathType in Word 2007?
MathType 7 – missing toolbar in Word
- Launch Microsoft Word.
- From the File tab, choose Options.
- In the resulting window, from the left-side navigation menu, choose Add-ins.
- Using the drop-down menu located at the bottom of the window, choose Word Add-ins and click the button labeled “Go”.
How do I install Microsoft Equation 3.0 in Word?
On the Insert tab, in the Text group, click Object. In the Object dialog box, click the Create New tab. In the Object type box, click Microsoft Equation 3.0, and then click OK.
How do I write equations in Word 2007?
To insert an equation in a Word 2007 document, click on the “Insert” menu/tab to see the “Insert” ribbon. In the “Symbols” section, choose “Equation”. You can also press “Alt+=” on your keyboard. You will now see Equation Tools | Design Ribbon.
- Remove From My Forums
-
Question
-
Hi! I need to do calculations within tables on a document ni MS Word. The table needs to work out the number of knives, forks, plates table an chairs needed for a user-specified number of people (pax) at a wedding.
The tables have to be formatted to look attractive as well, (with colours etc)
How can I do this?Thanks in advance for any help, I really need it
Pieka
Answers
All replies
-
Perform calculations in a table
- Click the cell in which you want the result to appear.
- On the Table menu, click Formula.
- If Word proposes a formula that you do not want to use, delete it from the Formula box.
- In the Paste function box, click a function. For instance, to add numbers, click SUM.
For more information about available functions, click .
To reference the contents of a table cell, type the cell references in the parentheses in the formula. For instance, to add the numbers in cells A1 and B4, the formula would read =SUM(a1,b4)
For more information about referencing table cells, click .
- In the Number format box, enter a format for the numbers. For example, to display the numbers as a decimal percentage, click 0.00%.
Note Word inserts the result of the calculation as a field in the cell you selected. If you change the referenced cells, you can update the calculation by selecting the field and then pressing F9.
This is in the help of MS Word
You might find better help in a different forum
-
Add shading to a table, a paragraph, or selected text
You can use shading to fill in the background of a table, a paragraph, or selected text.
- To add shading to a table, click anywhere in the table. To add shading to specific cells, select the cells, including the end-of-cell marks.
To add shading to a paragraph, click anywhere in the paragraph. To add shading to specific text, such as a word, select the text.
- On the Format menu, click Borders and Shading, and then click the Shading tab.
- Select the options you want.
For Help on an option, click the question mark and then click the option.
- Under Apply to, click the part of the document you want to apply shading to. For example, if you clicked a cell without selecting it in step 1, click Cell. Otherwise, Word applies the shading to the entire table.
Note You can use the Table AutoFormat command to add borders and shading to a table automatically. For more information, click .
- To add shading to a table, click anywhere in the table. To add shading to specific cells, select the cells, including the end-of-cell marks.
-
thanks a lot spotty, excuse my ignorance. I’ll follow your advice and try to post the questopn on the VBA Forum.
-
You will find folks that will be able to better help and provide you with accurate answer quicker.
Did you know Word can contain formulas? Yes. It can.
For simple calculations you don’t need to use Excel.
Estimated learning time 5 min
The Need
Word is not Excel.
Word tables can contain data. Therefore, Word does provide a limited set of formulas.
This eliminates the need to create an Excel file for performing simple calculations.
Let us see how we can use these to our advantage.
Tables and Formulas
Add a table containing some numbers. Keep the last column and last row empty. We will use these to add formulas.
Here is the base table.
Now go to the first row, last column and choose Table Tools – Layout – Formula
Word understands that you are in the rightmost cell of the table and suggests a formula
=SUM (LEFT)
For now, click Ok. The calculation is shown immediately.
Now let us do the same thing for the last row of the first column.
This time the formula is SUM (ABOVE)
Now, click inside the result and see that the background becomes gray in color.
This means that it is a field – a calculation.
If you click inside and it does not become gray, you have to change one option in Word – File – Options – Advanced (scroll down) as shown below. The Field Shading option should be When Selected. It means that show the gray shading when you click inside a field. Otherwise, it will look like regular text. This avoids distracting gray fields being shown all over the document. But also gives you a visual indication that it is a field, in case you are looking at it directly by clicking inside it.
Formulas are NOT calculated dynamically
Now change the numbers in the first column. None of the formulas are updated.
Select the table, right click and choose Update Fields to refresh the formula results.
If you have lots of formulas, select the entire document (CTRL A) and then right click and choose Update Field.
The numbers must be contiguous
If there is any text in between, the calculation fails. It needs contiguous numbers.
More functions
Open the Formula dialog dropdown to see more functions.
The following functions are available:
and, average, count, defined, false, if, int, max, min, not, or, mod, product, sign, sum, round, true
You can change number formats as well.
Bookmarks
These are like external variables. For example, there is a 5 % tax.
I have written 5 elsewhere (outside the table) and I want to use the tax rate in multiple places and tables.
No problem. Select that number and choose Insert – Bookmark – give it a name Tax.

Now the formula can use the bookmark.
Here is the result.
Excel like formulas also work
Think of each cell of the Word table as though it was an Excel sheet starting with A1.
Now type a formula exactly as you would in Excel.
Here is the result.
Automatic reference change does not work. If you copy that formula to all the rows, it will still show the same result. So think of it as a fixed formula $A$1 / $C$1
Add formulas anywhere
If you use bookmarks as shown above, you can use formulas anywhere – not just within tables.
For example, if I have two bookmarks Length and Breadth as shown here…
You can type a formula using these bookmarks.
To create a formula anywhere press CTRL F9
Curly braces will open with gray background. Type the formulas as shown here.
When you finish, press F9 to finalize the formula and calculate the result.
Change the input values and right click in the field – Update Field – to show new results.
When are Word formulas useful?
Simple totals, easy calculations where the row and column positions are unlikely to change. If you use Above, Left type of syntax, and if the rows or columns increase, you have to refresh the formulas manually.
Remember that table borders can be removed – still the formulas will work.
For complex calculations it is always better to use Excel.
Behind the Scenes: Word Fields
Actually, Word contains many things which are dynamically calculated – like formulas in Excel. These things are called Fields.
Many of you may not have used fields directly. But indirectly we use them all the time. The most commonly used dynamic formula in Word is the Page Number!
There are hundreds of them and they are very powerful.
How do you know there is a field? If you click inside the field and it becomes gray in color, that means it is a field.
Word provides fascinating collection of extremely powerful dynamic fields. We will cover fields in detail in separate articles.
***