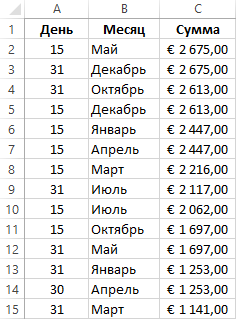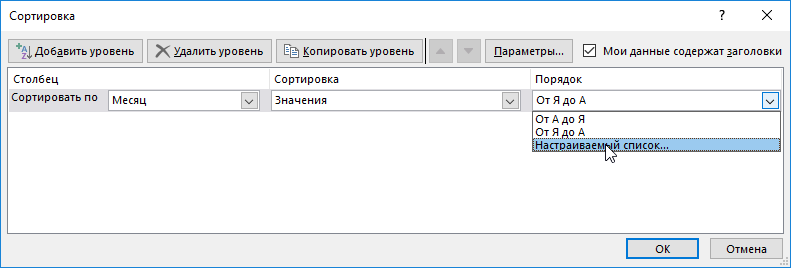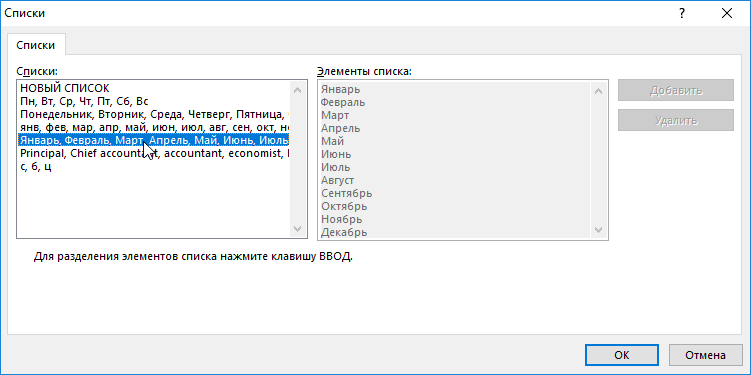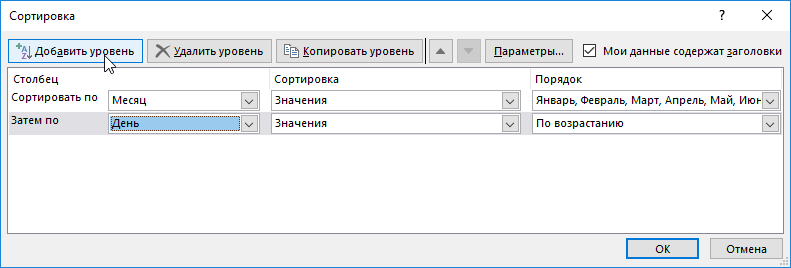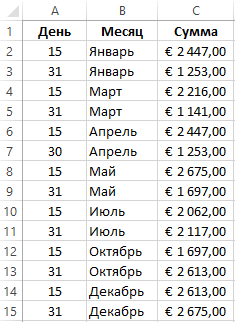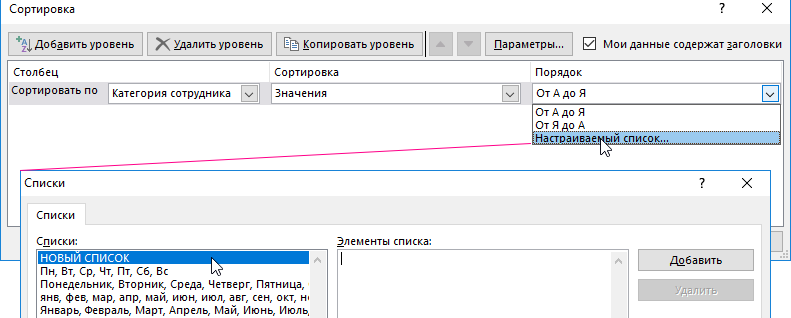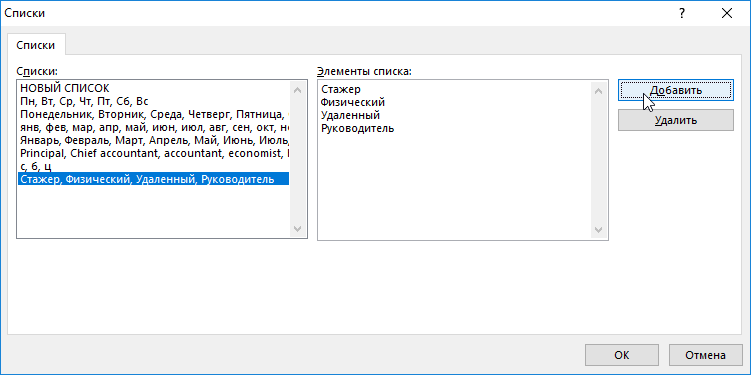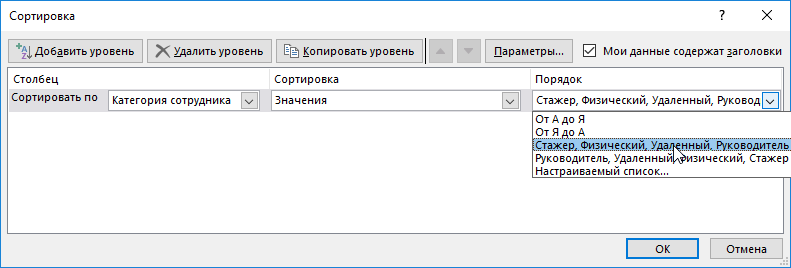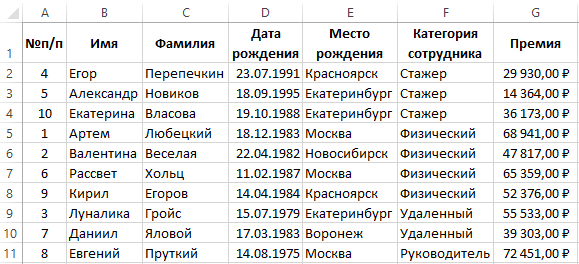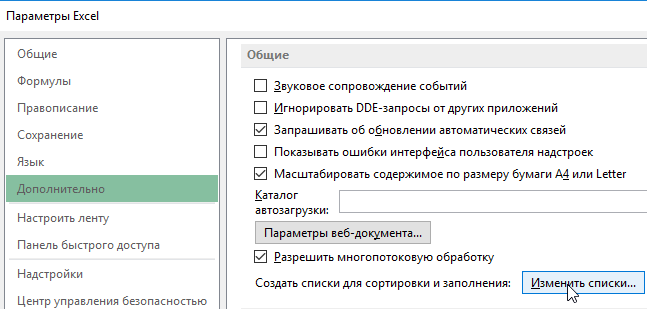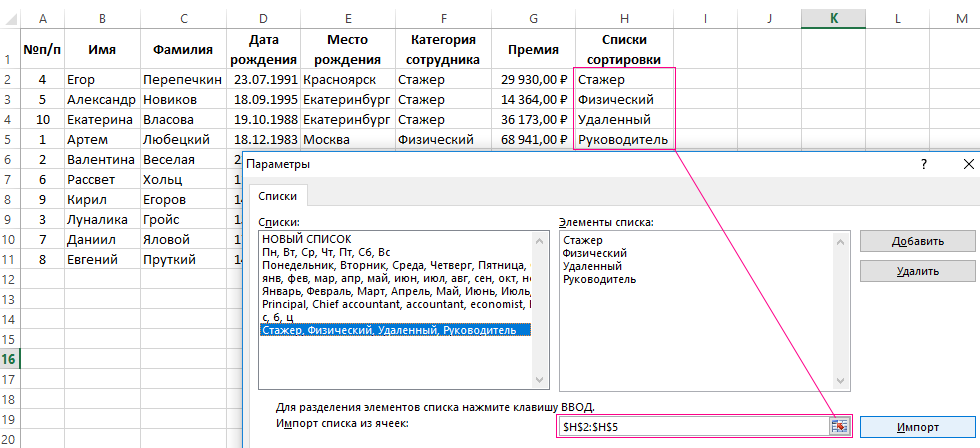Создание списка последовательных дат
Вы можете быстро создать список дат в последовательном порядке с помощью маркера заполнения 
Использование маркера заполнения
-
Выделите ячейку, содержащую первую дату. Перетащите маркер заполнения по смежным ячейкам, которые нужно заполнить последовательными датами.
-
Щелкните в нижнем правом углу ячейки маркер заполнения
и, удерживая, перетащите его, чтобы заполнить остальные ячейки в ряду. Маркер заполнения можно перетаскивать вверх, вниз и по горизонтали в пределах листа.
-
Использование команды «Заполнить»
-
Выделите ячейку с первой датой. Затем выделите диапазон ячеек, которые нужно заполнить.
-
Выберите Заполнить > Прогрессия > Единицы. Выберите нужную единицу.
Совет: Даты можно сортировать так же, как любые другие данные. По умолчанию даты сортируются от самой ранней до самой поздней.
Дополнительные сведения
Вы всегда можете задать вопрос специалисту Excel Tech Community или попросить помощи в сообществе Answers community.
См. также
Автоматическое заполнение ячеек листа данными
Использование функций автозаполнения и мгновенного заполнения
Нужна дополнительная помощь?
В магазине сдача выручки происходит 2 раза на месяц – в середине и в конце. Нам необходимо выполнить сортировку в Excel по дате и месяцу, так чтобы получить историю сдачи выручки по этим месяцам на протяжении года.
Сортировка в Excel по дате и месяцу
В данном примере будет использоваться многоуровневая сортировка. Допустим у нас иметься статистическая информация по сдачи выручки магазина за текущий год:
Порядок сортировки следующий:
- Перейдите на любую ячейку исходного диапазона A1:C10 и выберите инструмент: «ДАННЫЕ»-«Сортировка».
- В появившемся диалоговом окне в первой секции «Столбец» из первого выпадающего списка «Сортировать по:» выбираем значение «Месяц», во втором выпадающем списке без изменений «Значение». А в третьей секции «Порядок» выбираем последнюю опцию «Настраиваемый список».
- В появившемся диалоговом окне «Списки» выбираем список названий месяцев в году и нажимаем ОК.
- Нажмите на кнопку «Добавить уровень» и на втором уровень в первом выпадающем списке укажите на значение «День». Остальные секции – без изменений. И нажмите ОК.
В результате мы организовали историю сдачи выручки в хронологическом порядке:
Аналогичным способом можно выполнить сортировку по дням недели и др. Но что делать если нам нужно сортировать данные по критериям которых нет в списках порядка сортировки?
Как настроить сортировку в Excel
Исходная таблица для следующего примера:
Необходимо распределить данные по столбцу F – «Категория сотрудника» в следующей последовательности:
- Стажер.
- Физический.
- Удаленный.
- Руководитель.
К сожалению, для реализации данной задачи нельзя воспользоваться стандартными порядками сортировки значений в столбцах. Ведь текстовые значения по умолчанию в Excel можно сортировать только в алфавитном порядке или в обратно-алфавитном. Но в программе Excel предусмотрена возможность создания пользовательских порядков сортировок. Для решения данной задачи создадим свой ключ к порядку сортирования.
Сортировка по списку в Excel:
- Перейдите на любую ячейку таблицы и снова воспользуйтесь инструментом: «ДАННЫЕ»-«Сортировка».
- В первом выпадающем списке укажите «Категории сотрудника». Во втором все тоже «Значение». А в третьем выпадающем списке в секции «Порядок» выберите последнюю опцию «Настраиваемый список».
- В появившемся окне «Списки» в левой группе укажите на первый «НОВЫЙ СПИСОК», а в правом текстовом поле введите все 4 категории разбив их на 4 строки. Для этого после ввода каждой нового названия категории сотрудника нажимайте клавишу Enter на клавиатуре:
- Нажмите на кнопку «Добавить», которая расположена справой стороны. В результате чего в левой группе будет создан новый список для порядка пользовательской сортировки.
- Нажмите на кнопку ОК в диалоговом окне «Списки» и в третьем выпадающем списке в секции «Порядок» автоматически добавились 2 новых опции. С прямым и обратным порядком для пользовательской настраиваемой сортировки. И снова нажмите на кнопку ОК в главном диалоговом окне инструмента.
В результате таблица отсортирована с учетом всех привередливых пожеланий пользователя.
Полезный совет! Чтобы каждый раз не создавать новые списки для порядка сортировки воспользуйтесь редактором списков в настройках Excel. Для этого:
- Откройте редактор списков в настройках Excel: «ФАЙЛ»-«Параметры»-«Дополнительно»-«Общие»-«Изменить списки».
- Введите свои списке и нажмите на кнопку «Добавить» как описано выше в примере. Если же у вас большой список и нет желания его заполнять вручную, тогда воспользуйтесь встроенным импортом. Для этого в данном диалоговом окне присутствует дополнительное поле «Импорт списка из ячеек:» в котором можно ввести ссылку на диапазон ячеек и нажать на кнопку «Импорт». И нажмите ОК.
В результате при работе с Excel у вас будет всегда под рукой свой пользовательский список для порядка сортировки данных.
Как в Эксель проставить даты по порядку автоматически?
Даты по порядку в Excel проставить достаточно просто.
Если нужны даты по порядку по дням, то достаточно просто ввести в ячейку нужную дату, выделить ячейку и протянуть вниз.
Если, например, вы делаете отчет за какой-то период, например, год и вам нужно, чтобы были данные на первое число каждого месяца, то в первую ячейку столбца нужно ввести 01.01.2021, во вторую — 01.02.2021, выделить обе ячейки и протянуть вниз.
Если нужно чтобы поменялись только годы, то нужно поступить аналогично смене месяцев, только для годов.
Допустим, у вас есть готовая таблица с какими-то датами, которые не упорядочены в хронологическом порядке, и вы хотите их упорядочить. Для этого нужно выделить столбец с датами и выбрать на вкладке Главная пункт меню «Сортировка» и «Сортировка от старых к новым».
Далее соглашаемся автоматически расширить выделенный диапазон, чтобы отсортировались все столбцы таблицы.
Т.к. каждому значению даты соответствует определенное число (см. статью Как EXCEL хранит дату и время ), то подходы для формирования последовательностей, изложенные в статье Числовые последовательности , применимы и для дат. Однако, имеются и свои особенности.
Последовательность 01.01.09, 01.02.09, 01.03.09 (первые дни месяцев) можно сформировать формулой =ДАТАМЕС(B2;СТРОКА(A1)) , в ячейке B2 должна находиться дата — первый элемент последовательности ( 01.01.09 ).
Эту же последовательность можно сформировать используя правую клавишу мыши. Пусть в ячейку A2 введено значение 01.01.09 . Выделим ячейку A2 . Удерживая правую клавишу мыши, скопируем Маркером заполнения , значение из A2 в ячейки ниже. После того, как отпустим правую клавишу мыши, появится контекстное меню, в котором нужно выбрать пункт Заполнить по месяцам .
Изменив формат ячеек, содержащих последовательность 01.01.09, 01.02.09, 01.03.09, на МММ (см. статью Пользовательский формат дат ) получим последовательность янв, фев, мар, .. .
Эту же последовательность можно ввести используя список автозаполения Кнопка Офис/ Параметры Excel/ Основные/ Основные параметры работы с Excel/ Изменить списки (введите янв , затем Маркером заполнения скопируйте вниз).
Ячейки будут содержать не даты, как в предыдущем случае, а текстовые значения.
Аналогичным образом можно сформировать последовательность дней недели пн, вт, ср, .
Последовательность кварталов 1 кв., 2 кв. можно сформировать используя идеи из статьи Текстовые последовательности .
Используя инструмент Прогрессия , можно создать последовательности только рабочих дней. А также с шагом месяц и год.
Последовательность первых месяцев кварталов янв, апр, июл, окт, янв, . можно создать введя в две ячейки первые два элемента последовательности ( янв, апр ), затем (предварительно выделив их) скопировать вниз маркером заполнения . Ячейки будут содержать текстовые значения. Чтобы ячейки содержали даты, используйте формулу =ДАТАМЕС($G$16;(СТРОКА(A2)-СТРОКА($A$1))*3) Предполагается, что последовательность начинается с ячейки G16 , формулу нужно ввести в ячейку G17 (см. файл примера ).
Временную последовательность 09:00, 10:00, 11:00, . можно сформировать используя Маркер заполнения . Пусть в ячейку A2 введено значение 09 : 00 . Выделим ячейку A2 . Скопируем Маркером заполнения , значение из A2 в ячейки ниже. Последовательность будет сформирована.
Если требуется сформировать временную последовательность с шагом 15 минут ( 09:00, 09:15, 09:30, . ), то можно использовать формулу =B15+1/24/60*15 (Предполагается, что последовательность начинается с ячейки B15 , формулу нужно ввести в B16 ). Формула вернет результат в формате даты.
Другая формула =ТЕКСТ(B15+1/24/60*15;»чч:мм») вернет результат в текстовом формате.
СОВЕТ: О текстовых последовательностях вида первый, второй, . 1), 2), 3), . можно прочитать в статье Текстовые последовательности . О числовых последовательностях вида 1, 2, 3, . 1, 3, 5, 7, . I, II, III, IV, . можно прочитать в статье Числовые последовательности .
Как проставить даты в excel автоматически
Вы можете быстро создать список дат в последовательном порядке с помощью маркера заполнения или команды Заполнить.
Использование ручки заполнения
Выделите ячейку, содержащую первую дату. Перетащите маркер заполнения по смежным ячейкам, которые нужно заполнить последовательными датами.
Щелкните в нижнем правом углу ячейки маркер заполнения и, удерживая, перетащите его, чтобы заполнить остальные ячейки в ряду. Маркер заполнения можно перетаскивать вверх, вниз и по горизонтали в пределах листа.
Использование команды «Заполнить»
Выделите ячейку с первой датой. Затем выделите диапазон ячеек, которые нужно заполнить.
Выберите Главная > Редактирование > Заполнить > Прогрессия > Единицы. Выберите нужную единицу.
Совет: Даты можно сортировать так же, как любые другие данные. По умолчанию даты сортируются от самой ранней до самой поздней.
Дополнительные сведения
Вы всегда можете задать вопрос специалисту Excel Tech Community или попросить помощи в сообществе Answers community.
Создание списка последовательных дат
В этом курсе:
Примечание: Мы стараемся как можно оперативнее обеспечивать вас актуальными справочными материалами на вашем языке. Эта страница переведена автоматически, поэтому ее текст может содержать неточности и грамматические ошибки. Для нас важно, чтобы эта статья была вам полезна. Просим вас уделить пару секунд и сообщить, помогла ли она вам, с помощью кнопок внизу страницы. Для удобства также приводим ссылку на оригинал (на английском языке).
Вы можете быстро создать список дат в последовательном порядке с помощью маркера заполнения 
Использование маркера заполнения
Выделите ячейку, содержащую первую дату. Перетащите маркер заполнения по смежным ячейкам, которые нужно заполнить последовательными датами.
Щелкните в нижнем правом углу ячейки маркер заполнения 

Использование команды Fill
Выделите ячейку с первой датой. Затем выделите диапазон ячеек, которые нужно заполнить.
Выберите Главная > Редактирование > Заполнить > Прогрессия > Единицы. Выберите нужную единицу.
Совет: Даты можно сортировать так же, как любые другие данные. По умолчанию даты сортируются от самой ранней до самой поздней.
Дополнительные сведения
Вы всегда можете задать вопрос специалисту Excel Tech Community, попросить помощи в сообществе Answers community, а также предложить новую функцию или улучшение на веб-сайте Excel User Voice.
Автоматически ставить дату
Автоматическая подстановка даты и времени во всех версиях Excel может быть сделана с помощью горячих клавиш, или с использованием специальных функций.
С помощью горячих клавиш можно вставлять текущие значения даты и времени. 
Такая комбинация вставляет в активную ячейку текущую дату. 
А с помощью этих клавиш подставляется текущее время.
Специальные функции дают возможность вставлять в ячейки обновляемые значения даты и времени. Эти значения будут автоматически обновляться при каждом открытии файла.
Функция «=СЕГОДНЯ()» вставляет обновляемую дату. 
А функция «=ТДАТА()» — время и дату. 
Покоряйте Excel и до новых встреч!
Комментарии:
- Вася-хлеборез — 19.01.2015 12:37
Спасибо. Огромное спасибо. 1111
Нарик — 10.03.2015 05:06
Саша — 30.09.2015 15:13
Ввод даты с помощью горячих клавиш в 2010 версии не работает
Oleg — 25.01.2016 19:52
А вот такой случай; есть таблица для списка (1 столбец — список, 2 столбец — дата). Хотелось бы, чтобы при заполнении ячейки 1 столбца в ячейке второго столбца проставлялась дата, но потом она не менялась на следующий день…
=ЕСЛИ(А1=»»;»»;СЕГОДНЯ()), но сегодня обновляется каждый день.
Microsoft Excel
трюки • приёмы • решения
Как в таблице Excel сгенерировать несколько дат
Если вы работаете с основанными на времени данными, вам, возможно, понадобится вставить некоторое количество дат в таблицу. Например, в приложении для отслеживания продаж вы можете ввести ряд дат для квартала, убедившись, конечно, в том, что были пропущены те даты, которые пришлись на выходные дни.
Использование автозаполнения
Наиболее эффективный способ ввести несколько дат, который не требует никаких формул, — использование функции автоматического заполнения. Введите первую дату, а затем перетащите маркер заполнения ячейки, нажимая при этом правую кнопку мыши. Отпустите кнопку мыши и выберите команду контекстного меню Заполнить по месяцам (рис. 108.1).
Рис. 108.1. Использование функции автозаполнения для создания серии дат
В некоторых ситуациях необходимо ввести две даты, прежде чем использовать функцию автозаполнения. Например, если вам требуется ввести даты, которые представляют собой идущие подряд понедельники, вы должны ввести первые две даты из серии. Затем выберите обе даты, щелкните правой кнопкой мыши и выберите в контекстном меню пункт Заполнить по дням.
Использование формул
Еще один способ ввести ряд дат основан на использовании формул. Преимущество формулы (а не функции автозаполнения) состоит в том, что вы можете изменить первую дату, а все остальные обновятся автоматически. Введите начальную дату в ячейку, а затем используйте формулы (копируя вниз по столбцу) для создания дополнительных дат. В следующих примерах предположим, что вы ввели первую дату из серии в ячейку А1, а формулу — в ячейку А2. Затем можно скопировать эту формулу вниз по столбцу столько раз, сколько это необходимо.
Для генерации серии дат, разделенных семью днями, используйте такую формулу: =A1+7 .
Для создания серии дат, разделенных одним месяцем, используйте следующую формулу: =ДАТА(ГОД(A1);МЕСЯЦ(A1)+1;ДЕНЬ(A1))
Для создания серии дат, разделенных одним годом, используйте эту формулу: =ДАТА(ГОД(A1)+1;МЕСЯЦ(A1);ДЕНЬ(A1)
Для создания серии, включающей только будние дни (все дни, кроме субботы и воскресенья), используйте следующую формулу. Она предполагает, что дата в ячейке А1 не является выходным днем: =ЕСЛИ(ДЕНЬНЕД(A1)=6;A1+3;A1+1) . Эта формула возвращает серийный номер даты, так что вам нужно отформатировать ячейки для отображения дат.
Вставка текущей даты в Excel разными способами
Самый простой и быстрый способ ввести в ячейку текущую дату или время – это нажать комбинацию горячих клавиш CTRL+«;» (текущая дата) и CTRL+SHIFT+«;» (текущее время).
Гораздо эффективнее использовать функцию СЕГОДНЯ(). Ведь она не только устанавливает, но и автоматически обновляет значение ячейки каждый день без участия пользователя.
Как поставить текущую дату в Excel
Чтобы вставить текущую дату в Excel воспользуйтесь функцией СЕГОДНЯ(). Для этого выберите инструмент «Формулы»-«Дата и время»-«СЕГОДНЯ». Данная функция не имеет аргументов, поэтому вы можете просто ввести в ячейку: «=СЕГОДНЯ()» и нажать ВВОД.
Текущая дата в ячейке:
Если же необходимо чтобы в ячейке автоматически обновлялось значение не только текущей даты, но и времени тогда лучше использовать функцию «=ТДАТА()».
Текущая дата и время в ячейке.
Как установить текущую дату в Excel на колонтитулах
Вставка текущей даты в Excel реализуется несколькими способами:
- Задав параметры колонтитулов. Преимущество данного способа в том, что текущая дата и время проставляются сразу на все страницы одновременно.
- Используя функцию СЕГОДНЯ().
- Используя комбинацию горячих клавиш CTRL+; – для установки текущей даты и CTRL+SHIFT+; – для установки текущего времени. Недостаток – в данном способе не будет автоматически обновляться значение ячейки на текущие показатели, при открытии документа. Но в некоторых случаях данных недостаток является преимуществом.
- С помощью VBA макросов используя в коде программы функции: Date();Time();Now() .
Колонтитулы позволяют установить текущую дату и время в верхних или нижних частях страниц документа, который будет выводиться на принтер. Кроме того, колонтитул позволяет нам пронумеровать все страницы документа.
Чтобы сделать текущую дату в Excel и нумерацию страниц с помощью колонтитулов сделайте так:
- Откройте окно «Параметры страницы» и выберите закладку «Колонтитулы».
- Нажмите на кнопку создать нижний колонтитул.
- В появившемся окне щелкните по полю «В центре:». На панели выберите вторую кнопку ««Вставить номер страницы»». Потом выберите первую кнопку «Формат текста» и задайте формат для отображения номеров страниц (например, полужирный шрифт, а размер шрифта 14 пунктов).
- Для установки текущей даты и времени щелкните по полю «Справа:», а затем щелкните по кнопке «Вставить дату» (при необходимости щелкните на кнопку «Вставить время»). И нажмите ОК на обоих диалоговых окнах. В данных полях можно вводить свой текст.
- Нажмите на кнопку ОК и обратите на предварительный результат отображения колонтитула. Ниже выпадающего списка «Нижний колонтитул».
- Для предварительного просмотра колонтитулов перейдите в меню «Вид»-«Разметка страницы». Там же можно их редактировать.
Колонтитулы позволяют нам не только устанавливать даты и нумерации страниц. Так же можно добавить место для подписи ответственного лица за отчет. Например, отредактируем теперь левую нижнюю часть страницы в области колонтитулов:

Таким образом, можно создавать документы с удобным местом для подписей или печатей на каждой странице в полностью автоматическом режиме.
Департамент ИТ
При подготовке документов, форм, писем и т.д. достаточно часто требуется вставить текущую дату и/или время. Вместо того чтобы вписывать текущие значения вручную, можно воспользоваться специальными инструментами Office. Особенно это может быть удобно, когда требуется автоматическое обновление значений даты и времени на текущие значения.
В Word для вставки даты/времени нужно щелкнуть по кнопке «Дата и время» в меню «Вставка» (см. рис. 1).

Можно выбрать различные форматы даты и времени, язык, а также установить галку «Обновлять автоматически» для того, чтобы Word вставил т.н. «поле», содержащее дату и время. Содержимое поля обновляется при каждом открытии документа (также можно щелкнуть по полю правой кнопкой мыши и выбрать «Обновить поле», см. рис. 2).

В Excel вставка текущих даты и времени производится иначе.
Для вставки в ячейку текстовых (фиксированных) значений даты и времени достаточно, установив курсор на ячейку, нажать сочетание клавиш Ctrl-Ж для вставки текущей даты, либо Ctrl-Shift-Ж для вставки текущего времени.
Для вставки обновляемых значений даты и времени, потребуется воспользоваться функциями СЕГОДНЯ (вставка текущей даты) и/или ТДАТА (вставка текущей даты и времени), см. рис. 3.
Обратите внимание на следующие моменты:
1) Функции вставляются с пустыми аргументами, т.е. как «СЕГОДНЯ ()»;
2) Если формат ячеек был установлен как «числовой», то при вставке функций «СЕГОДНЯ» и «ТДАТА» время будет представлено как число (внутреннее представление Excel), по умолчанию день 1 января 1900 г. имеет номер 1, а 1 января 2008 — 39 448. Для отображения даты, нужно выбрать формат ячеек «Дата», в меню «Формат ячеек» (нужно щелкнуть по ячейке правой кнопкой мыши и выбрать «Формат ячеек», см. рис.4).
Числовые последовательности
Чтобы, к примеру, сделать нумерацию строк, можно вводить номера 1, 2, 3 и т.д. вручную. А можно использовать автозаполнение.
Для автоматического ввода номеров напишем в ячейке А1 число 1, в ячейке А2 число 2. Выделим обе ячейки. Обратим внимание, что при наведении курсора в правый нижний угол ячейки А2 появился черный квадратик — это маркер заполнения.
Если навести на него курсор мыши, то курсор примет вид черного крестика. Теперь нужно нажать левую кнопку мыши и, удерживая, потянуть вниз. Рядом с курсором появляется значение, которое будет введено в последнюю ячейку, если отпустить кнопку мыши.
- Если в ячейку А1 ввести значение 1, а потом нажать на клавиатуре клавишу Ctrl и потянуть вниз за маркер заполнения этой ячейки, то значения следующих ячеек будут увеличиваться на 1.
- Чтобы ввести последовательность нечетных чисел (шаг увеличения чисел равен 2), введем в ячейку А1 число 1, а в ячейку А2 число 3. Далее выделим обе ячейки и за маркер заполнения потянем вниз. Мы получим последовательность чисел 1, 3, 5, 7 и т.д.
- Аналогично можно получить последовательность четных чисел, для этого нужно ввести числа 2 и 4 (шаг равен 2).
- Ввод арифметической (геометрической) прогрессии. Для создания арифметической прогрессии введем в ячейку А1 значение первого члена прогрессии. На вкладке Главная в группе Редактирование выберем команду Заполнить — Прогрессия.
В диалоговом окне Прогрессия можно установить параметры: Расположение, Тип прогрессии, Шаг, Предельное значение.
Если выбрать расположение по столбцам арифметической прогрессии с шагом 5 и предельным значением 25 (при этом в ячейке А1 введено значение 2, а сама ячейка выделена), то получим следующее заполнение:
Примечание
- Автозаполнение можно использовать не только по столбцам, но и по строкам. Для этого нужно вводить начальные значения в сроке и перетаскивать маркер заполнения не вниз, а вправо.
- Если нужно заполнять последовательность чисел в порядке возрастания, то маркер нужно перетаскивать вниз или вправо. Если в порядке убывания — вверх или влево.
Последовательность дней недели
Чтобы ввести последовательность дней недели, достаточно в первую ячейку ввести Понедельник (или другой день) и потянуть за маркер заполнения этой ячейки в нужном направлении.
Последовательность Месяцы
Точно так же, как и в примере последовательности дней недели, в Excel можно получить последовательность месяцев, введя в первую ячейку нужный месяц (например, январь).
Последовательность дат
Введя в ячейку дату (например, 20.06.2015), можно получить последовательность дат.
Повторение последовательности
Если в ячейки А1, А2, А3 введены числа 1, 2, 3 соответственно и мы хотим, чтобы эта последовательность повторялась, выделим эти ячейки и при нажатой клавише Ctrl за маркер заполнения протянем вниз (или вправо), то мы получим последовательность 1, 2, 3, 1, 2, 3, 1, 2, 3…
Примечание
При использовании функции автозаполнения рядом с диапазоном появляется кнопка Параметры автозаполнения. При нажатии на нее можно выбрать нужный вариант.
В качестве примера введем в ячейку значение 1, за маркер заполнения протянем вниз. Обратим внимание, какой результат будет, если выбрать каждый из вариантов автозаполнения:
- Копирование ячейки — все значения равны 1.
- Заполнить — получим прогрессию с шагом 1.
- Заполнить только форматы — не будет значений, копируется форматирование ячеек.
Заполнить только значения — все значения равны 1, при этом форматирование ячейки не копируется.
Кстати, Excel позволяет делать свои списки последовательностей, которые потом можно использовать для автозаполнения таблиц. Читайте инструкцию >>>
Кратко об авторе:

Спасибо за Вашу оценку. Если хотите, чтобы Ваше имя
стало известно автору, войдите на сайт как пользователь
и нажмите Спасибо еще раз. Ваше имя появится на этой стрнице.