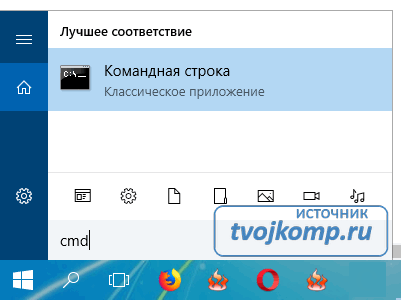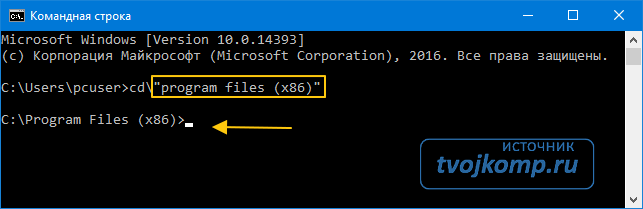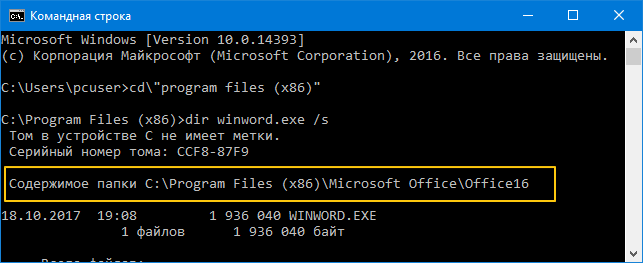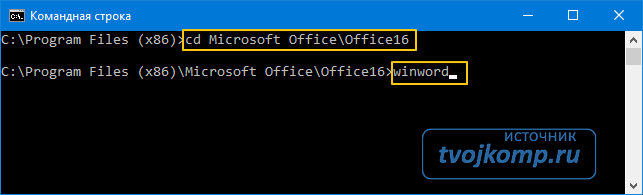Как и большинство приложений, вы можете запустить Word из командной строки. Word также поддерживает несколько дополнительных параметров для управления процессом запуска.
Независимо от того, вводите ли вы команду в командной строке, используете ее для создания ярлыка, вставляете ее как часть пакетного сценария, запуск Word с дополнительными параметрами позволяет выполнять такие действия:
- запуск Word в безопасном режиме для устранения неполадок;
- запуск с помощью определенного шаблона.
Чтобы открыть Word с помощью командной строки, нам нужно выяснить, в каком каталоге находится исполняемый файл winword.exe. Вы можете сделать это вручную или использовать командную строку. Для этого нажмите значок «Лупа» рядом с кнопкой «Пуск» и в поиске наберите «cmd “ и откройте командную строку, выбрав приложение ”Командная строка».
Когда вы откроете командную строку, вы окажетесь в каталоге верхнего уровня—папке учетной записи пользователя. Нам нужно переместиться глубже, в каталог Program Files. Для этого введите следующую команду и нажмите клавишу Enter:
cd”program files (x86)”
Теперь вы будете находиться в каталоге Program Files. Следующий шаг — найти каталог, в котором находится файл winword.exe. Для этого введите следующую команду и нажмите “Enter.”
dir winword.exe /s
После ввода этой команды вы увидите расположение искомого файла. На скриншоте выделено желтой рамкой.
Теперь, когда вы знаете, где находится winword.exe-файл, используйте команду cd, чтобы открыть путь к файлу. Введите следующую команду:
cd Microsoft OfficeOffice16
Теперь вы переместитесь в каталог, где расположен исполняемый файл winword. Чтобы открыть Microsoft Word так же, как если бы вы открывали его через значок, все, что вам нужно сделать, это ввести winword, а затем нажмите “Enter”. Word откроется обычным способом.
Однако весь смысл использования команды заключается в том, что вы можете использовать различные ключи и параметры, которые она предлагает.
Запуск Word из командной строки с различными ключами и параметрами
Позаимствовано с официального сайта поддержки Microsoft Office, вот список некоторых возможных способов открыть Word, вместе с соответствующей командой.
| Ключ и параметр | Описание |
| /safe | Запускает Word в безопасном режиме без каких-либо дополнительных надстроек, шаблонов и других настроек. Это полезно при устранении неполадок в Word. Вы также можете запустить Word в безопасном режиме, удерживая клавишу Ctrl при запуске Word из меню Пуск |
| /q | Запускает Word без отображения заставки Word. |
| /ttemplatename | Запускает Word с новым документом на основе шаблона, отличного от обычного шаблона. Пример: Предположим, мы хотели открыть документ, хранящийся на диске C под названием example.docx, тогда указываем следующую команду:/tc:example.docx Примечание: не ставьте пробел между ключом и именем файла. |
| /t filename | Запускает Word и открывает существующий файл. Пример: чтобы запустить Word и открыть существующий файл пример.docx, хранящийся на диске C, введите следующее:/t c:пример.docx Чтобы открыть сразу несколько файлов, расположенные на диске C, введите следующее:/t c:пример.docx c:пример2.docx |
| /f filename | Запускает Word с новым документом на основе существующего файла. Пример: чтобы запустить Word и создать новый документ на основе файла пример.docx, хранящегося на рабочем столе, введите следующее:/f “C:UserspcuserDesktopпример.docx |
| /a | Запускает Word и предотвращает автоматическую загрузку надстроек и глобальных шаблонов (включая обычный шаблон). Кроме того, он блокирует файлы настроек. |
| /m | Запускает Word без запуска макросов AutoExec. |
| /n | Запускает новый экземпляр Word без открытого документа. Документы, открытые в каждом экземпляре Word, не будут отображаться в списке переключателей Windows других экземпляров. |
| /r | Перерегистрация Word в реестре Windows. Этот параметр запускает Word, запускает программу установки Office, обновляет реестр Windows и закрывает программу |
Дорогой читатель! Вы посмотрели статью до конца.
Получили вы ответ на свой вопрос? Напишите в комментариях пару слов. Если ответа не нашли, укажите что искали или откройте содержание блога.
ОЧЕНЬ ВАЖНО! Оцени лайком или дизлайком статью!

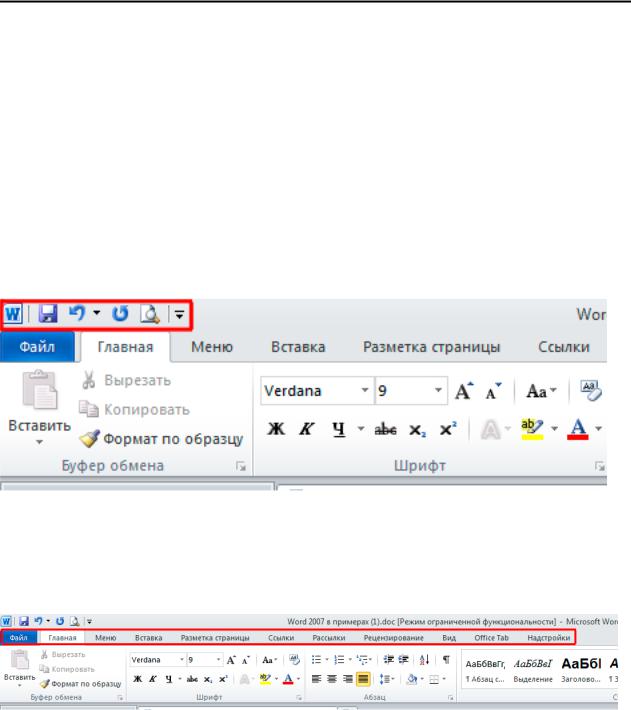
Запуск Microsoft Word для Windows
Для запуска Word необходимо щелкнуть кнопку Пуск на панели задач и в группе меню Программы выбрать пункт Microsoft Word.
При запуске Word на экране можно увидеть чистый лист бумаги (окно документа), на котором и производится работа над текстом документа. При первом запуске он имеет стандартное имя Документ 1. Это имя хорошо видно в строке заголовка. Запустите Word.
Элементы экрана
Строка заголовка находится в верхней части экрана и имеет обычный вид для программ, работающих под управлением Windows. Также на строке заголовка есть панель быстрого доступа
Строка меню. Под строкой заголовка находится строка меню, в которой перечислены группы команд: Главная, Вставка, Разметка страницы, Ссылки, Рассылки, Рецензирование, Вид… Каждая группа объединяет на-
бор команд, имеющих общую функциональную направленность.
Горизонтальная линейка находится под панелью инструментов. Верти-
кальная и горизонтальная полосы прокрутки находятся соответственно у правого и нижнего края экрана. С их помощью можно перемещаться по тексту документа. Строка состояния находящаяся у нижнего края экрана дает ряд сведений, полезных при редактировании документа. Из нее можно узнать, на-
3
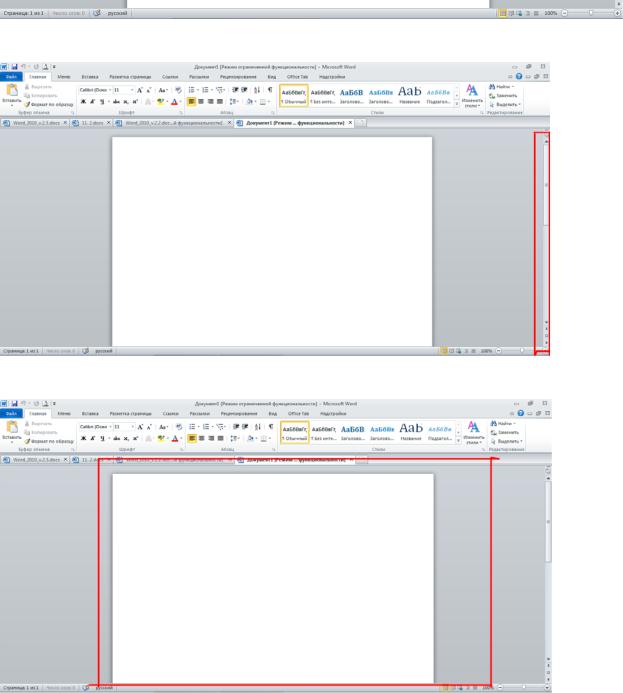
пример, номер текущей страницы текста и сколько всего страниц в тексте. Также можно изменять масштаб и изменять вид просмотра (разметка страниц, режим чтения, Веб-документ, структура, черновик). Рабочая область – это свободная поверхность в середине экрана. На ней находятся курсор клавиатуры и (в обычном режиме) горизонтальная черта, отмечающая конец текста. Найдите все перечисленные элементы экрана.
Строка состояния
Полоса прокрутки
Рабочая область
4
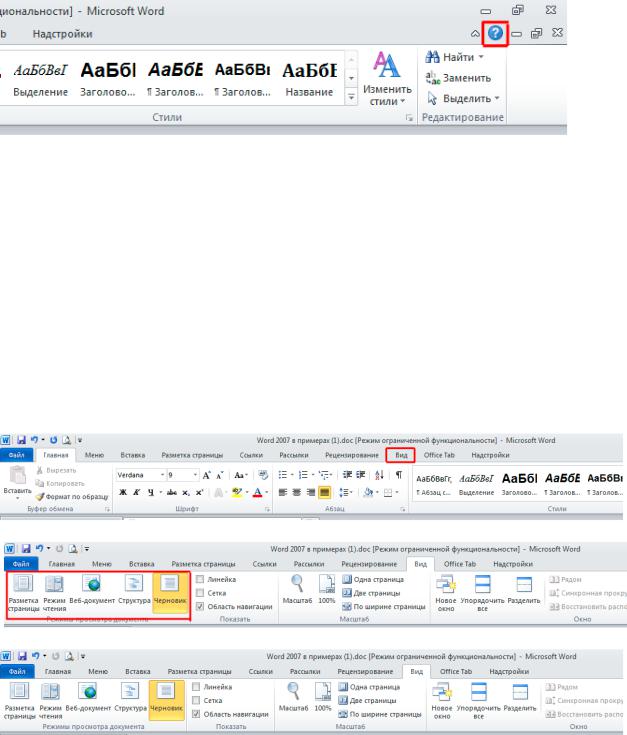
Использование справочной системы
В любой момент времени Вы можете получить помощь от справочной системы. Сделать это можно теми же способами, как и в любой другой программе, работающей под управлением Windows. Для работы со справочной системой предназначен пункт меню со знаком вопроса, либо клавиша F1.
Меню и окна
Меню и окна имеют стандартный для программ, работающих под управлением Windows, вид. Вы можете, как обычно, выполнять команды с помощью соответствующих пунктов меню, пользоваться контекстными меню, которые вызываются нажатием правой кнопки мыши, работать с диалоговыми окнами и окнами документов. Для перехода от одного окна документа к другому ис-
пользуется пункт меню Вид/Перейти в другое окно.
Всюду в дальнейшем под словами выполните команду мы будем понимать использование соответствующих пунктов меню. Впрочем, те же команды можно в большинстве случаев выполнить с помощью контекстных меню.
Пример выполнения команды Вид/(режимы просмотра докумен-
та)Черновик :
1.На строке меню нажать на команду Вид
2.Выбрать группу Режимы просмотра документа
3.Выбрать пункт Черновик
5
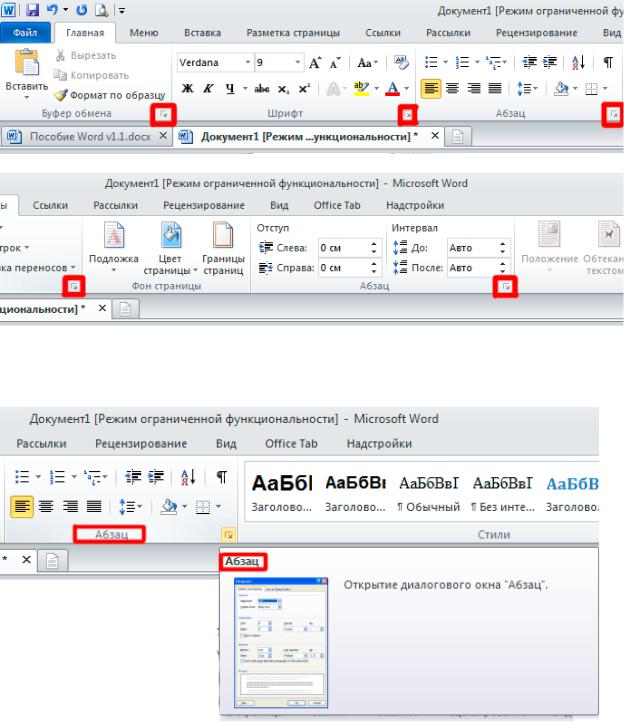
Также стоит упомянуть, что начиная с Word 2007 многие пункты меню, привычные опытному пользователю Word 2003, «скрыты» в следующих пиктограммах 
Названия этих пиктограмм совпадает с названием области, в которой они расположены:
В дальнейшем, в данном руководстве вы будете очень часто встречаться с этими элементами, поэтому, проделайте следующие действия:
6
Соседние файлы в предмете [НЕСОРТИРОВАННОЕ]
- #
- #
- #
- #
- #
- #
- #
- #
- #
- #
- #
Способ запуска
Microsoft Word стандартен. Отличаются данные текстовые процессоры значками и
названием программ.
Универсальный
способ запуска процессора Word:
1.
Щелкнуть левой
клавишей мыши по кнопке «Пуск» на Панели инструментов Windows.
2.
Указать в
появившемся стартовом меню на пункт «Программы» (см. Рис.
1.2.1)
3.
В открывшемся
списке программ щелкнуть на строке «Microsoft Word». (см. Рис. 1.2.2)
Рис.1.2.1
Кнопка «Пуск» на Панели инструментов Windows и пункт «Программы»
Рис.1.2.2 Запуск MS Word
Также запуск
можно осуществить нажатием ярлыка на рабочем столе соответствующего текстового
процессора.
Варианты
завершения работы:
1.
Стандартное
завершение — одновременное нажатие клавиш <Alt> и <F4>. Этот способ
выхода применим для любого приложения Windows
2.
Войти в меню
Файл и выбрать команду Выход
3.
Щелкнуть левой
кнопкой мыши на значке Выход в правом верхнем углу окна редактора
4.
Дважды щелкнуть
по значку Word в левом верхнем углу
окна редактора
При завершении
работы Word проверяет открытые в нем документы. Если какой-либо из них не был
сохранен после изменения, на экран выдается диалог, сообщающий имя не
сохраненного документа. Для выхода из диалога необходимо выбрать одну из
кнопок:
1. Да, если нужно
сохранить документ и выйти из редактора,
2. Нет, если сохранять
изменения не нужно,
3. Отмена, чтобы отменить
выход из редактора и продолжить работу
вернуться к
текстовым процессорам
наверх
перейти к
созданию и сохранению документов