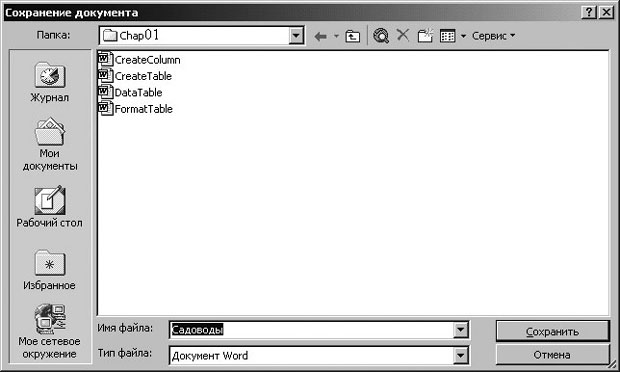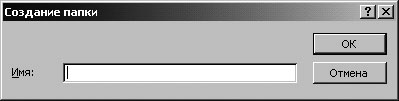ВикиЧтение
Word 2007.Популярный самоучитель
Краинский И
1.2. Запуск программы Microsoft Word
Запустить программу Microsoft Word можно несколькими способами:
• выполнить команду Пуск ? Программы ? Microsoft Office ? Microsoft Office Word 2007;
• щелкнуть на ярлыке Word на панели быстрого запуска;
• дважды щелкнуть на ярлыке Word на Рабочем столе.
Внимание!
Ярлыки на Рабочем столе и панели быстрого запуска не появляются по умолчанию при установке Microsoft Word, их нужно дополнительно создать при необходимости. Вы можете это сделать разными способами, но самый простой – просто перетащить значок Word из меню Пуск, удерживая нажатой левую кнопку мыши.
Каждый пользователь обычно выбирает тот вариант, который кажется ему наиболее удобным.
Кроме того, запустить Word можно, открыв один из типов файлов, которые с ней ассоциируются. О том, что файл может быть открыт в Word, говорит его значок. Файл можно открыть одним из следующих способов:
• дважды щелкнув на его названии кнопкой мыши в окне программы Проводник или в окне папки;
• щелкнув правой кнопкой мыши на названии файла в окне программы Проводник или в окне папки и выбрав в контекстном меню строку Открыть (рис. 1.14);
Рис. 1.14. Открытие документа Microsoft Word с помощью контекстного меню
• дважды щелкнув кнопкой мыши на названии документа в окне любой другой программы для работы с файлами (например, Total Commander);
• выполнив команду Пуск ? Документы.
Внимание!
Открыть документ Microsoft Word последним способом можно только в том случае, если вы работали с ним недавно. В меню Документы находятся документы, которые открывались последними.
Если вы часто используете какой-нибудь документ Word, его ярлык можно вынести на Рабочий стол, чтобы иметь возможность быстро открывать его. Для создания ярлыка сделайте следующее.
1. Откройте папку, в которой хранится документ, и щелкните на его названии.
2. Выполните команду Файл ? Создать ярлык или щелкните на названии документа правой кнопкой мыши и выберите в контекстном меню строку Создать ярлык.
3. Щелкните на созданном ярлыке и, не отпуская кнопку мыши, перетащите его на Рабочий стол. Отличить ярлык от исходного документа можно по его значку. Значок ярлыка со стрелкой в левом нижнем углу (рис. 1.15).
Рис. 1.15. Созданный ярлык в окне папки
Таким же образом можно создать ярлык и для самой программы Microsoft Word. Файл запуска программы обычно находится по адресу Program FilesMicrosoft OfficeOffice12WINWORD.EXE.
Если вы не можете найти на компьютере ни одного файла со значком Microsoft Word, а также открыть программу ни одним из указанных способов, возможно, приложение не установлено на вашем компьютере. Чтобы это проверить, сделайте следующее.
1. Откройте Проводник или окно папки.
2. Перейдите в папку Program FilesMicrosoft Office (она может называться и по-другому, например Microsoft Office 2007).
3. Проверьте, есть ли в папке файл WINWORD.EXE.
Если вы нашли этот файл, создайте для него ярлык в удобном для вас месте запуска программы так, как это описано выше. Если файла в папке установки Microsoft Office не оказалось, вам необходимо добавить программу в состав установленных приложений пакета Office. О том, как это сделать, читайте в разд. 1.1.
Возможно, в папке Program Files вы не обнаружите директории Microsoft Office или другой с подобным названием. Это означает, что офисный пакет не был установлен на ваш компьютер. Подробные рекомендации по установке Microsoft Office читайте в разд. 1.1.
Данный текст является ознакомительным фрагментом.
Читайте также
6.1. Средства Microsoft Word
6.1. Средства Microsoft Word
С простыми рисунками и схемами можно работать непосредственно в редакторе Word.Работа с готовыми рисунками в WordВ документ текстового редактора Word можно вставлять рисунки, которые были созданы ранее и сохранены в виде отдельных файлов.Для этого на
1.1. Установка Microsoft Word
1.1. Установка Microsoft Word
Перед тем как начать работу с программой, ее обязательно нужно установить. В процессе установки (инсталляции) на компьютер копируются файлы, необходимые для запуска и корректной работы программы, вносятся изменения в системный реестр. Если сравнить
Основы работы в Microsoft Word
Основы работы в Microsoft Word
В этом подразделе рассмотрены следующие темы:• настройки интерфейса;• общие параметры работы;• отображения документов в окне программы.Как мне найти команды и инструменты, которыми я пользовался в предыдущих версиях Word?Действительно, интерфейс
MICROSOFT WORD
MICROSOFT WORD
…Я люблю – и значит, я живу, – это из Высоцкого …Я пишу – и значит, я работаю в Word, – это уже из нашей повседневной реальности… Наверное, нет в мире другой столь популярной программы, как текстовый редактор Word (исключая разве что Windows, хотя Word превосходно себя
Интерфейс Microsoft Word
Интерфейс Microsoft Word
Ну а теперь перейдем от славословий и осанн к конкретике. Запустите Word… И пока что ничего не делайте. Просто помедитируйте (как говорят на Востоке) на его солнцеподобный лик. А когда глаза привыкнут – попытайтесь вычленить из единой картинки отдельные
Горячие клавиши Microsoft Word
Горячие клавиши Microsoft Word
(См. с. 86–87)
Глава 9 Возможности COM в Microsoft Word и Microsoft Excel
Глава 9 Возможности COM в Microsoft Word и Microsoft Excel
• Технология OLE• Технология COM• Использование OLE в Delphi• Управление Microsoft Word и Microsoft ExcelТехнология COM/DCOM является одной из важных и широко используемых современных технологий. Охватить все аспекты технологии COM/DCOM очень сложно, и
9.4. Управление Microsoft Word и Microsoft Excel
9.4. Управление Microsoft Word и Microsoft Excel
Трюки в Microsoft WordВ этом разделе мы более подробно остановимся на рассмотрении практических примеров использования СОМ-сервера редактора Microsoft Word. Достаточно популярный редактор обладает обширным набором возможностей, которые можно
Интеграция с Microsoft Word
Интеграция с Microsoft Word
После установки MathType интегрируется в редактор Word, добавляя в окно программы свою панель инструментов и пункт главного меню. С их помощью можно работать с редактором непосредственно из окна Word. Кроме этого, MathType заменяет собой стандартный редактор
5.1. Средства Microsoft Word
5.1. Средства Microsoft Word
С простыми рисунками и схемами можно работать непосредственно в редакторе
Глава 4 Microsoft Word
Глава 4
Microsoft Word
4.1. Возможности Microsoft Word
Microsoft Word — один из самых лучших и мощных текстовых редакторов на сегодняшний день. Word, в отличие от Блокнота и WordPad, не входит в состав Windows, а распространяется в составе программного пакета Microsoft Office. Программа обладает огромным
4.1. Возможности Microsoft Word
4.1. Возможности Microsoft Word
Microsoft Word — один из самых лучших и мощных текстовых редакторов на сегодняшний день. Word, в отличие от Блокнота и WordPad, не входит в состав Windows, а распространяется в составе программного пакета Microsoft Office. Программа обладает огромным количеством полезных
4.7. Дополнительные возможности Microsoft Word
4.7. Дополнительные возможности Microsoft Word
Microsoft Word по праву можно назвать одним из лучших текстовых редакторов. Как вы убедились, он обладает множеством полезных и удобных функций для набора и редактирования текста, создания таблиц и рисунков.С помощью Word также можно
5.1.16. Совместимость с Microsoft Word
5.1.16. Совместимость с Microsoft Word
Текстовый процессор Pages позволяет открывать файлы, созданные в MS Word. Причем с кириллицей нет никаких проблем, Mac OS X поддерживает шрифты операционной системы Windows, например, такие как: Arial, Comic Sans Ms, Courier, Helvetica, Tahoma, Times New Roman, поэтому приложение Pages
Настройки Microsoft Word
Настройки Microsoft Word
Вид окна Microsoft Word зависит от выбора, сделанного в меню Вид строки Меню (рис. 3.2).
Рис. 3.2. Меню Вид строки МенюНаиболее привычный вид документа вы увидите при включенном пункте меню Разметка страницы и выбранном пункте Линейка.В любом случае вы можете
Урок 5.7. Рисование в Microsoft Word
Урок 5.7. Рисование в Microsoft Word
В документах Word можно использовать рисунки, схемы, диаграммы и другие графические объекты. Вы можете вставить в документ готовый графический объект (об этом вы узнаете в следующем уроке) или попробовать создать рисунок самостоятельно с
Способ запуска
Microsoft Word стандартен. Отличаются данные текстовые процессоры значками и
названием программ.
Универсальный
способ запуска процессора Word:
1.
Щелкнуть левой
клавишей мыши по кнопке «Пуск» на Панели инструментов Windows.
2.
Указать в
появившемся стартовом меню на пункт «Программы» (см. Рис.
1.2.1)
3.
В открывшемся
списке программ щелкнуть на строке «Microsoft Word». (см. Рис. 1.2.2)
Рис.1.2.1
Кнопка «Пуск» на Панели инструментов Windows и пункт «Программы»
Рис.1.2.2 Запуск MS Word
Также запуск
можно осуществить нажатием ярлыка на рабочем столе соответствующего текстового
процессора.
Варианты
завершения работы:
1.
Стандартное
завершение — одновременное нажатие клавиш <Alt> и <F4>. Этот способ
выхода применим для любого приложения Windows
2.
Войти в меню
Файл и выбрать команду Выход
3.
Щелкнуть левой
кнопкой мыши на значке Выход в правом верхнем углу окна редактора
4.
Дважды щелкнуть
по значку Word в левом верхнем углу
окна редактора
При завершении
работы Word проверяет открытые в нем документы. Если какой-либо из них не был
сохранен после изменения, на экран выдается диалог, сообщающий имя не
сохраненного документа. Для выхода из диалога необходимо выбрать одну из
кнопок:
1. Да, если нужно
сохранить документ и выйти из редактора,
2. Нет, если сохранять
изменения не нужно,
3. Отмена, чтобы отменить
выход из редактора и продолжить работу
вернуться к
текстовым процессорам
наверх
перейти к
созданию и сохранению документов
Содержание
- Как бесплатно пользоваться Microsoft Offiсe в Windows 10.
- Создание нового документа.
- Как открыть документ MS Office.
- Как сохранить документ.
- Печать.
- Word для новичков
- Урок № 18. Как работать в Word
- Запуск программы Microsoft Word
- Поздравительная открытка.
- Добавить автосумму для таблиц
Как бесплатно пользоваться Microsoft Offiсe в Windows 10.
Публикация: 12 Май 2020 Обновлено: 9 Июль 2020
Наверно все знают о том, что компания Microsoft запустила услугу Office онлайн, если нет, то Office онлайн это веб-приложения — Word, Exel, PowerPoint, OneNote, новинки Sway, Forms и To-Do. Для работы с пакетом вам не потребуется приобретать лицензию на продукты MS Office, просто выберите любое приложение и пользуйтесь совершенно бесплатно. Правда, удобно?
Пакет программ для редактирования документов «Офис», позволяет не только просматривать, но и создавать, редактировать ранее созданные документы.
В данном руководстве мы рассмотрим два способа как пользоваться пакетом MS Office онлайн.
После чего сможем создавать новые документы Word, Exel, PowerPoint, OneNote, Sway и редактировать их практически как с обычной программой Microsoft Office, бесплатно.
Примечание: Инструкция написана для Windows 10, которая использует учетную запись microsoft для входа в систему. Подписка на Office 365 не требуется, Office будет использовать бесплатные онлайн-версии Word, Excel, PowerPoint, OneNote, Sway, Forms и To-Do если нет доступа к полноценным версиям.
Шаг 1: Чтобы приступить к работе, откройте приложение «Office», в большинстве случаев приложение уже есть в системе, если нет, перейдите по ссылке в магазин Windows и установите приложение.
Шаг 2: Откройте меню «Пуск» найдите и запустите установленное приложение «Office».
Если вы для входа в Windows 10 вы используете учетную запись Microsoft, то, вы автоматически авторизуетесь в приложении, если нет создайте учетную запись и войдите в приложение.
Учетная запись Майкрософт — это адрес электронной почты и пароль, которые вы используете для Outlook.com, Hotmail, Office, OneDrive, Skype, Xbox и Windows.
Интерфейс приложения вполне дружелюбный, включает в себя онлайновые версии избранных приложений Office: Word, Excel, PowerPoint и многое другое. Установка или подписка не требуются. Это бесплатно!
Создание нового документа.
Шаг 3: Для создания нового документа, достаточно нажать кнопку с текстом «Создать», после чего появится всплывающее окно для выбора типа документа (см. картинку)
После выбора типа документа, он откроется в браузере по умолчанию, вы сможете набирать, и редактировать документы Word, Excel, PowerPoint и др. в обычном редакторе Microsoft Office.
Вы можете вместо «Создать» выбрать нужный тип офисного документа доступного на главной странице приложения, после чего будет предложено, создать новый пустой документ, использовать шаблоны или открыть для редактирования ранее созданный документ.
Если в списке ранее созданных документов кликнуть на одном из них правой кнопкой мыши, появится контекстное меню, с помощью которого вы сможете:
Как открыть документ MS Office.
Шаг 4: Чтобы открыть документ MS Office который находится на жестком диске или на флешке, нажмите кнопку «Добавить или открыть» (см картинку), если вы не видите подпись к кнопке, разверните окно приложения на весь экран.
Вы также можете перетащить мышкой нужный вам документ из любой папки в окно приложения, после чего документ будет добавлен в список и мгновенно открыт.
Как сохранить документ.
Шаг 5: Созданный новый или редактируемый старый документ, сохраняется автоматически в облачное хранилище OneDrive, но вы можете сохранить его на жесткий диск или флеш накопитель.
Для этого, в редакторе откройте в меню «Файл» → «Сохранить как» и нажмите «Скачать копию», в всплывающем окне «Документ готов» подтвердите действие нажав кнопку «Скачать», после чего документ будет загружен в папку «Загрузки» доступной в проводнике.
Также в нижней части окна приложения вы найдете ссылку «Другие документы в OneDrive» с помощью которой вы можете посмотреть, редактировать и загружать на ПК, ранее созданные документы.
Печать.
Если вам необходимо распечатать документ на принтере, в открытом документе перейдите в меню «Файл» → «Печать» «Напечатать этот документ». Выберите свой принтер и нажмите кнопку «Печать».
Как вы уже убедились, приложение «Офис» позволяет просматривать, создавать и редактировать ранее созданные документы. Последнее, но не менее важное вам нет необходимости приобретать дорогостоящую лицензию на продукты MS Office. Это бесплатно!
Чтобы не отступать от традиций, решим вопрос запуска / создания документов MS Office непосредственно с рабочего стола. Для этого нам необходимо создать ярлыки для программ офисного пакета, после чего мы сможем закрепить их на панели задач или в меню «Пуск».
Шаг 1: Создать ярлыки для онлайн пакета MS Office просто.
Word :
Exel : PowerPoint : Onenote : Sway: Forms: To-Do:
Шаг 2: Настроим синхронизацию с облачным хранилищем OneDrive.
По умолчанию в облачное хранилище OneDrive вам будет доступно 5 гигабайт под хранение ваших файлов, для документов этого больше, чем достаточно.
Для того чтобы новый документ MS Office сохранялся в папку «Документы» или иметь возможность редактировать из папки ранее созданные документы, нам потребуется настроить OneDrive.
Примечание: Если после установки Windows 10 вы не меняли эти настройки то по умолчанию они уже включены, но все равно проверьте.
Кликните правой кнопкой мыши в проводнике Windows на папке «Документы» и выберите в контекстном меню «Всегда сохранять на этом устройстве».
Если все сделали правильно, то открыв папку «OneDrive» в проводнике, Вы увидите папку «Документы», которая будет дублировать содержание одноименной папки на вашем ПК.
Шаг 2: Создание и редактирование документов.
Создадим новый документ в MS Office онлайн с рабочего стола. Для этого, запустите любой из созданных ранее ярлыков Word, Exel, PowerPoint. При первом запуске вы увидите предложение войти с помощью учетной записи Microsoft, если вы для входа в систему уже используете учетную запись, пароль вводить не придется.
В открывшимся окне нажмите «Новый документ» или вы можете загрузить документы которые уже есть на вашем ПК нажав ссылку «Добавить и открыть», а также выбрать один из доступных шаблонов, все можно начинать работать, согласитесь быстро и удобно.
Как и в первом способе, Документ сохраняется автоматически вам не надо волноваться, что набранный текст в Word, таблица Exel или презентация PowerPoint пропадет. Вы можете указать в какую папку система должна сохранить ваш документ, Перейдите в документе в меню «Файл» → «Сохранить как» → «Сохранить как (Сохранении копии в OneDrive)» и выберите папку «Документы».
После того как вы внесли изменения в созданный документ, закройте окно и в Проводнике Windows перейдите в папку «Документы». В папке вы найдете созданный вами документ, он хранится не только в облаке, но и на компьютере, то есть у вас будет доступ к созданному файлу даже без интернета.
Примечание: вы должны понимать — если вы удалите файл на компьютере, он удалится из облака и наоборот.
Шаг 3: Как открыть или редактировать ранее сохраненные документы в MS Office онлайн.
Вы можете перенести в эту папку и свои старые документы, созданные в любой версии MS Office и с лёгкостью открывать их и редактировать.
Чтобы открыть ранее созданный документ, откройте проводник, перейдите в папку «OneDrive» → «Документы», кликните правой кнопкой мыши на нужном документе и выберите в контекстном меню «Посмотреть в Интернете».
После открытия, документа, вы можете вносить правки.
Вот и все, теперь вы можете создавать и редактировать документы MS Office совершенно бесплатно.
Надеюсь, информация будет полезной. А что думаете вы про Microsoft Offiсe онлайн, поделитесь в комментариях ниже.
Источник
Word для новичков
В этой статье представлены основные понятия Microsoft Word, которые помогут новым пользователям при начать создавать сложные профессионально выглядяные документы.
Нажмите кнопку Пуск 
В списке приложений найдите Word и щелкните его. Появится экран запуска, и word начнет работу.
Совет: При первом запуске Word может появиться соглашение лицензионного соглашения на разработку программного обеспечения корпорации Майкрософт.
Чтобы выйти из Word, нажмите кнопку x 
Если с момента последнего сохранения документа были внесены какие-либо изменения, появится окно с запросом на сохранение изменений. Чтобы сохранить изменения, нажмите кнопку Да. Чтобы выйти без сохранения изменений, нажмите кнопку Нет. Если вы по ошибке нажали кнопку x, нажмите кнопку Отмена.
1 Заголовок. Отображает имя редактируемого документа и используемого программного обеспечения. В ней также есть стандартные кнопки Свернуть, Восстановить и Закрыть.
2 Панель быстрого доступа: здесь находятся часто используемые команды, такие как Сохранить,Отменить и Отменить. В конце панели быстрого доступа есть пусковые меню, в которое можно добавить другие часто используемые или часто используемые команды.
3 Вкладка Файл. Нажмите эту кнопку, чтобы найти команды, которые будут действовать не с содержимым документа, а с его содержимым, например «Новый», «Открыть», «Сохранить как», «Печать» и «Закрыть».
4 Лента: здесь находятся команды, необходимые для вашей работы. Внешний вид ленты будет меняться в зависимости от размера монитора. Word сжимает ленту, изменяя расположение элементов управления для размещения небольших мониторов.
5 Окно редактирования. Отображает содержимое документа, который вы редактируете.
6 Scroll Bar: позволяет изменить положение документа, который вы редактируете.
7 В панели состояния: отображаются сведения о документе, который вы редактируете.
8 Управление масштабом слайда. Позволяет изменять параметры масштабирования документа, который вы редактируете.
В Word необходимо сохранить документ, чтобы выйти из программы без потери работы. При этом документ сохраняется как файл на компьютере или в сетевой папке. Позже вы сможете открыть файл, изменить его и распечатать.
Чтобы сохранить документ, сделайте следующее:
Нажмите кнопку Сохранить на панели быстрого доступа. Появится окно Сохранить как.
Выберите расположение для сохранения документа и введите имя файла в поле Имя файла. Чтобы изменить имя файла, введите новое имя файла.
Нажмите кнопку Сохранить.
Вы можете открыть документ Word, чтобы продолжить работу. Чтобы открыть документ, сделайте следующее:
Откройте проводник и нажмите кнопку Документы. Появится список документов.
Если нужный документ есть в списке, щелкните имя файла, чтобы открыть его. Если документа нет в списке, перейдите к расположению, в котором хранится файл, и дважды щелкните его. Появится экран запуска Word, а затем — документ.
Совет: Вы также можете открыть документ из Word, открыв вкладку Файл и нажав кнопку Открыть. Чтобы открыть недавно сохраненный документ, нажмите кнопку Последние.
Перед редактированием или форматированием текста необходимо сначала выбрать его. Чтобы выбрать текст, выполните действия ниже.
Поместите обгон в начало текста, который вы хотите изменить или отформатировать, а затем нажмите левую кнопку мыши.
Удерживая нажатой левую кнопку мыши, переместим ее вправо (перетаскивание), чтобы выбрать текст. В положение выбранного текста добавляется цвет фона, который указывает на диапазон выделения.
Большинство инструментов форматирования текста можно найти на вкладке Главная и в группе Шрифт.
1 Это вкладка Главная.
2 Это группа Шрифт на вкладке Главная.
3 Это кнопка Полужирный. В таблице ниже приведены имена и функции всех кнопок в группе Шрифт.
Изменяет размер текста.
Увеличивает размер текста.
Уменьшает размер текста.
Измените регистр всего текста на верхний, нижний или на другие распространенные.
Очищает все форматирование выбранного текста, оставляя только обычный текст.
Делает выделенный текст полужирным.
Выбираю текст, нанося на него налия на нее.
Рисует линию под выбранным текстом. Щелкните стрелку в виде стрелки, чтобы выбрать тип подчеркнутого.
Нарисует линию до середины выбранного текста.
Создает подписные символы.
Создает надстрогие знаки.
Применить к тексту визуальный эффект, например тень, свечение или отражение.
Цвет выделения текста
Текст будет выглядеть так, как будто он помечен пером выделения.
Изменяет цвет текста.
Стили позволяют быстро форматировать основные элементы документа, такие как заголовки, заголовки и субтитры. Чтобы применить стили к тексту в документе, выполните действия ниже.
Выделим текст, который вы хотите изменить.
На вкладке Главная в группе Стили наберите указатель на любой стиль, чтобы просмотреть его непосредственно в документе. Чтобы увидеть полный список стилей, щелкните стрелку «Дополнительные», чтобы открыть области Стили.
Чтобы применить стиль, который лучше всего подходит для текста, просто щелкните его.
После применения стилей к отдельным элементам Word позволяет одновременно изменить внешний вид всего документа с помощью набора стилей.
На вкладке Конструктор в группе Форматирование документа выберите один из предопределяющих наборов стилей, например Простой или Неформальный. Наберите указатель на любой набор стилей, чтобы просмотреть его непосредственно в документе. Чтобы увидеть более заранее задав наборы стилей, щелкните стрелку вниз в правой части группы Форматирование документа.
Чтобы применить набор стилей, наиболее подходящий для текста, просто щелкните его.
В Word можно легко изменить интервалы между строками и абзацами в документе.
На вкладке Конструктор нажмите кнопку Интервал между абзацем, чтобы увидеть список параметров интервалов между абзацами. Наберите указатель на любой стиль интервала между абзацами, чтобы просмотреть его непосредственно в документе.
Когда найдете нужный вид, щелкните его.
Совет: Чтобы определить собственный интервал между абзацем, выберите пункт Настраиваемый интервал между абзацем.
Вы можете легко просмотреть, как будет выглядеть макет документа при печати без печати.
Откройте вкладку Файл.
Нажмите кнопку Печать, чтобы просмотреть документ.
Просмотрите Параметры свойств, которые вы можете изменить.
Когда свойства принтера и документа отявятся нужным образом, нажмите кнопку Печать.
Чтобы использовать Word, найдите значок Word на меню щелкните его.
Нажмите кнопку Пуск 
Найдите пункт Все программы, Microsoft Officeи нажмите кнопкуMicrosoft Word 2010.
Появится экран запуска, и word начнет работу.
Совет: При первом запуске Word может появиться соглашение лицензионного соглашения на разработку программного обеспечения корпорации Майкрософт.
Чтобы выйти, выберите команду Выход на вкладке Файл.
Откройте вкладку Файл.
Если с момента последнего сохранения документа были внесены какие-либо изменения, появится окно с запросом на сохранение изменений. Чтобы сохранить изменения, нажмите кнопку Да. Чтобы выйти без сохранения изменений, нажмите кнопку Нет. Если вы по ошибке нажали кнопку Выход, нажмите кнопку Отмена.
1 Заголовок. Отображает имя редактируемого документа и используемого программного обеспечения. В ней также есть стандартные кнопки Свернуть, Восстановить и Закрыть.
2 Панель быстрого доступа: здесь находятся часто используемые команды, такие как Сохранить,Отменить и Отменить. В конце панели быстрого доступа есть пусковые меню, в которое можно добавить другие часто используемые или часто используемые команды.
3 Вкладка Файл. Нажмите эту кнопку, чтобы найти команды, которые будут действовать не с содержимым документа, а с его содержимым, например «Новый», «Открыть», «Сохранить как», «Печать» и «Закрыть».
4 Лента: здесь находятся команды, необходимые для вашей работы. Внешний вид ленты будет меняться в зависимости от размера монитора. Word сжимает ленту, изменяя расположение элементов управления для размещения небольших мониторов.
5 Окно редактирования. Отображает содержимое документа, который вы редактируете.
6 Scroll Bar: позволяет изменить положение документа, который вы редактируете.
7 В панели состояния: отображаются сведения о документе, который вы редактируете.
8 Кнопки просмотра. Позволяет изменить режим отображения документа, который вы редактируете, в зависимости от своих потребностей.
9 Управление масштабом слайда. Позволяет изменять параметры масштабирования документа, который вы редактируете.
В Word необходимо сохранить документ, чтобы выйти из программы без потери работы. Когда вы сохраняете документ, он сохраняется как файл на компьютере. Позже вы сможете открыть файл, изменить его и распечатать.
Чтобы сохранить документ, сделайте следующее:
Нажмите кнопку Сохранить на панели быстрого доступа.
Укажите расположение для сохранения документа в поле Сохранить в. При первом сохранение документа первая строка текста в документе будет заранее заполнена именем файла в поле Имя файла. Чтобы изменить имя файла, введите новое имя файла.
Нажмите кнопку Сохранить.
Документ будет сохранен в файле. Имя файла в заголовке изменяется с учетом сохраненного имени файла.
Вы можете открыть документ Word, чтобы продолжить работу. Чтобы открыть документ, сделайте следующее:
Нажмите кнопку Начните и выберите документы.
Перейдите к расположению, в котором хранится файл, и дважды щелкните его. Появится экран запуска Word, а затем — документ.
Совет: Вы также можете открыть документ из Word, открыв вкладку Файл и нажав кнопку Открыть. Чтобы открыть недавно сохраненный документ, щелкните Последние.
Перед редактированием или форматированием текста необходимо сначала выбрать его. Чтобы выбрать текст, выполните действия ниже.
Поместите обгон в начало текста, который вы хотите изменить или отформатировать, а затем нажмите левую кнопку мыши.
Удерживая нажатой левую кнопку мыши, переместим ее вправо (перетаскивание), чтобы выбрать текст. В положение выбранного текста добавляется цвет фона, который указывает на диапазон выделения.
Большинство инструментов форматирования текста находятся на вкладке Главная и в группе Шрифт.
1 Это вкладка Главная.
2 Это группа Шрифт на вкладке Главная.
3 Это кнопка Полужирный. В таблице ниже приведены имена и функции всех кнопок в группе Шрифт.
Источник
Урок № 18. Как работать в Word
Я расскажу Вам, как работать в программе Word, входящих в пакет Microsoft Office. В этот офисный пакет входят:
Что такое Word? Постараюсь простым языком объяснить, что такое текстовый редактор. Предположим мы написали, какой либо текст на листе бумаги. Что бы изменить, например, шрифт нашего текста, нам необходимо переписать этот же текст на другом листе, другим шрифтом. Текстовый редактор позволяет, единожды набрав наш документ, впоследствии изменять начертание, размер, цвет шрифта. Форматировать (выравнивать) по левому, правому краю, либо по ширине странице. Изменять заголовки, вставлять картинки, таблицы.
Наиболее часто используемыми являются текстовый редактор и электронные таблицы. В этом уроке мы научимся создавать, красиво оформлять документы в редакторе Microsoft Word.
Прежде чем мы начнем, несколько слов о форматах текстовых документов. На уроке № 6. Папки и файлы, в разделе «Типы файлов» мы рассматривали, что такое расширение файла, для чего оно нужно. Текстовые документы имеют расширения txt, rtf, doc, docx.
Microsoft Office является платной программой. Если у Вас на компьютере установлен пакет Microsoft Office Вам будет проще. Если же нет, есть достаточно хорошие альтернативные бесплатные пакеты. По функциональности они очень близки к пакету Microsoft Office и часто даже по внешнему виду, трудно отличить интерфейс этих программ. Это пакеты Apache OpenOffice и WPS Office. В конце урока я расскажу, как скачать и установить один из этих пакетов.
Запуск программы Microsoft Word
Для запуска программы Microsoft Word нажимаем кнопку «Пуск», далее «Все программы», «Microsoft Office», «Microsoft Word».
Открывается чистая страница нового документа. В зависимости от версии пакета, в интерфейсе будут отличие, но основные пункты, которые мы будем рассматривать, будут присутствовать везде. Я буду рассказывать на примере Microsoft Office 10.
Вверху мы видим меню с вкладками, на которых много пунктов. Если их просто описывать, это мало что даст. Поэтому мы будем набирать текст и знакомится с ними в процессе работы. К примеру, мы хотим набрать заявление. Какие-то пункты будут искусственными, но это исключительно для того, чтобы показать возможности пакета.

Для начала выберем шрифт. Когда мы подводим курсор к значку на ленте меню и задерживаем его, появляется подсказка о назначении значка. Рамкой на рис.1 цифрой 1 показана область, где выбирается шрифт. Где цифра 2, нажимаем на треугольник, открывается меню выбора шрифтов. Цифра 3 – шрифт — «Times New Roman».
Выберем размер шрифта. Рамкой на рис.2 цифрой 1 показана область, где выбирается размер шрифта. Так же где цифра 2, нажимаем на треугольник, открывается меню размера шрифта. Цифра 3 – размер 14.
Рамкой на рис.3 выделена область выравнивания текста. В ней 4 варианта.
Щелкаем 3 пункт – «Выровнять текст по правому краю».
Начинаем набирать. После набора «Начальнику конторы» нажимаем клавишу «Enter». Курсор переходит на следующую строку, продолжаем набирать. После того как мы набрали «Кому» и «От кого» нажимаем «Enter» и в области выравнивания текста щелкаем на 2 значке – «Выровнять по центру». Набираем «Заявление» – опять «Enter», в области выравнивания – пункт 4 «Выровнять по ширине» — «Enter».
Начинаем писать абзац, нажимаем клавишу «Tab» для отступа. Начинаем писать текст. В пределах абзаца клавишу «Enter» не нажимаем, по мере набора текста, он равномерно распределяется по ширине, выравниваясь и по левому и по правому краям, добавляя дополнительные интервалы между словами.
«Enter» нажимаем для следующего абзаца, или как в нашем примере для вставки таблицы.
Чтобы вставить таблицу рис.4 – щелкаем на вкладке «Вставка», выбираем пункт «Таблица», нажимаем стрелочку внизу, открывается шаблон таблицы. Мышкой ведем от левого верхнего угла вправо, выбирая тем самым количество столбцов, опускаем вниз, выбираем количество строк, в нашем случае 4. У нас на листе появляется таблица. Количество выбранных строк не критично, если нам их не хватило, мы легко можем, добавит в процессе заполнения таблицы. Просто стоя в нижней правой ячейке таблицы, нажимаем клавишу «Tab» и у нас добавится новая строка.
Когда мы создали таблицу, все столбцы имеют одинаковою ширину. Для того чтобы изменить ширину столбца – подводим курсор на разделительную линию рис.5, когда он примет вид двух черточек со стрелочками вправо и влево, нажимаем левую кнопку мышки и перемещаем линию в нужную сторону, доводим до нужного нам места и отпускаем кнопку.
Для выравнивания текста в столбцах, выделяем их – левой кнопкой мышки рис.6, на вкладке «Главная» в разделе выравнивания 1 и 3 колонки нашей таблицы, выравниваем по центру, 2-ю по левому краю. Заполняем таблицу. После заполнения, чтобы выйти из таблицы, щелкаем левой клавишей мышки под таблицей и продолжаем писать.
Наше заявление готово. Проверим правописание, на наличие ошибок. Нажимаем вкладку
«Рецензирование», «Правописание». Если есть ошибка, открывается окно рис.9, где описана ошибка,
предлагается вариант ее исправления. Справа в окошке можно выбрать кнопку «Изменить», «Пропустить», «Пропустит все», «Следующее». По окончании проверки появляется окно «Проверка правописания завершена».
Если нам необходимо распечатать набранный документ (подразумевается, что принтер у нас есть, и он подключен и настроен) нажимаем на вкладку «Файл», «Печать».
На рис.11 цифрой 3 показан макет, как будет выглядеть страница. Если мы набрали несколько листов, цифрой 4 показано какой лист, мы смотрим и стрелочками можно посмотреть другие листы. Цифрой 5 выбираем количество экземпляров, для печати. Для того чтобы отправить документ на принтер, нажимаем кнопку с принтером, на рисунке цифра 6.
Рамка с цифрой 1, показывает, где будет сохранен файл. Стрелочка в рамке 2, поможет выбрать другую папку. В рамке 3 – имя файла, предлагаемое системой. Его мы можем изменить, назвав так, как нам удобно, после чего нажимаем кнопку 4 – «Сохранить». Закрываем программу Microsoft Word.
Если мы забыли что-то дописать, запускаем снова Word,
и что бы ни искать долго наш документ, нажимаем вкладку «Файл», выбираем пункт «Последние», в списке «Последние документы» находим необходимый, щелкаем на нем, и он открывается.
Поздравительная открытка.
При создании делового документа, мы использовали очень маленькую часть тех возможностей, сто дает нам Microsoft Word.
Давайте попробуем создать поздравительную открытку в программе Ворд.
Открываем Microsoft Word. Выбираем рис.15
шрифт «Times New Roman» – (1), размер шрифта – 28 (2), полужирный (3), курсив (4), цвет текста (5) –нажимаем рядом стрелочку – выбираем красный (6), выравнивание – «Выровнять по центру» (7). Пишем «Поздравляю», нажимаем «Enter».
Нажимаем на вкладку «Вставка»(1) рис.16,
выбираем пункт «Рисунок»(2) и нажимаем на него. Открывается стандартное окно выбора файла, где мы находим папку, в которой заранее сохранили красивую картинку (3). Щелкаем по ней, чтобы выделить, и нажимаем клавише «Вставить» (4).
Результат на рис.17.
В результате мы имеем вот такую открытку

Как я обещал, я расскажу Вам, как скачать и установить на компьютер бесплатный аналог Microsoft Office, WPS Office. Переходим по этой ссылке. Попадаем на сайт WPS Office рис.18.
Открывается окошко установщика рис.19.
Нажимаем кнопку «Установить».
Идёт установка пакета рис.20.
По окончанию установки, запускается WPS Writer аналог Microsoft Word. Рис.21.
Рекомендую сразу же настроить запуск программ WPS Office с нового документа. Для этого нажимаем в левом верхнем углу вкладку «W Writer»(1) рис.22,
потом «Параметры (Д)» (2). В открывшимся окне рис.23
параметры выбираем пункт «Общие и сохранение»(1), щелкаем в кружочке «Новый документ»(2) и нажимаем «ОК»(3).
Следующие окно рис.24
предлагает нам три варианта «Новый пустой документ»(1), «Создание на другом шаблоне»(2), «Открыть»(3). Нажимаем первый пункт рис.25 – открывается окно редактора текста WPS Writer.
Как мы видим, интерфейс очень схож с интерфейсом Microsoft Word. Все те пункты меню и вкладки, с которыми мы работали в Ворде, есть и здесь. Мы можем пользоваться бесплатной альтернативой Ворда.
Теперь у нас на рабочем столе появились три новых значка рис.26.
WPS Writer аналог Microsoft Word, WPS Presentation аналог Microsoft PowerPoint, WPS Spreadsheets аналог Microsoft Excel.
Так как программы бесплатные, при запуске открывается окно рекламы платного варианта рис.27.
Выделенный красной рамкой текст(1) «You can skip ad in 5s» переводится как «Вы можете пропустить объявление через 5сек» и идет секундомер. Когда секундомер прошёл, рис.28,
остается надпись «Skip ad»(1) — «Пропустить» – нажимаем на нее, объявление пропадает, мы можем работать.
Видео по теме урока:
Добавить автосумму для таблиц
В комментариях к статье пользователь Юлия задала вопрос – «Подскажите, пожалуйста, где автосумма в этом ворде?»
В комментариях сложно рассказать, с добавлением нескольких картинок, поэтому я добавил абзац к этому уроку.
Чтобы добавить значок автосуммы в ворд, действуем следующим образом.
В левом верхнем углу, где расположен логотип программы – нажимаем на треугольник, на рисунке выделен красной рамкой. Открывается меню настройки панели быстрого доступа.
Нажимаем на пункт меню «Другие команды». Открывается следующее окно.
На этом рисунке показана пронумерованная последовательность команд, выбираем по порядку:
Вверху появляется значок автосуммы.
Когда курсор находится в пустой клетке колонки, при нажатии на значок автосуммы:
Видим окно с подсказкой, нажимаем автосумму:
Источник
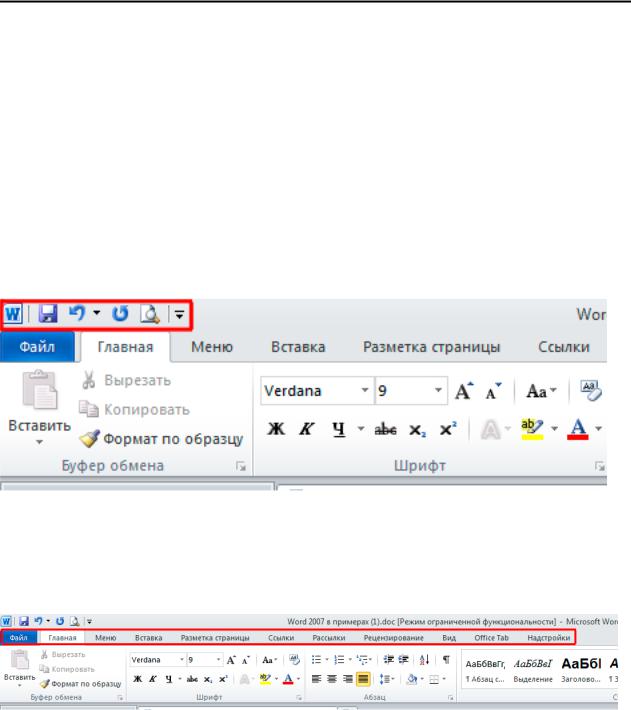
Запуск Microsoft Word для Windows
Для запуска Word необходимо щелкнуть кнопку Пуск на панели задач и в группе меню Программы выбрать пункт Microsoft Word.
При запуске Word на экране можно увидеть чистый лист бумаги (окно документа), на котором и производится работа над текстом документа. При первом запуске он имеет стандартное имя Документ 1. Это имя хорошо видно в строке заголовка. Запустите Word.
Элементы экрана
Строка заголовка находится в верхней части экрана и имеет обычный вид для программ, работающих под управлением Windows. Также на строке заголовка есть панель быстрого доступа
Строка меню. Под строкой заголовка находится строка меню, в которой перечислены группы команд: Главная, Вставка, Разметка страницы, Ссылки, Рассылки, Рецензирование, Вид… Каждая группа объединяет на-
бор команд, имеющих общую функциональную направленность.
Горизонтальная линейка находится под панелью инструментов. Верти-
кальная и горизонтальная полосы прокрутки находятся соответственно у правого и нижнего края экрана. С их помощью можно перемещаться по тексту документа. Строка состояния находящаяся у нижнего края экрана дает ряд сведений, полезных при редактировании документа. Из нее можно узнать, на-
3
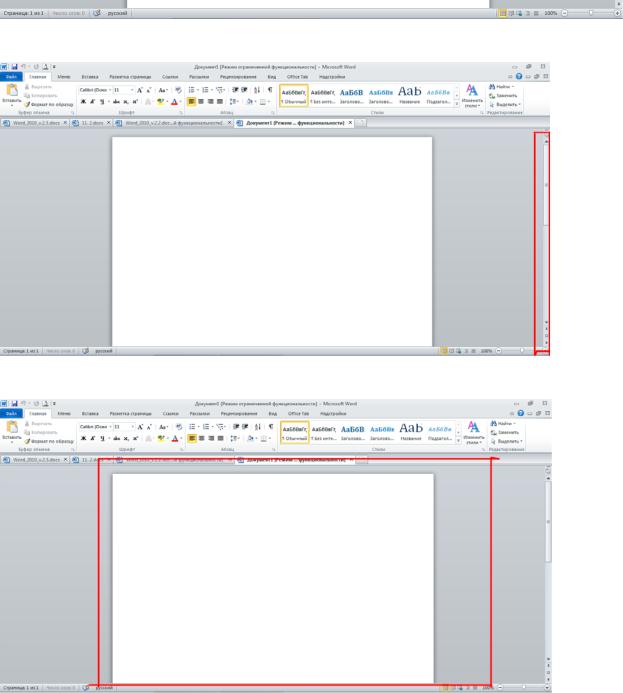
пример, номер текущей страницы текста и сколько всего страниц в тексте. Также можно изменять масштаб и изменять вид просмотра (разметка страниц, режим чтения, Веб-документ, структура, черновик). Рабочая область – это свободная поверхность в середине экрана. На ней находятся курсор клавиатуры и (в обычном режиме) горизонтальная черта, отмечающая конец текста. Найдите все перечисленные элементы экрана.
Строка состояния
Полоса прокрутки
Рабочая область
4
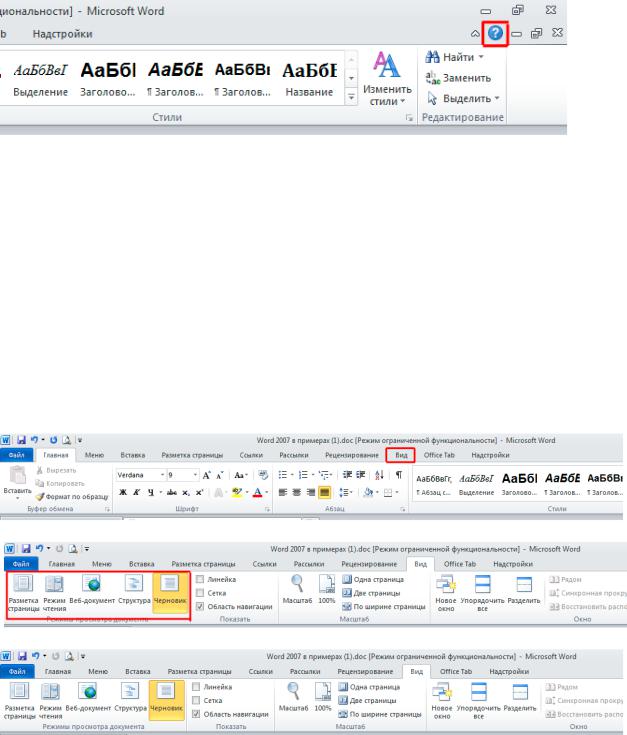
Использование справочной системы
В любой момент времени Вы можете получить помощь от справочной системы. Сделать это можно теми же способами, как и в любой другой программе, работающей под управлением Windows. Для работы со справочной системой предназначен пункт меню со знаком вопроса, либо клавиша F1.
Меню и окна
Меню и окна имеют стандартный для программ, работающих под управлением Windows, вид. Вы можете, как обычно, выполнять команды с помощью соответствующих пунктов меню, пользоваться контекстными меню, которые вызываются нажатием правой кнопки мыши, работать с диалоговыми окнами и окнами документов. Для перехода от одного окна документа к другому ис-
пользуется пункт меню Вид/Перейти в другое окно.
Всюду в дальнейшем под словами выполните команду мы будем понимать использование соответствующих пунктов меню. Впрочем, те же команды можно в большинстве случаев выполнить с помощью контекстных меню.
Пример выполнения команды Вид/(режимы просмотра докумен-
та)Черновик :
1.На строке меню нажать на команду Вид
2.Выбрать группу Режимы просмотра документа
3.Выбрать пункт Черновик
5
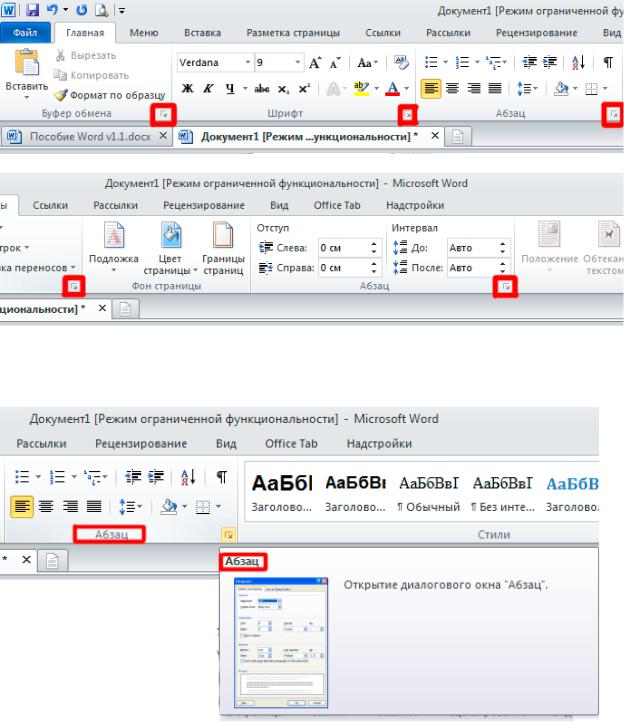
Также стоит упомянуть, что начиная с Word 2007 многие пункты меню, привычные опытному пользователю Word 2003, «скрыты» в следующих пиктограммах 
Названия этих пиктограмм совпадает с названием области, в которой они расположены:
В дальнейшем, в данном руководстве вы будете очень часто встречаться с этими элементами, поэтому, проделайте следующие действия:
6
Соседние файлы в предмете [НЕСОРТИРОВАННОЕ]
- #
- #
- #
- #
- #
- #
- #
- #
- #
- #
- #
Как осуществляется запуск программы microsoft word
Сегодня мы будем знакомиться с текстовым редактором Word.
Все знают, все печатают, но почему-то не используют по полной программе этот необычайно интересный инструмент.
Отсюда вывод: все печатают, но не все знают о возможностях Word.
Хотя я бы не назвала его только текстовым – это в прошлом. Word давно превратился в полноценный редактор.
Мы здесь пишем, рисуем, вставляем фото, картинки, таблицы, делаем шаблоны писем, графики, схемы. Всего невозможно перечислить, но мы попробуем с этим разобраться и научимся делать красивые, оригинальные, неповторимые документы.
Поэтому начнем с самого начала.
Запуск и установка Word
Все, что отображается на экране компьютера, называется Рабочий стол (на всякий случай, вдруг кто не знает)!
В меню «Пуск» найдите и щелкните значок Microsoft Word.
1. Нажмите кнопку «Пуск» для отображения меню «Пуск».
2. Наведите указатель на пункт «Все программы» ==> «Microsoft Office», а затем щелкните Microsoft Word.
3. Откроется заставка, и приложение Word откроется.
Обзор текстового редактора Word
1. Строка заголовка: показывает имя документа, который вы печатаете «Документ Microsoft Word» и программу, в которой печатаете – Microsoft Word. Кроме того, в этой строке – вверху справа, расположены стандартные кнопки Свернуть, Восстановить и Закрыть документ (окно).
2. Панель быстрого доступа: вверху слева, здесь расположены иконки – команды, которые вы будете часто использовать, например: Сохранить, Отменить и Вернуть. В конце панели быстрого доступа расположено раскрывающееся меню, которое позволяет добавить другие полезные команды (маленькая стрелочка вниз).
3. Вкладка «Файл»: при нажатии на эту кнопку высветится панель команд, которые позволяют выполнять действия с самим документом, а не с текстом, например: Создать, Открыть, Сохранить, Сохранить как, Печать и Закрыть.
4. Лента: здесь расположены необходимые для составления документа команды. Например: Шрифт текста, Размер, Жирными буквами, Курсивом, Подчеркнуть, выделить Цветом, расположить текст – Слева, Посередине, Справа, По ширине документа и т.д. Внешний вид ленты зависит от размера вашего монитора.
5. Окно печати (редактирования): показывает сам документ и текст, который вы набираете и редактируете, содержимое документа.
6. Полоса прокрутки: позволяет быстро прокрутить документ, влево-вправо, вниз-вверх и изменить ту часть документа, которую вам необходимо отредактировать.
Находится внизу окна и справа окна документа Word.
7. Строка состояния: показывает сведения о документе, например: сколько страниц в документе и на какой странице вы в данный момент печатаете, число слов и на каком языке.
8. Кнопки просмотра: позволяют выбрать для вашего документа нужный режим просмотра. Например: Разметка страниц, Режим чтения, Веб-документ, Структура, Черновик. При наведении мышки на определенный значок вам высветится подсказка в прямоугольнике рядом с курсором.
9. Линейка масштаба: позволяет изменить размер (масштаб) редактируемого документа.
Совет: Если вы что-то напечатали и забыли сохранить, нажали на кнопку Выход, то автоматически выводится окно сообщения: «Сохранить изменения в документе?». Далее, чтобы сохранить изменения, нажмите кнопку Сохранить. Чтобы выйти без сохранения изменений, нажмите кнопку Не сохранять.
Если вы щелкнули кнопку Выход по ошибке, нажмите кнопку Отмена.
И в завершение хочу написать о маленькой полезной фишке. Наверняка эту статью будут читать не только новички, но и те, кто знаком с Word – продвинутые пользователи. Чтобы открыть Word, совсем необязательно искать его в меню «Пуск».
Найдите на клавиатуре значок Windows. Нажмите на него + R, одновременно удерживая обе клавиши: Windows+R, появится окно, введите в появившемся окне winword (скопируйте слово из моего текста). Осталось нажать Enter. Вуаля, Word открылся.
Вот и все, пользуйтесь и удачи вам. В следующей статье мы разберем, как редактировать и форматировать напечатанный текст в Word. Покликайте самостоятельно по различным вкладкам, не бойтесь нажимать на интересующие Вас кнопочки.
Если у вас возникли вопросы, задавайте их в комментариях.
Наверное, сегодня практически нет ни одного человека, который бы не слышал о том, что в интернете можно зарабатывать деньги.
Однако большинство не знает, как это делать. Многие пытаются сделать это методом «тыка», но результаты у них весьма плачевные.
Поэтому мы создали бизнес-игру, в которой заложена система построения дохода в сети интернет.
Все в этой бизнес-игре взято из практики и основано на реальных результатах.
Вы получаете 5 Мастер-классов, около 150 видео-уроков и 1 заключительный «живой» вебинар
Учебник Word XP
Введение
Обработка текста на компьютере осуществляется с помощью специальных программ, называемых текстовыми процессорами . С их помощью можно ввести и отформатировать текст, исправить ошибки и просмотреть документ перед печатью.
Microsoft Word представляет собой текстовый процессор, который используется для подготовки личной и деловой документации. Помимо стандартных средств, Word включает многие функции настольных издательских систем , а также шаблоны типовых документов (писем, отчетов, бюллетеней, факсов и др.), на основе которых можно легко и быстро создавать документы, имеющие профессиональный вид.
В этой лекции вы создадите и отредактируете несколько документов для компании «Все для сада», занимающейся поставками товаров для садоводов. Начав с ввода текста, вы сохраните документ в файл, создадите новую папку, откроете несколько документов и научитесь переключаться между ними. Кроме того, вы отредактируете документ, удалите и переместите фрагменты текста, а затем выполните поиск и замену текста.
Запуск Microsoft Word
При запуске Word открывается окно, которое содержит набор меню, панелей инструментов и других элементов, характерных для всех программ Microsoft Office ХР. Область окна, предназначенная для ввода текста, называется окном документа, а вертикальная черточка, указывающая позицию, где появляются вводимые символы, — курсором.
Внизу окна документа размещается ряд кнопок, предназначенных для изменения режима отображения документа. По умолчанию используется Обычный режим (Normal View), предназначенный для ввода и корректировки текста. В режиме Режим Web-документа (Web Layout View) документ представлен в формате Web-страницы. В режиме Режим разметки (Print Layout View) документ отображается в том виде, в каком он будет напечатан. Это особенно удобно, если нужно изменить параметры страницы, формат колонок, колонтитулы и разместить графические объекты. В режиме структуры (Outline View) документ отображается в виде иерархической структуры, состоящей из заголовков и блоков текста, что позволяет выполнить реорганизацию документа.
В этом упражнении вы запустите Word, закроете панель задачи Создание документа (New Document) и зададите вопрос справочной системе программы.
- На панели задач Windows щелкните на кнопке Пуск (Start), укажите на команду Программы (Programs), а затем щелкните на Microsoft Word. Откроется окно Microsoft Word с пустым документом и панелью задачи Создание документа (New Document).
 , чтобы закрыть окно справки.
, чтобы закрыть окно справки.Для получения справки можно щелкнуть на одной из тем, указанных в окне Помощника, или ввести вопрос, а затем щелкнуть на кнопке Поиск (Search).
Щелкните правой кнопкой мыши на изображении Помощника, а затем в контекстном меню щелкните на команде Скрыть (H >Совет. Чтобы отключить Помощника и воспользоваться окном Справка (Help) или полем Задать вопрос (Ask A Question), щелкните правой кнопкой мыши на изображении Помощника. В контекстном меню щелкните на команде Параметры (Options), очистите флажок Использовать Помощника (Use Office Assistant), а затем щелкните на кнопке ОК. В меню Справка (Help) щелкните на команде Справка по Microsoft Word (Microsoft Word Help). Чтобы снова активизировать Помощника, щелкните на команде Показать Помощника (Show Office Assistant).
Создание документа
Чтобы ввести в документ текст, достаточно начать его печатать на клавиатуре компьютера. Вводимые символы появляются в том месте экрана, где находится курсор, который сдвигается вправо, оставляя за собой цепочку символов. При достижении правого поля страницы курсор автоматически перемещается в следующую строку. Этот процесс называется перетеканием текста, а нажатие на клавишу (Enter) создает новый абзац, а не новую строку.
Текст, который отображается в окне документа, хранится в оперативной памяти компьютера. Его можно отредактировать и напечатать, но при завершении работы с Word он будет утерян. Поэтому, чтобы сохранить введенный текст, нужно записать документ в файл на жесткий диск компьютера. Тогда его можно будет открыть позже и продолжить работу.
Чтобы сохранить документ, воспользуйтесь кнопкой Сохранить (Save) 

Все последующие версии документа будут сохраняться в том же файле, причем новая версия документа замещает предыдущую. Если требуется сохранить обе версии документа (исходную и содержащую последние изменения), воспользуйтесь командой Сохранить как (Save As), указав имя и положение нового файла. Документ можно сохранить в той же папке, открыть другую папку или создать новую. Компания «Все для сада» собирается выпустить новый каталог своих товаров. Вступительная статья каталога посвящена планированию весенних посадок. В этом упражнении вы введете текст вступительной статьи, а затем сохраните новый документ.
- На панели инструментов Стандартная щелкните на кнопке Создать (New Blank Document)
. Откроется окно нового документа с курсором в левом верхнем углу.
- Введите Садоводы! Готовьте свои инструменты! и нажмите на клавишу (Enter). В окне документа отобразится введенный текст.
- Снова нажмите на клавишу (Enter), чтобы вставить пустую строку после заголовка.
- Введите Учитывая, что весна не за горами, пора подумать о том, что вы собираетесь выращивать в этом году, и привести в порядок садовые инструменты. Обратите внимание, что при достижении правого поля страницы курсор автоматически перемещается в следующую строку.
Сохранение файла для использования в другой программе
Документ Word может быть сохранен в различных форматах, что позволяет открыть его в другой программе или версии Word. Это особенно важно, если предполагается работать с одним и тем же файлом в разных программах. Например, если у вас дома установлен Word 6.0, можно создать документ в Word 2002, сохранить его в формате Word 6.0, а затем открыть и отредактировать на домашнем компьютере.
Чтобы сохранить документ в другом формате, следует выполнить следующие шаги:
- В меню Файл (File) щелкните на команде Сохранить как (Save As). Появится диалоговое окно Сохранение документа (Save As).
- В поле Имя файла (File Name) введите новое имя документа.
- Щелкните на стрелке поля Тип файла (Save As Type), а затем выделите нужный формат.
- Щелкните на кнопке Сохранить (Save).
Запуск текстового процессора MS Word.
Осуществляется следующая последовательность действий:

ПУСК ПРОГРАММЫ Microsoft Word
Создание файла.
В строке меню (первая строка):
Ввод текста.
1) Установить параметры страницы.
2) Установить шрифт (в панели форматирования – третья строка).
3) Установить расположение текста (в панели форматирования).
4) Установить отступ текста – поля слева и справа (линейкой – четвертая строка).
5) Установить номера страниц.
6) Ввести текст – набрать текст лекции №1 по информатике.
7) Отформатировать текст (по левому краю, по правому краю, по центру, по ширине).

9) Перечисление групп операций представить в виде нумерованного списка.
Редактирование текста.
1) Изменить шрифт заголовков (в панели форматирования).
2) Просмотр расположения текста на листе (в панели инструментов — %).
3) Заменить в тексте нумерацию на маркеры.
4) Выделить заголовок, изменив кегль (размер шрифта) и используя выделение жирным шрифтом. Выделить название групп операций в тексте курсивом (в панели форматирования).
5) Задать параметры форматирования для абзацев с помощью меню: выравнивание – по ширине; например, первая строка – отступ на 1,5 см; интервал перед – 12 пт; междустрочный – одинарный.
6) Задать параметры форматирования для абзаца с помощью линейки, например, отступ слева – 1 см; отступ справа – 1 см; отступ первой строки – 1 см.
7) Найти и заменить во всем документе одно выражение на другое.

9) Сделать заголовок Формула и ввести формулу.
10) Вставить в начало текста заголовок, используя возможности WordArt.
11) Нарисовать схему, используя различные автофигуры. Вставить ее после списка операций, сделав заголовок:
12) Вставить разрыв в текст перед рисунком. Пронумеровать страницы (положение – внизу, выравнивание – справа, номер на 1 стр.).
13) Установить следующие параметры страницы:
поля: верхнее – 2 см, нижнее – 2 см, левое – 2 см, правое – 1,5 см;
от края до колонтитулов – 2 см.
На вкладке Макет установить различать колонтитулы четных и нечетных страниц. Просмотреть текст.
14) Оформить колонтитулы (заголовки, присутствующие на всех или нескольких страницах): на нечетной странице – Лабораторная работа №3 (по правому краю); на четной странице – Подготовка документов средствами текстового процессораMS WORD.
15) Расставить сноски: 1 – после слов, например, используются 3 основных группы операций (перед списком) – сноска представлены на схеме; 2 – после заголовка схемы – сноска схема нарисована с помощью автофигур; 3 – после заголовка Рисунок – сноска рисунок из коллекции ClipArt; 4 – после заголовка Формула – сноска формула создана средствами Microsoft Equation 3.0.
16) Просмотреть текст в разных режимах: обычный режим, режим электронного документа, режим разметки, режим структуры. Вернуться к режиму разметки.
Сохранение текста в файл и закрытие файла.
Сохранить документ на диске под именем _lab3.doc.
Выход из MS Word.
IV. Требования к защите.
1. создать новый файл;
2. установить параметры страницы;
3. установить шрифт;
4. установить расположение текста;
5. установить отступ текста;
6. установить номера страниц;
7. изменить шрифт всего текста и его части;
8. сделать предварительный просмотр расположения текста на листе;
9. сохранить текст, закрыть файл.
ЗНАТЬ ответы на контрольные вопросы.
Лабораторная работа №4
Тема
Алгоритмизация задач
Цель: освоение принципов разработки алгоритмов задач и описание алгоритмов с помощью блок-схем.
I. Теоретические сведения.
Алгоритмизация (алгоритмика) – раздел информатики, являющийся наукой о методах построения алгоритмов, круг задач которой включает доказательство правильности и выполнимости алгоритмов, а также изучение их свойств.
Алгоритмом называется конечная совокупность точно сформулированных правил, т.е. последовательность шагов (тактов) решения задачи, на каждом из которых выполняется определенная операция или действие.
Общие принципы разработки алгоритмов
Последовательность действий, описываемая в алгоритме, может быть статической (в порядке описания) и динамической (в порядке выполнения). Соответствие между статической и динамической последовательностями нарушается в тех местах алгоритма, где происходит его ветвление по условию или обращение к вспомогательному алгоритму.
Последнее изменение этой страницы: 2016-04-26; Нарушение авторского права страницы
Запуск текстового процессора Microsoft Word и создание документа
ПРАКТИЧЕСКОЕ ЗАНЯТИЕ №1
(ИКТ – 1 курс, о.о. WORD)
Тема: Первичные настройки текстового процессора Microsoft Word. Ввод, редактирование и форматирование текста.
Цель занятия: Научиться запускать и настраивать текстовый процессора Microsoft Word. Научиться вводить и форматировать текст.
План занятия:
1. Запуск текстового процессора Microsoft Word и создание документа.
2. Первичные настройки Microsoft Word.
4. Редактирование текста.
5. Форматирование текста.
Ход работы
Запуск текстового процессора Microsoft Word и создание документа
Запуск Word осуществляется следующим образом:
· Для Microsoft Office 2003: Пуск/ Программы/ Microsoft Office/ Microsoft Word 2003.
· Для Microsoft Office 2000: Пуск/ Программы/ Microsoft Word.
Перед тем как начать знакомство с Microsoft Word, создадим папку с именем группы, студентом которой вы являетесь. В данной папке вы будете сохранять все файлы создаваемые на занятии. В конце занятия все созданные или измененные файлы нужно будет копировать на дискету.
- В папке С:Мои документысоздайте папку с именем Группа № … (например, Группа № 17).
Создание первого документа начинается после запуска программы Word нажатием на кнопку Сохранить на панели инструментов Стандартная или выбором команд Файл/Сохранить…
· В диалоговом окнеСохранение документа,которое появляется при сохранении документа в первый раз, в поле Имя файла введите имя Практическая работа-01.
· В поле Папка должно быть указано имя папки Группа № …. Чтобы найти нужную папку, откройте список Папка. При необходимости используйте кнопку Переход на один уровень вверх.
· Щелкните мышью на кнопке Сохранить. Диалоговое окно закроется, и документ будет сохранен в файле с заданным именем.
- Наберите следующий текст:
Создать файл можно тремя способами:
1. по команде Файл/Создать;
2. нажатием кнопки на панели инструментов Стандартная;
3. клавишами [Ctrl+N].
В общем случае документы Word создаются на основе стандартного шаблона – файла «Обычный» (Normal.dot).
· Незабудьте нажать Сохранить. еще раз.
2. Первичные настройки Microsoft Word.
· Откройте меню настройки панелей инструментов (Вид/Панели инструментов) и убедитесь в том, то установлены флажки только двух панелей: Стандартное и Форматирование(остальные флажки нужно убрать).
· В качестве режима отображения документа выберите Режим разметки. Для этого используйте соответствующую кнопку в левом нижнем углу окна документа или команду Вид/Разметка страницы.
Если шрифт на экране выглядит слишком мелко можно настроить Масштаб отображения.
· Выберите в меню Вид/ Масштаб. В открывшемся окне укажите нужный масштаб, если желаемого масштаба нет в списке, введите нужное значение в окне Произвольный. Можно также использовать раскрывающийся список Масштаб на панели инструментов Стандартная.
Настройка списка быстрого открытия документов. После запуска программы в меню Файлможно найти список из нескольких документов, открывавшихся в редакторе за последнее время.
- В меню Сервис/Параметры/Общиевыберите Единицы измерениясантиметры, Помнить список из6 файлов. Нажмите кнопку ОК.
Замена выделенного фрагмента при вводе. Если флажок заменять выделенный фрагмент при вводеснят, то это несколько снижает производительность труда при редактировании текста, но страхует начинающих от нежелательных ошибок. С набором опыта практической работы этот флажок можно установить вновь.
- В меню Сервис/Параметры/Правкаснимитефлажок заменять выделенный фрагмент при вводе.Нажмите кнопку ОК.
Быстрое сохранение документа. При установленном флажке разрешить быстрое сохранениесохраняется не сам файл, а только его изменения по сравнению с предыдущей сохраненной версией. Это действительно сокращает время операции сохранения, но замедляет другие операции с документами. При этом также заметно возрастают размеры итогового файла.
При установленном флажкеавтосохранение каждые: … минут,данные записываются в специальный файл, который в аварийных ситуациях может быть однократно использован для восстановления не сохраненных данных, но только однократно. Функция автосохранения не отменяет необходимости периодически во время работы и после ее завершения сохранять файл прямыми командами Сохранить и Сохранить как.
- В меню Сервис/Параметры/Сохранениеснимитефлажок разрешить быстрое сохранение,установите флажок автосохранение каждые:, выберите 5 минут.Нажмите кнопку ОК.
Проверка правописания. Средства проверки правописания на ранних этапах работы с документом действуют отвлекающе, поэтому следует временно отключить данные средства. Завершая работу над документом, необходимо вновь подключить и использовать эти средства.
- В меню Сервис/Параметры/Правописаниеснимитефлажки автоматически проверять орфографию и автоматически проверять грамматику. Нажмите кнопку ОК.
- В меню Сервис/Автозамена/Автозаменавременно снимитефлажок заменять при вводе.Нажмите кнопку ОК.
“Прямые” кавычки и «парные». В русскоязычных текстах прямые кавычки не применяются, поэтому следует установить автоматическую замену “прямых” кавычек «парными». Для подготовки англоязычных текстов и эта опция отключается.
Временно отключите ряд средств автоматического форматирования. После приобретения первичных навыков работы с текстами вновь подключите эти средства.
- В меню Сервис/Автозамена/Автоформатустановите флажокзаменять “прямые” кавычки «парными»,снимитефлажки Применить к маркированным спискамиПрименить к спискам.Нажмите кнопку ОК.
Расстановка переносов. В абсолютном большинстве случаев на ранних этапах работы с документами автоматическая расстановка переносов не нужна. Для Web-документов, для документов распространяемых в формате текстового процессора, и для документов, передаваемых на последующую обработку, расстановка переносов не только бесполезна, но и вредна.
- В меню Сервис/Язык/Расстановка переносовснимите флажки Автоматическая расстановка переносови Переносы в словах из ПРОПИСНЫХ БУКВ.Нажмите кнопку ОК.
Шаблон. Шаблон “Обычный” является первоосновой для всех остальных шаблонов (они создаются на его базе и наследуют его свойства). Включением данного флажка предупреждаются случайные внесения изменений в шаблон со стороны пользователя, а также попытки макровирусов сохранить свой код в данном шаблоне (для дальнейшего размножения в документах, создаваемых на его основе).
- В меню Сервис/Параметры/Сохранениеустановите флажок запрос на изменение шаблона “Обычный”.Нажмите кнопку ОК.




















































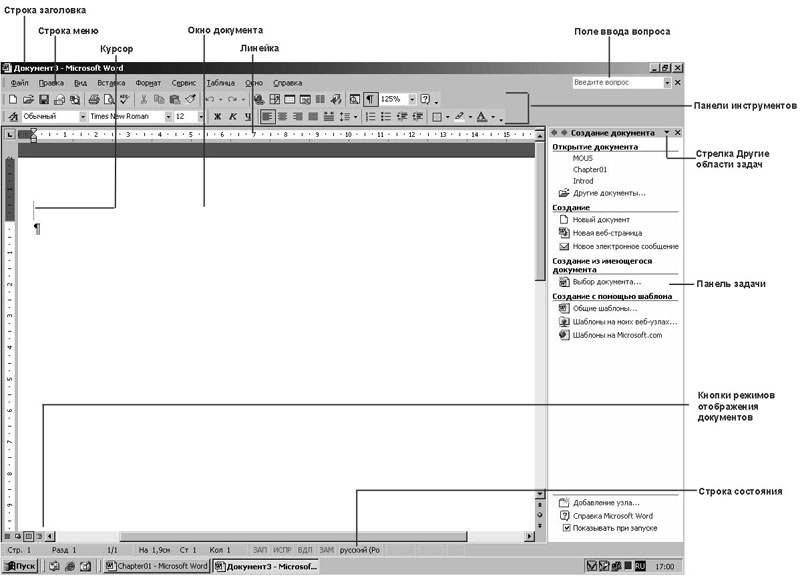
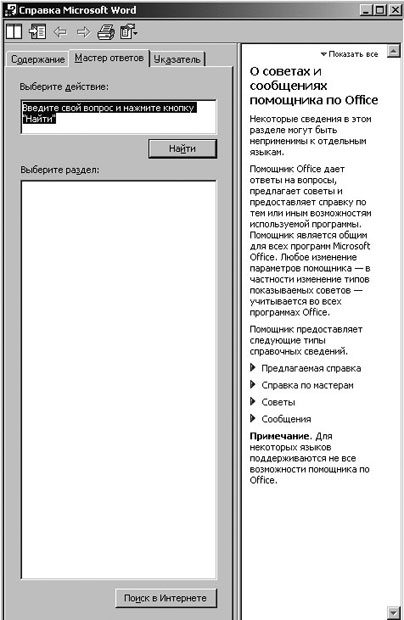
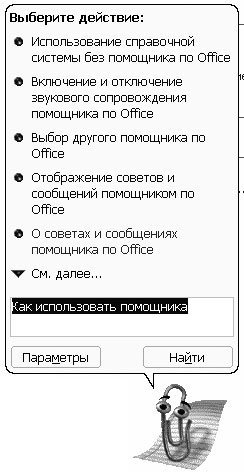
 . Откроется окно нового документа с курсором в левом верхнем углу.
. Откроется окно нового документа с курсором в левом верхнем углу.