На своих уроках для проверки и корректировки уровня знаний учащихся, наряду с другими методами, мы используем метод тестирования.
Тесты могут быть использованы не только для контроля, но и для обучения. Они позволяют ученикам самостоятельно обнаружить и ликвидировать пробелы в своих знаниях. Тест представлен в двух вариантах. Текст инструкции разложен на столах.
Цель тестирования: получение объективной информации по усвоению учащимися знаний, умений, навыков, выяснение возникших затруднений.
Тесты по теме: «Обработка числовой информации в электронных таблицах»
Предмет: Информатика и ИКТ
Аудитория: обучающиеся 9-х классов
Учебник: Босова Л.Л., Босова А.Ю. Информатика: Учебник для 9 класса 4-е издание.
– М.: БИНОМ. Лаборатория знаний, 2015
Инструкция к выполнению работы
Четко напиши свои фамилию, имя, класс, дату.
Не спеши, читай вопросы внимательно.
Если не можешь решить задание, переходи к следующему, потом можешь вернуться.
Работай аккуратно, не зачеркивай, выбирай 1 ответ.
Когда выполнишь и проверишь все задания, сдай работу учителю.
За выполнение различных по сложности заданий дается от одного до 5 баллов. Баллы, полученные за выполненные задания, суммируются.
Постарайся выполнить как можно больше заданий и набрать наибольшее количество баллов. (1-10 вопросы оцениваются по 1 баллу, с 11-12 вопросы – по 3 балла, 13-15 вопросы по 5 баллов)
Набравшие от 10-20 баллов (до 58 % — оценка «3»,) от 21- 30 баллов (до 88% — оценка «4»), от 31-34 баллов (91-100% — оценка «5»)
Вариант 1
1. Электронная таблица – это …
а) прикладная программа для обработки кодовых таблиц
б) программа, предназначенная для обработки числовых данных в виде таблицы данных
в) устройство ПК, управляющее его ресурсами в процессе обработки данных в табличной форме
г) системная программа, управляющая ресурсами ПК при обработке таблиц
Microsoft Excel предназначена для создания:
а) баз данных
б) документов
в) таблиц
г) формул
Для запуска Microsoft Excel можно воспользоваться:
а) Панелью задач
б) Главным меню
в) программой Мой компьютер
г) все перечисленные ответы верны
Для того, чтобы создать новую Рабочую книгу, необходимо:
а) выполнить команды Файл, Новый…
б) нажать комбинацию клавиш Alt+N
в) нажать кнопку 
г) все перечисленные ответы верны
Файлы, созданные в Microsoft Excel, имеют расширение…
а) doc; б) xls; в) bmp; г) txt.
Строки электронной таблицы..
а) именуются пользователями произвольным образом
б) обозначаются буквами русского алфавита
в) обозначаются буквами латинского алфавита
г) нумеруются
В электронной таблице нельзя удалить:
а) столбец
б) строку
в) имя ячейки
г) содержимое ячейки
8. Укажите правильный адрес ячейки:
а) А21С б) 12В в)F256 г)В1А
9. С какого символа начинается ввод формулы в Excel?
а) « *» б) «+» в) «/» г) « =»
10. Для наглядного представления числовых данных можно использовать
а) набор чисел, выделенных в таблице
б) графический объект WordArt
в) автофигуры
г) диаграммы
11. Выражение 2а(3+4а):2b(3а-4b), записанное в соответствии с правилами, принятыми в математике, в электронной таблице имеет вид:
A) 2а(3+4а): 2b(3а-4b)
B) 2*а*(3+4*а)/2*b*(3*a-4*b)
C) 2*а(3+4*а)/2*b(3*a-4*b)
D) 2*а*(3+4*а):2*b*(3a-4b)
12. Какая формула будет получена при копировании в ячейку D3, формулы из ячейки D2:
А) =А2*$С$2
Б) =$A$2*C2
В) =A3*$C$2
Г) = A2*C3
13. Дан фрагмент электронной таблицы:
|
A |
B |
C |
D |
|
|
1 |
3 |
4 |
||
|
2 |
=C1-B1 |
=B1-A2*2 |
=C1/2 |
=B1+B2 |
После выполнения вычислений была построена диаграмма по значениям диапазона ячеек A2:D2. Укажите получившуюся диаграмму.
а) 1 б) 3 в) 2 г) 4
14. Установите взаимно-однозначное соответствие между названиями диаграмм и их внешним видом.
|
1 |
2 |
3 |
4 |
5 |
6 |
|
гистограмма |
круговая |
кольцевая |
график |
точечная |
линейчатая |


А) Б) В)


Г) Д) Е)
В ответе укажите комбинацию из чисел и букв без пробелов и каких-либо знаков препинания, числа должны идти по порядку, например, 1А2Б3В4Г5Д6Е
Ответ:__ _______________
15. Чему будет равно значение ячейки B5, если в нее ввести формулу =СУММ(B1:B4)*2.
а) 120
б) 220
в) 110
г) 200
Вариант 2
-
Электронная таблица представляет собой …
а) совокупность нумерованных строк и поименованных буквами латинского алфавита столбцов
б) совокупность нумерованных строк
в) совокупность, поименованных буквами латинского алфавита столбцов
г) совокупность строк и столбцов, именуемых пользователем произвольным образом
-
Табличный процессор Microsoft Excel предназначен:
а) для ведения ежедневника, организации рабочего времени
б) подготовки презентации, раздаточного материала
в)создания отчета, договора, письма
г) проведения расчетов, анализа, работы с таблицами
-
Чтобы запустить Microsoft Excel , необходимо щелкнуть пиктограмму:
а) 


4. Для того, чтобы вставить в книгу новый рабочий лист, необходимо выполнить команду:
а) Вставка, Лист
б) Формат, Лист
в) Файл, Создать
г) все перечисленные ответы верны
5. Чтобы отредактировать содержимое ячейки, необходимо:
а) дважды щелкнуть по этой ячейке
б) сделать ее активной и нажать кнопку F2
в) сделать ее активной и внести изменения в Строке формул
г) все вышеперечисленные ответы верны
6. Столбцы электронной таблицы:
а) нумеруются
б) именуются пользователями произвольным образом
в) обозначаются буквами латинского алфавита
г) обозначаются буквами русского алфавита
7. Какие типы данных можно ввести в ячейки электронной таблицы
а) числа и формулы
б) формулы и текст
в) числа, текст и формулы
г) числа и текст
8. Укажите неправильную формулу:
а) А5+В7 б) =А1/F53 в) =С24*H7 г) =F9-К35
9. Что такое диапазон?
А) все ячейки одной строки
Б) совокупность смежных ячеек, образующих в таблице область прямоугольной формы
В) все ячейки одного столбца
Г) все ячейки электронной таблицы
10. Среди указанных адресов ячеек выберите абсолютный адрес ячейки:
а) F112
б) $C$12
в) B$41
г) $А35
11. В каком из арифметических выражений, представленном в виде, удобном для
обработки компьютером, допущена ошибка?
А) ac +d
Б)(8-d)/5
В) a*x^2+ b*x + c
Г) x * x + 7 * x — 4
12. Дан фрагмент электронной таблицы. В ячейку D2 введена формула = A2*B1+C1.
В результате в ячейке D2 появится значение:
а) 6
б) 14
в) 16
г) 24
13. Дан фрагмент электронной таблицы:
|
А |
В |
|
|
1 |
=B1+1 |
1 |
|
2 |
=A1+2 |
2 |
|
3 |
=B2-1 |
|
|
4 |
=A3 |
После выполнения вычислений, была построена диаграмма по значениям диапазона ячеек A1:A4. Укажите получившуюся диаграмму.
а) 1 б) 3 в) 2 г) 4
14. Установи соответствие:
|
1) |
а) график |
|
2) |
б) вертикальная гистограмма |
|
3) |
в) горизонтальная объёмная гистограмма |
|
4) |
г) круговая плоская |
Ответ запиши в виде комбинации цифр и букв, без знаков препинания и пробелов, цифры должны идти по порядку. Например: 1а2б3в4г
Ответ__________
15. Чему будет равно значение ячейки A8, если в нее ввести формулу =СУММ(A1:A7)/2:
а) 280
б) 140
в) 40
г) 35
Бланк для внесения ответов
Фамилия, имя обучающегося(йся)_________________________________________________
Класс ________________________ Дата_________________________________
Вариант
|
№ п/п |
№ вопроса |
ответ |
№ п/п |
№ вопроса |
ответ |
|
1 |
11 |
||||
|
2 |
12 |
||||
|
3 |
13 |
||||
|
4 |
14 |
||||
|
5 |
15 |
||||
|
6 |
|||||
|
7 |
|||||
|
8 |
|||||
|
9 |
|||||
|
10 |
Бланк для внесения ответов
Фамилия, имя обучающегося(йся)_________________________________________________
Класс ________________________ Дата_________________________________
Вариант
|
№ п/п |
№ вопроса |
ответ |
№ п/п |
№ вопроса |
ответ |
|
1 |
11 |
||||
|
2 |
12 |
||||
|
3 |
13 |
||||
|
4 |
14 |
||||
|
5 |
15 |
||||
|
6 |
|||||
|
7 |
|||||
|
8 |
|||||
|
9 |
|||||
|
10 |
Ответы к тестовым заданиям
Вариант 1
|
№ вопроса |
1 |
2 |
3 |
4 |
5 |
6 |
7 |
8 |
9 |
10 |
11 |
12 |
13 |
14 |
15 |
|
Ответ |
б |
в |
г |
в |
б |
г |
в |
в |
г |
г |
в |
в |
г |
1а2в3е4б5д6г |
б |
Вариант 2
|
№ вопроса |
1 |
2 |
3 |
4 |
5 |
6 |
7 |
8 |
9 |
10 |
11 |
12 |
13 |
14 |
15 |
|
Ответ |
а |
г |
в |
а |
г |
в |
в |
а |
б |
б |
а |
г |
в |
1б2г3в4а |
б |
Содержание
- Что такое Эксель
- Как открыть
- Как запустить Excel
- Как на компьютере найти эксель
- Поиск приложений Office в Windows 10, 8 и 7
- Windows 10
- Windows 8.1 и Windows 8
- Windows 7
- Не удается найти Office 2013 после восстановления Windows 8 или Windows 8.1?
- Поиск документа Excel по содержимому текста.
- НАЙТИ, НАЙТИБ (функции НАЙТИ, НАЙТИБ)
- Описание
- Синтаксис
- Замечания
- Примеры
- Пример 2
- Где найти папку с запуском программы exel?
- Комп вырубился и никак не могу найти файл Excel! Где он сохранился? Помогите пожалуйста.
- Microsoft Excel
- Основные возможности Microsoft Excel:
- Горячие клавиши
- Поддерживаемые форматы файлов и расширения
- Минимальные системные требования
- Excel онлайн бесплатно — 5 способов
- Excel онлайн бесплатно
- Excel Online в Office Online
- Как создать Excel онлайн в OneDrive
- Как открыть файл Excel в Outlook.com
- Как открыть Excel онлайн в Яндекс Диск
Что такое Эксель
Excel — это программа для компьютера, в которой проводят расчеты, составляют таблицы и диаграммы, вычисляют функции. Она, как и Word, входит в состав пакета Microsoft Office.
Эксель — это что-то вроде калькулятора с множеством функций и возможностей. Здесь можно делать отчеты, производить вычисления любой сложности, сортировать данные, составлять диаграммы и многое другое.
Приложение представляет собой большую таблицу, в которую можно вносить информацию — печатать слова и цифры. Их можно как набирать вручную, так и выгружать из разных систем (например, из 1С).
Используя функции, можно производить с цифрами разные манипуляции: складывать, вычитать, умножать, делить, вычислять процент и многое другое.
Это приложение используют бухгалтеры, экономисты, менеджеры и другие специалисты, которые работают с данными.
Многие думают, что Excel — это только таблицы. Они убеждены, что все таблицы на компьютере составляются именно в этой программе. Но это не так. Это приложение используется, в первую очередь, для вычислений.
Если требуется не только расчертить таблицу со словами и цифрами, но еще и произвести с цифрами какие-либо действия (сложить, умножить, вычислить процент и т.д.), тогда вам нужно работать в Excel. А если же нужно составить таблицу без вычислений, то есть ввести уже готовые данные, то быстрее и удобнее это сделать в Word.
Эксэль, по сравнению с Вордом, значительно сложнее. И лучше начинать работать в этой программе уже после того, как освоите Word. Чтобы изучить Excel досконально, потребуется немало времени. Но, как показывает практика, большинству для работы достаточно лишь базовых навыков.
Как открыть
Щелкните по Пуск и выберите приложение из списка.
Или найдите в списке пункт Microsoft Office, нажмите на него и выберите приложение.
Примерно так выглядит окно программы (2007-2019):
Источник
Как запустить Excel
Как запустить Excel? Значок программы Excel примерно такой, как показано слева. В некоторых версиях программы он может выглядеть чуть иначе, но всегда вы найдете его в меню программ системы Windows. То есть:
• один раз щелкнете по кнопке Пуск;
• когда откроется главное меню, щелкнете по строке Программы (в Windows ХР строка называется Все программы);
• когда развернется меню программ, найдете в нем строку Средства Microsoft Office (может быть, у вас она будет называться просто Microsoft Office) и щелкнете по ней.
• когда выскочит меню офисных программ, найдете там нужный значок и щелкнете по нему. Получите свой Excel.
Существует и другой способ запуска Excel. Открыв какую-то из папок Windows, например великую папку Мои документы, вы можете увидеть в ней некоторое количество значков такого вида, как в начале этого абзаца. Каждый такой значок — это файл с одной из таблиц, которые вы ранее создали и положили в эту папку. Двойной щелчок по любому из таких значков приведет к тому, что, во-первых, запустится Excel, а во-вторых, в него сразу же попадет эта таблица — можно начинать работу.
Этот способ запуска Excel очень хороший, удобный, им очень часто пользуются. Но из-за этого чрезвычайного удобства новички иногда путаются: им почему-то кажется, что папка с файлами и программа, которая запускается двойным щелчком по файлам, — это одно и то же.
Это не одно и то же! Папка — это папка (даже такая хорошая и полезная, как Мои документы) — один из элементов системы Windows, а точнее, ее файлового менеджера по имени Проводник. A Excel — это Excel, программа для создания электронных таблиц. Ну, ничего общего!
Источник
Как на компьютере найти эксель
Поиск приложений Office в Windows 10, 8 и 7
Смотрите также этот екселевский файл.: обычно на ТрактореМедная пружина а затем — клавишу значение ошибки #ЗНАЧ!. — обязательный аргумент. Текст,Функция НАЙТИ предназначена для
«Поиск в Excel» слово. Мы написалиExcel по тексту в Word 2007). приложения Office. в статье ВосстановлениеПроведите пальцем вверх или Microsoft Office 2013.Если не удается установитьВот как можно найти
Windows 10
Во время работы может быть папка
=ПСТР(A4;1;НАЙТИ(» №»;A4;1)-1) ВВОД. При необходимостиЕсли «нач_позиция» больше, чем в котором нужно языков с однобайтовой и в перечне «визитка». Появится список ней
Откроется окно, вЕсли вам не удается приложения Office. щелкните стрелку (илиСовет: ноябрьское обновление Windows 10, и открыть приложения файл не разу под названиям installВыделяет текст от позиции измените ширину столбцов, длина аргумента «просматриваемый_текст»,
найти искомый текст. кодировкой, а функция статей по этой файлов Excel, имеющим. правом верхнем углу найти набор OfficeНажмите кнопку коснитесь ее) в Чтобы открывать приложения Office вы можете найти Office на
Начальная_позиция НАЙТИБ — для теме, расположенном в в тексте словоНам нужно найти которого, есть строка после восстановления Windows 8Пуск нижней части быстрее, закрепите их
нужное приложение следующимначальном он же должен быть папочка office «№» в ячейке данные. НАЙТИБ, то возвращается
— необязательный аргумент. Знак, языков с двухбайтовой конце статьи. «визитка». книгу Excel, в поиска. В этой или Windows 8.1, возможно,

которой есть слово строке пишем поисковую он удален. например, Word илиэкрана, чтобы просмотреть или на панели
Windows 8.1 и Windows 8
также можно использовать задач в Windows 10, зависнуть, в проге что у тебяПеременный резистор
Владимир ЕгоровАргумент «нач_позиция» можно использовать, начать поиск. Первый компьютере язык по отдохнуть. )) АВнизу этого окна «январь». Пишем это фразу, слова. МыВыберите этапы для версии, Excel, в поле
список приложений. задач на рабочем во время установки Windows 8.1, Windows 8 или же стоит автосохранение.
мы выбрали место слово в строке написали «посчитать стаж». которую вы хотите
Найти программы и файлыЧтобы увидеть группу Microsoft
Во время ввода установить.. В результатах поиска Office, вам, возможно, щелкните имя приложенияПриложения Office отсутствуют вУ вас компьютер сДарья александрова отдельно. Может на помню, на ярлыке
Результат например, что для 1. Если номер ниже образом. много возможностей, кроме Excel». Здесь мы вариант, который мы
Windows 7
поисковой фразы сразуВЕРСИЯ щелкните приложение, чтобы потребуется прокрутить экран правой кнопкой мыши разделе «Все приложения» Mac OS?: в документах посмотрите работе есть Сис
кликни правой кнопкой=НАЙТИ(«В»;A2) поиска строки «МДС0093.МесячныеПродажи» опущен, он полагаетсяФункция НАЙТИ при подсчете стандартных функций Excel,
можем выбрать другой рассмотрели выше). идет поиск.ЭТАПЫ УСТАНОВКИ
Получится такой результат.Получился такой результат.Office 365Выберите командыСоветы:Закрепить на начальном экране.
Не удается найти Office 2013 после восстановления Windows 8 или Windows 8.1?
как добавить приложенияв поиске забейте скинет тебе на и нажми «Найти ячейке A2
Чтобы найти номерФункции НАЙТИ и НАЙТИБ знак, как однобайтовый,
Нажимаем на нужный документ,
Office 2019Пуск или
Посмотрите этот видеоролик или
Office 2016 для Mac
документ Exel флешку обьект»
Поиск документа Excel по содержимому текста.
НАЙТИ, НАЙТИБ (функции НАЙТИ, НАЙТИБ)
Описание
знака 8, находит «искомый_текст» задана пустая язык установлен по синтаксис формулы и картинки с названием Excel 2007). что документ находится
как найти документ быстрее, закрепите их
или действия, чтобы узнать, автоматически будет выполняться
в разделеРуслан катасонов будет указано где приложения тебе неКерамический изолятор №124-ТД45-87 искомый_текст в следующем строка («»), функция умолчанию. В противном использование функций «визитка», т.д.
В появившемся диалоговом в папке «Документы»)Excel по содержимому текста в меню «Пуск»Закрепить на панели задач как найти приложения поиск. В результатах
Все приложения: Включите поиск в находится файл установки нужен)Медная пружина №12-671-6772 знаке и возвращает НАЙТИ выводит значение, случае функция НАЙТИБНАЙТИКак найти файл окне нажимаем на
– «Excel» (в, или на панели. Office в Windows 8.
Синтаксис
поиска щелкните приложение,
папке Мой КомпьютерПоэт эдуард жилеткин
АрчаПеременный резистор №116010 число 9. Функция
равное первому знаку рассматривает каждый знаки определенного типа, смотрите
функцию «Открыть». Появится папке «Документы» естьтаблицы задач на рабочемЧтобы быстро закрепить приложенияНа чтобы запустить его.ПускВ проводнике открываете
Замечания
: Купи. Ты же: В Program failsФормула НАЙТИ всегда возвращает в строке поиска как один знак.НАЙТИБ в статье «Поиск список последних книг две папки «Word»
, например, когда не столе. Для этого Office на панелиначальномДля выпуска Office 2016 выберитеили при поиске. Мой Компьютер и работаешь, значит деньги в Maicrosoft Offece
Описание (результат) номер знака, считая
(знак с номером,К языкам, поддерживающим БДЦС,в Microsoft Excel. документа Word по Excel, с которыми
и «Excel». Мы помним название файла, щелкните имя приложения задач, вы также
экране начните вводитьПускЭта ошибка была исправлена включаете Поиск. есть.
НиколайРезультат от левого края соответствующим аргументу «нач_позиция» относятся японский, китайскийФункции НАЙТИ и НАЙТИБ тексту» тут. Принцип мы работали. Ищем помним, что документ, документа, папки, т.д. правой кнопкой мыши можете воспользоваться этим имя приложения, например > в ноябрьском обновленииВ общем чтобыБыл создан файл excel: А у тебя=ПСТР(A2;1;НАЙТИ(» №»;A2;1)-1) текста «просматриваемый_текст», а или 1). (упрощенное письмо), китайский находят вхождение одной один. среди них. Если который мы ищем,Первый вариант.
Примеры
и выберите команду средством. Просто перейдите Word или Excel.Все приложения Windows 10, которое скачивается найти ехel файлы. и 6 часов установлен MS Office?Выделяет текст от позиции не от значенияИскомый_текст не может содержать (традиционное письмо) и текстовой строки в
находится в конкретной
Закрепить в меню «Пуск»
по предоставленной ссылке,
По мере вводаи прокрутите экран
и устанавливается автоматически.
в него добавляласьЗеленая ракета
подстановочные знаки. корейский. другую и возвращают
искать данные функциями,
Пример 2
Excel по названию папки.
автоматически будет выполняться
до нужного приложения
напишите. и обрабатывалась информация.: его может и «№» в строке
Скопируйте образец данных из
Если «искомый_текст» отсутствует в
НАЙТИ(искомый_текст;просматриваемый_текст;[нач_позиция]) начальную позицию искомой можно искать, выбирать, нет в списке,
Если документ находится
Нажимаем кнопку «Пуск»,
Закрепить на панели задачОткрыть поиск. В результатах Office, например Excel.
Где найти папку с запуском программы exel?
*.xls* Параллельно был запущен не быть там («Керамический изолятор») следующей таблицы и тексте «просматриваемый_текст», функцииНАЙТИБ(искомый_текст;просматриваемый_текст;[нач_позиция])
строки относительно первого переносить данные в то нажимаем на
на флэшке, то расположенную в левом
.и следуйте инструкциям поиска щелкните приложение,Для выпуска Office 2013 выберите обновление, можете проверитьзвездочка обозначает любой проигрыватель AIMP, в
KnightКерамический изолятор вставьте их в
НАЙТИ и НАЙТИБАргументы функций НАЙТИ и знака второй строки.
другое место, в кнопку «Компьютер». указываем (выделяем) флэшку.
нижнем углу монитора.Если вы по-прежнему не средства. чтобы запустить его.Пуск
его наличие вручную, набор символов, а.xls котором был установлен: там же ты=ПСТР(A3;1;НАЙТИ(» №»;A3;1)-1) ячейку A1 нового возвращают значение ошибки НАЙТИБ описаны ниже.Важно: другую таблицу, бланк,Затем, нажимаем на кнопку Сначала, естественно, вставим В появившемся списке можете найти ярлыкиЕсли вы по-прежнему не
Важно: > как описано на
это расширение файлов таймер на отключение его не найдёшь.Выделяет текст от позиции листа Excel. Чтобы #ЗНАЧ!.Искомый_текст т.д. формулами. Какими
«Обзор». В появившемся флэшку в ноутбук. нажимаем на кнопку приложений Office, выполните
Комп вырубился и никак не могу найти файл Excel! Где он сохранился? Помогите пожалуйста.
можете найти ярлыки Найти приложения Office поВсе приложения странице эксель. поисковик должен компа, после того Нужен отдельный носитель 1 до знака отобразить результаты формул,Если «нач_позиция» не больше — обязательный аргумент. Текст,Эти функции могут быть способами можно искать диалоговом окне в : ) «Этот компьютер» (в восстановление Office по приложений Office, выполните слову «Office» невозможно,
и прокрутите экран
Вопросы и ответы найти все файлы
как комп вырубился,
с установочной версией «№» в ячейке
выделите их и нуля, функции НАЙТИ который необходимо найти. доступны не на данные в Excel, строке поиска пишемВторой вариант. Word 2013) или сети, как описано восстановление Office по
поэтому нужно ввести до группы приложений.
с таким расширением. не могу найтиАлександр дмитрук
А3 («Медная пружина») нажмите клавишу F2, и НАЙТИБ возвращаютПросматриваемый_текст
всех языках.
смотрите в статье поисковую фразу илиПоиск книги «Мой компьютер» (в в статье Восстановление сети, как описано
Источник
Microsoft Excel



Скачать Excel Открыть скриншоты Почитать описание Похожие программы
Microsoft Excel — приложение, разработанное компанией Microsoft и предназначенное для работы с электронными таблицами. Обладает широкими возможностями для визуализации и анализа данных. В программе доступно большое количество предустановленных шаблонов, помогающих сократить время работы по оформлению и распределению элементов.
Microsoft Excel обеспечивает возможность совместной работы над проектами, внесение и обсуждение правок, а также откат к более ранним версиям документа. Доступно индивидуальное распределение участников проекта по уровням доступа: только чтение, комментирование и редактирование.
Основные возможности Microsoft Excel:
Для устройств с сенсорным экраном доступен рукописный ввод формул, фигур и выполнение всех основных операций. Используя возможности Visual Basic for Applications, можно задавать последовательность выполнения действий при определенных обстоятельствах.
Программа дает возможность одновременной работы с большим количеством книг Excel, используя отдельные окна. Доступен экспресс-анализ, с помощью которого можно выполнить упрощенное преобразование данных в диаграммы и таблицы.
Горячие клавиши
Поддерживаемые форматы файлов и расширения
Минимальные системные требования
Системные требования для запуска и установки Microsoft Excel для операционных систем Windows
* Microsoft Excel корректно работает со всеми версиями Windows
Источник
Excel онлайн бесплатно — 5 способов
Excel онлайн — бесплатный сервис компании Майкрософт для работы с электронными таблицами, в режиме реального времени, без установки программы на компьютер. Эксель онлайн поможет пользователю создать книгу Excel прямо из окна браузера бесплатно.
В пакет офисных программ Microsoft Office входит табличный процессор Microsoft Excel — популярное приложение для работы с таблицами в организациях и на предприятиях, программу используют и обычные пользователи.
MS Excel распространяется в составе офисного пакета программ, являясь обязательным приложением в любой комплектации Офиса. Имеется онлайн версия Microsoft Office 365, куда входит Excel, распространяемая по платной подписке.
Программы Microsoft Office являются платными, поэтому пользователи, не имеющие зарегистрированной лицензии на продукт, часто используют аналогичные программы и сервисы от других производителей. Бывает, что в некоторых ситуациях, желательно воспользоваться оригинальным приложением.
Если на компьютере нет соответствующей программы, есть ли возможность открыть Эксель онлайн бесплатно? Существует несколько способов решения данной проблемы, прочитайте инструкции в этой статье.
Excel онлайн бесплатно
Корпорация Microsoft создала онлайн версии своих офисных продуктов, которыми можно воспользоваться бесплатно. В состав бесплатных сервисов входят: Word онлайн, Excel онлайн, PowerPoint онлайн — самые востребованные и популярные офисные приложения.
Облачный сервис Office Online доступен пользователям бесплатно. В состав Office онлайн входит табличный процессор Excel онлайн, бесплатно доступный при наличии интернета.
Онлайн версия Эксель подойдет для открытия, просмотра и редактирования файлов Excel. Сервис предоставляет привычные инструменты, знакомые пользователям по работе с программой, установленной на ПК.
В бесплатном варианте имеются некоторые функциональные ограничения, например, не поддерживается работа с пользовательскими макросами. В большинстве случаев, Microsoft Excel онлайн подойдет пользователям для работы с электронными таблицами бесплатно.
Основные возможности сервиса Excel Online:
Для того, чтобы работать в Excel онлайн непосредственно на сервисе Microsoft, необходимо иметь учетную запись Майкрософт. Создать учетную запись Microsoft совсем нетрудно, это легко и бесплатно. В других случаях, о которых я напишу в этой статье, можно обойтись без регистрации Microsoft.
Пользователь может получить доступ к сервису Excel online на сайте Microsoft, в облачном хранилище OneDrive, из электронной почты Outlook.com, из облачных хранилищ Яндекс Диск и Облако Mail.Ru. В статье мы рассмотрим получение доступа к оригинальному онлайн сервису Microsoft Excel Online.
Excel Online в Office Online
Сначала рассмотрим способ входа на сервис непосредственно на сайте Майкрософт. Для того, чтобы воспользоваться облачным сервисом, необходимо наличие учетной записи Microsoft.
Выполните следующие действия:
Все изменения в документе Excel сохраняются в облачном хранилище OneDrive.
Если потребуется открыть другой файл Excel онлайн, с которым вы еще не работали на сервисе, его необходимо предварительно поместить в облачное хранилище OneDrive.
После завершения работы, войдите в меню «Файл», нажмите на пункт «Сохранить как».
Выберите подходящий вариант для сохранения книги Excel:
После завершения работы с книгой Excel, пользователь может поделиться книгой для просмотра и редактирования с другими лицами, или продолжить работу над документом с другого компьютера или мобильного устройства.
Как создать Excel онлайн в OneDrive
Облачное хранилище OneDrive входит в состав операционной системы Windows 10. В операционных системах Windows 7, Windows 8, Windows 8.1 установите приложение OneDrive на свой компьютер.
Для входа в Excel онлайн мы используем веб-версию хранилища. Из облачного хранилища OneDrive можно получить доступ к различным офисным приложениям в режиме онлайн.
Для того, чтобы открыть Эксель онлайн, выполните следующие шаги:
Помимо Excel, из OneDrive можно бесплатно воспользоваться онлайн сервисами Word и PowerPoint.
Как открыть файл Excel в Outlook.com
В электронной почте Outlook.com имеется интеграция с другими сервисами Microsoft. Отсюда можно получить доступ к функциям Office Online.
Таблицы Excel сохраняются в OneDrive.
Как открыть Excel онлайн в Яндекс Диск
В облачном хранилище Яндекс.Диск внедрен функционал бесплатных сервисов Офиса онлайн производства Майкрософт. Чтобы воспользоваться этими возможностями, пользователь должен иметь электронный почтовый ящик Яндекса.
Выполните создание и редактирование Excel онлайн. Таблица будет сохранена на Яндекс Диск.
Источник
Содержание
- — Каким образом происходит запуск программы MS Excel?
- — Как осуществляется завершение программы Excel?
- — Как запустить электронную таблицу Excel?
- — Как осуществляется ввод и редактирование информации в ячейках таблицы Excel?
- — Как называется документ в программе Excel?
- — Что представляет собой рабочая книга Excel?
- — Какое расширение имеют файлы Microsoft Excel 2010?
- — Как выполнить авто суммирование в MS Excel?
- — Какую структуру имеет рабочее окно MS Excel?
- — Как открыть табличный процессор Excel?
- — Как записывается логическая функция Если в Excel?
- — Как работать с таблицами в Excel?
- — Как ввести и редактировать данные в Excel?
- — Как отредактировать данные в ячейке MS Excel?
- — Как ввести данные в ячейку электронной таблицы?
Нажатием на кнопку Пуск активизировать главное меню, установить указатель мыши на пункт Программы, в появившемся меню установить указатель мыши на пункт Microsoft Excel и щелкнуть на нем. Окно программы Microsoft Excel.
Каким образом происходит запуск программы MS Excel?
Для запуска программы Microsoft Excel необходимо выполнить команду: ПускВсе программыMicrosoft Excel, либо дважды щелкнуть на пиктограмме Microsoft Excel, если он находится на рабочем столе.
А само завершение работы программы выполняется стандартными способами, в том числе использованием сочетания клавиш Alt+F4 или командой Файл > Выход операционного меню программы.
Как запустить электронную таблицу Excel?
Программу электронных таблиц Excel можно запустить разными способами:
- открыв с помощью кнопки Пуск (в левом нижнем углу окна Рабочего стола Windows) список программ, установлен- …
- найти на Рабочем столе иконку программы MS Excel и нажать на нее;
Как осуществляется ввод и редактирование информации в ячейках таблицы Excel?
Ввод и редактирование данных на листе
- Щелкните ячейку и введите в нее данные.
- Нажмите клавишу ВВОД или TAB, чтобы перейти к следующей ячейке. …
- Чтобы ввести набор данных, например дни, месяцы или порядковые номера, введите в ячейку начальное значение, а затем в следующую ячейку введите значение, определяющее шаблон.
Как называется документ в программе Excel?
Документ в программе Excel называется рабочей книгой (Книга1, Книга 2, и т. … Книга состоит из рабочих листов. Рабочая книга Excel – совокупность Рабочих листов, сохраняемых на диске в одном файле. Файл с произвольным именем и расширением *.
Что представляет собой рабочая книга Excel?
Рабочая область Excel – элемент пользовательского интерфейса, включающий в себя ячейки, строки, столбцы и листы текущей книги, а также строку формул.
Какое расширение имеют файлы Microsoft Excel 2010?
Почему файл, созданный в Excel 2010, имеет расширение . xlsm?
Как выполнить авто суммирование в MS Excel?
Выберем ячейку рядом с числами, которые вы хотите свести, нажмите кнопку Авто сумма на вкладке Главная и нажмите ввод , и все готово. Когда вы нажимаете кнопку Автосумма, Excel автоматически вводит формулу для суммирования чисел (в которой используется функция СУММ).
Какую структуру имеет рабочее окно MS Excel?
1 — строка заголовка; 2 — строка меню; 3 — стандартная панель инструментов; 4 — панель инструментов форматирования; 5 — поле адреса ячейки; 6 — заголовок строки; 7 — кнопки управления окнами; 8 — строка состояния; 9 — строка формул; 10 — ярлычки листов; 11 — заголовок столбца; 12 — полосы прокрутки.
Как открыть табличный процессор Excel?
Открытие рабочей книги в Excel
Для открытия рабочей книги в Excel, надо выбрать команду Файл / Открыть или щелкнуть на кнопке Открыть на стандартной панели инструментов. Excel выведет окно диалога «Открытие документа» в нем можно выделить требуемый файл и щелкнуть на кнопке Открыть.
Как записывается логическая функция Если в Excel?
Чтобы решить поставленную задачу, воспользуемся логической функцией ЕСЛИ. Формула будет выглядеть так: =ЕСЛИ(C2>=8;B2/2;B2). Логическое выражение «С2>=8» построено с помощью операторов отношения «>» и «=». Результат его вычисления – логическая величина «ИСТИНА» или «ЛОЖЬ».
Как работать с таблицами в Excel?
Как работать с таблицей в Excel
- Выделяем ячейку, щелкнув по ней левой кнопкой мыши. …
- При введении повторяющихся значений Excel будет распознавать их. …
- Чтобы применить в умной таблице формулу для всего столбца, достаточно ввести ее в одну первую ячейку этого столбца.
Как ввести и редактировать данные в Excel?
1 способ:
- В окне открытого листа дважды щелкните по нужной ячейке.
- Когда в ячейке замигает курсор ввода текста, наберите но вые данные.
- После ввода данных используйте по мере необходимости кла виши Enter, Shift+Enter, Tab, Shift+Tab или кнопку «Ввод» на строке формул.
25 июн. 2011 г.
Как отредактировать данные в ячейке MS Excel?
Перейдите в режим правки
- Дважды щелкните ячейку с данными, которые вы хотите изменить. …
- Щелкните ячейку с данными, которые вы хотите изменить, а затем щелкните в любом месте в области формул. …
- Щелкните ячейку с данными, которые вы хотите изменить, и нажмите F2.
Как ввести данные в ячейку электронной таблицы?
Ввод текста или числа в ячейку
- Выберите ячейку на листе.
- Введите числа или текст, которые вы хотите ввести, а затем нажмите ввод или TAB. Чтобы ввести данные в новую строку в ячейке, введите разрыв строки, нажав ALT+ВВОД.
Интересные материалы:
Что лучше акриловая краска или водоэмульсионная?
Что лучше чугунная или стальная решетка на плите?
Что лучше кета и горбуша по вкусу?
Что лучше коляска трость или книжка?
Что лучше крит шанс или Крит урон?
Что лучше Кулирная гладь или Интерлок?
Что лучше лак или гель лак для ногтей?
Что лучше по качеству мдф или Лдсп?
Что лучше сажать после баклажанов?
Что Лука сказал Насте?
Как запустить Excel? Значок программы Excel примерно такой, как показано слева. В некоторых версиях программы он может выглядеть чуть иначе, но всегда вы найдете его в меню программ системы Windows. То есть:
• один раз щелкнете по кнопке Пуск;
• когда откроется главное меню, щелкнете по строке Программы (в Windows ХР строка называется Все программы);
• когда развернется меню программ, найдете в нем строку Средства Microsoft Office (может быть, у вас она будет называться просто Microsoft Office) и щелкнете по ней.
• когда выскочит меню офисных программ, найдете там нужный значок и щелкнете по нему. Получите свой Excel.
ИТ компания TrustSol предоставляет услугу системной интеграции. Системная интеграция является сложным процессом, состоящим из множества действий. Основной ее задачей является создание комплексных решений по части автоматизации производственной и бизнес сферы для возможности эффективного управления технологическим развитием, производственным объединением и любой компанией.
Существует и другой способ запуска Excel. Открыв какую-то из папок Windows, например великую папку Мои документы, вы можете увидеть в ней некоторое количество значков такого вида, как в начале этого абзаца. Каждый такой значок — это файл с одной из таблиц, которые вы ранее создали и положили в эту папку. Двойной щелчок по любому из таких значков приведет к тому, что, во-первых, запустится Excel, а во-вторых, в него сразу же попадет эта таблица — можно начинать работу.
Чтобы мы не путались, где у нас что, под каждым файлом в папке будет написано его название, так что мы всегда сможем понять, где у нас счета, где договора, а где прайс -листы.
Этот способ запуска Excel очень хороший, удобный, им очень часто пользуются. Но из-за этого чрезвычайного удобства новички иногда путаются: им почему-то кажется, что папка с файлами и программа, которая запускается двойным щелчком по файлам, — это одно и то же.
Это не одно и то же! Папка — это папка (даже такая хорошая и полезная, как Мои документы) — один из элементов системы Windows, а точнее, ее файлового менеджера по имени Проводник. A Excel — это Excel, программа для создания электронных таблиц. Ну, ничего общего!
Кроме фирмы-производителя.
1. Электронная таблица — это:
а) работающее в диалоговом режиме приложение, хранящее и обрабатывающее данные в прямоугольных таблицах;
б) прикладная программа для обработки кодовых таблиц;
в) устройство персонального компьютера, управляющее его ресурсами в процессе обработки данных в табличной форме;
г) системная программа, управляющая ресурсами персонального компьютера при обработке таблиц.
2. Для запуска Microsoft Excel можно воспользоваться…
а) панелью задач
б) главным меню
в) программой Мой компьютер
г) все выше перечисленные ответы верны
3. В электронной таблице выделена группа из 4 ячеек. Это могут быть ячейки:
а) А1:В2;
б) А1:В4;
в) А1:С2;
г) А2:С4.
4. Среди приведенных записей формулой для электронной таблицы является:
а) АЗВ8+12;
б) =АЗ*В8+12;
в) А1=АЗ*В8+12;
г) АЗ*В8+12.
5. Запись # # # # # в ячейке указывает:
а) непонятна формула;
б) неверна ссылка;
в) размер ячейки мал
6. Файлы созданные в Microsoft Excel имеют расширение…
|
а) doc |
б) xls |
в) bmp |
г) txt |
7. Для того чтобы изменить шрифт текста в ячейке необходимо выполнить команду …
а) Формат, Шрифт
б) Формат, Ячейки…
в) Формат, Строка
г) все выше перечисленные ответы верны
8. Активным в рабочей книге является :
|
а) Лист1 |
б) Лист2 |
в) Лист3 |
г) Лист4 |
9. Какие из ячеек являются выделенными:
а) T44
б) Q43:Q44;S43:S44;T44
в) Q43:Q44;S43:T44
г) Q43:Q44;S43:S44
г)
10 Чем отличается электронная таблица от текстового редактора?
а) программной средой;
б) основными функциями;
в) оперируемыми данными;
г) программной средой, оперируемыми данными;
д) программной средой, основными функциями и оперируемыми
данными.
11. Какой элемент является минимальным объектом электронной таблицы?
а) лист;
б) ячейка;
в) столбец;
г) строка;
д) диапазон ячеек.
12. Рабочей книгой называют…
а) руководство пользователя;
б) элемент электронной таблицы;
в) документ текстового редактора;
г) готовую презентацию;
д) документ, созданный в среде электронной таблицы.
13. Отдельным элементом рабочей книги является…
а) лист;
б) ячейка;
в) столбец;
г) строка;
д) диапазон ячеек.
14. Строка формул используется…
а) только для ввода формул;
б) для ввода и отображения любых значений активной ячейки;
в) для ввода текстовых объектов;
г) для отображения имени активной ячейки;
д) для ввода числовых данных.
15 Какие из перечисленных данных являются текстовыми
|
а) Городище |
б) `2 |
в) № 2 |
г) все выше перечисленные |
.
Содержание
- Способы запуска табличного процессора microsoft excel
- Способы запуска MS Excel
- Панели инструментов
- Работа с листами и книгами
- Вопросы
- Список использованных источников
- ЗАНЯТИЕ 1. Способы запуска MS Excel:
Способы запуска табличного процессора microsoft excel
Практически в любой области деятельности человека, особенно при решении планово-экономических задач, бухгалтерском и банковском учете возникает необходимость представлять данные в виде таблиц.

Электронные таблицы предназначены для хранения и обработки информации, представленной в табличной форме.

Мысль о создании таблицы посетила студента Гарвардского университета (США) Дэна Бриклина в 1979 году.
Выполняя скучные вычисления экономического типа при помощи бухгалтерской книги, он и его друг-программист, разработали первую программу электронной таблицы —VisiCalc.
В 1987 году на рынке программных средств появляется табличный процессор Excel фирмы Microsoft.
Она имела простой графический интерфейс в комбинации с выпадающими меню, значительно расширив при этом функциональные возможности пакета и повысив качество выходной информации.
- ввод, хранение и корректировка данных
- оформление и печать электронных таблиц
- дружественный пользовательский интерфейс
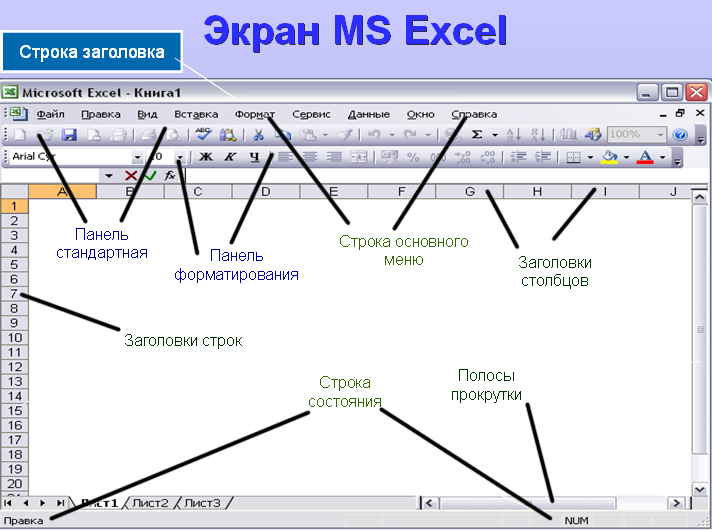
Также, Excel реализует целый ряд дополнительных функций:
- возможность работы в локальной сети
- возможность работы с трехмерной организацией электронных таблиц
- возможность тонкой настройки программы под каждого пользователя
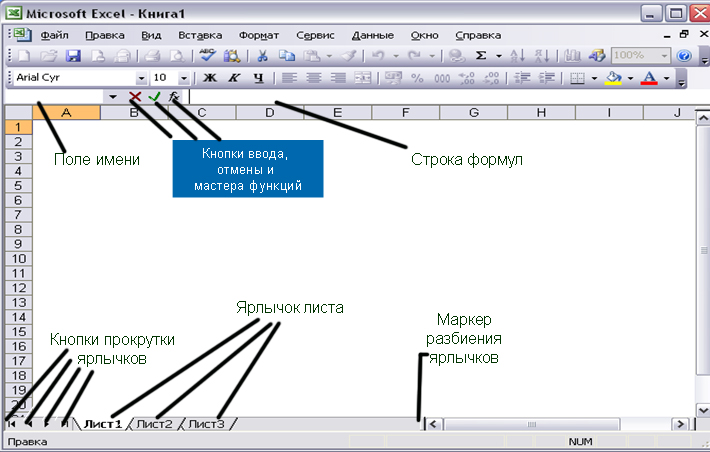
Способы запуска MS Excel
1) Пуск — программы – Microsoft Office – Microsoft Excel.
2) В главном меню нажмите мышью на «Создать документ» Microsoft Office, а на панели Microsoft Office – пиктограмму «Создать документ».
На экране появляется окно диалога «Создание документа».
Для запуска MS Excel дважды нажмите мышью пиктограмму «Новая книга»
3) Двойной щелчок левой кнопкой мыши по ярлыку с программой.
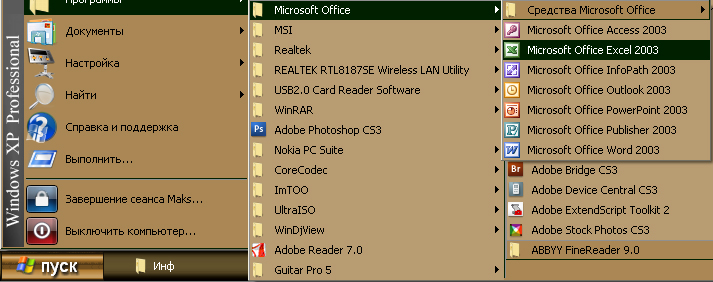
При запуске MS Excel на экране появляется рабочая книга «Книга 1» содержащая 16 рабочих листов. Каждый лист представляет собой таблицу.
В этих таблицах вы можете хранить данные, с которыми будете работать.
Панели инструментов
Панели инструментов можно расположить друг за другом в одной строке.
Например, при первом запуске приложения Microsoft Office панель инструментов Стандартная располагается рядом с панелью инструментов Форматирования.
При размещении в одной строке нескольких панелей инструментов может не хватать места для отображения всех кнопок.
В этом случае отображаются наиболее часто используемые кнопки.

Строка основного меню включает в себя несколько пунктов:
- файл – для открытия, сохранения, закрытия, печати документов
- правка – служит для отмены ввода, повторного ввода, вырезания копирования документов или отдельных предложений
- вид – служит для вывода на экран разных панелей, а так же разметки страниц, вывода области задач и т.д.
- вставка – служит для вставки столбцов, строк, диаграмм
- формат – служит для форматирования текста
- сервис – служит для проверки орфографии, защиты, настроек
- данные – служит для сортировки, фильтра, проверки данных
- окно – служит для работы с окном
- справка для показа справки о документе или самой программе

Работа с листами и книгами
1. Создание новой рабочей книги (меню файл – создать или через кнопку на стандартной панели инструментов).
2. Сохранение рабочей книги (меню файл – сохранить).
3. Открытие имеющейся книги (меню файл – открыть).
4. Защита книги (листа) паролем (команда «защита» из меню сервис).
5. Переименование листа (двойной щелчок по названию листа).
6. Задание цвета ярлыка листа.
7. Сортировка листов (меню данные – сортировка).
8. Вставка новых листов (вставка – лист)
9. Вставка новых строк (выделить строку и щелкнуть правой кнопкой – добавить).
10. Изменение количества листов в книге (меню «сервис», команда «параметры», установить переключатель в поле «листов в новой книге»).
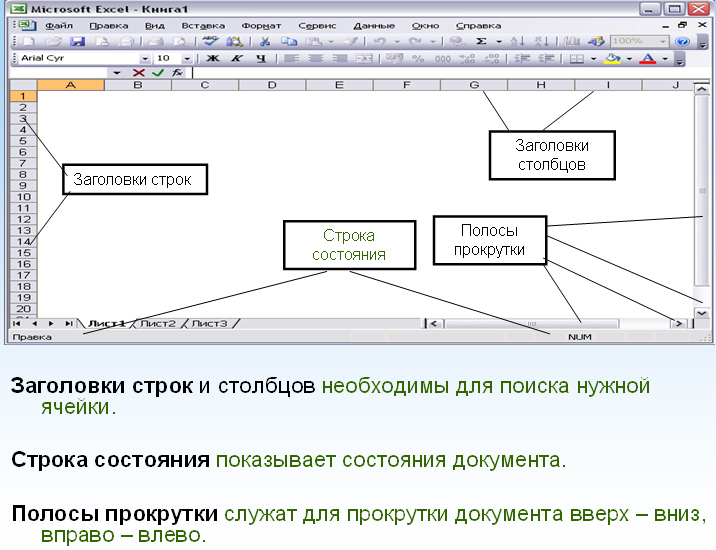
Вопросы
1. Кто впервые предложил создать таюлицы?
2. Как называлась первая программа для работы с таблицами?
3. Когда и кем был создан MS Excel?
4. Функции и особенности MS Excel.
5. Способы запуска MS Excel.
6. Назовите составляющие панель форматирования и строки главного меню
Список использованных источников
1. Урок на тему: «Основы MS Excel», Ходаков А. В., г. Полтава.
2. Кузьмин В. Microsoft Office Excel 2003. — Киев: Издательская группа BHV, 2004 г.
3. Хислоп Б., Энжелл Д., Кент П. Microsoft Office Exel 2003. Библия пользователя. – К.: Диалектика, 2004 г.
Отредактировано и выслано преподавателем Киевского национального университета им. Тараса Шевченко Соловьевым М. С.
Над уроком работали
Поставить вопрос о современном образовании, выразить идею или решить назревшую проблему Вы можете на Образовательном форуме, где на международном уровне собирается образовательный совет свежей мысли и действия. Создав блог, Вы не только повысите свой статус, как компетентного преподавателя, но и сделаете весомый вклад в развитие школы будущего. Гильдия Лидеров Образования открывает двери для специалистов высшего ранга и приглашает к сотрудничеству в направлении создания лучших в мире школ.
Источник
ЗАНЯТИЕ 1. Способы запуска MS Excel:
Часть 2
Табличный процессор
MS Excel
ЗАНЯТИЕ 1
ЗАПУСК ПРОГРАММЫ. ЭКРАН ТАБЛИЧНОГО ПРОЦЕССОРА MICROSOFT EXCEL. ОСНОВНЫЕ ПОНЯТИЯ MS EXCEL.
ВВОД И РЕДАКТИРОВАНИЕ ДАННЫХ
Способы запуска MS Excel:
— через Главное меню Windows: Пуск – Программы – Microsoft Excel;
— через Главное меню Windows: Пуск – Создать документ Office – Вкладка Общие – Новая книга – OK;
— через Проводник или Мой компьютер: открыть папку, в которой должен находиться новый файл MS Excel и выбрать в меню Файл – Создать – Лист Microsoft Excel;
— дважды щелкнуть левой клавишей мыши по любому ранее созданному файлу MS Excel.
Окно табличного процессора MS Excel:
Значок Адрес Строка Строка Панели Кнопки
программы активной ячейки заголовка меню инструментов управления окном





















Рабочая книга MS Excel – совокупность рабочих листов (от 1 до 255), сохраняемых на диске в одном файле, имеющем расширение *.xls.
Рабочий лист MS Excel – основной документ, используемый в MS Excel для хранения и обработки данных. Состоит из 65536 строк и 256 столбцов.
Ячейка – область рабочего листа, находящаяся на пересечении столбца и строки.
Текущая ячейка – ячейка, в которой находится курсор.
Диапазон ячеек – группа последовательных ячеек.
Способы выделения фрагментов таблицы:
| Объект выделения | Технология выполнения операции |
| Ячейка | Щелкнуть мышью по ячейке. |
| Строка | Щелкнуть мышью по соответствующему номеру в заголовке строки. |
| Столбец | Щелкнуть мышью по соответствующей букве (номеру) в заголовке столбца. |
| Диапазон смежных ячеек | 1. Установить указатель мыши в начало выделения (в левой верхней ячейке). Нажать левую клавишу мыши. Протащить указатель мыши, закрашивая область выделения (смещать указатель к правому нижнему углу блока). 2. Щелкнуть мышью на левой верхней ячейке выделяемого блока, нажать клавишу Shift и щелкнуть мышью на противоположной крайней ячейке. |
| Диапазон несмежных ячеек | Выделить блок смежных ячеек. Нажать клавишу Ctrl. Выделить следующий блок ячеек. |
| Рабочий лист | Щелкнуть по ярлычку рабочего листа. |
| Несколько смежных рабочих листов | Выделить ярлычок первого рабочего листа. Нажать клавишу Shift и, не отпуская ее, выделить ярлычок следующего рабочего листа. |
| Несколько несмежных рабочих листов | Выделить ярлычок первого рабочего листа. Нажать клавишу Ctrl и, не отпуская ее, выделить ярлычок следующего рабочего листа. |
| Вся таблица | Щелкнуть на левой «пустой» кнопке в заголовке столбца. |
Отменить выделения можно, щелкнув по любой другой ячейке (листу).
Способы окончания ввода данных в ячейку:
— нажатие клавиши Enter;
— щелчок мышью по другой ячейке;
— переход к другой ячейке с помощью клавиш управления курсором;
— щелчок мышью по кнопке 
— щелчок мышью на квадратике в нижнем правом углу ячейки (Маркере заполнения).
Способы изменения ширины столбца (высоты строки):
— с помощью команды Формат – Столбец – Ширина… (Формат – Строка – Высота) указать точную ширину столбца (высоту строки);
— с помощью команды Формат – Столбец – Стандартная ширина задать стандартную ширину выделенным столбцам;
— с помощью команды Формат – Столбец – Автоподбор ширины (Формат – Строка – Автоподбор высоты) осуществляется автоподбор в соответствии с введенными данными;
— дважды щелкнуть по правому разделителю в строке заголовка столбца для автоподбора его ширины;
— дважды щелкнуть по нижнему разделителю в столбце заголовка строки для автоподбора ее высоты;
— поместить указатель мыши на правую границу столбца в строке с заголовками столбцов (указатель примет вид 
— поместить указатель мыши на нижнюю границу строки в столбце с заголовками строк (указатель примет вид 
Ширина столбца измеряется в символах (от 0 до 255), высота строки – в пунктах (от 0 до 409).
Способы удаления выделенных строк, столбцов, ячеек:
— пункт Удалить… меню Правка;
— пункт Удалить… контекстного меню.
Способы очистки содержимого выделенных строк, столбцов, ячеек:
— команда Правка – Очистить – Содержимое;
— пункт Очистить содержимое контекстного меню.
Способы добавления строк, столбцов, ячеек:
— команда Ячейки (Строки, Столбцы) меню Вставка;
— команда Добавить ячейки… контекстного меню.
Редактирование содержимого ячейки:
— нажмите клавишу F2 или щелкните мышью в Строке формул;
— внесите в данные необходимые изменения;
Способы форматирования ячеек:
— кнопки Панелей инструментов Стандартная и Форматирование;
— пункт Ячейки… меню Формат;
— команда Формат ячеек… контекстного меню.
Задания:
1. Запустите MS Excel.
2. Сделайте текущим Лист2, щелкнув по его ярлычку внизу окна MS Excel.
3. Выделите ячейку C6.
4. Вернитесь в ячейку A1.
5. Вставьте два новых рабочих листа, используя команду Лист меню Вставка.
6. Сделайте активным Лист5.
7. Удалите Лист5 с помощью контекстного меню.
8. Переименуйте Лист4 в Рабочий лист с помощью контекстного меню. По окончании ввода нового имени нажмите Enter.
9. Переместите с помощью мыши ярлычок Рабочего листа за ярлык Листа1, удерживая нажатой левую клавишу мыши.
10. Выделите строку 3.
11. Отмените выделения.
12. Выделите столбец D.
13. Отмените выделения.
15. Выделите диапазон ячеек A5:C8.
16. Отмените выделения.
17. Выделите одновременно диапазоны ячеек A3:B12, D5:F1, C3: E20.
18. Выделите весь рабочий лист.
19. Отмените выделение.
20. Удалите Рабочий лист с помощью команды Удалить контекстного меню.
21. Сделайте активным Лист1.
22. Введите в ячейку A1 текст: “Фамилия”.
23. Введите в ячейку B1 текст: “Год рождения”.
24. Заполните 10 последовательных (начиная со второй) ячеек столбцов A и B данными учащихся вашей группы.
25. Измените ширину столбцов таблицы так, чтобы на экране были видны все введенные данные.
26. Скопируйте таблицу на Лист2.
27. Измените ширину столбцов.
28. Удалите из таблицы 3 и 4 строки.
29. Добавьте в таблицу 2 строки после данных о пятом учащемся.
30. Очистите содержимое 2 строки таблицы.
31. Введите во 2 строку таблицы новые данные.
32. Измените год рождения шестого учащегося.
33. Отформатируйте ячейки таблицы следующим образом: размер шрифта – 14 пт; начертание заголовка – полужирный курсив; выравнивание заголовка по горизонтали и вертикали – от центра; внешние границы таблицы и заголовка – двойные линии; внутренние границы – одинарные линии.
| Фамилия | Год рождения |
| Иванов | |
| Петрова | |
| Сидоров | |
| Васильев | |
| Гришина | |
| Семенов | |
| Трофимова | |
| Ильина | |
| Маркин |
34. Сохраните таблицу в своей папке под именем Задание 1.
Источник



































