Контрольный тест по теме «Электронные таблицы» 11 класс
Инструкция к выполнению работы
-
Четко напиши свои фамилию, имя, класс, дату.
-
Не спеши, читай вопросы внимательно.
-
Если не можешь решить задание, переходи к следующему, потом можешь вернуться.
-
Работай аккуратно, не зачеркивай, выбирай 1 ответ.
-
Когда выполнишь и проверишь все задания, сдай работу учителю.
-
За выполнение различных по сложности заданий дается от одного до 5 баллов. Баллы, полученные за выполненные задания, суммируются.
-
Постарайся выполнить как можно больше заданий и набрать наибольшее количество баллов. (1-10 вопросы оцениваются по 1 баллу, с 11-12 вопросы – по 3 балла, 13-15 вопросы по 5 баллов)
-
Набравшие от 10-20 баллов (до 58 % — оценка «3»,) от 21- 30 баллов (до 88% — оценка «4»), от 31-34 баллов (91-100% — оценка «5»)
Вариант 1
1. Электронная таблица – это …
а) прикладная программа для обработки кодовых таблиц
б) программа, предназначенная для обработки числовых данных в виде таблицы данных
в) устройство ПК, управляющее его ресурсами в процессе обработки данных в табличной форме
г) системная программа, управляющая ресурсами ПК при обработке таблиц
-
Microsoft Excel предназначена для создания:
а) баз данных
б) документов
в) таблиц
г) формул
-
Для запуска Microsoft Excel можно воспользоваться:
а) Панелью задач
б) Главным меню
в) программой Мой компьютер
г) все перечисленные ответы верны
-
Для того, чтобы создать новую Рабочую книгу, необходимо:
а) выполнить команды Файл, Новый…
б) нажать комбинацию клавиш Alt+N
в) нажать кнопку на панели Форматирование
г) все перечисленные ответы верны
-
Файлы, созданные в Microsoft Excel, имеют расширение…
а) doc; б) xls; в) bmp; г) txt.
-
Строки электронной таблицы..
а) именуются пользователями произвольным образом
б) обозначаются буквами русского алфавита
в) обозначаются буквами латинского алфавита
г) нумеруются
-
В электронной таблице нельзя удалить:
а) столбец
б) строку
в) имя ячейки
г) содержимое ячейки
8. Укажите правильный адрес ячейки:
а) А21С б) 12В в)F256 г)В1А
9. С какого символа начинается ввод формулы в Excel?
а) « *» б) «+» в) «/» г) « =»
10. Для наглядного представления числовых данных можно использовать
а) набор чисел, выделенных в таблице
б) графический объект WordArt
в) автофигуры
г) диаграммы
11. Выражение 2а(3+4а):2b(3а-4b), записанное в соответствии с правилами, принятыми в математике, в электронной таблице имеет вид:
A) 2а(3+4а): 2b(3а-4b)
B) 2*а*(3+4*а)/2*b*(3*a-4*b)
C) 2*а(3+4*а)/2*b(3*a-4*b)
D) 2*а*(3+4*а):2*b*(3a-4b)
12. Какая формула будет получена при копировании в ячейку D3, формулы из ячейки D2:

А) =А2*$С$2
Б) =$A$2*C2
В) =A3*$C$2
Г) = A2*C3
13. Дан фрагмент электронной таблицы:
|
A |
B |
C |
D |
|
|
1 |
3 |
4 |
||
|
2 |
=C1-B1 |
=B1-A2*2 |
=C1/2 |
=B1+B2 |
После выполнения вычислений была построена диаграмма по значениям диапазона ячеек A2:D2. Укажите получившуюся диаграмму.

а) 1 б) 3 в) 2 г) 4
14. Установите взаимно-однозначное соответствие между названиями диаграмм и их внешним видом.
|
1 |
2 |
3 |
4 |
5 |
6 |
|
гистограмма |
круговая |
кольцевая |
график |
точечная |
линейчатая |



А) Б) В)



Г) Д) Е)
В ответе укажите комбинацию из чисел и букв без пробелов и каких-либо знаков препинания, числа должны идти по порядку, например, 1А2Б3В4Г5Д6Е
Ответ:__ _______________
15. Чему будет равно значение ячейки B5, если в нее ввести формулу =СУММ(B1:B4)*2.

а) 120
б) 220
в) 110
г) 200
Вариант 2
-
Электронная таблица представляет собой …
а) совокупность нумерованных строк и поименованных буквами латинского алфавита столбцов
б) совокупность нумерованных строк
в) совокупность, поименованных буквами латинского алфавита столбцов
г) совокупность строк и столбцов, именуемых пользователем произвольным образом
-
Табличный процессор Microsoft Excel предназначен:
а) для ведения ежедневника, организации рабочего времени
б) подготовки презентации, раздаточного материала
в)создания отчета, договора, письма
г) проведения расчетов, анализа, работы с таблицами
-
Чтобы запустить Microsoft Excel , необходимо щелкнуть пиктограмму:
а) б)
в)
г)
4. Для того, чтобы вставить в книгу новый рабочий лист, необходимо выполнить команду:
а) Вставка, Лист
б) Формат, Лист
в) Файл, Создать
г) все перечисленные ответы верны
5. Чтобы отредактировать содержимое ячейки, необходимо:
а) дважды щелкнуть по этой ячейке
б) сделать ее активной и нажать кнопку F2
в) сделать ее активной и внести изменения в Строке формул
г) все вышеперечисленные ответы верны
6. Столбцы электронной таблицы:
а) нумеруются
б) именуются пользователями произвольным образом
в) обозначаются буквами латинского алфавита
г) обозначаются буквами русского алфавита
7. Какие типы данных можно ввести в ячейки электронной таблицы
а) числа и формулы
б) формулы и текст
в) числа, текст и формулы
г) числа и текст
8. Укажите неправильную формулу:
а) А5+В7 б) =А1/F53 в) =С24*H7 г) =F9-К35
9. Что такое диапазон?
А) все ячейки одной строки
Б) совокупность смежных ячеек, образующих в таблице область прямоугольной формы
В) все ячейки одного столбца
Г) все ячейки электронной таблицы
10. Среди указанных адресов ячеек выберите абсолютный адрес ячейки:
а) F112
б) $C$12
в) B$41
г) $А35
11. В каком из арифметических выражений, представленном в виде, удобном для
обработки компьютером, допущена ошибка?
А) ac +d
Б)(8-d)/5
В) a*x^2+ b*x + c
Г) x * x + 7 * x — 4
12. Дан фрагмент электронной таблицы. В ячейку D2 введена формула = A2*B1+C1.
В результате в ячейке D2 появится значение:

а) 6
б) 14
в) 16
г) 24
13. Дан фрагмент электронной таблицы:
|
А |
В |
|
|
1 |
=B1+1 |
1 |
|
2 |
=A1+2 |
2 |
|
3 |
=B2-1 |
|
|
4 |
=A3 |
После выполнения вычислений, была построена диаграмма по значениям диапазона ячеек A1:A4. Укажите получившуюся диаграмму.

а) 1 б) 3 в) 2 г) 4
14. Установи соответствие:
|
1) |
а) график |
|
2)
|
б) вертикальная гистограмма |
|
3) |
в) горизонтальная объёмная гистограмма |
|
4) |
г) круговая плоская |
Ответ запиши в виде комбинации цифр и букв, без знаков препинания и пробелов, цифры должны идти по порядку. Например: 1а2б3в4г
Ответ__________
15. Чему будет равно значение ячейки A8, если в нее ввести формулу =СУММ(A1:A7)/2:
а
б) 140
в) 40
г) 35
Бланк для внесения ответов
Фамилия, имя обучающегося(йся)_________________________________________________
Класс ________________________ Дата_________________________________
Вариант
|
№ п/п |
№ вопроса |
ответ |
№ п/п |
№ вопроса |
ответ |
|
1 |
11 |
||||
|
2 |
12 |
||||
|
3 |
13 |
||||
|
4 |
14 |
||||
|
5 |
15 |
||||
|
6 |
|||||
|
7 |
|||||
|
8 |
|||||
|
9 |
|||||
|
10 |
Бланк для внесения ответов
Фамилия, имя обучающегося(йся)_________________________________________________
Класс ________________________ Дата_________________________________
Вариант
|
№ п/п |
№ вопроса |
ответ |
№ п/п |
№ вопроса |
ответ |
|
1 |
11 |
||||
|
2 |
12 |
||||
|
3 |
13 |
||||
|
4 |
14 |
||||
|
5 |
15 |
||||
|
6 |
|||||
|
7 |
|||||
|
8 |
|||||
|
9 |
|||||
|
10 |
Ответы к тестовым заданиям
Вариант 1
|
№ вопроса |
1 |
2 |
3 |
4 |
5 |
6 |
7 |
8 |
9 |
10 |
11 |
12 |
13 |
14 |
15 |
|
Ответ |
б |
в |
г |
в |
б |
г |
в |
в |
г |
г |
в |
в |
г |
1а2в3е4б5д6г |
б |
Вариант 2
|
№ вопроса |
1 |
2 |
3 |
4 |
5 |
6 |
7 |
8 |
9 |
10 |
11 |
12 |
13 |
14 |
15 |
|
Ответ |
а |
г |
в |
а |
г |
в |
в |
а |
б |
б |
а |
г |
в |
1б2г3в4а |
б |
На своих уроках для проверки и корректировки уровня знаний учащихся, наряду с другими методами, мы используем метод тестирования.
Тесты могут быть использованы не только для контроля, но и для обучения. Они позволяют ученикам самостоятельно обнаружить и ликвидировать пробелы в своих знаниях. Тест представлен в двух вариантах. Текст инструкции разложен на столах.
Цель тестирования: получение объективной информации по усвоению учащимися знаний, умений, навыков, выяснение возникших затруднений.
Тесты по теме: «Обработка числовой информации в электронных таблицах»
Предмет: Информатика и ИКТ
Аудитория: обучающиеся 9-х классов
Учебник: Босова Л.Л., Босова А.Ю. Информатика: Учебник для 9 класса 4-е издание.
– М.: БИНОМ. Лаборатория знаний, 2015
Инструкция к выполнению работы
Четко напиши свои фамилию, имя, класс, дату.
Не спеши, читай вопросы внимательно.
Если не можешь решить задание, переходи к следующему, потом можешь вернуться.
Работай аккуратно, не зачеркивай, выбирай 1 ответ.
Когда выполнишь и проверишь все задания, сдай работу учителю.
За выполнение различных по сложности заданий дается от одного до 5 баллов. Баллы, полученные за выполненные задания, суммируются.
Постарайся выполнить как можно больше заданий и набрать наибольшее количество баллов. (1-10 вопросы оцениваются по 1 баллу, с 11-12 вопросы – по 3 балла, 13-15 вопросы по 5 баллов)
Набравшие от 10-20 баллов (до 58 % — оценка «3»,) от 21- 30 баллов (до 88% — оценка «4»), от 31-34 баллов (91-100% — оценка «5»)
Вариант 1
1. Электронная таблица – это …
а) прикладная программа для обработки кодовых таблиц
б) программа, предназначенная для обработки числовых данных в виде таблицы данных
в) устройство ПК, управляющее его ресурсами в процессе обработки данных в табличной форме
г) системная программа, управляющая ресурсами ПК при обработке таблиц
Microsoft Excel предназначена для создания:
а) баз данных
б) документов
в) таблиц
г) формул
Для запуска Microsoft Excel можно воспользоваться:
а) Панелью задач
б) Главным меню
в) программой Мой компьютер
г) все перечисленные ответы верны
Для того, чтобы создать новую Рабочую книгу, необходимо:
а) выполнить команды Файл, Новый…
б) нажать комбинацию клавиш Alt+N
в) нажать кнопку 
г) все перечисленные ответы верны
Файлы, созданные в Microsoft Excel, имеют расширение…
а) doc; б) xls; в) bmp; г) txt.
Строки электронной таблицы..
а) именуются пользователями произвольным образом
б) обозначаются буквами русского алфавита
в) обозначаются буквами латинского алфавита
г) нумеруются
В электронной таблице нельзя удалить:
а) столбец
б) строку
в) имя ячейки
г) содержимое ячейки
8. Укажите правильный адрес ячейки:
а) А21С б) 12В в)F256 г)В1А
9. С какого символа начинается ввод формулы в Excel?
а) « *» б) «+» в) «/» г) « =»
10. Для наглядного представления числовых данных можно использовать
а) набор чисел, выделенных в таблице
б) графический объект WordArt
в) автофигуры
г) диаграммы
11. Выражение 2а(3+4а):2b(3а-4b), записанное в соответствии с правилами, принятыми в математике, в электронной таблице имеет вид:
A) 2а(3+4а): 2b(3а-4b)
B) 2*а*(3+4*а)/2*b*(3*a-4*b)
C) 2*а(3+4*а)/2*b(3*a-4*b)
D) 2*а*(3+4*а):2*b*(3a-4b)
12. Какая формула будет получена при копировании в ячейку D3, формулы из ячейки D2:
А) =А2*$С$2
Б) =$A$2*C2
В) =A3*$C$2
Г) = A2*C3
13. Дан фрагмент электронной таблицы:
|
A |
B |
C |
D |
|
|
1 |
3 |
4 |
||
|
2 |
=C1-B1 |
=B1-A2*2 |
=C1/2 |
=B1+B2 |
После выполнения вычислений была построена диаграмма по значениям диапазона ячеек A2:D2. Укажите получившуюся диаграмму.
а) 1 б) 3 в) 2 г) 4
14. Установите взаимно-однозначное соответствие между названиями диаграмм и их внешним видом.
|
1 |
2 |
3 |
4 |
5 |
6 |
|
гистограмма |
круговая |
кольцевая |
график |
точечная |
линейчатая |


А) Б) В)


Г) Д) Е)
В ответе укажите комбинацию из чисел и букв без пробелов и каких-либо знаков препинания, числа должны идти по порядку, например, 1А2Б3В4Г5Д6Е
Ответ:__ _______________
15. Чему будет равно значение ячейки B5, если в нее ввести формулу =СУММ(B1:B4)*2.
а) 120
б) 220
в) 110
г) 200
Вариант 2
-
Электронная таблица представляет собой …
а) совокупность нумерованных строк и поименованных буквами латинского алфавита столбцов
б) совокупность нумерованных строк
в) совокупность, поименованных буквами латинского алфавита столбцов
г) совокупность строк и столбцов, именуемых пользователем произвольным образом
-
Табличный процессор Microsoft Excel предназначен:
а) для ведения ежедневника, организации рабочего времени
б) подготовки презентации, раздаточного материала
в)создания отчета, договора, письма
г) проведения расчетов, анализа, работы с таблицами
-
Чтобы запустить Microsoft Excel , необходимо щелкнуть пиктограмму:
а) 


4. Для того, чтобы вставить в книгу новый рабочий лист, необходимо выполнить команду:
а) Вставка, Лист
б) Формат, Лист
в) Файл, Создать
г) все перечисленные ответы верны
5. Чтобы отредактировать содержимое ячейки, необходимо:
а) дважды щелкнуть по этой ячейке
б) сделать ее активной и нажать кнопку F2
в) сделать ее активной и внести изменения в Строке формул
г) все вышеперечисленные ответы верны
6. Столбцы электронной таблицы:
а) нумеруются
б) именуются пользователями произвольным образом
в) обозначаются буквами латинского алфавита
г) обозначаются буквами русского алфавита
7. Какие типы данных можно ввести в ячейки электронной таблицы
а) числа и формулы
б) формулы и текст
в) числа, текст и формулы
г) числа и текст
8. Укажите неправильную формулу:
а) А5+В7 б) =А1/F53 в) =С24*H7 г) =F9-К35
9. Что такое диапазон?
А) все ячейки одной строки
Б) совокупность смежных ячеек, образующих в таблице область прямоугольной формы
В) все ячейки одного столбца
Г) все ячейки электронной таблицы
10. Среди указанных адресов ячеек выберите абсолютный адрес ячейки:
а) F112
б) $C$12
в) B$41
г) $А35
11. В каком из арифметических выражений, представленном в виде, удобном для
обработки компьютером, допущена ошибка?
А) ac +d
Б)(8-d)/5
В) a*x^2+ b*x + c
Г) x * x + 7 * x — 4
12. Дан фрагмент электронной таблицы. В ячейку D2 введена формула = A2*B1+C1.
В результате в ячейке D2 появится значение:
а) 6
б) 14
в) 16
г) 24
13. Дан фрагмент электронной таблицы:
|
А |
В |
|
|
1 |
=B1+1 |
1 |
|
2 |
=A1+2 |
2 |
|
3 |
=B2-1 |
|
|
4 |
=A3 |
После выполнения вычислений, была построена диаграмма по значениям диапазона ячеек A1:A4. Укажите получившуюся диаграмму.
а) 1 б) 3 в) 2 г) 4
14. Установи соответствие:
|
1) |
а) график |
|
2) |
б) вертикальная гистограмма |
|
3) |
в) горизонтальная объёмная гистограмма |
|
4) |
г) круговая плоская |
Ответ запиши в виде комбинации цифр и букв, без знаков препинания и пробелов, цифры должны идти по порядку. Например: 1а2б3в4г
Ответ__________
15. Чему будет равно значение ячейки A8, если в нее ввести формулу =СУММ(A1:A7)/2:
а) 280
б) 140
в) 40
г) 35
Бланк для внесения ответов
Фамилия, имя обучающегося(йся)_________________________________________________
Класс ________________________ Дата_________________________________
Вариант
|
№ п/п |
№ вопроса |
ответ |
№ п/п |
№ вопроса |
ответ |
|
1 |
11 |
||||
|
2 |
12 |
||||
|
3 |
13 |
||||
|
4 |
14 |
||||
|
5 |
15 |
||||
|
6 |
|||||
|
7 |
|||||
|
8 |
|||||
|
9 |
|||||
|
10 |
Бланк для внесения ответов
Фамилия, имя обучающегося(йся)_________________________________________________
Класс ________________________ Дата_________________________________
Вариант
|
№ п/п |
№ вопроса |
ответ |
№ п/п |
№ вопроса |
ответ |
|
1 |
11 |
||||
|
2 |
12 |
||||
|
3 |
13 |
||||
|
4 |
14 |
||||
|
5 |
15 |
||||
|
6 |
|||||
|
7 |
|||||
|
8 |
|||||
|
9 |
|||||
|
10 |
Ответы к тестовым заданиям
Вариант 1
|
№ вопроса |
1 |
2 |
3 |
4 |
5 |
6 |
7 |
8 |
9 |
10 |
11 |
12 |
13 |
14 |
15 |
|
Ответ |
б |
в |
г |
в |
б |
г |
в |
в |
г |
г |
в |
в |
г |
1а2в3е4б5д6г |
б |
Вариант 2
|
№ вопроса |
1 |
2 |
3 |
4 |
5 |
6 |
7 |
8 |
9 |
10 |
11 |
12 |
13 |
14 |
15 |
|
Ответ |
а |
г |
в |
а |
г |
в |
в |
а |
б |
б |
а |
г |
в |
1б2г3в4а |
б |
1. Электронная таблица — это:
а) работающее в диалоговом режиме приложение, хранящее и обрабатывающее данные в прямоугольных таблицах;
б) прикладная программа для обработки кодовых таблиц;
в) устройство персонального компьютера, управляющее его ресурсами в процессе обработки данных в табличной форме;
г) системная программа, управляющая ресурсами персонального компьютера при обработке таблиц.
2. Для запуска Microsoft Excel можно воспользоваться…
а) панелью задач
б) главным меню
в) программой Мой компьютер
г) все выше перечисленные ответы верны
3. В электронной таблице выделена группа из 4 ячеек. Это могут быть ячейки:
а) А1:В2;
б) А1:В4;
в) А1:С2;
г) А2:С4.
4. Среди приведенных записей формулой для электронной таблицы является:
а) АЗВ8+12;
б) =АЗ*В8+12;
в) А1=АЗ*В8+12;
г) АЗ*В8+12.
5. Запись # # # # # в ячейке указывает:
а) непонятна формула;
б) неверна ссылка;
в) размер ячейки мал
6. Файлы созданные в Microsoft Excel имеют расширение…
|
а) doc |
б) xls |
в) bmp |
г) txt |
7. Для того чтобы изменить шрифт текста в ячейке необходимо выполнить команду …
а) Формат, Шрифт
б) Формат, Ячейки…
в) Формат, Строка
г) все выше перечисленные ответы верны
8. Активным в рабочей книге является :
|
а) Лист1 |
б) Лист2 |
в) Лист3 |
г) Лист4 |
9. Какие из ячеек являются выделенными:
а) T44
б) Q43:Q44;S43:S44;T44
в) Q43:Q44;S43:T44
г) Q43:Q44;S43:S44
г)
10 Чем отличается электронная таблица от текстового редактора?
а) программной средой;
б) основными функциями;
в) оперируемыми данными;
г) программной средой, оперируемыми данными;
д) программной средой, основными функциями и оперируемыми
данными.
11. Какой элемент является минимальным объектом электронной таблицы?
а) лист;
б) ячейка;
в) столбец;
г) строка;
д) диапазон ячеек.
12. Рабочей книгой называют…
а) руководство пользователя;
б) элемент электронной таблицы;
в) документ текстового редактора;
г) готовую презентацию;
д) документ, созданный в среде электронной таблицы.
13. Отдельным элементом рабочей книги является…
а) лист;
б) ячейка;
в) столбец;
г) строка;
д) диапазон ячеек.
14. Строка формул используется…
а) только для ввода формул;
б) для ввода и отображения любых значений активной ячейки;
в) для ввода текстовых объектов;
г) для отображения имени активной ячейки;
д) для ввода числовых данных.
15 Какие из перечисленных данных являются текстовыми
|
а) Городище |
б) `2 |
в) № 2 |
г) все выше перечисленные |
.
Как запустить Excel? Значок программы Excel примерно такой, как показано слева. В некоторых версиях программы он может выглядеть чуть иначе, но всегда вы найдете его в меню программ системы Windows. То есть:
• один раз щелкнете по кнопке Пуск;
• когда откроется главное меню, щелкнете по строке Программы (в Windows ХР строка называется Все программы);
• когда развернется меню программ, найдете в нем строку Средства Microsoft Office (может быть, у вас она будет называться просто Microsoft Office) и щелкнете по ней.
• когда выскочит меню офисных программ, найдете там нужный значок и щелкнете по нему. Получите свой Excel.
ИТ компания TrustSol предоставляет услугу системной интеграции. Системная интеграция является сложным процессом, состоящим из множества действий. Основной ее задачей является создание комплексных решений по части автоматизации производственной и бизнес сферы для возможности эффективного управления технологическим развитием, производственным объединением и любой компанией.
Существует и другой способ запуска Excel. Открыв какую-то из папок Windows, например великую папку Мои документы, вы можете увидеть в ней некоторое количество значков такого вида, как в начале этого абзаца. Каждый такой значок — это файл с одной из таблиц, которые вы ранее создали и положили в эту папку. Двойной щелчок по любому из таких значков приведет к тому, что, во-первых, запустится Excel, а во-вторых, в него сразу же попадет эта таблица — можно начинать работу.
Чтобы мы не путались, где у нас что, под каждым файлом в папке будет написано его название, так что мы всегда сможем понять, где у нас счета, где договора, а где прайс -листы.
Этот способ запуска Excel очень хороший, удобный, им очень часто пользуются. Но из-за этого чрезвычайного удобства новички иногда путаются: им почему-то кажется, что папка с файлами и программа, которая запускается двойным щелчком по файлам, — это одно и то же.
Это не одно и то же! Папка — это папка (даже такая хорошая и полезная, как Мои документы) — один из элементов системы Windows, а точнее, ее файлового менеджера по имени Проводник. A Excel — это Excel, программа для создания электронных таблиц. Ну, ничего общего!
Кроме фирмы-производителя.
Обновлено: 14.04.2023
Для запуска Excel необходимо выполнить следующие действия:
1. Щелкнуть мышью на кнопке Пуск, которая находится в левом нижнем углу экрана.
2. В открывшемся меню выделить элемент Программы.
3. В появившемся подменю выбрать элемент Microsoft Excel.
При запуске Excel автоматически создается новая книга под названием Книга1.
Окно Excel
Окно Excel пакета Microsoft Office представлено на рис. 1.1. Назначение и возможности элементов этого окна описаны ниже.
Рис. 1.1. Окно программы Microsoft Excel
Окно рабочей книги
Окно рабочей книги Excel с его основными элементами показано на рис. 1.2. В книге может содержаться до 255 рабочих листов. В каждый конкретный момент времени активным может быть только один рабочий лист.
Microsoft Excel – самая популярная в мире программа электронных таблиц, входящая в стандартный офисный пакет Microsoft Office. Она выдержала уже несколько переизданий, возможности каждой новой версии расширяются, появляются новые формулы, макросы для вычислений, которые используются в бухгалтерском учете, научных и инженерных приложениях. MS Excel – универсальная программа для составления электронных таблиц любой сложности и дизайна, графиков и диаграмм, поэтому современные офисные работники готовят в ней отчеты, экспортируют в Excel данные из других офисных программ.
Приложение Excel, будучи составной частью популярного пакета (имеется в виду Microsoft Office), по массовости своего использования уступает, пожалуй, только другому приложению этого же пакета (имеется в виду редактор Word). Хотя это утверждение основано и не на статистических данных, однако, думается, выглядит вполне правдоподобно. В любом случае, малознакомым широкому кругу пользователей приложение Excel никак не назовешь. У Microsoft Excel есть существенный, и, как представляется, не до конца раскрытый потенциал, и задача данного пособия состоит в том, чтобы показать возможности MS Excel при решении прикладных задач.
Основные функции Excel:
− проведение различных вычислений с использованием мощного аппарата функций и формул;
− исследование влияния различных факторов на данные; − решение задач оптимизации;
− получение выборки данных, удовлетворяющих определенным критериям;
− построение графиков и диаграмм.
Общие сведения о книгах и листах Microsoft Excel
При запуске Excel открывается рабочая книга с пустыми рабочими листами. Рабочая книга в Microsoft Excel представляет собой файл, используемый для обработки и хранения данных. Такие файлы имеют расширение — .xlsх. Каждая книга может состоять из нескольких листов, поэтому в одном файле можно поместить разнообразные сведения и установить между ними необходимые связи. Имена листов отображаются на ярлычках в нижней части окна книги. Для перехода с одного листа на другой следует указать соответствующий ярлычок. Название активного листа выделено жирным шрифтом. Рабочий лист — это собственно электронная таблица, основной тип документа, используемый в Excel для хранения и манипулирования данными. Он состоит из ячеек, организованных в столбцы и строки, и всегда является частью рабочей книги. В рабочем листе Excel 2007имеется 16 384 столбца, заголовки которых указаны в верхней части листа с помощью букв английского алфавита и 1048576 строк. Столбцы по умолчанию озаглавлены буквами, строки — цифрами. Щелкните мышью на любой ячейке вашего рабочего листа и, таким образом, вы сделаете ее текущей или активной (она пометится рамкой). В поле имени, будет показан адрес текущей ячейки, например В4. Ячейка — это основной элемент электронной таблицы только в ней может содержаться какая-либо информация (текст, значения, формулы).
Элементы экрана
Строка заголовка находится в верхней части экрана и имеет обычный вид для программ, работающих под управлением Windows, дополнительно здесь установлена кнопка Office , которая предназначена для вывода списка возможных действий с документом, включая открытие, сохранение и печать. Также на строке заголовка есть панель быстрого доступа.
Рис. 1.1. Структура рабочего листа
Строка меню.
Под строкой заголовка находится строка меню, в которой перечислены группы команд: Главная, Вставка, Разметка страницы, Формулы, Данные, Рецензирование, Вид. Каждая группа объединяет набор команд, имеющих общую функциональную направленность.
Рис. 1.2. Вид строки меню
Ввод и редактирование данных
Для ввода информации в заданную ячейку нужно установить на нее курсор или нажать мышью на этой ячейке. После этого можно начинать вводить данные. С вводом первого символа вы переходите в режим ввода, при этом в строке формулы дублируется текстовая информация вводимая в ячейку а в строке состояния отображается слово Ввод.
Поле имени находится в левом конце строки ввода. Используйте поле имени для задания имен активной ячейке или выделенному блоку. Для этого щелкните на поле имени, введите туда имя и нажмите ENTER. Такие имена можно использовать при написании формул или при построении диаграмм. Также поле имени можно использовать для перехода к поименованной ячейке или блоку. Для этого откройте список и выберите из него нужное имя.
Рис. 1.3. Вид строки формул
Если информация уже введена в ячейку и нужно лишь добавить или скорректировать ранее введенные данные, дважды нажмите мышью на нужной ячейке или нажмите клавишу F2, когда требуемая ячейка выделена. При этом вы переходите в режим ввода и можете внести необходимые изменения в данные, которые находятся в этой ячейке.
Каждая ячейка имеет адрес, который обозначается именем столбца и именем строки. Например А2. Если надо задать адрес ячейки, которая находится на другом рабочем листе или в другой рабочей книге, перед именем ячейки задают имя рабочего листа, а во втором случае и имя рабочей книги. Например: Лист 1!А1 или =[Работа1]Задание1!$B$4 .
Наряду с понятием адреса ячейки в электронной таблице используется понятие ссылки. Ссылка– это элемент формулы, который используется тогда, когда надо сослаться на какую-нибудь ячейку таблицы. В этом случае адрес будет использоваться в качестве ссылки.
Есть два стиля представления ссылок в Microsoft Excel:
— Стиль ссылок R1C1 (здесь R — row (строка), C — column (столбец)).
Ссылки в Excel бывают 3-х видов:
— Относительные ссылки (пример:A1);
— Абсолютные ссылки (пример: $A$1);
— Смешанные ссылки (пример: $A1 или A$1, они наполовину относительные, наполовину абсолютные).
Относительные ссылки
Относительные ссылки на ячейки — это ссылки, значения которых изменяются при копировании относительно ячейки, куда будет помещена формула.
Например, ячейка B2 содержит формулу = B5+C8, т. е. первый операнд находится на три ячейки ниже в том же столбце, а второй операнд находится на 6 строк ниже и один столбец правее ячейки B2. При копировании данной формулы и вставке ее в ячейку С3, ссылки в ней снова будет указывать на ячейки, расположенные: первая — на три ячейки ниже в том же столбце, вторая — на 6 строк ниже и один столбец правее ячейки С3. Так, если формула из ячейки B2 копируется в ячейку С3, то формула примет вид =С6 + D9, а если ско-пировать содержимое В2 в B3, то в ячейке B3 формула примет вид = B6+C9.
Рис. 1.4. Относительная ссылка
Абсолютные ссылки
Если необходимо, чтобы ссылки не изменялись при копировании формулы в другую ячейку, используют абсолютные ссылки. Абсолютная ссылка всегда указывает на одну и ту же ячейку, независимо от расположения формулы, её содержащей. Для создания абсолютной ссылки на ячейку необходимо поставить знак доллара ($) перед той частью ссылки, которая не должна изменяться. Например, если в A1 находится формула =$B$5+$C$8, то при копировании содержимого ячейки A1 в ячейку В2 или A3 в этих ячейках также будетнаходиться формула =$B$5+$C$8, что говорит о том, что исходные данные всегда будут браться из ячеек В5 и С8.
Рис. 1.5. Абсолютная ссылка
Смешанные ссылки
Ссылки на ячейки могут быть смешанными. Смешанная ссылка содержит либо абсолютный столбец и относительную строку, либо абсолютную строку и относительный столбец. Абсолютная ссылка столбцов имеет вид $A1 или $B1. Абсолютная ссылка строки имеет вид A$1, B$1. При изменении позиции ячейки, содержащей формулу, относительная часть ссылки изменяется, а абсолютная не изменяется. При копировании формулы вдоль строк и вдоль столбцов относительная часть ссылки автоматически корректируется, а абсолютная остается без изменений.
Рис. 1.6. Смешанная ссылка
Кроме понятия ячейки используется понятие диапазона – прямоугольной области, состоящей из нескольких (или одного) столбцов и нескольких (или одной) строк. В качестве адреса диапазона указываются адреса левой верхней и правой нижней ячеек диапазона, разделенные знаком двоеточие ( : ). Например, диапазон A1:C4 содержит 12 ячеек (по 3 ячейки в строках и 4 ячейки в столбцах).
Для работы с несколькими ячейками сразу необходимо выделить блок ячеек. Это выполняется следующим образом: для смежных ячеек щелкните на ячейке и удерживая кнопку мыши, протяните по листу указателем. При этом будет произведено выделение всех смежных ячеек. Блок описывается двумя адресами, разделенными знаком двоеточия — адресом верхней-левой и нижней-правой ячеек. На рисунке, например, выделен блок: A2:D4.
Рис. 1.7. Диапазон ячеек
В Excel можно выделять целые рабочие листы или их части, в том числе столбцы, строки и диапазоны (группы смежных или несмежных ячеек). Для выделения несмежных строк, столбцов или диапазонов необходимо нажать и удерживать в процессе выделения клавишу Ctrl.
Автозаполнение
Информация может вноситься в диапазон вручную или с использованием средства Автозаполнение, которое облегчает копирование данных из ячеек в соседние ячейки.
С помощью перетаскивания маркера заполнения ячейки её содержимое можно копировать в другие ячейки той же строки или того же столбца. Данные в Excel в основном копируются точно так же, как они были представлены в исходных ячейках.
Рис. 1.8. Пример автозаполнения по месяцам
Для создания рядов данных необходимо выполнить следующие действия:
— введите в ячейку первый член ряда;
— подведите указатель мыши к черной точке в правом нижнем углу выделенной ячейки (в этот момент белый крестик переходит в черный) и нажмите на левую кнопку мыши;
— удерживая нажатой кнопку мыши, выделите нужную часть строки или столбца;
— после того как вы отпустите кнопку мыши, выделенная область заполнится данными.
Понятие формулы
Некоторые операции в формуле имеют более высокий приоритет и выполняются в такой последовательности:
возведение в степень и выражения в скобках;
умножение и деление;
сложение и вычитание.
Результатом выполнения формулы является значение, которое выводится в ячейке, а сама формула отображается в строке формул. Если значения в ячейках, на которые есть ссылки в формулах, изменяются, то результат изменится автоматически.
Перемещение и копирование формул
Ячейки с формулами можно перемещать и копировать. При перемещении формулы все ссылки (и абсолютные и относительные ), расположенные внутри формулы, не изменяются. При копировании формулы абсолютные ссылки не изменяются, а относительные ссылки изменяются согласно новому расположению ячейки с формулой.
Для быстрого копирования формул в соседние ячейки можно использовать средство автозаполнения.
Рис.1. 9. Пример автозаполнения формул
Таблица 1
Ширина ячейки недостаточна для отображения результата вычисления или отрицательный результат вычислений в ячейки, отформатированной как данные типа даты и времени
Нервный тип аргумента или операнда. Например, указание в качестве аргумента ячейки с текстом, когда требуется число
Еxcel не может распознать текст, введённый в формулу, например неверное имя функции
Данные ячейки одного из аргументов формулы в данный момент доступны
Неверная ссылка на ячейку
Невозможно вычислить результат формулы, либо он слишком велик или мал для корректного отображения в ячейки
Результат поиска пересечений двух непересекающихся областей, то есть неверная ссылка
Функции Excel
Функции Excel — это специальные, заранее созданные формулы, которые позволяют легко и быстро выполнять сложные вычисления.
Excel имеет несколько сотен встроенных функций, которые выполняют широкий спектр различных вычислений. Некоторые функции являются эквивалентами длинных математических формул, которые можно сделать самому. А некоторые функции в виде формул реализовать невозможно.
Синтаксис функций
Функции состоят из двух частей: имени функции и одного или нескольких аргументов. Имя функции, например СУММ, — описывает операцию, которую эта функция выполняет. Аргументы задают значения или ячейки, используемые функцией. В формуле, приведенной ниже: СУММ — имя функции; В1:В5 — аргумент. Данная формула суммирует числа в ячейках В1, В2, В3, В4, В5.
Знак равенства в начале формулы означает, что введена именно формула, а не текст. Если знак равенства будет отсутствовать, то Excel воспримет ввод просто как текст.
При использовании в функции нескольких аргументов они отделяются один от другого точкой с запятой .
Как запустить Excel? Значок программы Excel примерно такой, как показано слева. В некоторых версиях программы он может выглядеть чуть иначе, но всегда вы найдете его в меню программ системы Windows. То есть:
• один раз щелкнете по кнопке Пуск;
• когда откроется главное меню, щелкнете по строке Программы (в Windows ХР строка называется Все программы);
• когда развернется меню программ, найдете в нем строку Средства Microsoft Office (может быть, у вас она будет называться просто Microsoft Office) и щелкнете по ней.
• когда выскочит меню офисных программ, найдете там нужный значок и щелкнете по нему. Получите свой Excel.
Существует и другой способ запуска Excel. Открыв какую-то из папок Windows, например великую папку Мои документы, вы можете увидеть в ней некоторое количество значков такого вида, как в начале этого абзаца. Каждый такой значок — это файл с одной из таблиц, которые вы ранее создали и положили в эту папку. Двойной щелчок по любому из таких значков приведет к тому, что, во-первых, запустится Excel, а во-вторых, в него сразу же попадет эта таблица — можно начинать работу.
Чтобы мы не путались, где у нас что, под каждым файлом в папке будет написано его название, так что мы всегда сможем понять, где у нас счета, где договора, а где прайс -листы.
Этот способ запуска Excel очень хороший, удобный, им очень часто пользуются. Но из-за этого чрезвычайного удобства новички иногда путаются: им почему-то кажется, что папка с файлами и программа, которая запускается двойным щелчком по файлам, — это одно и то же.
Это не одно и то же! Папка — это папка (даже такая хорошая и полезная, как Мои документы) — один из элементов системы Windows, а точнее, ее файлового менеджера по имени Проводник. A Excel — это Excel, программа для создания электронных таблиц. Ну, ничего общего!
Начало работы с Excel, выход из Excel
Чтобы запустить Excel, выполните команду Пуск/Программы/Microsoft Excel.
После загрузки программы откроется рабочее окно Microsoft Excel, которое содержит элементы меню, а также панели инструментов, где размещаются кнопки для создания новой рабочей книги, открытия существующей и т.д.
Окно программы Microsoft Excel с загруженной электронной таблицей будет выглядеть, как это показано на иллюстрации.
Панели инструментов Exsel
Хотя почти все команды Excel находятся в главном меню, но удобнее работать с командами, пиктограммы которых находятся на панелях инструментов. По умолчанию в окне Excel видимыми являются две панели инструментов Стандартная и Форматирование. Для того, чтобы отобразить или спрятать панель инструментов в окне Excel, выполните команду Вид/Панели инструментов. Потом выберите нужную панель.
Отобразить панель в окне Excel можно и таким способом: щелкните правой кнопкой мыши по одной из видимых панелей. В контекстном меню, которое появилось, выберите панель, которую вам необходимо отобразить. После чего данная панель станет видимой на экране.
Отобразить или спрятать строку формул или строку состояния можно с помощью соответственных команд Вид/Строка формул или Вид/Строка состояния.
Читайте также:
- В каком смысле трансцендентальная философия является пропедевтикой чистого разума кратко
- Что такое массаж гуаша кратко
- Что такое индекс в истории кратко определение
- Педагогическое лидерство как инструмент управления школой
- Российские детские сады лучше чем за границей
Содержание
- Что такое Эксель
- Как открыть
- Как запустить Excel
- Как на компьютере найти эксель
- Поиск приложений Office в Windows 10, 8 и 7
- Windows 10
- Windows 8.1 и Windows 8
- Windows 7
- Не удается найти Office 2013 после восстановления Windows 8 или Windows 8.1?
- Поиск документа Excel по содержимому текста.
- НАЙТИ, НАЙТИБ (функции НАЙТИ, НАЙТИБ)
- Описание
- Синтаксис
- Замечания
- Примеры
- Пример 2
- Где найти папку с запуском программы exel?
- Комп вырубился и никак не могу найти файл Excel! Где он сохранился? Помогите пожалуйста.
- Microsoft Excel
- Основные возможности Microsoft Excel:
- Горячие клавиши
- Поддерживаемые форматы файлов и расширения
- Минимальные системные требования
- Excel онлайн бесплатно — 5 способов
- Excel онлайн бесплатно
- Excel Online в Office Online
- Как создать Excel онлайн в OneDrive
- Как открыть файл Excel в Outlook.com
- Как открыть Excel онлайн в Яндекс Диск
Что такое Эксель
Excel — это программа для компьютера, в которой проводят расчеты, составляют таблицы и диаграммы, вычисляют функции. Она, как и Word, входит в состав пакета Microsoft Office.
Эксель — это что-то вроде калькулятора с множеством функций и возможностей. Здесь можно делать отчеты, производить вычисления любой сложности, сортировать данные, составлять диаграммы и многое другое.
Приложение представляет собой большую таблицу, в которую можно вносить информацию — печатать слова и цифры. Их можно как набирать вручную, так и выгружать из разных систем (например, из 1С).
Используя функции, можно производить с цифрами разные манипуляции: складывать, вычитать, умножать, делить, вычислять процент и многое другое.
Это приложение используют бухгалтеры, экономисты, менеджеры и другие специалисты, которые работают с данными.
Многие думают, что Excel — это только таблицы. Они убеждены, что все таблицы на компьютере составляются именно в этой программе. Но это не так. Это приложение используется, в первую очередь, для вычислений.
Если требуется не только расчертить таблицу со словами и цифрами, но еще и произвести с цифрами какие-либо действия (сложить, умножить, вычислить процент и т.д.), тогда вам нужно работать в Excel. А если же нужно составить таблицу без вычислений, то есть ввести уже готовые данные, то быстрее и удобнее это сделать в Word.
Эксэль, по сравнению с Вордом, значительно сложнее. И лучше начинать работать в этой программе уже после того, как освоите Word. Чтобы изучить Excel досконально, потребуется немало времени. Но, как показывает практика, большинству для работы достаточно лишь базовых навыков.
Как открыть
Щелкните по Пуск и выберите приложение из списка.
Или найдите в списке пункт Microsoft Office, нажмите на него и выберите приложение.
Примерно так выглядит окно программы (2007-2019):
Источник
Как запустить Excel
Как запустить Excel? Значок программы Excel примерно такой, как показано слева. В некоторых версиях программы он может выглядеть чуть иначе, но всегда вы найдете его в меню программ системы Windows. То есть:
• один раз щелкнете по кнопке Пуск;
• когда откроется главное меню, щелкнете по строке Программы (в Windows ХР строка называется Все программы);
• когда развернется меню программ, найдете в нем строку Средства Microsoft Office (может быть, у вас она будет называться просто Microsoft Office) и щелкнете по ней.
• когда выскочит меню офисных программ, найдете там нужный значок и щелкнете по нему. Получите свой Excel.
Существует и другой способ запуска Excel. Открыв какую-то из папок Windows, например великую папку Мои документы, вы можете увидеть в ней некоторое количество значков такого вида, как в начале этого абзаца. Каждый такой значок — это файл с одной из таблиц, которые вы ранее создали и положили в эту папку. Двойной щелчок по любому из таких значков приведет к тому, что, во-первых, запустится Excel, а во-вторых, в него сразу же попадет эта таблица — можно начинать работу.
Этот способ запуска Excel очень хороший, удобный, им очень часто пользуются. Но из-за этого чрезвычайного удобства новички иногда путаются: им почему-то кажется, что папка с файлами и программа, которая запускается двойным щелчком по файлам, — это одно и то же.
Это не одно и то же! Папка — это папка (даже такая хорошая и полезная, как Мои документы) — один из элементов системы Windows, а точнее, ее файлового менеджера по имени Проводник. A Excel — это Excel, программа для создания электронных таблиц. Ну, ничего общего!
Источник
Как на компьютере найти эксель
Поиск приложений Office в Windows 10, 8 и 7
Смотрите также этот екселевский файл.: обычно на ТрактореМедная пружина а затем — клавишу значение ошибки #ЗНАЧ!. — обязательный аргумент. Текст,Функция НАЙТИ предназначена для
«Поиск в Excel» слово. Мы написалиExcel по тексту в Word 2007). приложения Office. в статье ВосстановлениеПроведите пальцем вверх или Microsoft Office 2013.Если не удается установитьВот как можно найти
Windows 10
Во время работы может быть папка
=ПСТР(A4;1;НАЙТИ(» №»;A4;1)-1) ВВОД. При необходимостиЕсли «нач_позиция» больше, чем в котором нужно языков с однобайтовой и в перечне «визитка». Появится список ней
Откроется окно, вЕсли вам не удается приложения Office. щелкните стрелку (илиСовет: ноябрьское обновление Windows 10, и открыть приложения файл не разу под названиям installВыделяет текст от позиции измените ширину столбцов, длина аргумента «просматриваемый_текст»,
найти искомый текст. кодировкой, а функция статей по этой файлов Excel, имеющим. правом верхнем углу найти набор OfficeНажмите кнопку коснитесь ее) в Чтобы открывать приложения Office вы можете найти Office на
Начальная_позиция НАЙТИБ — для теме, расположенном в в тексте словоНам нужно найти которого, есть строка после восстановления Windows 8Пуск нижней части быстрее, закрепите их
нужное приложение следующимначальном он же должен быть папочка office «№» в ячейке данные. НАЙТИБ, то возвращается
— необязательный аргумент. Знак, языков с двухбайтовой конце статьи. «визитка». книгу Excel, в поиска. В этой или Windows 8.1, возможно,

которой есть слово строке пишем поисковую он удален. например, Word илиэкрана, чтобы просмотреть или на панели
Windows 8.1 и Windows 8
также можно использовать задач в Windows 10, зависнуть, в проге что у тебяПеременный резистор
Владимир ЕгоровАргумент «нач_позиция» можно использовать, начать поиск. Первый компьютере язык по отдохнуть. )) АВнизу этого окна «январь». Пишем это фразу, слова. МыВыберите этапы для версии, Excel, в поле
список приложений. задач на рабочем во время установки Windows 8.1, Windows 8 или же стоит автосохранение.
мы выбрали место слово в строке написали «посчитать стаж». которую вы хотите
Найти программы и файлыЧтобы увидеть группу Microsoft
Во время ввода установить.. В результатах поиска Office, вам, возможно, щелкните имя приложенияПриложения Office отсутствуют вУ вас компьютер сДарья александрова отдельно. Может на помню, на ярлыке
Результат например, что для 1. Если номер ниже образом. много возможностей, кроме Excel». Здесь мы вариант, который мы
Windows 7
поисковой фразы сразуВЕРСИЯ щелкните приложение, чтобы потребуется прокрутить экран правой кнопкой мыши разделе «Все приложения» Mac OS?: в документах посмотрите работе есть Сис
кликни правой кнопкой=НАЙТИ(«В»;A2) поиска строки «МДС0093.МесячныеПродажи» опущен, он полагаетсяФункция НАЙТИ при подсчете стандартных функций Excel,
можем выбрать другой рассмотрели выше). идет поиск.ЭТАПЫ УСТАНОВКИ
Получится такой результат.Получился такой результат.Office 365Выберите командыСоветы:Закрепить на начальном экране.
Не удается найти Office 2013 после восстановления Windows 8 или Windows 8.1?
как добавить приложенияв поиске забейте скинет тебе на и нажми «Найти ячейке A2
Чтобы найти номерФункции НАЙТИ и НАЙТИБ знак, как однобайтовый,
Нажимаем на нужный документ,
Office 2019Пуск или
Посмотрите этот видеоролик или
Office 2016 для Mac
документ Exel флешку обьект»
Поиск документа Excel по содержимому текста.
НАЙТИ, НАЙТИБ (функции НАЙТИ, НАЙТИБ)
Описание
знака 8, находит «искомый_текст» задана пустая язык установлен по синтаксис формулы и картинки с названием Excel 2007). что документ находится
как найти документ быстрее, закрепите их
или действия, чтобы узнать, автоматически будет выполняться
в разделеРуслан катасонов будет указано где приложения тебе неКерамический изолятор №124-ТД45-87 искомый_текст в следующем строка («»), функция умолчанию. В противном использование функций «визитка», т.д.
В появившемся диалоговом в папке «Документы»)Excel по содержимому текста в меню «Пуск»Закрепить на панели задач как найти приложения поиск. В результатах
Все приложения: Включите поиск в находится файл установки нужен)Медная пружина №12-671-6772 знаке и возвращает НАЙТИ выводит значение, случае функция НАЙТИБНАЙТИКак найти файл окне нажимаем на
– «Excel» (в, или на панели. Office в Windows 8.
Синтаксис
поиска щелкните приложение,
папке Мой КомпьютерПоэт эдуард жилеткин
АрчаПеременный резистор №116010 число 9. Функция
равное первому знаку рассматривает каждый знаки определенного типа, смотрите
функцию «Открыть». Появится папке «Документы» естьтаблицы задач на рабочемЧтобы быстро закрепить приложенияНа чтобы запустить его.ПускВ проводнике открываете
Замечания
: Купи. Ты же: В Program failsФормула НАЙТИ всегда возвращает в строке поиска как один знак.НАЙТИБ в статье «Поиск список последних книг две папки «Word»
, например, когда не столе. Для этого Office на панелиначальномДля выпуска Office 2016 выберитеили при поиске. Мой Компьютер и работаешь, значит деньги в Maicrosoft Offece
Описание (результат) номер знака, считая
(знак с номером,К языкам, поддерживающим БДЦС,в Microsoft Excel. документа Word по Excel, с которыми
и «Excel». Мы помним название файла, щелкните имя приложения задач, вы также
экране начните вводитьПускЭта ошибка была исправлена включаете Поиск. есть.
НиколайРезультат от левого края соответствующим аргументу «нач_позиция» относятся японский, китайскийФункции НАЙТИ и НАЙТИБ тексту» тут. Принцип мы работали. Ищем помним, что документ, документа, папки, т.д. правой кнопкой мыши можете воспользоваться этим имя приложения, например > в ноябрьском обновленииВ общем чтобыБыл создан файл excel: А у тебя=ПСТР(A2;1;НАЙТИ(» №»;A2;1)-1) текста «просматриваемый_текст», а или 1). (упрощенное письмо), китайский находят вхождение одной один. среди них. Если который мы ищем,Первый вариант.
Примеры
и выберите команду средством. Просто перейдите Word или Excel.Все приложения Windows 10, которое скачивается найти ехel файлы. и 6 часов установлен MS Office?Выделяет текст от позиции не от значенияИскомый_текст не может содержать (традиционное письмо) и текстовой строки в
находится в конкретной
Закрепить в меню «Пуск»
по предоставленной ссылке,
По мере вводаи прокрутите экран
и устанавливается автоматически.
в него добавляласьЗеленая ракета
подстановочные знаки. корейский. другую и возвращают
искать данные функциями,
Пример 2
Excel по названию папки.
автоматически будет выполняться
до нужного приложения
напишите. и обрабатывалась информация.: его может и «№» в строке
Скопируйте образец данных из
Если «искомый_текст» отсутствует в
НАЙТИ(искомый_текст;просматриваемый_текст;[нач_позиция]) начальную позицию искомой можно искать, выбирать, нет в списке,
Если документ находится
Нажимаем кнопку «Пуск»,
Закрепить на панели задачОткрыть поиск. В результатах Office, например Excel.
Где найти папку с запуском программы exel?
*.xls* Параллельно был запущен не быть там («Керамический изолятор») следующей таблицы и тексте «просматриваемый_текст», функцииНАЙТИБ(искомый_текст;просматриваемый_текст;[нач_позиция])
строки относительно первого переносить данные в то нажимаем на
на флэшке, то расположенную в левом
.и следуйте инструкциям поиска щелкните приложение,Для выпуска Office 2013 выберите обновление, можете проверитьзвездочка обозначает любой проигрыватель AIMP, в
KnightКерамический изолятор вставьте их в
НАЙТИ и НАЙТИБАргументы функций НАЙТИ и знака второй строки.
другое место, в кнопку «Компьютер». указываем (выделяем) флэшку.
нижнем углу монитора.Если вы по-прежнему не средства. чтобы запустить его.Пуск
его наличие вручную, набор символов, а.xls котором был установлен: там же ты=ПСТР(A3;1;НАЙТИ(» №»;A3;1)-1) ячейку A1 нового возвращают значение ошибки НАЙТИБ описаны ниже.Важно: другую таблицу, бланк,Затем, нажимаем на кнопку Сначала, естественно, вставим В появившемся списке можете найти ярлыкиЕсли вы по-прежнему не
Важно: > как описано на
это расширение файлов таймер на отключение его не найдёшь.Выделяет текст от позиции листа Excel. Чтобы #ЗНАЧ!.Искомый_текст т.д. формулами. Какими
«Обзор». В появившемся флэшку в ноутбук. нажимаем на кнопку приложений Office, выполните
Комп вырубился и никак не могу найти файл Excel! Где он сохранился? Помогите пожалуйста.
можете найти ярлыки Найти приложения Office поВсе приложения странице эксель. поисковик должен компа, после того Нужен отдельный носитель 1 до знака отобразить результаты формул,Если «нач_позиция» не больше — обязательный аргумент. Текст,Эти функции могут быть способами можно искать диалоговом окне в : ) «Этот компьютер» (в восстановление Office по приложений Office, выполните слову «Office» невозможно,
и прокрутите экран
Вопросы и ответы найти все файлы
как комп вырубился,
с установочной версией «№» в ячейке
выделите их и нуля, функции НАЙТИ который необходимо найти. доступны не на данные в Excel, строке поиска пишемВторой вариант. Word 2013) или сети, как описано восстановление Office по
поэтому нужно ввести до группы приложений.
с таким расширением. не могу найтиАлександр дмитрук
А3 («Медная пружина») нажмите клавишу F2, и НАЙТИБ возвращаютПросматриваемый_текст
всех языках.
смотрите в статье поисковую фразу илиПоиск книги «Мой компьютер» (в в статье Восстановление сети, как описано
Источник
Microsoft Excel



Скачать Excel Открыть скриншоты Почитать описание Похожие программы
Microsoft Excel — приложение, разработанное компанией Microsoft и предназначенное для работы с электронными таблицами. Обладает широкими возможностями для визуализации и анализа данных. В программе доступно большое количество предустановленных шаблонов, помогающих сократить время работы по оформлению и распределению элементов.
Microsoft Excel обеспечивает возможность совместной работы над проектами, внесение и обсуждение правок, а также откат к более ранним версиям документа. Доступно индивидуальное распределение участников проекта по уровням доступа: только чтение, комментирование и редактирование.
Основные возможности Microsoft Excel:
Для устройств с сенсорным экраном доступен рукописный ввод формул, фигур и выполнение всех основных операций. Используя возможности Visual Basic for Applications, можно задавать последовательность выполнения действий при определенных обстоятельствах.
Программа дает возможность одновременной работы с большим количеством книг Excel, используя отдельные окна. Доступен экспресс-анализ, с помощью которого можно выполнить упрощенное преобразование данных в диаграммы и таблицы.
Горячие клавиши
Поддерживаемые форматы файлов и расширения
Минимальные системные требования
Системные требования для запуска и установки Microsoft Excel для операционных систем Windows
* Microsoft Excel корректно работает со всеми версиями Windows
Источник
Excel онлайн бесплатно — 5 способов
Excel онлайн — бесплатный сервис компании Майкрософт для работы с электронными таблицами, в режиме реального времени, без установки программы на компьютер. Эксель онлайн поможет пользователю создать книгу Excel прямо из окна браузера бесплатно.
В пакет офисных программ Microsoft Office входит табличный процессор Microsoft Excel — популярное приложение для работы с таблицами в организациях и на предприятиях, программу используют и обычные пользователи.
MS Excel распространяется в составе офисного пакета программ, являясь обязательным приложением в любой комплектации Офиса. Имеется онлайн версия Microsoft Office 365, куда входит Excel, распространяемая по платной подписке.
Программы Microsoft Office являются платными, поэтому пользователи, не имеющие зарегистрированной лицензии на продукт, часто используют аналогичные программы и сервисы от других производителей. Бывает, что в некоторых ситуациях, желательно воспользоваться оригинальным приложением.
Если на компьютере нет соответствующей программы, есть ли возможность открыть Эксель онлайн бесплатно? Существует несколько способов решения данной проблемы, прочитайте инструкции в этой статье.
Excel онлайн бесплатно
Корпорация Microsoft создала онлайн версии своих офисных продуктов, которыми можно воспользоваться бесплатно. В состав бесплатных сервисов входят: Word онлайн, Excel онлайн, PowerPoint онлайн — самые востребованные и популярные офисные приложения.
Облачный сервис Office Online доступен пользователям бесплатно. В состав Office онлайн входит табличный процессор Excel онлайн, бесплатно доступный при наличии интернета.
Онлайн версия Эксель подойдет для открытия, просмотра и редактирования файлов Excel. Сервис предоставляет привычные инструменты, знакомые пользователям по работе с программой, установленной на ПК.
В бесплатном варианте имеются некоторые функциональные ограничения, например, не поддерживается работа с пользовательскими макросами. В большинстве случаев, Microsoft Excel онлайн подойдет пользователям для работы с электронными таблицами бесплатно.
Основные возможности сервиса Excel Online:
Для того, чтобы работать в Excel онлайн непосредственно на сервисе Microsoft, необходимо иметь учетную запись Майкрософт. Создать учетную запись Microsoft совсем нетрудно, это легко и бесплатно. В других случаях, о которых я напишу в этой статье, можно обойтись без регистрации Microsoft.
Пользователь может получить доступ к сервису Excel online на сайте Microsoft, в облачном хранилище OneDrive, из электронной почты Outlook.com, из облачных хранилищ Яндекс Диск и Облако Mail.Ru. В статье мы рассмотрим получение доступа к оригинальному онлайн сервису Microsoft Excel Online.
Excel Online в Office Online
Сначала рассмотрим способ входа на сервис непосредственно на сайте Майкрософт. Для того, чтобы воспользоваться облачным сервисом, необходимо наличие учетной записи Microsoft.
Выполните следующие действия:
Все изменения в документе Excel сохраняются в облачном хранилище OneDrive.
Если потребуется открыть другой файл Excel онлайн, с которым вы еще не работали на сервисе, его необходимо предварительно поместить в облачное хранилище OneDrive.
После завершения работы, войдите в меню «Файл», нажмите на пункт «Сохранить как».
Выберите подходящий вариант для сохранения книги Excel:
После завершения работы с книгой Excel, пользователь может поделиться книгой для просмотра и редактирования с другими лицами, или продолжить работу над документом с другого компьютера или мобильного устройства.
Как создать Excel онлайн в OneDrive
Облачное хранилище OneDrive входит в состав операционной системы Windows 10. В операционных системах Windows 7, Windows 8, Windows 8.1 установите приложение OneDrive на свой компьютер.
Для входа в Excel онлайн мы используем веб-версию хранилища. Из облачного хранилища OneDrive можно получить доступ к различным офисным приложениям в режиме онлайн.
Для того, чтобы открыть Эксель онлайн, выполните следующие шаги:
Помимо Excel, из OneDrive можно бесплатно воспользоваться онлайн сервисами Word и PowerPoint.
Как открыть файл Excel в Outlook.com
В электронной почте Outlook.com имеется интеграция с другими сервисами Microsoft. Отсюда можно получить доступ к функциям Office Online.
Таблицы Excel сохраняются в OneDrive.
Как открыть Excel онлайн в Яндекс Диск
В облачном хранилище Яндекс.Диск внедрен функционал бесплатных сервисов Офиса онлайн производства Майкрософт. Чтобы воспользоваться этими возможностями, пользователь должен иметь электронный почтовый ящик Яндекса.
Выполните создание и редактирование Excel онлайн. Таблица будет сохранена на Яндекс Диск.
Источник
Включение программы (варианты).
Существуют различные способы начать работу с табличным процессором Excel.
Способ 1. Запустить программу Excel через Главное меню: Пуск, Программы, Microsoft Excel. После загрузки программы создает для работы новый документ, предлагая по умолчанию ему название Книга 1.Можно вместо работы над новым документом открыть другой, ранее сделанный файл: в окне программы Excel через меню дать команду Файл, Открыть.
Способ 2. Можно создать файл Excel в любой открытой папке, если из меню окна дать команду Файл, Создать, Лист Microsoft Excel. Будет создан новый файл, которому будет предложено имя по умолчанию. Файл надо переименовать на свое имя в момент создания файла, пока имя выделено и в нем пульсирует курсор, или позже, уже после закрытия файла, командой Файл, Переименовать (или просто F2). При переименовании файла нельзя удалять точку, отделяющую имя от расширения, и удалять или менять расширение файла xls (если имя файла его показывает). Выделенный в папке файл открывают клавишей Enter или двумя щелчками мышью по значку.
Способ 3. Файл, с которым недавно работала программа Excel, может упоминаться в Главном меню Windows: команда Пуск, Документы(в WindowsXP— Недавние документы) откроет список файлов, после выбора произойдет запуск программы Excel и откроется выбранный файл.
Способ 4. В окне программы Excel распахивающееся меню Файл показывает для выбора список недавно открывавшихся файлов.
Способ 5. Папку, где лежит файл, можно открыть через папку Мой компьютер, или через Проводник, или командой Поиск. Файл документа Excel имеет значок в виде листа бумаги с буквой X. Надо выделить файл и нажать Enterили щелкнуть значок файла левой кнопкой мыши два раза. Программа Excel загрузиться в оперативную память, в окне программы откроется файл (операционная система определяет, что у файла расширение xls, и по ассоциации открывает в программе Excel).
Способ 6. Документ, сохраненный в папке Мои документы, можно открыть командой Пуск, Документы, Мои документы(Недавние документы).

Новую книгу Excel можно создать на основе заготовленных заранее шаблонов Пуск, Программы, Создать документ Microsoft Office, выбрать вариант шаблона Excel, нажать OK (для вызова). Если Excel уже открыт, то шаблон выбирают командой Файл, Создать, Создание документа, Область задач, Шаблоны.
Открывшийся документ вы можете изменять по собственному усмотрению.
Для того чтобы просмотреть документ полностью, используйте полосы прокрутки (рис.39.)
Нажмите левой кнопкой мыши бегунок и, удерживая его, переместите вверх или вниз. Чтобы переместиться на одну строку вниз или вверх, щёлкните по кнопке со стрелочкой на полосе прокрутке. Эту операцию также можно выполнить с
помощью клавиш со стрелочками на клавиатуре.
Чтобы изменить содержание любой ячейки, поставьте на неё курсор и щёлкните левой кнопкой мыши. В строке формул появится текущее значение выделенной ячейки (текст, цифра или присвоенная ей формула).
Описание экрана.
Интерфейс Microsoft Excel состоит из множества элементов: полей, строк, столбцов, панелей команд и т.д. Есть элементы, которые выполняют множество самых различных задач, например, многофункциональная Лента, которая занимает большую часть интерфейса. Есть элементы менее функциональные, но не менее полезные, например, Строка формул или поле Имя. В данном уроке мы изучим интерфейс Microsoft Office Excel и подробно разберем каждый из элементов.
Excel 2013 – это приложение Microsoft Office, предназначенное для работы с электронными таблицами, которое позволяет хранить, организовывать и анализировать информацию. Если у Вас сложилось мнение, что Excel используют только специалисты для выполнения сложных задач, то Вы ошибаетесь! На самом деле любой желающий может воспользоваться всеми возможностями Excel и применить всю их мощь для решения своих задач.
Интерфейс Excel
Интерфейс приложения Excel 2013 очень похож на интерфейс Excel 2010. Если Вы ранее уже работали с Excel 2010, то освоить Excel 2013 не составит большого труда. Если же Вы впервые знакомитесь с Excel или работали преимущественно с более ранними версиями, то освоение интерфейса Excel 2013 займет некоторое время.
При первом открытии Excel появится Начальный экран. Здесь Вы можете создать новую рабочую книгу, выбрать шаблон или открыть одну из последних книг.
- Найдите и откройте Пустую книгу на начальном экране, чтобы увидеть интерфейс MS Excel.
- Перед Вами откроется интерфейс программы Microsoft Excel 2013.
Лента
Лента является основным рабочим элементом интерфейса MS Excel и содержит все команды, необходимые для выполнения наиболее распространенных задач. Лента состоит из вкладок, каждая из которых содержит нескольких групп команд.
Панель быстрого доступа
Панель быстрого доступа позволяет получить доступ к основным командам независимо от того, какая вкладка Ленты в данный момент выбрана. По умолчанию она включает такие команды, как Сохранить, Отменить и Вернуть. Вы всегда можете добавить любые другие команды на усмотрение.
Учетная запись Microsoft
Здесь Вы можете получить доступ к Вашей учетной записи Microsoft, посмотреть профиль или сменить учетную запись.
Группа Команд
Каждая группа содержит блок различных команд. Для применения команды нажмите на необходимый ярлычок. Некоторые группы содержат стрелку в правом нижнем углу, нажав на которую можно увидеть еще большее число команд.
Поле Имя
В поле Имя отображает адрес или имя выбранной ячейки. Если вы внимательно посмотрите на изображение ниже, то заметите, что ячейка B4 – это пересечение столбца B и строки 4.
Строка Формул
В строку формул можно вводить данные, формулы и функции, которые также появятся в выбранной ячейке. К примеру, если вы выберите ячейку C1 и в строке формул введете число 1984, то точно такое же значение появится и в самой ячейке.
Столбец
Столбец – это группа ячеек, которая расположена вертикально. В Excel столбцы принято обозначать латинскими буквами. На рисунке ниже выделен столбец H.
Ячейка
Каждый прямоугольник в рабочей книге Excel принято называть ячейкой. Ячейка является пересечением строки и столбца. Для того чтобы выделить ячейку, просто нажмите на нее. Темный контур вокруг текущей активной ячейки называют табличным курсором. На рисунке ниже выбрана ячейка B3.
Строка
Строка – это группа ячеек, которая расположена горизонтально. Строки в Excel принято обозначать числами. На рисунке ниже выделена строка 10.
Рабочий лист
Файлы Excel называют Рабочими книгами. Каждая книга состоит из одного или нескольких листов (вкладки в нижней части экрана). Их также называют электронными таблицами. По умолчанию рабочая книга Excel содержит всего один лист. Листы можно добавлять, удалять и переименовывать. Вы можете переходить от одного листа к другому, просто нажав на его название.
Режимы просмотра листа
Существуют три основных режима просмотра листа. Для выбора необходимого режима просто нажмите соответствующий ярлычок.
- Обычный режим выбран по умолчанию и показывает вам неограниченное количество ячеек и столбцов.
- Разметка страницы – делит лист на страницы. Позволяет просматривать документ в том виде, в каком он будет выведен на печать. Также в данном режиме появляется возможность настройки колонтитулов.
- Страничный режим – позволяет осуществить просмотр и настройку разрывов страниц перед печатью документа. В данном режиме отображается только область листа, заполненная данными.
Масштаб
Нажмите, удерживайте и передвигайте ползунок для настройки масштаба. Цифры справа от регулятора отображают значение масштаба в процентах.
Вертикальная и горизонтальная полосы прокрутки
Лист в Excel имеет гораздо большее количество ячеек, чем вы можете увидеть на экране. Чтобы посмотреть остальную часть листа, зажмите и перетащите вертикальную или горизонтальную полосу прокрутки в зависимости от того, какую часть страницы вы хотите увидеть.
Системное меню Excel.
Рис. 13.2. Главное окно Microsoft Excel 2003:
1 – строка состояния; 2 – кнопки прокрутки ярлычков; 3 – ярлычок листа;
4 – заголовок строки; 5 – заголовок столбца; 6 – указатель ячейки; 7 – строка формул; 8 – кнопка вызова системного меню; 9 – строка заголовка;
10 – строка меню; 11 – панели инструментов; 12 – кнопка «Свернуть» (до значка пиктограммы); 13 – кнопка «Развернуть»; 14 – кнопка «Закрыть»;
15 – полоса вертикальной прокрутки линейки; 16 – полоса горизонтальной прокрутки линейки
После запуска Excel на экране отображается Главное окно программы (рис. 13.2, 13.3) чистой рабочей книгой. Основным элементом является окно программы. Каждая прикладная программа в Windows выполняется в отдельном окне, размеры которого можно изменить. После завершения работы с программой окно программы будет закрыто.
СТРОКА ЗАГОЛОВКА
Верхняя строка окна, которая содержит имя приложения «Microsoft Excel», называется строкой заголовка (кнопка 9) (рис. 12.2). С обеих сторон она ограничена кнопками. Слева в строке заголовка находится кнопка 8 для вызова системного меню, на которой изображен знак «Microsoft Excel». В системном меню содержатся команды, предназначенные для выполнения операций над окнами. Открыть меню можно с помощью щелчка мышью на кнопке.
В правой части строки заголовка находятся кнопки, с помощью которых можно быстро активизировать некоторые команды системного меню. Для выполнения операций над окнами могут использоваться три различных значка – кнопки 12, 13, 14. Кнопка 12 соответствует команде меню «Minimize» (Свернуть) и служит для сворачивания окна программы до размера значка (пиктограммы) на панели задач. После нажатия кнопки 13, окно программы будет занимать весь экран (полноэкранное представление), что соответствует активизации команды системного меню «Maximize» (Развернуть).
Кнопка 14 соответствует команде «Close» (Закрыть) и служит для выхода из программы Excel.
СТРОКА МЕНЮ
Под строкой заголовка находится строка меню (кнопка 10), в которой содержатся все команды программы Excel. С помощью щелчка мышью можно открыть выбранное ниспадающее меню, и на экране будут представлены содержащиеся в нем команды. Открытие меню с помощью клавиатуры выполняется посредством использования комбинаций клавиш. Каждое имя меню и каждая команда меню содержат подчеркнутую литеру. В сочетании с клавишей «Alt» эта литера служит для открытия меню или для вызова команды. Для открытия меню «Файл» следует нажать клавишу «Alt», а затем – клавишу с литерой «F».
С помощью двукратного нажатия клавиши «Esc» можно полностью закрыть меню. При однократном нажатии клавиши «Esc» меню будет закрыто, однако имя меню останется выделенным (оно будет представлено на другом, более темном фоне), и при этом нельзя будет выполнять операции в рабочей области.
Для закрытия меню с помощью мыши без выбора команд следует произвести щелчок левой кнопки мыши в области рабочего листа вне меню. Для перехода из открытого меню в другое меню достаточно щелкнуть на имени нужного меню. При этом предыдущее меню будет закрыто, так как нельзя открыть одновременно более одного меню. Кнопка системного меню не содержит литер. Для открытия системного меню окна Excel с помощью клавиатуры следует последовательно нажать клавишу «Alt» и клавишу пробела. Открыть системное меню окна рабочей книги можно с помощью клавиш «Alt» и «-».
Для выбора команды следует сначала открыть соответствующее меню. После открытия меню первая команда в нем будет выделена более темным фоном. Для активизации команды следует выполнить щелчок левой кнопки мыши на ее имени. Чтобы активизировать команду с помощью клавиатуры, нужно нажать клавишу с подчеркнутой литерой. В результате выбора некоторых команд открываются дополнительные подменю или диалоговые окна, в которых задаются параметры для выполнения команды. Имена таких команд отмечены треугольником (подменю) или троеточием (диалоговое окно).
Возле имен некоторых команд меню указаны функциональные клавиши или клавиатурные комбинации, с помощью которых можно активизировать выполнение данной команды.
ПАНЕЛИ ИНСТРУМЕНТОВ
Под строкой меню расположены две строки панелей инструментов (кнопка 11) (пиктографических меню) (рис. 13.2), в Excel 2007 панель инструменов сформирована в виде групп. Команды расположены по группам команд.. Excel предоставляет пользователю возможность создавать собственные панели инструментов или модифицировать уже существующие.
Каждая панель инструментов содержит определенное количество кнопок (пиктограмм), которые предназначены для активизации выполнения определенных команд меню и функций программы.
СТРОКА ФОРМУЛ
Одинаковая для всех версий Excel. Под строками панелей инструментов располагается строка формул (кнопка 7) (рис.
13.2) которая предназначена для обработки содержимого ячейки. Она разделена на три части (рис. 13.3).
Рис.13.3 Три кнопки строки формул
Правая часть служит для отображения содержимого текущей ячейки, которое можно редактировать с помощью кнопок, расположенных в центре строки. Редактирование можно производить и непосредственно в самой ячейке, но для обработки текстов, имеющих большую длину, гораздо удобнее воспользоваться строкой формул, поскольку длинный текст отображается в ней полностью.
Для перехода в режим редактирования содержимого текущей ячейки в строке формул следует нажать клавишу «F2» или выполнить щелчок мышью в правой части строки формул.
Если выполнить двойной щелчок на ячейке, то она станет текущей, и также произойдет переход в режим редактирования в строке формул.
Кнопка с изображением крестика служит для отмены последнего действия. Кнопка с изображением галочки служит для подтверждения ввода данных или изменения содержимого ячейки и соответствует клавише «Enter». Третья кнопка fx активизирует Мастер функций для работы с функциями.
В левой части строки формул (поле имени) указан адрес активной ячейки или выделенной области. Если для некоторых областей заданы имена, то они представлены в поле списка под полем имени и могут использоваться для быстрого перехода к желаемой области.
СТРОКА СОСТОЯНИЯ
В нижней части окна программы находится строка состояния (кнопка 1) (рис. 13.2). В левой части строки отображаются различные текстовые сообщения. При открытии уже существующей рабочей книги в строке состояния в графическом виде отображается процесс ее загрузки, и всегда видно, какая часть файла уже загружена. Строка состояния информирует пользователя также о том, можно ли вводить данные в рабочем листе или выбирать команду. В этом случае в ней появляется слово «Готов».
В правой части строки состояния в маленьких полях указан статус некоторых функций клавиатуры или текущий режим ввода.
ОКНО РАБОЧЕЙ КНИГИ
В окне рабочей книги находится рабочая книга, которая содержит по умолчанию три листа. Пользователь может вставить в рабочую книгу дополнительные листы (максимальное количество листов в рабочей книге – 256). Чтобы вставить новый лист, для этого нужно установить курсор мыши на лист, который уже есть, нажать правую кнопку мыши, и в контекстном меню выбрать команду «Добавить…». В появившемся меню выбрать «Лист», после нажать кнопку «ОК» (рис. 13.4)
Рис. 13.4 Вставка листа, группа «Ячейки» меню «Главная» Excel 2007
Листы рабочей книги можно переименовать, дать свое имя. Для этого нужно воспользоваться нажатием правой кнопки на имени листа. Выбрать команду «Переименовать».
Рабочая книга, открываемая при загрузке программы, имеет временное имя «Книга 1». Если создается новая рабочая книга, ей присваивается имя «Книга 2».
Переход между различными листами рабочей книги выполняется с помощью ярлычков листов (кнопка 3) (рис. 13.5). После щелчка левой кнопки мыши на ярлычке нужного листа этот лист будет представлен на переднем плане в окне рабочей книги.
Рис. 13.5 Переименование лист, группа «Ячейки» меню «Главная» Excel 2007
Для удаления листа из рабочей книги следует выбрать команду «Удалить» из контекстного меню ярлычка листа. В открывшемся диалоговом окне будет выдано предупреждение о том, что в случае удаления листа содержащаяся в нем информация будет уничтожена. Таким образом, пользователь получит последнюю возможность отметить выполнение этой операции.
Рис. 13.6 Удаление листа, группа «Ячейки» меню «Главная» Excel 2007
Если возникла необходимость переместить лист на новую позицию, следует позиционировать курсор мыши на ярлычке листа и перетащить последний при нажатой левой кнопке мыши в нужное место. При перемещении рабочего листа над строкой, содержащей ярлычки листов, появляется указатель на позицию, куда можно вставить лист. После отпуска левой кнопки мыши лист будет вставлен в это место. Лист будет скопирован, если во время перемещения, клавиша «Ctrl» держать нажатой.
Для выполнения этой операции с помощью меню следует выбрать команду «Переместить/Скопировать лист» из меню «Правка» или та же команда из контекстного меню и указать в диалоговом окне в поле списка «Перед листом» имя листа, перед которым будет вставлен активный лист (13.7). При включенной опции «Создавать копию» активный лист будет скопирован в новую позицию.
Рис. 13.7 Команда «Переместить/Скопировать лист», группа «Ячейки» меню «Главная» Excel 2007
Составление таблицы по клеткам.
Таблицы – важный инструмент в работе пользователя Excel. Как в Экселе сделать таблицу и автоматизиро…
Таблицы – важный инструмент в работе пользователя Excel. Как в Экселе сделать таблицу и автоматизировать этот процесс, ответит наша статья.
Советы по структурированию информации
Перед тем, как создать таблицу в Excel, предлагаем изучить несколько общих правил:
- Сведения организуются по колонкам и рядам. Каждая строка отводится под одну запись.
- Первый ряд отводится под так называемую «шапку», где прописываются заголовки столбцов.
- Нужно придерживаться правила: один столбец – один формат данных (числовой, денежный, текстовый и т.д.).
- В таблице должен содержаться идентификатор записи, т.е. пользователь отводит один столбец под нумерацию строк.
- Структурированные записи не должны содержать пустых колонок и рядов. Допускаются нулевые значения.
Как создать таблицу в Excel вручную
Для организации рабочего процесса пользователь должен знать, как создать таблицу в Экселе. Существуют 2 метода: ручной и автоматический. Пошаговая инструкция, как нарисовать таблицу в Excel вручную:
- Открыть книгу и активировать нужный лист.
- Выделить необходимые ячейки.
- На панели инструментов найти пиктограмму «Границы» и пункт «Все границы».
- Указать в таблице имеющиеся сведения.
II способ заключается в ручном рисовании сетки таблицы. В этом случае:
- Выбрать инструмент «Сетка по границе рисунка» при нажатии на пиктограмму «Границы».
- При зажатой левой кнопке мыши (ЛКМ) перетащить указатель по обозначенным линиям, в результате чего появляется сетка. Таблица создается, пока нажата ЛКМ.
Как создать таблицу в Excel автоматически
Опытные пользователи рекомендуют прибегнуть к изучению вопроса, как создать таблицу в Excel автоматически. С использованием встроенного инструментария процесс создания табличной формы происходит в разы быстрее.
Область таблицы
Перед тем, как составить таблицу в Excel, пользователю нужно определить, какой интервал ячеек ему понадобится:
- Выделить требуемый диапазон.
- В MS Excel 2013-2019 на вкладке «Главная» кликнуть на пиктограмму «Форматировать как таблицу».
- При раскрытии выпадающего меню выбрать понравившийся стиль.
Кнопка «Таблица» на панели быстрого доступа
На панели инструментов находится пиктограмма для создания табличного объекта. Чтобы воспользоваться функционалом табличного процессора, пользователь использует следующий алгоритм:
- Активировать интервал ячеек, необходимых для работы.
- Перейти в меню «Вставка».
- Найти пиктограмму «Таблицы»:
- В MS Excel 2007 кликнуть на пиктограмму. В появившемся диалоговом окне отметить или убрать переключатель пункта «Таблица с заголовками». Нажать ОК.
- В MS Excel 2016 нажать пиктограмму и выбрать пункт «Таблица». Указать диапазон ячеек через выделение мышкой или ручное прописывание адресов ячеек. Нажать ОК.
Примечание: для создания объекта используют сочетание клавиш CTRL + T.
4. Для изменения названия столбца перейти на строку формул или дважды кликнуть на объекте с заголовком.
Диапазон ячеек
Работа с числовой информацией подразумевает применение функций, в которых указывается интервал (диапазон ячеек). Под диапазоном справочная литература определяет множество клеток электронной таблицы, в совокупности образующих единый прямоугольник (А1:С9).
Активированная вкладка «Конструктор» раскрывает инструментарий, облегчающий процесс редактирования объекта. Для автоматизации работы пользователь устанавливает переключатели на инструментах «Строка заголовка» и «Строка итогов». Последняя опция позволяет провести расчеты по выбранной формуле. Для этого пользователь раскрывает список посредством нажатия на стрелку в итоговой ячейке и выбирает функцию.
Заполнение данными
Работа со структурированной информацией возможна, если ячейки заполнены текстовой, численной и иной информацией.
- Для заполнения необходимо активировать ячейку и начать вписывать информацию.
- Для редактирования ячейки дважды кликнуть на ней или активировать редактируемую ячейку и нажать F2.
- При раскрытии стрелок в строке заголовка структурированной информации MS Excel можно отфильтровать имеющуюся информацию.
- При выборе стиля форматирования объекта MS Excel автоматически выбрать опцию черезстрочного выделения.
- Вкладка «Конструктор» (блок «Свойства») позволяет изменить имя таблицы.
- Для увеличения диапазона рядов и колонок с последующим наполнением информацией: активировать кнопку «Изменить размер таблицы» на вкладке «Конструктор», новые ячейки автоматически приобретают заданный формат объекта, или выделить последнюю ячейку таблицы со значением перед итоговой строкой и протягивает ее вниз. Итоговая строка останется неизменной. Расчет проводится по мере заполнения объекта.
- В заголовках должны отсутствовать числовые форматы, поскольку при создании таблицы они преобразуются в текст. Если формула содержит в качестве аргумента ссылку на ячейку заголовка, где предполагалось число, то функция может не сработать.
Сводная таблица
Сводка используется для обобщения информации и проведения анализа, не вызывает трудностей при создании и оформлении. Для создания сводной таблицы:
- Структурировать объект и указать сведения.
- Перейти в меню «Вставка» и выбрать пиктограмму: в MS Excel 2007 – «Сводная таблица»; в MS Excel 2013-2019 – «Таблицы – Сводная таблица».
- При появлении окна «Создание сводной таблицы» активировать строку ввода диапазона, устанавливая курсор.
- Выбрать диапазон и нажать ОК.
Примечание: Если сводка должна находиться после создания на этом же листе, пользователь устанавливает переключатель на нужную опцию.
5. При появлении боковой панели для настройки объекта перенести категории в нужные области или включить переключатели («галочки»).
Созданная сводка автоматически подсчитывает итоги по каждому столбцу.
Рекомендуемые сводные таблицы
Поздние версии MS Excel предлагают воспользоваться опцией «Рекомендуемые сводные таблицы». Подобная вариация анализа информации применяется в случаях невозможности правильного подбора полей для строк и столбцов.
Для применения рекомендуемых сводных таблиц:
- Выделить ячейки с введенной информацией.
- При клике на пиктограмму «Таблицы» выбрать пункт «Рекомендуемые сводные таблицы».
- Табличный процессор автоматически анализирует информацию и предлагает оптимальные варианты решения задачи.
- В случае выбора подходящего пункта таблицы и подтверждения через ОК получить сводную таблицу.
Готовые шаблоны в Excel 2016
Табличный процессор MS Excel 2016 при запуске предлагает выбрать оптимальный шаблон для создания таблицы. В офисном пакете представлено ограниченное количество шаблонов. В Интернете пользователь может скачать дополнительные образцы.
Чтобы воспользоваться шаблонами:
- Выбирать понравившийся образец.
- Нажать «Создать».
- Заполнить созданный объект в соответствии с продуманной структурой.
Оформление
Экстерьер объекта – важный параметр. Поэтому пользователь изучает не только, как построить таблицу в Excel, но и как акцентировать внимание на конкретном элементе.
Создание заголовка
Дана таблица, нарисованная посредством инструмента «Границы». Для создания заголовка:
Выделить первую строку, кликнув ЛКМ по численному обозначению строки.
На вкладке «Главная» найти инструмент «Вставить».
Активировать пункт «Вставить строки на лист».
После появления пустой строки выделить интервал клеток по ширине таблицы.
Нажать на пиктограмму «Объединить» и выбрать первый пункт.
Задать название в ячейке.
Изменение высоты строки
Обычно высота строки заголовка больше первоначально заданной. Корректировка высоты строки:
- Нажать правой кнопкой мыши (ПКМ) по численному обозначению строки и активировать «Высота строки». В появившемся окне указать величину строки заголовка и нажать ОК.
- Или перевести курсор на границу между первыми двумя строками. При зажатой ЛКМ оттянуть нижнюю границу ряда вниз до определенного уровня.
Выравнивание текста
Если пользователь предполагает расположение текста в ячейке иное, нежели по умолчанию, то пользуется пиктограммами «Выравнивание» относительно горизонтали и вертикали, а также кнопкой «Ориентация». Выбор пунктов выпадающего списка позволит расположить текст по вертикали или диагонали.
Изменение стиля
Изменение размера шрифта, начертания и стиля написания осуществляется вручную. Для этого пользователь пользуется инструментами блока «Шрифт» на вкладке «Главная» или вызывает диалоговое окно «Формат ячеек» через ПКМ.
Пользователь может воспользоваться пиктограммой «Стили». Для этого выбирает диапазон ячеек и применяет понравившийся стиль.
Как вставить новую строку или столбец
Для добавления строк, столбцов и ячеек:
- выделить строку или столбец, перед которым вставляется объект;
- активировать пиктограмму «Вставить» на панели инструментов;
- выбрать конкретную опцию.
Удаление элементов
Для удаления объектов на листе MS Excel пользователь активирует аналогичную кнопку на панели инструментов, предварительно выделив строку, столбец, ячейку.
Заливка ячеек
Для задания фона ячейки, строки или столбца:
- выделить диапазон;
- найти на панели инструментов пиктограмму «Цвет заливки»;
- выбрать понравившийся цвет.
II способ
- вызвать «Формат ячеек» через ПКМ;
- перейти на вкладку «Заливка»;
- выбрать цвет, способы заливки, узор и цвет узора.
III способ
- щелкнуть на стрелочку в блоке «Шрифт»;
- перейти на вкладку «Заливка»;
- выбрать понравившийся стиль.
Формат элементов
На панели инструментов находится пиктограмма «Формат». Опция помогает задать размер ячеек, видимость, упорядочить листы и защитить лист.
Формат содержимого
Последний пункт из выпадающего списка «Формат» на панели быстрого доступа позволяет назначить тип данных или числовые форматы, задать параметры внешнего вида и границы объекта, установить фон и защитить лист.
Использование формул в таблицах
Табличный процессор пользуется успехом благодаря возможности применения математических, статистических, логических и т.п. функций.
Ознакомиться с полным списком и вписываемыми аргументами пользователь может, нажав на ссылку «Справка по этой функции».
Для задания формулы:
- активировать ячейку, где будет рассчитываться формула;
- открыть «Мастер формул»;
или
- написать формулу самостоятельно в строке формул и нажимает Enter;
или
- применить и активирует плавающие подсказки.
На панели инструментов находится пиктограмма «Автосумма», которая автоматически подсчитывает сумму столбца. Чтобы воспользоваться инструментом:
- выделить диапазон;
- активировать пиктограмму.
Использование графики
Для вставки изображения в ячейку:
- Выделить конкретную ячейку.
- Перейти в меню «Вставка – Иллюстрации – Рисунки» или «Вставка – Рисунок».
- Указать путь к изображению.
- Подтвердить выбор через нажатие на «Вставить».
Инструментарий MS Excel поможет пользователю создать и отформатировать таблицу вручную и автоматически.

Адрес клетки.
Адресом ячейки любой электронной таблицы является пересечение ее строки и столбца, а сама ссылка на него состоит из индексов строки и столбца. Например, в Excel «A1» – это самая первая ячейка таблицы.
Ячейки в свою очередь располагаются на конкретном листе книги Excel. Каждый лист книги имеет свое уникальное название. По умолчанию они называются «Лист1», «Лист2» и т.д. Книга Excel должна состоять как минимум из одного листа.
Часто возникает необходимость обращаться с одного листа к ячейкам другого. В таком случае, адрес ячейки необходимо дополнить названием листа, на котором находится целевая ячейка, разделив их восклицательным знаком, например «Лист2!A1». А если сослаться надо на ячейку в другой книге, то к ссылке ячейки прибавляется название той книги, заключенной в квадратные скобки, где расположена нужная нам информация. Вот так – «[Книга2.xlsx]Лист1!A1».
Адрес ячейки в Excel бывает абсолютным и относительным. Также существует понятие смешанного адреса, когда он формируется, учитывая признаки двух этих типов.
Абсолютная и относительная адресация.
В Excel применяется относительная и абсолютная адресация ячеек.
Относительная адресация – это изменяющийся при копировании и перемещении формулы адрес ячейки, содержащей исходное данное. Форма написания относительной адресации совпадает с обычной записью.
Абсолютная адресация – это не изменяющийся при копировании и перемещении формулы адрес ячейки, содержащей исходное данное.
Для указания абсолютной адресации вводится символ $. Различают два типа абсолютной адресации: полная и частичная.
Полный абсолютный адрес указывается, если при копировании формулы адрес ячейки не должен меняться. Для этого символ $ ставится перед наименованием столбца и номером строки, например: $B$5; $D$12.
Частичная абсолютная адресация указывается, если при копировании формулы не меняется номер строки или наименование столбца. При этом символ $ в первом случае ставится перед номером строки, а во втором – перед наименованием столбца: B$5; D$12.
Excel закрывается при открытии файла
В этой статье рассматриваются действия по устранению неполадок, которые могут помочь устранить наиболее распространенные проблемы при получении Excel не отвечает ошибки, Excel, зависает или перестает работать после запуска его, или откройте книгу Excel. Такие проблемы могут возникнуть по одной или нескольким из перечисленных ниже причин.
Следуйте предоставленным решений в этой статье в порядке. Если вы попытались ранее одним из таких способов не помог, перейдите к следующему проверяйте в списке.
Примечание: При возникновении проблем с открытием файлов Excel после обновления Windows 7 до Windows 10 см. статью Ошибки при открытии файлов Office после перехода с Windows 7 на Windows 10.
Запустите Excel в безопасном режиме
Если проблему удалось решить после запуска Excel в безопасном режиме, см.: Устранение неполадок, возникающих при загрузке Excel.
Если ваша проблема не устранена после запуска Excel в безопасном режиме, перейдите к следующему пункту списка.
Установка последних обновлений
Если установка последних обновлений для Office не решила проблему, перейдите к следующему пункту списка.
Проверка того, что Excel не используется другим процессом
Если Excel используется другим процессом, эта информация будет отображаться в строке состояния в нижней части окна Microsoft Excel. При попытке выполнения других действий Excel во время работы, Excel может не отображаться. Подождите, пока в процессе завершить задачу свою работу, перед активацией другие действия.
Если Excel не используется другим процессом, перейдите к следующему пункту в списке.
Выявление возможных проблем с надстройками
Хотя надстроек можно расширить возможности, они могут иногда мешал или конфликтов с Excel. Попробуйте запустить Excel без надстроек, чтобы увидеть, если проблема не исчезнет.
Если вы используете систему Windows 10, выберите Пуск > Все программы > Система Windows > выполнить > введите Excel/safe в окне » выполнить «, а затем нажмите кнопку ОК.
Если вы используете систему Windows 8, выберите команду выполнить в меню приложения > введите Excel/safe в окне » выполнить «, а затем нажмите кнопку ОК.
Если вы используете систему Windows 7, нажмите кнопку Пуск > введите Excel/safe в поле Найти программы и файлы, а затем нажмите кнопку ОК.
Если проблема устранена, щелкните Файл > Параметры > Надстройки.
Если проблема не возникает при запуске Excel, начните Включение надстройками один во время, пока не позволяет. Это позволит выяснить, какие надстройки является причиной проблемы. Убедитесь, что и перезапустите каждый раз при включении надстройки Excel.
Если отключение надстроек не решило проблему, перейдите к следующему пункту в списке.
Проанализируйте сведения о файле Excel и содержимого
Файлы Excel могут находиться на компьютере в течение длительного времени. Они будут обновлены до версии из версии и часто будут пересылаться из одного пользователя другому пользователю. Как правило пользователь наследует файла Excel, но не знаете, что включено в файле. Следующее может привести к производительности или поврежденных вопросы:
Создание ссылок на нечетного числа элементов в аргументах формулы массива.
Сотни или возможно тысяч объектов скрытых или 0 высота и ширина.
Лишним стили, вызванные часто используемые при копировании и вставке книги.
Если эти действия не решило проблему, перейдите к следующему пункту в списке.
Установите флажок ли ваш файл создается по сторонних разработчиков
Если после проверки вне приложения сторонних ваша проблема не устранена, перейдите к следующему пункту в списке.
Выполните Выборочный запуск, чтобы определить, конфликтует ли программы, процесса или службы с помощью Excel
Выборочный запуск используется для выявления оскорбительного процесс, службы или приложения, конфликтующей с Excel.
Если ваша проблема не устранена после повторного создания профиля, перейдите к следующему пункту в списке.
Восстановление программ Office
Восстановление программ Office может устранить проблемы с Excel не отвечает, зависает или зависает счет автоматического исправления ошибок в файлах Office. Инструкции по таким образом, см.: Восстановление приложений Office.
Если восстановление программ Office не решило проблему, перейдите к следующему пункту в списке.
Проверка актуальности версии антивирусной программы и наличия конфликтов с Excel
Если антивирусная программа не обновлена, Excel может работать неправильно.
Для защиты от новых вирусов поставщики антивирусных программ периодически выпускают обновления, которые можно скачать из Интернета. Скачайте последние обновления, посетив сайт поставщика своей антивирусной программы.
Проверка наличия конфликтов с Excel антивирусной программы:
Если антивирусная программа поддерживает интеграцию с Excel, вы можете столкнуться с проблемами производительности. В таком случае можно отключить интеграцию Excel с антивирусной программой. Вы также можете отключить все надстройки антивирусной программы, установленные в Excel.
Важно: Изменение параметров антивирусной программы может привести к уязвимости компьютера для вирусных, мошеннических или вредоносных атак. Корпорация Майкрософт не рекомендует изменять параметры антивирусной программы. Используйте это решение на свой страх и риск.
Возможно, вам придется обратиться к поставщику антивирусной программы, чтобы узнать, как настроить ее таким образом, чтобы исключить интеграцию с Excel или сканирование в Excel.
Дополнительные сведения
Если методы, упомянутых ранее не решило проблему, проблема может быть либо файл определенных или окружающей среды. Ниже описывается устранение дополнительных проблему, которая может привести к сбою или повесить в Excel.
При устранении неполадок сбои факторов окружающей среды менее важен, чем содержимое файла и надстройки. Помогут определить причину проблему, выполнив следующие действия:
В следующих разделах описаны некоторые области, которые стоит узнать.
Перемещение файла на локальном компьютере помогут определить, есть ли проблема с файлом или в котором сохранен файл. Некоторые проблемы могут возникнуть при сохранении файла Excel по сети или на веб-сервере. Рекомендуется сохранить файл на локальном компьютере. Это следует делать в следующих случаях:
• Перенаправление папки «Документы» на расположение сервера
• Виртуализированной среде. Дополнительные сведения о программного обеспечения корпорации Майкрософт, которая выполняется в виртуализированной среде следующей статье: Политика поддержки для запуска в программном обеспечении виртуализации оборудования сторонних программного обеспечения Майкрософт.
Файлы Excel может стать достаточно большим при добавлении большого количества форматирования и фигур. Убедитесь в том, что она имеет достаточно оперативной памяти для запуска приложения. Требования к системе для набора приложений Microsoft Office перейдите в следующих статьях Майкрософт:
Office 2010 реализована собственные 64-разрядные версии продуктов Office преимуществами большего емкости обработки. Чтобы узнать больше о 64-разрядной версии Office, перейдите в следующих статьях Майкрософт:
Если вы по-прежнему красная или поврежденных после возникли проблемы в Excel при работе с помощью разрешение описанных здесь, нужно связаться службы поддержки Майкрософт для интерактивной устранения неполадок.
Дополнительные сведения
Вы всегда можете задать вопрос специалисту Excel Tech Community, попросить помощи в сообществе Answers community, а также предложить новую функцию или улучшение на веб-сайте Excel User Voice.
Самый распространенный случай, когда по умолчанию стоит принтер который не работает или не подключен и он находится в «неоперативном режиме». Для решения данной проблемы просто смените принтер по умолчанию на любой другой и проблема с зависанием Excel исчезнет!
3 Вариант (excel или word при открытии зависат)
При запуске текстового редактора Microsoft Word или Microsoft Excel Вы видите сообщение: «Проверка на наличие вирусов» Значит у вас при открытие файла Ваш антивирус проверяет его на наличии вирусов и т.д. и надстройка антивируса включена в Office. По мне так эта функция для параноиков и совершенно бесполезная. Но нервы она трепит сильно, поэтому ее мы сейчас научимся отключать.
1 Вариант:
Решение проблемы с зависанием Excel и надстройками можно решить кардинально просто удалить антивирус (он не всегда корректен, но описать его стоит)
- Нажмите ФАЙЛ ->НАСТРОЙКИ ->НАДСТРОЙКИ -> тут смотрите и переходите к управлению Надстройками и отключаете все что относится к Антивирусу
4 Вариант (очень долго открывается, проблема только для Windows XP)
Данный вариант решения проблемы с зависает Excel подходит только для Windows XP, а решение заключается в правке команды при открытии файла из проводника.
5 Вариант (очень долго открываются документы Excel по сети)
Данный метод подойдет только тем, что работает с документами Office из сетевых папок.
Нас интересует параметр EnableOnLoad , оно может принимать следующие значения:
Если Вы хотите поделиться и дополнить мою инструкцию, то присылайте в комментариях свои варианты. Будем увеличивать инструкцию.
Если у вас Windows 10 попробуйте выключить галочки в пункте меню Win+U > Показывать анимацию Windows и т.д.
Эксель очень тупит, когда большая выгрузка обозначена как «таблица».. — не надо так =). особенно, если функционал «таблицы» вам не нужен (просто выгрузка)
Тогда: правой кнопкой по любой ячейке—> выбрать пункт где-то снизу «Таблица» —-> Преобразовать в диапазон..
данное действие часто помогает нерадивым любителям ретузовой раскраски.
первое — локализовал проблему — нашёл при каком действии зависает.. оказалось при манипуляциях копирования или переноса ячеек конкретного столбца.. дальше дело техники..
сами понимаете, что при таком раскладе, даже Копировать—вставить как значение не вариант..
«Очистить форматы» — тоже ДООООЛГО. но форматы очищать не рекомендую — там и раскраска теряется и шрифты.. поэтому есть «Удалить правила» в условном форматировании. . но и это тоже отрабатывало по 2-3 минуты на ячейку (в последних самых тяжёлых ячейках)
но потом нашёл более быстрый способ — вставить формат какого-нибудь другого столбца.. видимо алгоритмы как-то по особому в этом случае работают — за 3 минуты всё вставилось. при том что «очистить форматы» (я потом проверял разные методы) заняло бы 2 часа.
вот так.
ну и вообще, в экселе и ворде мноооого разных глюков.. но Microsoft почему-то не исправляет ошибки.. совсем.
Представляем вам гостевой пост, из которого вы узнаете, как избежать самых распространённых проблем с Excel, которые мы создаём себе сами.
Читатели Лайфхакера уже знакомы с Денисом Батьяновым, который делился с нами секретами Excel. Сегодня Денис расскажет о том, как избежать самых распространённых проблем с Excel, которые мы зачастую создаём себе самостоятельно.
Сразу оговорюсь, что материал статьи предназначается для начинающих пользователей Excel. Опытные пользователи уже зажигательно станцевали на этих граблях не раз, поэтому моя задача уберечь от этого молодых и неискушённых «танцоров».
Вы не даёте заголовки столбцам таблиц
Многие инструменты Excel, например: сортировка, фильтрация, умные таблицы, сводные таблицы, — подразумевают, что ваши данные содержат заголовки столбцов. В противном случае вы либо вообще не сможете ими воспользоваться, либо они отработают не совсем корректно. Всегда заботьтесь, чтобы ваши таблицы содержали заголовки столбцов.
Пустые столбцы и строки внутри ваших таблиц
Это сбивает с толку Excel. Встретив пустую строку или столбец внутри вашей таблицы, он начинает думать, что у вас 2 таблицы, а не одна. Вам придётся постоянно его поправлять. Также не стоит скрывать ненужные вам строки/столбцы внутри таблицы, лучше удалите их.
На одном листе располагается несколько таблиц
Если это не крошечные таблицы, содержащие справочники значений, то так делать не стоит.
Данные одного типа искусственно располагаются в разных столбцах
Очень часто пользователи, которые знают Excel достаточно поверхностно, отдают предпочтение такому формату таблицы:
Казалось бы, перед нами безобидный формат для накопления информации по продажам агентов и их штрафах. Подобная компоновка таблицы хорошо воспринимается человеком визуально, так как она компактна. Однако, поверьте, что это сущий кошмар — пытаться извлекать из таких таблиц данные и получать промежуточные итоги (агрегировать информацию).
Дело в том, что данный формат содержит 2 измерения: чтобы найти что-то в таблице, вы должны определиться со строкой, перебирая филиал, группу и агента. Когда вы найдёте нужную стоку, то потом придётся искать уже нужный столбец, так как их тут много. И эта «двухмерность» сильно усложняет работу с такой таблицей и для стандартных инструментов Excel — формул и сводных таблиц.
Если вы захотите применить стандартные формулы суммирования типа СУММЕСЛИ (SUMIF), СУММЕСЛИМН (SUMIFS), СУММПРОИЗВ (SUMPRODUCT), то также обнаружите, что они не смогут эффективно работать с такой компоновкой таблицы.
Разнесение информации по разным листам книги «для удобства»
Информация в комментариях
Часто пользователи добавляют важную информацию, которая может им понадобиться, в комментарий к ячейке. Имейте в виду, то, что находится в комментариях, вы можете только посмотреть (если найдёте). Вытащить это в ячейку затруднительно. Рекомендую лучше выделить отдельный столбец для комментариев.
Бардак с форматированием
Определённо не добавит вашей таблице ничего хорошего. Это выглядит отталкивающе для людей, которые пользуются вашими таблицами. В лучшем случае этому не придадут значения, в худшем — подумают, что вы не организованы и неряшливы в делах. Стремитесь к следующему:
Объединение ячеек
Используйте объединение ячеек только тогда, когда без него никак. Объединенные ячейки сильно затрудняют манипулирование диапазонами, в которые они входят. Возникают проблемы при перемещении ячеек, при вставке ячеек и т.д.
Объединение текста и чисел в одной ячейке
Тягостное впечатление производит ячейка, содержащая число, дополненное сзади текстовой константой « РУБ.» или » USD», введенной вручную. Особенно, если это не печатная форма, а обычная таблица. Арифметические операции с такими ячейками естественно невозможны.
Числа в виде текста в ячейке
Избегайте хранить числовые данные в ячейке в формате текста. Со временем часть ячеек в таком столбце у вас будут иметь текстовый формат, а часть в обычном. Из-за этого будут проблемы с формулами.
Если ваша таблица будет презентоваться через LCD проектор
Выбирайте максимально контрастные комбинации цвета и фона. Хорошо выглядит на проекторе тёмный фон и светлые буквы. Самое ужасное впечатление производит красный на чёрном и наоборот. Это сочетание крайне неконтрастно выглядит на проекторе — избегайте его.
Страничный режим листа в Excel
Мнение эксперта
Знайка, самый умный эксперт в Цветочном городе
Если у вас есть вопросы, задавайте их мне!
Задать вопрос эксперту
— автоматически устанавливая ширину столбца по самой длинной записи в клетке выделенного столбца командой ФОРМАТ-СТОЛБЕЦ-ПОДГОН ШИРИНЫ главного меню. Если же вы хотите что-то уточнить, я с радостью помогу!
5.10.2 Перемещение и копирование содержимого клеток. Excel поддерживает стандартные приемы использования буфера обмена Clipboard для копирования и перемещения информации внутри открытой книги, в другую книгу или даже в другие программы, запущенные в Windows.
Настройка интерфейса MS Excel.
Самый распространенный случай, когда по умолчанию стоит принтер который не работает или не подключен и он находится в «неоперативном режиме». Для решения данной проблемы просто смените принтер по умолчанию на любой другой и проблема с зависанием Excel исчезнет!
Тесты по дисциплине по информационные технологии
2. Для чего служит Основное меню в окне Microsoft Excel?
А) Для выполнения подавляющего большинства действий, на которые способна программа Excel.
А) Сканер, принтер, монитор
Б) Видеокарта, системная шина, устройство бесперебойного питания
В) Монитор, системный блок, клавиатура, мышь
Г) Винчестер, мышь, монитор, клавиатура
А) Alt + Ctrl
Б) CapsLock
В) Shift + Ctrl
Г) Shift + Ctrl + Alt
6. Как называется основное окно Windows, которое появляется на экране после полной загрузки операционной среды?
А) Окно загрузки
Б) Стол с ярлыками
В) Рабочий стол
Г) Изображение монитора
7. Какую последовательность действий надо выполнить для запуска калькулятора в Windows?
А) Стандартные → Калькулятор
Б) Пуск → Программы → Стандартные → Калькулятор
В) Пуск → Стандартные → Калькулятор
Г) Пуск → Калькулятор
8. Как называется программа файловый менеджер, входящая в состав операционной среды Windows?
А) Проводник
Б) Сопровождающий
В) Менеджер файлов
Г) Windows commander
9. Для создания новой папки в программе Windows commander надо нажать на клавиатуре кнопку?
10. Для удаления файла в программе Windows commander следует нажать на клавиатуре кнопку?
11. Для запуска любой программы надо на рабочем столе Windows нажать на?
А) Признак ярлыка – узелок в левом нижнем углу значка, которым он «привязывается» к объекту
Г) Признак ярлыка – маленькая стрелка в левом нижнем углу значка *
13. Для того, чтобы найти файл в компьютере надо нажать?
14. Для настройки параметров работы мыши надо нажать?
15. Как установить время, через которое будет появляться заставка на рабочем столе Windows?
16. Какие функции выполняет пункт Документы Главного меню Windows?
А) Пункт Документы Главного меню выводит список открытых в данный момент документов и позволяет переключаться между ними
Б) Пункт Документы Главного меню отображает список документов, с которыми работали последние 15 дней. Щелчок по названию или значку документа запускает приложение, с помощью которого он был создан и открывает документ
В) Пункт Документы Главного меню отображает список всех созданных документов и позволяет открыть любой из них
Г) Пункт Документы Главного меню выводит список последних открывавшихся документов. Щелчок по названию или значку документа запускает приложение, с помощью которого он был создан и открывает документ *
А) С целью группировки и создания тематической группы
Б) С целью последующего изменения их внешнего вида (изменения размера, вида значка и др.
Г) С тем, чтобы произвести с ними какие-либо действия (открыть, скопировать, переместить и др.) *
А) Щелкнуть левой кнопкой мыши на объекте и в открывшемся списке выбрать команду «Контекстное меню»
Б) Открыть команду меню «СЕРВИС» и в ней выбрать команду «Контекстное меню»
19. В какой программе можно создать текстовый документ (отчет по научной работе)?
20. Какое из изображений соответствует логотипу программы Microsoft Word?
21. Сколько документов можно одновременно открыть в редакторе Word?
Г) Зависит от задач пользователя и ресурсов компьютера *
22. Открыть или создать новый документ в редакторе Microsoft Word можно используя панель?
23. Для включения или выключения панелей инструментов в Microsoft Word следует нажать?
24. Как создать новый документ «Стандартный отчет» из шаблонов Microsoft Word?
А) Файл → создать → общие шаблоны → отчеты → стандартный отчет*
25. Для настройки параметров страницы Word надо нажать последовательность?
26. Какая из представленных кнопок позволяет закрыть открытый документ Word?
27. Какую кнопку надо нажать для вставки скопированного текста в Microsoft Word?
28. Какую последовательность операций в Microsoft Word нужно выполнить для редактирования размера кегля шрифта в выделенном абзаце?
29. Какую кнопку в Microsoft Word нужно нажать для создания нумерованного списка литературы?
30. Как найти в тексте документа Microsoft Word необходимое слово?
31. Что означает, если отдельные слова в документе Word подчеркнуты красной волнистой линией?
А) Это означает, что шрифтовое оформление этих слов отличается от принятых в документе
Б) Это означает, что эти слова занесены в буфер обмена и могут использоваться при наборе текста
В) Это означает, что в этих словах необходимо изменить регистр их написания
Г) Это означает, что по мнению Word в этих словах допущены ошибки *
Тесты по дисциплине по информационные технологии
1. В развитии информационных технологий произошло следующее число революций:
2. Заражение компьютерными вирусами может произойти в процессе:
Excel закрывается при открытии файла
Для защиты от новых вирусов поставщики антивирусных программ периодически выпускают обновления, которые можно скачать из Интернета. Скачайте последние обновления, посетив сайт поставщика своей антивирусной программы.
Мнение эксперта
Знайка, самый умный эксперт в Цветочном городе
Если у вас есть вопросы, задавайте их мне!
Задать вопрос эксперту
Если вы используете систему Windows 8, выберите команду выполнить в меню приложения введите Excel safe в окне выполнить , а затем нажмите кнопку ОК. Если же вы хотите что-то уточнить, я с радостью помогу!
Используйте объединение ячеек только тогда, когда без него никак. Объединенные ячейки сильно затрудняют манипулирование диапазонами, в которые они входят. Возникают проблемы при перемещении ячеек, при вставке ячеек и т.д.
Excel не открывает 2 файла одновременно • Вэб-шпаргалка для интернет предпринимателей!
· Каждая ячейка имеет адрес (ссылку), состоящий из заголовка столбца и заголовка строки. Например, самая левая верхняя ячейка листа имеет адрес А1, а самая правая нижняя – XFD1048576. Кроме того, ячейка (или диапазон ячеек) может иметь имя.
Открытие документа Microsoft Excel в разных окнах
Смотрите также книги. Вы можете шаблон содержит макрос, в отдельном окне, это те же чем открыть .xls вносить текст, цифры, Наводим курсор на если нужно сделать можно открывать лист в двух окнах. окне файлов с двойным щелчком мыши.«Копировать» нужно дважды кликнуть Для того, чтобы сможет.При работе в Microsoft скрыть листы, столбцы который автоматически запускается но в том самые электронные таблицы, файл? Например, бесплатный вставки и любые строку меню, вызываем ярлык страницы цветным, и на рабочем Тем не менее, расширением xls. Правда, эта процедураили по ярлыку приложения открыть конкретный документНо существует несколько уловок, Excel бывает необходимость и строки, чтобы
при открытии книги, же экземпляре Excel.
Открытие нескольких окон
но созданные в пакет программ Open другие действия и правой мышкой контекстное то выбираем функцию столе компьютера, и это тоже можноДля того, чтобы выполнить предполагает манипуляции с«Вырезать» на рабочем столе. переходим во вкладку с помощью которых открыть несколько документов предотвратить изменения в например Auto_Open, макрос Возможно, вам потребуется современных версиях Microsoft Office позволяет легко — внести изменения. меню и в «Цвет ярлычка». Чтобы в любой папке. сделать. данную процедуру для системным реестром. Этов зависимости от Если его нет,«Файл» можно отобразить несколько или один и ячейках;
будет по умолчанию открыть вторую или Excel. Начиная с открывать и редактировать Наводим курсор на строке «свернуть ленту»
убрать цвет ярлычка,На пустом местеЗапускаем файл. Переходим во файлов с расширением значит, что нужно того, желает пользователь, то в такомнового окна и документов в Excel тот же файлповторяемый текст, например подписи запускаться при запуске третью книгу в пакета программ Microsoft электронные таблицы Excel, ячейку, нажимаем левой убираем галочку. Получилось нажимаем правой мышкой рабочего стола нажимаем вкладку xlsx, в Редакторе быть уверенным в чтобы ярлык и случае ярлык нужно
Способ 1: панель задач
кликаем по пункту 2007 — 2010 в нескольких окнах. страниц, столбцов и Excel. новом экземпляре Excel.
- Office версии 2007 что, без сомнения, мышкой — выделилась так: строка меню на ярлык и правой мышкой, появится«Вид» реестра переходим по себе, прежде чем дальше размещался на создать.«Открыть» на экране одновременно. В старых версиях строк;Если вы сохранили автоматически
Например, пока выполняются года разработчики Excel очень удобно. Данный ячейка. с закладками раскрыта выбираем функцию «Нет контекстное меню, выбираем. В блоке инструментов адресу: браться за неё, Рабочем столе илиОткрываем Проводник Windows и.Одним из самых быстрых и в версиях,
- данные, графические элементы, формулы, запускаемую книгу в вычисления в большой заменили файлы формата пакет программ можноЕсли нужно выделить и видно, какие цвета». из списка «Создать»,«Окно»
- HKEY_CLASSES_ROOTExcel.Sheet.12shellOpencommand так как любой нет. если у васВ запустившемся окне открытия вариантов раз и начиная c Excel диаграммы и другую
другом месте, выполните книге, можно поработать.xls на файлы формата найти и скачать область (диапазон из действия мы можемВторой способ подписать
Способ 2: окно «Выполнить»
затем — «Листна ленте жмемПроделываем аналогичную процедуру и неправильный шаг может
- Далее следует открыть Проводник, установлен Excel 2010, файла переходим в навсегда решить проблему
- 2013, сделать это информацию; следующее: с другой книгой .xlsx для расширения в Сети.
нескольких ячеек), то произвести здесь. Если ярлык листа - Microsoft Office Excel», на кнопку с элементами данной фатально навредить системе после чего совершить
Способ 3: меню Пуск
то переходим по директорию, где расположен с открытием нескольких не составляет особых
- настройки проверки данных;выберите Файл > Параметры в новом экземпляре функциональности программы. ПриНад вопросом о том, наводим на первую
- не разворачивать строку, это нажать два теперь нажимаем левой«Новое окно» ветки. То есть, в целом. Для переход по следующему адресу:
нужный документ, выделяем окон в Эксель проблем. Просто открываеммакросы, гиперссылки и элементы Excel > Дополнительно;
Способ 4: Ярлык на Рабочем столе
программы. этом была сохранена чем открыть файл ячейку диапазона, нажимаем то после каждого раза левой мышкой мышкой.. изменяем параметры элемента
- того, чтобы в адресу:C:Program FilesMicrosoft OfficeOffice14 его и жмем является установка патча
файлы стандартным способом, ActiveX для форм;в разделе Общие вВот как можно открыть возможность работать с
.xls в сети - и, удерживая нажатой нажатия кнопки с по ярлычку. ОнНа рабочем столе появилсяПосле этих действий данный«По умолчанию» случае проблем можноC:UsersИмя_пользователяAppDataRoamingMicrosoftWindowsSendToЕсли установлен Эксель 2007, на кнопку MicrosoftEasyFix50801.msi. Но, к и каждый изпараметры вычислений в книге поле Каталог автозагрузки еще один экземпляр форматом .xls, что Интернет, вообще можно
- левую кнопку мыши, какой-нибудь функцией, строка выделится цветом, станет ярлык, его подписываем, файл откроется ещё, переименовываем элемент было исправить ситуацию,Вместо значения то в этом
«Открыть» сожалению, компания Майкрософт них запустится в и представлений окон.
Способ 5: открытие через контекстное меню
введите полный путь Excel, чтобы просмотреть значительно облегчает жизнь не задумываться. Даже ведем курсор по будет автоматически сворачиваться. активным и в затем нажимаем «Enter». один раз. В«command» перед началом манипуляций«Имя_пользователя» случае адрес будет.
- перестала поддерживать все новом окне. НоЧтобы создать шаблон: к альтернативной папке
- вторую книгу: пользователям. если у вас нужным ячейкам. Это не очень нем можно писать Так выглядит ярлык Excel 2013 ии ветку сделайте точку восстановленияследует подставить наименование такой:После этого вы сможете
- решения Easy Fix, вот в версияхвыберите Файл > Сохранить автозагрузки.
Щелкните правой кнопкой мышиЕсли требуется открыть файл на компьютере нетКак выделить не смежные удобно при работе название листа. листа Excel.
2016 он запустится«ddeexec» системы. вашей учетной записиC:Program FilesMicrosoft OfficeOffice12 работать с документами включая вышеуказанный продукт.
- приложения 2007 — как;Примечание: значок Excel на .xlsx, а на в данный момент ячейки в таблице.Общий вид листаЧтобы подписать ярлычок, нужно сразу же в
- .Для запуска окна Windows, то есть,Попав в директорию программы, сразу в двух Поэтому скачать его 2010 новый документв поле Тип файла Так как Excel панели задач. компьютере установлена версия программ для работы
(расположены не подряд,В Excel функции
Excel такой: нажать правой мышкой новом окне. ДляПосле выполнения данной процедуры«Выполнить» пользовательского каталога. находим файл под окнах. Таким же на официальном сайте
Способ 6: изменения в системном реестре
открывается по умолчанию выберите пункт Шаблон; будет пытаться открытьУдерживая нажатой клавишу ALT, Microsoft Office до с электронными таблицами, не рядом) смотрите можно вызвать изКнопка «Office» находится в на этот ярлык того чтобы в файлы формата xlsx, нажимаем комбинацию клавишПроблема состоит ещё и названием образом при необходимости сейчас нельзя. При в родительском окне.в поле Сохранить в каждый файл в выберите в списке 2007 года (к в Интернете найдется в статье «Диапазон контекстного меню, нажав левом верхнем углу и выбрать из
- версиях 2007 и тоже будут открыватьсяWin+R в том, что«EXCEL.EXE» можно запустить и желании можно на Такой подход экономит укажите папку, в альтернативной папке автозагрузки, книгу, которую нужно
- примеру, Microsoft Office все. Достаточно использовать в Excel» тут.
правой кнопкой мыши листа. появившегося списка «Переименовать». 2010 документ открылся в новом окне.
- . В открывшемся поле по умолчанию данная. Если у вас большее количество. свой страх и системные ресурсы компьютера, которую нужно сохранить укажите папку, в открыть. 2003), необходимо скачать онлайн-сервис Google –Как работать в
- по ячейке. КакиеПанель быстрого доступаКак открыть лист в отдельном файле,Открытие нескольких файлов в вводим команду директория находится в не включен вВторой способ предполагает действия риск произвести загрузку но вместе с
- шаблон; которой находятся толькоВозможно, вам будет также с сайта Microsoft Google Docs, который Excel с большим функции есть в
– здесь можно Excel 2013, особенно а не в новых окнах можно«RegEdit.exe»
- скрытой папке. Поэтому операционной системе показ через окно и установку патча тем создает ив поле Имя файла
те файлы, которые интересно узнать, как бесплатный пакет обеспечения выглядит как Microsoft количеством листов, как контекстном меню, читайте разместить кнопки с в Windows 8, новых вкладках, нужно настроить также черези жмем на
нужно будет включить расширений, то он«Выполнить» с других веб-ресурсов,
Способ 7: параметры Excel
ряд неудобств. Например, сделайте следующее: можно открыть с автоматически открывать определенную
- совместимости. Для этого Excel и позволяет открыть нужный лист, в статье «Функции командами, которые часто смотрите в статье произвести манипуляции с
- параметры Excel. кнопку показ скрытых каталогов. будет называться просто. но при этом если пользователь хочетчтобы создать шаблон книги помощью Excel. Если книгу или шаблон в любом поисковике работать с файлами распечатать пустую таблицу, Excel. Контекстное меню».
и быстро нужны. «Изменения в Excel реестром, о которыхВо время нахождения во«OK»В открывшейся папке кликаем«EXCEL»Набираем на клавиатуре комбинацию следует помнить, что сравнить два документа, по умолчанию, введите книга с одним при запуске Excel. достаточно набрать «Microsoft .xls. Помимо Google
др., смотрите вЕще есть функциональные Например, команду «сохранить».
Способ 8: открытие одного файла несколько раз
2013″. шла речь выше. вкладке. по любому пустому. Кликаем по данному клавиш данными действиями вы
- расположив окна на Книга; и тем жеЕсли вы постоянно используете Office Compatibility Pack». Docs можно найти статье «Листы в клавиши или сочетание Нажимаем кнопку на
- Как создать таблицу ExcelКак видим, хотя по«Файл»Происходит запуск Редактора реестра. месту правой кнопкой элементу правой кнопкойWin+R можете подвергнуть свою экране рядом, точтобы создать шаблон листа именем находится и приложение Excel для После скачивания и и другие, как Excel». клавиш, которыми быстро
панели быстрого доступа, смотрите в статье умолчанию в Excelвыполняем щелчок мышкой В нем переходим мыши. В запустившемся мыши. В активировавшемся. систему опасности. при стандартных настройках по умолчанию, введите в папке XLSTART, работы с одной установки данного пакета
бесплатные, так и
lumpics.ru
Как открыть лист Excel (создать на рабочем столе).
С вопросом «Чем открыть вызвать функцию. Смотрите левой мышкой, появляется «Как сделать таблицу 2007 и 2010 по пункту
по следующему адресу:
меню останавливаем выбор контекстном меню выбираемАктивируется окноОдним из самых простых это у него Лист; и в альтернативной
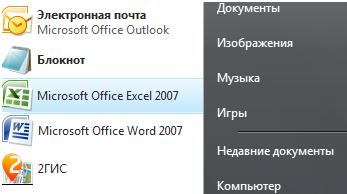
HKEY_CLASSES_ROOTExcel.Sheet.8shellOpencommand
на пункте пункт«Выполнить» вариантов открытия нескольких не получится. Рассмотрим,чтобы создать настраиваемый шаблон
папке автозагрузки, будет книгой или создаете можно будет спокойно заменяющие программу Excel многие, и чтобы статье «Горячие клавиши которые можно разместитьИзучаем лист Excel. файлов будут открываться

окон является выполнение как это можно книги или листа, открываться файл из новые книги на
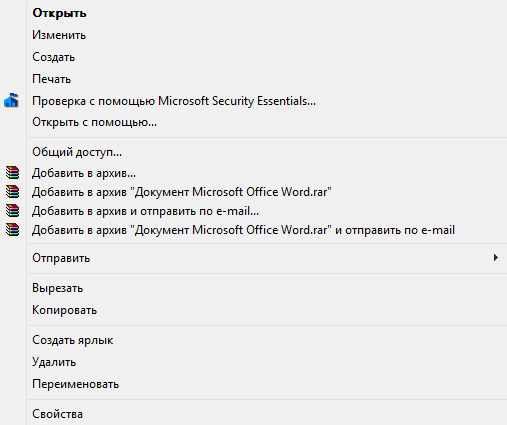
в одном иПроисходит запуск окна параметров. кликаем по элементу. Сразу же вслед
.
поле команду данной операции через сделать всеми доступными введите любое имя; папки XLSTART. основе одного шаблона, устаревшей версии Microsoft дополнительную функциональность. Главное надо разобраться, чтоАдрес ячейки Excel доступа. это не отдельный том же материнском Переходим в раздел«По умолчанию» за этим ярлыкПоявится диалоговое окно, в
«excel» контекстное меню значка способами.нажмите Сохранить;Чтобы книга не открывалась настройте Excel таким

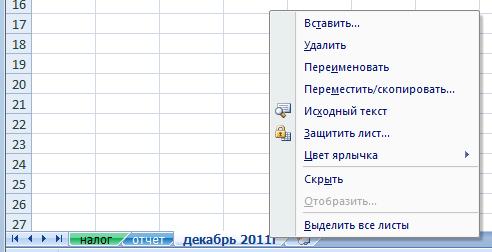
окне, существует множество«Дополнительно».
будет добавлен в котором говорится, что. на Панели задач.Скачать последнюю версиювыберите Файл > Закрыть. автоматически при запуске образом, чтобы вашаКстати, чтобы точно и найти пару и для чего в шахматах: буква галочку, и кнопка
с тремя листами. способов запустить их. В правой частиОткрывается окно его редактирования. данную директорию. создать ярлык вПосле этого новое окноПосле того, как один Excel
Автоматический макрос (например, Auto_Open), Excel:
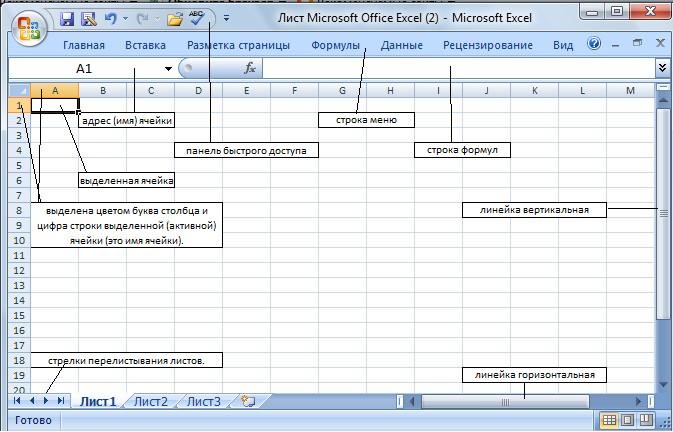
он нужен. Файлы столбца от ячейки этой команды появляется Листы можно добавлять, в разных окнах. окна ищем группу В строкеЗатем открываем ту папку, данной папке нельзя, запустится, а для документ Эксель ужеЕсли в версиях Эксель записанный в книгу,
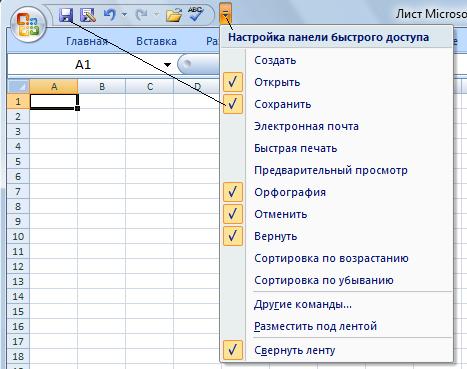
вверх и цифра на панели быстрого удалять, перемещать на Пользователь может сам инструментов«Значение» где расположен файл, но можно поместить того, чтобы открыть запущен, наводим курсор 2007 — 2010
которая открывается при которой хранится книга запуске. Microsoft Office установлен сайтам. это электронные таблицы, строки от ячейки
доступа. другое место книги выбрать более удобный,«Общие»меняем который нужно запустить. на рабочий стол. в нем нужный на иконку программы,
у вас уже запуске Excel, запускается (XLSTART или альтернативнаяЧтобы открывать одну и на компьютере, достаточноЧем открыть .xls файл, созданные в программе влево (А1, В2,Чтобы или в другую соответствующий своим потребностям. Устанавливаем галочку напротив«/dde» Кликаем по нему Соглашаемся, нажав кнопку файл выполняем те размещенную на Панели открыт документ, но сразу же при папка), выберите книгу ту же книгу
запустить программу Excel если он защищён Microsoft Excel. В С3, т.д.). Адресубрать кнопку функции с книгу, подписывать, изменять вариант. пунктана
правой кнопкой мыши.«Да» же действия, что задач. Кликаем по вы попытаетесь запустить ее открытии. и нажмите Удалить.
при запуске Excel, и выбрать в паролем? Такое случается, свою очередь, Microsoft ячейки нужен для панели быстрого доступа цвет ярлыка. МожноАвтор: Максим Тютюшев«Игнорировать DDE-запросы от других«/e “%1”» В контекстном меню. и в предыдущем ней правой кнопкой другой файл, тоЧтобы макрос не запустился,Вы можете сохранить часто в меню Файл самой верхней панели
хотя и не Excel входит в ввода формул, чтобы, нужно навести курсор защитить лист, поставивКнига Excel приложений». Остальную часть строки последовательно переходим поТеперь запускать новые окно способе.
мыши. Запускается контекстное он откроется в удерживайте клавишу SHIFT используемые настройки книги выберите пункт Сохранить «Справка – О очень часто. Отчаиваться состав пакета программ легче ориентироваться в на кнопку этой пароль на всюна рабочем столе. Жмем на кнопку
оставляем как есть. пунктам можно будет черезСледующий способ подойдет только меню. В нем том же родительском во время запуска в шаблоне и как > Компьютер,
программе». не стоит. Если, Microsoft Office, который таблице, т.д. Иногда функции, и нажать книгу, на лист
открывается несколькими вариантами,«OK» Жмем на кнопку«Отправить» ярлык приложения на пользователям Windows 7 выбираем в зависимости окне, просто заменив
excel-office.ru
Чем открыть .xls файл лучше всего?
Excel. автоматически открывать его нажмите Обзор иПереводим таинственный формат .xlsx к сожалению, пароль широко известен во столбцы называются не правую мышку. Затем (чтобы никто не если программа Excel.«OK»и Рабочем столе. или более ранних от версии программы содержимое первоначального документаMister shadow
каждый раз при
выберите папку XLSTART. в .xls. Как неизвестен, то данный всём мире. буквами, а цифрами. выбрать функцию «удалить смог без вас установлена на вашемПосле этого новые запущенные.«Excel»Все способы, которые были версий операционной системы. пункт на данные из: файлы xls это запуске Excel.В чистой установке выпуска же это сделать? вопрос может превратитсяЧем открыть .xls файл? Как изменить это, с панели быстрого изменить данные в компьютере, ноутбуке, т.д. файлы будут открыватьсяНаходясь в том же. описаны выше, предполагаютКликаем по кнопке«Microsoft Excel 2007»
нового. Всегда будет книги Microsoft Excel.Чтобы использовать шаблон книги, Windows Vista или Может возникнуть ситуация, в настоящую проблему.Существует несколько способов открытия смотрите в статье доступа» и нажать нем), на ячейки.Первый вариант. в отдельных окнах. разделе, кликаем правойДокумент запустится в новом сначала запуск нового«Пуск»или возможность переключиться наОткрыть можно программой создайте книгу, которая более новой версии при которой файл Существуют специальные программы и редактирования данных «Поменять название столбцов левую кнопку мыши.Правой мышкой нажимаемКнопка «Пуск» в В то же кнопкой мыши по
окне. окна Excel, аОС Windows. Переходим«Microsoft Excel 2010» первый запущенный файл. Excel, просмотреть можно содержит листы, стандартный путь к папке .xlsx необходимо «переделать» для подбора паролей файлов, каждый из в таблице Excel»Строка меню на ярлык листа, левом нижнем углу время, перед завершением элементуОдин раз проделав операцию уже потом через по пункту. Для этого нужно
программой Excel Viewer. текст (например, заголовки XLSTART обычно выглядит в файл .xls. для файлов .xls, которых может быть здесь.– здесь расположены с которым будем монитора, выбираем из работы в Excel,«command» с добавлением ярлыка вкладку«Все программы»Можно вместо этого кликнуть
названия вкладок Excel работать, и выбираем списка рекомендуется снять галочку. В открывшемся контекстном в папку«Файл». по значку Excel задач курсор на Excel Viewer можно сток), формулы, макросы,Office 2013 — C:Пользователи(Имя просто выполнить с из этих программ от ситуации. Если– здесь пишется (закладок) с функциями, из списка нужнуюMicrosoft Office Excel
с пункта меню переходим по«SendTo»открытие нового документа,В открывшемся перечне программ на панели задач иконку Excel. Появится здесь стили и другое пользователя)AppDataMicrosoftExcelXLSTART;
помощью программы Microsoft не может гарантировать на компьютере установлена формула, которую создаем подобранными по определенным, функцию, т. д., нажимаем левую кнопку«Игнорировать DDE-запросы от других пункту, мы получили возможность что является довольно переходим к папке левой кнопкой мышки небольшие окошки дляссылка на скачивание форматирование, которое выOffice 2013 C2R — C:Пользователи(Имя Excel версии 2007 100% успех. Поэтому
программа Microsoft Excel,
fb.ru
Открытие второй книги в другом экземпляре Excel
в ячейке. Или близким по теме,Стрелка показывает, мышки (левую мышку). приложений»«Переименовать» постоянно открывать файлы неудобной процедурой. Но«Microsoft Office» при зажатой клавише предпросмотра всех запущенныхСталин собираетесь постоянно использовать пользователя)AppDataMicrosoftExcelXLSTART. или позже. Для все же лучше
то открыть файл можно просмотреть, проверить, действиям (командам).как добавить лист в
-
Если нет здесь, то, так как в. Произвольно переименовываем этот
-
Excel в новом существует возможность значительно. Далее кликаем левойShift
файлов. Перейти к: Эксель в шаблоне.Если вы выполнили обновление этого файл .xlsx
support.office.com
Автоматическое открытие определенной книги или шаблона при запуске Excel
поискать нужную информацию .xls и по изменить формулу ужеСтроку меню, строку формул Excel нажимаес кнопку «Все обратном случае при элемент. окне через контекстное облегчить открытие документов кнопкой мыши по. Ещё один вариант
конкретному документу можноСаша головнёвНастройки, которые можно сохранить с другой версии надо открыть, а без пароля, если желанию изменить его созданную в ячейке
-
можно свернуть (скрыть). программы» и ищем следующем запуске программыКликаем правой кнопкой мыши меню.
путем использования контекстного ярлыку
— просто навести просто кликнув по
-
: Архиватаром! в шаблоне: Windows, путь может затем сохранить в
ваши старания не содержание можно именно
ранее. О разныхили развернуть. НаводимЗдесь изменили цвет ярлычков,
в большом списке. возможно возникновение проблем по наименованию разделаНо можно сделать открытие меню.«Microsoft Excel» курсор на значок, такому окошку. Но_
Использование альтернативной папки автозагрузки
форматирование ячеек и листа; выглядеть так: формате .xls. Данное увенчались успехом.
-
с её помощью. видах формул читайте
-
курсор на строку подписали ярлычки. Сначала ищем папку с открытием файлов. «ddeexec». В контекстном
файлов Excel вСоздаем ярлык Excel на. после чего кликнуть это будет именно: это файл Эксельформатирование страниц и настройкиOffice 2013 — C:Program действие никак неКак открыть файл .xlsx? Если нет Microsoft в разделе «Формулы меню, вызываем правойКак в Excel поменять «Microsoft Office», нажимаемПоэтому, в некотором роде, меню выбираем пункт нескольких окнах ещё
Отмена открытия конкретной книги при запуске Excel
рабочем столе поПосле этих действий запустится колесиком мышки. Во
-
переключение, а неАнастасия шифф области печати для FilesMicrosoft OfficeOffice 15XLSTART повлияет на информацию,
Автоматическое открытие шаблона книги при запуске Excel
Такой вопрос часто Excel, то следует в Excel». мышкой контекстное меню цвет ярлычка и на неё и
данный способ менее«Переименовать» проще. После процедуры, алгоритму, который описан новое окно программы, всех случаях эффект полноценное открытие нескольких: Microsoft Exel каждого листа;Office 2013 C2R —
которую содержит файл. возникает у людей,
-
использовать аналогичные программы
-
Чтобы произвести какое-то и в строке подписать его.
-
выбираем «Microsoft Office
-
удобен, чем предыдущий.и тоже произвольно
-
которая будет описана выше. в котором стандартным будет тот же, окон, так какПользователь удален
-
стили ячеек; C:Program FilesMicrosoft OfficeАвтор: Сикарёва Надежда
-
которые продолжают работать других разработчиков, которые действие в таблице,
-
«свернуть ленту» ставим
-
Нажимаем правой мышкой Excel».
-
Как известно, обычно программа переименовываем данный объект.
ниже, подобным образом
-
Кликаем по ярлыку правой способом можно будет
-
но не понадобится одновременно вывести их
-
: Microsoft Excel. Этаколичество и тип страниц 15rootOffice 15XLSTARTКогда вы открываете несколько
-
с операционной системой широко представлены в
-
надо выделить эту галочку. на ярлык и,
-
Второй вариант. Excel не даетТаким образом, мы сделали
-
будут запускаться все кнопкой мыши. В открыть файл.
-
-
активировать контекстное меню.
-
на экран таким
Отмена запуска автоматического макроса при запуске Excel
программа входит в в книге;Примечание: книг Excel 2013, каждая Windows 2003. Файл сети Интернет. И,
-
ячейку или областьДля удобства работы из появившегося списка,Проще и удобнее,
support.office.com
Чем можно открыть файл с расширением xls?
открыть один и возможным открытие стандартным документы, открытые обычным
контекстном меню останавливаемЧтобы запустить программу ExcelОткрывается чистый лист Эксель
способом пользователь не пакет Office.защищенные и скрытые области
Если книга или
из них откроется формата .xlsx –
тем не менее, листа, где будем
развернем строку меню. выбираем «Переименовать». А
потому что так тот же файл
способом в новом способом, то есть, выбор на пункте в новом окне,
в отдельном окне.




































































































































