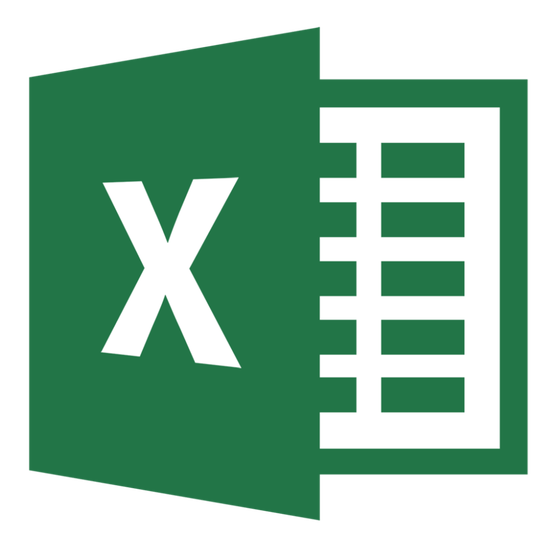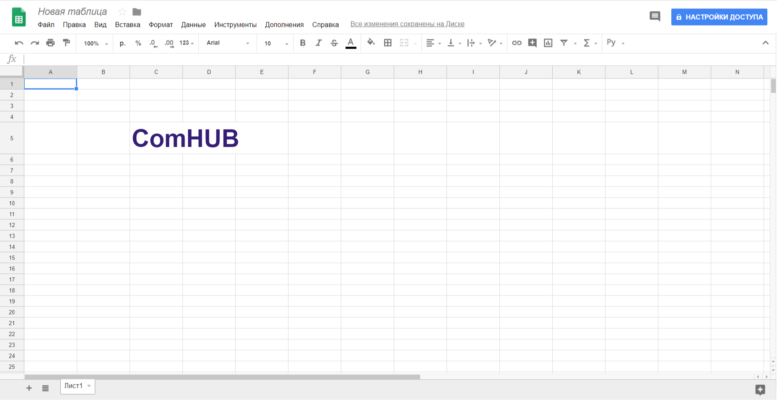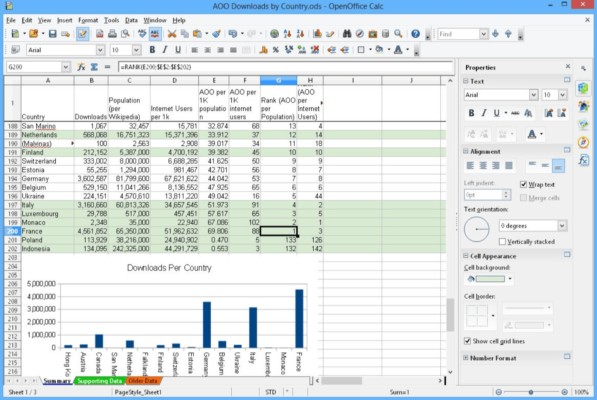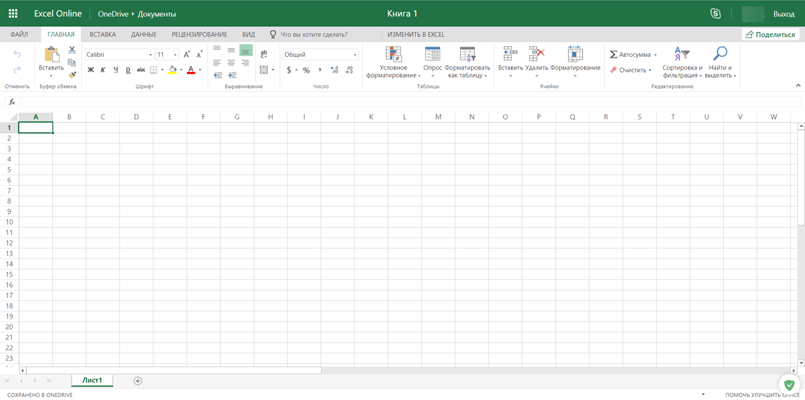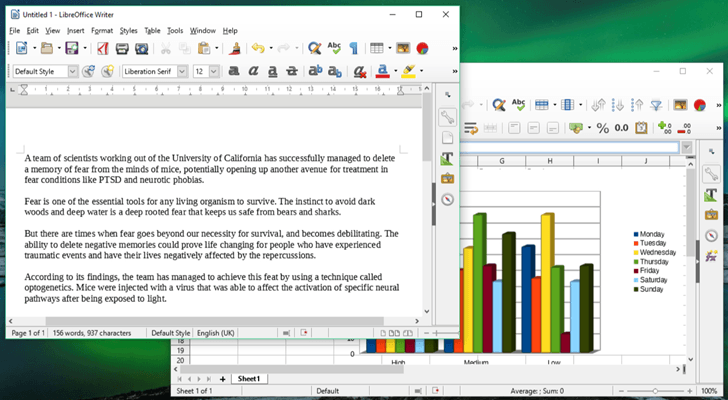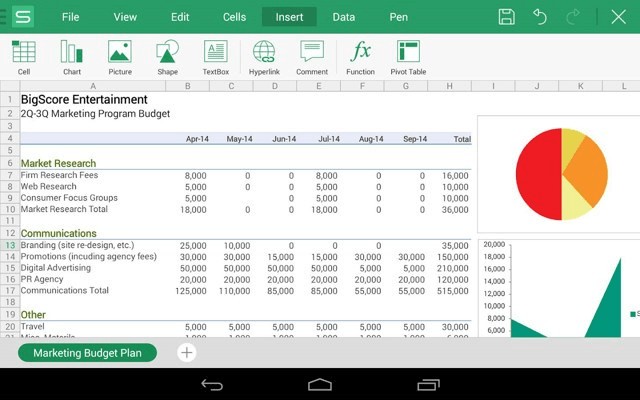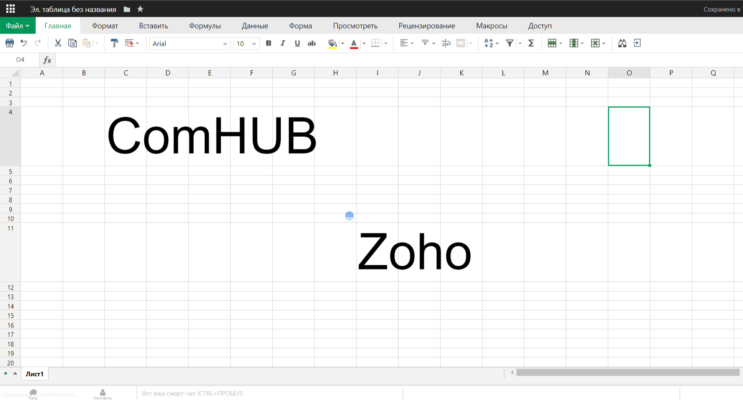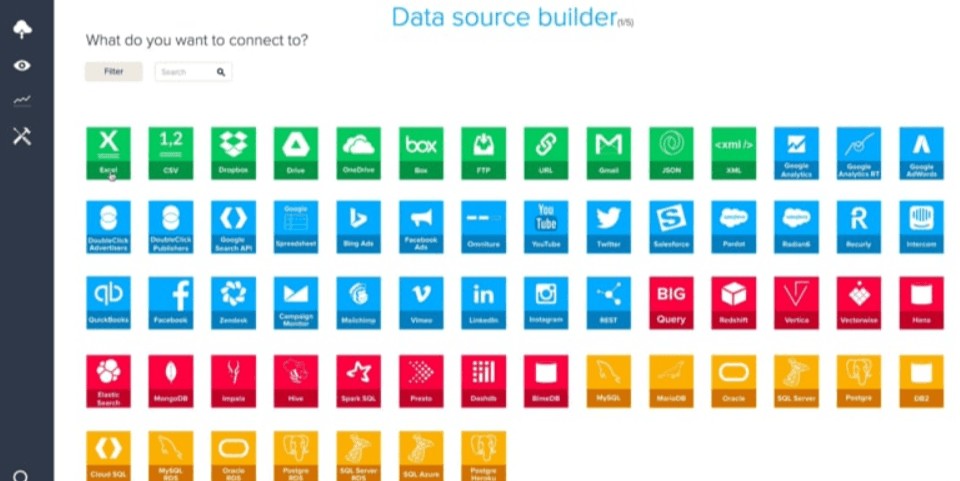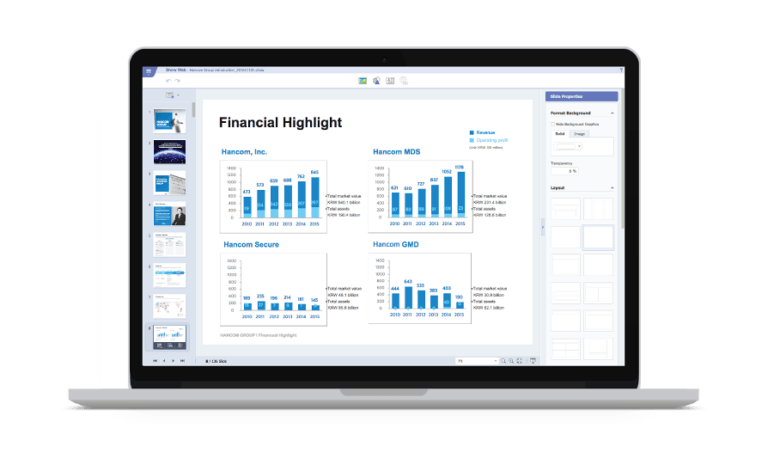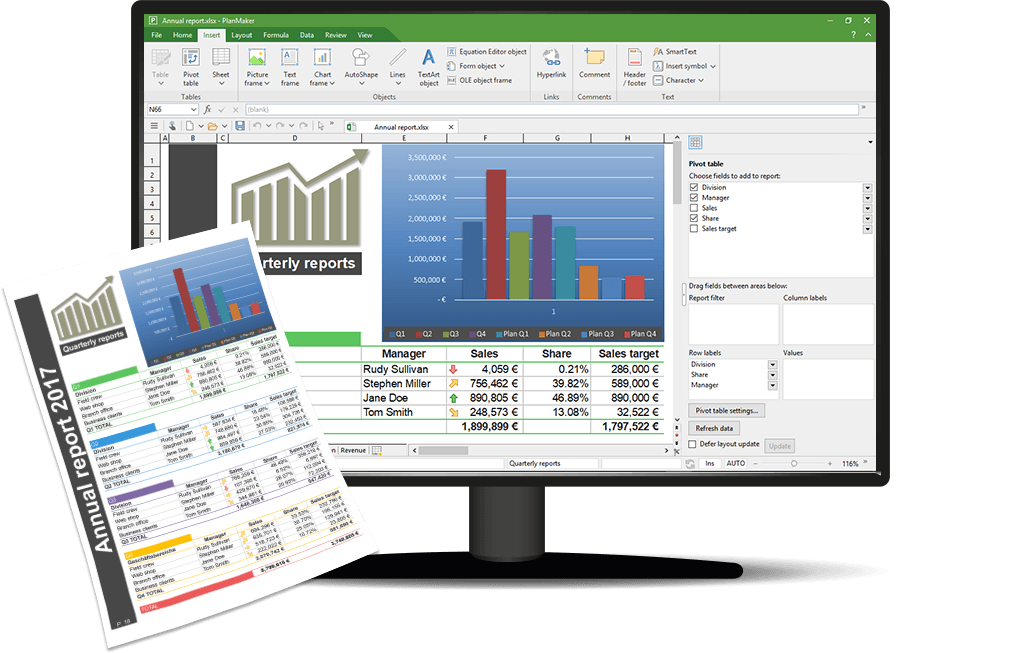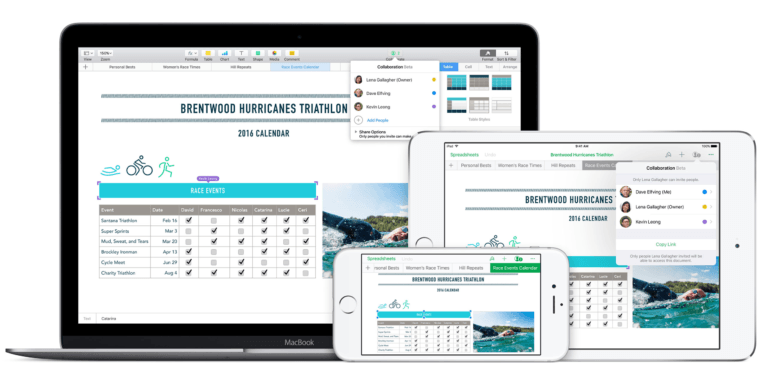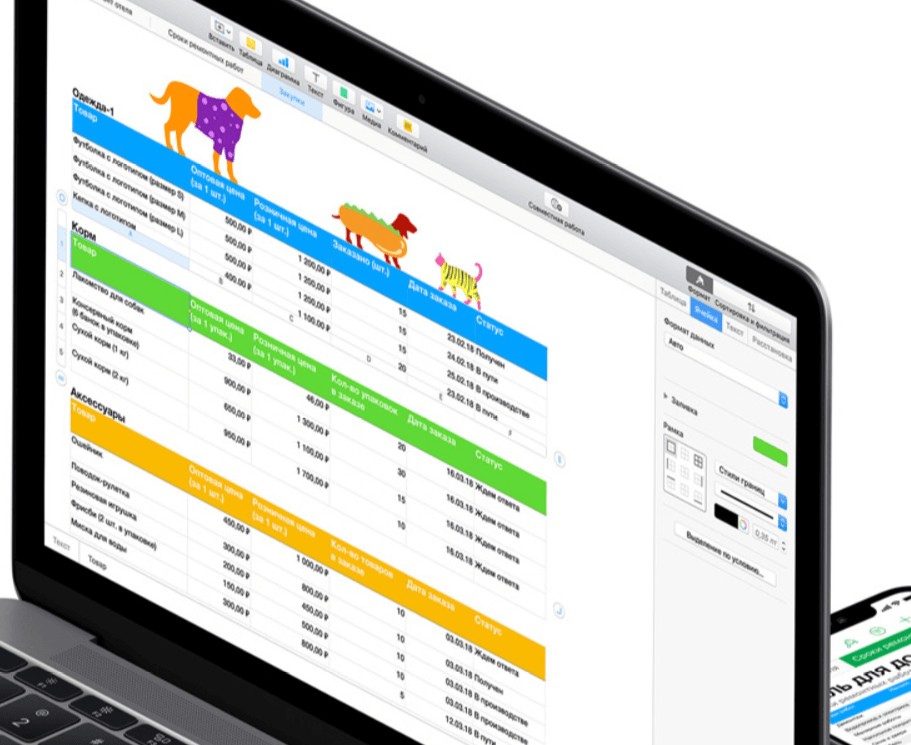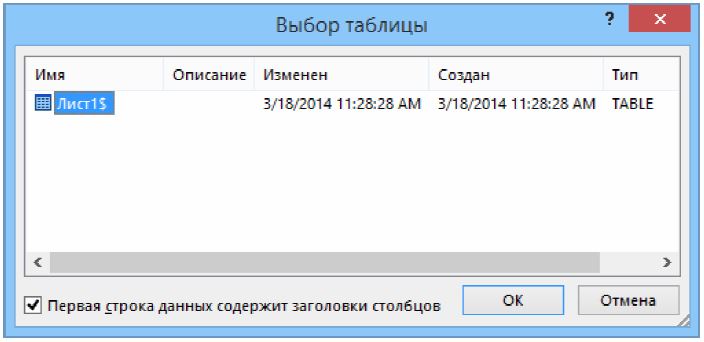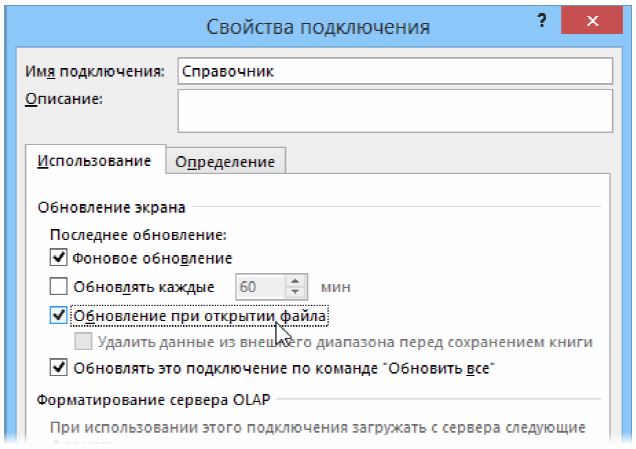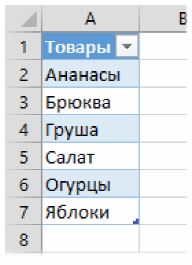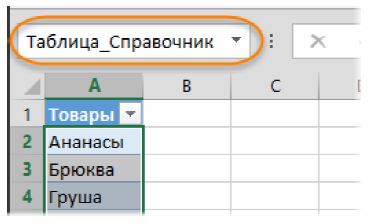Содержание
- Как изменить тип файла в Excel
- Типы файлов в Excel
- Как изменить тип файла
- Надстройка для изменения типов файлов
- 23 бесплатных альтернатив Microsoft Office Excel
- 1. Google Таблицы
- 2. OpenOffice
- 3. Excel Online
- 4. LibreOffice
- 5. FreeOffice 2018
- 6. Офисный пакет WPS
- 7. Zoho таблицы
- 8. Bime
- 9. ThinkFree
- 10. Smartsheet
- 11. Gnumeric
- 12. PlanMaker
- 13. Numbers For Mac
- 14. Apple iWork
- 15. SPREAD32
- 16. Sheetster
- 17. Calligra Sheets
- 18. Siag
- 19. EtherCalc
- 20. Quip for Teams
- 21. IBM Lotus Symphony SpreadSheets
- 22. Kingsoft Spreadsheets
- 23. Таблицы Accel
- Вывод
Как изменить тип файла в Excel
При осуществлении операций импорта – экспорта данных из одного приложения в другое, при создании файлов в одной программе и последующим использовании их в другом приложении, при создании файлов для прочтения, печати и подписания, без возможности их детального просмотра и редактирования, а также в ряде других случаев возникает необходимость изменить тип файла.
Типы файлов в Excel
При помощи табличного редактора Excel можно открыть не только файлы с расширением xls и xlsx. Это приложение может открывать более 25 различных типов файлов. Ниже приведен их список с соответствующими расширениями.
Как изменить тип файла
Для того чтобы изменить тип файла, недостаточно изменить расширение этого файла. Преобразование файла пройдет успешно в том случае, если его открыть в приложении Excel и пересохранить в нужном виде, используя пункт меню «Сохранить как» и требуемый тип файла. При конвертации небольшого количества файлов эта операция не представляет сложностей. При массовом (групповом) преобразовании файлов, связанным с изменением их типов (расширений), процесс можно существенно упростить и ускорить.
Надстройка для изменения типов файлов
Автоматизировать процесс изменения типов файлов можно при помощи надстройки для Excel.
— при помощи множественного выбора сформировать список файлов, тип которых необходимо изменить;
— при необходимости скорректировать сформированный список путем добавления недостающих либо исключения выделенных файлов;
— задать один из наиболее часто используемых типов файлов (*.xlsx;*.xlsm;*.xlsb;*.xls;*.csv;*.pdf, *.ods);
— создать копии выбранных файлов с заданным типом в папках с исходными файлами;
— создать копии выбранных файлов в отдельной папке;
— преобразовать файлы с различными расширениями к одному типу.
*чтобы избежать потери исходных данных, создаются копии файлов заданного типа, в сами же исходные файлы изменения не вносятся.
Источник
23 бесплатных альтернатив Microsoft Office Excel
Microsoft Excel является одной из самых популярных программ с более чем миллиардом пользователей. Он используется для создания диаграмм, таблиц, отчетов, определения тенденций и организации данных и т. д. Но для многих эта программа довольно дорогая и не доступна на всех платформах. Кроме того, у него нет надежных функций совместной работы и синхронизации, а также не хватает многих параметров настройки. К счастью, Microsoft Excel не является единственным инструментом создания рабочих таблиц, доступным на рынке. Существует множество других наборов Office с альтернативами Excel, которые доступны как бесплатно, так и оплачиваются, что может быть хорошей заменой Microsoft Excel в определенных ситуациях. Вы найдете как онлайн, так и офлайн-инструменты с уникальными функциями.
Чтобы помочь вам в поиске лучшей альтернативы Microsoft Excel, мы создали этот список лучших наборов Office, которые поставляются с альтернативами Excel. Просто сделайте выбор в соответствии с вашим требованием.
| № | Название | Версия |
| 1 | Google Таблицы | онлайн |
| 2 | OpenOffice | Программа |
| 3 | Excel Online | онлайн |
| 4 | LibreOffice | Программа |
| 5 | FreeOffice 2018 | Программа |
| 6 | Офисный пакет WPS | Программа |
| 7 | Zoho таблицы | онлайн |
| 8 | PlanMaker | Программа |
| 9 | ThinkFree | онлайн/программа |
| 10 | Smartsheet | онлайн |
| 11 | Gnumeric | Программа |
| 12 | Bime | онлайн |
| 13 | Numbers For Mac | Программа |
| 14 | Apple iWork | Программа |
| 15 | SPREAD32 | Программа |
| 16 | Sheetster | Программа |
| 17 | Calligra Sheets | Программа |
| 18 | Siag | Программа |
| 19 | EtherCalc | Программа |
| 20 | Quip for Teams | Онлайн |
| 21 | IBM Lotus Symphony | Программа |
| 22 | Kingsoft Spreadsheets | Программа |
| 23 | Таблицы Accel | Программа |
1. Google Таблицы
Очень похоже на внешний вид и функциональность Excel, Google Таблицы , вероятно, являются самой популярной альтернативой Excel.
Он предлагает временные функции, похожие на Excel, такие как диаграммы и графики, встроенные формулы, сводные таблицы и условное форматирование. Он доступен для всех, у кого есть аккаунт Google.
Вся информация живет в облаке, поэтому вам не нужно беспокоиться о резервном копировании файлов. Вы можете получить к ним доступ практически из любой точки мира (кроме Китая), если у вас есть доступ в Интернет.
Кроме того, он отлично подходит для совместной работы и контроля версий, поскольку несколько пользователей могут работать с одним и тем же документом одновременно, и изменения сохраняются автоматически.
Google Таблицы поставляются с предварительно разработанными, удобными для презентации шаблонами, чтобы быстрее настроить вашу таблицу. Вы можете использовать приложение, чтобы открывать, редактировать и сохранять файлы Microsoft Excel, а также конвертировать файлы Excel в Google Таблицы и наоборот.
Основные возможности: инструменты совместной работы, автоматическое сохранение и синхронизация и полностью бесплатное использование.
Тип: онлайн-таблица с автономным доступом через Google Chrome.
Совместимость: веб-версия, автономная версия для Windows, Mac OS X и выделенных приложений для платформы Android и iOS.
2. OpenOffice
Apache OpenOffice, представленный более 20 лет назад и установленный на более чем 100 миллионах компьютеров, представляет собой программный пакет для офисных приложений с открытым исходным кодом для обработки текстов, электронных таблиц, презентаций, графики, баз данных и т. Д.
Calc, эквивалент Excel в OpenOffice, отлично работает как инструмент анализа данных, особенно для небольших наборов данных.
Данные хранятся в международном формате открытого стандарта, который работает в Windows, Mac OSX и Linux, а также может читать и записывать файлы из других общих офисных программных пакетов.
Apache OpenOffice можно установить на большинстве компьютеров бесплатно. Поскольку он загружен на компьютер, для его использования вам не требуется подключение к Интернету.
Благодаря открытому исходному коду вы можете изменить программу в соответствии с потребностями вашей компании, как вам удобно.
Основные характеристики: бесплатный и открытый, настольный клиент, как и Excel, и имеет чистый интерфейс.
Тип: автономный рабочий стол.
Совместимость: Windows, Mac OS X и Linux.
3. Excel Online
Если вы действительно ищете копию Microsoft Excel бесплатно, то Microsoft Office в Интернете может стать отличной альтернативой. Это пакет Microsoft Office (включая Excel в Интернете), который просто подключен к сети с незначительным добавлением функций и не обладает некоторыми мощными пользовательскими функциями настольного приложения, такими как макросы, слияние писем, формат Painter, затенение, границы и лента и т. Д. ,
Он предлагает действительно эффективные инструменты для совместной работы (может быть, не так хорош, как Google Таблицы), и сохраняет все документы в OneDrive или Dropbox. Сохранение и синхронизация происходит в режиме реального времени, и вы также получаете дополнительные инструменты для поиска.
Главный недостаток заключается в том, что у него нет какой-либо автономной версии. Если у вас нет доступа к Интернету, приложение практически бесполезно. Кроме того, программы отлично работают и дают вам подобное ощущение Excel 2013. Поскольку это веб-сайт, загрузка огромных данных может привести к задержкам и разочарованиям.
Основные характеристики: Дайте вам аналогичное ощущение рабочего стола Microsoft Excel, сохранение в реальном времени и синхронизацию с OneDrive, бесплатные и надежные инструменты совместной работы.
Тип: Online Spreadsheets.
Совместимость: Windows, Mac OS X, Linux и Android.
4. LibreOffice
LibreOffice — еще один бесплатный инструмент с открытым исходным кодом и фактически основан на том же исходном коде, что и OpenOffice. Однако он был сильно изменен; предлагает различные функции и обладает удивительной совместимостью с документами. Как и OpenOffice, он также имеет альтернативу Excel под названием Calc.
Интерфейс довольно похож на старую версию Microsoft Office, например Office 2003, но функции достаточно мощные, чтобы бороться с последними версиями. Он имеет некоторые удивительные функции импорта и экспорта и, как говорят, импортирует практически любой формат документа. Это также известно для открытия устаревших версий офисных документов Microsoft, которые люди даже не используют сейчас.
Некоторые из его уникальных функций включают в себя: Портативную версию, язык макросов, многоплатформенную поддержку, расширения и импорт графических форматов.
Основные характеристики: открытые и бесплатные, мощные функции для бесплатного программного обеспечения, настольный клиент для упрощения работы в автономном режиме.
Тип: автономный настольный инструмент для работы с электронными таблицами.
Совместимость: Windows, Mac OS X, Linux и приложение для просмотра для Android.
5. FreeOffice 2018
Последняя версия SoftOffice 2018 SoftMaker полностью совместима с форматами файлов Microsoft Office, что означает, что вы не будете удивлены при передаче файлов в MS Office.
Это бесплатное программное обеспечение имеет интерфейс, аналогичный интерфейсу MS Office, и имеет очень быстрое время загрузки.
PlanMaker, аналог Excel от FreeOffice, предлагает такие функции, как условное форматирование и сводные таблицы, которые очень похожи на Excel.
Он также предлагает такие функции, как графика и рисунки, а также инструменты визуализации данных, которые помогут вам создавать материалы, готовые к презентации.
6. Офисный пакет WPS
Если вы занимаетесь редактированием листов на своем смартфоне, вы можете попробовать WPS Office Suite. Это альтернатива Excel для вашего смартфона, которая позволяет редактировать zippy. Разумеется, он не может конкурировать напрямую с настольным приложением, но очень просто сделать небольшие изменения в среднем с вашего телефона бесплатно.
Приложение имеет действительно чистый дизайн со всей информацией, представленной перед вами. Хотя это полный пакет Office, но когда вы загрузите лист, он автоматически загрузит параметры редактирования для электронной таблицы.
Он интегрируется с Dropbox для сохранения всех ваших документов и синхронизации их на всех ваших устройствах. Лучше всего, он не требует какой-либо учетной записи, в отличие от Microsoft Excel или Google Таблиц для смартфона.
Основные характеристики: Интуитивно понятный интерфейс, бесплатный и не требует никакой учетной записи и делает редактирование очень быстрым и простым.
Тип: Интернет-приложение для смартфонов на основе смартфонов.
Совместимость: Android, iOS и Linux.
7. Zoho таблицы
Zoho Docs — еще один офисный пакет, который предлагает альтернативу Excel в виде Zoho Sheet. Zoho Docs имеет как автономных, так и онлайн-клиентов в виде настольного клиента и веб-клиента. Набор не настолько богат, если сравнивать его с Microsoft Excel, но он имеет некоторые уникальные функции.
У этого есть некоторый надежный набор инструментов сотрудничества; он сохраняет и синхронизирует листы с облачным хранилищем Zoho. Хотя, у него есть бесплатная версия, но она ограничена. Бесплатная версия получит все необходимые функции вместе с 1 ГБ памяти. Если вам нужно больше места и какая-то другая свобода безопасности и сотрудничества, вам придется заплатить.
Основные характеристики: простой интерфейс, надежные инструменты для совместной работы и как клиентские, так и настольные.
Цена: бесплатно с ограничениями и 5 долларов США в месяц с 50 ГБ оперативной памятью и 8 долларов США в месяц с хранением 100 ГБ, а все функции разблокированы.
Тип: автономный и интерактивный инструмент электронных таблиц.
Совместимость: Windows, Mac OS X, Linux и Android.
8. Bime
Bime помогает анализировать, визуализировать и представлять данные путем интеграции информации из разных источников и создания пользовательских показателей, отчетов и панелей мониторинга.
Хотя он не предназначен для доставки всех функций и функций MS Excel, он предлагает удобную и удобную альтернативу возможностям визуализации данных Excel, таким как графики и диаграммы, с большим количеством колоколов и свистов.
Bime — это облачное программное обеспечение с планами от 490 долл. США / мес.
9. ThinkFree
ThinkFree Office Online — это набор текстовых процессоров для веб-страниц, электронных таблиц и презентаций, аналогичных Google Apps для ПК.
Он совместим с Microsoft Office и позволяет пользователям создавать и редактировать документы в веб-приложении и сотрудничать с другими пользователями в режиме реального времени.
Компания также предлагает ThinkFree Office Mobile — услугу, которая позволяет пользователям создавать, просматривать и редактировать документы на своих мобильных устройствах.
10. Smartsheet
Smartsheet — удивительная онлайн-альтернатива Excel с особенностями для опытных пользователей и компаний. Однако, как и Excel, это не бесплатный инструмент. Вы просто получите 30-дневную пробную версию, и после этого вам придется платить ежемесячно или ежегодно. Smartsheet может делать почти все, что может сделать Excel, но он добавляет некоторые дополнительные возможности управления и настройки.
Как и номера Apple, вы начнете с чистого документа, и вы можете использовать шаблон для начала своей работы. Инструмент может быть немного сложным для некоторых начинающих пользователей, но есть советы и видео-инструкции, предоставляемые с каждым шагом. Вы можете легко настраивать строки и столбцы с полным контролем над своими визуальными эффектами.
Некоторые из его уникальных возможностей, отсутствующих в Excel, включают в себя представление Gantt и Calendar, обсуждение и прикрепление файлов к задачам, планированию и настраиваемым отчетам.
Основные возможности: Доступ в Интернет к листам, Тонны настроек и отличные инструменты для совместной работы.
Ценообразование: базовое $ 16 / месяц с 3 ГБ хранилищем, план команды $ 50 в месяц для 3 пользователей с 45 ГБ хранилищем и индивидуальный план с 25 пользователями и 375 ГБ места по цене 270 долларов США.
Тип: интерактивный инструмент для работы с электронными таблицами.
Совместимость: Windows, Mac OS X, Linux и Android.
11. Gnumeric
Gnumeric — это еще одно дополнение бесплатного инструмента Open-source в этом списке. Как следует из названия, Gnumeric лучше всего подходит для обработки числовых данных и выполнения всех вычислений. Если вы используете Excel для управления учетными записями и другими подобными вещами, Gnumeric может быть лучшим и быстрым выбором.
Gnumeric — очень простая настольная программа и чрезвычайно легкая на компьютерах. Это позволит вам обрабатывать тысячи записей без какого-либо отставания, которое вы можете увидеть в Excel. Из-за его базового дизайна и функциональности, возможно, не очень хорошо импортировать другие документы с графическим интенсивным контентом.
Его расчеты проверены профессионалами, и они столь же точны, как и Excel с гораздо более быстрыми результатами и обработкой. Если вы ищете бесплатную и быструю альтернативу вычислениям Excel, Gnumeric должен стать счастливой заменой.
Основные характеристики: легкий и точный, простой интерфейс и Open-source.
Тип: автономный рабочий стол для настольных компьютеров.
12. PlanMaker
PlanMaker фактически разработан, чтобы быть более дешевой альтернативой Excel, поэтому, если вам нужно что-то похожее на Excel, но по более низкой цене, PlanMaker открыт. Хотя он по-прежнему не лучше, чем Microsoft Excel, но он очень близок и хорошо взаимодействует с документами Excel.
Перемещение документов из Excel в PlanMaker никогда не приведет к изменению структуры данных. Он поддерживает даже более старые версии документов Microsoft Excel, например .xls. Интерфейс также очень похож на Excel, поэтому вы не будете зацикливаться на изучении новых вещей.
Кроме того, форматирование можно легко стилизовать; цвет можно использовать как для подсветки, так и для записи, чтобы сделать ваши листы привлекательными. Он поставляется с 30-дневной пробной версией с полной функциональностью, чтобы проверить инструмент, и после этого вам придется выбирать платные пакеты.
Основные характеристики: Взаимодействие с Excel Sheets, более дешевая альтернатива Excel и делает пользователей Excel такими, как дома.
Цена: бесплатное 30 проб и стандартная версия за € 69.99 и профессиональная версия за € 89,95.
Тип: автономный настольный и планшетный инструмент для работы с электронными таблицами.
Совместимость: Windows, Mac OS X, Linux и Android.
13. Numbers For Mac
Поставляется бесплатно с каждым Mac, это ответ Apple на Microsoft Excel.
Номера для Mac отлично подходят для визуализации небольших наборов данных и превращают их в готовые к презентации графики, на которые приятно смотреть. (Вы не ожидаете ничего от Apple, верно?).
Numbers для Mac поставляется с предварительно построенными шаблонами и поддерживает широкий спектр возможностей анализа данных.
Он интегрирован в экосистему iOS, поэтому, если вы используете iPhone или iPad, вы можете легко получить доступ к своим документам с мобильных устройств и сотрудничать с вашей командой.
Вы можете сохранять документы в форматах файлов Excel, для тех «ПК» мира 😉
14. Apple iWork
Apple всегда была крупнейшим конкурентом Microsoft в потребительских операционных системах, но Apple приложила щедрые усилия в свой офисный пакет iWork. Он доступен только в Mac OS (OS X), но он бесплатный ( хотя и не бесплатный как FOSS ). Да, в нем не хватает многих функций Microsoft Office, но вам они нужны?
iWork способен обрабатывать текст (с акцентом на дизайн), электронные таблицы и программное обеспечение для презентаций. Некоторые находят iWork настолько простыми, что заставляют вас чувствовать себя глупыми ( включая меня ), и для того, чтобы привыкнуть, на самом деле требуется некоторое время. Несмотря на это, эта замена Microsoft Office для Mac по-прежнему является надежным пакетом для небольшого офиса.
Почему Apple iWork?
iWork предоставляет множество простых в использовании и популярных функций. Он прост в использовании без лишней суеты.
Также доступна облачная версия iWork для iCloud. Ранее iCloud был доступен только для пользователей Apple, но теперь другие платформы также совместимы с приложениями iWork из-за бесплатного офисного пакета на iCloud. Все, что вам нужно, это Apple ID.
Платформы, поддерживаемые iCloud: Mac, iOS, несколько операционных систем (через версию iCloud).
15. SPREAD32
Эта бесплатная программа для работы с электронными таблицами работает с настольными и некоторыми мобильными устройствами и поддерживает большинство распространенных форматов файлов.
Как и большинство распространенных электронных таблиц, он предлагает сотни формул и основные функции Excel, такие как фильтрация данных, вставка диаграмм и условное форматирование.
С его уменьшенными визуальными эффектами и дизайном пользовательского интерфейса это программное обеспечение очень «легкое», что делает файлы легко передаваемыми.
16. Sheetster
Эта автономная веб-электронная таблица с открытым исходным кодом позволяет создавать, редактировать и просматривать электронные таблицы различных форматов.
Sheetster может импортировать и экспортировать форматы файлов .xls и .xlsx и поддерживает полный спектр формул и функций Excel.
Sheetster предоставляет API-интерфейс на стороне сервера для соединителей для хранения документов и богатый API REST для управления открытыми электронными таблицами, что делает его отличным выбором для разработчиков, которые хотят интегрировать электронные таблицы в свои веб-приложения.
17. Calligra Sheets
Этот инструмент расчета и таблицы может быстро создавать и вычислять различные бизнес-таблицы, в среде, очень похожей на среду Excel.
В листе Calligra представлены шаблоны рабочего стола, инструменты стиля, возможности форматирования, встроенные функции, диаграммы, сортировка данных и даже сценарии с Python, Ruby и Javascript.
Первоначально разработанный для операционных систем Linus, BSD и Unix, Calligra теперь предлагает предварительную поддержку для MS Windows и OS X.
18. Siag
Siag Office — компактный и легкий, плотно интегрированный бесплатный офисный пакет.
В то время как его компактный дизайн отлично подходит для пользователей, работающих в старых операционных системах с небольшим объемом оперативной памяти, легко заметить, что мы привыкли к этим дням из большинства программ электронных таблиц.
19. EtherCalc
Бесплатное веб-программное обеспечение, которое работает на GNU / Linux, FreeBSD, Mac OS X и Windows, EtherCalc — это программа для электронных таблиц с открытым исходным кодом.
Подобно Google Таблицам, пользователи могут сохранять данные в Интернете, предоставлять разрешения на редактирование и изменять их для всех пользователей в режиме реального времени.
Хотя EtherCalc не является полнофункциональной программой для работы с электронными таблицами, ее сокращенная функциональность (поставляемая без ущерба для удобства использования) делает ее одним из самых простых приложений для работы с электронными таблицами для совместной работы.
20. Quip for Teams
Если вы целая команда пытается координировать новый бюджет или хотите комментировать номера, трудно хранить и находить эти комментарии в одном документе Excel. Quip позволяет всей вашей команде управлять и управлять таблицами вместе, устраняя необходимость громоздкие приложения. Он также не испытывает недостатка в мощности — он имеет более 400 функций.
21. IBM Lotus Symphony SpreadSheets
IBM Lotus Symphony — еще один полнофункциональный офисный пакет для замены Microsoft Office. Он имеет модуль электронных таблиц, который позволяет открывать и создавать электронные таблицы. Вы можете добавлять все типы формул и создавать графики с вашими данными. Конечно, как и в случае с OpenOffice, могут возникнуть проблемы с совместимостью, но большинство электронных таблиц должны открываться без проблем.
22. Kingsoft Spreadsheets
Kingsoft Spreadsheet — лучшая бесплатная программа для электронных таблиц по нескольким причинам: ее красивый, интуитивно понятный интерфейс очень прост в использовании и поддерживает огромное количество функций.
Он может работать с теми же файлами, что и почти каждая версия Microsoft Excel, такая как XLSX, XLS и CSV. Мало того, что вы можете открывать эти общие типы файлов, но вы также можете сохранить их обратно, что позволяет не каждая бесплатная программа электронных таблиц.
Это бесплатное программное обеспечение для электронных таблиц также поддерживает более 100 формул для работы с данными и обладает гораздо большим количеством возможностей, которые вы ожидаете найти в программе для работы с электронными таблицами.
Две вещи, которые мне не нравятся, — это отсутствие автоматической проверки орфографии, и вы должны загрузить весь пакет Kingsoft Office, даже если вы хотите установить только часть электронной таблицы, но не текстовый процессор или презентационное программное обеспечение.
23. Таблицы Accel
Accel Spreadsheet выглядит не так хорошо, как другие программы из этого списка, но это все еще работающая программа электронных таблиц, которая может выполнять многие из тех же функций.
Ваши файлы могут быть сохранены в форматах, таких как XLS и CSV, но также и для некоторых Accel-специфичных, таких как VTS и ATP.
Таблицы Accel могут подключаться к внешним файлам базы данных и даже поддерживать открытие файлов непосредственно из Dropbox и других онлайн-сервисов хранения .
Также доступна переносная версия программного обеспечения Accel Spreadsheets.
Вывод
С таким большим разнообразием инструментов для работы с электронными таблицами на выбор, возникает соблазн попытаться «сделать все» на Excel или его альтернативах.
Однако не все задачи могут хорошо выполняться в Excel, что, несмотря на универсальность, является «универсальным» инструментом.
Например, мы видели много людей, которые пытались консолидировать свои расходы на программное обеспечение, сжимая свои задачи управления проектами в Excel, что оказалось ошибкой снова и снова, поскольку Excel не имеет функций, специально предназначенных для управления проектами, таких как совместной работы в реальном времени, обширных изменений в треке и поддержки клиентов.
Источник
Просмотров 47.9к. Опубликовано 9 сентября, 2018 Обновлено 25 июня, 2019
Microsoft Excel является одной из самых популярных программ с более чем миллиардом пользователей. Он используется для создания диаграмм, таблиц, отчетов, определения тенденций и организации данных и т. д. Но для многих эта программа довольно дорогая и не доступна на всех платформах. Кроме того, у него нет надежных функций совместной работы и синхронизации, а также не хватает многих параметров настройки. К счастью, Microsoft Excel не является единственным инструментом создания рабочих таблиц, доступным на рынке. Существует множество других наборов Office с альтернативами Excel, которые доступны как бесплатно, так и оплачиваются, что может быть хорошей заменой Microsoft Excel в определенных ситуациях. Вы найдете как онлайн, так и офлайн-инструменты с уникальными функциями.
Чтобы помочь вам в поиске лучшей альтернативы Microsoft Excel, мы создали этот список лучших наборов Office, которые поставляются с альтернативами Excel. Просто сделайте выбор в соответствии с вашим требованием.
| № | Название | Версия |
| 1 | Google Таблицы | онлайн |
| 2 | OpenOffice | Программа |
| 3 | Excel Online | онлайн |
| 4 | LibreOffice | Программа |
| 5 | FreeOffice 2018 | Программа |
| 6 | Офисный пакет WPS | Программа |
| 7 | Zoho таблицы | онлайн |
| 8 | PlanMaker | Программа |
| 9 | ThinkFree | онлайн/программа |
| 10 | Smartsheet | онлайн |
| 11 | Gnumeric | Программа |
| 12 | Bime | онлайн |
| 13 | Numbers For Mac | Программа |
| 14 | Apple iWork | Программа |
| 15 | SPREAD32 | Программа |
| 16 | Sheetster | Программа |
| 17 | Calligra Sheets | Программа |
| 18 | Siag | Программа |
| 19 | EtherCalc | Программа |
| 20 | Quip for Teams | Онлайн |
| 21 | IBM Lotus Symphony | Программа |
| 22 | Kingsoft Spreadsheets | Программа |
| 23 | Таблицы Accel | Программа |
1. Google Таблицы
Очень похоже на внешний вид и функциональность Excel, Google Таблицы , вероятно, являются самой популярной альтернативой Excel.
Он предлагает временные функции, похожие на Excel, такие как диаграммы и графики, встроенные формулы, сводные таблицы и условное форматирование. Он доступен для всех, у кого есть аккаунт Google.
Вся информация живет в облаке, поэтому вам не нужно беспокоиться о резервном копировании файлов. Вы можете получить к ним доступ практически из любой точки мира (кроме Китая), если у вас есть доступ в Интернет.
Кроме того, он отлично подходит для совместной работы и контроля версий, поскольку несколько пользователей могут работать с одним и тем же документом одновременно, и изменения сохраняются автоматически.
Google Таблицы поставляются с предварительно разработанными, удобными для презентации шаблонами, чтобы быстрее настроить вашу таблицу. Вы можете использовать приложение, чтобы открывать, редактировать и сохранять файлы Microsoft Excel, а также конвертировать файлы Excel в Google Таблицы и наоборот.
Ссылка: https://www.google.com/sheets/about/
Основные возможности: инструменты совместной работы, автоматическое сохранение и синхронизация и полностью бесплатное использование.
Цена: бесплатно.
Тип: онлайн-таблица с автономным доступом через Google Chrome.
Совместимость: веб-версия, автономная версия для Windows, Mac OS X и выделенных приложений для платформы Android и iOS.
2. OpenOffice
Apache OpenOffice, представленный более 20 лет назад и установленный на более чем 100 миллионах компьютеров, представляет собой программный пакет для офисных приложений с открытым исходным кодом для обработки текстов, электронных таблиц, презентаций, графики, баз данных и т. Д.
Calc, эквивалент Excel в OpenOffice, отлично работает как инструмент анализа данных, особенно для небольших наборов данных.
Данные хранятся в международном формате открытого стандарта, который работает в Windows, Mac OSX и Linux, а также может читать и записывать файлы из других общих офисных программных пакетов.
Apache OpenOffice можно установить на большинстве компьютеров бесплатно. Поскольку он загружен на компьютер, для его использования вам не требуется подключение к Интернету.
Благодаря открытому исходному коду вы можете изменить программу в соответствии с потребностями вашей компании, как вам удобно.
Ссылка: https://www.openoffice.org/ru/
Основные характеристики: бесплатный и открытый, настольный клиент, как и Excel, и имеет чистый интерфейс.
Цена: бесплатно.
Тип: автономный рабочий стол.
Совместимость: Windows, Mac OS X и Linux.
3. Excel Online
Если вы действительно ищете копию Microsoft Excel бесплатно, то Microsoft Office в Интернете может стать отличной альтернативой. Это пакет Microsoft Office (включая Excel в Интернете), который просто подключен к сети с незначительным добавлением функций и не обладает некоторыми мощными пользовательскими функциями настольного приложения, такими как макросы, слияние писем, формат Painter, затенение, границы и лента и т. Д. ,
Он предлагает действительно эффективные инструменты для совместной работы (может быть, не так хорош, как Google Таблицы), и сохраняет все документы в OneDrive или Dropbox. Сохранение и синхронизация происходит в режиме реального времени, и вы также получаете дополнительные инструменты для поиска.
Главный недостаток заключается в том, что у него нет какой-либо автономной версии. Если у вас нет доступа к Интернету, приложение практически бесполезно. Кроме того, программы отлично работают и дают вам подобное ощущение Excel 2013. Поскольку это веб-сайт, загрузка огромных данных может привести к задержкам и разочарованиям.
Ссылка: https://www.office.com/
Основные характеристики: Дайте вам аналогичное ощущение рабочего стола Microsoft Excel, сохранение в реальном времени и синхронизацию с OneDrive, бесплатные и надежные инструменты совместной работы.
Ценообразование: бесплатно.
Тип: Online Spreadsheets.
Совместимость: Windows, Mac OS X, Linux и Android.
4. LibreOffice
LibreOffice — еще один бесплатный инструмент с открытым исходным кодом и фактически основан на том же исходном коде, что и OpenOffice. Однако он был сильно изменен; предлагает различные функции и обладает удивительной совместимостью с документами. Как и OpenOffice, он также имеет альтернативу Excel под названием Calc.
Интерфейс довольно похож на старую версию Microsoft Office, например Office 2003, но функции достаточно мощные, чтобы бороться с последними версиями. Он имеет некоторые удивительные функции импорта и экспорта и, как говорят, импортирует практически любой формат документа. Это также известно для открытия устаревших версий офисных документов Microsoft, которые люди даже не используют сейчас.
Некоторые из его уникальных функций включают в себя: Портативную версию, язык макросов, многоплатформенную поддержку, расширения и импорт графических форматов.
Ссылка: https://ru.libreoffice.org
Основные характеристики: открытые и бесплатные, мощные функции для бесплатного программного обеспечения, настольный клиент для упрощения работы в автономном режиме.
Ценообразование: бесплатно.
Тип: автономный настольный инструмент для работы с электронными таблицами.
Совместимость: Windows, Mac OS X, Linux и приложение для просмотра для Android.
5. FreeOffice 2018
Ссылка: https://www.freeoffice.com/ru/
Последняя версия SoftOffice 2018 SoftMaker полностью совместима с форматами файлов Microsoft Office, что означает, что вы не будете удивлены при передаче файлов в MS Office.
Это бесплатное программное обеспечение имеет интерфейс, аналогичный интерфейсу MS Office, и имеет очень быстрое время загрузки.
PlanMaker, аналог Excel от FreeOffice, предлагает такие функции, как условное форматирование и сводные таблицы, которые очень похожи на Excel.
Он также предлагает такие функции, как графика и рисунки, а также инструменты визуализации данных, которые помогут вам создавать материалы, готовые к презентации.
6. Офисный пакет WPS
Если вы занимаетесь редактированием листов на своем смартфоне, вы можете попробовать WPS Office Suite. Это альтернатива Excel для вашего смартфона, которая позволяет редактировать zippy. Разумеется, он не может конкурировать напрямую с настольным приложением, но очень просто сделать небольшие изменения в среднем с вашего телефона бесплатно.
Приложение имеет действительно чистый дизайн со всей информацией, представленной перед вами. Хотя это полный пакет Office, но когда вы загрузите лист, он автоматически загрузит параметры редактирования для электронной таблицы.
Он интегрируется с Dropbox для сохранения всех ваших документов и синхронизации их на всех ваших устройствах. Лучше всего, он не требует какой-либо учетной записи, в отличие от Microsoft Excel или Google Таблиц для смартфона.
Ссылка: http://wps.com/
Основные характеристики: Интуитивно понятный интерфейс, бесплатный и не требует никакой учетной записи и делает редактирование очень быстрым и простым.
Цена: бесплатно.
Тип: Интернет-приложение для смартфонов на основе смартфонов.
Совместимость: Android, iOS и Linux.
7. Zoho таблицы
Zoho Docs — еще один офисный пакет, который предлагает альтернативу Excel в виде Zoho Sheet. Zoho Docs имеет как автономных, так и онлайн-клиентов в виде настольного клиента и веб-клиента. Набор не настолько богат, если сравнивать его с Microsoft Excel, но он имеет некоторые уникальные функции.
У этого есть некоторый надежный набор инструментов сотрудничества; он сохраняет и синхронизирует листы с облачным хранилищем Zoho. Хотя, у него есть бесплатная версия, но она ограничена. Бесплатная версия получит все необходимые функции вместе с 1 ГБ памяти. Если вам нужно больше места и какая-то другая свобода безопасности и сотрудничества, вам придется заплатить.
Ссылка: https://www.zoho.com/docs/sheet.html
Основные характеристики: простой интерфейс, надежные инструменты для совместной работы и как клиентские, так и настольные.
Цена: бесплатно с ограничениями и 5 долларов США в месяц с 50 ГБ оперативной памятью и 8 долларов США в месяц с хранением 100 ГБ, а все функции разблокированы.
Тип: автономный и интерактивный инструмент электронных таблиц.
Совместимость: Windows, Mac OS X, Linux и Android.
8. Bime
Ссылка: https://www.bimeanalytics.com/
Bime помогает анализировать, визуализировать и представлять данные путем интеграции информации из разных источников и создания пользовательских показателей, отчетов и панелей мониторинга.
Хотя он не предназначен для доставки всех функций и функций MS Excel, он предлагает удобную и удобную альтернативу возможностям визуализации данных Excel, таким как графики и диаграммы, с большим количеством колоколов и свистов.
Bime — это облачное программное обеспечение с планами от 490 долл. США / мес.
9. ThinkFree
Ссылка: https://www.thinkfree.com/ru/index
ThinkFree Office Online — это набор текстовых процессоров для веб-страниц, электронных таблиц и презентаций, аналогичных Google Apps для ПК.
Он совместим с Microsoft Office и позволяет пользователям создавать и редактировать документы в веб-приложении и сотрудничать с другими пользователями в режиме реального времени.
Компания также предлагает ThinkFree Office Mobile — услугу, которая позволяет пользователям создавать, просматривать и редактировать документы на своих мобильных устройствах.
10. Smartsheet
Smartsheet — удивительная онлайн-альтернатива Excel с особенностями для опытных пользователей и компаний. Однако, как и Excel, это не бесплатный инструмент. Вы просто получите 30-дневную пробную версию, и после этого вам придется платить ежемесячно или ежегодно. Smartsheet может делать почти все, что может сделать Excel, но он добавляет некоторые дополнительные возможности управления и настройки.
Как и номера Apple, вы начнете с чистого документа, и вы можете использовать шаблон для начала своей работы. Инструмент может быть немного сложным для некоторых начинающих пользователей, но есть советы и видео-инструкции, предоставляемые с каждым шагом. Вы можете легко настраивать строки и столбцы с полным контролем над своими визуальными эффектами.
Некоторые из его уникальных возможностей, отсутствующих в Excel, включают в себя представление Gantt и Calendar, обсуждение и прикрепление файлов к задачам, планированию и настраиваемым отчетам.
Ссылка: https://www.smartsheet.com/
Основные возможности: Доступ в Интернет к листам, Тонны настроек и отличные инструменты для совместной работы.
Ценообразование: базовое $ 16 / месяц с 3 ГБ хранилищем, план команды $ 50 в месяц для 3 пользователей с 45 ГБ хранилищем и индивидуальный план с 25 пользователями и 375 ГБ места по цене 270 долларов США.
Тип: интерактивный инструмент для работы с электронными таблицами.
Совместимость: Windows, Mac OS X, Linux и Android.
11. Gnumeric
Gnumeric — это еще одно дополнение бесплатного инструмента Open-source в этом списке. Как следует из названия, Gnumeric лучше всего подходит для обработки числовых данных и выполнения всех вычислений. Если вы используете Excel для управления учетными записями и другими подобными вещами, Gnumeric может быть лучшим и быстрым выбором.
Gnumeric — очень простая настольная программа и чрезвычайно легкая на компьютерах. Это позволит вам обрабатывать тысячи записей без какого-либо отставания, которое вы можете увидеть в Excel. Из-за его базового дизайна и функциональности, возможно, не очень хорошо импортировать другие документы с графическим интенсивным контентом.
Его расчеты проверены профессионалами, и они столь же точны, как и Excel с гораздо более быстрыми результатами и обработкой. Если вы ищете бесплатную и быструю альтернативу вычислениям Excel, Gnumeric должен стать счастливой заменой.
Ссылка: http://www.gnumeric.org/
Основные характеристики: легкий и точный, простой интерфейс и Open-source.
Ценообразование: бесплатно.
Тип: автономный рабочий стол для настольных компьютеров.
Совместимость: Unix.
Получить Gnumeric
12. PlanMaker
PlanMaker фактически разработан, чтобы быть более дешевой альтернативой Excel, поэтому, если вам нужно что-то похожее на Excel, но по более низкой цене, PlanMaker открыт. Хотя он по-прежнему не лучше, чем Microsoft Excel, но он очень близок и хорошо взаимодействует с документами Excel.
Перемещение документов из Excel в PlanMaker никогда не приведет к изменению структуры данных. Он поддерживает даже более старые версии документов Microsoft Excel, например .xls. Интерфейс также очень похож на Excel, поэтому вы не будете зацикливаться на изучении новых вещей.
Кроме того, форматирование можно легко стилизовать; цвет можно использовать как для подсветки, так и для записи, чтобы сделать ваши листы привлекательными. Он поставляется с 30-дневной пробной версией с полной функциональностью, чтобы проверить инструмент, и после этого вам придется выбирать платные пакеты.
Ссылка: https://www.softmaker.com/ru/softmaker-office-planmaker
Основные характеристики: Взаимодействие с Excel Sheets, более дешевая альтернатива Excel и делает пользователей Excel такими, как дома.
Цена: бесплатное 30 проб и стандартная версия за € 69.99 и профессиональная версия за € 89,95.
Тип: автономный настольный и планшетный инструмент для работы с электронными таблицами.
Совместимость: Windows, Mac OS X, Linux и Android.
13. Numbers For Mac
Поставляется бесплатно с каждым Mac, это ответ Apple на Microsoft Excel.
Номера для Mac отлично подходят для визуализации небольших наборов данных и превращают их в готовые к презентации графики, на которые приятно смотреть. (Вы не ожидаете ничего от Apple, верно?).
Numbers для Mac поставляется с предварительно построенными шаблонами и поддерживает широкий спектр возможностей анализа данных.
Он интегрирован в экосистему iOS, поэтому, если вы используете iPhone или iPad, вы можете легко получить доступ к своим документам с мобильных устройств и сотрудничать с вашей командой.
Вы можете сохранять документы в форматах файлов Excel, для тех «ПК» мира 
14. Apple iWork
Ссылка: https://www.apple.com/ru/iwork/
Apple всегда была крупнейшим конкурентом Microsoft в потребительских операционных системах, но Apple приложила щедрые усилия в свой офисный пакет iWork. Он доступен только в Mac OS (OS X), но он бесплатный ( хотя и не бесплатный как FOSS ). Да, в нем не хватает многих функций Microsoft Office, но вам они нужны?
iWork способен обрабатывать текст (с акцентом на дизайн), электронные таблицы и программное обеспечение для презентаций. Некоторые находят iWork настолько простыми, что заставляют вас чувствовать себя глупыми ( включая меня ), и для того, чтобы привыкнуть, на самом деле требуется некоторое время. Несмотря на это, эта замена Microsoft Office для Mac по-прежнему является надежным пакетом для небольшого офиса.
Почему Apple iWork?
iWork предоставляет множество простых в использовании и популярных функций. Он прост в использовании без лишней суеты.
Также доступна облачная версия iWork для iCloud. Ранее iCloud был доступен только для пользователей Apple, но теперь другие платформы также совместимы с приложениями iWork из-за бесплатного офисного пакета на iCloud. Все, что вам нужно, это Apple ID.
Платформы, поддерживаемые iCloud: Mac, iOS, несколько операционных систем (через версию iCloud).
15. SPREAD32
Ссылка: http://spread32.software.informer.com/2.0/
Эта бесплатная программа для работы с электронными таблицами работает с настольными и некоторыми мобильными устройствами и поддерживает большинство распространенных форматов файлов.
Как и большинство распространенных электронных таблиц, он предлагает сотни формул и основные функции Excel, такие как фильтрация данных, вставка диаграмм и условное форматирование.
С его уменьшенными визуальными эффектами и дизайном пользовательского интерфейса это программное обеспечение очень «легкое», что делает файлы легко передаваемыми.
16. Sheetster
Эта автономная веб-электронная таблица с открытым исходным кодом позволяет создавать, редактировать и просматривать электронные таблицы различных форматов.
Sheetster может импортировать и экспортировать форматы файлов .xls и .xlsx и поддерживает полный спектр формул и функций Excel.
Sheetster предоставляет API-интерфейс на стороне сервера для соединителей для хранения документов и богатый API REST для управления открытыми электронными таблицами, что делает его отличным выбором для разработчиков, которые хотят интегрировать электронные таблицы в свои веб-приложения.
17. Calligra Sheets
Этот инструмент расчета и таблицы может быстро создавать и вычислять различные бизнес-таблицы, в среде, очень похожей на среду Excel.
В листе Calligra представлены шаблоны рабочего стола, инструменты стиля, возможности форматирования, встроенные функции, диаграммы, сортировка данных и даже сценарии с Python, Ruby и Javascript.
Первоначально разработанный для операционных систем Linus, BSD и Unix, Calligra теперь предлагает предварительную поддержку для MS Windows и OS X.
18. Siag
Siag Office — компактный и легкий, плотно интегрированный бесплатный офисный пакет.
В то время как его компактный дизайн отлично подходит для пользователей, работающих в старых операционных системах с небольшим объемом оперативной памяти, легко заметить, что мы привыкли к этим дням из большинства программ электронных таблиц.
19. EtherCalc
Бесплатное веб-программное обеспечение, которое работает на GNU / Linux, FreeBSD, Mac OS X и Windows, EtherCalc — это программа для электронных таблиц с открытым исходным кодом.
Подобно Google Таблицам, пользователи могут сохранять данные в Интернете, предоставлять разрешения на редактирование и изменять их для всех пользователей в режиме реального времени.
Хотя EtherCalc не является полнофункциональной программой для работы с электронными таблицами, ее сокращенная функциональность (поставляемая без ущерба для удобства использования) делает ее одним из самых простых приложений для работы с электронными таблицами для совместной работы.
20. Quip for Teams
Если вы целая команда пытается координировать новый бюджет или хотите комментировать номера, трудно хранить и находить эти комментарии в одном документе Excel. Quip позволяет всей вашей команде управлять и управлять таблицами вместе, устраняя необходимость громоздкие приложения. Он также не испытывает недостатка в мощности — он имеет более 400 функций.
21. IBM Lotus Symphony SpreadSheets
IBM Lotus Symphony — еще один полнофункциональный офисный пакет для замены Microsoft Office. Он имеет модуль электронных таблиц, который позволяет открывать и создавать электронные таблицы. Вы можете добавлять все типы формул и создавать графики с вашими данными. Конечно, как и в случае с OpenOffice, могут возникнуть проблемы с совместимостью, но большинство электронных таблиц должны открываться без проблем.
22. Kingsoft Spreadsheets
Kingsoft Spreadsheet — лучшая бесплатная программа для электронных таблиц по нескольким причинам: ее красивый, интуитивно понятный интерфейс очень прост в использовании и поддерживает огромное количество функций.
Он может работать с теми же файлами, что и почти каждая версия Microsoft Excel, такая как XLSX, XLS и CSV. Мало того, что вы можете открывать эти общие типы файлов, но вы также можете сохранить их обратно, что позволяет не каждая бесплатная программа электронных таблиц.
Это бесплатное программное обеспечение для электронных таблиц также поддерживает более 100 формул для работы с данными и обладает гораздо большим количеством возможностей, которые вы ожидаете найти в программе для работы с электронными таблицами.
Две вещи, которые мне не нравятся, — это отсутствие автоматической проверки орфографии, и вы должны загрузить весь пакет Kingsoft Office, даже если вы хотите установить только часть электронной таблицы, но не текстовый процессор или презентационное программное обеспечение.
23. Таблицы Accel
Accel Spreadsheet выглядит не так хорошо, как другие программы из этого списка, но это все еще работающая программа электронных таблиц, которая может выполнять многие из тех же функций.
Ваши файлы могут быть сохранены в форматах, таких как XLS и CSV, но также и для некоторых Accel-специфичных, таких как VTS и ATP.
Таблицы Accel могут подключаться к внешним файлам базы данных и даже поддерживать открытие файлов непосредственно из Dropbox и других онлайн-сервисов хранения .
Также доступна переносная версия программного обеспечения Accel Spreadsheets.
Вывод
С таким большим разнообразием инструментов для работы с электронными таблицами на выбор, возникает соблазн попытаться «сделать все» на Excel или его альтернативах.
Однако не все задачи могут хорошо выполняться в Excel, что, несмотря на универсальность, является «универсальным» инструментом.
Например, мы видели много людей, которые пытались консолидировать свои расходы на программное обеспечение, сжимая свои задачи управления проектами в Excel, что оказалось ошибкой снова и снова, поскольку Excel не имеет функций, специально предназначенных для управления проектами, таких как совместной работы в реальном времени, обширных изменений в треке и поддержки клиентов.
|
Всем здравствуйте! Проблема у меня такая. Есть около 1000 однотипных файлов в которых нужно заменить названия строк и колонок над данными (не сами данные!) |
|
|
Marchuk Пользователь Сообщений: 1167 |
поиск на форуме как открывать файлы из директории. алгоритм: |
|
Marchuk Пользователь Сообщений: 1167 |
Dim FilesToOpen FilesToOpen = Application.GetOpenFilename _ |
|
Марчук! |
|
|
Марчук |
|
|
Marchuk Пользователь Сообщений: 1167 |
{quote}{login=}{date=10.02.2009 11:57}{thema=}{post}Марчук |
|
Марчук, ругается на строку GoTo ExitHandler, что делать? |
|
|
{quote}{login=}{date=10.02.2009 12:11}{thema=}{post}Марчук, ругается на строку GoTo ExitHandler, что делать?{/post}{/quote} ExitHandler: |
|
|
Marchuk Пользователь Сообщений: 1167 |
|
|
VovaK Пользователь Сообщений: 1716 |
Попробуй функцию… Сам не пробовал, мысль была, а потом по другому оформил. Function GetValue(path, file, sheet, ref, CellAddress) ‘ Создание аргумента |
|
Если первый раз выбрал какой то файл, а второй раз ничего не выбрал, а просто нажимаю ОК, то сообщение не появляется. Выбирается старый файл. |
|
|
Марчук, пост который выше для Вас |
|
|
Marchuk Пользователь Сообщений: 1167 |
{quote}{login=}{date=10.02.2009 01:37}{thema=}{post}Марчук, пост который выше для Вас{/post}{/quote} |
|
Юрий М Модератор Сообщений: 60577 Контакты см. в профиле |
Марчук, автор просил «не открывая файлы». Скорее всего подразумевалось «в невидимом для пользователя режиме». Не вижу в коде строки Visible = False. |
|
Юрий М Модератор Сообщений: 60577 Контакты см. в профиле |
{quote}{login=Марчук}{date=10.02.2009 01:56}{thema=Re: }{post}{quote}{login=}{date=10.02.2009 01:37}{thema=}{post}Марчук, пост который выше для Вас{/post}{/quote} |
|
Marchuk Пользователь Сообщений: 1167 |
{quote}{login=Юрий М}{date=10.02.2009 02:06}{thema=}{post}Марчук, автор просил «не открывая файлы». Скорее всего подразумевалось «в невидимом для пользователя режиме». Не вижу в коде строки Visible = False. |
|
Marchuk Пользователь Сообщений: 1167 |
{quote}{login=Юрий М}{date=10.02.2009 02:11}{thema=Re: Re: }{post}{quote}{login=Марчук}{date=10.02.2009 01:56}{thema=Re: }{post}{quote}{login=}{date=10.02.2009 01:37}{thema=}{post}Марчук, пост который выше для Вас{/post}{/quote} |
|
ytk5kyky Пользователь Сообщений: 2410 |
{quote}{login=Юрий М}{date=10.02.2009 02:06}{thema=}{post}Марчук, автор просил «не открывая файлы». Скорее всего подразумевалось «в невидимом для пользователя режиме». {/post}{/quote}Нет. Не открывая файлы — это еще и желательно комп не включать. Пусть силой мысли обновляются. |
|
Marchuk Пользователь Сообщений: 1167 |
доработал скрытно. |
|
Marchuk Пользователь Сообщений: 1167 |
{quote}{login=Марчук}{date=10.02.2009 02:20}{thema=}{post}доработал скрытно. |
|
Марчук |
|
|
Марчук, |
|
|
Marchuk Пользователь Сообщений: 1167 |
#23 16.02.2009 13:13:24 как вариант вместо русских букв писать английскими буквами, или вообще перевести на английский. вместо написать вместо написать с английским у меня слабо. |
При осуществлении операций импорта – экспорта данных из одного приложения в другое, при создании файлов в одной программе и последующим использовании их в другом приложении, при создании файлов для прочтения, печати и подписания, без возможности их детального просмотра и редактирования, а также в ряде других случаев возникает необходимость изменить тип файла.
При помощи табличного редактора Excel можно открыть не только файлы с расширением xls и xlsx. Это приложение может открывать более 25 различных типов файлов. Ниже приведен их список с соответствующими расширениями.
Как изменить тип файла
Для того чтобы изменить тип файла, недостаточно изменить расширение этого файла. Преобразование файла пройдет успешно в том случае, если его открыть в приложении Excel и пересохранить в нужном виде, используя пункт меню «Сохранить как» и требуемый тип файла. При конвертации небольшого количества файлов эта операция не представляет сложностей. При массовом (групповом) преобразовании файлов, связанным с изменением их типов (расширений), процесс можно существенно упростить и ускорить.
Надстройка для изменения типов файлов
Автоматизировать процесс изменения типов файлов можно при помощи надстройки для Excel.
Надстройка позволяет:
— при помощи множественного выбора сформировать список файлов, тип которых необходимо изменить;
— при необходимости скорректировать сформированный список путем добавления недостающих либо исключения выделенных файлов;
— задать один из наиболее часто используемых типов файлов (*.xlsx;*.xlsm;*.xlsb;*.xls;*.csv;*.pdf, *.ods);
— создать копии выбранных файлов с заданным типом в папках с исходными файлами;
— создать копии выбранных файлов в отдельной папке;
— преобразовать файлы с различными расширениями к одному типу.
надстройка для быстрого изменения типа выбранных файлов, используемых в Excel
*чтобы избежать потери исходных данных, создаются копии файлов заданного типа, в сами же исходные файлы изменения не вносятся.
Видео по групповому изменению типа файлов в Excel
Подключение к другой книге
Примечание: Мы стараемся как можно оперативнее обеспечивать вас актуальными справочными материалами на вашем языке. Эта страница переведена автоматически, поэтому ее текст может содержать неточности и грамматические ошибки. Для нас важно, чтобы эта статья была вам полезна. Просим вас уделить пару секунд и сообщить, помогла ли она вам, с помощью кнопок внизу страницы. Для удобства также приводим ссылку на оригинал (на английском языке) .
Вы можете создать динамическое соединение с другой книгой Excel, а затем обновлять подключение при изменении данных в ней.
С помощью функции Получить и преобразовать данные» (Power Query) Excel можно подключиться к книге Excel.
На вкладке Данные щелкните Получить данные > Из файла > Из книги. Если вы не видите кнопки Получить данные, нажмите кнопку Создать запрос и выберите пункты Из файла > Из книги.
Найдите книгу в окне Импорт данных.
В окне Навигатор выберите таблицу или лист, которые вы хотите импортировать, а затем нажмите кнопку Загрузить или Изменить.
В Excel 2010 и 2013 существует два способа подключения к другой книге. Рекомендуется использовать Power Query (для этого нужно скачать надстройку Power Query). Если вам не удается скачать надстройку Power Query, вы можете использовать мастер подключения к данным.
На вкладке ленты Power Query щелкните Из файла > Из Excel.
Перейдите к книге.
В окне Навигатор выберите таблицу или лист, которые вы хотите импортировать, а затем нажмите кнопку Загрузить или Изменить.
Мастер подключения к данным
Шаг 1. Создание подключения к книге
На вкладке Данные нажмите кнопку Подключения.
В диалоговом окне Подключения к книге нажмите кнопку Добавить.
В нижней части диалогового окна Существующие подключения нажмите кнопку Найти другие.
Найдите нужную книгу и нажмите кнопку Открыть.
В диалоговом окне Выбор таблицы выберите нужную таблицу (лист) и нажмите кнопку ОК.
В диалоговом окне Выбор таблицы листы называются таблицами.
Одновременно можно добавить только одну таблицу.
Вы можете переименовать таблицу, нажав кнопку Свойства. Вы также можете добавить описание.
Чтобы добавить дополнительные таблицы, повторите шаги 2–5.
Нажмите кнопку Закрыть.
Шаг 2. Добавление таблиц к листу
Нажмите кнопку Существующие подключения, выберите таблицы и нажмите кнопку Открыть.
В диалоговом окне Импорт данных выберите расположение данных в книге и как их представить: в виде таблицы, сводной диаграммы или сводной таблицы.
Примечание: В Excel 2013 вы можете добавить данные в модель данных, чтобы совмещать их с другими таблицами или данными из других источников, создавать связи между таблицами и пользоваться возможностями, недоступными для простых отчетов сводных таблиц.
Мастер подключения к данным
Шаг 1. Создание подключения к книге
На вкладке Данные нажмите кнопку Подключения.
В диалоговом окне Подключения к книге нажмите кнопку Добавить.
В нижней части диалогового окна Существующие подключения нажмите кнопку Найти другие.
Найдите нужную книгу и нажмите кнопку Открыть.
В диалоговом окне Выбор таблицы выберите нужную таблицу (лист) и нажмите кнопку ОК.
В диалоговом окне Выбор таблицы листы называются таблицами.
Одновременно можно добавить только одну таблицу.
Вы можете переименовать таблицу, нажав кнопку Свойства. Вы также можете добавить описание.
Чтобы добавить дополнительные таблицы, повторите шаги 2–5.
Нажмите кнопку Закрыть.
Шаг 2. Добавление таблиц к листу
Нажмите кнопку Существующие подключения, выберите таблицы и нажмите кнопку Открыть.
В диалоговом окне Импорт данных выберите расположение данных в книге и как их представить: в виде таблицы, сводной диаграммы или сводной таблицы.
Обновление данных книги
После подключения к данным из внешней книги нужно, чтобы в вашей книге всегда отображались новейшие данные. Выберите Данные > Обновить все, чтобы получить новые данные. Дополнительные сведения об обновлении см. в статье Обновление данных, подключенных к другой книге.
Дополнительные сведения
Вы всегда можете задать вопрос специалисту Excel Tech Community, попросить помощи в сообществе Answers community, а также предложить новую функцию или улучшение на веб-сайте Excel User Voice.
Как сделать, чтобы информация из одного листа автоматически передавалась и отображалась на втором листе
Данная статья о том, как связать таблицы, чтобы данные из одной таблицы автоматически переносились во вторую.
Приведу три способа Автоматического переноса данных с одного листа программы «Эксель» в другой.
Первый, самый простой и примитивный способ связи двух таблиц на разных листах документа -вставка данных при помощи опции специальной вставки.
Рассмотрим, как соединить две таблицы по шагам.
Первый шаг.
Необходимо выделить ту таблицу, из которой будут транслироваться данные во вторую таблицу.
Второй шаг.
Копировать информацию сочетанием клавиш ctrl+C или вызвав контекстное меню правой кнопкой мыши и кликнув по пункту меню «Копировать»
Третий шаг.
Перейти на лист документа «Excel», в который Вы планируете транслировать информацию из первой таблицы.
Четвертый шаг.
Поставить курсор в первую (левую верхнюю) ячейку таблицы и выбрать в меню «Вставка» пункт «Вставить связь». В некоторых версиях программы «Excel» этот пункт находится в меню «Специальная вставка»
После вставки связи следует отформатировать вид ячеек – привести их к надлежащему виду.

Второй способ переноса данных из одной таблицы в другую — это использование сводных таблиц в программе «Excel».
При использовании данного метода роль второй таблицы («реципиента») играет сама сводная таблица.

При клике правой кнопкой мыши по сводной таблице и нажатии на пункт «Обновить» сводная таблица автоматически перенесет все данные из связанного массива информации («таблицы донора»).
О том, как в «Эксель» создавать сводные таблицы подробно написано в статье:
Как делать сводные таблицы в программе «Excel» и для чего они нужны.
Третий способ самый эффективный и наиболее автоматизированный — это использование меню надстройки «Power Query».
Правда нужно отметить, что этот способ подходит только пользователям Excel 2016 и пользователям Excel 2013и выше с установленной надстройкой «Power Query».
Смысл способа в следующем:
Необходимо открыть вкладку «Power Query». В разделе «Данные Excel» нажимаем кнопку (пиктограмму) «Из таблицы».

Далее нужно выбрать диапазон ячеек, из которых нужно «притянуть» информацию и нажимаем «Ок».

После выбора области данных появится окно настройки вида новой таблицы. В этом окне Вы можете настроить последовательность вывода столбцов и удалить ненужные столбцы.
После настройки вида таблицы нажмите кнопку «Закрыть и загрузить»
Обновление полученной таблицы происходит кликом правой кнопки мыши по названию нужного запроса в правой части листа (список «Запросы книги»). После клика правой кнопкой мыши в выпадающем контекстном меню следует нажать на пункт «Обновить»

Сводные таблицы Excel
Создать простой выпадающий список в ячейке с данными из этого же файла – просто. Все усложняется, когда сам список и данные для него находятся в разных файлах. Для решения этой проблемы есть несколько способов.
Способ 1. Функция ДВССЫЛ
В простом случае можно использовать функцию ДВССЫЛ (INDIRECT), чтобы сформировать правильную ссылку на внешний файл. Например, если необходимо создать выпадающий список с содержимым ячеек А1:А10 с листа Список из файла Товары.xls, нужно открыть окно проверки данных через вкладку Данные – Проверка данных (Data – Validation) и в поле Источник (Source) ввести следующую конструкцию: =ДВССЫЛ(«[Товары.xls]Список!$A$1:$A$10») .
Чтобы сформировать правильную ссылку на внешний файл можно использовать функцию ДВССЫЛ
Функция ДВССЫЛ (INDIRECT) преобразует текстовую строку аргумента в реальный адрес, используемый для ссылки на данные. Обратите внимание, что имя файла заключается в квадратные скобки, а восклицательный знак служит разделителем имени листа и адреса диапазона ячеек. Если имя файла содержит пробелы, то его надо заключить в апострофы.
Если файл с исходными данными для списка лежит в другой папке, необходимо указать полный путь к файлу, например, следующим образом: =ДВССЫЛ(«‘C:Поставщики[Товары.xls]Список’!$A$1:$A$10») . В данном случае не забудьте заключить в апострофы полный путь к файлу и имя листа. Минус этого способа только один – выпадающий список будет корректно работать только в том случае, если файл Товары.xls открыт.
Способ 2. Импорт данных
Суть этого способа в том, что данные для выпадающего списка буду импортироваться из другого файла в текущий. Для этого необходимо создать обновляемую связь между двумя файлами.
Сначала откройте файл-источник, где находятся эталонные значения для выпадающего списка (назовем его, допустим, Справочник.xlsx). Выделите диапазон с данными для списка и отформатируйте его как таблицу с помощью кнопки Форматировать как таблицу на вкладке Главная (Home – Format as Table). Обратите внимание, что у такой таблицы предварительно должна быть сделана «шапка» – строка заголовка. После этого файл Справочник можно сохранить и закрыть.
Теперь откроем книгу, где мы хотим создать выпадающий список (условно назовем ее Бланк.xlsx). Вставим чистый лист (Alt+F11), выберем на вкладке Данные – Существующие подключения – Найти другие (Data – Existing Connections – Browse for more) и укажем наш файл Справочник.xlsx. Появится диалоговое окно, в котором Excel спросит нас о том, какую именно таблицу мы хотим импортировать (если их в файле было несколько).
Теперь откроем книгу, где мы хотим создать выпадающий список
После нажатия на ОК появится еще одно последнее окно, где можно указать удобную ячейку для импорта и, нажав на кнопку Свойства (Properties), задать частоту обновления информации.
После нажатия на ОК появится еще одно последнее окно
Тут можно включить флажок Обновить при открытии файла (Refresh on open), чтобы каждый раз при открытии этой книги иметь последнюю версию списка.
Можно включить флажок Обновить при открытии файла
После нажатия на кнопку ОК, Excel загрузит данные из созданной таблицы из файла Справочник в наш текущий файл Бланк и отформатирует их в виде таблицы.
Excel загрузит данные из созданной таблицы
Если выделить импортированный список (диапазон А2:А7 в нашем случае), то в строке формул можно увидеть его имя, которое он автоматически получает при вставке.
В строке формул можно увидеть имя импортированного списка
Это имя также можно увидеть в Диспетчере имен на вкладке Формулы (Formulas – Name Manager).
Осталось создать выпадающий список, который будет ссылаться на эти данные. Для этого:
- Выделяем ячейки, где хотим создать выпадающие списки.
- На вкладке Данные жмем на кнопку Проверка данных (Data – Validation).
- Выбираем в раскрывающемся списке разрешенных типов данных вариант Список (List) и вводим в поле Источник (Source) следующую формулу: =ДВССЫЛ(«Таблица_Справочник») . В англоязычной версии Excel это будет =INDIRECT(«Таблица_Справочник») .
Осталось создать выпадающий список
Логично было бы ввести просто имя нашего диапазона, но, к сожалению, Microsoft Excel почему-то не воспринимает имена таблиц в поле Источник. Поэтому мы используем тактическую хитрость – функцию ДВССЫЛ (INDIRECT), которая превращает свой аргумент (имя нашей таблицы) в рабочую ссылку.
Все. После нажатия на ОК наш список начнет работать и будет в дальнейшем автоматически обновляться, подгружая данные из другого файла.
После нажатия на ОК список начнет работать и автоматически обновляться
Сбор данных из файлов Excel в заданной папке
Этот макрос предназначен для сбора (загрузки) информации из файлов Excel, расположенных в одной папке.
Для работы этого макроса, помимо него самого, вам понадобится добавить в свой файл:
- функцию FilenamesCollection для получения списка файлов в папке
- функцию GetFolder для вывода диалогового окна выбора папки с запоминанием выбранной папки
- прогресс-бар для отображения процесса обработки файлов (модуль класса и форму)
Если при тестировании макроса у вас возникает ошибка, что не найдена та или иная функция,
— проверьте, все ли необходимые компоненты (которые перечислены выше) вы добавили в свой файл.
Этот макрос я публикую прежде всего для себя (поскольку использую этот код чуть ли ни в каждой третьей своей программе),
поэтому я не буду помогать вам в настройке этого макроса, если у вас он вдруг не заработает.
Макрос при запуске выдает диалоговое окно для выбора папки, в которой расположены обрабатываемые файлы,
после чего открывает каждый из файлов, считывает из него данные, помещает их в текущую книгу (из которой запущен макрос),
и закрывает обработанный файл без сохранения изменений.
После того, как очередной файл обработан, он перемещается во вторую папку («архив»).
Во вложении — файл со всеми необходимыми макросами для сбора данных из других файлов Excel
Трюк №49. Эффективная вставка данных из другой рабочей книги Excel
Используйте данные, находящиеся в другой рабочей книге, как источник для вашей сводной таблицы. При создании сводной таблицы в Excel можно выбирать разнообразные источники данных. Самый простой и мощный подход — использовать данные из этой же рабочей книги.
К сожалению, по определенным причинам это не всегда возможно. Например, данные, находящиеся в другой рабочей книге, вводятся ежедневно, и пользователи, вводящие данные, не должны видеть сводную таблицу. Применение динамических именованных диапазонов существенно сократит время обновления, необходимое для вашей сводной таблицы. Так как невозможно ссылаться на динамический именованный диапазон из другой рабочей книги, это также означает, что ваша сводная таблица не будет ссылаться на тысячи пустых строк, существенно увеличивая размер файла. Таким образом, можно получить данные из другой рабочей книги и после этого основывать сводную таблицу на данных в этой же рабочей книге, а не использовать внешние ссылки.
В рабочей книге, где будет находиться ваша сводная таблица, вставьте новый рабочий лист и присвойте ему имя Data. Откройте рабочую книгу и рабочий лист с нужными данными. В любой пустой ячейке на этом рабочем листе введите формулу =IF(A1=»»;»»;A1) , в русской версии Excel =ЕСЛИ(А1=»»;»»;А1) , где А1 — первый заголовок таблицы данных.
Выделите ячейку А1. Затем вырежьте ее, активируйте исходную рабочую книгу и вставьте ячейку А1 в ячейку А1 на листе Data. Вы получите ссылку на другую рабочую книгу. Скопируйте эту ячейку в такое количество столбцов, сколько заголовков содержит источник данных. Затем выберите команду Формулы → Имя → Присвоить (Formulas → Name → Define) и в поле Имя (Names in workbook) введите PivotData. В поле Формула (Refers to) введите формулу =OFFSET($А$1;0;0;COUNTA($А:$А);COUNTA($1:$1)) , в русской версии Excel =СМЕЩ($А$1;0;0;СЧЁТЗ($А:$А);СЧЁТЗ($1:$1)) .
Щелкните на кнопке Добавить (Add), затем на кнопке ОК. После этого нужно добавить код, который будет выполняться каждый раз при открытии рабочей книги. Правой кнопкой мыши щелкните значок Excel (расположенный в левом верхнем углу окна), в контекстном меню выберите команду Исходный текст (View Code) и введите код из листинга 4.2.
// Листинг 4.2 Private Sub Workbook_0pen() With Worksheets(«Data») .Range(«2:1000»).Clear .Range(«1:1»).AutoFi11 .Range(«1:1000») .Range(«2:1000») = .Range(«2:1000»).Value End With End Sub
Предыдущий код учитывает только 1000 строк данных. Это число должно быть всегда больше количества строк, которое, по вашему мнению, вам понадобится. Другими словами, если таблица в другой рабочей книге содержит 500 строк, добавьте еще несколько сотен, чтобы учесть возможный рост исходной таблицы.
Теперь, если необходимо, можно скрыть этот лист, выбрав команду Формат → Лист → Скрыть (Format → Sheet → Hide) или воспользовавшись способом, описанным в разделе «Трюк №5. Как скрыть лист, чтобы его невозможно было отобразить».
Теперь, чтобы использовать в качестве основы сводной таблицы этот динамический именованный диапазон, выделите любую ячейку сводной таблицы и на панели инструментов Сводные таблицы (PivotTable) выберите команду Сводная таблица → Мастер сводных таблиц (PivotTable → Wizard). Щелкайте кнопку Назад (Back), пока не достигнете шага 1. Установите первый переключатель В списке или базе данных Microsoft Excel (Microsoft Excel List or Database), щелкните на кнопке Далее (Next) и на шаге 2 введите =PivotData (имя динамического именованного диапазона). Щелкните на кнопке Готово (Finish).
Вы не будете страдать от задержки в работе, которая случается, когда сводная таблица ссылается на внешний источник данных, так как сами данные хранятся в той же рабочей книге. Кроме того, коль скоро вы применили динамический именованный диапазон, сводная таблица стала динамической, она не ссылается на множество пустых строк, и размер файла остается допустимым.
Более 100 команд, которых нет в MS Excel.
Мгновенная обработка данных благодаря уникальным алгоритмам.
Полная сохранность данных благодаря встроенному модулю безопасности.
Гибкая индивидуальная настройка параметров.
Полная on-line справка на русском языке.
Более 60 формул, которых нет в MS Excel.
Дружелюбный интерфейс не оставляет вопросов.
Действия большинства операций можно отменить стандартным способом.
Постоянное добавление новых команд и функций.
E-mail поддержка и консультация пользователей.
Скачать
Как это работает?
Все команды и формулы надстройки ЁXCEL работают так же, как и встроенные в MS Excel.
- Новая вкладка меню
- Как использовать команды?
- Как работает отмена?
- Как использовать формулы?
Новая вкладка меню
Надстройка ЁXCEL создаст в вашем MS Excel новую вкладку меню с командами и формулами. Если надстройку удалить или отключить — эта вкладка исчезнет.
| Управление файлами | |
| Управление формулами | |
| Управление почтовыми рассылками |
| Управление рабочей книгой | |
| Управление таблицами | |
| Маркетинг и управление запасами |
| Управление листами | |
| Управление диаграммами | |
| Управление сводными таблицами |
| Обработка текста, чисел и дат | |
| Календарь для ввода дат | |
| Управление графическими объектами |
Управление файлами
С надстройкой ЁXCEL Вы сможете управлять файлами компьютера прямо из MS Excel.
- Получить список файлов папки
- Удалить файлы
- Создать ссылки на файлы
- Переименовать файлы
Получить список файлов папки
В меню надстройки ЁXCEL выберите команду «Получить список файлов папки«, укажите папку, тип данных для вывода и нажмите OK. В рабочей книге MS Excel выведется список файлов.
Управление рабочей книгой
Настраивайте внешний вид рабочей книги прямо из меню надстройки ЁXCEL, не углубляясь в меню параметров MS Excel.
- Создать оглавление книги
- Изменить стиль ссылок
- Полосы прокрутки
- Показать ярлычки листов
Создать оглавление книги
В меню надстройки ЁXCEL выберите команду «Создать оглавление книги» и в активную рабочую книгу добавиться новый лист со ссылками на все листы этой книги.
Управление листами
С помощью надстройки ЁXCEL Вы сможете сортировать листы, устанавливать и снимать защиту сразу с нескольких листов, сохранять листы как отдельные файлы, быстро создавать листы с названиями из диапазона ячеек, импортировать листы из закрытых файлов, массово переименовывать листы. Всего надстройка ЁXCEL предоставляет 20 команд для работы с листами. Вот только некоторые из них.
- Импортировать листы
- Модуль управления листами
- Список листов книги
- Переименовать листы
Импортировать листы
Выберите в меню надстройки ЁXCEL команду «Вставить листы из другой книги» и укажите файл, из которого необходимо импортировать листы. Листы из этого файла будут вставлены в активную книгу.
Обработка текста, чисел и дат
Выделите ячейки с текстом, числами или датами и воспользуйтесь одной из 25 команд надстройки ЁXCEL. Объединяйте ячейки без потери данных, сжимайте пробелы, меняйте регистр, преобразуйте числа и даты в текст, преобразуйте текст в даты и числа. Быстро создавайте нумерованные списки, удаляйте непечатаемые символы, гиперссылки, примечания, условное форматирование и проверку данных из выделенных ячеек. Меняйте кириллицу на латиницу и наоборот. Извлекайте уникальные слова из текста, генерируйте сложные пароли, удаляйте или добавляйте слова, или символы к тексту выделенных ячеек… Вот только некоторые возможности надстройки ЁXCEL по обработки текста, чисел и дат.
- Объединить ячейки
- Заполнить пустые ячейки
- Преобразовать значения
- Редактировать значения
Объединить ячейки
Выделите ячейки, которые вы хотите объединить. В меню надстройки ЁXCEL выберите команду «Объединить ячейки без потери данных» и выделенные ячейки будут объединены, а все данные в них сохранятся.
Управление формулами
Надстройка ЁXCEL предоставляет 4 удобных команды по управлению формулами.
- Закрепить диапазоны
- Формулы на значения
- Разорвать связи
- Пересчитать формулы в диапазоне
Закрепить диапазоны
Выделите ячейки с формулами, в которых вы хотите закрепить диапазоны. В меню надстройки ЁXCEL выберите команду «Закрепить диапазоны» и в выделенных ячейках все диапазоны будут закреплены одним из трех возможным способов или закрепление будет снято.
Надстройка ЁXCEL
ОС Windows (RU)
MS Excel 2007 — 2019 (RU)
Версия: 22.02
135 команд
69 формул
Открытый код VBA
On-Line консультации
Регулярные обновления
Для любого количества ПК
Если у Вас возникнут какие-либо вопросы, просто, напишите мне и я постараюсь ответить на них как можно скорее.
hvostov@e-xcel.ru Хвостов Сергей
Добавить комментарий

Функции поиска и замены в Excel используются для поиска в книге необходимой информации, например определенного числа или текстовой строки. Вы можете либо найти элемент поиска для справки, либо заменить его на что-то другое. В условия поиска можно включить подстановочные знаки, такие как вопросительные знаки, тильды и звездочки, а также цифры. Искать можно по строкам и столбцам, в примечаниях или значениях, а также на листе или во всей книге.
Поиск
Чтобы найти что-то, нажмите клавиши CTRL+F или перейдите в раздел Главная > Редактирование > найти & Выберите > Найти.
Примечание: В следующем примере мы нажали кнопку Параметры >> , чтобы отобразить все диалоговое окно Поиск. По умолчанию он отображается со скрытыми параметрами.

-
В поле Найти что: введите текст или цифры, которые вы хотите найти, или щелкните стрелку в поле Найти что: и выберите последний элемент поиска из списка.
Советы: В критериях поиска можно использовать подстановочные знаки — вопросительный знак (?), звездочку (*), тильду (~).
-
Используйте вопросительный знак (?) для поиска одного символа, например s?t находит «sat» и «set».
-
Используйте звездочку (*), чтобы найти любое количество символов. Например, s*d находит слова «sad» и «started».
-
Используйте тильду (~), за которой следует знак ?, *или ~, чтобы найти вопросительные знаки, звездочки или другие символы тильды, например fy91~? находит «fy91?».
-
-
Нажмите кнопку Найти все или Найти далее , чтобы выполнить поиск.
Совет: При нажатии кнопки Найти все будут перечислены все вхождения условий, которые вы ищете, а щелкнув определенное вхождение в списке, будет выбрана его ячейка. Вы можете отсортировать результаты поиска Найти все , щелкнув заголовок столбца.
-
Щелкните Параметры>> , чтобы при необходимости определить поиск:
-
В: Чтобы найти данные на листе или во всей книге, выберите Лист или Книга.
-
Поиск: Вы можете выполнить поиск по строкам (по умолчанию) или по столбцам.
-
Посмотрите в: Чтобы найти данные с определенными сведениями, в поле щелкните Формулы, Значения, Заметки или Примечания.
Примечание: Формулы, значения, заметки и примечания доступны только на вкладке Найти . На вкладкеЗаменить доступны только формулы.
-
Вариант соответствия . Проверьте это, если вы хотите искать данные с учетом регистра.
-
Сопоставление всего содержимого ячейки . Проверьте это, если вы хотите искать ячейки, содержащие только символы, введенные в поле Найти: .
-
-
Если вы хотите найти текст или цифры с определенным форматированием, нажмите кнопку Формат, а затем выберите нужные значения в диалоговом окне Поиск формата .
Совет: Чтобы найти ячейки, точно соответствующие определенному формату, можно удалить все условия в поле Найти, а затем выбрать ячейку с нужным форматированием в качестве примера. Щелкните стрелку рядом с кнопкой Формат, выберите пункт Выбрать формат из ячейки, а затем щелкните ячейку с форматированием, которое требуется найти.
Заменить
Чтобы заменить текст или цифры, нажмите клавиши CTRL+H или перейдите в раздел Главная > Редактирование > Найти & Выберите > Заменить.
Примечание: В следующем примере мы нажали кнопку Параметры >> , чтобы отобразить все диалоговое окно Поиск. По умолчанию он отображается со скрытыми параметрами.

-
В поле Найти что: введите текст или цифры, которые вы хотите найти, или щелкните стрелку в поле Найти что: и выберите последний элемент поиска из списка.
Советы: В критериях поиска можно использовать подстановочные знаки — вопросительный знак (?), звездочку (*), тильду (~).
-
Используйте вопросительный знак (?) для поиска одного символа, например s?t находит «sat» и «set».
-
Используйте звездочку (*), чтобы найти любое количество символов. Например, s*d находит слова «sad» и «started».
-
Используйте тильду (~), за которой следует знак ?, *или ~, чтобы найти вопросительные знаки, звездочки или другие символы тильды, например fy91~? находит «fy91?».
-
-
В поле Заменить на введите текст или числа, которые нужно использовать для замены текста поиска.
-
Нажмите Заменить все или Заменить.
Совет: При нажатии кнопки Заменить все все вхождения условий, которые вы ищете, будут заменены, в то время как Replace будет обновлять одно вхождение за раз.
-
Щелкните Параметры>> , чтобы при необходимости определить поиск:
-
В: Чтобы найти данные на листе или во всей книге, выберите Лист или Книга.
-
Поиск: Вы можете выполнить поиск по строкам (по умолчанию) или по столбцам.
-
Посмотрите в: Чтобы найти данные с определенными сведениями, в поле щелкните Формулы, Значения, Заметки или Примечания.
Примечание: Формулы, значения, заметки и примечания доступны только на вкладке Найти . На вкладкеЗаменить доступны только формулы.
-
Вариант соответствия . Проверьте это, если вы хотите искать данные с учетом регистра.
-
Сопоставление всего содержимого ячейки . Проверьте это, если вы хотите искать ячейки, содержащие только символы, введенные в поле Найти: .
-
-
Если вы хотите найти текст или цифры с определенным форматированием, нажмите кнопку Формат, а затем выберите нужные значения в диалоговом окне Поиск формата .
Совет: Чтобы найти ячейки, точно соответствующие определенному формату, можно удалить все условия в поле Найти, а затем выбрать ячейку с нужным форматированием в качестве примера. Щелкните стрелку рядом с кнопкой Формат, выберите пункт Выбрать формат из ячейки, а затем щелкните ячейку с форматированием, которое требуется найти.
Существует два разных метода поиска или замены текста или чисел на компьютере Mac. Во-первых, используется диалоговое окно «Найти & заменить «. Во-вторых, используется панель поиска на ленте.
Диалоговое окно «Поиск & замена «
Панель поиска и параметры
-
Нажмите клавиши CTRL+F или выберите Главная > Найти & Выберите > Найти.
-
В поле Найти: введите текст или цифры, которые нужно найти.
-
Нажмите кнопку Найти далее , чтобы выполнить поиск.
-
Вы можете дополнительно определить поиск:
-
В: Чтобы найти данные на листе или во всей книге, выберите Лист или Книга.
-
Поиск: Вы можете выполнить поиск по строкам (по умолчанию) или по столбцам.
-
Посмотрите в: Чтобы найти данные с определенными сведениями, в поле щелкните Формулы, Значения, Заметки или Примечания.
-
Вариант соответствия . Проверьте это, если вы хотите искать данные с учетом регистра.
-
Сопоставление всего содержимого ячейки . Проверьте это, если вы хотите искать ячейки, содержащие только символы, введенные в поле Найти: .
-
Советы: В критериях поиска можно использовать подстановочные знаки — вопросительный знак (?), звездочку (*), тильду (~).
-
Используйте вопросительный знак (?) для поиска одного символа, например s?t находит «sat» и «set».
-
Используйте звездочку (*), чтобы найти любое количество символов. Например, s*d находит слова «sad» и «started».
-
Используйте тильду (~), за которой следует знак ?, *или ~, чтобы найти вопросительные знаки, звездочки или другие символы тильды, например fy91~? находит «fy91?».

-
Нажмите клавиши CTRL+F или выберите Главная > Найти & Выберите > Найти.
-
В поле Найти: введите текст или цифры, которые нужно найти.
-
Выберите Найти все , чтобы выполнить поиск всех вхождений.
Примечание: Диалоговое окно разворачивается, чтобы отобразить список всех ячеек, содержащих условие поиска, и общее количество ячеек, в которых оно отображается.
-
Выберите любой элемент в списке, чтобы выделить соответствующую ячейку на листе.
Примечание: Вы можете изменить содержимое выделенной ячейки.
-
Нажмите клавиши CTRL+H или перейдите на главную страницу > Найти & выберите > Заменить.
-
В поле Найти введите текст или цифры, которые требуется найти.
-
Вы можете дополнительно определить поиск:
-
В: Чтобы найти данные на листе или во всей книге, выберите Лист или Книга.
-
Поиск: Вы можете выполнить поиск по строкам (по умолчанию) или по столбцам.
-
Вариант соответствия . Проверьте это, если вы хотите искать данные с учетом регистра.
-
Сопоставление всего содержимого ячейки . Проверьте это, если вы хотите искать ячейки, содержащие только символы, введенные в поле Найти: .
Советы: В критериях поиска можно использовать подстановочные знаки — вопросительный знак (?), звездочку (*), тильду (~).
-
Используйте вопросительный знак (?) для поиска одного символа, например s?t находит «sat» и «set».
-
Используйте звездочку (*), чтобы найти любое количество символов. Например, s*d находит слова «sad» и «started».
-
Используйте тильду (~), за которой следует знак ?, *или ~, чтобы найти вопросительные знаки, звездочки или другие символы тильды, например fy91~? находит «fy91?».
-
-
-
В поле Заменить на введите текст или числа, которые вы хотите использовать для замены текста поиска.
-
Выберите Заменить или Заменить все.
Советы:
-
При нажатии кнопки Заменить все все вхождения ищемого условия будут заменены.
-
При нажатии кнопки Заменить можно заменить один экземпляр за раз, нажав кнопку Далее , чтобы выделить следующий экземпляр.
-
-
Выберите любую ячейку для поиска по всему листу или выберите определенный диапазон ячеек для поиска.
-
Нажмите клавиши COMMAND+F или выберите лупу, чтобы развернуть панель поиска и ввести текст или число, которые нужно найти в поле поиска.
Советы: В критериях поиска можно использовать подстановочные знаки — вопросительный знак (?), звездочку (*), тильду (~).
-
Используйте вопросительный знак (?) для поиска одного символа, например s?t находит «sat» и «set».
-
Используйте звездочку (*), чтобы найти любое количество символов. Например, s*d находит слова «sad» и «started».
-
Используйте тильду (~), за которой следует знак ?, *или ~, чтобы найти вопросительные знаки, звездочки или другие символы тильды, например fy91~? находит «fy91?».
-
-
Нажмите клавишу RETURN.
Примечания:
-
Чтобы найти следующий экземпляр элемента, который вы ищете, снова нажмите клавишу RETURN или в диалоговом окне Найти и выберите Найти далее.
-
Чтобы указать дополнительные параметры поиска, выберите увеличительное стекло и выберите Поиск на листе или Поиск в книге. Можно также выбрать параметр Дополнительно , который открывает диалоговое окно Поиск .
Совет: Вы можете отменить выполняемый поиск, нажав клавишу ESC.
-
Поиск
Чтобы найти что-то, нажмите клавиши CTRL+F или перейдите в раздел Главная > Редактирование > найти & Выберите > Найти.
Примечание: В следующем примере мы щелкнули > Параметры поиска , чтобы отобразить все диалоговое окно Поиск. По умолчанию отображается со скрытыми параметрами поиска.

-
В поле Найти что: введите текст или числа, которые нужно найти.
Советы: В критериях поиска можно использовать подстановочные знаки — вопросительный знак (?), звездочку (*), тильду (~).
-
Используйте вопросительный знак (?) для поиска одного символа, например s?t находит «sat» и «set».
-
Используйте звездочку (*), чтобы найти любое количество символов. Например, s*d находит слова «sad» и «started».
-
Используйте тильду (~), за которой следует знак ?, *или ~, чтобы найти вопросительные знаки, звездочки или другие символы тильды, например fy91~? находит «fy91?».
-
-
Нажмите кнопку Найти далее или Найти все , чтобы выполнить поиск.
Совет: При нажатии кнопки Найти все будут перечислены все вхождения условий, которые вы ищете, а щелкнув определенное вхождение в списке, будет выбрана его ячейка. Вы можете отсортировать результаты поиска Найти все , щелкнув заголовок столбца.
-
Щелкните > Параметры поиска , чтобы при необходимости дополнительно определить поиск:
-
В: Чтобы найти данные в пределах определенного выделенного фрагмента, нажмите кнопку Выбор. Чтобы найти данные на листе или во всей книге, выберите Лист или Книга.
-
Направление: Вы можете выполнить поиск вниз (по умолчанию) или вверх.
-
Вариант соответствия . Проверьте это, если вы хотите искать данные с учетом регистра.
-
Сопоставление всего содержимого ячейки . Проверьте это, если вы хотите искать ячейки, содержащие только символы, введенные в поле Найти .
-
Заменить
Чтобы заменить текст или цифры, нажмите клавиши CTRL+H или перейдите в раздел Главная > Редактирование > Найти & Выберите > Заменить.
Примечание: В следующем примере мы щелкнули > Параметры поиска , чтобы отобразить все диалоговое окно Поиск. По умолчанию отображается со скрытыми параметрами поиска.

-
В поле Найти что: введите текст или числа, которые нужно найти.
Советы: В критериях поиска можно использовать подстановочные знаки — вопросительный знак (?), звездочку (*), тильду (~).
-
Используйте вопросительный знак (?) для поиска одного символа, например s?t находит «sat» и «set».
-
Используйте звездочку (*), чтобы найти любое количество символов. Например, s*d находит слова «sad» и «started».
-
Используйте тильду (~), за которой следует знак ?, *или ~, чтобы найти вопросительные знаки, звездочки или другие символы тильды, например fy91~? находит «fy91?».
-
-
В поле Заменить на введите текст или числа, которые нужно использовать для замены текста поиска.
-
Щелкните Заменить или Заменить все.
Совет: При нажатии кнопки Заменить все все вхождения условий, которые вы ищете, будут заменены, в то время как Replace будет обновлять одно вхождение за раз.
-
Щелкните > Параметры поиска , чтобы при необходимости дополнительно определить поиск:
-
В: Чтобы найти данные в пределах определенного выделенного фрагмента, нажмите кнопку Выбор. Чтобы найти данные на листе или во всей книге, выберите Лист или Книга.
-
Направление: Вы можете выполнить поиск вниз (по умолчанию) или вверх.
-
Вариант соответствия . Проверьте это, если вы хотите искать данные с учетом регистра.
-
Сопоставление всего содержимого ячейки . Проверьте это, если вы хотите искать ячейки, содержащие только символы, введенные в поле Найти .
-
Дополнительные сведения
Вы всегда можете задать вопрос специалисту Excel Tech Community или попросить помощи в сообществе Answers community.
Рекомендуемые статьи
Объединение и отмена объединения ячеек
ЗАМЕНИТЬ, ЗАМЕНИТЬБ
Применение проверки данных к ячейкам
Все способы восстановления и защиты файлов Excel
Восстановление файлов Excel обычно требуется после непредвиденного отключения питания или из-за системных ошибок компьютера. В приложении Excel 2007 года и других версиях можно восстановить несохраненные файлы и их предыдущие версии. Существуют различные способы резервного копирования данных на ПК, которые помогут вам избежать подобных неприятностей в будущем. При этом сторонние программы для восстановления файлов не понадобятся.
Может возникнуть ситуация, когда вы работаете над очень важным документом в течение нескольких часов, создавая очень сложный график. Файл может получить повреждение из-за отключения питания или пользователь просто забудет его сохранить. Это еще не повод впадать в отчаянье, поскольку можно осуществить восстановление XLSX-файлов. Худший вариант, который может возникнуть, это когда вы знаете, что ошиблись в расчетах, но потом исправили ошибку. Если попытаться восстановить файл Excel, то в итоге можно получить версию, которая содержит ошибку. Восстановление удаленных файлов — это тоже серьезная проблема.
AutoSave и AutoRecover
Если вас интересует, как восстановить данные бесплатно в Excel 2003, 2007 или более поздней версии программы, то приложение предоставляет пользователям такие полезные функции, как AutoSave и AutoRecover. Если они по умолчанию включены, то вам не будет трудно осуществить восстановление XLS-файлов. Однако пользователи часто неправильно понимают принцип работы этих функций, так что для начала нужно определиться, что они из себя представляют.
Опция AutoSave в Экселе автоматически сохраняет новый документ, который пользователь только что создал, но еще не успел сохранить. Это поможет вам не потерять важные данные в случае выключения питания или системной ошибки. Опция Excel AutoRecover помогает вам извлекать несохраненные файлы после случайного закрытия документа или сбоя. Эта функция позволяет восстановить последнюю сохраненную версию, которая отображается в панели Document Recovery при следующем запуске программы.
Опция AutoRecover работает только с документами Excel, которые были сохранены хотя бы один раз. Если вы ни разу не сохранили файл перед сбоем в работе компьютера, то панель Document Recovery не будет отображаться в приложении. К счастью, параметры для восстановления поврежденных файлов включены по умолчанию. Если вы не уверены, что они включены, то это можно легко проверить.
Как настроить параметры автосохранения
Для настройки параметров AutoSave нужно выполнить следующие действия:
- перейти на вкладку File и выбрать в меню Options;
- нажать Save в левой панели диалогового окна Options;
- нужно убедиться, что файл сохраняется каждые несколько минут, и в случае закрытия приложения остается последняя автоматически созданная версия;
- нажать OK.
По умолчанию программа для восстановления настроена на автоматическое сохранение изменений в вашем документе каждые 10 минут. Вы можете сократить или продлить этот интервал на свое усмотрение. Также можно изменить расположение файла AutoRecover. Если вероятность системного сбоя или отключения электричества слишком высока, нужно уменьшить интервал времени для сохранения информации. Чем чаще документ сохраняется, тем больше версий файла у вас будет. В результате шансы восстановить информацию многократно увеличатся. Теперь, когда программа настроена на автоматическое сохранение и восстановление поврежденных файлов Excel, вы сможете легко вернуть данные, если что-то пойдет не так. Нужно разобраться, как восстановить новые файлы, которые пользователь только создал, и те, что были сохранены вручную.
Как восстановить несохраненные данные
Может возникнуть ситуация, когда вы работаете над новым документом в Excel, и программа неожиданно закрывается еще до сохранения файла. В таком случае не нужно паниковать, потому что данные можно будет восстановить. Восстановление Excel-файлов потребует выполнения следующих шагов:
- перейти в File, Open;
- выбрать Recent Workbooks;
- прокрутить вниз и нажать кнопку Recover Unsaved Workbooks в нижней части списка;
- в качестве альтернативы можно перейти в File, Info, открыть выпадающий список Manage Workbooks и выбрать пункт Recover Unsaved Workbooks;
- когда откроется диалоговое окно, выбрать нужный файл и нажать Open.
Документ откроется в Excel, и программа предложит вам сохранить его. Следует нажать кнопку Save As на желтой полосе над листом и сохранить файл в нужном месте.
Восстановление перезаписанных данных
Приложение Excel позволяет не только возвращать несохраненные документы, но и восстанавливать предыдущие версии. Это особенно полезно, когда пользователь делает ошибку, которую не может отменить. Функция также пригодится, если нужно увидеть, как документ выглядел несколько минут назад.
Чтобы восстановить перезаписанный файл Excel нужно перейти на вкладку File и выбрать Info на левой панели. Рядом с кнопкой Manage Versions вы увидите все автоматически сохраненные версии своего документа. Программа автоматически сохраняет версии через определенные промежутки времени, но только если вы внесли изменения в таблицу между этими интервалами. Название каждой версии содержит дату, время и примечание. Если нажать на любую из них, то она откроется вместе с самой последней версией документа, чтобы пользователь мог сравнить и увидеть все изменения.
Если программа была закрыта неправильно, восстанавливаемая информация получит название When I Closed Without Saving. Если открыть этот файл через Excel, то над документом появится сообщение. Достаточно нажать кнопку Restore на желтой полосе, чтобы вернуться к новой несохраненной версии. Приложение удаляет все автоматически сохраненные версии при закрытии документа. Если вы хотите снова просмотреть предыдущую версию, то лучше создать резервную копию данных.
Как создать резервную копию
Автоматическое резервное копирование Excel — это очень полезная функция, которая может помочь вам восстановить ранее сохраненную версию документа. Создание резервной копии поможет вернуть пользователю его работу, если случайно были сохранены лишние изменения или удален исходный файл. В результате текущая информация будет сохранена в исходном документе, а предыдущая — в резервной копии.
Эта функция очень полезна, но ее достаточно сложно найти в Excel. Для этого нужно выполнить следующие действия:
- перейти в раздел File, Save As;
- выбрать Computer и нажать кнопку Browse;
- когда откроется диалоговое окно Save As, нажать маленькую стрелку рядом с кнопкой Tools в нижней части окна;
- в раскрывающемся списке выбрать General Options;
- установить флажок Always Create Backup в диалоговом окне General Options и нажать OK.
Теперь вы можете переименовать свой файл и выбрать нужное место для его сохранения. Программа Excel создаст резервную копию документа в той же папке. Резервная копия сохраняется с другим расширением (XLK). Перед открытием приложение попросит вас подтвердить свое решение. Достаточно нажать Yes, чтобы восстановить предыдущую версию своей таблицы.
Создание резервной копии с отметкой времени
Функции восстановления резервной копии может быть недостаточно. Каждый раз, когда вы сохраняете документ, новая копия заменяет существующий файл. Как можно вернуться к более ранней версии, если документ уже несколько раз сохранен? Существует как минимум 2 выхода из этой ситуации. Прежде всего можно использовать ASAP Utilities. Такая утилита восстановления предлагает пользователю инструмент для создания нескольких резервных копий. После установки ASAP Utilities для Excel вы сможете использовать специальную комбинацию клавиш для сохранения документов и автоматического создания резервных копий с целью последующего восстановления испорченных файлов. Каждая версия получит метку в имени файла, благодаря чему пользователь сможет легко найти необходимую копию, ориентируясь по дате и времени ее создания.
Если вы умеете пользоваться VBA, можно применять специальный макрос Excel AutoSave для резервного копирования файлов. Достаточно скопировать его и вставить в модуль кода. Пользователь сможет создавать столько резервных файлов, сколько он захочет, и для этого достаточно будет нажать на специальный ярлык. В результате восстановятся ранее сохраненные версии, но старый файл резервной копии останется неизменным. Каждая копия отмечена в соответствии с датой и временем создания.
Резервное копирование и облачные сервисы
Если вместо флешки вы используете для хранения документов облачные онлайн-сервисы, то восстановление данных Excel не будет проблемой. Например, можно использовать OneDrive — облачное хранилище от Microsoft. Преимущество этого сервиса в том, что он тесно связан с пакетом Office. Вы можете быстро открывать и сохранять документы в OneDrive прямо из приложения Excel. Совместное использование этих программ позволяет быстро синхронизировать документы и совместно обрабатывать файлы с другими пользователями через общую папку.
Когда один из пользователей вносит изменения в документ, OneDrive автоматически сохраняет различные версии, так что вам не нужно хранить несколько копий одного и того же файла, опасаясь, что они будут удалены. В истории версий вы можете увидеть более ранние варианты. При этом можно узнать, когда документ был изменен и кто вносил коррективы. Пользователь может восстановить любую из предыдущих версий.
Еще один очень популярный сервис для облачного хранения — это Dropbox. Он сохраняет все изменения в папке Dropbox за последние 30 дней. Даже если вы внесете неправильные изменения, файл получит повреждение или окажется стертым, то появится возможность восстановить более старую версию удаленного документа за счет нескольких нажатий кнопки мыши. Сервис Dropbox не работает с Microsoft Office так же тесно, как OneDrive, но отличается простотой в использовании при восстановлении поврежденных данных.
Как восстановить замененный файл
Замена вашего файла на компьютере довольно распространена. Это может произойти случайно или вы могли бы заменить его, только чтобы узнать, что в вашем старом файле есть некоторые вещи.
Независимо от того, был ли это случайным или если он был преднамеренным, если вы заменили свой файл и плохо нуждаетесь в своем старом файле, тогда не беспокойтесь. Вы по-прежнему можете восстановить старый файл.
Откройте «Панель управления» вашего компьютера. Нажмите на меню «Пуск» и найдите «Панель управления».
Нажмите на это и, когда откроется окно «Панель управления», выберите «Производительность и обслуживание». После того, как вы нажмете на это, нажмите «Резервное копирование данных».
После нажатия «Резервное копирование данных» выберите «Восстановить файлы и настройки», затем нажмите кнопку «Далее». Появится окно со списком. Установите флажки для файлов, которые вы хотите восстановить, затем нажмите «Закрыть». Файлы, на которые вы нажали, теперь возвращены на ваш компьютер.
Этот параметр доступен только для компьютеров, на которых установлена резервная копия. Вы можете проверить, включен ли параметр резервного копирования, ища имя вашего файла с расширением «.wbk».
Если вы отключили эту опцию, вы можете попробовать эту альтернативу для восстановления вашего замещенного файла. Загрузите внешнее программное обеспечение для резервного копирования / восстановления.
В Интернете существует множество внешних программ резервного копирования / восстановления. Некоторые программы бесплатны, хотя есть некоторые программы, которые вам придется покупать. Вы можете проверить Bounce Back Ultimate или Glary Utilities.
Установите программу.
После загрузки программного обеспечения вы должны установить его на свой компьютер. Обязательно следуйте всем инструкциям, чтобы программа работала.
Запустите программу.
После установки программы запустите программу. Дважды щелкните значок рабочего стола или откройте программу для ее запуска.
Восстановите свои файлы.
Вы найдете вариант, который позволит вам восстановить ваши файлы. Если у вас есть Bounce Back Ultimate, просто нажмите «восстановление одной кнопкой», чтобы восстановить замененные файлы.
Если у вас есть Glary Utilities, перейдите на вкладку «Модули», затем нажмите «Конфиденциальность и безопасность». Нажмите «File Undelete», затем откроется новое окно. Выберите место, где был сохранен последний файл, затем нажмите «Сканировать». Glary Utilities затем сканирует местоположение и восстанавливает все удаленные файлы. Сохраните файл под новым именем файла, чтобы сохранить его.
Всегда лучше включить функцию резервного копирования и восстановления, так как это упростит восстановление файлов для замененных файлов.
Но если вы отключили этот параметр, вы всегда можете использовать программы восстановления файлов для восстановления ваших файлов. Вот почему в следующий раз, когда вы случайно заменили свой файл, вам не нужно начинать с нуля, потому что вы можете легко восстановить его.
Как восстановить файл Excel, который был сохранен и перезаписан
Размещенно от Дороти Коллинз Февраль 21, 2020 10: 06
Хотите восстановить файл Excel на вашем компьютере? Apeaksoft Data Recovery может восстановить ваши предыдущие версии файлов Excel, включая XLSX, XLS, HTML и другие, с внутренних или внешних дисков одним щелчком мыши.
«Я сохранил все листы, над которыми работал ранее в тот же день, чтобы я мог выключить свой компьютер и уйти с работы; однако сегодня я открыл Excel, и один из листов исчез, пожалуйста, скажите мне, как восстановить Excel файл, который был сохранен. «
Вообще говоря, мы не можем восстановить старую версию файла Excel, используя способ, которым мы удалили файлы. Файл старой версии почти наверняка был перезаписан более поздней версией. К счастью, в других местах могут быть старые версии этого файла Excel. В этом уроке мы собираемся поделиться как восстановить предыдущую версию файла Excel просто.
Часть 1 : Как восстановить файл Excel, который был сохранен (Отменить изменения)
Когда вы создаете или открываете файл Excel, Office также запускает временный файл, в котором хранятся все изменения. И прежде чем закрыть файл Excel, временный файл позволяет отменить, повторить или повторить изменения листа в любое время. Другими словами, если ваша рабочая книга еще открыта, вы можете использовать функцию отмены, чтобы удалить ошибки и вернуть ваши данные.
Шаг 1 : Когда вы обнаружили, что ваш лист исчез, оставьте книгу открытой и найдите ее на самой верхней ленте.
Шаг 2 : Нажимайте кнопку «Отменить» со значком стрелки влево, пока файл не вернется к предыдущей версии.
Если вы не можете найти кнопку «Отменить» в верхней части окна, нажмите «Ctrl + Z», чтобы отменить изменения. Это самый простой способ восстановить предыдущую версию Excel, но обязательным условием является то, что файл все еще открыт.
Часть 2 : Восстановить предыдущую версию файла Excel с помощью функции автоматического восстановления
Авто-восстановление и автосохранение являются встроенными функциями в Excel. И если вы настроили его, вы можете восстановить файл Excel, сохраненный или несохраненный. Помните, что функция автоматического восстановления работает только с книгами, которые были сохранены хотя бы один раз.
Шаг 1 Убедитесь, что вы настроили функции «Автосохранение» и «Автосохранение» в «Файл»> «Параметры»> «Сохранить».
Шаг 2 : Чтобы восстановить предыдущую версию файла Excel без сохранения, откройте вкладку «Файл» и перейдите к «Открыть» с левой боковой панели. Вы можете нажать «Недавние рабочие книги», чтобы отобразить все файлы Excel, которые вы недавно открыли.
Шаг 3 : Прокрутите вниз и выберите «Восстановить несохраненные книги» внизу. Затем предыдущая версия книги откроется в Excel и предложит сохранить ее. Нажмите кнопку «Сохранить как» на желтой панели предупреждений, чтобы сохранить предыдущую книгу на свой компьютер.
Другие продукты Microsoft Office, такие как Word, PowerPoint и т. Д., Также оснащены этой функцией. Вы можете легко восстановить документ Word, Презентации PowerPoint и т. Д. Таким образом
Часть 3 : Восстановить предыдущую версию Excel, чтобы восстановить файл Excel, сохраненный поверх
Функция автосохранения не только автоматически сохраняет вашу книгу, но также позволяет вам устанавливать интервалы и другие пользовательские параметры. Это делает возможным восстановление перезаписанного файла Excel.
Шаг 1 : Перейдите в «Файл»> «Информация» и перейдите в раздел «Управление версиями».
Шаг 2 : Затем вы можете посмотреть на несколько предыдущих версий со временем. Нажмите на нужную версию, файл откроется в Excel.
Шаг 3 : Вместо «Сохранить как» вам будет предложено «Восстановить» файл, так как он временно хранится на вашем компьютере.
Часть 4 : Лучший способ восстановить предыдущую версию файла Excel
Согласно нашему тестированию, описанные выше методы не всегда успешны для восстановления старой версии файла Excel. Кроме того, функции автоматического восстановления и автосохранения по умолчанию отключены. Можно ли восстановить предыдущую версию файла Excel без встроенных функций? Apeaksoft Восстановление данных может быть ответ, который вы ищете. Его основные функции включают в себя:
- Он может восстановить предыдущую версию файлов Excel с внутренних и внешних дисков в один клик.
- Этот инструмент восстановления Excel доступен для различных ситуаций, таких как ошибка, случайное удаление, вирусная атака, внезапные сбои или форматирование.
- Он поддерживает различные форматы файлов Excel, включая XLSX, XLS, HTML и другие.
- Лучшее программное обеспечение для восстановления Excel может восстановить перезаписанный файл Excel в оригинальном формате и качестве.
- Пользователи могут просмотреть все файлы Excel и решить восстановить все из них или определенные рабочие книги.
- Это быстрее, легче и безопаснее.
- Восстановление данных совместимо с 10 / 8.1 / 8 / 7 / Vista / XP.
Скачать для WinСкачать для Mac
Как восстановить предыдущую версию файла Excel
Шаг 1 : Сканирование всего жесткого диска для поиска предыдущих версий файлов Excel
Скачайте и установите Data Recovery на свой компьютер и запустите его. Если ваш файл Excel был сохранен на внешнем диске, подключите его к компьютеру тоже. Прежде всего, перейдите в область типа данных и установите флажок в опции «Документ». Затем перейдите в область местоположений и выберите, где вы сохраните файл Excel. Восстановление данных будет работать, как только вы нажмете кнопку «Сканировать».
Шаг 2 : Просмотр файлов Excel перед восстановлением
После стандартного сканирования вы попадете на экран результатов. Нажмите «Документ» на левой боковой панели, а затем откройте папки с заголовками XLSX, XLS, HTML и т. Д., Чтобы просмотреть все старые версии файлов Excel. Более того, функция «Фильтр» на верхней ленте может быстро найти файлы Excel. Если файл Excel, который вы хотите вернуть, отсутствует в результате быстрого сканирования, нажмите кнопку «Глубокое сканирование», чтобы выполнить глубокое сканирование.
Шаг 3 : Восстановить предыдущую версию файла Excel в один клик
Выберите все нужные файлы Excel или всю папку после предварительного просмотра и нажмите кнопку «Восстановить», чтобы начать восстановление предыдущей версии файла Excel. Тогда вы можете получить к ним доступ, как обычно.
Вы также можете прочитать:
Часть 5 : Часто задаваемые вопросы по восстановлению файла Excel
1. Как восстановить несохраненный файл Excel в Excel?
Запустите приложение MS Excel, которое вы использовали. Откройте новый файл или любой существующий файл. Перейдите на вкладку «Файл». Найдите информацию и затем выберите «Управление версиями». Наконец, нажмите Восстановить несохраненные книги.
2. Как мне получить Excel для автоматического сохранения?
Перейдите на вкладку «Файл» и выберите «Параметры» в меню «Файл». Нажмите кнопку «Сохранить» в левой части диалогового окна «Параметры Excel». Убедитесь, что отмечены флажки Сохранять информацию для автоматического восстановления каждые X минут и Сохранять последнюю автоматически сохраненную версию, если я закрываюсь без сохранения. Нажмите ОК.
3. Могу ли я восстановить замененный файл XLS из предыдущей версии?
Если ваши файлы XLS были заменены или сохранены, расслабьтесь. Вы можете следовать пошаговому руководству в части 3 этой страницы, а затем восстановить файл Excel XLS без потери сохраненных данных.
Вывод
В этом уроке мы обсудили, как восстановить файл Excel, который был сохранен. Во-первых, Microsoft ввела несколько функций в программу Excel, чтобы помочь пользователям легко вернуть старые версии, такие как Undo, AutoRecover и AutoSave. Все они имеют предварительные условия, например, Отмена доступна только тогда, когда файл Excel все еще открыт. И если вы хотите использовать AutoRecover и AutoSave, вы должны сначала настроить их. С другой стороны, мы также поделились профессиональным приложением для восстановления Excel, Apeaksoft Data Recovery. Не требует никаких настроек. Все, что вам нужно сделать, это один клик; тогда ваши книги и данные будут восстановлены на вашем компьютере. Более того, это может восстановить несохраненный файл Excel, Не стесняйтесь и теперь сделайте восстановление файла Excel.
Как восстановить несохраненный или перезаписанный файл Microsoft Excel
Файл Microsoft Excel не сохранился или был перезаписан пустым документом? Не беда, ведь его можно быстро восстановить встроенными средствами или при помощи специализированных программ.
Содержание:
Microsoft Excel является одним из компонентов комплекса офисных программ Microsoft Office. Данный пакет пользуется большой популярностью среди пользователей поскольку его функционал позволяет выполнять множество действий, вроде создания электронных документов, таблиц, презентаций, баз данных и т.д. Нередко Microsoft Office используется для работы или создания важных файлов, хранящих ценную информацию.
К сожалению, Microsoft Office, как и сама операционная система, может давать сбои и ошибки. При возникновении таких обстоятельств текущие файлы, над которыми велась работа бесследно исчезают, принуждая пользователя выполнять всю работу снова. Ниже мы рассмотрим основные способы восстановления утерянных файлов, а также приведем пример правильной настройки программы, которая сможет обеспечить безопасность данных в случае возникновения непредвиденных ошибок.
Восстановление несохраненных файлов встроенными средствами
Разработчики Microsoft Excel предвидели возможную утерю данных из-за проблем с питанием и системных ошибок, поэтому в функционал пакета были встроены функции AutoSave (автоматическое сохранение) и AutoRecover (автоматическое восстановление). Принцип работы данных функций заключается в автоматическом сохранении текущей версии документа каждые пять, десять или больше минут. Автоматически сохранённые файлы всегда могут быть восстановлены при открытии программы.
Чтобы настроить функцию автоматического сохранения необходимо:
Шаг 1. Запустить Microsoft Excel и перейти на вкладку «Файл».
Шаг 2. В открывшемся меню, опускаемся в нижнюю часть левого меню и выбираем пункт «Параметры».
Шаг 3. Выбрать пункт «Сохранение» и в открывшемся меню поставить галочки возле пунктов «Автосохранение каждые» и «Сохранять последнюю автосохраненную версию». Помимо этого, здесь можно выбрать интервал сохранения, а также место, где будут храниться данные для восстановления файлов.
После настройки автосохранения, файлы можно будет восстановить при запуске Microsoft Excel, перейдя во вкладку «Открыть», выбрав пункт «Последние» и «Восстановить несохраненные книги».
Восстановление перезаписанных файлов
Помимо восстановления автосохраненных данных, в Microsoft Excel существует функция восстановления предыдущих версий документа. Это очень удобно, ведь используя данную возможность можно обратить случайное удаление части таблицы или сохранение пустой страницы.
Чтобы воспользоваться функцией восстановления перезаписанных данных необходимо:
Открыть графу «Файл», перейти в пункт «Сведенья» и выбрать «Управление книгой». В открывшемся окне следует выбрать требуемую версию файла.
Как настроить облачное хранилище «OneDrive» в Microsoft Excel
Облачное хранилище «OneDrive» тесно связано с пакетом Microsoft Office, что позволяет хранить резервные копии данных на сервере в сети. Такой способ исключает возможность утери несохраненной информации, а также файлов, которые могут быть удалены вирусами, программными сбоями или случайным форматированием. Помимо этого, функционал хранилища «OneDrive» позволяет редактировать и сохранять копии при работе сразу нескольких пользователей.
Чтобы настроить облачное хранилище у себя, необходимо:
Шаг 1. Перейти на официальный сайт OneDrive и пройти регистрацию. Зайти в облачное хранилище через MS Excel. Для этого достаточно ввести данные аккаунта хранилища, нажав по кнопке «Вход» в правом верхнем углу MS Excel.
Шаг 2. Сохранить текущий документ в облачное хранилище. Для этого выбираем «Файл», «Сохранить как», «One Drive».
Шаг 3. Переходим на «OneDrive» при помощи любого браузера и находим место, куда был сохранен файл через MS Excel. Чтобы найти предыдущие версии файла, кликаем по нему правой кнопкой мыши и выбираем пункт «Журнал версий».
В открывшемся окне пользователь сможет восстановить или скачать предыдущие версии файла.
Восстановление утерянных данных RS Office Recovery
Вышеуказанные способы хорошо подойдут для восстановления предыдущих версий и перезаписанных файлов, но они являются не эффективными при случайном форматировании, удалении и повреждении вирусами, а также удалением из-за изменений логической структуры жесткого диска. Если Ваши важные данные были бесследно удалены, следует воспользоваться специальной утилитой RS Office Recovery, которая превосходно подходит для восстановления документов, электронных таблиц и других файлов из пакета Microsoft Office.
Функционал программы позволяет находить конкретный тип данных и файлов, а также сортировать искомые объекты по размеру и дате создания, повышая тем самым скорость поиска необходимой удаленной информации.
Для работы утилиты используются два режима анализа: быстрый и полный. В случае использования быстрого поиска пользователь сможет восстановить недавно удаленные данные в кратчайшие сроки. Полный анализ представляет собой глубокую проверку диска, выявляющую все возможные для восстановления файлы.
Все найденные файлы можно восстановить на жесткий диск, флеш-накопитель или выгрузить на FTP-сервер.