Excel
– стандартное приложение Windows.
Ссылка на него обычно находится в
подчиненном меню пункта Главного меню
Программы. Запуск программы Excel
может осуществляться любым из стандартных
способов запуска приложений:
-
с
помощью значков и ярлыков: дважды
щелкнуть мышью по ярлыку или значку
документа или приложения или переместить
ярлык или значок документа на ярлык
или значок приложения; -
с
помощью команд Главного меню; -
с
помощью программы Проводник; -
с
помощью приложения Мой компьютер.
Окно программы Excel
Окно
Excel содержит все стандартные
элементы, присущие окну приложения
Windows: строку заголовка,
строку меню (горизонтальное меню), панели
инструментов, рабочую область и строку
состояния.
Общий
вид окна программы Excel
(совместно с окном документа) приведен
на рис.
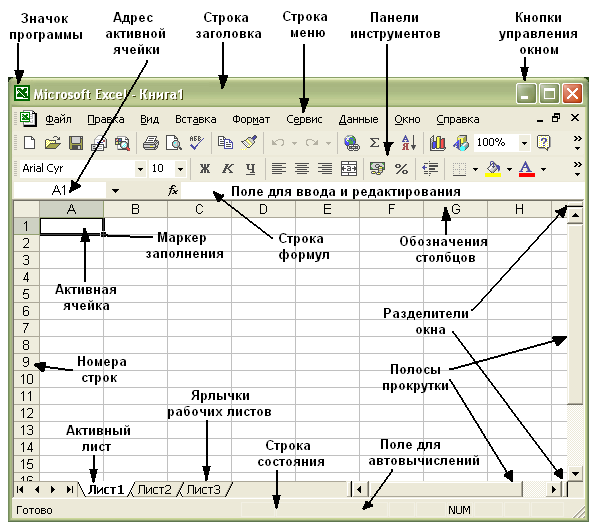
Строка
заголовка содержит название приложения
(в данном случае – это Microsoft
Excel), имя открытого
документа (Книга1.xls),
кнопку системного меню (в левом верхнем
углу окна – на рис. назван Значок
программы), стандартные кнопки
управления окном (в правом верхнем углу
окна – на рис. названы Кнопки управления
окном; кнопки управления окном
(свернуть, развернуть, восстановить,
закрыть) используются для изменения
размера или закрытия активного окна).
В
окне Excel, как и в окне
любого другого приложения Windows,
имеются вертикальная и горизонтальная
(внизу справа) полосы прокрутки.
Полосы прокрутки появляются в том
случае, если размер окна недостаточен
для отображения его содержимого. При
использовании полос прокрутки видимыми
становятся новые части электронной
таблицы, но табличный курсор не изменяет
своего положения. Полосы прокрутки
имеют движок (бегунок) и две концевые
кнопки. Перемещаться по рабочей области
окна можно различными способами,
например, щелчком мыши по одной из
концевых кнопок, перетаскиванием движка
или щелчком мыши на полосе прокрутки
выше или ниже движка.
Строка
меню (горизонтальное меню) окна Excel
занимает вторую строку окна приложения.
Горизонтальное меню Excel,
как и в других программах, имеет
стандартный набор пунктов: Файл, Правка,
Вид, Вставка, Формат, Сервис, Окно и
Справка (или пункт ?). Характерной
особенностью горизонтального меню
Excel является пункт Данные.
В
ниспадающем меню Файл собраны
команды, управляющие обработкой документа
как целого: создать (новый документ),
открыть (существующий документ), сохранить
(модифицированный или вновь созданный
документ), печатать (открытый и активный
документ) и др.
Меню
Правка (Редактирование) предназначено,
в основном, для манипулирования
выделенными фрагментами или
структурными элементами документа:
копировать (в буфер обмена – область
памяти, в которую временно помещается
вырезанный или скопированный объект
или фрагмент документа), вставить
(из буфера обмена), удалить (выделенный
фрагмент) и др.
В
меню Вид собраны команды, используемые
для изменения визуального представления
документа и отдельных элементов окна
приложения.
Меню
Вставка дает возможность вставлять
в документ различные элементы: разрыв
(страницы), номера страниц, примечания,
файлы, рисунки и многое другое. В Excel
меню Вставка содержит команды, позволяющие
добавлять структурные элементы Excel
(ячейка, строки, столбцы, листы),
осуществлять поиск и замену отдельных
символов и значений в группе ячеек,
добавлять объекты, созданные другими
средствами, присваивать имена ячейкам
и создавать комментарии.
Меню
Формат позволяет форматировать
фрагменты документа: изменять шрифт,
размер шрифта, начертание; окаймлять
фрагменты рамками и заполнять их узором,
изменять межстрочное расстояние в
тексте и т.п. В Excel меню
Формат содержит команды, применяемые
для изменения форматов структурных
единиц Excel, отдельных
символов и стилей.
В
меню Сервис имеется универсальный
пункт [Параметры…], предназначенный не
для обработки документа, а для настройки
окна приложения. В Excel
меню Сервис содержит команды, позволяющие
осуществлять настройку таблиц, доступ
к программе проверки орфографии.
Меню
Окно содержит команды, позволяющие
открывать окна и организовывать их
расположение и переход между окнами.
Меню
Справка или меню ? содержит
команды, позволяющие обратиться за
дополнительной информацией о работе
приложения (о работе Excel).
Как
было уже сказано, характерной особенностью
горизонтального меню Excel
является пункт Данные. Это меню
содержит команды, используемые для
создания и организации работы с базами
данных, т.е. команды меню Данные
предназначены для манипуляции с
содержимым ячеек таблицы, например
сортировка, фильтрация данных и т.п.
Команды
меню второго уровня у Excel
отражают специфику работы табличного
процессора.
Панели
инструментов окна Excel
Стандартная и Форматирование
выводятся по умолчанию в одной строке
или в двух строках в сокращенном или
развернутом виде. Панели инструментов
(пиктографические меню) содержат
командные кнопки для выполнения наиболее
часто встречающихся операций и, как
правило, дублируют основные команды
горизонтального меню окна. Панели
инструментов могут находиться на экране
в закрепленном состоянии – под строкой
заголовка окна, слева, справа или внизу
рабочей области окна документа или в
«плавающем» состоянии – в любом месте
окна. Панели инструментов можно
перемещать, изменять их форму (с помощью
мыши), их можно настраивать – добавлять
или удалять отдельные кнопки.
Панель
Стандартная обычно содержит кнопки
управления файлами (Создать, Открыть,
Сохранить), кнопку печати; кнопки работы
с буфером обмена (вырезать, копировать,
вставить), отмены и повторения команд,
добавления гиперссылки; список масштабов
отображения и др.
На
панели Форматирование, как правило
располагаются раскрывающиеся списки
выбора шрифтов и размеров, кнопки
начертания (полужирный – Ж, курсив
К и др), кнопки выравнивания, список
стилей и т.д. На панели инструментов
окна Excel имеются специальные
кнопки, предназначенные для форматирования
числовых данных в электронных таблицах
— денежный, процентный форматы, разделитель
тысяч, увеличение и уменьшение разрядности
числа. Кнопка
(Объединить и поместить в центре)
используется для объединения и
центрирования текста в группе ячеек.
Кнопки
(Автосумма) и
(Вставка функции) выполняют операции,
позволяющие упростить ввод функций в
ячейку электронной таблицы.
Ниже
панели инструментов в окне Excel
располагается Строка формул, которая
служит для ввода и редактирования данных
в ячейках. В левой части этой строки
находится раскрывающийся список
именованных ячеек и заголовок этого
списка называется полем имен (на
рис. обозначен Адрес активной ячейки).
В этом поле высвечивается адрес (или
имя) выделенной ячейки таблицы (а также
имя выделенного графического объекта
или диаграммы). Правее поля имен находится
небольшая область (ограниченная справа
вертикальной чертой), в которой на время
ввода данных появляются три кнопки
управления процессом ввода (Изменить
формулу, Завершение ввода, Отмена ввода).
Длинное поле справа называется полем
для ввода и редактирования и
предназначено для просмотра и
редактирования текстовых данных.
Особенностью строки (поля) ввода и
редактирования является то, что она
полностью отображает содержимое активной
ячейки, которое иногда не видно в самой
ячейке, и обеспечивает возможность
видеть содержащуюся в текущей ячейке
формулу или функцию, а не ее результат,
отображенный, как правило, в самой
ячейке.
Рабочее
поле (лист) окна программы Excel
состоит из ячеек, названий столбцов и
строк. В верхней части рабочего листа
находится строка заголовков столбцов
таблицы (на рис. Обозначение столбцов).
Слева расположены номера строк
таблицы. На их пересечении находится
«пустая» серая кнопка, которая служит
для выделения всего рабочего листа.
Заголовок столбца служит не только для
обозначения столбца, но и для выделения
всего столбца и изменения его ширины.
Заголовок строки выполняет аналогичные
функции для строк.
Ниже
рабочего поля располагается строка с
ярлычками (названиями) рабочих
листов, имеющихся в книге. Слева от
ярлычков находятся кнопки для перемещения
по рабочим листам документа, а справа
– горизонтальная полоса прокрутки.
В
самом низу окна программы Excel
находится строка состояния (строка
подсказки). Она предназначена для выдачи
сообщений пользователю относительно
его возможных действий в данный момент.
Строка состояния может содержать
индикатор состояния табличного
процессора, отражающий режимы его работы
(Готово, Ввод, Правка, Запись макроса),
расшифровку текущей команды меню,
подсказку о назначении используемой
кнопки. Кроме того, на строке состояния
находится поле для автовычислений,
которое используется для быстрого
подсчета и просмотра промежуточных
результатов.
Соседние файлы в предмете [НЕСОРТИРОВАННОЕ]
- #
- #
- #
- #
- #
- #
- #
- #
- #
- #
- #
Документом Microsoft Excel является файл с произвольным именем и расширением …
.PPT
.RTF
.DOC
.XLS
.BMP
Запуск Microsoft Excel :
- Пуск/Программы/ Microsoft Excel ……………… ..
- Пуск/Программы/ Microsoft Excel
- ……………… ..
Завершение программы Microsoft Excel :
- Файл/Выход/Сохранить изменения в файле «да» или «нет»; Файл/Сохранить… ……………
- Файл/Выход/Сохранить изменения в файле «да» или «нет»;
- Файл/Сохранить…
- ……………
Объекты Microsoft Excel
1
2
3
4
6
5
7
9
8
Ячейка – это пересечение …
Назовите, какая ячейка
является активной
Найдите ошибки:
- — 345,56 – число
- 56.8 – число
- =А5+С7 – формула
- 78,78а – текст
- А12+В5 – формула
- +45.67 — текст
Диаграмма – это графическое представление числовых данных
Мастер диаграмм
Мастер диаграмм
Работа за ПК
Вопросы:
- Какие типы данных могут храниться в ячейках?
- Как ввести формулу?
- Какая разница между относительными и абсолютными ссылками?
- Зачем нужны диаграммы?
- Как вставить диаграмму?
Проверь себя:
- Электронная таблица — это:
- К табличным процессорам относятся следующие:
- Основными функциями табличных процессоров являются:
- Адрес ячейки электронной таблицы составляется из:
- Для загрузки программы MS- Excel необходимо:
- Текстом в MS- Excel является запись:
- Формулой является запись:
- прикладное программное обеспечение, используемое для хранения и обработки данных в прямоугольных таблицах
— Microsoft Excel,Lotus 1-2-3 и StarCalc
- создание таблиц и выполнение расчетов по ним
- заголовка столбца и заголовка строки
- в меню Пуск выбрать пункт Программы, затем — Microsoft Excel
— А1+М5
— =А1-В7
— Файл – Выход – Сохранить изменения в файле, «да» или «нет»
— рабочей книгой
— расширением .XLS
— рабочим листом
— целыми числами
— латинскими буквами
— 123.45
— С4
8. Для завершения работы в редакторе MS- Excel необходимо:
9. В терминах Excel файл называется:
10. Документом (объектом обработки) MS Excel является файл с произвольным именем и …
11. Документ электронной таблицы называется:
12. Строки в MS Excel нумеруются
13. Столбцы в MS Excel нумеруются
14. Числом является запись:
15. Правильный адрес ячейки электронной таблицы это…
Цель урока:
Закрепить у учащихся навыки:
- Освоить способы визуализации числовых данных.
- Научиться моделировать и строить
математические задачи в среде MS Excel. - Составлять алгоритм решения задачи в среде MS
Excel.
Задачи урока:
Образовательные:
- Практическое применение изученного материала.
- Закрепление знания общих принципов работы
табличного процессора MS EXCEL и умения составить
таблицу для решения конкретной задачи. - Приобретение навыков в составлении таблиц
разного типа, особенно имеющих практическую
направленность. - Развитие умения выбрать наиболее оптимальную
структуру таблицы, создать таблицу и
соответственно оформить. - Развитие умения работать с бланками при
использовании безмашинного тестирования. - Оформление результатов задач в диаграммах,
удачно сочетая тип, вид, форматирование и
параметры диаграмм. - Формирование представления о вычислениях в
электронных таблицах как важной, полезной и
широко применяемой на практике структуре.
Развивающие:
- Развитие навыков индивидуальной и групповой
практической работы. - Развитие способности логически рассуждать,
делать эвристические выводы. - Развитие умений применять знания для решения
задач различного рода с помощью электронных
таблиц.
Воспитательные:
- Воспитание творческого подхода к работе,
желания экспериментировать. - Развитие познавательного интереса, воспитание
информационной культуры. - Профессиональная ориентация и подготовка к
дальнейшему самообразованию к будущей трудовой
деятельности.
Тип урока: комбинированный.
Форма проведения урока: беседа, работа в
группах, индивидуальная работа.
Программное и техническое обеспечение урока:
- мультимедийный проектор;
- компьютерный класс;
- программа MS EXCEL.
Дидактическое обеспечение урока:
- КИМы для безмашинного тестирования;
- технологические карты с описанием выполнения
задания (построение диаграмм) ПРИЛОЖЕНИЕ.2.
План урока:
- Организационный момент.
- Проверка домашнего задание / Тестирование по
теме - Актуализация опорных знаний. / Разминка
- Сообщение темы, цели и задач урока.
- Изложение нового материала.
- Решение задач практического характера.
- Обобщение, осмысление и систематизация знаний.
- Подведение итогов. /Постановка домашнего
задания.
ХОД УРОКА
- Организационный этап.
- Проверка домашнего задания / Тестирование по
теме «Электронные таблицы»
Учащимся предлагается пройти безмашинный
вариант теста на тему «Электронные таблицы»,
как одну из форм работы по подготовке к ЕГЭ. ПРИЛОЖЕНИЕ.4, на выполнение – 5 минут.
Тест по теме: “Электронная таблица”
А1. Электронная таблица — это:
1. прикладное программное обеспечение,
используемое для создания текстовых документов
и работы с ними
2. прикладное программное обеспечение,
используемое для хранения и обработки данных в
прямоугольных таблицах
3.прикладное программное обеспечение,
используемое для создания, редактирования и
просмотра графических изображений
А2. К табличным процессорам относятся
следующие:
1. Lexicon 2.0 for Windows, Word for Windows 6.0
2. Quattro Pro, Super Calc
3. Microsoft Excel,Lotus 1-2-3 и StarCalc
А3. Основными функциями табличных процессоров
являются:
1. редактирование текста, форматирование
текста, вывод текста на печать
2. разработка графических приложений
3. создание таблиц и выполнение расчетов по ним
А4. Адрес ячейки электронной таблицы
составляется из:
1. значений полей страницы и полей столбца
2. заголовка столбца и заголовка строки
3. количества строк и столбцов
А5. Для загрузки программы MS- Excel необходимо:
1. в меню Пуск выбрать пункт Программы, затем —
Microsoft Excel
2. в меню Пуск выбрать пункт Документы, в
выпадающем подменю щелкнуть по строке Microsoft Excel
3. в меню Пуск выбрать пункт Настройка, затем —
Microsoft Excel
А6. Текстом в MS- Excel является запись:
1. А1+М5
2. -12.5
3. =В7+Н6
А7. Формулой является запись:
1. (А1-В7)
2. =А1-В7
3. А1-В7
А8. Для завершения работы в редакторе MS- Excel
необходимо:
1. Файл – Выход – Сохранить изменения в файле,
“да” или “нет”
2. щёлкнуть по пиктограмме “-”
3. щелкнуть пиктограмму “Вырезать”на панели
инструментов
А9. В терминах Excel файл называется:
1. рабочим журналом
2. рабочей страницей
3. рабочей книгой
А10.Документом (объектом обработки) MS Excel
является файл с произвольным именем и
1. расширением .DOC
2. расширением .XLS
3. расширением .BMP
А11. Документ электронной таблицы называется:
1. рабочим листом
2. рабочим журналом
3. рабочей газетой
А12. Строки в MS Excel нумеруются
1. буквами русского алфавита
2. буквами латинского алфавита
3. целыми числами
А13. Столбцы в MS Excel нумеруются
1. латинскими буквами
2. целыми числами
3. целыми числами и русскими буквами
А14. Числом является запись:
1. 123,45
2. +123,45
3. +123.45
А15. Для указания фиксированного адреса ячейки
используются
- смешанные ссылки
- относительные ссылки
- абсолютные ссылки
По завершении выполнения теста предлагается
провести самопроверку и / или взаимопроверку:
Слайд №1-5
- самоанализ согласно Критериям оценивания,
- самостоятельный подсчет баллов
- выставление отметки
- Актуализация опорных знаний.
Тема “Электронные таблицы” – одна из наиболее
практически значимых, востребованных, после
текстового редактора Word и его возможностей.
Знания, полученные при изучении электронных
таблиц пригодятся вам при планировании и решении
как стандартных задач, так и задач, имеющих
прикладной характер.
Разминка
– Сегодня на уроке мы будем использовать
электронные для решения реальных задач
прикладного характера.
ВОПРОСЫ РАЗМИНКИ:
Приложение.1 (Презентация к уроку)
Слайд № 6-21
- Что представляет собой “Табличный процессор
Microsoft Excel”? - Назовите основные возможности программы Microsoft
Excel”? - Документом Microsoft Excel является файл с
произвольным именем и расширением … - Назовите основные объекты программы Microsoft Excel.
- Ячейка – это место …
- Ссылка на ячейку, не изменяющуюся при
копировании, например $A$1, называется… - Ячейка называется активной если …
- В терминах Excel файл называется …
- Электронная таблица называется …
- Как вы понимаете термин “деловая графика”?
— Под этим термином обычно понимают графики и
диаграммы, наглядно представляющие динамику
развития того или иного производства, отрасли и
любые другие данные.
- Сообщение темы, цели и задач урока.
- Изложение нового материала.
- Решение задач практического характера.
- Обобщение, осмысление и систематизация знаний.
Приложение.1 (Презентация к уроку)
Слайд №22
Сегодня на уроке мы познакомимся со
способами создания диаграмм, гистограмм и
графиков функций, решая задачи прикладного
характера
Объяснение нового материала сопровождается
мультимедийной презентацией, и используются
также сообщения детей по новой теме. Приложение.1.
Слайд №23-34
Используйте дидактические карточки
“Построение диаграмм” Приложение.2.
Слайд №35-39
Учащиеся выполняют задания на ПК
индивидуально и в группах, открыв файл задание.xls
в папке Мой компьютерDэлектронные таблицы
Приложение.3.
Слайд №40
Каждая группа, выполнив задание,
характеризует свою диаграмму, мотивируя
правильный выбор типа, вида, оформления —
визуализации числовых данных.
- 8. Подведение итогов урока. Домашнее задание.
Слайд №41
– Вам понравилась работа в группах,
индивидуальная работа? В процессе сегодняшнего
урока по теме «Электронные таблицы» мы с
вами закрепили полученные знания, умения и
навыки работы с табличным процессором.
Результаты опроса, тестирования показали
хорошие результаты. Практическая работа в
группах показала хорошие знания электронной
таблицы, которые можно применять для решения
задач прикладного характера.
Сделайте вывод:
— результат собственной деятельности;
— результат деятельности группы.
Д/з Слайд №42
- Знать, что такое электронные таблицы, уметь
вводить записывать формулы, используя функции,
строить диаграммы. - Дополнительное задание: познакомиться с
остальными видами диаграмм в Excel .
Спасибо вам за хорошую работу! Тема
«Электронные таблицы» успешно пройдена и
усвоена.
Выставление оценок в журнал.
Успехов в дальнейшей учебе!
Содержание
- Устанавливаем Microsoft Excel на компьютер
- Шаг 1: Оформление подписки и загрузка
- Шаг 2: Установка компонентов
- Шаг 3: Запуск программы
- Вопросы и ответы
Программа Microsoft Excel позволяет взаимодействовать с электронными таблицами, осуществлять различные математические расчеты, строить графики, а также поддерживает язык программирования VBA. Логично, что перед началом работы ее следует инсталлировать. Сделать это несложно, однако у некоторых юзеров возникают вопросы, связанные с этим процессом. В статье мы рассмотрим все манипуляции, а разделим их на три шага для удобства.
Устанавливаем Microsoft Excel на компьютер
Сразу хочется отметить, что свободно работать в рассматриваемом программном обеспечении можно только один месяц, после этого истекает срок пробной подписки и ее необходимо продлевать за деньги. Если вас не устраивает такая политика компании, советуем ознакомиться с нашей статьей по ссылке ниже. В ней вы найдете список свободно распространяемых решений для работы с электронными таблицами. Сейчас мы расскажем о том, как установить Эксель на компьютер бесплатно.
Читайте также: 5 бесплатных аналогов программы Microsoft Excel
Шаг 1: Оформление подписки и загрузка
Компания Microsoft предлагает пользователям подписаться на Office 365. Такое решение позволит вам работать сразу во всех встроенных в него компонентах. Туда же входит и Excel. Оформление бесплатной пробной подписки на один месяц происходит следующим образом:
Перейти на страницу скачивания Microsoft Excel
- Откройте страницу загрузки продукта и выберите пункт «Попробовать бесплатно».
- В появившейся странице подтвердите свои действия нажатием на соответствующую кнопку.
- Войдите в свою учетную запись Microsoft или создайте ее, чтобы продолжить работу. В первых пяти шагах инструкции по ссылке ниже процесс регистрации наглядно продемонстрирован.
- Укажите свою страну и переходите к добавлению способа оплаты.
- Кликните на «Кредитная или дебетовая карта», чтобы открыть форму для заполнения данных.
- Введите необходимую информацию и дождитесь подтверждения карты. Во время этого на ней может быть заблокирован один доллар, однако после он снова вернется на указанный счет.
- По завершении всех регистрационных действий перейдите к странице загрузки и выполните скачивание Office 2016.
- Запустите инсталлятор и переходите к следующему шагу.
Подробнее: Регистрируем учетную запись Microsoft
Следует обратить внимание, что спустя месяц подписка будет продлена автоматически при условии наличия средств. Поэтому, если вы не хотите далее пользоваться Экселем, в настройках аккаунта отмените оплату Office 365.
Шаг 2: Установка компонентов
Теперь начинается самый легкий, но длительный процесс – инсталляция компонентов. Во время него на ПК будут загружены и установлены все программы, входящие в приобретенную подписку. Вам же нужно только:
- Запустить сам инсталлятор из загрузок браузера или места, куда он был сохранен. Дождаться подготовки файлов.
- Не отключать компьютер и интернет до тех пор, пока скачивание и установка компонентов не будет завершена.
- Подтвердить уведомление об успешном завершении нажатием на «Close».

Шаг 3: Запуск программы
При первом запуске не производится какой-либо конфигурации или чего-то крайне важного, однако следует ознакомиться с этим:
- Откройте Microsoft Excel любым удобным способом. Примите лицензионное соглашение по использованию предоставленных вам компонентов.
- Перед вами может отобразиться окно с просьбой произвести активацию программного обеспечения. Сделайте это сейчас или в любой другой момент.
- Ознакомьтесь с нововведениями, которые были добавлены в последнюю версию Экселя.
- Теперь вам доступна работа с электронными таблицами. Создайте шаблонный или пустой документ.

Выше вы могли ознакомиться с детальным руководством по скачиванию и инсталляции Microsoft Excel. Как видите, в этом нет ничего сложного, важно лишь правильно следовать инструкциям и внимательно читать информацию, предоставленную разработчиком на сайте и в установщиках. Первые шаги в работе с электронными таблицами вам помогут сделать руководства в наших материалах по ссылкам ниже.
Читайте также:
Создание таблицы в Microsoft Excel
10 полезных функций программы Microsoft Excel
10 популярных математических функций Microsoft Excel
Формы ввода данных в Microsoft Excel
Еще статьи по данной теме:
Помогла ли Вам статья?
Как запустить Excel? Значок программы Excel примерно такой, как показано слева. В некоторых версиях программы он может выглядеть чуть иначе, но всегда вы найдете его в меню программ системы Windows. То есть:
• один раз щелкнете по кнопке Пуск;
• когда откроется главное меню, щелкнете по строке Программы (в Windows ХР строка называется Все программы);
• когда развернется меню программ, найдете в нем строку Средства Microsoft Office (может быть, у вас она будет называться просто Microsoft Office) и щелкнете по ней.
• когда выскочит меню офисных программ, найдете там нужный значок и щелкнете по нему. Получите свой Excel.
ИТ компания TrustSol предоставляет услугу системной интеграции. Системная интеграция является сложным процессом, состоящим из множества действий. Основной ее задачей является создание комплексных решений по части автоматизации производственной и бизнес сферы для возможности эффективного управления технологическим развитием, производственным объединением и любой компанией.
Существует и другой способ запуска Excel. Открыв какую-то из папок Windows, например великую папку Мои документы, вы можете увидеть в ней некоторое количество значков такого вида, как в начале этого абзаца. Каждый такой значок — это файл с одной из таблиц, которые вы ранее создали и положили в эту папку. Двойной щелчок по любому из таких значков приведет к тому, что, во-первых, запустится Excel, а во-вторых, в него сразу же попадет эта таблица — можно начинать работу.
Чтобы мы не путались, где у нас что, под каждым файлом в папке будет написано его название, так что мы всегда сможем понять, где у нас счета, где договора, а где прайс -листы.
Этот способ запуска Excel очень хороший, удобный, им очень часто пользуются. Но из-за этого чрезвычайного удобства новички иногда путаются: им почему-то кажется, что папка с файлами и программа, которая запускается двойным щелчком по файлам, — это одно и то же.
Это не одно и то же! Папка — это папка (даже такая хорошая и полезная, как Мои документы) — один из элементов системы Windows, а точнее, ее файлового менеджера по имени Проводник. A Excel — это Excel, программа для создания электронных таблиц. Ну, ничего общего!
Кроме фирмы-производителя.




































