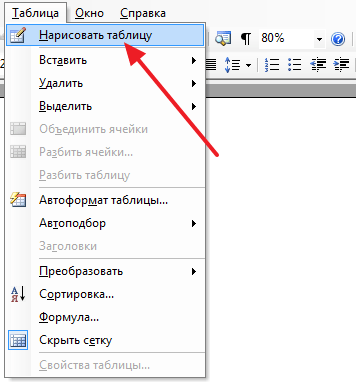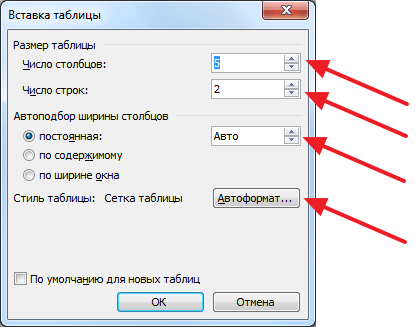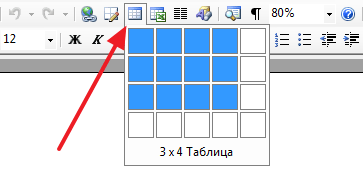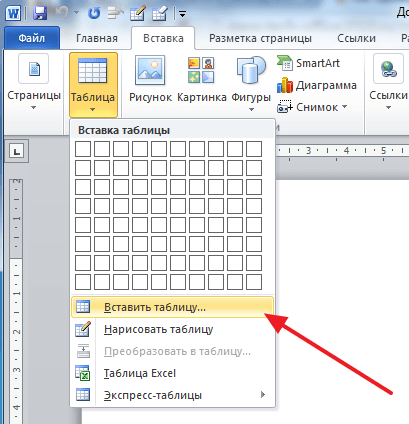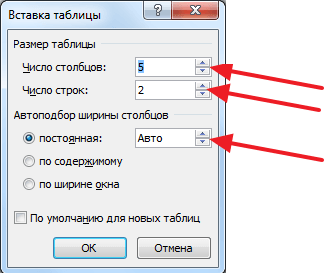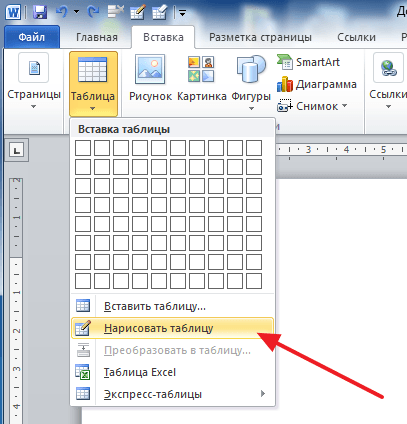Приложение Word — компонент пакета Office, разработанного корпорацией Microsoft. В первую очередь это текстовый редактор, а во вторую — графический. В стандартном наборе средств для рисования не так много, а удобство работы с рисунками уступает специализированным программам. Однако для решения простых задач функционал подходит.
Не всем пользователям известно, как рисовать в Ворде. Для этого в приложении применяется ручной метод и шаблонный. В первом случае изображение создается примерно так же, как и в Paint, только еще проще. Второй вариант подразумевает использование готовых образцов.
Содержание
- Включаем панель рисования в Word 2019
- Панель инструментов рисования для Word 2016 и ниже
- Инструменты для рисования
- Рисование карандашом
- Рисование фигурами
- Рисование блок схемами
- Редактирование фигур
Включаем панель рисования в Word 2019
Для работы с графикой в приложении 2019 г. выпуска на компьютере без сенсорного экрана средства рисования нужно добавить через ленту настроек.
Чтобы это сделать, необходимо:
- Открыть слева сверху вкладку «Файл».
- Перейти к пункту «Параметры».
- Открыть настройки ленты.
- В окне «Основные вкладки» поставить галочку напротив пункта «Рисование», чтобы включить указанную вкладку.
- Подтвердить добавление, нажав кнопку «ОК».
После этого в блоке инструментов появится вкладка «Рисование».
Панель инструментов рисования для Word 2016 и ниже
Рисование в Word происходит по тому же принципу, что и в растровом редакторе Windows — Paint. При этом многие пользователи не знают о существовании такой функции по той причине, что графического интерфейса нет в основном меню приложения.
Для добавления инструментов применяется следующая инструкция:
- Открываем сверху вкладку «Вставка».
- Переходим в категорию «Иллюстрации» и нажимаем на треугольник под пунктом «Фигуры».
- Перемещаемся в низ выпадающего списка и щелкаем мышкой по кнопке «Новое полотно».
После этого появится панель «Средства рисования» и станут доступны соответствующие инструменты.
Инструменты для рисования
Встроенный графический редактор в MS Word оснащен базовыми функциями. С его помощью можно создавать картинки и чертить линии, применяя шаблоны или карандаш. Ниже рассмотрим каждое средство подробнее.
Рисование карандашом
Пользователи могут рисовать в Ворде пером или карандашом. Инструмент используется также, чтобы обвести текст и подчеркнуть фразы или слова.
Для применения этого графического средства следует:
- В разделе «Вставка» кликнуть мышкой по кнопке «Фигуры».
- Найти категорию «Линии».
- Выбрать «Рисованную кривую».
Инструмент позволяет создать рисунки от руки в Ворд, линию и дугу. Однако двигать мышку рукой нужно очень плавно, чтобы у такой фигуры, как прямоугольник или куб получились ровные края. Нарисованную картинку можно заливать цветом. С помощью кривой можно также обводить слова в тексте.
Чтобы нарисовать спираль, зажимаем левую клавишу мышки в том месте, где будет находиться центр кривой. Далее ведем линию дугой, поворачивая в нужных местах, до конечной точки. Кнопку отпускаем только в конце.
Если нужно залить фигуру, ее необходимо щелкнуть по ней правой клавишей мыши и открыть в выпадающем меню пункт «Формат». Либо сразу выбрать соответствующую функцию.
В настройках переходим в раздел «Заливка», выбираем тип заполнения и цвет.
Там же в настройках формата можно выбрать другой тип и цвет линий, наложить эффекты (тень, подсветка, рельеф), а также добавить текст.
Рисование фигурами
В Ворде можно рисовать фигуры по готовым шаблонам.
Для этого следует в верхней ленте открыть раздел «Вставка» и в категории «Иллюстрации» щелкнуть по пункту «Фигуры».
В появившемся списке можно увидеть доступные типы изображений:
- Линии. Все виды линий, стрелок и их гибриды.
- Прямоугольники: стандартные, со скругленными и вырезанными углами.
- Основные фигуры: смайлики, сердечки, геометрические формы, скобки, уголки, рамки и т. д.
- Фигурные стрелки. Всевозможные вариации стрелок.
- Знаки для уравнений.
- Блок-схемы. Это фигуры для создания графических алгоритмов, изображающие последовательность выполнения процесса или решения задачи.
- Звезды и ленты.
- Выноски. Разнообразные средства, которые используются для примечаний, иллюстрации мыслей или речи.
В том же диалоговом окне снизу можно создать полотно, чтобы сделать рисунок на нем. При его использовании автоматически добавится раздел «Средства рисования», где добавление фигур можно будет найти в левом верхнем углу.
Для поворота фигуры нужно щелкнуть по ней, зажать соответствующий значок левой клавишей мышки и вращать изображение, пока оно не примет нужное положение.
Рисование блок схемами
Сделать чертеж в Ворде с помощью специальных графических моделей тоже можно. Блок-схема — отображение алгоритма либо процесса на картинке.
Чтобы нарисовать такие элементы, следует:
- Перейти в верхней панели на вкладку «Вставка» и в разделе «Иллюстрации» нажать на кнопку «Фигуры».
- В выпадающем списке перейти в категорию «Блок-схема» и кликнуть по нужному элементу.
- Выбранная форма добавится в документ.
Одновременно с этим для работы с созданным объектом в ленте сверху появится вкладка «Формат» с инструментами рисования и форматирования.
Редактирование фигур
Чтобы изменить созданную фигуру, необходимо использовать средства раздела «Формат». Там доступно изменение заливки объекта, контура, перемещение и наложение эффектов.
Для смены заливки следует:
- Нажать сверху на кнопку «Заливка».
- Далее нужно выбрать тип заполнения объекта из предложенных вариантов. Пользователям доступны цвета из стандартного набора или спектра, наложение рисунка, градиентная и текстурная заливки. Указываем нужный вариант.
- Параметры фигуры сразу поменяются.
Для изменения стиля в верхней панели ищем категорию «Стили» и щелкаем по кнопке с понравившимися характеристиками. Если навести на нее мышкой, снизу появится подсказка с описанием формата.
Цвет, толщина и стиль контура тоже настраиваются в верхней ленте после нажатия на параметр «Контур».
Аналогичным образом накладываются эффекты. Среди доступных: заготовка, тень, подсветка, рельеф, отражение, сглаживание и поворот.
Функция перемещения находится в разделе «Упорядочивание». Там же можно настроить положение объекта относительно текста: отдельно либо с обтеканием. Пользователь может переместить фигуру на передний или задний план, выше или ниже по уровню, за текстом либо перед ним. А еще доступно выставление точных размеров.
Одним из возможных вариантов создания таблиц в редакторе Майкрософт Ворд является их самостоятельное рисование. Рассмотрим, как пользоваться данной функцией.
- Перейдите во вкладку «Вставка», нажмите на кнопку «Таблица» и выберите пункт «Нарисовать таблицу».
- Сразу же после этого указатель курсора сменится на карандаш, с помощью которого и осуществляется самостоятельное рисование таблицы.
Для начала начертите прямоугольник, обозначив таким образом внешние границы.
Далее начните проводить горизонтальные и вертикальные линии,
добавляя нужное количество строк и столбцов.
Примечание: Размер любой части таблицы всегда можно изменить, поэтому не стоит пытаться сразу сделать все идеально ровно. К тому же, линии имеют привязку к сетке, а потому строки и/или столбцы могут быть изначально симметричными. И, наоборот, если требуется, чтобы они были разного размера, сделать это тоже не составит труда.
Если вы что-то нарисовали неправильно, воспользуйтесь инструментом «Ластик», доступным во вкладке «Макет» («Работа с таблицами»).
Просто проведите ним вдоль ненужной границы.
Читайте также: Как убрать границы в таблице Ворд
- Закончив с рисованием, нажмите клавишу «Esc».
Дальнейшие действия с самостоятельно нарисованной таблицей ничем не отличаются от таковых в случае с ее шаблонным аналогом. Наверняка может потребоваться изменить размеры, выровнять ширину и/или высоту ячеек в столбцах и строках, заполнить данными и, вполне вероятно, выровнять и оформить их. Сделать все это помогут отдельные инструкции на нашем сайте.
Подробнее:
Работа с таблицами в Microsoft Word
Форматирование таблиц в Ворде
Выравнивание таблиц и текста в Word

Еще статьи по данной теме:
Помогла ли Вам статья?
Как взять карандаш в ворде?
Как в ворде нарисовать рисунок карандашом?
Порисуем? Как рисовать в Word, основы
- Открываем программу Word.
- На панели инструментов выбираем «Вставка» — «Фигуры» — «Новое полотно».
- На верхней панели появляется вкладка «Формат», которая позволит вам творить на возникшем полотне.
Как включить режим рисования в ворде?
Чтобы включить рисование в Word 2007, 2010 и 2013 версии следует:
- Открыть на главной панели инструментов Word вкладку «Вставка».
- В разделе «Иллюстрации» найти подпункт «Фигуры» и нажать на стрелочку под ним.
- В самом конце списка нажать на кнопку «Новое полотно».
Как в ворде сделать линию из точек?
Рисование линии с точками соединения
- На вкладке Вставка в группе элементов Иллюстрации нажмите кнопку Фигуры.
- В группе Линии выберите соединительную линию, которую вы хотите добавить. …
- Чтобы нарисовать линию, соединяющую фигуры, наведите указатель мыши на первую фигуру или объект.
Что можно нарисовать в ворде?
Добавление рисунка в документ
- Щелкните в том месте документа, где вы хотите создать рисунок.
- На вкладке Вставка в группе элементов Иллюстрации нажмите кнопку Фигуры.
- Когда вы найдете фигуру, которая вы хотите вставить, дважды щелкните, чтобы вставить ее автоматически, или щелкните и перетащите, чтобы нарисовать ее в документе.
Как в Word обвести в кружок?
меню «границы и заливка» – вкладка «граница» – «рамка» – «применить к *тексту* – ок. . тогда вставка – фигуры – круг. ну и в контекстном меню выберите пункт «порядок» – «поместить за текстом».
Как в ворде сделать цветок?
Нажмите кнопку Автофигуры на панели инструментов Рисование, укажите категорию Основные фигуры, а затем выберите необхадимую фигуру.
…
- Нарисуйте в новом файле цветок с пятью лепестками. …
- Переместите сюда же рисунок из файла «Цветок». …
- Сохраните рисунок под названием «Цветы».
Как сделать шрифт в ворде от руки?
- В разделе Инструменты для рукописного ввода на вкладке Перья выберите команду Выделение, а затем выберите цвет выделения.
- Коснитесь нужного текста пером или пальцем и выделите его с помощью перетаскивания. Текст можно выделять в Excel, Word и Outlook, но в PowerPoint выделение текста не поддерживается.
Как рисовать маркером в ворде?
Включение вкладки «Рисование»
- Откройте меню «Файл» и перейдите в раздел «Параметры».
- В открывшемся окне выберите пункт «Настроить ленту».
- В разделе «Основные вкладки» установите галочку напротив пункта «Рисование».
- Нажмите «ОК», чтобы внесенные вами изменения вступили в силу.
Как объединить картинки в ворде?
Группирование фигур, изображений и других объектов
- Чтобы сгруппировать изображения, на вкладке Работа с рисунками |Формат выберите Группировать > Сгруппировать. …
- Для группирования фигур и других объектов на вкладке Средства рисования | Формат выберите Группировать > Группировать.
Как в ворде сделать полосу для подписи?
Как сделать линию в «Ворде» для подписи? Простейший метод Каждый из тех, кто хотя бы раз сталкивался с текстовым редактором Word, знает, что обычную линию создать можно с использованием клавиатурных символов. Для этого понадобится просто зажать клавишу Shift, а затем – клавишу дефиса («-»).
Как поставить ровную линию в ворде?
Для этого переходим на вкладку «Вставка» и находим пункт «Фигуры» в разделе «Иллюстрации». В фигурах находим обычную линию, нажимаем на нее и рисуем в нужно месте на листе. Если при рисовании линии удерживать клавишу «Shift», то линия получится горизонтальной.
Как обвести текст на картинке в ворде?
Для этого требуется открыть вкладку «Файл» и перейти в меню «Параметры». В открывшемся меню следует выбрать пункт «Настроить ленту», после чего в разделе «Основные вкладки» необходимо пометить галочкой возле надписи «Рисование». Чтобы настройки вступили в силу, требуется нажать кнопку «Ок».
Как в ворде сделать фигуры?
На вкладке Вставка нажмите кнопку Фигуры. Щелкните правой кнопкой мыши фигуру, которую вы хотите добавить, и выберите команду Зафиксировать режим рисования. Щелкните любое место рабочей области, а затем перетащите указатель, чтобы нарисовать фигуру.
7 удивительных способа рисовать в ворде на всех версиях офиса
Всем доброго вечера, восхитительные мои читатели блога. На связи Федор Лыков. Сегодня я расскажу, как рисовать в ворде. Решил не ложиться сегодня пораньше спать, а написать вам, друзья мои, статью. Перебирал различные темы статей и в итоге выбрал. Думаю получиться увлекательно, и мне, и вам.
Возможно, кто-то подумает, что хорошо осведомлён в этом профиле и ему здесь нечего будет читать. Не спеши мой друг закрывать эту статью, авось глядишь, и тебе чего интересненького и полезного найдется.
Кстати, сегодня я уже писал статью для вас. Рекомендую ознакомиться для общего развития, вредно не будет.
Прежде чем мы начнем нашу тему, я хочу вам сказать, что существует два способа рисования в ворде:
- Это вручную, на подобии как в Paint (не переживайте, будет проще)
- Это рисование по шаблонам (другими словами будем использовать шаблоны фигур)
Давайте начинать наше увлекательное путешествие по красочному Word.
Все ли версии Word подходят для рисования?
Прежде чем начать рисование, нужно определиться походит ли наша версия для этого действия.
Возможно, рисовать в ворд вот в таких программах: Ворд 2007, 2010, 2013, 2016 и, конечно же, новая версия 2019. В настоящий момент это все работоспособные версии.
Учимся включать вкладку «Рисование»
Многие даже и не догадываются, что в этом замечательном редакторе можно рисовать. Потому что, вкладка с инструментами по умолчанию не хочет отображаться, пока ее сам не найдешь и не включишь. Такая она, с характером. То есть, чтобы перейти к делу нужно эту вкладку отобразить.
Этот вариант подходит для более новых версий офиса, таких как 2013 года и выше.
Давайте-ка, я вам покажу, где она прячется:
- Запускаем редактор.
- Затем жмем «Файл», а потом на «Параметры».
- Перед нами откроется окно, где мы выбираем «Настроить ленту».
- Теперь находим «Основные вкладки» и устанавливаем галочку в пункте «Рисование».
- И в завершение не забудьте нажать «Ок», чтобы нами сделанные изменения были сделаны не напрасно.
Как только мы закроем параметры, сразу на панели редактора быстрого доступа появится новая вкладка «Рисование».
Открываем панель рисования
А этот способ прекрасно подходит для более стареньких и опытных версий офиса, таких как 2003, 2007 и, конечно же, 2010 года.
- Берем, заходим в раздел «Вставка», после находим мини треугольник под «Фигуры» и жмякаем на него.
- Откроется не большое меню, где в самом конце выбираем «Новое полотно».
- Так у нас появится новая вкладка под названием «Формат».
Есть еще возможность открыть панель рисования, для этого берем и вставляем рисунок в текст и кликаем на него мышкой. Теперь мы знаем, как рисовать в ворде через панель.
Рисование карандашом и маркером
Для людей, которые пользуются более старыми версиями. Открываем раздел «Вставка», затем «Фигуры». Теперь выбираем «Рисованную кривую».
Данную линию будем использовать в роли карандаша.
Тут все просто рисуем, например окружность или квадрат. Далее их можно залить цветом, для этого выбираем понравившийся цвет в «Стили фигур». Одним нажатием произойдет смена цвета. И наступает красота.
Для любителей рисовать в ворде 2016 года. В роли маркера там будут выступать «Перья», которые живут в разделе «Рисование». Создается ими рисунок, также как и с карандашом. Нужно удерживать маркер компьютерной мышкой пока мы творим. Вот и готово наше изображение.
Рисование фигурами
Итак, в данной программе можно рисовать не только карандашом или маркером, а еще и фигурами. От нас требуется пройти в раздел «Вставка» и выбрать «Фигуры».
Теперь выбираем любую понравившуюся фигурку и определяем ее в нужное место редактора. После того, как фигурка будет готова, кликаем на нее два раза, тем самым активируется панель управления фигурами.
С фигурой можно сделать следующее:
- Изменение стиля фигуры.
- Поменять размеры, объем и поворот рисунка.
- Еще сделать заливку, а также различные контуры.
Рисование схем и блок-схем
В данной программе можно нарисовать схемы и блок-схемы. Первое что мы сделаем, это выбираем фигуру, которая относится к этой категории.
Как это сделать? Легко! Открываем «Вставка», потом «Фигуры» и наконец «Блок-схемы». Далее там выбираем, та, что ближе к душе.
Использование эффектов
А еще при рисовании в данном тестовом редакторе можно использовать разнообразные эффекты. После того, как мы завершим наше изображение, нажимаем на него и открываем «Эффекты тени».
Здесь выбираем тень для нашего рисунка.
В случае если понадобится заливка, то надо жмякнуть по «Заливка фигуры». Так вы установите подходящий вам цвет.
А также можно изменить цвет контура фигуры. Понадобится кликнуть на «Контур фигуры», а затем выбрать любой цвет.
А еще мы можем установить объем рисунка, данная функция отвечает за эффекты. Нажимаем на «Объем», потом по любому эффекту. Теперь рисунок будет иметь форму, которую выберете.
Рассмотрим группировку, разгруппировку и поворот рисунков
Вот и настало время, мы совместили картинки в редакторе, но их требуется группировать, чтобы в итоге был единый объект. Нам понадобится:
- Выделить рисунок левой кнопкой мышки, а правой выбираем из меню «Группировать».
- Далее выделяем рисунок и нажимаем «Копировать». После чего переносим его в другое место программы. Это делается для разделения объекта. Так образуются похожие объекты.
- Чтобы разгруппировку сделать, надо нажать по объектам правой кнопкой мышки и установить из меню «Разгруппировать».
- А как насчет поворота? Для него выделяем рисунок, как уже умеем и нажимаем на функцию «Повернуть». Готово. Теперь выбираем из предоставленного списка, например «Повернуть вправо на 90 градусов», либо любое другое.
Заключение
Вот моя статья подошла и к концу на тему: как рисовать в ворде. Думаю, вы поняли в общих чертах, что здесь много всего интересного, конечно как в фотошопе, здесь мало удивительного. Но все же сделать простой рисунок с легкостью можно, тем более все для этого имеется.
А я прощаюсь с вами на доброй ноте. Всего вам наилучшего.До скорых встреч в следующих статьях.
Рисование в Ворд, как рисовать в Ворде карандашом и фигурами
Сегодня рассмотрим на практике рисование в Ворд. Текстовый редактор позволит вам создать рисунок с помощью карандаша или фигурами. Вам не нужно использовать графические редакторы, чтобы рисовать. Ворд имеет для этого необходимые инструменты. Данные рисунки вам пригодятся в Интернете, сможете публиковать их на сайтах.
Возможно ли, использовать рисование в Ворд (Word)
Здравствуйте, друзья! Рисование в Ворд – это одна из возможностей текстового редактора. С помощью Word вы сделаете любые рисунки. Конечно, Ворд имеет и другие возможности, например, написание текстов, создание формул и таблиц.
Созданные изображения сможете редактировать, изменять размеры, повороты, накладывать на них различные, фигуры, цвета. Вместе с тем, добавлять тексты на рисунок, изменять контуры фигур. Главное, здесь нет ограничений. Пользователь сможет нарисовать то, что захочет.
Если вам нужны рисунки, ниже в статье рассмотрим, как их рисуют в текстовом редакторе Ворд. Весь процесс рисования будет показан на скриншотах.
Какие версии Word подходят для рисования
Перед тем, как рисовать в Ворде, убедимся, что ваша версия программы подходит для рисования. Рисование в Word, можно использовать в таких программах: Word 2007, 2010, 2013, 2016, современная версия 2019.
В данный момент это работающие версии Ворда, которые имеют режим рисования картинок.
Рисование в Ворд
Здесь рассмотрим, как происходит рисование в Ворд, с чего начинать эту работу.
Первым делом запустите программу Word на вашем компьютере. Далее, придерживайтесь инструкции, которая поможет нарисовать картинку в программе:
- Активируйте режим рисования в Ворде.
- Выберите из панели управления инструменты, например, рисованную кривую.
- Проведите ее по пустому полю документа и нарисуйте что-нибудь.
- Добавьте на картинку фигуры, различные цвета и сохраните изменения.
Как видите, все довольно просто. Разберем рисование в этом редакторе подробно.
Как включить режим рисования в Ворде
Давайте включим режим рисования в Ворде, чтобы начать рисовать. Сделать это можно несколькими путями, поскольку версии Ворда разные. Итак, в Ворде 2007 заходите в раздел «Вставка» далее, нажимаете на «Фигуры» и внизу кнопку «Новое полотно» (Скрин 1).
Щелкните по появившемуся квадрату два раза кнопкой мыши (Скрин 2).
После чего активируется режим рисования. То есть, вверху на панели Ворда появятся инструменты. Их можно использовать для создания и изменения картинок.
Также вы можете нажать на раздел «Вставка» далее «Фигуры» и выбрать различные фигуры отвечающие за рисование.
В следующих версиях Ворда, активация рисования происходит по-другому. Откроем Word 2016 и нажимаем кнопку «Файл» в программе. Затем выбираем «Параметры» далее «Настроить ленту». В основных вкладках Ворда включаете функцию «Рисование». Поставьте на ней маркер. Сохраняете изменения с помощью кнопки «OK» и в Ворде отобразится раздел «Рисование».
Как рисовать в Ворде карандашом, маркером
Многие люди пользуются Вордом 2007. На его примере рассмотрим рисование карандашом. Откройте раздел программы «Вставка», после нажатия «Фигуры», нажмите на «Рисованную кривую» (Скрин 3).
Эту линию можно использовать в качестве карандаша.
Для примера, нарисуем с помощью карандаша круг и квадрат (Скрин 4).
Проведите карандашом окружность и квадрат, чтобы появился рисунок. Если хотите залить его цветом, кликните по нему клавишей мыши и выберите из меню выше стили фигур. Достаточно нажать по ним, чтобы получился цветной рисунок.
За маркер отвечают инструменты перья, которые находятся в разделе «Рисование» Ворда 2016. Нажимаете по ним левой кнопкой мыши и создаете рисунок. Просто удерживаете маркер компьютерной мышью. Проводите им по полю текстового редактора и создаете изображение.
Как рисовать в Ворде фигурами (Word)
В Ворде можно рисовать не только карандашом, маркером, но и фигурами. Для этого щелкните левой кнопкой мыши по разделу «Вставка» и перейдите в категорию «Фигуры» (Скрин 5).
Затем нажмите по выбранной фигуре и установите ее в нужное место текстового редактора. Когда фигура будет нарисована, нажмите по ней два раза, чтобы активировалась панель управления фигурами. Там вы можете сделать следующие изменения с фигурой:
- Изменить стили фигур.
- Заливку, различные контуры.
- Размеры рисунков, объем, поворот и другое.
к оглавлению ↑
Как рисовать в Ворде схемы, блок-схемы
В текстовом редакторе Ворд, вы сможете нарисовать различные схемы или блок-схемы. Сначала выберите фигуры, которые относятся к блок-схемам. Нажмите «Вставка» далее «Фигуры» и в разделе «Блок-схемы» выбираете схематичные блоки (Скрин 6).
Затем установите курсор по полю документа и левой кнопкой мыши рисуете блок-схему. Далее клавишу мыши отпускаете, чтобы схема появилась.
Используем эффекты при рисовании в Ворд
При рисовании в Ворде, можно использовать различные эффекты. Когда рисунок будет готов, нажимаете по нему и откройте раздел «Эффект тени». Здесь можете выбрать тень для рисунка (Скрин 7).
Если нужна заливка, кликните по кнопке «Заливка фигуры» и установите подходящий цвет для рисунка. Можно изменить цвета контура фигуры. Нажимаете на «Контур фигуры» и выбираем, например, «Синий цвет». После чего контур будет отображаться в синим цвете.
Также вы можете установить объем рисунка, эта функция отвечает за эффекты. Кликните на кнопку «Объем» далее, по какому-нибудь эффекту, например, квадрат. После чего рисунок будет иметь другую форму.
Группировка и разгруппировка рисунков, поворот рисунков
Когда вы совместили картинки в Ворде, их нужно группировать, чтобы был единый объект. Для этого выделите рисунок левой кнопкой мыши далее, правой из меню выбираете «Группировать».
Теперь, выделяете рисунок и нажимаете «Копировать». Далее переносите его в другое место Ворда, чтобы объект рисунка разделился. Таким образом получатся похожие объекты рисунков.
Для разгруппировки объектов в Ворде, нажимаем по ним правой кнопкой мыши и устанавливаем в меню «Разгруппировать».
Поворот рисунков в Ворде делается с использованием функции «Повернуть». Выделяем рисунок и нажимаем «Повернуть» (Скрин 8).
Из меню выбираете, например, «Повернуть влево на 90 градусов» или другие повороты. После этого рисунок повернется в другом направлении.
Заключение
В статье рассмотрели, как работает рисование в Ворд. Использовали несколько инструментов рисования и сделали пару простых рисунков. Если у вас нет на компьютере графических редакторов, а простую картинку сделать надо – вам поможет Word. Конечно, у него меньше возможностей, чем у редакторов, но их хватит для создания простых рисунков.
-
Возможно ли, использовать рисование в Ворд (Word)
-
Какие версии Word подходят для рисования
-
Рисование в Ворд
-
Как включить режим рисования в Ворде
-
Как рисовать в Ворде карандашом, маркером
-
Как рисовать в Ворде фигурами (Word)
-
Как рисовать в Ворде схемы, блок-схемы
-
Используем эффекты при рисовании в Ворд
-
Группировка и разгруппировка рисунков, поворот рисунков
-
Заключение
Сегодня рассмотрим на практике рисование в Ворд. Текстовый редактор позволит вам создать рисунок с помощью карандаша или фигурами. Вам не нужно использовать графические редакторы, чтобы рисовать. Ворд имеет для этого необходимые инструменты. Данные рисунки вам пригодятся в Интернете, сможете публиковать их на сайтах.
Возможно ли, использовать рисование в Ворд (Word)

Созданные изображения сможете редактировать, изменять размеры, повороты, накладывать на них различные, фигуры, цвета. Вместе с тем, добавлять тексты на рисунок, изменять контуры фигур. Главное, здесь нет ограничений. Пользователь сможет нарисовать то, что захочет.
Если вам нужны рисунки, ниже в статье рассмотрим, как их рисуют в текстовом редакторе Ворд. Весь процесс рисования будет показан на скриншотах.
к оглавлению ↑
Какие версии Word подходят для рисования
Перед тем, как рисовать в Ворде, убедимся, что ваша версия программы подходит для рисования. Рисование в Word, можно использовать в таких программах: Word 2007, 2010, 2013, 2016, современная версия 2019.
В данный момент это работающие версии Ворда, которые имеют режим рисования картинок.
Рисование в Ворд
Здесь рассмотрим, как происходит рисование в Ворд, с чего начинать эту работу.
Первым делом запустите программу Word на вашем компьютере. Далее, придерживайтесь инструкции, которая поможет нарисовать картинку в программе:
- Активируйте режим рисования в Ворде.
- Выберите из панели управления инструменты, например, рисованную кривую.
- Проведите ее по пустому полю документа и нарисуйте что-нибудь.
- Добавьте на картинку фигуры, различные цвета и сохраните изменения.
Как видите, все довольно просто. Разберем рисование в этом редакторе подробно.
к оглавлению ↑
Как включить режим рисования в Ворде
Давайте включим режим рисования в Ворде, чтобы начать рисовать. Сделать это можно несколькими путями, поскольку версии Ворда разные. Итак, в Ворде 2007 заходите в раздел «Вставка» далее, нажимаете на «Фигуры» и внизу кнопку «Новое полотно» (Скрин 1).
Щелкните по появившемуся квадрату два раза кнопкой мыши (Скрин 2).
После чего активируется режим рисования. То есть, вверху на панели Ворда появятся инструменты. Их можно использовать для создания и изменения картинок.
Также вы можете нажать на раздел «Вставка» далее «Фигуры» и выбрать различные фигуры отвечающие за рисование.
В следующих версиях Ворда, активация рисования происходит по-другому. Откроем Word 2016 и нажимаем кнопку «Файл» в программе. Затем выбираем «Параметры» далее «Настроить ленту». В основных вкладках Ворда включаете функцию «Рисование». Поставьте на ней маркер. Сохраняете изменения с помощью кнопки «OK» и в Ворде отобразится раздел «Рисование».
к оглавлению ↑
Как рисовать в Ворде карандашом, маркером
Многие люди пользуются Вордом 2007. На его примере рассмотрим рисование карандашом. Откройте раздел программы «Вставка», после нажатия «Фигуры», нажмите на «Рисованную кривую» (Скрин 3).
Эту линию можно использовать в качестве карандаша.
Для примера, нарисуем с помощью карандаша круг и квадрат (Скрин 4).
Проведите карандашом окружность и квадрат, чтобы появился рисунок. Если хотите залить его цветом, кликните по нему клавишей мыши и выберите из меню выше стили фигур. Достаточно нажать по ним, чтобы получился цветной рисунок.
За маркер отвечают инструменты перья, которые находятся в разделе «Рисование» Ворда 2016. Нажимаете по ним левой кнопкой мыши и создаете рисунок. Просто удерживаете маркер компьютерной мышью. Проводите им по полю текстового редактора и создаете изображение.
к оглавлению ↑
Как рисовать в Ворде фигурами (Word)
В Ворде можно рисовать не только карандашом, маркером, но и фигурами. Для этого щелкните левой кнопкой мыши по разделу «Вставка» и перейдите в категорию «Фигуры» (Скрин 5).
Затем нажмите по выбранной фигуре и установите ее в нужное место текстового редактора. Когда фигура будет нарисована, нажмите по ней два раза, чтобы активировалась панель управления фигурами. Там вы можете сделать следующие изменения с фигурой:
- Изменить стили фигур.
- Заливку, различные контуры.
- Размеры рисунков, объем, поворот и другое.
к оглавлению ↑
Как рисовать в Ворде схемы, блок-схемы
В текстовом редакторе Ворд, вы сможете нарисовать различные схемы или блок-схемы. Сначала выберите фигуры, которые относятся к блок-схемам. Нажмите «Вставка» далее «Фигуры» и в разделе «Блок-схемы» выбираете схематичные блоки (Скрин 6).
Затем установите курсор по полю документа и левой кнопкой мыши рисуете блок-схему. Далее клавишу мыши отпускаете, чтобы схема появилась.
к оглавлению ↑
Используем эффекты при рисовании в Ворд
При рисовании в Ворде, можно использовать различные эффекты. Когда рисунок будет готов, нажимаете по нему и откройте раздел «Эффект тени». Здесь можете выбрать тень для рисунка (Скрин 7).
Если нужна заливка, кликните по кнопке «Заливка фигуры» и установите подходящий цвет для рисунка. Можно изменить цвета контура фигуры. Нажимаете на «Контур фигуры» и выбираем, например, «Синий цвет». После чего контур будет отображаться в синим цвете.
Также вы можете установить объем рисунка, эта функция отвечает за эффекты. Кликните на кнопку «Объем» далее, по какому-нибудь эффекту, например, квадрат. После чего рисунок будет иметь другую форму.
к оглавлению ↑
Группировка и разгруппировка рисунков, поворот рисунков
Когда вы совместили картинки в Ворде, их нужно группировать, чтобы был единый объект. Для этого выделите рисунок левой кнопкой мыши далее, правой из меню выбираете «Группировать».
Теперь, выделяете рисунок и нажимаете «Копировать». Далее переносите его в другое место Ворда, чтобы объект рисунка разделился. Таким образом получатся похожие объекты рисунков.
Для разгруппировки объектов в Ворде, нажимаем по ним правой кнопкой мыши и устанавливаем в меню «Разгруппировать».
Поворот рисунков в Ворде делается с использованием функции «Повернуть». Выделяем рисунок и нажимаем «Повернуть» (Скрин 8).
Из меню выбираете, например, «Повернуть влево на 90 градусов» или другие повороты. После этого рисунок повернется в другом направлении.
к оглавлению ↑
Заключение
В статье рассмотрели, как работает рисование в Ворд. Использовали несколько инструментов рисования и сделали пару простых рисунков. Если у вас нет на компьютере графических редакторов, а простую картинку сделать надо – вам поможет Word. Конечно, у него меньше возможностей, чем у редакторов, но их хватит для создания простых рисунков.
Спасибо за внимание!
С уважением, Иван Кунпан.
P.S. Статьи по работе с текстовым редактором Word:
Как написать формулы в Ворде, как сделать таблицу в Ворд, как вставляют картинки в Ворде, работа с рисунками в Ворде.
Просмотров: 13302
Текстовый редактор Word является одной из наиболее продвинутых программ для редактирования текста. Он предлагает огромное количество функций для структурирования текста. Например, вы можете создавать списки, заголовки, разделы, таблицы и многое другое.
В этой статье мы поговорим о таблицах. Здесь вы узнаете, как нарисовать таблицу в Word. Статья будет актуальной для всех версий Word, включая Word 2003, 2007, 2010, 2013 и 2016.
Word 2003
В текстовом редакторе Word 2003 есть два способа создания таблиц. Первый способ, предлагает пользователю вручную нарисовать таблицу нужного размера. Для того чтобы воспользоваться данным способом нужно открыть меню «Таблица» и выбрать там пункт «Нарисовать таблицу».
После этого откроется небольшое плавающее окно под названием «Таблицы и границы». По умолчанию в нем активирована кнопка для рисования таблиц (на скриншоте внизу она показана стрелкой). С помощью этой кнопки нужно сначала нарисовать рамку для таблицы, а потом, столбцы и строки. При необходимости, с помощью окна «Таблицы и границы» вы можете нарисовать таблицу любого типа и размера. При этом вы можете выбирать тип, толщину, цвет, а также другие параметры линий.
Второй способ позволяет нарисовать таблицу сразу нужного размера. Для того чтобы воспользоваться данным способом нужно открыть меню «Таблица – Вставить – Таблица».
После этого появится небольшое меню, в котором нужно указать какую именно таблицу вы хотите нарисовать. В этом меню можно задать число столбцов, число строк, а также настроить автоматический подбор ширины столбцов и стиль всей таблицы. После задания нужных параметров нужно нажать на кнопку «Ok» и Word сам нарисует нужную вам таблицу.
Кроме этого на панели инструментов Word 2003 есть отдельная кнопка для быстрого создания небольших таблиц.
С ее помощью можно нарисовать таблицу размером 4 на 5 ячеек.
Word 2007, 2010, 2013 и 2016
Если вы пользуетесь Word 2007, 2010, 2013 или 2016, то описанная выше инструкция вам не подойдет. Поскольку в новых версиях текстового редактора Word используется совершенно другой интерфейс.
Здесь для создания таблиц используют кнопку «Таблица» на вкладке «Вставка». При помощи этой кнопки можно быстро нарисовать достаточно большую таблицу. Для этого нужно просто нажать на кнопку и выделить нужное количество ячеек.
Если вам нужно создать действительно большую таблицу, то вы можете нажать на кнопку «Таблица» и выбрать вариант «Вставить таблицу».
В этом случае вы сможете вручную задать нужно количество столбцов и строк, а также настроить автоматический подбор ширины столбцов.
Если и этого недостаточно, то вы можете вручную нарисовать нужную таблицу. Для этого нужно нажать на кнопку «Таблица» и выбрать вариант «Нарисовать таблицу».
После этого курсор превратится в карандаш и с его помощью вы сможете нарисовать таблицу любого размера и формы. Для изменения типа линии, ее толщины и цвета используйте настройки на вкладке «Конструктор».
Автор
Александр Степушин
Создатель сайта comp-security.net, автор более 2000 статей о ремонте компьютеров, работе с программами, настройке операционных систем.
Остались вопросы?
Задайте вопрос в комментариях под статьей или на странице
«Задать вопрос»
и вы обязательно получите ответ.