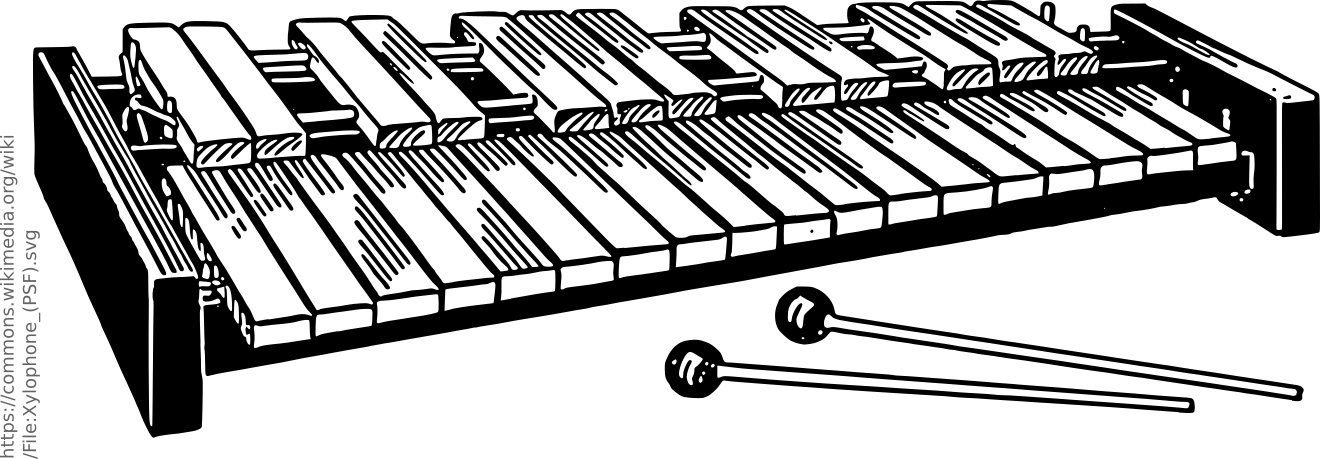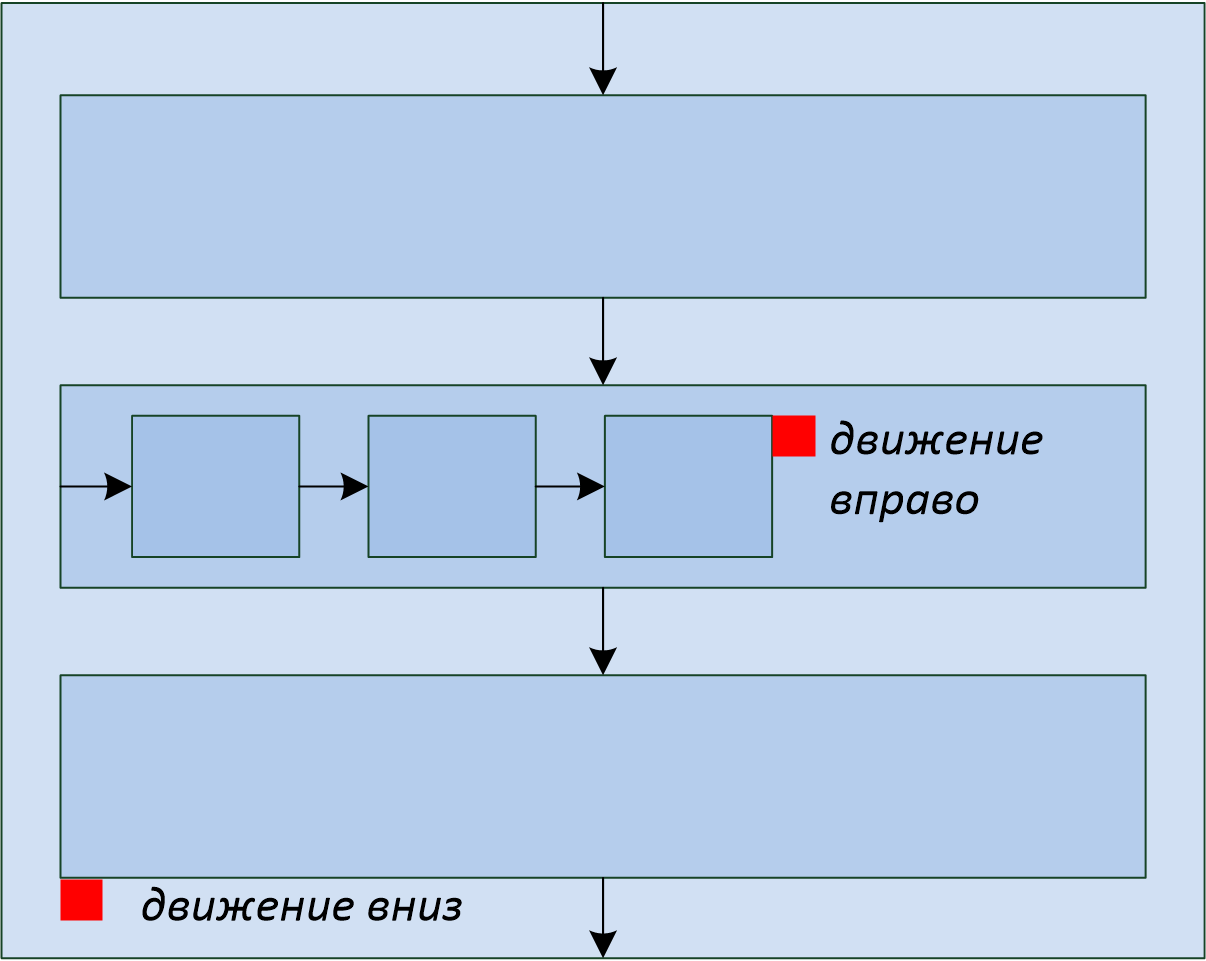Содержание
- Выгрузка информации из 1C в Excel
- Способ 1: копирование содержимого ячейки
- Способ 2: вставка списка в существующую книгу Excel
- Способ 3: создание новой книги Excel со списком
- Способ 4: копирование диапазона из списка 1С в Excel
- Способ 5: Сохранение документов в формате Excel
- Вопросы и ответы
Не секрет, что среди офисных работников, в частности тех, которые заняты в расчетной и финансовой сфере, особенно популярны программы Excel и 1С. Поэтому довольно часто приходится производить обмен данными между этими приложениями. Но, к сожалению, далеко не все пользователи знают, как быстро это сделать. Давайте выясним, как выгрузить данные из 1С в документ Excel.
Выгрузка информации из 1C в Excel
Если загрузка данных из Excel в 1С – это довольно сложная процедура, автоматизировать которую можно только с помощью сторонних решений, то обратный процесс, а именно выгрузка из 1С в Эксель – это сравнительно простой набор действий. Его можно легко выполнить с помощью встроенных инструментов вышеуказанных программ, причем сделать это можно несколькими способами, в зависимости от того, что именно пользователю нужно перенести. Рассмотрим, как это выполнить на конкретных примерах в 1С версии 8.3.
Способ 1: копирование содержимого ячейки
Одна единица данных содержится в ячейке 1С. Её можно перенести в Эксель обычным методом копирования.
- Выделяем ячейку в 1С, содержимое которой нужно скопировать. Кликаем по ней правой кнопкой мыши. В контекстном меню выбираем пункт «Копировать». Можно воспользоваться также универсальным способом, который действует в большинстве программ, работающих на ОС Windows: просто выделяем содержимое ячейки и набираем комбинацию клавиш на клавиатуре Ctrl+C.
- Открываем чистый лист Excel или документ, куда нужно вставить содержимое. Кликаем правой кнопкой мыши и в появившемся контекстном меню в параметрах вставки выбираем пункт «Сохранить только текст», который изображен в форме пиктограммы в виде большой буквы «А».
Вместо этого действия можно после выделения ячейки, находясь во вкладке «Главная», щелкнуть по значку «Вставить», который расположен на ленте в блоке «Буфер обмена».
Также можно воспользоваться универсальным способом и набрать на клавиатуре сочетание клавиш Ctrl+V после того, как ячейка выделена.
Содержимое ячейки 1С будет вставлено в Excel.
Способ 2: вставка списка в существующую книгу Excel
Но вышеуказанный способ подойдет лишь в том случае, если нужно перенести данные из одной ячейки. Когда же нужно совершить перенос целого списка, то следует воспользоваться другим способом, ведь копирование по одному элементу отберет очень много времени.
- Открываем любой список, журнал или справочник в 1С. Кликаем на кнопку «Все действия», которая должна располагаться вверху от обрабатываемого массива данных. Запускается меню. Выбираем в нем пункт «Вывести список».
- Открывается небольшое окошко вывода списка. Тут можно произвести некоторые настройки.
Поле «Выводить в» имеет два значения:
- Табличный документ;
- Текстовый документ.
По умолчанию установлен первый вариант. Для переноса данных в Эксель он как раз и подходит, так что тут мы ничего не меняем.
В блоке «Выводить колонки» можно указать, какие колонки из списка вы хотите перевести в Excel. Если вы собираетесь производить перенос всех данных, то эту настройку тоже не трогаем. Если же вы хотите произвести конвертацию без какого-то столбца или нескольких столбцов, то снимаем галочку с соответствующих элементов.
После того, как настройки завершены, жмем на кнопку «OK».
- Затем на экран выводится список в табличном виде. Если вы хотите перенести его в готовый файл Excel, то просто выделите в нем все данные курсором с зажатой левой кнопкой мыши, потом кликните по выделению правой кнопкой мышки и в открывшемся меню выберите пункт «Копировать». Можно так же, как и в предыдущем способе использовать сочетание горячих клавиш Ctrl+С.
- Открываем лист Microsoft Excel и выделяем верхнюю левую ячейку диапазона, в который будут вставляться данные. Затем жмем на кнопку «Вставить» на ленте во вкладке «Главная» или набираем сочетание клавиш Ctrl+V.
Список вставлен в документ.
Способ 3: создание новой книги Excel со списком
Также список из программы 1С можно сразу вывести в новый файл Эксель.
- Выполняем все те шаги, которые были указаны в предыдущем способе до формирования списка в 1С в табличном варианте включительно. После этого жмем на кнопку вызова меню, которая расположена в верхней части окна в виде треугольника, вписанного в оранжевый круг. В запустившемся меню последовательно переходим по пунктам «Файл» и «Сохранить как…».
Ещё проще сделать переход, нажав на кнопку «Сохранить», которая имеет вид дискеты и расположена в блоке инструментов 1С в самом верху окна. Но такая возможность доступна только пользователям, которые применяют программу версии 8.3. В ранних версиях можно использовать только предыдущий вариант.
Также в любых версиях программы для запуска окна сохранения можно нажать комбинацию клавиш Ctrl+S.
- Запускается окно сохранение файла. Переходим в ту директорию, в которой планируем сохранить книгу, если место расположения по умолчанию не устраивает. В поле «Тип файла» по умолчанию указано значение «Табличный документ (*.mxl)». Нам это не подходит, поэтому из выпадающего списка выбираем пункт «Лист Excel (*.xls)» или «Лист Excel 2007 — … (*.xlsx)». Также при желании можно выбрать совсем старые форматы – «Лист Excel 95» или «Лист Excel 97». После того, как настройки сохранения произведены, жмем на кнопку «Сохранить».
Весь список будет сохранен отдельной книгой.
Способ 4: копирование диапазона из списка 1С в Excel
Бывают случаи, когда нужно перенести не весь список, а только отдельные строки или диапазон данных. Этот вариант тоже вполне воплотим с помощью встроенных инструментов.
- Выделяем строки или диапазон данных в списке. Для этого зажимаем кнопку Shift и кликаем левой кнопкой мыши по тем строкам, которые нужно перенести. Жмем на кнопку «Все действия». В появившемся меню выбираем пункт «Вывести список…».
- Запускается окошко вывода списка. Настройки в нем производим так же, как и в предыдущих двух способах. Единственный нюанс состоит в том, что нужно установить галочку около параметра «Только выделенные». После этого жмем на кнопку «OK».
- Как видим, список, состоящий исключительно из выделенных строк, выведен. Дальше нам нужно будет выполнить точно такие же действия как в Способе 2 или в Способе 3, в зависимости от того, собираемся мы добавлять список к уже имеющейся книге Excel или создавать новый документ.
Способ 5: Сохранение документов в формате Excel
В Excel иногда нужно сохранять не только списки, но и созданные в 1С документы (счета, накладные платежные поручения и т.д.). Это связано с тем, что для многих пользователей редактировать документ проще в Экселе. К тому же в Excel можно удалить заполненные данные и, распечатав документ, использовать его при необходимости как бланк для ручного заполнения.
- В 1С в форме создания любого документа имеется кнопка печати. На ней расположена пиктограмма в виде изображения принтера. После того, как в документ введены необходимые данные и он сохранен, жмем на этот значок.
- Открывается форма для печати. Но нам, как мы помним, нужно не распечатать документ, а конвертировать его в Эксель. Легче всего в версии 1С 8.3 это сделать, нажав на кнопку «Сохранить» в виде дискеты.
Для более ранних версий используем сочетание горячих клавиш Ctrl+S или, нажав на кнопку вывода меню в виде перевернутого треугольника в верхней части окна, последовательно переходим по пунктам «Файл» и «Сохранить».
- Открывается окно сохранение документа. Как и в предыдущих способах, в нем нужно указать место расположения сохраняемого файла. В поле «Тип файла» следует указать один из форматов Эксель. Не забываем дать название документу в поле «Имя файла». После выполнения всех настроек жмем на кнопку «Сохранить».
Документ будет сохранен в формате Эксель. Этот файл теперь можно открывать в данной программе, и проводить дальнейшую его обработку уже в ней.
Как видим, выгрузка информации из 1С в формат Excel не составляет никаких сложностей. Нужно знать только алгоритм действий, так как, к сожалению, не для всех пользователей он интуитивно понятен. С помощью встроенных инструментов 1С и Эксель можно копировать содержимое ячеек, списков и диапазонов из первого приложения во второе, а также сохранять списки и документы в отдельные книги. Вариантов сохранения достаточно много и для того, чтобы пользователь мог найти подходящий именно для его ситуации, совсем не нужно прибегать к использованию стороннего программного обеспечения или применять сложные комбинации действий.
Почти каждому офисному работнику нужно знать, как выгружать из 1С в Excel. Работа многих из них основывается на взаимосвязи этих приложений, желательно понимать, как переносить информацию из одной в другую и обратно. На платформе предусмотрены механизмы, которые упрощают и облегчают процесс. Достаточно 1 раз запомнить, как это делается, чтобы потом повторять его. Удобство заключается в том, что полученные таблицы и базы можно редактировать, показывать поставщикам и распечатывать в любом количестве. Ниже — подробные инструкции, как правильно перемещать требуемые данные в документы.
Как из 1С выгрузить таблицу или файлы в Эксель (Excel)
Если процесс передачи из табличного пространства в программу — процесс сложный и долгий, требующий стороннего ПО и настройки, то обратная задача выполняется не только быстро, но и разными способами. Все зависит от того, загрузка чего требуется и в каком виде это необходимо представить. И сделать все можно разными способами.
Метод 1: Берем каждую ячейку отдельно
Если требуется только небольшой кусочек от номенклатуры, который содержится в клетке 1C, то ее легко перенести в Эксель. Для этого можно использовать любой привычный режим копирования в документах.
Как это выполнить по шагам:
- выделить требуемую строчку;

- кликнуть на нее ПКМ;
- выбрать пункт «копирование» или набрать «Ctrl+C»;
- открыть лист Excel или документ другого формата, куда необходимо вставить символы;

-
кнопки «Ctrl+V» или через правую клавишу найти строку «сохранить как текст» — иногда выглядит как пиктограмма «А».

Также можно вставить информацию на лист другим способом. Направить курсор в клетку начала, а затем открыть вкладку «Главная», нажать на «Вставить» (его можно найти в части «Буфер обмена»). После всех этих действий содержимое окажется в табличном пространстве.
Единственный минус в том, что этот способ подойдет, только если требуется отправить что-то в ячейку. Если планируется транслировать массивы, стоит попробовать действовать иначе.
Метод 2: вставляем список в заранее подготовленный Excel
Когда требуется переместить целый перечень или массив из нескольких параметров, лучше действовать иначе. Ведь если вставлять по 1 слову, то на процесс уйдет слишком много времени.
Как выполняется:
- Открыть справочник или специальный журнал. Найти пункт «все действия», он находится в вверху от комплекса, который нуждается в обработке.

- Запустить меню, найти строку «вывести».
- Появится небольшое окно, в котором производится настройка. Там есть подпункт «выводить в» и два варианта — табличный или текстовый документ. Изначально стоит первый вид, он хорошо подходит для отправки в Эксель.
- В блоке с названием «Выводить колонки» необходимо определиться, что придется послать в строчное пространство. Если в планах — перенести все содержимое, то здесь тоже ничего менять не надо. Если предстоит конвертировать отдельные столбцы, то с лишних снимаем галочку.
- После выполнения всех настроек кликнуть на «Ок».

- На экране отобразится перечень в таблицы. Чтобы отправить его в готовый файл, желательно выделить в нем левой кнопкой мыши нужную область и нажать правую клавишу. В высветившемся меню найти «Копировать». Для упрощения процесса советуем пользоваться стандартным «Ctrl+c».

- Раскрыть лист, в котором выделяется верхняя левая строчка. Начиная оттуда начнется перечень. Затем — пункт «Вставить» на панели во вкладке «Главная».

- Готово. Перенос обязательных данных из неудобного 1С в подходящий для модификаций и анализа Excel завершен.

Метод 3: оформляем отдельный новый документ
Еще один способ — сразу выслать в созданный для этих целей док. Для этого следует выполнить все шаги, что изучали выше, до момента форматирования списка.
Затем кликаем на кнопку для вызова меню. Она выглядит как треугольник, оказавшийся в кружочке.
Ищем по шагам:
- файл — при наведении на него система покажет комментарий с подсказкой;

- сохранить как — после этого придется решать между разными форматами.

Можно пойти другим путем. Кликнуть на «Сохранить» — выглядит как дискета в панели 1С. Она всегда находится в верхнем углу (доступно для ПО после обновления). Запустить окно сохранения легко с помощью «Ctrl+s».
Появляется нужное окошко. Следует перейти в то место, где необходимо сохранить книгу.
Важно выбрать правильный тип документа. Изначально всегда предлагается хранить и загружать базу в формате (*.xls), но это неудобно. В выпадающем перечне стоит другой вариант — «Лист Excel (*.xls)». Есть и совсем старые разновидности, но у них минимальный набор функционала, поэтому мы не рекомендуем их задействовать. Когда все настройки подобраны, можно сохранять изменения и получить номенклатуру в виде перечня в новой книге.
Метод 4: копируем диапазон
Часто встречаются случаи, когда переместить планируется не весь лист или таблицу, а определенный кусок или строки. Это тоже реально произвести с помощью специальных внутренних механизмов.
Как из стандартизированного 1С перенести таблицу в Эксель:
- Выделите нужную область. Следует зажать Shift и кликнуть на те строки, которые необходимо перенести. Нажать на «все действия» и отыскать подпункт «вывести список».

- Запустите окошко. Все настройки возьмем из предыдущих способов. Главное — не забыть поставить галочку напротив параметра «только выделенные». Позже — ищем «ок».

- Программа соберет только выделенные столбцы. Затем действуем по пунктам из 2 или 3 способа.

Метод 5: можно ли из 1С выгрузить документ в привычном уже формате Excel и сохранить
Иногда требуется не просто скопировать список или область, а целые файлы — накладные, фактуры, платежные поручения. Большинству пользователей проще заниматься редактированием прямо в Эксель, к тому же в таблицах не страшно вносить изменения, легче печатать. Можно даже очистить автозаполнение и пользоваться бланком для оформления вручную.
Процесс пошагово:
- В 1 C найти кнопку печати. Выглядит как картинка с принтером, сложно спутать. Когда в документ было введено все запланированное и его сохранили, кликаем на пиктограмму.

- Откроется форма предварительного просмотра. Но нужно его не распечатывать, а конвертировать. Поэтому нажимаем на «сохранить», если версия 8.3. Для более старых модификаций есть сочетание клавиш «ctrl+s».

Еще один вариант — кликнуть на перевернутый треугольник, затем на «файл» и «сохранить». Когда откроется окно сохранения, необходимо выбрать тип и имя. Когда все параметры будут отобраны — нажать на «сохранить».
Форматы переноса данных любого вида и размера из 1С в удобный Эксель
В этой программе 5 частых видов:
- mxl — специально созданный для возможности сохранять сразу в формате таблицы, даже сбрасывать в базы на других компьютерах;
- xls — стандартный тип;
- txt — текстовый, вся информация в блокноте;
- pdf — подойдет, если планируется работать с разновидностями Adobe Reader;
- html — веб-формат, используется для размещения на странице в интернете.
Каждый из перечисленных подтипов со своими особенностями. Например, если брать табличные пространства, то в них сохраняется строй. Среди доступного — открывать, сворачивать и читать различные группы. В остальных случаях это стандартный список.
На огромных объемах табличных строчек они размещаются на разных листах для удобной обработки.
Помните, что максимальное количество строк зависит от версии Екселя:
- до 97 — предел 16 000;
- 97-2003 — до 65 000;
- от 2007 — не больше 1 048 000.
Готовые решения для всех направлений
Сократите издержки в работе склада до 70% : ускорьте складские операции, устраните ошибки человеческого фактора и забудьте про потерю и пересортицу товаров.
Узнать больше
У вас всегда будут актуальные ценники на товарах и витринах, товар перестанет теряться при перемещении между магазинами, а в вашей системе учета — только точные остатки по товарам.
Узнать больше
С маркировкой вы на 100% исключите приемку контрафактного товара на свой склад, а также сможете отслеживать полную цепочку поставок товара от производителя.
Узнать больше
Скорость, точность приёмки и отгрузки товаров на складе — краеугольный камень в E-commerce бизнесе. Начни использовать современные, более эффективные мобильные инструменты.
Узнать больше
Повысьте точность учета имущества организации, уровень контроля сохранности и перемещения каждой единицы. Мобильный учет снизит вероятность краж и естественных потерь.
Узнать больше
Повысьте эффективность деятельности производственного предприятия за счет внедрения мобильной автоматизации для учёта товарно-материальных ценностей.
Узнать больше
Первое в России готовое решение для учёта товара по RFID-меткам на каждом из этапов цепочки поставок.
Узнать больше
Исключи ошибки сопоставления и считывания акцизных марок алкогольной продукции при помощи мобильных инструментов учёта.
Узнать больше
Получение сертифицированного статуса партнёра «Клеверенс» позволит вашей компании выйти на новый уровень решения задач на предприятиях ваших клиентов..
Узнать больше
Используй современные мобильные инструменты для проведения инвентаризации товара. Повысь скорость и точность бизнес-процесса.
Узнать больше
Показать все решения по автоматизации
Как сделать выгрузку клиентов или отчетов из 1С в Excel программным путем
Для продвинутых пользователей есть более сложные варианты произвести быстрое сохранение отдельных областей на компьютер. Сделать это можно 2 основными способами, о которых мы поговорим ниже.
Метод 1: вызываем сохранение таблицы
У каждого табличного документа имеется функция «записать», среди параметров которого есть тип файла. Следует выбрать заполнение табличного пространства, кликнуть на «записать».
Метод 2: задействуем механизм Excel.Aplication
Эту возможность проще всего реализовать в среде операционных систем Windows. Код важно отладить со стороны клиента, иначе придется долго дополнительно отстраивать серверную часть программного обеспечения.
Всю документацию по этому объекту можно найти на официальном сайте Microsoft. Для записи в нужной последовательности и формате пишут простейший код. Из всех инструментов ПО непосредственно к копированию информации относится строчка:
КнигаЭксель = Новый СОМОбъект
Как вывести данные из 1С и перенести их в Excel: способы выгрузки из 1C
Это только кажется, что настройка переселения любых частей и листов — дело хлопотное и требующее привлечения мастеров. Справиться с этой задачей может любой, если действовать по шагам.
Важно, чтобы программное обеспечение было лицензионным. Короткие пиратские версии не всегда поддерживают перенос в полном объеме. Кроме того, важно установить интеграцию с товароучетными программами, чтобы следить за остатками и не допускать пересортицы.
Чтобы подобрать решение для бизнеса, стоит обратиться в «Клеверенс». Наши специалисты помогут выбрать подходящее оборудование и софт, который будет справляться со всем комплексом поставленных задач. Отлаженная техника не создает задержек. Каждый цикл выполняется достаточно быстро, чтобы заказы собирались оперативно, а клиенты были довольны.
Как выгрузить из 1С любые понадобившиеся данные ячейки по товару или по созданному ранее справочнику в 1C в Excel (Эксель)
Мы изучили, как правильно переносить разные строчки и таблицы. А теперь давайте рассмотрим, как можно отправлять в табличное пространство целый регистр. Например, часто требуется создать отдельную книгу по контрагентам, покупателям или поставщикам, собрать заказы.
Чтобы удалось оформить номенклатуру, следует сначала ее развернуть и отыскать правильный файл. Если конфигурация ПО управляемая, то вверху экрана ищем плашку «еще». Выпадет меню, где надо искать связанные со списками строки, чтобы войти в требующийся перечень.

В более старых версиях программы достаточно просто щелкнуть ПКМ и найти там тот же пункт про вывод.
Откроется форма, где предстоит отметить все необходимые поля. Система покажет все подобранное в рамках одной таблицы. Оттуда их легко копировать в документ.
Как сделать выгрузку из 1С 8 в Эксель (Excel) большого количества данных
Перенос крупных баз практически ничем не отличается от копирования небольших списков. Чтобы не допустить ошибок вида «недостаточно памяти на клиенте» и сократить потраченное на процесс время, нужно пользоваться таким способом:
- создать книгу, в которую будут складываться все для будущего анализа;

- начать выгрузку через команды — кликнуть на «записать ТабДок»;

- указать путь к созданному пространству;

- выбрать формат, в котором будет храниться и редактироваться информация.
При необходимости можно отладить автоматический построчный перенос для экономии. Но для этого придется один раз пригласить специалиста — он напишет код.
Как из «1С: Предприятие» выгрузить печатные формы документов или файлов в Excel
Это еще один метод, который подходит в большинстве случаев. Сначала открываем нужную вариацию накладной или акта в формате окна перед печатью.
Затем — ткнуть «ctrl+s». Появится диалоговое окошко, где предстоит придумать имя для будущего табличного пространства и его подвид.

Любой отчет можно отправить на рабочий стол или в определенную папку также просто, всего в пару кликов.

Пользоваться можно всеми основными форматами — word, html, и другими, о которых мы говорили выше. Как сохранить накладную из жесткого 1С в подходящий для редактирования Excel — вызвать меню, подготовить название и пройти по короткому пути извлечения строк из программы.
Как отправить базу целиком (в файл .dt)
Чтобы удалось скачать содержимое, потребуется перейти в режим конфигуратора.

После этого — открыть подпункт «администрирование». Следующий шаг — выбор опции «выгрузка информационной базы».

Останется только ввести имя для базы, а также найти подходящее место для хранения на диске. Чтобы в будущем загрузить все в другую директорию, нужно только кликнуть на «загрузить» и выбрать предварительно сформированный док.
Выгрузка из 1С в Excel отчетности и ее форм для комфортной печати
Сделать это достаточно просто, ведь практически все в программе имеет печатные формы. А сохранение начинается из этого поля.
Чтобы собрать информацию из платежного поручения, действуем по шагам:
- кликнуть на него;
- найти в верхнем поле пиктограмму принтера;

- появится страница предпросмотра, на которой необходимо найти дискету или другой значок, указывающий на хранение;

- нажать на «сохранить»;
- на экран выведется окно, в котором следует указать путь для сохранения будущего файла;

- ниже — выбор формата, в рамках которого будет содержаться информация;
- по надобности — поставить галочки на дополнительную упаковку в архив и транслитерацию имен;
- подтвердить свои действия нажатием на кнопку.
После этого с получившимся документом можно выполнять любые манипуляции — редактировать, удалять или добавлять строчки и столбцы, распечатывать.
Как скопировать и вывести таблицу или данные любого объема в доступный для редактирования Эксель (Excel) – для версии 1С 8.3
Одна из распространенных задач каждого бухгалтера или кадровика — сформировать перечень платежек за прошлый год или подготовить количество трудоустроенных за 2020-й. Могут попросить оформить бумажную версию книги продаж и возвратов, а также просто найти список товаров из определенной накладной за июль. Во всех этих случаях требуется создание табличного пространства в новой книге. Решить это достаточно просто.
Например, для анализа отбираются все поступления от конкретного производителя, которые были выполнены более чем на 1500 рублей.
Сначала нажимаем на значок отбора критериев. Появится окно, в котором устанавливаем необходимые параметры — контрагента и стоимость чека.

На экране вы увидете бумаги к выдаче. Здесь следует запросить контекстное меню правой кнопкой мыши или с помощью функции «действия». В появившемся поле ищем пункт «вывести».
Система покажет, что есть 2 варианта отображения — текстовый формат и табличный. Вам пригодится последний. Через программу информация появится в отдельном окошке, из которого его реально отправлять в нужном виде через сохранение.

Эти действия вполне можно выполнять почти для каждой таблицы. Достаточно раскрыть подходящий файл, поставить галочки и прописать запрос в полях. Через несколько кликов все требуемые строчки будут готовы к транспортировке в новую книгу или на лист.
Мы рассмотрели, как выгрузить любые данные отчета или акта с 1с в более подходящий для анализа Эксель (Excel) из любых папок, что требуется сделать, чтобы получилось сохранить их в виде таблицы или книги. Изучили, как правильно переносить печатные формы, какие комбинации клавиш для этого необходимы и без чего не обойтись. Есть разные способы транслировать цифры и строчки в табличное пространство. Достаточно попробовать сделать один раз и запомнить, чтобы потом свободно повторять те же действия.
Количество показов: 41417
С помощью мастера экспорта можно экспортировать данные из базы данных Access в файл формата, распознаваемого приложением Excel. В этой статье описаны процедуры подготовки и экспорта данных в Excel, а также приведены рекомендации по поиску и устранению типичных неполадок, которые могут при этом возникнуть.
В этой статье
-
Экспорт данных в Excel: основы
-
Подготовка к экспорту
-
Выполнение экспорта
-
Что еще важно знать об экспорте
-
Решение проблем, связанных с отсутствующими и неверными значениями
Экспорт данных в Excel: основы
При экспорте данных в Excel приложение Access создает копию выбранных данных, а затем сохраняет их в файле, который можно открыть в Excel. Если данные требуется копировать из Access в Excel достаточно часто, можно сохранить параметры операции экспорта для повторного использования и даже запланировать ее автоматический запуск через определенные интервалы времени.
Стандартные сценарии экспорта данных в Excel
-
В отделе или рабочей группе для работы с данными используется как Access, так и Excel. Данные хранятся в базах данных Access, но для анализа и распространения его результатов используется Excel. Группа выполняет экспорт данных в Excel по мере необходимости, но этот процесс требуется сделать более эффективным.
-
Вы используете Access, но ваш руководитель предпочитает работать с данными в Excel. Вам приходится регулярно копировать данные в Excel, но вам хотелось бы автоматизировать этот процесс ради экономии времени.
Об экспорте данных в Excel
-
В приложении Access нет команды «Сохранить как” с возможностью сохранения данных в формате Excel. Чтобы скопировать данные в Excel, необходимо воспользоваться функций экспорта, описанной в этой статье, либо скопировать данные Access в буфер обмена, а затем вставить их в таблицу Excel.
-
Можно экспортировать таблицу, запрос, форму или отчет, а также отдельные записи в представлении.
-
В приложении Microsoft Excel есть команда импорта данных из базы данных Access. Ее можно использовать вместо команды экспорта Access, однако с помощью команды импорта в Excel можно импортировать только таблицы и запросы. Дополнительные сведения см. в разделе справки Excel Подключение к внешним данных и их импорт.
-
Экспортировать макросы и модули нельзя. При экспорте формы, отчета или таблицы с подчиненными формами, отчетами или таблицами экспортируется только главная форма, отчет или таблица. Все подчиненные формы, отчеты и таблицы следует экспортировать в Excel отдельно.
-
В ходе операции экспорта можно экспортировать лишь один объект базы данных. Однако после нескольких операций экспорта можно выполнить в Excel слияние нескольких листов.
К началу страницы
Подготовка к экспорту
Прежде чем выполнять операцию экспорта, следует проверить данные, которые будут экспортироваться, на предмет сообщений об ошибках и ошибочных значений. Ошибки рекомендуется устранить до экспорта данных в Excel. В противном случае в ходе экспорта могут возникнуть неполадки, а в ячейки листа Excel могут быть вставлены пустые значения. Дополнительные сведения о проблемах, которые могут возникнуть при экспорте данных в Excel, см. в разделе Решение проблем, связанных с отсутствующими и неверными значениями.
Если исходным объектом является таблица или запрос, определите, как требуется экспортировать данные: с сохранением форматирования или без него. Выбранный способ экспорта влияет на два аспекта целевого файла: объем экспортируемых данных и формат их отображения. В приведенной ниже таблице представлены результаты экспорта форматированных и неформатированных данных.
|
Экспорт |
Исходный объект |
Поля и записи |
Форматирование |
|
Без форматирования |
Таблица или запрос Примечание: Формы и отчеты невозможно экспортировать без форматирования. |
Экспортируются все поля и записи базового объекта. |
Параметры свойства «Формат» пропускаются в ходе операции. Для полей подстановки экспортируются только значения кодов подстановки. Содержимое полей гиперссылок экспортируется в виде столбца текста, в котором ссылки отображаются в формате отображаемый_текст#адрес#. |
|
С форматированием |
Таблица, запрос, отчет или форма |
Экспортируются только поля и записи, отображаемые в текущем представлении или объекте. Фильтрованные записи, скрытые столбцы таблицы, а также не отображаемые в форме или отчете поля не экспортируются. |
В мастере соблюдаются параметры свойства «Формат». В случае полей подстановки экспортируются значения подстановки. При экспорте полей гиперссылок значения экспортируются в виде гиперссылок. При экспорте полей форматированного текста текст экспортируется без форматирования. |
-
Выберите целевую книгу и ее формат. Имейте в виду, что отчеты можно экспортировать только в более старом формате XLS (но не в формате XLSX).
В процессе экспорта Access предлагает указать имя конечной книги. В приведенной ниже таблице представлена сводка случаев создания новой книги или перезаписи имеющейся.
|
Целевая книга |
Исходный объект |
Экспортируемые данные |
Результат |
|
Не существует |
Таблица, запрос, отчет или форма |
Данные с форматированием или без него |
В ходе операции экспорта создается книга. |
|
Существует |
Таблица или запрос |
Данные без форматирования |
Файл не перезаписывается. В книгу добавляется новый лист, которому присваивается имя объекта, из которого экспортируются данные. Если лист с таким именем уже существует, Access предлагает либо заменить содержимое соответствующего листа, либо указать другое имя нового листа. |
|
Существует |
Таблица, запрос, отчет или форма |
Данные с форматированием |
Файл перезаписывается экспортируемыми данными. Все имеющиеся листы удаляются, и создается новый лист с именем экспортируемого объекта. Данные листа Excel наследуют параметры форматирования исходного объекта. |
Данные всегда добавляются в новый лист. Невозможно добавить данные в имеющийся лист или именованный диапазон.
К началу страницы
Выполнение экспорта
-
Если целевая книга Excel открыта, закройте ее перед выполнением операции.
-
На панели навигации исходной базы данных выберите объект, который требуется экспортировать.
Экспорт только части данных
Если объектом является таблица, запрос или форма и требуется экспортировать только часть данных, откройте объект в режиме таблицы и выберите необходимые записи.
Открытие формы в режиме таблицы
-
Чтобы открыть форму, дважды щелкните ее.
-
Щелкните форму правой кнопкой мыши, а затем щелкните элемент Режим таблицы. Если он недоступен, выполните действия, описанные ниже.
-
Выберите пункт Режим конструктора.
-
Нажмите клавишу F4, чтобы отобразить панель задач «Страница свойств».
-
В раскрывающемся списке в верхней части этой панели выберите пункт Форма.
-
На вкладке «Формат» панели «Страница свойств» установите значение Да для свойства Режим таблицы.
-
На вкладке Конструктор в группе Представления выберите пункт Режим таблицы.
Примечание: Часть отчета экспортировать нельзя. Однако можно выбрать или открыть таблицу или запрос, на которых основан отчет, и затем экспортировать часть данных в этот объект.
-
-
-
На вкладке Внешние данные в группе Экспорт нажмите кнопку Excel.
-
В диалоговом окне Экспорт — Электронная таблица Excel просмотрите предлагаемые имена файлов рабочей книги Excel (Access использует имена исходных объектов). При необходимости имя файла можно изменить.
-
В поле Формат файла выберите нужный формат файла.
-
Если при экспорте таблицы или запроса требуется сохранить форматирование данных, установите флажок Экспортировать данные с макетом и форматированием. Дополнительные сведения см. в разделе Подготовка к операции экспорта.
Примечание: При экспорте формы или отчета этот флажок установлен по умолчанию и недоступен для изменения.
-
Чтобы просмотреть конечный файл Excel после завершения операции экспорта, установите флажок Открыть целевой файл после завершения операции экспорта.
Если исходный объект был открыт и одна или несколько записей для экспорта выделены до запуска операции, можно установить флажок Экспортировать только выбранные записи. Если требуется экспортировать все отображаемые записи, этот флажок необходимо снять.
Примечание: Если записи не выделены, этот флажок недоступен (неактивен).
-
Нажмите кнопку ОК.
Если в ходе экспорта возникает ошибка, в Access отображается сообщение с описанием ее причины. В противном случае приложение Access экспортирует данные и в соответствии с параметрами, выбранными на этапе 7, открывает либо не открывает целевую книгу в Excel. Затем в Access открывается диалоговое окно, в котором можно создать спецификацию со сведениями об экспорте.
К началу страницы
Что еще важно знать об экспорте
-
Сведения о том, как сохранить сведения об экспорте в виде спецификации, которую можно использовать повторно, см. в статье Сохранение параметров операции импорта или экспорта в виде спецификации.
-
Дополнительные сведения о запуске спецификаций см. в статье Выполнение сохраненной операции импорта или экспорта.
-
Дополнительные сведения о запуске спецификаций в определенное время см. в статье Планирование импорта или экспорта.
-
Сведения о том, как изменить имя спецификации, удалить ее или обновить имена исходных файлов, см. в статье Задачи управления данными.
К началу страницы
Решение проблем, связанных с отсутствующими и неверными значениями
В приведенной ниже таблице описаны различные способы устранения типичных ошибок.
Совет: Если отсутствует всего несколько значений, введите их в книгу Excel самостоятельно, в противном случае исправьте исходный объект в базе данных Access и повторите экспорт.
|
Источник проблемы |
Описание и решение |
|
Вычисляемые поля |
Экспортируются результаты вычисляемых полей; выражения, на основе которых производится вычисление, не экспортируются. |
|
Многозначные поля |
Многозначные поля экспортируются в виде списка значений, разделенных точками с запятой (;). |
|
Рисунки, объекты и вложения |
Графические элементы (например, эмблемы, содержимое полей объектов OLE и вложения, которые содержатся в исходных данных) не экспортируются. Их следует добавить на лист вручную после завершения операции экспорта. |
|
График |
При экспорте формы или отчета, содержащих объект Microsoft Graph, он не экспортируется. |
|
Данные в неверном столбце |
Значения Null на целевом листе иногда заменяются данными, которые должны находиться в следующем столбце. |
|
Отсутствующие значения даты |
Значения дат, предшествующих 1 января 1900 г., не экспортируются. Соответствующие ячейки на листе содержат значения Null. |
|
Отсутствующие выражения |
Выражения, которые используются для вычислений, не экспортируются в Excel. Экспортируются только результаты вычислений. Формулу следует добавить в рабочий лист Excel вручную после завершения операции экспорта. |
|
Отсутствующие подчиненные формы, отчеты и таблицы |
При экспорте формы, отчета или таблицы экспортируется только главная форма, отчет или таблица. Необходимо повторить операцию экспорта для всех подчиненных форм, отчетов и таблиц, которые требуется экспортировать. |
|
Отсутствующие или неправильно отформатированные столбцы |
Если ни один из столбцов на конечном листе не отформатирован, повторите операцию экспорта, установив флажок Экспортировать данные с макетом и форматированием в мастере. Если же только некоторые столбцы имеют форматирование, отличное от исходного, выполните нужные действия в Excel вручную. Форматирование столбца в Excel
|
|
Значение «#» в столбце |
Значение # может содержаться в столбце, который соответствует логическому полю формы. Это может быть результатом запуска операции экспорта из области переходов или режима формы. Чтобы устранить эту ошибку, откройте форму в режиме таблицы, прежде чем экспортировать данные. |
|
Индикаторы или значения ошибки |
Проверьте ячейки на наличие индикаторов ошибки (треугольников зеленого цвета в углу ячеек) или значений ошибки (строк, которые начинаются со знака #, а не с нужных данных). |
К началу страницы
Время на прочтение
9 мин
Количество просмотров 62K
Есть в IT-отрасли задачи, которые на фоне успехов в big data, machine learning, blockchain и прочих модных течений выглядят совершенно непривлекательно, но на протяжении десятков лет не перестают быть актуальными для целой армии разработчиков. Речь пойдёт о старой как мир задаче формирования и выгрузки Excel-документов, с которой сталкивался каждый, кто когда-либо писал приложения для бизнеса.
Какие возможности построения файлов Excel существуют в принципе?
- VBA-макросы. В наше время по соображениям безопасности идея использовать макросы чаще всего не подходит.
- Автоматизация Excel внешней программой через API. Требует наличия Excel на одной машине с программой, генерирующей Excel-отчёты. Во времена, когда клиенты были толстыми и писались в виде десктопных приложений Windows, такой способ годился (хотя не отличался скоростью и надёжностью), в нынешних реалиях это с трудом достижимый случай.
- Генерация XML-Excel-файла напрямую. Как известно, Excel поддерживает XML-формат сохранения документа, который потенциально можно сгенерировать/модифицировать с помощью любого средства работы с XML. Этот файл можно сохранить с расширением .xls, и хотя он, строго говоря, при этом не является xls-файлом, Excel его хорошо открывает. Такой подход довольно популярен, но к недостаткам следует отнести то, что всякое решение, основанное на прямом редактировании XML-Excel-формата, является одноразовым «хаком», лишенным общности.
- Наконец, возможна генерация Excel-файлов с использованием open source библиотек, из которых особо известна Apache POI. Разработчики Apache POI проделали титанический труд по reverse engineering бинарных форматов документов MS Office, и продолжают на протяжении многих лет поддерживать и развивать эту библиотеку. Результат этого reverse engineering-а, например, используется в Open Office для реализации сохранения документов в форматах, совместимых с MS Office.
На мой взгляд, именно последний из способов является сейчас предпочтительным для генерации MS Office-совместимых документов. С одной стороны, он не требует установки никакого проприетарного ПО на сервер, а с другой стороны, предоставляет богатый API, позволяющий использовать все функциональные возможности MS Office.
Но у прямого использования Apache POI есть и недостатки. Во-первых, это Java-библиотека, и если ваше приложение написано не на одном из JVM-языков, вы ей вряд ли сможете воспользоваться. Во-вторых, это низкоуровневая библиотека, работающая с такими понятиями, как «ячейка», «колонка», «шрифт». Поэтому «в лоб» написанная процедура генерации документа быстро превращается в обильную «лапшу» трудночитаемого кода, где отсутствует разделение на модель данных и представление, трудно вносить изменения и вообще — боль и стыд. И прекрасный повод делегировать задачу самому неопытному программисту – пусть ковыряется.
Но всё может быть совершенно иначе. Проект Xylophone под лицензией LGPL, построенный на базе Apache POI, основан на идее, которая имеет примерно 15-летнюю историю. В проектах, где я участвовал, он использовался в комбинации с самыми разными платформами и языками – а счёт разновидностей форм, сделанных с его помощью в самых разнообразных проектах, идёт, наверное, уже на тысячи. Это Java-проект, который может работать как в качестве утилиты командной строки, так и в качестве библиотеки (если у вас код на JVM-языке — вы можете подключить её как Maven-зависимость).
Xylophone реализует принцип отделения модели данных от их представления. В процедуре выгрузки необходимо сформировать данные в формате XML (не беспокоясь о ячейках, шрифтах и разделительных линиях), а Xylophone, при помощи Excel-шаблона и дескриптора, описывающего порядок обхода вашего XML-файла с данными, сформирует результат, как показано на диаграмме:
Шаблон документа (xls/xlsx template) выглядит примерно следующим образом:
Как правило, заготовку такого шаблона предоставляет сам заказчик. Вовлечённый заказчик с удовольствием принимает участие в создании шаблона: начиная с выбора нужной формы из «Консультанта» или придумывания собственной с нуля, и заканчивая размерами шрифтов и ширинами разделительных линий. Преимущество шаблона в том, что мелкие правки в него легко вносить уже тогда, когда отчёт полностью разработан.
Когда «оформительская» работа выполнена, разработчику остаётся
- Создать процедуру выгрузки необходимых данных в формате XML.
- Создать дескриптор, описывающий порядок обхода элементов XML-файла и копирования фрагментов шаблона в результирующий отчёт
- Обеспечить привязку ячеек шаблона к элементам XML-файла с помощью XPath-выражений.
С выгрузкой в XML всё более-менее понятно: достаточно выбрать адекватное XML-представление данных, необходимых для заполнения формы. Что такое дескриптор?
Если бы в форме, которую мы создаём, не было повторяющихся элементов с разным количеством (таких, как строки накладной, которых разное количество у разных накладных), то дескриптор выглядел бы следующим образом:
<element name="root">
<output range="A1:Z100"/>
</element>
Здесь root – название корневого элемента нашего XML-файла с данными, а диапазон A1:Z100 – это прямоугольный диапазон ячеек из шаблона, который будет скопирован в результат. При этом, как можно видеть из предыдущей иллюстрации, подстановочные поля, значения которых заменяются на данные из XML-файла, имеют формат ~{XPath-выражение} (тильда, фигурная скобка, XPath-выражение относительно текущего элемента XML, закрывающая фигурная скобка).
Что делать, если в отчёте нам нужны повторяющиеся элементы? Естественным образом их можно представить в виде элементов XML-файла с данными, а помочь проитерировать по ним нужным образом помогает дескриптор. Повторение элементов в отчёте может иметь как вертикальное направление (когда мы вставляем строки накладной, например), так и горизонтальное (когда мы вставляем столбцы аналитического отчёта). При этом мы можем пользоваться вложенностью элементов XML, чтобы отразить сколь угодно глубокую вложенность повторяющихся элементов отчёта, как показано на диаграмме:
Красными квадратиками отмечены ячейки, которые будут являться левым верхним углом очередного прямоугольного фрагмента, который пристыковывает генератор отчёта.
Есть и ещё один возможный вариант повторяющихся элементов: листы в книге Excel. Возможность организовать такую итерацию тоже имеется.
Рассмотрим чуть более сложный пример. Допустим, нам надо получить сводный отчёт наподобие следующего:
Пусть диапазон лет для выгрузки выбирает пользователь, поэтому в этом отчёте динамически создаваемыми являются как строки, так и столбцы. XML-представление данных для такого отчёта может выглядеть следующим образом:
testdata.xml
<?xml version="1.0" encoding="UTF-8"?>
<report>
<column year="2016"/>
<column year="2017"/>
<column year="2018"/>
<item name="Товар 1">
<year amount="365"/>
<year amount="286"/>
<year amount="207"/>
</item>
<item name="Товар 2">
<year amount="95"/>
<year amount="606"/>
<year amount="840"/>
</item>
<item name="Товар 3">
<year amount="710"/>
<year amount="437"/>
<year amount="100"/>
</item>
<totals>
<year amount="1170"/>
<year amount="1329"/>
<year amount="1147"/>
</totals>
</report>
Мы вольны выбирать названия тэгов по своему вкусу, структура также может быть произвольной, но с оглядкой на простоту конвертации в отчёт. Например, выводимые на лист значения я обычно записываю в атрибуты, потому что это упрощает XPath-выражения (удобно, когда они имеют вид @имяатрибута).
Шаблон такого отчёта будет выглядеть так (сравните XPath-выражения с именами атрибутов соответствующих тэгов):
Теперь наступает самая интересная часть: создание дескриптора. Т. к. это практически полностью динамически собираемый отчёт, дескриптор довольно сложен, на практике (когда у нас есть только «шапка» документа, его строки и «подвал») всё обычно гораздо проще. Вот какой в данном случае необходим дескриптор:
descriptor.xml
<?xml version="1.0" encoding="UTF-8"?>
<element name="report">
<!-- Создаём лист -->
<output worksheet="Отчет" sourcesheet="Лист1"/>
<!-- И за ним слева направо заголовки столбцов -->
<iteration mode="horizontal">
<element name="(before)">
<!-- Выводим пустую ячейку в ЛВУ сводной таблицы -->
<output range="A1"/>
</element>
<element name="column">
<output range="B1"/>
</element>
</iteration>
<!-- Выводим строки: итерация с режимом вывода умолчанию, сверху вниз -->
<iteration mode="vertical">
<element name="item">
<!-- И по строке - слева направо -->
<iteration mode="horizontal">
<element name="(before)">
<!-- Заголовок строки -->
<output range="A2"/>
</element>
<!-- И за ним слева направо строку с данными -->
<element name="year">
<output range="B2"/>
</element>
</iteration>
</element>
</iteration>
<iteration>
<element name="totals">
<iteration mode="horizontal">
<element name="(before)">
<!-- Заголовок строки -->
<output range="A3"/>
</element>
<!-- И за ним слева направо строку с данными -->
<element name="year">
<output range="B3"/>
</element>
</iteration>
</element>
</iteration>
</element>
Полностью элементы дескриптора описаны в документации. Вкратце, основные элементы дескриптора означают следующее:
- element — переход в режим чтения элемента XML-файла. Может или являться корневым элементом дескриптора, или находиться внутри
iteration. С помощью атрибутаnameмогут быть заданы разнообразные фильтры для элементов, напримерname="foo"— элементы с именем тэга fooname="*"— все элементыname="tagname[@attribute='value']"— элементы с определённым именем и значением атрибутаname="(before)",name="(after)"— «виртуальные» элементы, предшествующие итерации и закрывающие итерацию.
- iteration — переход в режим итерации. Может находиться только внутри
element. Могут быть выставлены различные параметры, напримерmode="horizontal"— режим вывода по горизонтали (по умолчанию — vertical)index=0— ограничить итерацию только самым первым встреченным элементом
- output — переход в режим вывода. Основные атрибуты следующие:
sourcesheet—лист книги шаблона, с которого берётся диапазон вывода. Если не указывать, то применяется текущий (последний использованный) лист.range– диапазон шаблона, копируемый в результирующий документ, например “A1:M10”, или “5:6”, или “C:C”. (Применение диапазонов строк типа “5:6” в режиме вывода horizontal и диапазонов столбцов типа “C:C” в режиме вывода vertical приведёт к ошибке).worksheet– если определён, то в файле вывода создаётся новый лист и позиция вывода смещается в ячейку A1 этого листа. Значение этого атрибута, равное константе или XPath-выражению, подставляется в имя нового листа.
В действительности всевозможных опций в дескрипторе гораздо больше, смотрите документацию.
Ну что же, настало время скачать Xylophone и запустить формирование отчёта.
Возьмите архив с bintray или Maven Central (NB: на момент прочтения этой статьи возможно наличие более свежих версий). В папке /bin находится shell-скрипт, при запуске которого без параметров вы увидите подсказку о параметрах командной строки. Для получения результата нам надо «скормить» ксилофону все приготовленные ранее ингредиенты:
xylophone -data testdata.xml -template template.xlsx -descr descriptor.xml -out report.xlsx
Открываем файл report.xlsx и убеждаемся, что получилось именно то, что нам нужно:
Так как библиотека ru.curs:xylophone доступна на Maven Central под лицензией LGPL, её можно без проблем использовать в программах на любом JVM-языке. Пожалуй, самый компактный полностью рабочий пример получается на языке Groovy, код в комментариях не нуждается:
@Grab('ru.curs:xylophone:6.1.3')
import ru.curs.xylophone.XML2Spreadsheet
baseDir = '.'
new File(baseDir, 'testdata.xml').withInputStream {
input ->
new File(baseDir, 'report.xlsx').withOutputStream {
output ->
XML2Spreadsheet.process(input,
new File(baseDir, 'descriptor.xml'),
new File(baseDir, 'template.xlsx'),
false, output)
}
}
println 'Done.'
У класса XML2Spreadsheet есть несколько перегруженных вариантов статического метода process, но все они сводятся к передаче всё тех же «ингредиентов», необходимых для подготовки отчёта.
Важная опция, о которой я до сих пор не упомянул — это возможность выбора между DOM и SAX парсерами на этапе разбора файла с XML-данными. Как известно, DOM-парсер загружает весь файл в память целиком, строит его объектное представление и даёт возможность обходить его содержимое произвольным образом (в том числе повторно возвращаясь в один и тот же элемент). SAX-парсер никогда не помещает файл с данными целиком в память, вместо этого обрабатывает его как «поток» элементов, не давая возможности вернуться к элементу повторно.
Использование SAX-режима в Xylophone (через параметр командной строки -sax или установкой в true параметра useSax метода XML2Spreadsheet.process) бывает критически полезно в случаях, когда необходимо генерировать очень большие файлы. За счёт скорости и экономичности к ресурсам SAX-парсера скорость генерации файлов возрастает многократно. Это даётся ценой некоторых небольших ограничений на дескриптор (описано в документации), но в большинстве случаев отчёты удовлетворяют этим ограничениям, поэтому я бы рекомендовал использование SAX-режима везде, где это возможно.
Надеюсь, что способ выгрузки в Excel через Xylophone вам понравился и сэкономит много времени и нервов — как сэкономил нам.
И напоследок ещё раз ссылки:
- исходники — здесь: github.com/CourseOrchestra/xylophone
- документация — здесь: courseorchestra.github.io/xylophone
- все примеры кода из этой статьи — здесь: github.com/inponomarev/xylophone-example.
На чтение 9 мин Просмотров 26.9к. Опубликовано 09.11.2017
MS Excel давно стал стандартом для работы с электронными таблицами. В статье рассматриваются способы программной выгрузки и загрузки из 1С в файлы Excel.
Существует несколько способов программной работы с файлами Excel из 1С. Каждый из них имеет свои преимущества и недостатки.
Содержание
- Обмен через табличный документ
- Обмен через OLE
- Использование COMSafeArray
- Обмен через ADO
- Выгрузка без программирования
Обмен через табличный документ
Данный способ простой. Его суть заключается в том, что объект ТабличныйДокумент имеет методы:
- Записать(<ИмяФайла>, <ТипФайлаТаблицы>) для выгрузки данных в файл;
- Прочитать(<ИмяФайла>, <СпособЧтенияЗначений>) для загрузки данных из файла.
Внимание!
Метод Записать() доступен как на клиенте, так и на сервере. Метод Прочитать() доступен только на стороне сервера. Необходимо помнить об этом
при планировании клиент-серверного взаимодействия.
Рассмотрим пример сохранения табличного документа в файл. Необходимо любым способом создать и заполнить объект ТабличныйДокумент, а выгрузка в файл осуществляется всего лишь одной строкой:
ТабДок.Записать(ПутьКФайлу, ТипФайлаТабличногоДокумента.XLSX);
Здесь ТабДок — сформированный табличный документ, ПутьКФайлу — имя файла для выгрузки, ТипФайлаТабличногоДокумента.XLSX — формат создаваемого файла. Поддерживаются следующие форматы Excel:
- XLS95 — формат Excel 95;
- XLS97 — формат Excel 97;
- XLSX — формат Excel 2007.
Загрузка из файла осуществляется также достаточно просто:
ТабДок = Новый ТабличныйДокумент;
ТабДок.Прочитать(ПутьКФайлу, СпособЧтенияЗначенийТабличногоДокумента.Значение);
Здесь ПутьКФайлу — путь к загружаемому файлу Excel. СпособЧтенияЗначенийТабличногоДокумента.Значение определяет, каким образом нужно интерпретировать данные, считываемые из исходного документа. Доступны варианты:
- Значение;
- Текст.
Обмен через OLE
Обмен через технологию OLE automation, пожалуй, самый распространенный вариант программной работы с файлами Excel. Он позволяет использовать весь функционал, предоставляемый Excel, но отличается медленной скоростью работы по сравнению с другими способами. Для обмена через OLE требуется установка MS Excel:
- На компьютере конечного пользователя, если обмен происходит на стороне клиента;
- На компьютере сервера 1С:Предприятие, если обмен происходит на стороне сервера.
Пример выгрузки:
// Создание COM-объекта
Эксель = Новый COMОбъект(«Excel.Application»);
// Отключение вывода предупреждений и вопросов
Эксель.DisplayAlerts = Ложь;
// Создание новой книги
Книга = Эксель.WorkBooks.Add();
// Позиционирование на первом листе
Лист = Книга.Worksheets(1);// Запись значения в ячейку
Лист.Cells(НомерСтроки, НомерКолонки).Value = ЗначениеЯчейки;// Сохранение файла
Книга.SaveAs(ИмяФайла);// Закрытие Эксель и освобождение памяти
Эксель.Quit();
Эксель = 0;
Примеры чтения:
// —— ВАРИАНТ 1 ——
// Создание COM-объекта
Эксель = Новый COMОбъект(«Excel.Application»);
// Открытие книги
Книга = Эксель.Workbooks.Open(ПутьКФайлу);
// Позиционирование на нужном листе
Лист = Книга.Worksheets(1);// Чтение значения ячейки, обычно здесь располагается цикл обхода ячеек
ЗначениеЯчейки = Лист.Cells(НомерСтроки, НомерКолонки).Value;// Закрытие книги
Книга.Close(0);// Закрытие Эксель и освобождение памяти
Эксель.Quit();
Эксель = 0;// —— ВАРИАНТ 2 ——
// Открытие книги
Книга = ПолучитьCOMОбъект(ПутьКФайлу);
// Позиционирование на нужном листе
Лист = Книга.Worksheets(1);// Чтение значения ячейки, обычно здесь располагается цикл обхода ячеек
ЗначениеЯчейки = Лист.Cells(НомерСтроки, НомерКолонки).Value;// Закрытие книги
Книга.Application.Quit();
Для обхода всех заполненных строк листа Excel можно использовать следующие приемы:
// —— ВАРИАНТ 1 ——
КоличествоСтрок = Лист.Cells(1, 1).SpecialCells(11).Row;
Для НомерСтроки = 1 По КоличествоСтрок Цикл
ЗначениеЯчейки = Лист.Cells(НомерСтроки, НомерКолонки).Value;
КонецЦикла;// —— ВАРИАНТ 2 ——
НомерСтроки = 0;
Пока Истина Цикл
НомерСтроки = НомерСтроки + 1;
ЗначениеЯчейки = Лист.Cells(НомерСтроки, НомерКолонки).Value;
Если НЕ ЗначениеЗаполнено(ЗначениеЯчейки) Тогда
Прервать;
КонецЕсли;
КонецЦикла;
Вместо последовательного обхода всех строк листа можно выгрузить все данные в массив и работать с ним. Такой подход будет быстрее при чтении большого объема данных:
ВсегоКолонок = Лист.Cells(1, 1).SpecialCells(11).Column;
ВсегоСтрок = Лист.Cells(1, 1).SpecialCells(11).Row;Область = Лист.Range(Лист.Cells(1, 1), Лист.Cells(ВсегоСтрок, ВсегоКолонок));
Данные = Область.Value.Выгрузить();
В таблице ниже приведены наиболее востребованные свойства и методы для работы с Excel через OLE:
| Действие | Код | Комментарий |
| Работа с приложением | ||
| Установка видимости окна приложения | Эксель.Visible = Ложь; | |
| Установка режима вывода предупреждений (выводить/не выводить) | Эксель.DisplayAlerts = Ложь; | |
| Закрытие приложения | Эксель.Quit(); | |
| Работа с книгой | ||
| Создание новой книги | Книга = Эксель.WorkBooks.Add(); | |
| Открытие существующей книги | Книга = Эксель.WorkBooks.Open(ИмяФайла); | |
| Сохранение книги | Книга.SaveAs(ИмяФайла); | |
| Закрытие книги | Книга.Close(0); | |
| Работа с листом | ||
| Установка текущего листа | Лист = Книга.WorkSheets(НомерЛиста); | |
| Установка имени | Лист.Name = Имя; | |
| Установка защиты | Лист.Protect(); | |
| Снятие защиты | Лист.UnProtect(); | |
| Установка ориентации страницы | Лист.PageSetup.Orientation = 2; | 1 — книжная, 2 — альбомная |
| Установка левой границы | Лист.PageSetup.LeftMargin = Эксель.CentimetersToPoints(Сантиметры); | |
| Установка верхней границы | Лист.PageSetup.TopMargin = Эксель.CentimetersToPoints(Сантиметры); | |
| Установка правой границы | Лист.PageSetup.RightMargin = Эксель.CentimetersToPoints(Сантиметры); | |
| Установка нижней границы | Лист.PageSetup.BottomMargin = Эксель.CentimetersToPoints(Сантиметры); | |
| Работа со строками, колонками, ячейками | ||
| Установка ширины колонки | Лист.Columns(НомерКолонки).ColumnWidth = Ширина; | |
| Удаление строки | Лист.Rows(НомерСтроки).Delete(); | |
| Удаление колонки | Лист.Columns(НомерКолонки).Delete(); | |
| Удаление ячейки | Лист.Cells(НомерСтроки, НомерКолонки).Delete(); | |
| Установка значения | Лист.Cells(НомерСтроки, НомерКолонки).Value = Значение; | |
| Объединение ячеек | Лист.Range(Лист.Cells(НомерСтроки, НомерКолонки), Лист.Cells(НомерСтроки1, НомерКолонки1)).Merge(); | |
| Установка шрифта | Лист.Cells(НомерСтроки, НомерКолонки).Font.Name = ИмяШрифта; | |
| Установка размера шрифта | Лист.Cells(НомерСтроки, НомерКолонки).Font.Size = РазмерШрифта; | |
| Установка жирного шрифта | Лист.Cells(НомерСтроки, НомерКолонки).Font.Bold = 1; | 1 — жирный шрифт, 0 — нормальный |
| Установка курсива | Лист.Cells(НомерСтроки, НомерКолонки).Font.Italic = 1; | 1 — курсив, 0 — нормальный |
| Установка подчеркнутого шрифта | Лист.Cells(НомерСтроки, НомерКолонки).Font.Underline = 2; | 2 — подчеркнутый, 1 — нет |
Для того, чтобы узнать какое свойство нужно менять или какой метод вызвать можно воспользоваться макросами Excel. Если записать макрос с требуемыми действиями, то после можно посмотреть программный код на VBA записанного макроса.
Использование COMSafeArray
При выгрузке больших объемов данных из 1С в Excel для ускорения можно использовать объект COMSafeArray. Согласно определению из синтакс-помощника, COMSafeArray — объектная оболочка над многомерным массивом SafeArray из COM. Позволяет создавать и использовать SafeArray для обмена данными между COM-объектами. Проще говоря, это массив значений, который можно использовать для обмена между приложениями по технологии OLE.
// Создание COMSafeArray
МассивКом = Новый COMSafeArray(«VT_Variant», ВсегоКолонок, ВсегоСтрок);
// Заполнение COMSafeArray
Для Стр = 0 По ВсегоСтрок — 1 Цикл
Для Кол = 0 По ВсегоКолонок — 1 Цикл
МассивКом.SetValue(Кол, Стр, Значение);
КонецЦикла;
КонецЦикла;
// Присвоение области листа Excel значений из COMSafeArray
Лист.Range(Лист.Cells(1, 1), Лист.Cells(ВсегоСтрок, ВсегоКолонок)).Value = МассивКом;
Обмен через ADO
Файл Excel при обмене через ADO представляет собой базу данных, к которой можно обращаться при помощи SQL-запросов. Установка MS Excel не требуется, но обязательно наличие драйвера ODBC, при помощи которого будет осуществляться доступ. Используемый драйвер ODBC определяется при указании строки соединения к файлу. Обычно требуемый драйвер уже установлен на компьютере.
Обмен через ADO заметно быстрее обмена через OLE, но при выгрузке нет возможности использовать функционал Excel для оформления ячеек, разметки страниц, задания формул и т.д.
Пример выгрузки:
// Создание COM-объекта для соединения
Соединение = Новый COMОбъект(«ADODB.Connection»);// Установка строки соединения
Соединение.ConnectionString = «
|Provider=Microsoft.ACE.OLEDB.12.0;
|Data Source=»+ИмяФайла+«;
|Extended Properties=»»Excel 12.0 XML;HDR=YES»»;»;
Соединение.Open(); // Открытие соединения// Создание COM-объекта для команды
Команда = Новый COMОбъект(«ADODB.Command»);
Команда.ActiveConnection = Соединение;// Присвоение текста команды для создания таблицы
Команда.CommandText = «CREATE TABLE [Лист1] (Колонка1 char(255), Колонка2 date, Колонка3 int, Колонка4 float)»;
Команда.Execute(); // Выполнение команды// Присвоение текста команды для добавления строки таблицы
Команда.CommandText = «INSERT INTO [Лист1] (Колонка1, Колонка2, Колонка3, Колонка4) values (‘абвгдеё’, ‘8/11/2017’, ‘12345’, ‘12345,6789’)»;
Команда.Execute(); // Выполнение команды// Удаление команды и закрытие соединения
Команда = Неопределено;
Соединение.Close();
Соединение = Неопределено;
Для создания нового листа и формирования его структуры можно воспользоваться объектами ADOX.Catalog и ADOX.Table. В этом случае код примет вид:
// Создание COM-объекта для работы с книгой
Книга = Новый COMОбъект(«ADOX.Catalog»);
Книга.ActiveConnection = Соединение;// Создание COM-объекта для работы со структурой данных на листе
Таблица = Новый COMОбъект(«ADOX.Table»);
Таблица.Name = «Лист1»;
Таблица.Columns.Append(«Колонка1», 202);
Таблица.Columns.Append(«Колонка2», 7);
Таблица.Columns.Append(«Колонка3», 5);
Таблица.Columns.Append(«Колонка4», 5);// Создание в книге листа с описанной структурой
Книга.Tables.Append(Таблица);
Таблица = Неопределено;
Книга = Неопределено;
В приведенном примере в методе
Таблица.Columns.Append(«Колонка1», 202);
во втором параметре указывается тип колонки. Параметр необязательный, вот некоторые значения типа колонки:
- 5 — adDouble;
- 6 — adCurrency;
- 7 — adDate;
- 11 — adBoolean;
- 202 — adVarWChar;
- 203 — adLongVarWChar.
Пример чтения:
// Создание COM-объекта для соединения
Соединение = Новый COMОбъект(«ADODB.Connection»);// Установка строки соединения
Соединение.ConnectionString = «
|Provider=Microsoft.ACE.OLEDB.12.0;
|Data Source=»+ИмяФайла+«;
|Extended Properties=»»Excel 12.0 XML;HDR=YES»»;»;
Соединение.Open(); // Открытие соединения// Создание COM-объекта для получения выборки
Выборка = Новый COMОбъект(«ADODB.Recordset»);
ТекстЗапроса = «SELECT * FROM [Лист1$]»;// Выполнение запроса
Выборка.Open(ТекстЗапроса, Соединение);// Обход результата выборки
Пока НЕ Выборка.EOF() Цикл
ЗначениеКолонки1 = Выборка.Fields.Item(«Колонка1»).Value; // Обращение по имени колонки
ЗначениеКолонки2 = Выборка.Fields.Item(0).Value; // Обращение по индексу колонки
Выборка.MoveNext();
КонецЦикла;Выборка.Close();
Выборка = Неопределено;
Соединение.Close();
Соединение = Неопределено;
В строке соединения параметр HDR определяет как будет восприниматься первая строка на листе. Возможны варианты:
- YES — первая строка воспринимается как названия колонок. К значениям можно обращаться по имени и по индексу колонки.
- NO — первая строка воспринимается как данные. К значениям можно обращаться только по индексу колонки.
В приведенных примерах рассмотрено лишь несколько объектов ADO. Объектная модель ADO состоит из следующих объектов:
- Connection;
- Command;
- Recordset;
- Record;
- Fields;
- Stream;
- Errors;
- Parameters;
- Properties.
Выгрузка без программирования
Для сохранения данных из 1С в Excel не всегда целесообразно прибегать к программированию. Если в режиме Предприятия пользователь может отобразить требуемые для выгрузки данные, то, их возможно сохранить в Excel без программирования.
Для сохранения табличного документа (например, результата отчета) можно вызвать команду Сохранить или Сохранить как… главного меню.
В открывшемся окне требуется выбрать каталог, имя и формат сохраняемого файла.
Для сохранения данных динамических списков (например, списка номенклатуры) необходимо:
- Вывести данные в табличный документ при помощи команды Еще ⇒ Вывести список…;
- Сохранить табличный документ в требуемый формат.