1) EXCEL это
- Графический редактор
- Текстовый процессор
- Операционная система
- Табличный процессор +
- Клавиша на клавиатуре
2) Файл с расширением XLS содержит
- Только одну таблицу
- Только один рабочий лист с возможно несколькими таблицами
- Несколько рабочих листов, образующих рабочую книгу +
3) При выделении одного фрагмента на рабочем листе, выделяется
- Прямоугольная область +
- Область произвольной формы
4) Можно ли выделить на рабочем листе несколько фрагментов?
- Да +
- Нет
5) Для выделения мышкой нескольких областей следует прижать клавишу
- Esc
- Shift
- Ctrl +
- Alt
6) Можно ли форматировать числа и текст, находящиеся на рабочем листе?
- Да +
- Нет
7) Вставка новой панели инструментов осуществляется выбором в главном меню:
- Правка->Вставить
- Вставка->Поле
- Вид->Панели инструментов +
- Формат->Список

- рабочего листа
- Только рабочей книги
- И рабочего листа и рабочей книги +
- Нельзя в обоих случаях
9) Сколько чисел можно записать в одной ячейке?
- Только одно +
- Не более двух
- Более двух
10) Можно ли в одной программе EXCEL открыть
- Более одной рабочей книги +
- Не более одной рабочей книги
- Более одного рабочего листа +
- Не более одного рабочего листа
11) В какой строке окна программы находятся кнопки, относящиеся к окну программы Свернуть, Развернуть/Восстановить, Закрыть
- Строке меню
- Строке заголовка +
- Панели инструментов
12) В какой строке какого окна находятся кнопки, относящиеся к окну документа Свернуть, Развернуть/Восстановить, Закрыть, если это окно было развернуто (была нажата кнопка Развернуть)
- В строке заголовка окна документа
- В строке заголовка окна программы
- В строке главного меню окна программы +
- В строке главного меню окна документа
13) Формулы для расчетов вводятся
- Только «вручную» — с клавиатуры
- Только через меню Вставка->Функция
- Вручную (с клавиатуры) или через меню Вставка->Функция +
14) Можно ли сохранить в файле на диске отдельно созданную таблицу, не сохраняя при этом всю рабочую книгу?
- Да
- Нет +
15) Как можно изменить ширину столбца?
- С помощью мыши +
- Через меню Формат +
- С помощью использования формул
16) Как можно изменить высоту строки?
- С помощью мыши +
- Через меню Формат +
- С помощью использования формул
17) Можно ли сделать строку невидимой
- Да +
- Нет
18) Можно ли сделать невидимыми один или несколько столбцов
- Нет b) Только один c) Один или несколько столбцов +
19) Имена каких строк и столбцов при копировании формулы =$A23+C$21 не будут меняться:
- A +
- C
- 21 +
- 23
20) Имена каких строк и столбцов при копировании формулы =$F15+K$44 будут меняться:
- F
- K +
- 15 +
- 44
21) Какая из формул выводит дату следующего дня
- =Сегодня(1)
- =Сегодня()+1 +
- =Сегодня()+ Сегодня()
- = Сегодня()*2
22) Какая из формул содержит абсолютную ссылку
- F45/$H$12 +
- G$4 + J6
- R74*E63
23) В каком случае имя адресуемого листа рабочей книги заключено в одинарные кавычки:
='[Книга2]Финансовый отчет’!$A$1+'[Книга2]Финансовый отчет’!$B$1
- Имя листа содержит пробел +
- рабочая книга, содержащая адресуемый лист закрыта
- имя рабочего листа используется в формуле дважды
24) В ячейке C4 формула =B4/B2. Как она будет выглядеть, если переместить ее в ячейку C5?
- B4/B2
- С4/С2
- B5/B3 +
- C4/B2
25) Формула =B4/B2 копируется из ячейки C4 в ячейку C5. Каков результат в ячейке C5?
- 12,00р.
- #знач +
- #дел/0
- #ссылка
26) Для подтверждения ввода в ячейку нужно:
- нажать клавишу ENTER. +
- нажать клавишу F
- нажать клавишу
- нажать клавишу
- нажать клавишу TAB. +
27) Содержимое активной ячейки отображено в:
- буфере обмена
- строке состояния
- заголовке окна приложения
- строке формул +
- поле имени
28) В последовательные ячейки столбца таблицы Excel введены названия дней недели: «понедельник», «вторник», «среда». Активна последняя ячейка. списка. Мышь указывает на правый нижний угол ячейки списка, при этом ниже правого уголка ячейке виден знак «Плюс». Что произойдет, если «протянуть» мышь на пару ячеек вниз?
- Две следующие ячейки заполнятся текстом: «среда».
- Две следующие ячейки будут отформатированы так же, как последняя ячейка списка, а их содержимое останется пустым
- Выполнится копирование содержимого активной ячейки.
- Две следующие ячейки столбца заполнятся продолжением списка дне недели: «четверг», «пятница». +
- Будет выделен столбец.
- Будут выделены три ячейки столбца: активная и две следующие за ней.
29) Каково число диапазонов, суммируемых в формуле: =СУММ(F2;F6:F15;$A$6:C13;H1:H5;J1;L1;N1)
- 10
- 7 +
- 6
- 20
30) Сколько фрагментов может храниться в буфере обмена Office-XP?
- 2
- 1
- 12
- 24 +
- 10
31) Какой символ нужно ввести перед последовательностью цифр, чтобы они интерпретировались как текст?
- двойная кавычка
- тире
- звездочка
- апостроф
- пробел
32) Какие из приведенных элементов характеризуют электронную таблицу:
- формат
- столбец
- строка
- ячейка
- текст
- число
33) Документ (файл) Excel это:
- Рабочая книга +
- лист Excel
34) Столбцы электронной таблицы обычно обозначаются
- цифрами (1, 2, 3…)
- буквами латинского алфавита (A, B, C, D…) +
- буквами русского алфавита (A, Б, В, Г…)
- Буквами и цифрами (A1, A2, A3…)
35) Введенный в ячейку текст обычно автоматически выравнивается:
- по ширине
- по левому краю +
- по центру
- по правому краю
36) Строки электронной таблицы обычно обозначаются
- цифрами (1, 2, 3…) +
- буквами латинского алфавита (A, B, C, D…)
- буквами русского алфавита (A, Б, В, Г…)
- Буквами и цифрами (A1, A2, A3…)
37) В таблице выделены два столбца. Что произойдет при попытке изменить ширину столбца:
- изменится ширина первого столбца из выделенных
- Изменится ширина всех выделенных столбцов +
- Изменится ширина последнего столбца из выделенных
- Изменится ширина всех столбцов таблицы
38) Формула в ячейке выглядела так: =СУММ(B2:C8) В рабочем листе таблицы был удален первый столбец и перед первой строкой вставлена новая строка. Какой вид приняла формула?
- =СУММ(B2:C8)
- =СУММ(A3:B9) +
- =СУММ(A2:B8)
- =СУММ(B3:C9)
- =СУММ(A2:B4)
39) На принтере могут быть отпечатаны:
- только все книга Excel полностью
- только активный лист
- книга Excel, выделенные листы или выделенный диапазон +
- только выделенный диапазон
- только выделенные листы книги или выделенный диапазон
40) Чтобы выделить элемент диаграммы можно:
- В меню Диаграммы выбрать команду Параметры
- Выполнить одинарный щелчок мышью по элементу +
- В меню Формат выбрать команду Объект
- В списке «Элементы диаграммы» панели инструментов Диаграммы выбрать нужный элемент +
- В контекстном меню Диаграммы выбрать команду Формат области диаграммы.
41) Содержимое ячейки: #########. В чем причина?
- Содержимое ячейки не соответствует ее формату
- Введенное или рассчитанное по формуле число не поместилось полностью в ячейку. Нужно либо расширить столбец, либо уменьшить шрифт, либо применить формат «вписать» +
- Расчет формулы в ячейке дал деление на ноль
- Введенная или рассчитанная по формуле дата не поместилась полностью в ячейку. Нужно либо расширить столбец, либо уменьшить шрифт, либо применить формат «вписать» +
- Текст не поместился в ячейку
- Формула содержит ошибку
42) Может ли функция Excel не иметь аргументов?
- Да +
- Нет
43) Каково значение в ячейке C3?
| A | B | C | |
| 1 | 12 | ||
| 2 | 2 | =A1/B1 | |
| 3 |
- 24
- 12
- #Дел/0 +
- #Знач
- =A1/B1
- #ИМЯ
44) Во время прокрутки листа Excel адрес (имя) активной ячейки меняется?
- Да
- Нет +
45) Во время прокрутки списка листов Excel меняется текущий лист?
- Да
- Нет +
46) В ячейку введен текст. Его длина превысила размер ячейки. Соседняя справа ячейка занята. Что будет отображено в ячейке с текстом?
- Сообщение об ошибке
- Фрагмент введенного текста. Отображается столько знаков, сколько вошло в ячейку. Не вошедшие знаки не видны, но не пропадают. +
- Фрагмент введенного текста. Отображается столько знаков, сколько вошло в ячейку. Не вошедшие знаки пропадают.
- Весь введенный текст, только шрифтом минимального размера.
- Весть введенный текст стандартным шрифтом. Не вошедший в ячейку текст перекрывает содержимое соседней справа ячейки.
47) В ячейку введен текст. Его длина превысила размер ячейки. Соседняя справа ячейка не занята.
Что будет отображено в ячейке с текстом?
- Сообщение об ошибке
- Фрагмент введенного текста. Отображается столько знаков, сколько вошло в ячейку.
- Весь введенный текст, только шрифтом минимального размера.
- Весть введенный текст стандартным шрифтом. Не вошедший в ячейку текст перекрывает содержимое соседней справа ячейки. +
- Фрагмент введенного текста. Отображается столько знаков, сколько вошло в ячейку. Не вошедшие знаки пропадают.
48) В списке заголовки столбцов размещены во первой строке, первый столбец содержит наименования лекарств. Какую ячейку сделать активной перед выполнением команды «закрепить области», чтобы при прокрутке листа не исчезали заголовки и наименования?
- A1
- B1
- B2 +
- A2
49) Какие из приведенных ниже выражений удовлетворяют правилам построения формул Excel?
- A5*$C7
- =DATA()
- =A32+$F$12 +
- =B6+C3$
- =$R1 +
- =R12C$32
- =A1/$E$5+67/3 +
50) Для создания принудительного перехода текстового содержимого ячейки в другую строку той же ячейки следует использовать сочетание клавиш:
- ALT+ENTER +
- CTRL+ENTER
- TAB+ENTER
- SHIFT+TAB
- SHIFT+ENTER
51) Какие элементы окна приложения специфичны (не используются в других приложениях) для Excel?
- Панель инструментов
- Строка формул +
- Строка состояния
- Строка меню
- Область управления листами +
- Полосы прокрутки
52) Верно ли, что каждый документ Excel создается на основе шаблона?
- Да +
- Нет
53) Можно ли на рабочем листе в одной таблице применить денежный формат и «в рублях» и «в долларах»?
- Да +
- Нет
54) Какой код маски числового формата позволяет заменять незначащие цифры пробелами?
- #
- *
- 0
- ?
- $
55) К ячейкам A1:E1 применена операция «Объединить и выровнять по центру». Чтобы снять объединение ячеек, не изменяя формата текста нужно:
- К выделению повторно применить операцию «Объединить и выровнять по центру».
- Выполнить команду Формат→Ячейки и на вкладке Выравнивание снять флажок объединения ячеек. +
- Выделить подходящую ячейку таблицы и перенести ее формат на объединенные ячейки
- Объединение ячеек снять нельзя.
- Нельзя снять объединение с ячеек без изменения других параметров форматирования.
56) Можно ли менять формат шрифта текста колонтитулов?
- Да, все атрибуты формата +
- Нет
- Только размер
- Только начертание
- Только шрифт и начертание
57) В ячейки A1 и B2 введены числа 24 и 12 соответственно. В ячейку C1 введено: A1/B1/
Каков будет результат в ячейке С1?
- 2
- A1/B1/ +
- #ОШИБКА
- #ЗНАЧ
58) В формулу нужно ввести ссылку на ячейку. Что для этого нужно сделать?
- Щелкнуть по нужной ячейке левой кнопкой мыши +
- Нажать клавишу F4
- В строке формул вызвать контекстное меню
59) В электронной таблице нельзя удалить:
- Содержимое ячейки
- Форматирование ячейки
- Столбец
- Адрес ячейки +
- Имя ячейки
- Строку
60) Какие из приведенных ниже выражений могут являться формулами Excel?
- =$R1 +
- =$C$45/A1+4 +
- A5*$C6
- *F12+D6
- =F12+D6$
61) MS Excel выводит на экран адрес активной (выделенной) ячейки в
- строку состояния
- поле имени формулы
- строке меню
- ячейке на пересечении заголовков строк и столбцов
62) Строки таблицы Excel обычно обозначаются
- строчными буквами латинского алфавита
- арабскими цифрами +
- буквами русского алфавита
- римскими цифрами
63) Какие элементы окна приложения Excel специфичны (не используются в других окнах приложений MS Office)?
- горизонтальная линейка прокрутки
- строка формул +
- строка состояния
- область управления листами +
- панель инструментов EuroValue +
- область задач
64) В ячейку введено число 0,70 и применен процентный формат. Каков будет результат, отображенный в ячейке?
- 0,7%
- 70% +
- 7000%
- 700%
- 7%
65) Число в ячейке по умолчании выравнивается
- по левому краю
- по правому краю +
- по центру
- по положению десятичной точки
- по ширине
66) Текст в ячейке по умолчании выравнивается
- по правому краю
- по центру
- по левому краю +
- по ширине
| A | B | C | D | |
| 1 | 1 | 2 | 3 | |
| 2 | 2 | 4 | 12 | |
| 3 | 3 | 6 | 18 | |
| 4 | 4 | 8 | ||
| 5 |
67) Какой результат отобразится в ячейке C4 при копировании в нее формулы Excel =A2*B$1 из ячейки B2?
- 12
- 24 +
- 144
- 8
Тест по экселю EXCEL с ответами | на знание
excel
Вопросы по EXCEL
1. EXCEL это
a. Графический редактор
b. Текстовый процессор
c. Операционная система
d. Табличный процессор +
e. Клавиша на клавиатуре
2. Файл с расширением XLS
содержит
a. Только одну таблицу
b. Только один рабочий лист
с возможно несколькими таблицами
c. Несколько рабочих
листов, образующих рабочую книгу +
3. При выделении одного
фрагмента на рабочем листе, выделяется
a. Прямоугольная область +
b. Область произвольной
формы
4. Можно ли выделить на
рабочем листе несколько фрагментов?
a. Да +
b. Нет
5. Для выделения мышкой
нескольких областей следует прижать клавишу
a. Esc
b. Shift
c. Ctrl +
d. Alt
6. Можно ли форматировать
числа и текст, находящиеся на рабочем листе?
a. Да +
b. Нет
7. Вставка новой панели
инструментов осуществляется выбором в главном меню:
a. Правка->Вставить
b. Вставка->Поле
c. Вид->Панели
инструментов +
d. Формат->Список
8. Можно ли изменить имя
рабочего листа и названия рабочей книги?
a. рабочего листа
b. Только рабочей книги
c. И рабочего листа и
рабочей книги +
d. Нельзя в обоих случаях
9. Сколько чисел можно
записать в одной ячейке?
a. Только одно +
b. Не более двух
c. Более двух
10. Можно ли в одной
программе EXCEL открыть
a. Более одной рабочей
книги +
b. Не более одной рабочей
книги
c. Более одного рабочего
листа +
d. Не более одного рабочего
листа
11. В какой строке окна
программы находятся кнопки, относящиеся к окну программы Свернуть,
Развернуть/Восстановить, Закрыть
a. Строке меню
b. Строке заголовка +
c. Панели инструментов
12. В какой строке какого
окна находятся кнопки, относящиеся к окну документа Свернуть,
Развернуть/Восстановить, Закрыть, если это окно было развернуто (была нажата
кнопка Развернуть)
a. В строке заголовка окна
документа
b. В строке заголовка окна
программы
c. В строке главного меню
окна программы +
d. В строке главного меню
окна документа
13. Формулы для расчетов
вводятся
a. Только «вручную» — с
клавиатуры
b. Только через меню
Вставка->Функция
c. Вручную (с клавиатуры)
или через меню Вставка->Функция +
14. Можно ли сохранить в
файле на диске отдельно созданную таблицу, не сохраняя при этом всю рабочую
книгу?
a. Да
b. Нет +
15. Как можно изменить ширину
столбца?
a. С помощью мыши +
b. Через меню Формат +
c. С помощью использования
формул
16. Как можно изменить высоту
строки?
a. С помощью мыши +
b. Через меню Формат +
c. С помощью использования
формул
17. Можно ли сделать строку
невидимой
a. Да +
b. Нет
18. Можно ли сделать
невидимыми один или несколько столбцов
a. Нет
b. Только один
c. Один или несколько
столбцов +
Задание
I. Тестовое задание (выполняется на компьютере):
Процессор
это:
Устройство
для вывода информации на бумагу
+Устройство
обработки информации
Устройство
для чтения информации с магнитного диска
CD-ROM
— это:
+Устройство
чтения информации с компакт-диска
Устройство
для записи информации на магнитный диск
Устройство
для долговременного хранения информации
Принтер
— это:
+Устройство
для вывода информации на бумагу
Устройство
для долговременного хранения информации
Устройство
для записи информации на магнитный диск
Магнитный
диск — это:
Устройство
для вывода информации
+Устройство
для долговременного хранения информации
Устройство
для записи информации на магнитный диск
Сканер
— это:
Многосредный
компьютер
Системная
магистраль передачи данных
+Устройство
ввода изображения с листа в компьютер
Какое
устройство компьютера моделирует мышление человека?
Оперативная
память
+Процессор
Монитор
Клавиатура
— это:
Устройство
обработки информации
+Устройство
для ввода информации
Устройство
для хранения информации
Монитор
— это:
Устройство
обработки информации
+Устройство
для ввода информации
Устройство
для вывода информации
Мышь —
это:
Устройство
обработки информации
Устройство
для хранения информации
+Устройство
ввода информации
Память
— это:
Устройство
для записи информации на магнитный диск
+Устройство
для хранения информации
Устройство
для обработки информации
Драйвер
— это …
устройство
сопряжения ЭВМ и внешнего устройства
+программа,
обеспечивающая взаимодействие ОС с физическим устройством
Имя
устройства
Числовой
код
Программа
диагностики
Интерфейс
— это…
файл,
содержащий информацию в виде текстовых символов, разделённых символами новой
строки
внутренний
файл
программа,
предназначенная для отладки разрабатываемой программы
+совокупность
средств и правил, обеспечивающих логическое или физическое взаимодействие
устройств и программ вычислительной системы
Что
является средством хранения редко используемых данных: резервных копий, старых
версий программ , журналов
буфер
+архив
ОЗУ
файл
ПЗУ
Что
такое байт
+группа
из восьми битов, обрабатываемых как единое целое
единица
измерения скорости передачи информации
данные
используемые для тестирования
элемент
структуры данных, значение которого не постоянно
Буфер
— это…
область
памяти где расположены значения констант программы
запоминающее
устройство, содержащее управляющие программы
уплотнение
памяти
+область
памяти для временного хранения информации
Какие
из перечисленных программ не являются электронными таблицами
+Word
Excel
+Paint
К
какому типу программ относится программа Excel
+электронная
таблица
текстовый
процессор
графический
редактор
музыкальный
проигрыватель
Какие
типы данных могут содержать электронные таблицы Excel
числовые,
текстовые
числовые,
формулы
+числовые,
текстовые, формулы
Как
называется документ в программе Excel
рабочий
лист
файл
+рабочая
книга
текст
Какую
команду Excel следует использовать, чтобы отредактировать ранее созданный
документ
+файл
— открыть
сохранить
создать
сохранить
как
Какая
клавиша используется для удаления неправильно введённого символа,
расположенного слева от курсора
DEL
+BASKSPACE
INS
LELETE
Какое
расширение имеют файлы в Excel
Bas
+Xls
Bmp
Txt
Как
определить, является ли содержимое ячейки формулой
установить
флажок формулы в диалоговом окне Параметры меню Сервис
скопировать
ячейку в другое место на рабочем столе и если содержимое не изменится, то это
формула
+сделать
её активной и посмотреть на строку формул
если в
ней записана формула, то и содержимое будет формулой
Что
произойдёт если при вводе формулы в Excel пропустить знак =
после
завершения редактирования в ячейке появится значение 0
после
завершения редактирования в ячейке появится сообщение об ошибке
+система
воспримет как данные
ничего
не произойдёт
Приложение
Eguation editor это…
калькулятор
графический
редактор
+редактор
формул
При
помощи меню ФОРМАТ производится…
+форматирование
текста документа
форматирование
дискеты
форматирование
настроек WORD
Копирование
выделенного объекта производится при нажатой клавише…
shift
Alt
+Ctrl
Каким
образом можно удалить графический элемент
выделить,<Esc>
+выделить,<Del>
выделить,<F8>
Какое
расширение имеют документы WORD
dos
dop
+doc
Каким
образом можно скопировать в буфер обмена всё содержимое активного окна как
графический элемент
<F12>
<turbo>
+<Alt+Print
Screen SysRg>
Как
создать папку на рабочем столе
+кликнуть
на рабочем столе правой клавишой мыши затем выбрать «Папка» в подменю создать
кликнуть
на рабочем столе левой клавишой мыши затем выбрать «Папка» в подменю создать
кликнуть
на кнопку пуск затем выбрать «Папка» в подменю создать
Как
закрыть окно
дважды
кликнуть на крестик в правом верхнем углу окна
+кликнуть
на крестик в правом верхнем углу окна
нажать
комбинацию клавиш Alt+Tab
Каким
образом удалить содержимое таблицы
выделить
<D>
выделить
<Esc>
+выделить
<Del>
Красной
чертой подчёркивают слова…
+с
орфографическими ошибками
иностранные
фразеологизмы
Каким
образом слова с грамматическими ошибками выделяется в документе
анимацией
подчёркиванием
красной линией
+подчеркиванием
зеленой линией
Как
создать файл или папку?
создается
автоматически при запуске программы
+при
помощи меню правой кнопки — СОЗДАТЬ-ФАЙЛ (или папку)
попросить
преподавателя
затрудняюсь
ответить
Как
переименовать файл или папку?
этого
нельзя сделать
затрудняюсь
ответить
+при
помощи меню правой кнопки — ПЕРЕИМЕНОВАТЬ
кликнуть
два раза по названию файла (папки)
Для
чего используются ярлыки в Windows?
для
красочного оформления окон
для
наименования программ и отдельных файлов
чтобы
отличать программы от похожих
+для
быстрого доступа к программам
нет правильного
ответа
Как
создать ярлык программы на рабочем столе?
+при
помощи меню правой кнопки — СОЗДАТЬ — ярлык
нарисовать
его в графической программе
ярлыки
создает сам компьютер, когда требуется
каждая
программа может сама создавать нужный ей ярлык
затрудняюсь
ответить
Чем
отличаются сетевой принтер от локального принтера?
ничем
размерами
массой
+нет
правильного ответа
Как
переместить »Панель задач» к другой стороне экрана?
+при
помощи мыши (нажатой левой кнопкой)
при
помощи мыши (нажатой правой кнопкой)
при
помощи мыши — два раза щелкнуть на панели
На
рабочем столе открыто несколько окон. Одно из них является активным. Оно
отличается от остальных тем…
+что
его заголовок отличается по цвету от заголовков остальных окон.
что
оно больше других.
что
оно стоит в центре.
что в
нем содержится больше всего информации.
что на
нем находится указатель мыши.
Вирус
— это программа, которая
+Мешает
нормальной работе компьютера и может портить файлы.
Увеличивает
память компьютера.
Мешает
выведению информации на принтер.
Мешает
хранить информацию в сжатом виде.
Входит
в состав некоторых компьютерных игр.
Для
того, чтобы компьютер заразился вирусом, необходимо
+Хотя
бы один раз выполнять программу, содержащую вирус.
Переписать
на дискету информацию с компьютера.
Отформатировать
дискету.
Перезагрузить
компьютер.
Запустить
программу Drweb.
Меню —
это
+Набор
команд, из которых пользователь может сделать выбор.
Список
файлов и открытой папке.
Форма
представления объекта.
Окно
документа.
Укажите
неверное высказывание. Окно — это
+Ярлык
программы.
Часть
экрана, в которой работает программа.
Прямоугольник
на экране для диаграмм.
Прямоугольник
для вывода меню.
Часть
экрана, отведенная для текста и рисунка.
Команда
СОХРАНИТЬ КАК применяется
Для
записи файлов в оперативную память.
Для
записи файла с рисунками.
При
сохранении файла на винчестер.
+Для
первого сохранения файла с новым создаваемым именем или в новое место.
Для
сохранения файла на дискету.
38.
Электронная таблица — это:
A)
устройство ввода графической информации;
B)
компьютерный эквивалент обычной таблицы;
C)
устройство ввода числовой информации;
D)
устройство для обработки числовой информации.
39.
Основным элементом электронных таблиц является:
A)
ячейка;
B)
столбец;
C)
строка;
D)
вся таблица.
40.
Блок ячеек электронной таблицы задается:
A)
номерами строк первой и последней ячейки;
B)
именами столбцов первой и последней ячеек;
C)
указанием ссылок на первую и последнюю ячейки;
D)
областью пересечения строк и столбцов.
Читайте о разных способах выделения ячеек в Microsoft Excel. Как выделить большой диапазон или несколько отдельных ячеек, выделить несколько строк или столбцов, и т.д. Стремительное развитие информационных технологий значительно расширяет возможности применения компьютерных устройств, и существенно облегчает процесс упорядочивания и хранения различных пользовательских данных.
Microsoft Excel
Основными инструментами обработки цифровой информации выступают стационарные персональные компьютеры и более мобильные устройства – ноутбуки. Пользователи широко используют их в своей повседневной жизни. Но особое применение они получили в деловой профессиональной деятельности пользователей.
Все основная документация хранится в цифровом виде, а документооборот, обработка и обмен данными осуществляется при помощи компьютеров. Благодаря использованию продвинутого программного обеспечения, выполнение этих процессов значительно упрощается.
На сегодняшний день существует много различных программ, рассчитанных на исполнение определенных офисных задач. Программное обеспечение «Microsoft Office», разработанное корпорацией «Microsoft», одинаково полно удовлетворяет потребностям пользователей, как для профессиональной деятельности, так и для личного использования. Пакет приложений, входящий в состав «Microsoft Office» позволяет работать с любыми видами офисных документов.
Одним из наиболее часто используемых приложений, наравне с «Microsoft Word», является «Microsoft Excel». Финансовые документы, бухгалтерская отчетность, экономический анализ, сравнительные таблицы и диаграммы – это лишь небольшая часть возможностей данного приложения. «Microsoft Excel» предоставляет пользователю широкий набор внутренних инструментов для работы с числами. Дополнительно позволяет создавать и управлять различными видами таблиц, выполнять разнообразные расчеты и функциональные вычисления.
Интерфейс «Microsoft Excel» практически полностью напоминает собой приложение «Microsoft Word», поэтому работа в нем не вызовет у пользователей дополнительных трудностей. В отличие от текстового редактора «Microsoft Word», приложение «Microsoft Excel» при запуске открывает чистый лист, размеченный на строки и столбцы для удобства пользователя. Для формирования конкретной таблицы, пользователю понадобится изменять разметку заданного листа, выделять разное количество ячеек и объединять их в блоки для достижения желаемого результата.
В «Microsoft Excel» существует несколько различных способов выбора блока ячеек и добавления к выделенным ячейкам дополнительного количества новых ячеек. В этом руководстве мы постараемся рассмотреть основные способы выделения ячеек.
Выделение диапазона ячеек путем нажатия и перетаскивания курсора
Один из самых простых способов выделения диапазона ячеек – нажать и перетащить курсор, в зажатом положении, по книге.
Нажмите первую ячейку, с которой вы хотите начать выделение, и продолжайте удерживать кнопку мыши в нажатом положении.
Перетащите указатель мыши на все ячейки (по горизонтали и вертикали), которые вы хотите выделить, и отпустите кнопку мыши.
Перед вами появится группа выделенных ячеек в вашем указанном диапазоне.
Выделение большого диапазона ячеек с помощью клавиши «Shift»
Иногда метод выделения ячеек путем нажатия и перетаскивания не всегда удобен, потому что диапазон ячеек, который вы хотите выбрать, выходит за пределы экрана. В этом случае, вы можете выделить диапазон ячеек с помощью клавиши «Shift», таким же способом, каким бы вы выбирали группу файлов в папке с файлами.
Щелкните первую ячейку в диапазоне, который вы хотите выделить.
Прокрутите лист до тех пор, пока не найдете последнюю ячейку в требуемом диапазоне. Удерживая в зажатом положении клавишу «Shift», нажмите курсором на эту ячейку.
Теперь все ячейки, в указанном вами диапазоне, будут выделены.
Выделение (или снятие выделения) независимых ячеек вне диапазона с помощью клавиши «Ctrl»
Вы также можете выделить несколько ячеек, которые не связаны друг с другом, при помощи клавиши «Ctrl».
Щелкните первую ячейку из общего количества ячеек, которые вы хотите выделить.
Теперь нажмите и удерживайте клавишу «Ctrl», а затем выберите дополнительные требуемые ячейки. На изображении ниже мы выбрали шесть разных ячеек.
Вы также можете использовать клавишу «Ctrl», чтобы отменить выделение уже выбранной ячейки из готового диапазона ячеек. На изображении ниже мы отменили выделение нескольких ячеек из выбранного диапазона, просто удерживая в зажатом положении клавишу «Ctrl» и нажимая на нужные ячейки.
Выделение диапазона ячеек с помощью поля «Имя»
Если вам известен точный диапазон ячеек, которые вы планируете выделить, то использование поля «Имя» является наиболее удобным способом выполнить выделение ячеек без нажатия и перетаскивания курсора по листу.
Щелкните поле ячейки «Имя» в левом верхнем углу книги под лентой главного меню управления настройками приложения «Microsoft Excel».
Введите диапазон ячеек, который вы хотите выделить, в следующем формате:
«Первая ячейка:Последняя ячейка» (без использования пробелов).
В представленном ниже примере мы выделяем следующий диапазон ячеек: от ячейки B2 (самая верхняя левая ячейка) до G17 (самая нижняя правая ячейка).
Нажмите на клавиатуре клавишу «Ввод» и указанный диапазон ячеек будет выделен.
Выделение строки ячеек полностью
Возможно, вам потребуется выделить целую строку ячеек сразу за один раз – например, чтобы применить форматирование строки заголовка. Это довольно легко сделать.
Просто щелкните на нужный номер строки в левой части экрана.
Как видно на представленном изображении выше, у вас выделен весь ряд ячеек.
Выделение нескольких целых строк ячеек
Иногда вам можете потребоваться выделить несколько целых строк ячеек. Как и при выделении отдельных ячеек, вы будете использовать клавишу «Shift», если выделяемые строки смежные (или вы можете применить способ нажать и перетащить) и клавишу «Ctrl», если строки не расположены рядом друг с другом, а разбросаны по телу документа.
Чтобы выделить смежный набор строк, щелкните номер строки, находящейся первой в очереди на выделение.
Продолжая удерживать кнопку мыши в нажатом положении, перетащите курсор на все строки, которые вам необходимо выделить. Или, если хотите, вы можете воспользоваться вторым способом. Удерживая зажатой клавишу «Shift», выберите самую нижнюю строку, в вашем планируемом диапазоне выделения целых строк. В обоих случаях, вы получите в результате выделенный набор строк.
Чтобы выделить несмежные строки, расположенные через разные интервалы, щелкните номер первой строки, из планируемого списка требуемых к выделению строк.
Затем, удерживая клавишу «Ctrl» в нажатом положении, одновременно курсором нажимайте нужные номера дополнительных строк, которые вы хотите добавить к диапазону выделения. На изображении ниже мы выбрали несколько строк, которые являются несмежными.
И, как и в ранее описанном способе для отдельных ячеек, вы также можете использовать клавишу «Ctrl», чтобы отменить выделение определенных строк из готового выбранного диапазона. На приведенном ниже изображении мы отменили выделение двух строк из выбранного диапазона, удерживая зажатой клавишу «Ctrl» и одновременно нажимая номера строк, которые в указанном диапазоне выделения нам не нужны.
Выделение одного или нескольких целых столбцов ячеек
При необходимости, вы можете выделить весь столбец ячеек полностью. Этот процесс совсем не сложный. Фактически, он работает по тому же принципу, что и описанный выше способ выделения целых строк.
Нажмите нужную колонку, озаглавленную буквой, чтобы выделить столбец полностью.
Вы также можете выделить несколько столбцов, используя способы нажать и перетащить или при помощи клавиши «Shift», как и в описанном способе для выделения целых смежных строк. Также соответствующим образом работает клавиша «Ctrl» для выделения несмежных столбцов или для отмены выделения столбцов из выбранного диапазона.
Из представленного руководства ясно видно, что выделять (или снимать выделение) отдельных ячеек, строк и столбцов в приложении «Microsoft Excel» абсолютно не сложно. Весь процесс выделения интуитивно понятен, даже для начинающих пользователей, и не будет вызывать особых трудностей при его применении. Но использование описанных способов поможет пользователям уменьшить время, потраченное на создание, форматирование и упорядочение документа «Microsoft Excel».
Полную версию статьи со всеми дополнительными видео уроками читайте в нашем блоге…
Данный материал является частной записью члена сообщества Club.CNews.
Редакция CNews не несет ответственности за его содержание.
Тест EXCEL
-
EXCEL это
-
Графический
редактор -
Текстовый процессор
-
Операционная
система -
Табличный процессор
-
Клавиша на
клавиатуре
-
Файл
с расширением XLS
содержит
-
Только одну
таблицу
-
Только один
рабочий лист с возможно несколькими
таблицами -
Несколько рабочих листов, образующих рабочую книгу
-
При выделении
одного фрагмента на рабочем листе,
выделяется
-
Прямоугольная область
-
Область произвольной
формы
-
Можно ли выделить
на рабочем листе несколько фрагментов?
-
Да
-
Нет
-
Для выделения
мышкой нескольких областей следует
прижать клавишу
-
Esc
-
Shift
-
Ctrl
-
Alt
-
Можно ли
форматировать числа и текст, находящиеся
на рабочем листе?
-
Да
-
Нет
-
Вставка новой
панели инструментов осуществляется
выбором в главном меню:
-
Правка->Вставить
-
Вставка->Поле
-
Вид->Панели
инструментов -
Формат->Список
-
Можно ли изменить
имя рабочего листа и названия рабочей
книги?
-
рабочего листа
-
Только рабочей
книги -
И рабочего
листа и рабочей книги -
Нельзя в обоих
случаях
-
Сколько чисел
можно записать в одной ячейке?
-
Только одно
-
Не более двух
-
Более двух
-
Можно
ли в одной программе EXCEL
открыть
-
Более одной
рабочей книги
-
Не более одной
рабочей книги -
Более одного
рабочего листа -
Не более одного
рабочего листа
-
В какой
строке окна программы находятся кнопки,
относящиеся к окну программы Свернуть,
Развернуть/Восстановить, Закрыть
-
Строке меню
-
Строке заголовка
-
Панели инструментов
-
В какой
строке какого окна находятся кнопки,
относящиеся к окну документа Свернуть,
Развернуть/Восстановить, Закрыть, если
это окно было развернуто
(была
нажата кнопка
Развернуть)
-
В строке заголовка
окна документа
-
В строке заголовка
окна программы -
В строке
главного меню окна программы -
В строке главного
меню окна документа
-
Формулы для
расчетов вводятся
-
Только «вручную»
— с клавиатуры
-
Только через меню
Вставка->Функция -
Вручную (с
клавиатуры) или через меню Вставка->Функция
-
Можно ли сохранить
в файле на диске отдельно созданную
таблицу, не сохраняя при этом всю
рабочую книгу?
-
Да
-
Нет
-
Как можно изменить
ширину столбца?
-
С помощью мыши
-
Через меню Формат
-
С помощью
использования формул
-
Как можно изменить
высоту строки?
-
С помощью мыши
-
Через меню Формат
-
С помощью использования формул
-
Можно ли сделать
строку невидимой
-
Да
-
Нет
-
Можно ли сделать
невидимыми один или несколько столбцов
-
Нет b)
Только один c) Один
или несколько столбцов
-
Имена
каких строк и столбцов при копировании
формулы =$A23+C$21
не будут меняться:
-
A
-
C
-
21
-
23
-
Имена
каких строк и столбцов при копировании
формулы =$F15+K$44
будут меняться:
-
F
-
K
-
15
-
44
-
Какая из формул
выводит дату следующего дня
-
=Сегодня(1)
-
=Сегодня()+1
-
=Сегодня()+ Сегодня()
-
= Сегодня()*2
-
Какая из формул
содержит абсолютную ссылку
-
F45/$H$12
-
G$4 + J6
-
R74*E63
-
В каком случае
имя адресуемого листа рабочей книги
заключено в одинарные кавычки:='[Книга2]Финансовый отчет’!$A$1+'[Книга2]Финансовый
отчет’!$B$1
Соседние файлы в папке Информатика
- #
- #
- #
- #
- #
- #
- #
Любые действия с внесением, редактированием, удалением информации в ячейках таблицы Excel начинаются с их выделения. При этом в данной программе есть ряд инструментов, с помощью которых можно осуществить данную процедуру. Помимо этого, встроенные возможности Excel позволяют отмечать не только отдельные клетки, но и целые строки, столбцы или диапазоны разной величины.
Содержание
- Процесс выделения
- Способ 1: отдельная ячейка
- Способ 2: выделение столбца
- Выделение нескольких целых столбцов ячеек
- Способ 3: выделение строки
- Выделение нескольких целых строк ячеек
- Способ 4: выделение всего листа
- Выделение на нескольких листах одновременно
- Способ 5: выделение диапазона
- Выделение диапазона ячеек путем нажатия и перетаскивания курсора
- Выделение большого диапазона ячеек с помощью клавиши «Shift»
- Выделение диапазона ячеек с помощью поля «Имя»
- Выделение несмежных диапазонов
- Способ 6: применение горячих клавиш
- Условное выделение ячеек
- Выделение ячеек через окно поиска
- Заключение
Процесс выделения
Процедуры выделения отдельных клеток таблицы, строчек, столбцов или цельных листов – одни из самых популярных при работе с файлами Excel. При этом существует множество проверенных способов, которые работают на различных версиях данной программы. О каждом из них нужно поговорить подробнее, чтобы не допускать ошибок, повторяя процедуру выделения.
Способ 1: отдельная ячейка
Выделение отдельных ячеек в таблице Excel – базовое действие, которое выполняется регулярно при работе в данной программе. Для этого необходимо нажать ЛКМ по любой клетке (свободной или с информацией), после чего она будет выделена. После этого можно изменять данные, перемещать выделение стрелками навигации на клавиатуре.
Способ 2: выделение столбца
Чтобы отметить столбец в таблице Excel, рекомендуется выбрать один из проверенных методов:
- С помощью мышки. Нажатием ЛКМ отметить первую клетку столбца, при этом не отпуская клавиши. Протянуть курсор вниз до требуемой ячейки. Отпустить ЛКМ.
- Отметить первую клетку столбца нажатием ЛКМ, зажать кнопку «Shift». Отметить последнюю кнопку столбика нажатием левой кнопкой мыши, отпустить клавишу «Shift».
Совет! При выделении столбцов в таблице Excel с клавишей «Shift» можно заменить мышь на кнопки навигации на клавиатуре.
Еще один интересный способ, с помощью которого можно отметить все ячейки с информацией в одном столбце – через комбинацию клавиш «Ctrl+Shift+кнопка стрелки вниз». Однако, если в рабочей таблице есть пустые клетки, выделение не будет произведено ниже незаполненного элемента.
Выделение нескольких целых столбцов ячеек
Отметить несколько целых столбцов в таблице можно с помощью нажатия ЛКМ и перетаскивания курсора, если столбики расположены рядом. Однако, если они находятся через ряд, необходимо воспользоваться кнопкой «Ctrl». Для этого нужно зажать данную клавишу, после чего отметить каждый из столбцов мышкой по латинским буквам, которые расположены над строками таблицы.
Способ 3: выделение строки
Научившись выделять отдельные ячейки, может понадобиться отметить несколько клеток в одной строке из рабочей таблицы. Для этого можно воспользоваться одним из нескольких проверенных методов:
- Мышкой. Зажать ЛКМ на первой клетке в строке, после чего, не отпуская кнопку, протянуть курсор в сторону до желаемой отметки. Когда выделение будет окончено, нужно отпустить клавишу.
- Комбинация мышки и кнопки «Shift». Для этого нужно кликнуть ЛКМ по первой клетке из строки, зажать «Shift», кликнуть мышкой по последней ячейке из строки, отпустить клавишу «Shift».
Дополнительно к мышке и кнопке «Shift» можно добавить клавиши вправо и влево. Они используются для выделения соседних ячеек по строке.
Выделение нескольких целых строк ячеек
Еще одна возможная ситуация: требуется отметить несколько целых строк ячеек в таблице. Это можно сделать одним из трех методов, зависимо от ситуации:
- Выделить диапазон строчек, расположенных рядом друг с другом можно с помощью клавиши «Shift». Необходимо кликнуть по первой строке из требуемого диапазона, зажать клавишу «Shift». После этого кликнуть по последней строке диапазона, отпустить клавишу «Shift». Требуемые строчки будут отмечены.
- Чтобы отметить цельные строчки клеток, которые расположены не по соседству, необходимо воспользоваться кнопкой «Ctrl». Для этого нужно зажать клавишу и кликать левой клавишей мыши по номерам строчек с левой стороны таблицы.
- Простой метод для выделения нескольких строчек, расположенных по соседству – с помощью мыши. Достаточно зажать ЛКМ по номеру первой строки, не отпуская клавиши протянуть мышь до требуемой строчки.
Важно! Главное правило для выделения целой строки со всеми ячейками в ней – обязательно нажимать по порядковому номеру строчки, который расположен по левую сторону таблицы.
Способ 4: выделение всего листа
Выделить все ячейки на листе достаточно просто. Для этого можно воспользоваться одним из нескольких проверенных методов:
- Комбинация клавиш «Ctrl+A». Но до нажатия данной комбинации нужно кликнуть левой кнопкой мыши по любой клетке, которая находится за пределами рабочей страницы.
- В левом верхнем углу таблицы расположен треугольник, который одним углом по диагонали направлен через таблицу вниз. Если нажать на этот значок, все ячейки на активном листе будут отмечены автоматически.
Важно! Если нажать на комбинацию клавиш «Ctrl+A», до этого отметив клетку внутри рабочей таблицы, изначально отметятся только те ячейки, которые расположены в ней. Если же повторить нажатие клавиш, будут отмечены все клетки на активном листе.
Выделение на нескольких листах одновременно
Часто люди работают сразу в нескольких вкладках одного файла Excel. При этом иногда возникают ситуации, когда требуется выделить ячейки на разных вкладках одновременно, чтобы сэкономить время. Для этого необходимо выполнить несколько действий:
- Изначально нужно отметить все листы, на которых будут выделяться определенные клетки. Для этого необходимо зажать кнопку «Ctrl», левой кнопкой мыши кликнуть по ярлыкам тех листов, которые нужны для выполнения дальнейших действий.
- В строчке с именем, которая находится рядом с наименованием файла должна появиться отметка «Группа». После этого можно выполнять следующие действия.
- На том листе, который является активным в данный момент, можно начинать отмечать отдельные клетки или цельные диапазоны, строки, столбцы любым из удобных способов.
- Когда обработка будет закончена, необходимо снять выделение с отмеченных листов.
Важно! Нельзя забывать о том, что после создания группы из нескольких листов, любые действия, которые выполняются на основной странице, будут дублироваться на других листах.
Способ 5: выделение диапазона
Диапазон представляет собой определенное количество ячеек, строчек, столбцов, которые расположены вместе без пробелов. Для того чтобы выделить требуемый рабочий диапазон в таблице Excel, можно воспользоваться одним из нескольких методов.
Выделение диапазона ячеек путем нажатия и перетаскивания курсора
Самый простой способ – выделить диапазон клеток, нажать левую кнопку мышки, протянуть курсор до требуемой клетки. Для этого нужно кликнуть ЛКМ по верхней левой ячейке в начале выделяемой области, зажать клавишу. Протянуть курсор до той клетки, которая будет самой нижней справа, отпустить клавишу.
Выделение большого диапазона ячеек с помощью клавиши «Shift»
Когда требуемый для выделения диапазон выходит за границы экрана, способ его отметки с помощью курсора мыши становится неудобным. В такой ситуации лучше воспользоваться клавишей «Shift». Нужно отметить первую клетку из диапазона нажатием ЛКМ, после чего зажать кнопку «Shift», прокрутить колесико мыши до необходимого места, отметить крайнюю ячейку ЛКМ и только после этого отпустить клавишу «Shift».
Выделение диапазона ячеек с помощью поля «Имя»
Данный способ рекомендуется использовать в тех ситуациях, когда известно с какой по какую ячейки начинается диапазон (знать точные координаты). Порядок действий:
- Нажать на поле «Имя» (расположено под основной панелью с инструментами по левую сторону таблицы).
- Ввести в свободном поле диапазон тех ячеек, между которыми необходимо отметить область.
- Останется нажать на кнопку «Ввод», после чего диапазон будет выделен.
Выделение несмежных диапазонов
При активной работе с таблицами Excel достаточно часто случаются ситуации, когда необходимо отметить сразу несколько ячеек, которые находятся по отдельности друг от друга. Сделать это можно несколькими способами:
- Перейти во вкладку «Главная», выбрать пункт «Редактирование», открыть функцию «Найти и выделить», нажать на кнопку «Перейти». После этого появится свободное поле «Ссылка», в котором нужно записать координаты ячеек через точку с запятой. Для сохранения настройки нажать «ОК».
- Обозначение определенного диапазона клеток или отдельных элементов через строку «Имя».
- Выделение требуемого диапазона или первой клетки таблицы через комбинацию клавиш «Shift+F8». После нажатия активируется режим выделения. Нажимая ЛКМ, необходимо выделить требуемые ячейки. Когда все клетки будут отмечены, нужно нажать ту же комбинацию клавиш.
Самый простой способ отметки клеток, которые расположены на расстоянии друг от друга, – зажать клавишу «Ctrl», с помощью ЛКМ отметить требуемые элементы.
Способ 6: применение горячих клавиш
Помимо наиболее распространенных способов выделения отдельных элементов таблиц Excel (с помощью мышки), можно использовать комбинации горячих клавиш. Доступные варианты:
- «Ctrl+Shift+Home» – после нажатия данной комбинации программа выделит все клетки, который используются при работе, имеют текст, формулы или числовые значения;
- «Ctrl+Shift+End» – данная комбинация выделяет клетки, перемещая их на самую верхнюю ячейку первого листа;
- «Ctrl+Home» – эта комбинация клавиш выделяет первую ячейку с информацией;
- «Ctrl+End» – с помощью данной комбинации можно отметить последнюю из используемых ячеек.
Условное выделение ячеек
В таблице Excel можно выделить отдельные клетки зависимо от того, какие данные находятся внутри. Данная функция используется редко, однако она является очень полезной во многих ситуациях. Чтобы осуществить условное выделение, необходимо выполнить несколько действий:
- Зайти во вкладку «Главная», которая расположена на главной панели инструментов.
- Перейти в панель редактирования, нажать на параметр «Найти и выделить».
- Кликнуть по кнопке «Перейти».
- Когда появится новое окно, нужно активировать функцию «Выделить».
Появится множество доступных вариантов условного выделения, зависимо от содержимого ячеек. Это могут быть примечания, формулы, константы, формулы с ошибками, пустые клетки, зависимые, влияющие, последние ячейки. Дополнительно к этому можно отметить все элементы, которые не находятся внутри клеток. Это могут быть различные рисунки, диаграммы, геометрические фигуры, схемы.
Совет! Еще один возможный вариант условного выделения ячеек – обозначение области с информацией вокруг определенной клетки, которая будет заканчиваться ячейками, не имеющими данных.
Выделение ячеек через окно поиска
Отмечать определенные клетки в таблице можно через окно поиска. Порядок действий:
- Перейти во вкладку «Главная».
- Зайти в окно «Редактирование».
- Перейти в параметр «Найти и выделить».
- Нажать на функцию «Найти».
Еще один вариант для быстрого вызова окна поиска – комбинация клавиш «Ctrl+F». В появившемся окне поиска нужно вписать цифры, числовые значения, буквы или символы, которые необходимо найти. После этого нажать на кнопку «Найти все». Данная команда вызывает список тех ячеек, в которых находятся искомые символы, цифры или буквы. После этого их можно выделить двумя способами:
- Выделение нескольких клеток или одной – ЛКМ с зажатой кнопкой «Ctrl».
- Для выделения всех ячеек, необходимо нажать комбинацию клавиш «Ctrl+A».
Существует два специальных символа, которые могут использоваться для поиска через поисковое окно. Это «*», для выделения большого количества символов, «?» – для отметки одного символа.
Заключение
Выше были представлены все возможные способы для выделения ячеек, диапазонов клеток, целых строчек, столбцов, цельных листов с таблицей. Каждый из них проверен на практике и работает в различных версиях Excel. Достаточно выбрать наиболее удобный и использовать его, работая с таблицами.
Оцените качество статьи. Нам важно ваше мнение:
Перейти к содержимому
-
EXCEL это
a. Графический редактор
b. Текстовый процессор
c. Операционная система
d. Табличный процессор
e. Клавиша на клавиатуре -
Файл с расширением XLS содержит
a. Только одну таблицу
b. Только один рабочий лист с возможно несколькими таблицами
c. Несколько рабочих листов, образующих рабочую книгу -
При выделении одного фрагмента на рабочем листе, выделяется
a. Прямоугольная область
b. Область произвольной формы -
Можно ли выделить на рабочем листе несколько фрагментов?
a. Да
b. Нет -
Для выделения мышкой нескольких областей следует прижать клавишу
a. Esc
b. Shift
c. Ctrl
d. Alt -
Можно ли форматировать числа и текст, находящиеся на рабочем листе?
a. Да
b. Нет -
Вставка новой панели инструментов осуществляется выбором в главном меню:
a. Правка->Вставить
b. Вставка->Поле
c. Вид->Панели инструментов
d. Формат->Список -
Можно ли изменить имя рабочего листа и названия рабочей книги?
a. рабочего листа
b. Только рабочей книги
c. И рабочего листа и рабочей книги
d. Нельзя в обоих случаях -
Сколько чисел можно записать в одной ячейке?
a. Только одно
b. Не более двух
c. Более двух -
Можно ли в одной программе EXCEL открыть
a. Более одной рабочей книги
b. Не более одной рабочей книги
c. Более одного рабочего листа +
d. Не более одного рабочего листа -
В какой строке окна программы находятся кнопки, относящиеся к окну программы Свернуть, Развернуть/Восстановить, Закрыть
a. Строке меню
b. Строке заголовка
c. Панели инструментов -
В какой строке какого окна находятся кнопки, относящиеся к окну документа Свернуть, Развернуть/Восстановить, Закрыть, если это окно было развернуто (была нажата кнопка Развернуть)
a. В строке заголовка окна документа
b. В строке заголовка окна программы
c. В строке главного меню окна программы
d. В строке главного меню окна документа -
Формулы для расчетов вводятся
a. Только «вручную» — с клавиатуры
b. Только через меню Вставка->Функция
c. Вручную (с клавиатуры) или через меню Вставка->Функция -
Можно ли сохранить в файле на диске отдельно созданную таблицу, не сохраняя при этом всю рабочую книгу?
a. Да
b. Нет -
Как можно изменить ширину столбца?
a. С помощью мыши
b. Через меню Формат
c. С помощью использования формул -
Как можно изменить высоту строки?
a. С помощью мыши
b. Через меню Формат
c. С помощью использования формул -
Можно ли сделать строку невидимой
a. Да
b. Нет -
Можно ли сделать невидимыми один или несколько столбцов
a. Нет
b. Только один
c. Один или несколько столбцов
19) Имена каких строк и столбцов при копировании формулы =$A23+C$21 не будут меняться:
- A
- C
- 21
- 23
20) Имена каких строк и столбцов при копировании формулы =$F15+K$44 будут меняться:
- F
- K
- 15
- 44
21) Какая из формул выводит дату следующего дня
- =Сегодня(1)
- =Сегодня()+1
- =Сегодня()+ Сегодня()
- = Сегодня()*2
23) В каком случае имя адресуемого листа рабочей книги заключено в одинарные кавычки:
='[Книга2]Финансовый отчет’!$A$1+'[Книга2]Финансовый отчет’!$B$1
- Имя листа содержит пробел
- рабочая книга, содержащая адресуемый лист закрыта
- имя рабочего листа используется в формуле дважды
24) В ячейке C4 формула =B4/B2. Как она будет выглядеть, если переместить ее в ячейку C5?
- B4/B2
- С4/С2
- B5/B3
- C4/B2
25) Формула =B4/B2 копируется из ячейки C4 в ячейку C5. Каков результат в ячейке C5?
- 12,00р.
- #знач
- c. #дел/0
- #ссылка
Ответы на тест:
1 – d; 2 – c; 3 – a; 4 – a; 5 – c; 6 – a; 7 – c; 8 – c; 9 – a; 10 – a; 11 – b; 12 – c; 13 – c; 14 – b; 15 – a, b; 16 — a, b; 17 – a; 18 – c; 19 — a; 20 — c ; 21 — b; 22 — a; 23 — a; 24 — c; 25 — a.
Тест из 10 вопросов считается пройденным, если дан правильный ответ на не менее 8 вопросов.
Правильные ответы отмечены +
Тесты по начальному уровню знаний excel
1. Основное назначение электронных таблиц-
а) редактировать и форматировать текстовые документы;
б) хранить большие объемы информации;
+в) выполнять расчет по формулам;
г) нет правильного ответа.
Тест. 2. Что позволяет выполнять электронная таблица?
а) решать задачи на прогнозирование и моделирование ситуаций;
+б) представлять данные в виде диаграмм, графиков;
в) при изменении данных автоматически пересчитывать результат;
г) выполнять чертежные работы;
3. Можно ли в ЭТ построить график, диаграмму по числовым значениям таблицы?
+а) да ;
б) нет;
4. Основным элементом электронных таблиц является:
а) Цифры
+б) Ячейки
в) Данные
Тесты по среднему уровню знаний excel
1. Какая программа не является электронной таблицей?
а) Excel ;
б) Quattropro;
в) Superkalk;
+г) Word;
2. Как называется документ в программе Excel?
а) рабочая таблица ;
+б) книга;
в) страница;
г) лист;
3. Рабочая книга состоит из…
а) нескольких рабочих страниц;
+б) нескольких рабочих листов;
в) нескольких ячеек;
г) одного рабочего листа;
4. Наименьшей структурной единицей внутри таблицы является..
а) строка ;
+б) ячейка;
в) столбец;
г) диапазон;
5. Ячейка не может содержать данные в виде…
а) текста;
б) формулы;
в) числа;
+г) картинки;
6. Значения ячеек, которые введены пользователем, а не получаются в результате расчётов называются…
а) текущими;
б) производными;
+в) исходными;
г) расчетными;
7. Укажите правильный адрес ячейки.
а) Ф7;
+б) Р6;
в) 7В;
г) нет правильного ответа;
8. К какому типу программного обеспечения относятся ЕТ?
а) к системному;
б) к языкам программирования;
+в) к прикладному;
г) к операционному;
9.Тест. Формула — начинается со знака…
а)» ;
б) №;
+в) =;
г) нет правильного ответа;
10. Какая ячейка называется активной?
а) любая;
б) та, где находится курсор;
+в) заполненная;
г) нет правильного ответа;
11. Какой знак отделяет целую часть числа от дробной
а) :
б) ;
в) .
+г) нет правильного ответа;
12. Какого типа сортировки не существует в Excel?
а) по убыванию;
+б) по размеру;
в) по возрастанию;
г) все виды существуют;
Тесты по высокому уровню знаний excel
1. Как можно задать округление числа в ячейке?
+а)используя формат ячейки ;
б) используя функцию ОКРУГЛ();
в) оба предыдущее ответа правильные;
г) нет правильного ответа;
Тест — 2. В качестве диапазона не может выступать…
а)фрагмент строки или столбца ;
б) прямоугольная область;
+в) группа ячеек: А1,В2, С3;
г) формула;
3. Что не является типовой диаграммой в таблице?
а) круговая;
+б) сетка;
в) гистограмма;
г) график;
4. К какой категории относится функция ЕСЛИ?
а) математической;
б) статистической;
+в) логической;
г) календарной.
5. Какие основные типы данных в Excel?
а) числа, формулы;
+б) текст, числа, формулы;
в) цифры, даты, числа;
г) последовательность действий;
6. как записывается логическая команда в Excel?
а) если (условие, действие1, действие 2);
б) (если условие, действие1, действие 2);
+в) =если (условие, действие1, действие 2);
г) если условие, действие1, действие 2.
7. Как понимать сообщение # знач! при вычислении формулы?
а) формула использует несуществующее имя;
б) формула ссылается на несуществующую ячейку;
+в) ошибка при вычислении функции ;
г) ошибка в числе.
8.Тест. Что означает появление ####### при выполнении расчетов?
+а) ширина ячейки меньше длины полученного результата;
б) ошибка в формуле вычислений;
в) отсутствие результата;
г) нет правильного ответа.
Тесты по теме — Табличный процессор, электронные таблицы excel сборник 2019.
1. В электронных таблицах нельзя удалить:
— Текстовые данные ячеек
+ Имена ячеек
— Столбцы
2. Минимальной составляющей таблицы является:
+ Ячейка
— Строка
— Книга
3. В электронных таблицах имя ячейки образуется:
— Произвольным образом
— Путем соединения имен строки и столбца
+ Путем соединения имен столбца и строки
4. Табличный процессор – это:
+ Группа прикладных программ, которые предназначены для проведения расчетов в табличной форме
— Команда приложения Excel, вызов которой приводит к выполнению расчетов по введенным в таблицу данным
— Специальная компьютерная программа, помогающая преобразовывать массивы данных из текстового вида в табличный
5. Рабочая книга табличного процессора состоит из:
— Таблиц
— Строк и столбцов
+ Листов
6. Табличный процессор – это программный продукт, предназначенный для:
— Создания и редактирования текстовой информации
+ Управления табличными базами данных
— Работы с данными, представленными в виде электронных таблиц
7. Основными функциями табличного процессора являются:
— Структурирование данных в таблицы; выполнение вычислений по введенным в таблицы данным
+ Все виды действий с электронными таблицами (создание, редактирование, выполнение вычислений); построение графиков и диаграмм на основе данных из таблиц; работа с книгами и т.д.
— Редактирование таблиц; вывод данных из таблиц на печать; правка графической информации
8. К табличным процессорам относятся:
+ Quattro Pro 10, Lotus 1-2-3
— Microsoft Excel, Freelance Graphics
— Paradox 10, Microsoft Access
9. К встроенным функциям табличных процессоров относятся:
— Экономические
+ Расчетные
— Математические
тест 10. Какие типы диаграмм позволяют строить табличные процессоры?
+ График, точечная, линейчатая, гистограмма, круговая
— Коническая, плоская, поверхностная, усеченная
— Гистограмма, график, локальное пересечение, аналитическая
11. Математические функции табличных процессоров используются для:
— Исчисления средних значений, максимума и минимума
— Расчета ежемесячных платежей по кредиту, ставок дисконтирования и капитализации
+ Расчета тригонометрических функций и логарифмов
12. Документ табличного процессора Excel по умолчанию называется:
+ Книгой
— Томом
— Таблицей
13. Табличный процессор обрабатывает следующие типы данных:
— Матричный, Временной, Математический, Текстовый, Денежный
— Банковский, Целочисленный, Дробный, Текстовый, Графический
+ Дата, Время, Текстовый, Финансовый, Процентный
14. Статистические функции табличных процессоров используются для:
— Проверки равенства двух чисел; расчета величины амортизации актива за заданный период
+ Вычисления суммы квадратов отклонений; плотности стандартного нормального распределения
— Расчета кортежа из куба; перевода из градусов в радианы
15. Какова структура рабочего листа табличного процессора?
— Строки, столбцы, командная строка, набор функций
— Ячейки, набор функций, строка состояния
+ Строки и столбцы, пересечения которых образуют ячейки
16. Как называется документ, созданный в табличном процессоре?
+ Рабочая книга
— Рабочий лист
— Рабочая область
17. Финансовые функции табличных процессоров используются для:
— Вычисления произведения аргументов; определения факториала числа
— Определения ключевого показателя эффективности; построения логических выражений
+ Расчетов дохода по казначейскому векселю и фактической годовой процентной ставки
18. Табличные процессоры относятся к какому программному обеспечению?
+ Прикладному
— Функциональному
— Специализированному
19. В виде чего нельзя отобразить данные в электронной таблице?
— Чисел и букв
+ Оператора
— Формул
тест_20. Дан фрагмент электронной таблицы с числами и формулами.
Чему равно значение в ячейке Е3, скопированное после проведения вычислений в ячейке Е1?
— 180
— 110
+ 135
21. Расширение файлов, созданных в Microsoft Excel – это:
+ .xls
— .doc
— .bmp
22. Координата в электронной таблице – это адрес:
+ Клетки в электронной таблице
— Данных в столбце
— Клетки в строке
23. Какие типы фильтров существуют в табличном процессоре Excel?
— Тематический фильтр, автофильтр
+ Автофильтр, расширенный фильтр
— Текстовый фильтр, числовой фильтр
24. Наиболее наглядно будет выглядеть представление средних зарплат представителей разных профессий в виде:
— Круговой диаграммы
— Ярусной диаграммы
+ Столбчатой диаграммы
25. 30 ячеек электронной таблицы содержится в диапазоне:
+ E2:G11
— A15:D20
— C4:F9
26. Выберите абсолютный адрес ячейки из табличного процессора Excel:
— D$3$
— D3
+ $D$3
27. Скопированные или перемещенные абсолютные ссылки в электронной таблице:
+ Не изменяются
— Преобразуются в соответствии с новым положением формулы
— Преобразуются в соответствии с новым видом формулы
28. Активная ячейка – это ячейка:
— С формулой, в которой содержится абсолютная ссылка
+ В которую в настоящий момент вводят данные
— С формулой, в которой содержится относительная ссылка
29. Отличием электронной таблицы от обычной является:
+ Автоматический пересчет задаваемых формулами данных в случае изменения исходных
— Представление связей между взаимосвязанными обрабатываемыми данными
— Обработка данных различного типа
тест-30. Совокупность клеток, которые образуют в электронной таблице прямоугольник – это:
— Ранг
+ Диапазон
— Область данных
31. В табличном процессоре Excel столбцы:
+ Обозначаются буквами латинского алфавита
— Обозначаются римскими цифрами
— Получают имя произвольным образом
32. Символ «=» в табличных процессорах означает:
— Фиксацию абсолютной ссылки
+ Начало ввода формулы
— Фиксацию относительной ссылки
33. Какого элемента структуры электронной таблицы не существует?
— Полосы прокрутки
— Строки формул
+ Командной строки
34. Числовое выражение 15,7Е+4 из электронной таблицы означает число:
+ 157000
— 157,4
— 0,00157
35. В одной ячейке можно записать:
+ Только одно число
— Одно или два числа
— Сколько угодно чисел
36. Подтверждение ввода в ячейку осуществляется нажатием клавиши:
— Tab
— F6
+ Enter
37. Содержимое активной ячейки дополнительно указывается в:
— Поле имени
+ Строке формул
— Строке состояния
38. Для чего используется функция Excel СЧЕТ3?
— Для подсчета ячеек, содержащих числа
— Для подсчета пустых ячеек в диапазоне ячеек
+ Для подсчета заполненных ячеек в диапазоне ячеек
39. Функция ОБЩПЛАТ относится к:
+ Финансовым
— Математическим
— Статистическим
тест*40. Укажите верную запись формулы:
— B9C9+64
+ =D3*D4-D5
— A1=A3+2*B1
41. Маркер автозаполнения появляется, когда курсор устанавливают:
+ В правом нижнем углу активной ячейки
— В левом верхнем углу активной ячейки
— По центру активной ячейки
42. Диапазоном не может быть:
— Прямоугольная область
— Фрагмент столбца
+ Группа ячеек D1, E2, F3
43. Можно ли убрать сетку в электронной таблицу Excel?
— Нет
+ Да
— Да, если снята защита от редактирования таблицы
44. Если при выполнении расчетов в ячейке появилась группа символов #########, то это означает, что:
+ Ширина ячейки меньше, чем длина полученного результата
— Допущена синтаксическая ошибка в формуле
— Полученное значение является иррациональным числом
45. В электронной таблице выделен диапазон ячеек A1:B3. Сколько ячеек выделено?
— 4
— 2
+ 6
Тестирование по теме: «Электронная таблица Microsoft Excel«.
I вариант
1.Укажите правильный адрес
ячейки:
|
А) А12С |
Б) В1256 |
В) 123С |
Г) В1А |
2. В электронных таблицах
выделена группа ячеек А1:В3. Сколько ячеек входит в этот диапазон?
3.Результатом вычислений в
ячейке С1 будет:
4.В ЭТ нельзя удалить:
|
А) столбец |
Б) строку |
В) имя ячейки |
Г) содержимое ячейки |
5.Основным элементом ЭТ
является:
|
А) ячейка |
Б) строка |
В) столбец |
Г) таблица |
6.Укажите неправильную
формулу:
|
А) А2+В4 |
Б) =А1/С453 |
В) =С245*М67 |
Г) =О89-К89 |
7.При перемещении или
копировании в ЭТ абсолютные ссылки:
А) не изменяются;
Б) преобразуются вне
зависимости от нового положения формулы;
В) преобразуются в зависимости
от нового положения формулы;
Г) преобразуются в
зависимости от длины формулы.
8. Диапазон – это:
А) все ячейки одной строки;
Б) совокупность клеток,
образующих в таблице область прямоугольной формы;
В) все ячейки одного столбца;
Г) множество допустимых
значений.
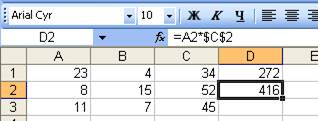
ячейку D3, формулы из ячейки D2:
А) =А2*$С$2;
Б) =$A$2*C2;
В) =A3*$C$2;
Г) = A2*C3.
10. Дан фрагмент
таблицы в режиме отображения формул.
|
А |
В |
С |
D |
E |
|
|
1 |
-1 |
3 |
12 |
||
|
2 |
9 |
10 |
-2 |
-3 |
|
|
3 |
2 |
7 |
1 |
6 |
=(A2+D3)/3+B3^2 |
|
4 |
=СТЕПЕНЬ(С2;5) |
=КОРЕНЬ(А2)*3 |
=СУММ(В1:С2) |
Какие значения будут записаны
в ячейках A4, B4, Е3, E4 в режиме отображения значений.
11. Выражение
4(A2-C3)+8:3(2B2-3D3) в электронной таблице имеет вид:
|
А) Б) |
В) Г) |
12. В
электронной таблице значение формулы =СРЗНАЧ(A1:C1) равно 5. Чему равно значение
ячейки D1, если значение формулы =СУММ(A1:D1)равно 7?
А) 2 Б)
-8 В) 8 Г)
-3
13.
Дан фрагмент электронной таблицы:
|
А |
В |
|
|
1 |
=В2+2 |
5 |
|
2 |
=В4-1 |
|
|
3 |
=А1 |
|
|
4 |
=А2+2 |
2 |
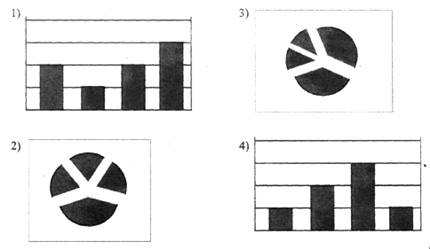 |
После выполнения вычислений по значениям диапазона ячеек А1:А4 была построена
диаграмма. Укажите получившуюся диаграмму.
14. Запишите, какой тип
диаграммы необходимо выбрать для отображения температуры воздуха в зависимости
от времени суток.
15. Запишите формулу в
виде, пригодном для использования в электронных таблицах:
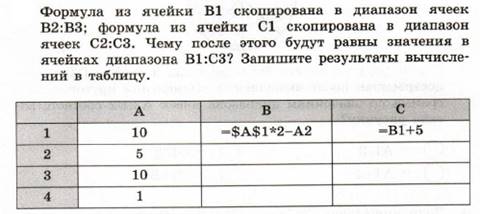 |
16.
17.
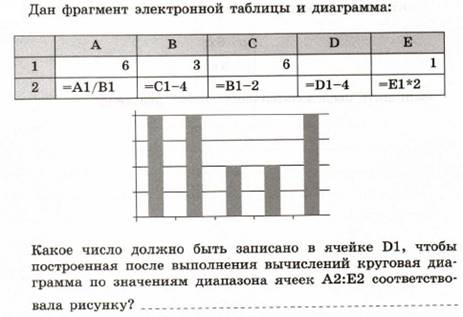 |
Тестирование по теме: «Электронная таблица Microsoft Excel«.
II
вариант
1.Укажите правильный адрес
ячейки:
|
А) 12А |
Б) В89К |
В) В12С |
Г) О456 |
2. В электронных таблицах
выделена группа ячеек А1:С2. Сколько ячеек входит в этот диапазон?
3.Результатом вычислений в
ячейке С1 будет:
4.В ЭТ формула не может
включать в себя:
|
А) числа |
Б) имена ячеек |
В) текст |
Г) знаки арифметических операций |
5.В ЭТ имя ячейки
образуется:
|
А) из имени столбца |
Б) из имени строки |
В) из имени столбца и |
Г) произвольно |
6.Укажите неправильную
формулу:
|
А) =О45*В2 |
Б) =К15*В1 |
В) =12А-В4 |
Г) А123+О1 |
7.При перемещении или
копировании в ЭТ относительные ссылки:
А) не изменяются;
Б) преобразуются вне
зависимости от нового положения формулы;
В) преобразуются в
зависимости от нового положения формулы;
Г) преобразуются в
зависимости от длины формулы.
8. Активная ячейка – это
ячейка:
А) для записи команд;
Б) содержащая формулу,
включающую в себя имя ячейки, в которой выполняется ввод данных;
В) формула в которой содержит
ссылки на содержимое зависимой ячейки;
Г) в которой выполняется ввод
данных.
9. Какая формула будет
получена при копировании в ячейку D3, формулы из ячейки D2:
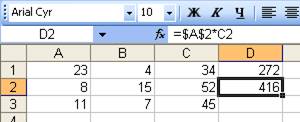
Б) =$A$2*C3;
В) =$A$2*$C$3;
Г) = A2*C3.
10. Дан фрагмент таблицы в
режиме отображения формул.
|
А |
В |
С |
D |
E |
|
|
1 |
2 |
3 |
4 |
10 |
|
|
2 |
7 |
5 |
-1 |
9 |
=(A2+D3)/2+B3^3 |
|
3 |
3 |
-2 |
-3 |
||
|
4 |
=СУММ(A2:B3) |
=КОРЕНЬ(D2)*3 |
=СТЕПЕНЬ(С2;5) |
Какие значения будут записаны
в ячейках A4, B4, D4,E2 в режиме отображения значений.
11. Выражение 5(A2+C3):3(2B2-3D3) в
электронной таблице имеет вид:
|
А) Б) |
В) Г) |
12. В электронной
таблице значение формулы =СРЗНАЧ(A4:C4) равно 5. Чему равно значение формулы
=СУММ(A4:D4), если значение ячейки D4 равно 6?
А) 1 В)
11
Б) 16 Г)
21
13.
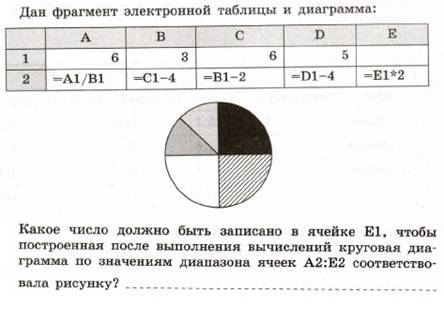 |
Дан фрагмент электронной таблицы в режиме отображения формул.
После
выполнения вычислений построили диаграмму по значениям диапазона A1:D1. Укажите полученную диаграмму:
14. Запишите, какой тип
диаграммы необходимо выбрать для отображения состава лекарственного сбора трав,
если известно, какую часть сбора (в %) составляет каждая из трав.
15. Запишите формулу в виде,
пригодном для использования в электронных таблицах:
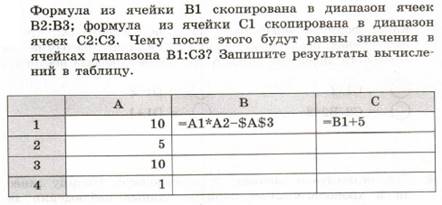
17.
1) EXCEL это
- Графический редактор
- Текстовый процессор
- Операционная система
- Табличный процессор +
- Клавиша на клавиатуре
2) Файл с расширением XLS содержит
- Только одну таблицу
- Только один рабочий лист с возможно несколькими таблицами
- Несколько рабочих листов, образующих рабочую книгу +
3) При выделении одного фрагмента на рабочем листе, выделяется
- Прямоугольная область +
- Область произвольной формы
4) Можно ли выделить на рабочем листе несколько фрагментов?
- Да +
- Нет
5) Для выделения мышкой нескольких областей следует прижать клавишу
- Esc
- Shift
- Ctrl +
- Alt
6) Можно ли форматировать числа и текст, находящиеся на рабочем листе?
- Да +
- Нет
7) Вставка новой панели инструментов осуществляется выбором в главном меню:
- Правка->Вставить
- Вставка->Поле
- Вид->Панели инструментов +
- Формат->Список
Можно ли изменить имя рабочего листа и названия рабочей книги?
- рабочего листа
- Только рабочей книги
- И рабочего листа и рабочей книги +
- Нельзя в обоих случаях
9) Сколько чисел можно записать в одной ячейке?
- Только одно +
- Не более двух
- Более двух
10) Можно ли в одной программе EXCEL открыть
- Более одной рабочей книги +
- Не более одной рабочей книги
- Более одного рабочего листа +
- Не более одного рабочего листа
11) В какой строке окна программы находятся кнопки, относящиеся к окну программы Свернуть, Развернуть/Восстановить, Закрыть
- Строке меню
- Строке заголовка +
- Панели инструментов
12) В какой строке какого окна находятся кнопки, относящиеся к окну документа Свернуть, Развернуть/Восстановить, Закрыть, если это окно было развернуто (была нажата кнопка Развернуть)
- В строке заголовка окна документа
- В строке заголовка окна программы
- В строке главного меню окна программы +
- В строке главного меню окна документа
13) Формулы для расчетов вводятся
- Только «вручную» — с клавиатуры
- Только через меню Вставка->Функция
- Вручную (с клавиатуры) или через меню Вставка->Функция +
14) Можно ли сохранить в файле на диске отдельно созданную таблицу, не сохраняя при этом всю рабочую книгу?
- Да
- Нет +
15) Как можно изменить ширину столбца?
- С помощью мыши +
- Через меню Формат +
- С помощью использования формул
16) Как можно изменить высоту строки?
- С помощью мыши +
- Через меню Формат +
- С помощью использования формул
17) Можно ли сделать строку невидимой
- Да +
- Нет
18) Можно ли сделать невидимыми один или несколько столбцов
- Нет b) Только один c) Один или несколько столбцов +
19) Имена каких строк и столбцов при копировании формулы =$A23+C$21 не будут меняться:
- A +
- C
- 21 +
- 23
20) Имена каких строк и столбцов при копировании формулы =$F15+K$44 будут меняться:
- F
- K +
- 15 +
- 44
21) Какая из формул выводит дату следующего дня
- =Сегодня(1)
- =Сегодня()+1 +
- =Сегодня()+ Сегодня()
- = Сегодня()*2
22) Какая из формул содержит абсолютную ссылку
- F45/$H$12 +
- G$4 + J6
- R74*E63
23) В каком случае имя адресуемого листа рабочей книги заключено в одинарные кавычки:
='[Книга2]Финансовый отчет’!$A$1+'[Книга2]Финансовый отчет’!$B$1
- Имя листа содержит пробел +
- рабочая книга, содержащая адресуемый лист закрыта
- имя рабочего листа используется в формуле дважды
24) В ячейке C4 формула =B4/B2. Как она будет выглядеть, если переместить ее в ячейку C5?
- B4/B2
- С4/С2
- B5/B3 +
- C4/B2
25) Формула =B4/B2 копируется из ячейки C4 в ячейку C5. Каков результат в ячейке C5?
- 12,00р.
- #знач +
- #дел/0
- #ссылка
26) Для подтверждения ввода в ячейку нужно:
- нажать клавишу ENTER. +
- нажать клавишу F
- нажать клавишу
- нажать клавишу
- нажать клавишу TAB. +
27) Содержимое активной ячейки отображено в:
- буфере обмена
- строке состояния
- заголовке окна приложения
- строке формул +
- поле имени
28) В последовательные ячейки столбца таблицы Excel введены названия дней недели: «понедельник», «вторник», «среда». Активна последняя ячейка. списка. Мышь указывает на правый нижний угол ячейки списка, при этом ниже правого уголка ячейке виден знак «Плюс». Что произойдет, если «протянуть» мышь на пару ячеек вниз?
- Две следующие ячейки заполнятся текстом: «среда».
- Две следующие ячейки будут отформатированы так же, как последняя ячейка списка, а их содержимое останется пустым
- Выполнится копирование содержимого активной ячейки.
- Две следующие ячейки столбца заполнятся продолжением списка дне недели: «четверг», «пятница». +
- Будет выделен столбец.
- Будут выделены три ячейки столбца: активная и две следующие за ней.
29) Каково число диапазонов, суммируемых в формуле: =СУММ(F2;F6:F15;$A$6:C13;H1:H5;J1;L1;N1)
- 10
- 7 +
- 6
- 20
30) Сколько фрагментов может храниться в буфере обмена Office-XP?
- 2
- 1
- 12
- 24 +
- 10
31) Какой символ нужно ввести перед последовательностью цифр, чтобы они интерпретировались как текст?
- двойная кавычка
- тире
- звездочка
- апостроф
- пробел
32) Какие из приведенных элементов характеризуют электронную таблицу:
- формат
- столбец
- строка
- ячейка
- текст
- число
33) Документ (файл) Excel это:
- Рабочая книга +
- лист Excel
34) Столбцы электронной таблицы обычно обозначаются
- цифрами (1, 2, 3…)
- буквами латинского алфавита (A, B, C, D…) +
- буквами русского алфавита (A, Б, В, Г…)
- Буквами и цифрами (A1, A2, A3…)
35) Введенный в ячейку текст обычно автоматически выравнивается:
- по ширине
- по левому краю +
- по центру
- по правому краю
36) Строки электронной таблицы обычно обозначаются
- цифрами (1, 2, 3…) +
- буквами латинского алфавита (A, B, C, D…)
- буквами русского алфавита (A, Б, В, Г…)
- Буквами и цифрами (A1, A2, A3…)
37) В таблице выделены два столбца. Что произойдет при попытке изменить ширину столбца:
- изменится ширина первого столбца из выделенных
- Изменится ширина всех выделенных столбцов +
- Изменится ширина последнего столбца из выделенных
- Изменится ширина всех столбцов таблицы
38) Формула в ячейке выглядела так: =СУММ(B2:C8) В рабочем листе таблицы был удален первый столбец и перед первой строкой вставлена новая строка. Какой вид приняла формула?
- =СУММ(B2:C8)
- =СУММ(A3:B9) +
- =СУММ(A2:B8)
- =СУММ(B3:C9)
- =СУММ(A2:B4)
39) На принтере могут быть отпечатаны:
- только все книга Excel полностью
- только активный лист
- книга Excel, выделенные листы или выделенный диапазон +
- только выделенный диапазон
- только выделенные листы книги или выделенный диапазон
40) Чтобы выделить элемент диаграммы можно:
- В меню Диаграммы выбрать команду Параметры
- Выполнить одинарный щелчок мышью по элементу +
- В меню Формат выбрать команду Объект
- В списке «Элементы диаграммы» панели инструментов Диаграммы выбрать нужный элемент +
- В контекстном меню Диаграммы выбрать команду Формат области диаграммы.
41) Содержимое ячейки: #########. В чем причина?
- Содержимое ячейки не соответствует ее формату
- Введенное или рассчитанное по формуле число не поместилось полностью в ячейку. Нужно либо расширить столбец, либо уменьшить шрифт, либо применить формат «вписать» +
- Расчет формулы в ячейке дал деление на ноль
- Введенная или рассчитанная по формуле дата не поместилась полностью в ячейку. Нужно либо расширить столбец, либо уменьшить шрифт, либо применить формат «вписать» +
- Текст не поместился в ячейку
- Формула содержит ошибку
42) Может ли функция Excel не иметь аргументов?
- Да +
- Нет
43) Каково значение в ячейке C3?
- 24
- 12
- #Дел/0 +
- #Знач
- =A1/B1
- #ИМЯ
44) Во время прокрутки листа Excel адрес (имя) активной ячейки меняется?
- Да
- Нет +
45) Во время прокрутки списка листов Excel меняется текущий лист?
- Да
- Нет +
46) В ячейку введен текст. Его длина превысила размер ячейки. Соседняя справа ячейка занята. Что будет отображено в ячейке с текстом?
- Сообщение об ошибке
- Фрагмент введенного текста. Отображается столько знаков, сколько вошло в ячейку. Не вошедшие знаки не видны, но не пропадают. +
- Фрагмент введенного текста. Отображается столько знаков, сколько вошло в ячейку. Не вошедшие знаки пропадают.
- Весь введенный текст, только шрифтом минимального размера.
- Весть введенный текст стандартным шрифтом. Не вошедший в ячейку текст перекрывает содержимое соседней справа ячейки.
47) В ячейку введен текст. Его длина превысила размер ячейки. Соседняя справа ячейка не занята.
Что будет отображено в ячейке с текстом?
- Сообщение об ошибке
- Фрагмент введенного текста. Отображается столько знаков, сколько вошло в ячейку.
- Весь введенный текст, только шрифтом минимального размера.
- Весть введенный текст стандартным шрифтом. Не вошедший в ячейку текст перекрывает содержимое соседней справа ячейки. +
- Фрагмент введенного текста. Отображается столько знаков, сколько вошло в ячейку. Не вошедшие знаки пропадают.
48) В списке заголовки столбцов размещены во первой строке, первый столбец содержит наименования лекарств. Какую ячейку сделать активной перед выполнением команды «закрепить области», чтобы при прокрутке листа не исчезали заголовки и наименования?
- A1
- B1
- B2 +
- A2
49) Какие из приведенных ниже выражений удовлетворяют правилам построения формул Excel?
- A5*$C7
- =DATA()
- =A32+$F$12 +
- =B6+C3$
- =$R1 +
- =R12C$32
- =A1/$E$5+67/3 +
50) Для создания принудительного перехода текстового содержимого ячейки в другую строку той же ячейки следует использовать сочетание клавиш:
- ALT+ENTER +
- CTRL+ENTER
- TAB+ENTER
- SHIFT+TAB
- SHIFT+ENTER
51) Какие элементы окна приложения специфичны (не используются в других приложениях) для Excel?
- Панель инструментов
- Строка формул +
- Строка состояния
- Строка меню
- Область управления листами +
- Полосы прокрутки
52) Верно ли, что каждый документ Excel создается на основе шаблона?
- Да +
- Нет
53) Можно ли на рабочем листе в одной таблице применить денежный формат и «в рублях» и «в долларах»?
- Да +
- Нет
54) Какой код маски числового формата позволяет заменять незначащие цифры пробелами?
- #
- *
- 0
- ?
- $
55) К ячейкам A1:E1 применена операция «Объединить и выровнять по центру». Чтобы снять объединение ячеек, не изменяя формата текста нужно:
- К выделению повторно применить операцию «Объединить и выровнять по центру».
- Выполнить команду Формат→Ячейки и на вкладке Выравнивание снять флажок объединения ячеек. +
- Выделить подходящую ячейку таблицы и перенести ее формат на объединенные ячейки
- Объединение ячеек снять нельзя.
- Нельзя снять объединение с ячеек без изменения других параметров форматирования.
56) Можно ли менять формат шрифта текста колонтитулов?
- Да, все атрибуты формата +
- Нет
- Только размер
- Только начертание
- Только шрифт и начертание
57) В ячейки A1 и B2 введены числа 24 и 12 соответственно. В ячейку C1 введено: A1/B1/
Каков будет результат в ячейке С1?
- 2
- A1/B1/ +
- #ОШИБКА
- #ЗНАЧ
58) В формулу нужно ввести ссылку на ячейку. Что для этого нужно сделать?
- Щелкнуть по нужной ячейке левой кнопкой мыши +
- Нажать клавишу F4
- В строке формул вызвать контекстное меню
59) В электронной таблице нельзя удалить:
- Содержимое ячейки
- Форматирование ячейки
- Столбец
- Адрес ячейки +
- Имя ячейки
- Строку
60) Какие из приведенных ниже выражений могут являться формулами Excel?
- =$R1 +
- =$C$45/A1+4 +
- A5*$C6
- *F12+D6
- =F12+D6$
61) MS Excel выводит на экран адрес активной (выделенной) ячейки в
- строку состояния
- поле имени формулы
- строке меню
- ячейке на пересечении заголовков строк и столбцов
62) Строки таблицы Excel обычно обозначаются
- строчными буквами латинского алфавита
- арабскими цифрами +
- буквами русского алфавита
- римскими цифрами
63) Какие элементы окна приложения Excel специфичны (не используются в других окнах приложений MS Office)?
- горизонтальная линейка прокрутки
- строка формул +
- строка состояния
- область управления листами +
- панель инструментов EuroValue +
- область задач
64) В ячейку введено число 0,70 и применен процентный формат. Каков будет результат, отображенный в ячейке?
- 0,7%
- 70% +
- 7000%
- 700%
- 7%
65) Число в ячейке по умолчании выравнивается
- по левому краю
- по правому краю +
- по центру
- по положению десятичной точки
- по ширине
66) Текст в ячейке по умолчании выравнивается
- по правому краю
- по центру
- по левому краю +
- по ширине
| A | B | C | D | |
| 1 | 1 | 2 | 3 | |
| 2 | 2 | 4 | 12 | |
| 3 | 3 | 6 | 18 | |
| 4 | 4 | 8 | ||
| 5 |
67) Какой результат отобразится в ячейке C4 при копировании в нее формулы Excel =A2*B$1 из ячейки B2?
- 12
- 24 +
- 144
- 8
Тест по теме: «Табличный процессор Microsoft Excel»
1 вариант
ЗАДАНИЕ N 1
Любая формула в таблице MS Excel начинается со знака…
-
=
-
:
-
;
-
-.
ЗАДАНИЕ N 2
Для работы с областью в электронных таблицах MS Excel ее сначала необходимо…
-
Переместить;
-
Удалить;
-
Выделить;
-
Передвинуть.
ЗАДАНИЕ N 3
Объединить выделенные ячейки в таблице MS Excel можно кнопкой …
-
;
-
;
-
;
-
.
ЗАДАНИЕ N 4
Н
-
Поле Имя;
-
Строка формул;
-
Полоса прокрутки;
-
Ярлык рабочего листа.
ЗАДАНИЕ N 5
Результатом вычислений в ячейке С2, после копирования формулы из С1, будет…
-
2
5;
-
50;
-
60;
-
75.
ЗАДАНИЕ N 6
Формула, записанная в ячейку С1, при копировании в С2 примет вид…
-
=
$A$1*B2;
-
=A1*B1;
-
=A2*B2;
-
=$A$2*B1.
ЗАДАНИЕ N 7 Чтобы в одной ячейке электронной таблицы MS Excel расположить текст в несколько строк, необходимо…
-
Выполнить команду меню Главная – Перенос текста;
-
Изменить ширину столбца;
-
Нажать клавишу Tab;
-
Набрать данные в разных строках.
ЗАДАНИЕ N 8
В результате вычислений в ячейке таблицы MS Excel получилось число 235,647921. Для изменения количества знаков после десятичной запятой щелкнули 3 раза кнопку и получили результат…
-
235,6478;
-
235,648;
-
235,6479;
-
0,235647921.
ЗАДАНИЕ N 9
В ячейке таблицы MS Excel вместо результата вычислений появляется ########## в том случае, если…
-
Число введено в защищенную ячейку;
-
Число введено с ошибкой;
-
Не хватает ширины клетки, чтобы показать введенное число;
-
П
олучилось отрицательное число.
ЗАДАНИЕ N 10
Значок абсолютной адресации $, поставленный перед именем строки (например, С$1) в таблице MS Excel будет означать, что …
-
Неизменной остается строка;
-
Неизменной остается ячейка;
-
Неизменным остается столбец;
-
Изменить содержимое ячейки невозможно.
ЗАДАНИЕ N 11
К какой категории функций в MS Excel, относится функция ПРОИЗВЕД?
-
Статистические;
-
Финансовые;
-
Логические;
-
Математические.
Тест по теме: «Табличный процессор Microsoft Excel»
2 вариант
ЗАДАНИЕ N 1
В электронной таблице имя ячейки образуется…
-
Из имени листа и номера строки;
-
Из имени столбца;
-
Произвольно;
-
Из имени столбца и номера строки.
ЗАДАНИЕ N 2
Правильным обозначением блока ячеек в таблице MS Excel является…
-
2A…5C;
-
3C:8F;
-
A2:M6;
-
B5-F7.
ЗАДАНИЕ N 3
Представленный на рисунке выделенный блок ячеек в MS Excel записывается как…
-
A
1:D6;
-
B2:B5;
-
B2:D2;
-
B2:D5.
ЗАДАНИЕ N 4
Результатом вычислений в ячейке C1 будет…
-
2
5;
-
75;
-
100;
-
50.
ЗАДАНИЕ N 5 Для выделения в MS Excel нескольких несмежных диапазонов ячеек, необходимо удерживать нажатой клавишу…
-
Alt;
-
Tab;
-
Ctrl;
-
Esp.
ЗАДАНИЕ N 6 Для просмотра и редактирования содержимого ячейки в MS Excel предназначена…
-
Строка формул;
-
Поле Имя;
-
Полоса прокрутки;
-
Строка состояния.
ЗАДАНИЕ N 7
Р
-
Вызвать контекстное меню, Формат ячейки, Выравнивание;
-
Данные, Столбец;
-
Данные, Строка;
-
Главная, Выравнивание, Выравнивание.
ЗАДАНИЕ N 8 К какой категории функций в MS Excel, относится функция СРЗНАЧ?
-
Математические;
-
Статистические;
-
Финансовые;
-
Логические.
ЗАДАНИЕ N 9 Адресация ячейки в таблице в MS Excel в виде М7 называется…
-
Абсолютной;
-
Логической;
-
Относительной;
-
Смешанной.
ЗАДАНИЕ N 10 Представленная на рисунке диаграмма MS Excel называется
-
К
руговой;
-
Линейчатой;
-
Лепестковой;
-
Гистограммой.
ЗАДАНИЕ N 11 Для построения диаграммы были использованы столбцы таблицы MS Excel
-
Статья дохода, В среднем за месяц, За квартал;
-
В среднем за месяц, Январь, Февраль;
-
Статья дохода, В среднем за месяц, Январь;
-
Статья дохода, Январь, Февраль.

Excel для Microsoft 365 Excel для Интернета Excel 2021 Excel 2019 Excel 2016 Excel 2013 Excel 2010 Excel 2007 Excel Starter 2010 Еще…Меньше
Чтобы быстро найти и выбрать определенные ячейки или диапазоны, введите их имена или ссылки на ячейки в поле Имя слева от панели формул:

Вы также можете выбрать именуемую или неименоваемую ячейку или диапазоны с помощью команды Перейти(F5 или CTRL+G).
-
Чтобы выбрать именоваемую ячейку или диапазон, щелкните стрелку рядом с полем Имя, чтобы отобразить список именуемых ячеек или диапазонов, а затем выберите нужное имя.
-
Чтобы выделить несколько именованных диапазонов или ссылок на ячейки, щелкните стрелку рядом с полем Имя и выберите имя первого диапазона или первой ссылки на ячейку из тех, которые нужно выделить. Затем, удерживая нажатой кнопку CTRL, щелкните имена других ячеек или диапазонов в поле Имя.
-
Чтобы выбрать неименованный диапазон или ссылку на ячейку, введите ссылку на ячейку или диапазон ячеек, которые нужно выбрать, и нажмите ввод . Например, введите B3, чтобы выбрать эту ячейку, или B1:B3, чтобы выбрать диапазон ячеек.
Примечание: В поле Имя нельзя удалить или изменить имена, определенные для ячеек или диапазонов. Имена можно удалить или изменить только в диспетчере имен (вкладкаФормулы, группа Определенные имена). Дополнительные сведения см. в статье Определение и использование имен в формулах.
-
Нажмите F5 или CTRL+G, чтобы запустить диалоговое окно Перейти.
-
В списке Перейти щелкните имя ячейки или диапазона, которые вы хотите выбрать, или введите ссылку на ячейку в поле Ссылка, а затем нажмите кнопку ОК.
Например, в поле Ссылка введите B3, чтобы выбрать эту ячейку, или B1:B3, чтобы выбрать диапазон ячеек. Чтобы выбрать несколько ячеек или диапазонов, введите их в поле Ссылка, разделив их запятой. Если вы ссылались на пролитый диапазон, созданный с помощью формулы динамического массива, вы можете добавить оператор . Например, если у вас есть массив в ячейках A1:A4, вы можете выбрать его, введите A1# в поле Ссылка, а затем нажмите кнопку ОК.
Совет: Чтобы быстро найти и выбрать все ячейки, содержащие данные определенного типа (например, формулы) или только ячейки, которые соответствуют определенным условиям (например, только видимые ячейки или последняя ячейка на сайте с данными или форматированием), во всплываемом окне Перейти выберите нужный параметр.
-
Перейдите в > определенные имена > Имя Диспетчера имен.
-
Выберите имя, которое вы хотите изменить или удалить.
-
Выберите Изменить или Удалить.
Удерживая нажатой клавишу CTRL, щелкните левой кнопкой мыши каждую ячейку или диапазон, которые вы хотите включить. Если вы выберете ее, можно щелкнуть непреднамеренную ячейку, чтобы от нее не выбрать.
При выборе данных для карт Bing убедитесь, что это данные о расположении — названия городов, названия стран и т. д. В противном случае Bing не имеет ничего для карты.
Чтобы выбрать ячейки, можно ввести ссылку в диалоговом окне Выбор данных или щелкнуть стрелку свернуть в диалоговом окне и выбрать ячейки, щелкнув их. Дополнительные параметры для выбора нужных ячеек см. в предыдущих разделах.
При выборе данных для пересчета в евро убедитесь, что это данные в валюте.
Чтобы выбрать ячейки, можно ввести ссылку в поле Исходные данные или щелкнуть стрелку свернуть рядом с ним, а затем выбрать ячейки, щелкнув их. Дополнительные параметры для выбора нужных ячеек см. в предыдущих разделах.
Чтобы выбрать смежные ячейки в Excel в Интернете, щелкните ячейку и перетаскиванием, чтобы расширить диапазон. Тем не менее, вы не можете выбрать определенные ячейки или диапазон, если они не являются рядом друг с другом. Если у вас есть настольное приложение Excel, вы можете открыть книгу в Excel и выбрать несмежные ячейки, щелкнув их, удерживая нажатой клавишу CTRL. Дополнительные сведения см. в теме Выбор определенных ячеек или диапазонов в Excel.
Дополнительные сведения
Вы всегда можете задать вопрос специалисту Excel Tech Community или попросить помощи в сообществе Answers community.
См. также
Выделение содержимого ячеек в Excel



























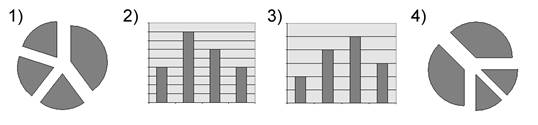
 5;
5; $A$1*B2;
$A$1*B2; олучилось отрицательное число.
олучилось отрицательное число. 1:D6;
1:D6; 5;
5; руговой;
руговой;