Функция SIN в Excel используется для вычисления синуса угла, заданного в радианах, и возвращает соответствующее значение.
Функция SINH в Excel возвращает значение гиперболического синуса заданного вещественного числа.
Функция COS в Excel вычисляет косинус угла, заданного в радианах, и возвращает соответствующее значение.
Функция COSH возвращает значение гиперболического косинуса заданного вещественного числа.
Примеры использования функций SIN, SINH, COS и COSH в Excel
Пример 1. Путешественник движется вверх на гору с уклоном в 17°. Скорость движения постоянная и составляет 4 км/ч. Определить, на какой высоте относительно начальной точке отсчета он окажется спустя 3 часа.
Таблица данных:
Для решения используем формулу:
=B2*B3*SIN(РАДИАНЫ(B1))
Описание аргументов:
- B2*B3 – произведение скорости на время пути, результатом которого является пройденное расстояние (гипотенуза прямоугольного треугольника);
- SIN(РАДИАНЫ(B1)) – синус угла уклона, выраженного в радианах с помощью функции РАДИАНЫ.
В результате расчетов мы получили величину малого катета прямоугольного треугольника, который характеризует высоту подъема путешественника.
Таблица синусов и косинусов в Excel
Пример 2. Ранее в учебных заведениях широко использовались справочники тригонометрических функций. Как можно создать свой простой справочник с помощью Excel для косинусов углов от 0 до 90?
Заполним столбцы значениями углов в градусах:
Для заполнения используем функцию COS как формулу массива. Пример заполнения первого столбца:
=COS(РАДИАНЫ(A2:A16))
Вычислим значения для всех значений углов. Полученный результат:
Примечание: известно, что cos(90°)=0, однако функция РАДИАНЫ(90) определяет значение радианов угла с некоторой погрешностью, поэтому для угла 90° было получено отличное от нуля значение.
Аналогичным способом создадим таблицу синусов в Excel:
Построение графика функций SINH и COSH в Excel
Пример 3. Построить графики функций sinh(x) и cosh(x) для одинаковых значений независимой переменной и сравнить их.
Исходные данные:
Формула для нахождения синусов гиперболических:
=SINH(A2:A12)
Формула для нахождения косинусов гиперболических:
=COSH(A2:A12)
Таблица полученных значений:
Построим графики обеих функций на основе имеющихся данных. Выделите диапазон ячеек A1:C12 и выберите инструмент «ВСТАВКА»-«Диаграммы»-«Вставь точечную (X,Y) или пузырьковую диаграмму»-«Точечная с гладкими кривыми и маркерами»:
Как видно, графики совпадают на промежутке (0;+∞), а в области отрицательных значений x части графиков являются зеркальными отражениями друг друга.
Особенности использования тригонометрических функций в Excel
Синтаксис функции SIN:
=SIN(число)
Синтаксис функции SINH:
=SINH(число)
Синтаксис функции COS:
=COS(число)
Синтаксис функции COSH:
>=COSH(число)
Каждая из приведенных выше функций принимает единственный аргумент число, который характеризует угол, заданный в радианах (для SIN и COS) или любое значение из диапазона вещественных чисел, для которого требуется определить гиперболические синус или косинус (для SINH и COSH соответственно).
Примечания 1:
- Если в качестве аргумента любой из рассматриваемых функций были переданы текстовые данные, которые не могут быть преобразованы в числовое значение, результатом выполнения функций будет код ошибки #ЗНАЧ!. Например, функция =SIN(“1”) вернет результат 0,8415, поскольку Excel выполняет преобразование данных там, где это возможно.
- В качестве аргументов рассматриваемых функций могут быть переданы логические значения ИСТИНА и ЛОЖЬ, которые будут интерпретированы как числовые значения 1 и 0 соответственно.
- Все рассматриваемые функции могут быть использованы в качестве формул массива.
Примечения 2:
- Синус гиперболический рассчитывается по формуле: sinh(x)=0,5*(ex-e-x).
- Формула расчета косинуса гиперболического имеет вид: cosh(x)=0,5*( ex+e-x).
- При расчетах синусов и косинусов углов с использованием формул SIN и COS необходимо использовать радианные меры углов. Если угол указан в градусах, для перевода в радианную меру угла можно использовать два способа:
Скачать примеры тригонометрических функций SIN и COS
- Функция РАДИАНЫ (например, =SIN(РАДИАНЫ(30)) вернет результат 0,5;
- Выражение ПИ()*угол_в_градусах/180.
Пример 1
Дана функция:
Нужно построить ее график на промежутке [-5;5] с шагом равным 1.
Создание таблицы
Создадим таблицу, первый столбец назовем переменная x (ячейка А1), второй — переменная y (ячейка В1). Для удобства в ячейку В1 запишем саму функцию, чтобы было понятно, какой график будем строить. Введем значения -5, -4 в ячейки А2 и А3 соответственно, выделим обе ячейки и скопируем вниз. Получим последовательность от -5 до 5 с шагом 1.
Вычисление значений функции
Нужно вычислить значения функции в данных точках. Для этого в ячейке В2 создадим формулу, соответствующую заданной функции, только вместо x будем вводить значение переменной х, находящееся в ячейке слева (-5).
Важно: для возведения в степень используется знак ^, который можно получить с помощью комбинации клавиш Shift+6 на английской раскладке клавиатуры. Обязательно между коэффициентами и переменной нужно ставить знак умножения * (Shift+8).
Ввод формулы завершаем нажатием клавиши Enter. Мы получим значение функции в точке x=-5. Скопируем полученную формулу вниз.
Мы получили последовательность значений функции в точках на промежутке [-5;5] с шагом 1.
Построение графика
Выделим диапазон значений переменной x и функции y. Перейдем на вкладку Вставка и в группе Диаграммы выберем Точечная (можно выбрать любую из точечных диаграмм, но лучше использовать вид с гладкими кривыми).
Мы получили график данной функции. Используя вкладки Конструктор, Макет, Формат, можно изменить параметры графика.
Пример 2
Даны функции:
и y=50x+2. Нужно построить графики этих функций в одной системе координат.
Создание таблицы и вычисление значений функций
Таблицу для первой функции мы уже построили, добавим третий столбец — значения функции y=50x+2 на том же промежутке [-5;5]. Заполняем значения этой функции. Для этого в ячейку C2 вводим формулу, соответствующую функции, только вместо x берем значение -5, т.е. ячейку А2. Копируем формулу вниз.
Мы получили таблицу значений переменной х и обеих функций в этих точках.
Построение графиков
Для построения графиков выделяем значения трёх столбцов, на вкладке Вставка в группе Диаграммы выбираем Точечная.
Мы получили графики функций в одной системе координат. Используя вкладки Конструктор, Макет, Формат, можно изменить параметры графиков.
Последний пример удобно использовать, если нужно найти точки пересечения функций с помощью графиков. При этом можно изменить значения переменной x, выбрать другой промежуток или взять другой шаг (меньше или больше, чем 1). При этом столбцы В и С менять не нужно, диаграмму тоже. Все изменения произойдут сразу же после ввода других значений переменной x. Такая таблица является динамической.
Кратко об авторе:

Спасибо за Вашу оценку. Если хотите, чтобы Ваше имя
стало известно автору, войдите на сайт как пользователь
и нажмите Спасибо еще раз. Ваше имя появится на этой стрнице.
Вариант 1: График функции X^2
В качестве первого примера для Excel рассмотрим самую популярную функцию F(x)=X^2. График от этой функции в большинстве случаев должен содержать точки, что мы и реализуем при его составлении в будущем, а пока разберем основные составляющие.
- Создайте строку X, где укажите необходимый диапазон чисел для графика функции.
- Ниже сделайте то же самое с Y, но можно обойтись и без ручного вычисления всех значений, к тому же это будет удобно, если они изначально не заданы и их нужно рассчитать.
- Нажмите по первой ячейке и впишите
=B1^2, что значит автоматическое возведение указанной ячейки в квадрат. - Растяните функцию, зажав правый нижний угол ячейки, и приведя таблицу в тот вид, который продемонстрирован на следующем скриншоте.
- Диапазон данных для построения графика функции указан, а это означает, что можно выделять его и переходить на вкладку «Вставка».
- На ней сразу же щелкайте по кнопке «Рекомендуемые диаграммы».
- В новом окне перейдите на вкладку «Все диаграммы» и в списке найдите «Точечная».
- Подойдет вариант «Точечная с гладкими кривыми и маркерами».
- После ее вставки в таблицу обратите внимание, что мы добавили равнозначный диапазон отрицательных и плюсовых значений, чтобы получить примерно стандартное представление параболы.
- Сейчас вы можете поменять название диаграммы и убедиться в том, что маркеры значений выставлены так, как это нужно для дальнейшего взаимодействия с этим графиком.
- Из дополнительных возможностей отметим копирование и перенос графика в любой текстовый редактор. Для этого щелкните в нем по пустому месту ПКМ и из контекстного меню выберите «Копировать».
- Откройте лист в используемом текстовом редакторе и через это же контекстное меню вставьте график или используйте горячую клавишу Ctrl + V.

Если график должен быть точечным, но функция не соответствует указанной, составляйте его точно в таком же порядке, формируя требуемые вычисления в таблице, чтобы оптимизировать их и упростить весь процесс работы с данными.
Вариант 2: График функции y=sin(x)
Функций очень много и разобрать их в рамках этой статьи просто невозможно, поэтому в качестве альтернативы предыдущему варианту предлагаем остановиться на еще одном популярном, но сложном — y=sin(x). То есть изначально есть диапазон значений X, затем нужно посчитать синус, чему и будет равняться Y. В этом тоже поможет созданная таблица, из которой потом и построим график функции.
- Для удобства укажем всю необходимую информацию на листе в Excel. Это будет сама функция sin(x), интервал значений от -1 до 5 и их шаг весом в 0.25.
- Создайте сразу два столбца — X и Y, куда будете записывать данные.
- Запишите самостоятельно первые два или три значения с указанным шагом.
- Далее растяните столбец с X так же, как обычно растягиваете функции, чтобы автоматически не заполнять каждый шаг.
- Перейдите к столбцу Y и объявите функцию
=SIN(, а в качестве числа укажите первое значение X. - Сама функция автоматически высчитает синус заданного числа.
- Растяните столбец точно так же, как это было показано ранее.
- Если чисел после запятой слишком много, уменьшите разрядность, несколько раз нажав по соответствующей кнопке.
- Выделите столбец с Y и перейдите на вкладку «Вставка».
- Создайте стандартный график, развернув выпадающее меню.
- График функции от y=sin(x) успешно построен и отображается правильно. Редактируйте его название и отображаемые шаги для простоты понимания.


Еще статьи по данной теме:
Помогла ли Вам статья?
Задание. Создать таблицу с
использованием математических функций,
которая рассчитывает значения функции
y=sin(2x/ 3)*cos(x/2)
на интервале значений х от -
до +2 с шагом 0,1, вычисляет максимальное
и минимальное значения функции на данном
интервале области определения, а также
строит график данной функции.
-
Запустите программу Excel и для получения
подсказки о синтаксисе тригонометрических
функций в окне справки Excel на вкладке
Содержание выберите раздел Справка
по функциям, тема Математические
функции. Для просмотра информации
щелкните по ссылкам SIN, COS и ПИ. Для
возврата к предыдущему окну справки
щелкайте кнопку «Назад».
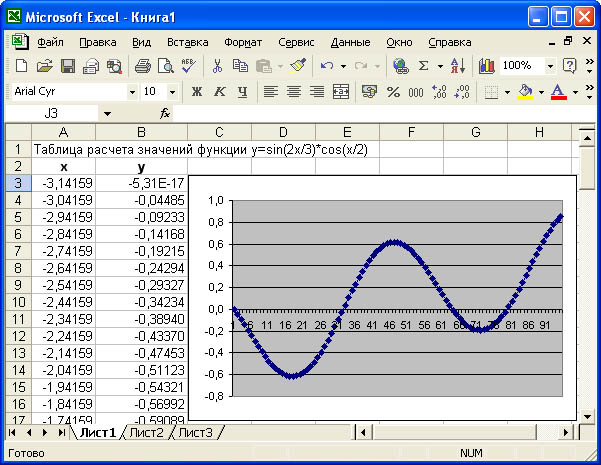
Рис. 1. Таблица расчета значений функции
y=sin(2x/3)*cos(x/2)
После просмотра справки закройте окно
справки любым из стандартных способов.
-
В ячейку А1 введите заголовок таблицы
«Таблица значений функции
y=sin(2x/3)*cos(x/2). Задайте в ячейке А2 формулу
= -ПИ() для ввода начального значения х.
В ячейке A3 задайте формулу = А2+0,1 для
вычисления следующего значения х,
изменяющегося с шагом 0,1. Скопируйте
формулу из A3 в диапазон (А4:А97).
-
В ячейку В2 введите формулу расчета
значения функции =SIN(2*A3/3)*COS(A3/2). Затем
скопируйте формулу из ячейкиВ2 в диапазон
(ВЗ:В97). -
В ячейку С2 введите формулу определения
минимума функции =МИН(В2:В97), а в ячейку
СЗ — формулу определения максимума
функции =МАКС(В2:В97).
В результате получится таблица, фрагмент
которой показан на рис. 1.
-
Для построения графика функции выделите
диапазон ячеек (В2:В97) и, щелкнув кнопку
на
панели инструментов Стандартная,
вызовите Мастер диаграмм. На первом
шаге диалога с Мастером диаграмм
выберите тип диаграмм График и
щелкните кнопку «Далее». На втором шаге
определите, что данные для построения
диаграммы берутся из ряда в столбце и
уточните значение диапазона В2:В97.
Щелкнув кнопку «Далее», определите
параметры диаграммы: заголовки, подписи
данных, положение легенды, линии сетки
и т.д. На последнем шаге определите
положение диаграммы на имеющемся листе
и щелкните кнопку «Готово». -
Сохраните полученную таблицу, выбрав
в меню Файл команду Сохранить
как, а затем в диалоговом окне
Сохранение документа, открыв нужную
папку, задайте в поле имя файла SIN_COS
и щелкните кнопку «Сохранить». -
Для просмотра вида таблицы на бумаге
выберите в меню Файл команду
Предварительный просмотр. Для
перехода к другим страницам щелкните
клавиши Далее или Назад. Для
печати таблицы на бумаге выберите
команду Печать в меню Файл. В
окне Печать укажите номера печатаемых
страниц и количество копий, после чего
щелкните кнопку «ОК» для начала печати. -
Закройте окно Excel.
Лабораторная работа 2. Использование логических функций
Задание. Создать таблицу,
которая формирует ведомость на выплату
зарплаты с прогрессивной шкалой
подоходного налога.
Пусть налог исчисляется по прогрессивной
шкале следующим образом: с зарплаты, не
превышающей 1000 руб., налог составляет
12%, а с части зарплаты, превышающей 1000
руб., взыскивается налог 20% от этой части.
1. Вначале определим исходные
данные задачи: фамилии работников
(текст) и размер зарплаты (число с двумя
цифрами в дробной части).
Установим, что мы должны рассчитать в
задаче величины подоходного налога и
получаемой каждым работником суммы.
2. Для выполнения расчетов
запустите Excel, опишите структуру таблицы
и введите исходные данные следующим
образом.
|
А |
В |
С |
D |
|
|
1 |
Расчет зарплаты с прогрессивной |
|||
|
2 |
Фамилия |
Зарплата |
Налог |
Получить |
|
3 |
Иванов |
1234,56 |
||
|
4 |
Петров |
1000 |
||
|
5 |
Сидоров |
1563,35 |
||
|
6 |
Фролов |
986,54 |
||
|
7 |
Итого |
4784,45 |
||
|
8 |
3. В ячейку СЗ поместите формулу
расчета величины подоходного налога,
вычисляемого по прогрессивной шкале.
Для этого выделите ячейку СЗ и введите
формулу =ЕСЛИ(ВЗ<=1000;
ВЗ*0,12;1000*0,12+(ВЗ-1000)*0,2). В этой формуле
проверяется условие В3<=1000. Если условие
соблюдается, то налог вычисляется по
формуле В3*0,12. Если условие ложно, то
налог вычисляется по формуле
1000*0,12+(ВЗ-1000)*0,2 (12% от суммы зарплаты в
1000 руб. + 20% от суммы, превышающей 1000
руб.).
4. В ячейку D3 введите формулу
=ВЗ-СЗ для определения суммы разности
зарплаты и налога.
5. Скопируйте формулы из
диапазона C3:D3 в диапазон C4:D6. В ячейку
В7 введите формулы суммирования результата
по столбцу В, для чего, выделив ячейки
ВЗ:В6, щелкните кнопку «Автосумма» в
панели инструментов Стандартная.
Скопируйте формулу вычисления суммы
столбца из В7 в C7:D7.
6. Оформите таблицу, выделив
диапазон A2:D7 и выбрав команду Автоформат
в меню Формат. В диалоговом окне
Автоформат из списка форматов
выберите вариант Финансовый 3 и щелкните
кнопку «ОК». Измените формат отображения
значений в ячейках B3:D7, для чего, выделив
этот диапазон, выберите в меню Формат
команду ячейки, затем в диалоговом окне
Формат ячеек выберите Финансовый
формат, в поле Число десятичных
знаков задайте отображение двух цифр
в дробной части, в поле Обозначение
выберите р и щелкните кнопку «ОК»
для применения заданного формата ячеек.
После этого таблица будет иметь следующий
вид .
|
А |
В |
С |
D |
|
|
1 |
Расчет зарплаты с прогрессивной |
|||
|
2 |
Фамилия |
Зарплата |
Налог |
Получить |
|
3 |
Иванов |
1234,56р. |
166,91р. |
1067,65р. |
|
4 |
Петров |
1000,00р. |
120,00р. |
880,00р. |
|
5 |
Сидоров |
1563,35р. |
232,67р. |
1330,68р. |
|
6 |
Фролов |
986,54р. |
118,38р. |
868,16р. |
|
7 |
Итого |
4784,45р. |
637,97р. |
4146,48р. |
7. Сохраните таблицу под именем
Расчет зарплаты. Для этого в меню
Файл выберите команду Сохранить
как, затем в диалоговом окне Сохранение
файла выберите папку, задайте имя
файла и щелкните кнопку «Сохранить».
8. Завершите работу приложения
Microsoft Excel одним из стандартных способов.
Соседние файлы в предмете [НЕСОРТИРОВАННОЕ]
- #
- #
- #
- #
- #
- #
- #
- #
- #
- #
- #
Задание . Табулирование функции с параметром. Рассчитайте
таблицу значений функции f(x) = ax2 + 7, где x меняется от -2 до 2 с шагом 0, 5. рассчитаем значения
аргумента и значения функции в таблице.
Заполнение диапазона x рис. 8. В ячейку B3
вводим – 2 в ячейку B4 – формулу B3+0,5. Этой формулой
заполняем значения аргументов. Используем автозаполнение.
Рис. 8. Заполнение диапазона x
Заполнение диапазона y рис. 9. В ячейку C3
вводим формулу =$D$3*B3*B3+7. Заполняем этой формулой значения функции.
Используем автозаполнение.
Рис. 9. Заполнение диапазона y
Построение графика, тип диаграммы точечная, рис. 10.
Рис. 10 График функции
Построение
графиков функций
1.
Запустите табличный
процессор OpenOffice.org Calc.
2.
Выделите ячейки А1:F1 и объедините их, используя кнопку 
объединить ячейки на панели инструментов Форматирование.
3.
Введите в объединенные
ячейки заголовок Построение графиков функций.
4.
В ячейку А3 введите
x, а в ячейку В3 – y=sin(x).
5.
В ячейку А4 введите
значение — 6, в А5 – значение —5,5. Выделите
эти две ячейки и наведите указатель мыши на правый нижний угол выделения –
черный квадратик (маркер заполнения). После того, как указатель примет
форму черного крестика, растяните область выделения до значения 6.
6.
В ячейку В4 введите
формулу =sin(A4) и
нажмите клавишу Enter.
7.
Используя маркер
заполнения, скопируйте формулу в остальные ячейки.
8.
Выделите значения двух
столбиков и запустите Мастер диаграмм (Вставка ► Диаграмма).
9.
Выберите тип диаграммы – Диаграмма
XY (только линии).
10.
Приведите диаграмму к
виду, представленному на рис. 2.
Рисунок 2. График функции у=sin(x)
11. Переименуйте Лист1 в Графики функций.
12. Постройте на этом же листе график функции:
на отрезке [-3;3] с шагом 0,2 (рис. 3).
Для того чтобы записать функцию y
воспользуемся логической функцией IF(Логическое выражение; значение_если
истина; значение_если ложь).
Функция IF проверяет
выполняется ли условие, и возвращает одно значение, если оно истинно и другое
значение, если нет.
В нашем случае если xÎ[-1;1], то y = 1–x2, в противном случае y = |x|–1.
Чтобы записать условие xÎ[-1;1] воспользуемся логической функцией
AND(логическое
выражение1; логическое выражение2; …).
В нашем случае получим AND(x >=
– 1;x <= 1).
Таким образом формула для нахождения значения функции
будет выглядеть следующим образом:
=IF(AND(А15 >= – 1;А15 <= 1); 1 – А15*А15; ABS(A15) –
1).
Для вычисления модуля используется функция ABS(число).
Рисунок 3. График функции
13.
На втором листе рабочей
книги самостоятельно постройте еще 2 графика:
y = |x2+5x-10|,
[-10;5], шаг 0,5
и

Задания на внеаудиторную
самостоятельную работу:
Постройте графики функций.
|
1 |
y = x5+x2–10, [-10;10], шаг 1 |
|
2 |
y |
|
3 |
y |
|
4 |
y |
|
10 |
y |
















































