Приветствую, уважаемые посетители моего блога!
В статье расскажу об актуальной
и часто встречающейся проблеме, которая может возникнуть на любом компьютере
или ноутбуке. Речь пойдет о случае, когда нарушаются ассоциации файлов с
родными программами и все ярлыки на рабочем столе становятся одинаковыми – одного
типа (открываются или стали связаны с
какой-то другой программой).
То есть ярлыки всех программ и документов
начали отображаться как ярлыки одной программы, например – Word, как в моем
случае.
Я расскажу про свой случай системных
ошибок с изменением программ ярлыков и как с ним справился на примере Windows 7. Также расскажу, как данный сбой операционной системы
решается другими методами, про которые я узнал.
Для других версий Windows, отличных от седьмой, пользователям нужно будет выполнить
аналогичные действия.
Немного истории о том, как форматы
ярлыков документов и программ на рабочем столе моего ноутбука вдруг стали
одинаковыми
Это история, когда все ярлыки на рабочем столе моего ноутбука решили сменить программы, случилась, как это обычно и бывает, тогда, когда её совершенно не ждешь.
Мне необходимо было что-то сделать из документов или запустить какую-то программу. Я включаю ноутбук, а тут такое – все ярлыки программ и документов на рабочем столе у меня сменили ассоциации файлов и стали значками Word.
То есть, смотрю на ярлыки Zoom или Google Chrome, а они показаны как значки Word.
Скриншот экрана с ярлыками, которые сменили свои
программы на Word, я показал ниже.

Ошибки в ассоциациях
файлов привели к тому, что перестали открываться программы и файлы на
компьютере.
Начав «рвать» волосы на голове😠 и
попутно навтыкав сыну за его «деятельность» на ноутбуке (потому, что проблема с ассоциациями файлов и изменением ярлыков программ возникла после его работы), я решил
успокоиться и попробовать решить данную задачу. Благо планшет с интернетом у
меня оказался под рукой.
Задав вопрос «умной машине», которая
обычно всё знает, и изучив просторы интернет я понял, что проблема восстановления
ассоциации ярлыков с файлами решается достаточно просто. Причем существует много
вариантов настройки ярлыков и сопоставления их с родными файлами и программами.
Следует лишь выполнить определенные пошаговые действия, которые я и приведу
ниже, либо воспользоваться возможностями специальных программ. Которые, кстати,
не все работают с определенными версиями Windows.
Но не буду забегать вперед, а расскажу
обо всём по порядку.
Устранение
проблемы с ярлыками, когда на компьютере или ноутбуке сменилось ассоциирование
файлов – ярлыки поменяли приложения и программы
Как я уже писал выше, решений данной
проблемы несколько. Причем наберётся их около десятка, а то и больше.
Вначале, я опишу способ, которым сам
воспользовался и который подойдет для любой версии Windows.
Пример
приведу на базе Windows 7, которая стоит на моем ноутбуке. На других версиях Windows действия будут аналогичными.
Так что, если у вас ярлыки не открываются
из-за того, что нарушена ассоциация файлов с документами и программами, но у
вас другая версия Windows, отличная от моей, то не
переживайте и просто повторяйте приведенный ниже алгоритм.
Итак, преступим.
Способ первый,
воспользоваться редактором реестра — Regedit
Этот способ на первый взгляд может
показаться одним из наиболее сложных, но это совсем не так. Он один из самых
доступных и подходит для любых версий Windows. И если всё
делать по предложенным шагам, то сложностей не возникнет.
Первым делом следует запустить редактор
реестра Regedit. Некоторые пользователи называют его системный реестр. Для
этого набираем в строке поиска (командной строке) фразу «regedit», как показано на скриншоте.
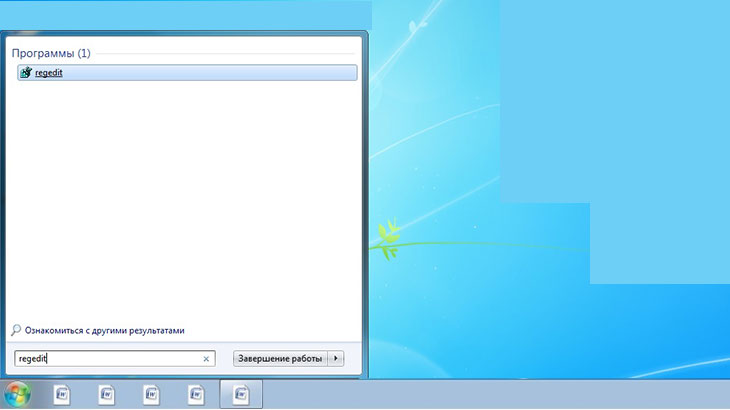
Для запуска редактора реестра просто
переводите курсор мыши на программу Regedit и щелкаете левую
кнопку мыши.
Если
у вас на компьютере стоят ограничения прав доступа, то редактор реестра (Regedit) следует запустить от имени администратора.
Для этого, наводите мышью на regedit
и правой кнопкой мышки выбираете нужный пункт меню – иконку «Запуск от имени
администратора».
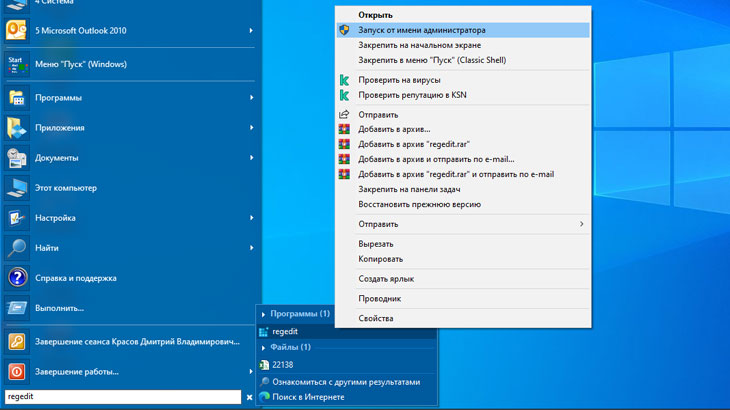
Важно!
Для запуска от имени администратора вы должны знать логин и пароль.
Поэтому, заранее позаботьтесь о
доступе, если у вас ограничены права.
Далее, если вы всё выполнили правильно, у вас откроется папка редактора реестра. Она так дословно и называется. В этой папке находятся несколько вложенных папок. Но нас интересует одна, а именно: папка «HKEY_CURRENT_USER» (фотография 1).
Открываете
указанную папку и далее выбираете следующую вложенную папку «Software» (фотография 2). За ней – «Microsoft». То есть, проследуем по пути: «Software»/«Microsoft»/«Windows»/«CurrentVersion»/«Explorer»/«FileExts»/«.lnk» (фотографии 3 и 4).
Но папка «.lnk» не последняя. В папке «.lnk» есть ещё вложенные папки. Нас будет
интересовать одна из них. Находите папку «UserChoice» и целиком удаляете её (фотографии 4 и 5).
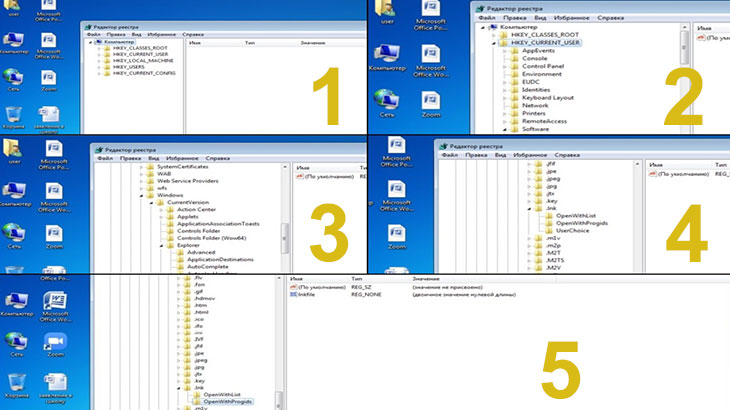
Удалив данную папку и закрыв редактор
реестра Regedit не спешите расстраиваться, увидев, что все ярлыки остались в
прежнем виде. Так и должно быть.
Для восстановления связей ярлыков с программами по умолчанию необходимо выполнить последнее действие – перезагрузить компьютер.
Это обязательное условие!
Перезагрузив компьютер, ваши ярлыки
вернуться к изначальному виду и будут открываться теми программами, к которым
они относились при установке. То есть, к тому моменту, когда у вас работало ассоциирование
файлов с документами и программами.

Как видите, совсем не сложно. Следует
лишь открыть редактор реестра (системный реестр) Regedit и четко проследовать по указанному выше пути до искомой папки «UserChoice» и
удалить её.
Способ
второй, воспользоваться вкладкой «Свойства файла» для восстановления ассоциации
файлов с ярлыками
Данный
способ самый простой, но помогает только в том случае, если вы сами случайно
попытались открыть файл документа или приложения какой-то другой, не
предусмотренной по умолчанию программой. И, в результате, допустили ошибки в
расширениях файлов.
В этом случае файлы документа или приложение не откроются. И существует большая вероятность, что ярлыки неудачно открытых документов и программ сменят свои изображения (внешний вид) и ассоциацию на ту программу, которой вы попытались их открыть.
Для того,
чтобы вернуть в данном случае проблемному ярлыку программу по умолчанию,
следует просто установить курсор на данный ярлык, нажать правую кнопку мыши и
выбрать из меню вкладку «Свойства».
В открывшейся вкладке свойств
проблемного ярлыка, у которого сменилась ассоциация с нужной программой,
выбираем иконку «Изменить».
У
нас откроется новая вкладка с вопросом: Как вы хотите теперь открывать файлы
*.*?
То есть, выбираем приложение, которым
будем открывать не только данный файл, но и все файлы этого приложения.
Отметив нужное приложение, выбранные
файлы поменяют свою ассоциацию на программу, указанную вами.
Таким нехитрым способом можно
вернуть программы к ярлыкам и добиться восстановления ассоциаций.
Это очень простой способ
операционных настроек, который может решить проблему ассоциации ярлыков с
простыми программами.
Позволю
небольшое отступление.
Данным способом мы баловались в школе с теми, кто не
знал этой хитрости. Но это было давно, в начале 90-х. Тогда у нас на школу было
всего несколько стандартных IBM286, одна из которых стояла в
кабинете директора. Понятно, что двоечники не читали учебников и у большинства
не было компьютеров. А всё общение на уроках с компьютерами сводилось к простым
действиям и играм😁.
Но
продолжу.
Обычно, в более тяжелых (стандартных)
случаях, когда дело касается сложных программ и произошло нарушение определенных
операционных связей, этот способ не работает.
Поэтому переходим дальше.
Способ третий, скачать и воспользоваться для восстановления
ассоциаций файлов программой Unassociate File
Types
Этот способ предназначен для тех, кто боится обращаться к
помощи редактора реестра или плохо дружит с компьютером, от слова совсем.
В данном случае необходимо скачать простую программу Unassociate
File Types.
Но сразу
предупрежу, данный вариант подойдет не для всех операционных систем,
установленных на компьютерах и ноутбуках.
Дело в том, что
программа Unassociate File Types на Windows 10 не работает!
Но на
более ранних версиях Windows пожалуйста – пользуйтесь.
Всё дело
в том, что данная утилита последний раз обновлялась после выхода Windows 7. Версий данной утилиты под Windows 10 просто не существует.
Для
запуска Unassociate File Types набиваете её название в любом поисковике и
скачиваете. Для примера я показал, как это будет выглядеть в Яндексе.
Как
только вы наберете или вставите в поисковую строку фразу Unassociate File Types
поисковик сам выдаст подсказку. Выбираете нужный вариант и скачиваете.
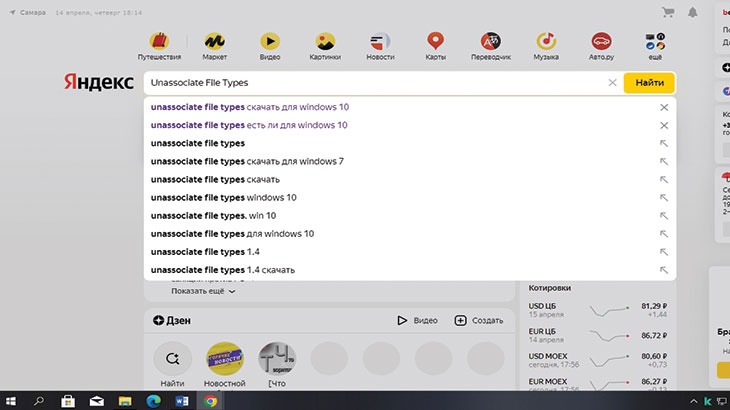
Но я рекомендую, если получиться, скачать архив данной
программы с официального сайта winhelponline.com. Единственное боюсь, что в нынешних реалиях с учетом всех
санкций для российских пользователей он может быть недоступен. А действия, чтобы
сменить IP, многие начинающие пользователи не осилят. Иначе бы произвели
настройку ассоциаций ярлыков с программами при помощи редактора реестра Regedit😉.
Но не буду вас
отвлекать и продолжу.
Несмотря
на то, что поисковики предлагают данную программу для Windows 10, не тратьте попросту время.
Ещё раз
напоминаю, утилиты под данную версию Windows не
существует! Она на не обновлялась после седьмой версии данной операционной
системы.
При
запуске вы увидите надпись следующего вида.
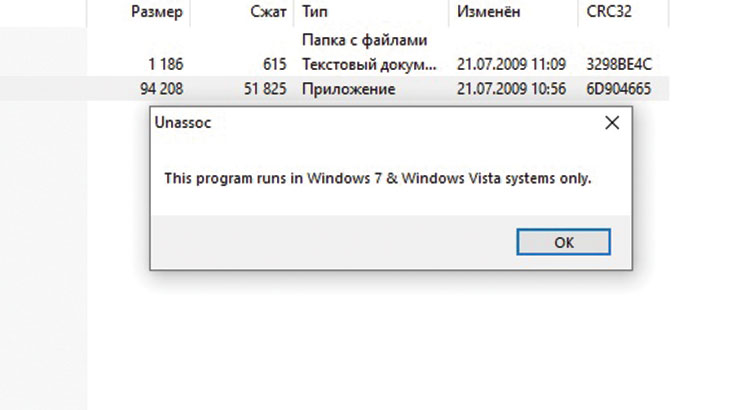
Думаю и без перевода всё понятно – данная программа запускается только в Windows 7 и Windows Vista.
Ну а если у вас не Windows 10, тогда смело
скачиваете и запускаете программу. Отдельной установки она не требует.
Я, как показано на скриншоте, скачал архив.
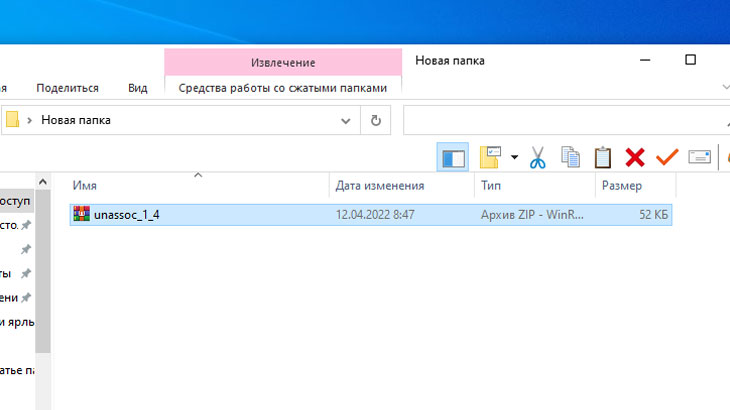
Дальше
просто скопировал его в папку и распаковал.
В результате получил два файла. Первый – текстовый Readme.txt. Второй – основной Unassoc.exe.
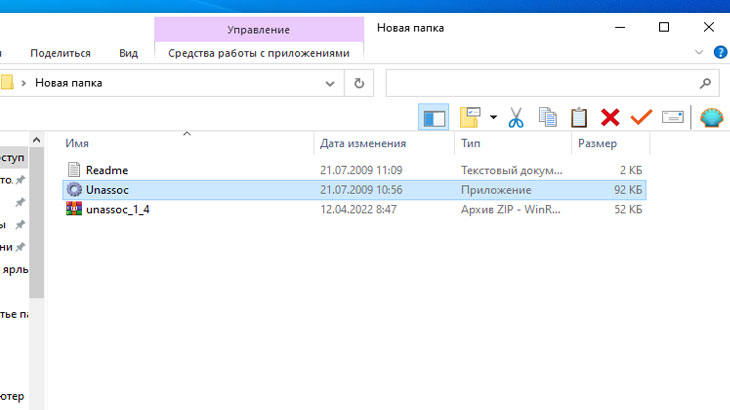
Запускается Unassociate File Types файлом Unassoc.exe. Просто следует кликнуть по нему мышкой (левой кнопкой) два раза.
Покажу работу
данной программы на примере.
Для наглядности
я решил изменить ассоциацию файла «сканирование» с «.pdf» на «.docx».
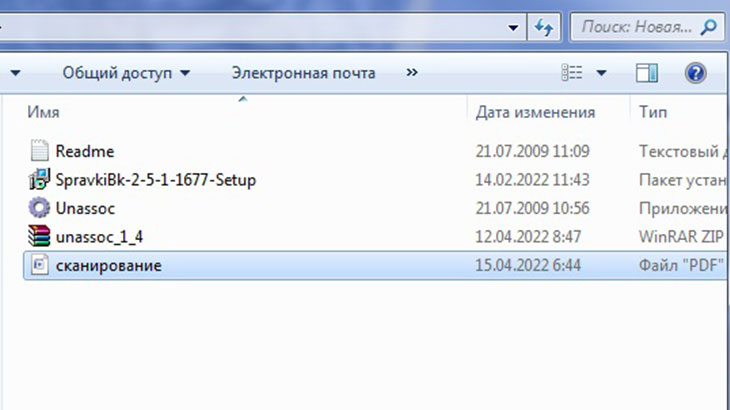
Запустив
программу, у вас откроется диалоговое окно, как показано на скриншоте ниже.
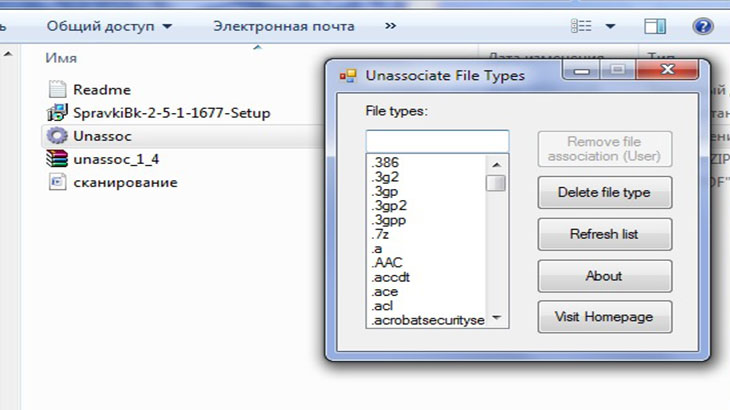
В первом
столбце выбираем нужное расширение файла, к которому нужно вернуть ярлык. В моем
случае это «.pdf».
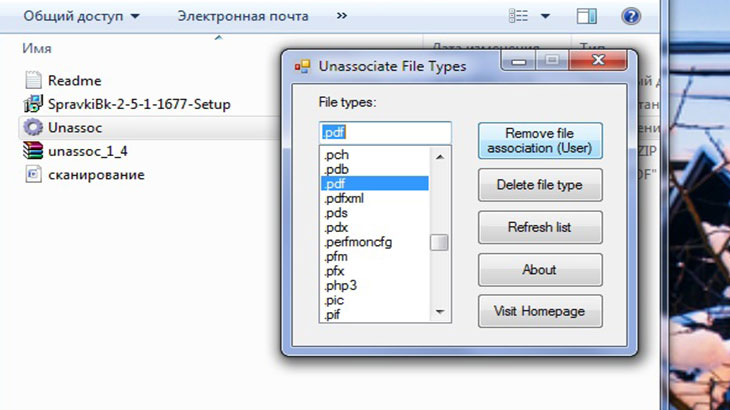
Далее нажимаем кнопку «Remove file association», что дословно переводится как «Удалить
ассоциацию файлов». После этого все ярлыки файлов, которые изначально
создавались с расширением *.pdf, вернут
исходную ассоциацию с программой Adobe Reader
(программа просмотра *.pdf файлов)
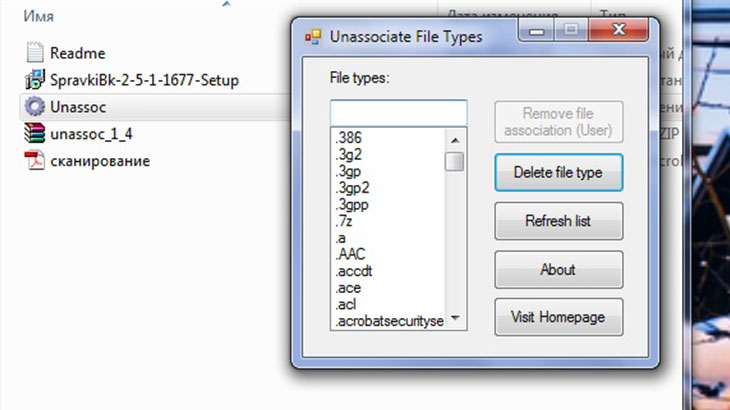
В моем
случае, как показано на скриншоте, файл «сканирование» сменил ассоциацию с «*.docx»
(текстовый редактор «Word») на
«*.pdf» (программа Adobe Reader).
Если произошло что-то более глобальное, и ярлыки всех или большинства программ и документов сменили свои ассоциации, то в первом столбце утилиты Unassociate File Types следует выбрать другое расширение – «.lnk», и, опять же, нажать на кнопку «Remove file association».
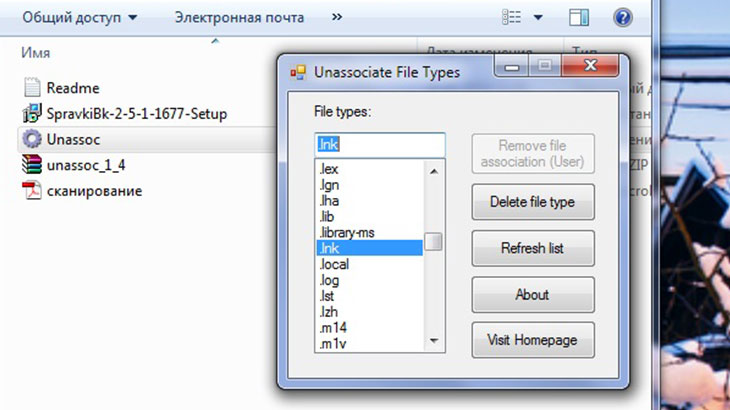
На данном
моменте описание утилиты Unassociate File Types можно заканчивать.
Как
видите, при использовании описанного способа тоже ничего сложного нет. Следует
лишь правильно выполнить предложенные варианты действий.
Способ четвертый, вручную настроить (исправить) ассоциацию файлов по
средствам операционной системы на примере Windows 10
Если у вас Windows 10 или вам по каким-то другим причинам не подошли первые три способа, то
можете воспользоваться четвертым способом, используя средства операционной системы
вашего компьютера либо ноутбука.
В данном случае восстановление ассоциации
файлов к значению по умолчанию, то есть, к тем программам к которым они
относятся, происходит вручную, при помощи использования возможностей операционной
системы Windows 10.
Для этого следует воспользоваться поиском –
набираете в поисковой строке фразу «Параметры». Из предложенного меню выбираете пункт «Параметры».
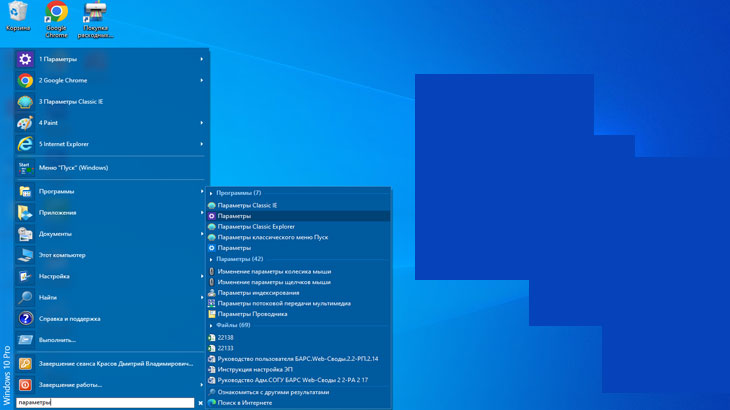
У вас откроется окно «Параметры Windows».
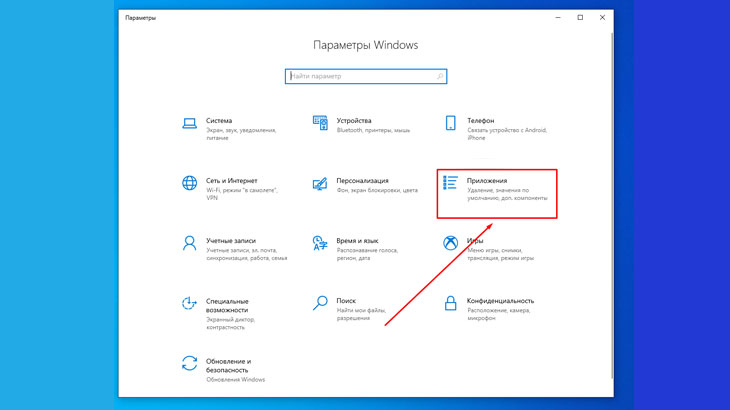
Далее, в разных версиях Windows по-разному. Либо в окне «Система», либо – «Приложения», как
у меня на Windows 10 Pro на стационарном компьютере, находите вкладку «Приложения по умолчанию»
и открываете её.
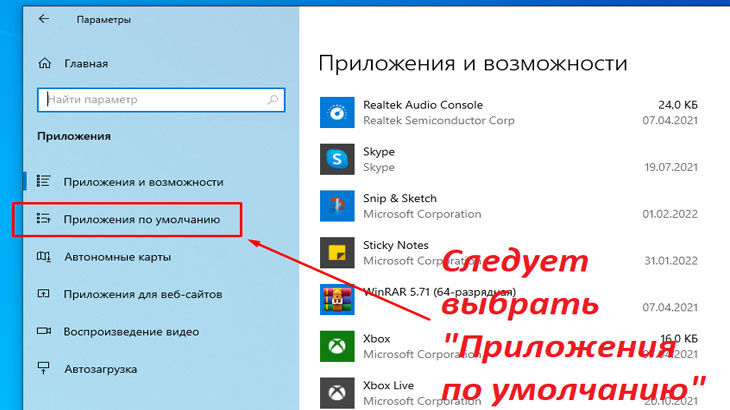
В ней в самом низу под всеми приложениями находите кнопку «Сбросить»,
которую следует нажать.
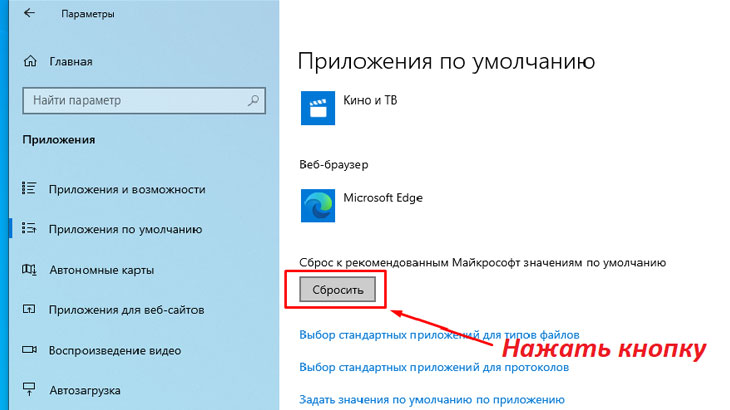
После этого, ассоциация ярлыков файлов с
программами восстановится.
Для корректной работы не забывайте перезагрузить компьютер!
С данным вариантом всё.
Тоже, как заметили, всё
достаточно просто.
В
качестве дополнения скажу, что можно попробовать данный способ на других, более
ранних версиях Windows. Может быть он и сработает. Я данного
варианта исключать не буду, поскольку не проверял.
А вы можете проверить, и
отписаться в комментариях, как всё прошло. Буду очень признателен.
Краткий итоги и выводы,
какой способ выбрать, чтобы восстановить ассоциацию ярлыков с программами
На самом деле методов и способов
устранения проблем с ярлыками, когда они сменили свои программы и перестали
открываться намного больше. Я рассмотрел лишь четыре.
Что в итоге могу сказать или
посоветовать.
Если у вас самый простой случай, когда
вы случайно попытались открыть текстовый либо графический файл не
предусмотренной программой, то можете воспользоваться и исправить ошибку вторым
способом. Открыв «Свойства файла» и указав нужное соответствие с программой для
открытия файла. То есть, выбрать программу, предусмотренную по умолчанию.
Данный способ легкий, простой и
понятный. А главное – вы навряд ли что-то сломаете или испортите этим методом. Если
только конечно не будете пытаться изменить системные файлы и файлы специальных
программ, связанных с их запуском.
Если у
вас более сложный случай и второй способ не работает, то из четырех перечисленных
методов, лично для меня удобен и симпатичен первый способ. Когда ярлыкам возвращается ассоциация файлов с исходными программами или программами по умолчанию при помощи редактора реестра regedit.
Я его лично проверил и убедился, что он работает. Причем, судя по отзывам многих пользователей, на любых операционных системах windows.
Что касается использования утилиты Unassociate File Types, то
этот способ решением проблемы ассоциации ярлыков
и программ кажется простым только на первый взгляд. Для данного метода есть
определенные ограничения, причем существенные.
Первое – подходит данный способ не
для всех версий windows. Годится только для Windows 7 включительно. Более поздние версии операционной системы Windows программу
восстановления ассоциации файлов Unassociate File Types не поддерживают.
Второе – необходимо наличие
интернет, чтобы скачать программу Unassociate File Types.
Третье – программу необходимо не только скачать, но и
выполнить определенные действия: скачать файл, создать папку (необязательно),
распаковать архив, найти и запустить нужный exe-файл.
А при условии, что многие
корпоративные и ведомственные сети ставят ограничения на различные действия, то
проблемы, возникающие при использовании Unassociate File Types, могут стать
непреодолимыми. И не видать вам восстановленных файловых ассоциаций.
В свою очередь, редактор реестра regedit обычно доступен простым
пользователям в ведомственных и корпоративных сетях.
Четвертый способ, который я описал, когда можно воспользоваться функцией операционной системы, специально для этого предусмотренной – точно подойдет только для Windows 10. Для других версий Windows – вопрос.
Скорее всего, для многих – нет. Поэтому опять ограничения. Если это не так –
напишите, буду не только рад комментариям, но и поможем другим «чайникам» на
просторах интернет.
Поэтому, подводя черту скажу – я
проверил для восстановления ассоциаций ярлыков с программами по умолчанию первый
способ. Когда для исправления ошибок и восстановления системных связей воспользовался
редактором реестра regedit.
Данный
способ точно работает и позволит исправить проблему с ярлыками.
Преимущества редактором реестра
regedit:
- во-первых, этот способ подходит для всех версий Windows, ну или для большинства;
- во-вторых, он гарантированно исправляет проблему ассоциации ярлыков, то есть восстанавливает их привязку к программам по умолчанию;
- в-третьих, он не требует установки каких-либо программ и обычно доступен простым пользователям.
Данный способ точно работает и
позволит исправить проблему с ярлыками.
Вот как-то так. Но это мое мнение, вы
можете выбрать свой метод, тот, который вам более удобен и понятен.
На этом
всё!
До свидания и напишите в комментариях были ли у вас подобные проблемы с
ярлыками и как вы их решали.
Вы можете импортировать следующие кусты реестра с «хорошего» компьютера (где ссылки работают нормально):
[HKEY_CLASSES_ROOT.lnk]
[HKEY_CLASSES_ROOTlnkfile]
ИЛИ Если у вас нет компьютера с Win 7, где он работает рядом, вы можете сохранить приведенный ниже текст в файл с расширением .reg и импортировать его в реестр с помощью двойного щелчка по этому файлу.
Windows Registry Editor Version 5.00
[HKEY_CLASSES_ROOT.lnk]
@="lnkfile"
[HKEY_CLASSES_ROOT.lnkShellEx]
[HKEY_CLASSES_ROOT.lnkShellEx{000214EE-0000-0000-C000-000000000046}]
@="{00021401-0000-0000-C000-000000000046}"
[HKEY_CLASSES_ROOT.lnkShellEx{000214F9-0000-0000-C000-000000000046}]
@="{00021401-0000-0000-C000-000000000046}"
[HKEY_CLASSES_ROOT.lnkShellEx{00021500-0000-0000-C000-000000000046}]
@="{00021401-0000-0000-C000-000000000046}"
[HKEY_CLASSES_ROOT.lnkShellEx{BB2E617C-0920-11d1-9A0B-00C04FC2D6C1}]
@="{00021401-0000-0000-C000-000000000046}"
[HKEY_CLASSES_ROOT.lnkShellNew]
"Handler"="{ceefea1b-3e29-4ef1-b34c-fec79c4f70af}"
"IconPath"=hex(2):25,00,53,00,79,00,73,00,74,00,65,00,6d,00,52,00,6f,00,6f,00,
74,00,25,00,5c,00,73,00,79,00,73,00,74,00,65,00,6d,00,33,00,32,00,5c,00,73,
00,68,00,65,00,6c,00,6c,00,33,00,32,00,2e,00,64,00,6c,00,6c,00,2c,00,2d,00,
31,00,36,00,37,00,36,00,39,00,00,00
"ItemName"="@shell32.dll,-30397"
"MenuText"="@shell32.dll,-30318"
"NullFile"=""
"Command"=-
[HKEY_CLASSES_ROOT.lnkShellNewConfig]
"DontRename"=""
[HKEY_CLASSES_ROOTlnkfile]
@="Shortcut"
"EditFlags"=dword:00000001
"FriendlyTypeName"="@shell32.dll,-4153"
"NeverShowExt"=""
"IsShortcut"=""
[HKEY_CLASSES_ROOTlnkfileCLSID]
@="{00021401-0000-0000-C000-000000000046}"
[HKEY_CLASSES_ROOTlnkfileshellex]
[HKEY_CLASSES_ROOTlnkfileshellexContextMenuHandlers]
[HKEY_CLASSES_ROOTlnkfileshellexContextMenuHandlersOpenContainingFolderMenu]
@="{37ea3a21-7493-4208-a011-7f9ea79ce9f5}"
[HKEY_CLASSES_ROOTlnkfileshellexContextMenuHandlers{00021401-0000-0000-C000-000000000046}]
@=""
[HKEY_CLASSES_ROOTlnkfileshellexDropHandler]
@="{00021401-0000-0000-C000-000000000046}"
[HKEY_CLASSES_ROOTlnkfileshellexIconHandler]
@="{00021401-0000-0000-C000-000000000046}"
[-HKEY_CURRENT_USERSoftwareMicrosoftWindowsCurrentVersionExplorerFileExts.lnkUserChoice]
Содержание
- 0.1 Содержание:
- 0.1.1 Способ №1 — используем меню «Пуск»
- 0.1.2 Способ №2
- 0.1.3 Способ №3
- 0.1.4 Как быстро создать ярлык программы на рабочем столе в Windows 8
- 0.2 Еще больше интересной и полезной информации
- 0.3 Оставить комментарий
- 1 Как вывести ярлык из меню «Все программы»
- 2 Если в Главном меню Windows вы не нашли нужной программы
- 3 Как переименовать значок на рабочем столе
- 4 Как вывести ярлык сайта на рабочий стол
- 5 Общий случай создания ярлыка
- 6 Создание ярлыка сразу на рабочем столе
Все мы уже давно привыкли запускать программы, просто щелкнув по её значку. Но далеко не все знают, как создать ярлык на рабочем столе, будь это программа или игра.
Да, в большинстве случаев при установке новой программы на компьютер, её значок автоматически добавляется на экран. Но всё-таки так происходит не всегда. А многие потом и не знают, как это можно сделать самостоятельно.
В данной статье мы расскажем, как быстро создавать ярлыки программ и помещать их на рабочий стол. Рассмотрим несколько легких способов, а также вариант нелюбимой многими версией Windows 8.
Содержание:
- Способ №1 — используем меню «Пуск»
- Способ №2
- Способ №3
- Как создать ярлык на рабочий стол в Windows 8
Способ №1 — используем меню «Пуск»
Это, наверное, самый простой способ, с которым должен самостоятельно справиться даже самый неопытный пользователь ПК.
Нажимаем кнопку «Пуск». Далее выбираем «Все программы» и в открывшемся списке ищем то приложение, которое нам нужно. Щелкаем по нему правой кнопкой мыши и в выпадающем меню наводим на «Отправить» и потом нажимаем «Рабочий стол (создать ярлык)». Всё готово!
Раз-два и готово!
Можно, конечно, сделать немного по-другому и просто навести курсор на нужную программу и, нажал левую кнопку мыши, перетащить программу на рабочий стол. Но это не совсем удобно, т.к. значок вы в итоге получите, а в меню «Пуск» эта программа пропадет. А вдруг она потом когда-нибудь понадобиться?
Способ №2
Чуть более сложный, т.к. вы должны знать, в какой папке находится нужная программа или игра.
Кликаем правой кнопкой мыши по рабочему столу, выбираем «Создать» и потом «Ярлык».
Способ №2
Откроется следующее окно. В нем надо нажать кнопку «Обзор».
Нажимаем «Обзор»
Вам необходимо найти папку, в которую установлена программа, и выбрать в ней файл, который запускает само приложение. После этого нажимаем «ОК». На этом всё.
Ищем файл приложения
Дадим небольшую подсказку: по умолчанию программы устанавливаются на диск «С» в папку «Program Files» (или «Program Files (x86)») и далее по соответствующему названию.
Способ №3
По своей сути это тоже самое, что и предыдущий способ, просто мы зайдем немного с другой стороны.
Открываем «Мой компьютер» или «Проводник» и переходим в папку с нужным приложением. Среди всех файлов находим запускающий. Кликаем по нему правой кнопкой мыши и аналогично «Способу 1» выбираем «Отправить» и далее «Рабочий стол (создать ярлык)».
Способ №3
Как быстро создать ярлык программы на рабочем столе в Windows 8
Как мы уже писали выше, далеко не все программы автоматически устанавливают свой значок на экране после установки. Да и название папки, где они находятся, иногда очень сложно угадать. А в Windows 8 еще и отсутствует привычное меню «Пуск». Мы вам подскажем, как выйти и из этой ситуации.
Переходим в плиточный интерфейс и далее к полному списку приложений.
Переходим в плиточный интерфейс
Находим нужное нам и нажимаем по нему правой кнопкой мыши. В появившемся меню выбираем «Открыть расположение файла».
Открываем расположение файла
Откроется папка на рабочем столе с уже созданным ярлыком для этой программы. Нам остается всего лишь перенести его из папки на начальный экран. Нажимаем по нему правой кнопкой мыши и далее «Отправить» и «На рабочий стол».
Открываем расположение файла
Теперь вы умеете быстро создавать ярлыки для любых программ и игр и помещать их на рабочий стол даже в Windows 8. Ваши комментарии и вопросы можете оставлять под этой статьей. Мы обязательно ответим на них.
Еще больше интересной и полезной информации
-
Казалось бы простое дело — проставить нумерацию страниц в документе…
-
Новый монитор не радует глаз? А может быть вы его неправильно…
-
В данной статье расскажем вам о новой операционной системе Windows…
-
Каким бы быстрым не был Интернет, нам всегда хочется еще быстрее.…
Оставить комментарий
Как вывести ярлык из меню «Все программы»
Для примера выведем на рабочий стол ярлык программы Word.
Нажимаете кнопку Пуск 1. Затем наводите курсор (не нажимая кнопок мыши) на меню Все программы 2. Открывается список установленных на вашем компьютере программ. По стрелочке переходите на этот список и наводите курсор на нужную вам папку — Microsoft Office 3.
Откроется список программ, входящих в Microsoft Office. Ведете курсор до нужной нам программы:
Microsoft Office Word 2003 4
Теперь, наведя курсор на Microsoft Office Word 2003, нажимаете правую кнопку мыши.
Перед вами откроется контекстное меню.
Отпустив правую кнопку мыши, ведете курсор до пункта Отправить 5, справа откроется подменю, в котором выбираете Рабочий стол (создать ярлык) 6 и нажимаете левую кнопку мыши.
Все, теперь можете любоваться появившимся на рабочем столе ярлыком программы и запускать с помощью него Microsoft Office Word.
Если в Главном меню Windows вы не нашли нужной программы
Но иногда в главном меню не удается найти нужную программу (кто-то нечаянно или специально удалил ярлык). Не отчаивайтесь, дело поправимое. Если программа стоит на компьютере, то нужно найти запускающий файл программы и от него вывести на рабочий стол ярлык.
Для текстового редактора Word путь будет такой. С помощью проводника Windows или файлового менеджера Total Commander находите папку Program Files, в ней — папку Microsoft Office, далее
открываете папку OFFICE11 и в ней находите файл WINWORD.exe
На найденном файле правой кнопкой мыши вызываете контекстное меню, а далее действуете
уже проверенным способом. Так же действуйте с любой другой программой.
Находите ее папку в Program Files, потом находите в папке запускающий программу файл
(чаще всего он имеет расширение .exe но бывают и другие). Если сразу не поймете, какой файл запускающий — двойным щелчком попробуйте его запустить. Если программа запустится — значит все правильно, это и есть главный файл. Выводите ярлык от него на рабочий стол методом,
показанным выше.
Примечание: В папке Program Files ничего удалять нельзя кнопкой Delete. Иначе программа,
которая находится в этой папке, перестанет работать!
Как переименовать значок на рабочем столе
Если название, присвоенное ярлыку программой Windows, вам не нравится, например, Ярлык для Word, то его можно изменить.
Для этого, наведя курсор на ярлык (значок), правой кнопкой мыши вызываете контекстное меню и выбираете пункт Переименовать. Сразу же текст подписи под ярлыком выделится и вы можете удалить слова «Ярлык для», или полностью переименовать ярлык. После этого обязательно нажимаете клавишу Enter — только тогда ваше название сохранится.
Обращаю внимание, что такие действия (переименовать, удалить) можно совершать только с ярлыками (у них маленькая черненькая стрелочка в левом нижнем углу ярлыка). Файлы
программ, находящихся в своих папках в Program Files, переименовывать нельзя! Иначе они перестанут работать. От них можно только вывести ярлыки, а с ярлыками делайте, что хотите!
Как вывести ярлык сайта на рабочий стол
Мне задал вопрос посетитель сайта: «Как вывести ярлык сайта на рабочий стол?». Я сначала подумал, что в этом нет смысла, ведь ссылки можно поместить в Избранное. Но испытав такой вариант, убедился, что это метод открытия сайта имеет право на существование. После щелчка по ярлыку, запускается веб-браузер, и одновременно открывается сайт (два действия одновременно). Как же создать, на рабочем столе ярлык любимого сайта, который вы открываете ежедневно? Поскольку Internet Explorer установлен вместе с Windows на любом компьютере, создадим ярлык с его помощью.
Итак, открываете Internet Explorer, в нем открываете нужный сайт. Теперь в меню Файл ведете курсор до ссылки Отправить, потом вправо и нажимаете ссылку Ярлык на рабочий стол. Всё, ярлык (иконка) находится уже на рабочем столе. Можете проверять!
Вас, также, может заинтересовать:
- Как правильно удалять программы с компьютера
- Как поместить ярлык (значок) в панель быстрого запуска
- Очистка диска средствами самой Windows
Ярлыки некоторых из установленных программ не отображаются на рабочем столе. Давайте узнаем как создать ярлык на рабочем столе в windows 10 (применимо и к другим версиям Windows).
Как создать в Windows 10 ярлык компьютера на рабочем столе, можете узнать из этой статьи: Как в Windows 10 отобразить значок компьютера на рабочем столе.
Рассмотрим на примере создания ярлыка для текстового процессора Word 2016
Общий случай создания ярлыка
1. Создание ярлыка, для какой-либо программы, в общем случае производится следующим образом.
Если вы знаете месторасположение файла, то откройте папку с файлом, для которого вы хотите создать ярлык (далее смотрите пункт 2). Если вы не знаете, где находится файл с приложением (программой), то воспользуйтесь поиском.
Для этого кликните правой кнопкой мыши по кнопке Пуск и выберите пункт Найти.
В появившемся поле Поиск в Windows введите название программы, в нашем случае Word.
Отобразятся все найденные приложения. Нам нужен Word 2016. Щелкаем по нему правой кнопкой мыши и в появившемся окне выбираем Открыть папку с файлом.
Откроется папка, где расположен наш файл.
2. Щелкните по нужному файлу правой кнопкой мыши (обычно файл запуска программы имеет расширение exe) и в контекстном меню выберите команду Создать ярлык.
Если в папке запрещено создавать ярлыки — то перед вами появится уведомление об этом и вам будет предложено сразу же поместить ярлык на рабочий стол. Нажимаем «ДА».
Если ярлык будет создан и размещен рядом с файлом, то нам нужно перенести его на рабочий стол с помощью команд Вырезать и Вставить.
Создание ярлыка сразу на рабочем столе
1. Расположите указатель мыши в любом незанятом месте Рабочего стола и щелкните правой кнопкой мыши. В появившемся контекстном меню выберите Создать затем Ярлык.
На рабочем столе появится значок Новый ярлык, а также раскроется диалоговое окно Создать ярлык.
2. В диалоговом окне Создать ярлык, в поле ввода Укажите расположение объекта, укажите объект, для которого создается ярлык. Вы можете либо ввести путь вручную, либо нажать кнопку Обзор и найти и указать нужный нам файл на компьютере. При этом откроется окно Обзор файлов и папок, в котором вы и будете производить поиск. Когда найдете — выделите нужный объект и нажмите кнопку OK.
3. После этого, в окне Создать ярлык нажмите на кнопку Далее.
4. На следующем этапе можно ввести имя для ярлыка.
При этом Windows предложит вам свой вариант. Можете согласиться, а можете изменить на свое. После того, как определились с именем, нажмите на кнопку Готово, и создание ярлыка на этом будет завершено.
Наличие ярлыков на рабочем столе поможет вам в значительной степени сэкономить время при навигации по лабиринту, в роли которого выступает винчестер вашего компьютера. Есть несколько достаточно простых методов, благодаря которым вы можете создать их практически для любого файла или папки на вашем компьютере. Как создать ярлык на рабочем столе?
Для этих целей в Windows предоставляет два возможных способа на выбор.
Способ № 1:
— Кликните один раз правой кнопкой мышки на свободной области рабочего стола, после чего выберите «Создать», а затем нажмите «Создать ярлык».
— В новом окне нажмите «Обзор».
— Теперь выберите файл либо программу, для которой необходимо создать ярлык, выделите ее/его, нажмите «Открыть», после чего нажмите кнопку «Далее».
— Затем введите название для ярлыка. Если в диалоговом окне появляется кнопка «Закрыть», щелкните по ней. Если нет — нажимаете «Далее», выбираете значок, который вы хотите использовать для быстрого доступа, а затем щелкните кнопку «Готово».
Способ № 2:
— Нажмите «Пуск», щелкните пункт «Программы», после чего кликните правой кнопкой мышки по программе, для которой необходимо создать ярлык.
— Щелкните кнопку «Создать ярлык» .
— Он теперь расположен в самом конце списка программ. К примеру, если вы создали ярлык для Microsoft Word, чтобы найти его, нажмите «Пуск», выберите «Программы». Вы обнаружите ярлык «Microsoft Word (2)» , (разумеется, без кавычек) в самом низу списка.
— Перетащите его на свободное место на рабочем столе.
Как создать ярлык для принтера или интернет-подключения?
Для этого нужно выполнить следующее:
— Нажмите «Пуск», затем выберите «Панель управления» — «Принтеры». Для интернет-соединения необходимо выполнить практически идентичные действия: также нажать «Пуск», выбрать «Панель управления», только затем – «Сеть и интернет».
— Кликните правой кнопкой мыши на принтере или значке подключения, перетащите его в открытое пространство рабочего стола, ярлык появится автоматически.
Как создать ярлык для других объектов?
Для других объектов (например, папки, документов, компьютера или корзины), он создается практически также:
— Используйте «Мой компьютер», чтобы найти объект, для которого нужно создать ярлык.
— Кликните правой кнопкой мышки на этом объекте, а затем выберите «Создать ярлык».
— Перенесите готовый ярлык на открытое пространство рабочего стола.
Полезные советы
Для изменения настроек быстрого доступа нажмите правой кнопкой мышки по ярлыку, после чего кнопку «Свойства». Таким образом, можно в открывшейся вкладке модифицировать комбинацию клавиш, которая используется для запуска ярлыка, а также минимизировать-максимизировать сам значок.
Для удаления ярлыка кликните правой кнопкой мышки по нему, а затем нажмите «Удалить». Или вы можете просто перетащить его в корзину. При его удалении исходный объект не будет уничтожен и не изменится (если это не единственный ярлык файла или программы).
Иногда хочется использовать другие значки для ярлыков или файлов. Есть много альтернативных вариантов, которые можно использовать в Windows, но бывает сложно найти их, если нужный файл еще не используется.
Иконки находятся в файле с именем SHELL32.dll, который расположен в специальной папке System32 в папке Windows. Щелкните правой кнопкой мышки на значке, который вы хотите изменить, и нажмите «Свойства». Выберите «Изменить». Нажмите на кнопку «Обзор», а затем на кнопку «Мой компьютер» слева. После этого дважды щелкните на локальный диск (C :), WINDOWS, system32, а затем shell32.dll. По умолчанию в Windows иконки появятся в окне изменений. Выберите любой значок и нажмите на кнопку «OK». Будьте предельно внимательны! Файлы в System32 очень важны, поэтому будьте осторожны и не пытайтесь получить доступ к значкам по-другому.
Перед тем как создать ярлык, подумайте – не собираетесь ли вы перемещать папку или файл источника, т. к. после этого он работать не будет.
25 декабря 2019 в 16:41 — последнее обновление
Как вывести ярлык из меню «Все программы»
Для примера выведем на рабочий стол ярлык программы Word.
Нажимаете кнопку Пуск 1. Затем наводите курсор (не нажимая кнопок мыши) на меню Все программы 2. Открывается список установленных на вашем компьютере программ. По стрелочке переходите на этот список и наводите курсор на нужную вам папку — Microsoft Office 3.
Откроется список программ, входящих в Microsoft Office. Ведете курсор до нужной нам программы:
Microsoft Office Word 2003 4
Теперь, наведя курсор на Microsoft Office Word 2003, нажимаете правую кнопку мыши.
Перед вами откроется контекстное меню.
Отпустив правую кнопку мыши, ведете курсор до пункта Отправить 5, справа откроется подменю, в котором выбираете Рабочий стол (создать ярлык) 6 и нажимаете левую кнопку мыши.
Все, теперь можете любоваться появившимся на рабочем столе ярлыком программы и запускать с помощью него Microsoft Office Word.
Если в Главном меню Windows вы не нашли нужной программы
Но иногда в главном меню не удается найти нужную программу (кто-то нечаянно или специально удалил ярлык). Не отчаивайтесь, дело поправимое. Если программа стоит на компьютере, то нужно найти запускающий файл программы и от него вывести на рабочий стол ярлык.
Для текстового редактора Word путь будет такой. С помощью проводника Windows или файлового менеджера Total Commander находите папку Program Files, в ней — папку Microsoft Office, далее
открываете папку OFFICE11 и в ней находите файл WINWORD.exe
На найденном файле правой кнопкой мыши вызываете контекстное меню, а далее действуете
уже проверенным способом. Так же действуйте с любой другой программой.
Находите ее папку в Program Files, потом находите в папке запускающий программу файл
(чаще всего он имеет расширение .exe но бывают и другие). Если сразу не поймете, какой файл запускающий — двойным щелчком попробуйте его запустить. Если программа запустится — значит все правильно, это и есть главный файл. Выводите ярлык от него на рабочий стол методом,
показанным выше.
Примечание: В папке Program Files ничего удалять нельзя кнопкой Delete. Иначе программа,
которая находится в этой папке, перестанет работать!
Как переименовать значок на рабочем столе
Если название, присвоенное ярлыку программой Windows, вам не нравится, например, Ярлык для Word, то его можно изменить.
Для этого, наведя курсор на ярлык (значок), правой кнопкой мыши вызываете контекстное меню и выбираете пункт Переименовать. Сразу же текст подписи под ярлыком выделится и вы можете удалить слова «Ярлык для», или полностью переименовать ярлык. После этого обязательно нажимаете клавишу Enter — только тогда ваше название сохранится.
Обращаю внимание, что такие действия (переименовать, удалить) можно совершать только с ярлыками (у них маленькая черненькая стрелочка в левом нижнем углу ярлыка). Файлы
программ, находящихся в своих папках в Program Files, переименовывать нельзя! Иначе они перестанут работать. От них можно только вывести ярлыки, а с ярлыками делайте, что хотите!
Как вывести ярлык сайта на рабочий стол
Мне задал вопрос посетитель сайта: «Как вывести ярлык сайта на рабочий стол?«. Я сначала подумал, что в этом нет смысла, ведь ссылки можно поместить в Избранное. Но испытав такой вариант, убедился, что это метод открытия сайта имеет право на существование. После щелчка по ярлыку, запускается веб-браузер, и одновременно открывается сайт (два действия одновременно). Как же создать, на рабочем столе ярлык любимого сайта, который вы открываете ежедневно? Поскольку Internet Explorer установлен вместе с Windows на любом компьютере, создадим ярлык с его помощью.
Итак, открываете Internet Explorer, в нем открываете нужный сайт. Теперь в меню Файл ведете курсор до ссылки Отправить, потом вправо и нажимаете ссылку Ярлык на рабочий стол. Всё, ярлык (иконка) находится уже на рабочем столе. Можете проверять!
Вас, также, может заинтересовать:
- Как правильно удалять программы с компьютера
- Как поместить ярлык (значок) в панель быстрого запуска
- Очистка диска средствами самой Windows
Обновлено 05.06.2018
Добрый день! Уважаемые читатели, лучшего IT блога России :), pyatilistnik.org. Так уж повелось, что в последнее время я очень часто пишу про проблемы на сервере терминалов, благо пользователи и компания Microsoft, трудятся над созданием различных, интересных ситуаций. Не так давно поступила ко мне заявка, в которой описывалась такая проблема, на одном из узлов RDS фермы, а именно, пропали значки на офисных документах Microsoft Office (Exel, Word, Visio, Outlook). Самое забавное, что все документы открывались и работали, но согласитесь, это очень не удобно, когда нет возможности быстро ориентироваться в формате файла. Давайте я покажу, каким образом можно восстановить отображение значков Microsoft Office. Думаю, не далек тот день, когда и вы с этим столкнетесь.
Почему исчезают значки
Давайте вначале мы разберемся, почему могут исчезать значки Microsoft Office как с рабочего стола, так с документов. Как я и писал выше, данная проблема у меня появилась на терминальном сервере и выглядит она вот таким образом. Ярлыки на рабочем столе и документы в папке, все потеряли свои значки приложений Microsoft Office. Стрелками я отметил, что тип файлов exel таблицы, или значок Outlook 2016.
Сама проблема не нова с пропажей значков, не так давно мы с вами решали проблему, когда пропал значок громкости windows 10. Давайте рассмотрим по каким причинам исчезают значки с программ и файлов.
Основные причины пропажи
- У вас слетели ассоциации файлов, это когда определенные форматы файлов, например, docx открываются не той программой или вообще операционная система Windows не знает, чем его открывать.
- Проблемы с реестром Windows. Очень частая проблема, забегу вперед у меня все решилось с ней.
- Поврежден офисный продукт
- Требуется чистка кэша значков в операционной системе
Теперь когда мы выяснили почему исчезают значки, нам нужно это поправить, чтобы вам или пользователям было комфортно работать. Благо терминальные фермы редко состоят из одного сервера, поэтому можно закрыть новые подключения к этому хосту , дождаться когда все сеансы с него выйдут и можно вводить его в режим обслуживания.
Что делать если исчез значок на офисном приложении
Теперь переходим непосредственно к практике:
- Заходим на нужного участника фермы, если выскочит ошибка, что «Если вы хотите подключиться к определенному участнику фермы для управления», то по ссылке есть инструкция. Если у вас ваши документы, вообще не открываются, то первым делом проверьте ассоциации файлов, я об этом подробно рассказывал, советую посмотреть, там смысл в том, что вы явным образом указываете каким приложением открывать нужный тип файлов. Для примера, выбираете Exel и задаете, что его нужно использовать по умолчанию.
Либо через правый клик по нужному файлу, выбрать «Открыть с помощью’
Указываем нужную программу, в примере я открыл файл .docx для него соответствует Word 2016.
- Если вам это не помогло, и исчезнувшие значки Microsoft Office у вас не появились, но файлы открываются нужными приложениями, то вам должен в 90% случаев помочь метод связанный с реестром Windows.
Запускаем реестр Windows и переходим в ветку:
Эта ветка отвечает за ассоциации файлов с конкретными программами, а так же за отображаемые значки. Я в своем примере выбираю файлы формата .docx, у вас в правой части окна редактора реестра, будет такой параметр «По умолчанию», в нормальной ситуации там будет значение Word.Document.12 для 2013 или 2016 Microsoft Office, для 2010 Word.Document.8. Если будет значение docx_auto_file, то для правильного отображения и восстановления значка поставьте значение Word.Document.12 или Word.Document.8.
Теперь когда вы выяснили какое значение у вас для нужного расширения, у меня напомню это Word.Document.12, то ниже оставаясь в ветке реестра HKEY_CLASSES_ROOT, находим папку с данным именем (Word.Document.12).
Далее в Word.Document.12, вы находите папку DefaultIcon (она отвечает за стандартный значок). У вас в правой частb будет значение «По умолчанию» и вот значение у него должно быть в виде пути до файла с иконкой. По умолчанию это C:Program FilesMicrosoft Officeрелиз офиса файлы xlicon.exe, ppiicon.exe, wordicon.exe.
Посмотрите какой у вас путь, у меня это был C:Windowsinstaller{90140000-0011-0000-0000-0000000FF1CE}wordicon.exe,1
Делаем вот, что пробуем пройти по пути C:Windowsinstaller{90140000-0011-0000-0000-0000000FF1CE} у меня этой папки не существовало, а была только папка installer. Создаем в ней папку со значением в скобках. Далее в этой папке должен быть файл Wordicon.exe. Если его у вас нет, то тут для того, чтобы восстановить исчезнувшие значки Microsoft Office, нужно либо через поиск на диск C: его найти, либо скачать его с другого компьютера с таким же офисным пакетом.
В итоге моя папка {90140000-0011-0000-0000-0000000FF1CE} стала выглядеть вот так и после перезагрузки либо сервера, либо службы «Проводник» все исчезнувшие значки у меня появились. Аналогично этому метод, вы можете восстановить любой значок у любого приложения, главное понять, что ассоциируется в HKEY_CLASSES_ROOT с нужным расширением.
- Как я и писал выше, данные методы помогают в 95% случаев, но если вам это не помогло, то вы можете решить проблему с пропавшими значками на файлах Microsoft Office, путем попытки восстановить офисный пакет, для этого откройте панель управления, перейдите в пункт «Программы и компоненты». Выбираем ваш пакет и в самов верху нажмите кнопку «Изменить»
У вас появится возможность восстановить Microsoft Office, данная процедура проверяет целостность всех файлов и их ассоциаций с нужными форматами, в итоге если у вас исчез значок с файлов, данный метод может помочь. Сама процедура занимает несколько минут. перезагрузитесь после процедуры.
- Еще одним дополнительным методом будет очистка кэша значков в Windows, про это я уже писал подробно, тут лишь напомню команды для очистки. Открываете командную строку от имени администратора, это обязательно или Power shell и вводите по очереди данные команды:
Для Windows 7 и Windows Server 2008 R2
taskkill /im explorer.exe /f
cd %userprofile%appdatalocal
attrib -h IconCache.db
del IconCache.db
explorer
Для Windows 8.1 и Windows Server 2012 R2, 2016
taskkill /im explorer.exe /f
cd /d %userprofile%AppDataLocalMicrosoftWindowsExplorer
del /f /a s IconCache*
explorer
Вот так вот выглядят скрытые фалы:
- iconcache_1280.db
- iconcache_16.db
- iconcache_1920.db
- iconcache_256.db
- iconcache_2560.db
- iconcache_32.db
- iconcache_48.db
- iconcache_768.db
- iconcache_96.db
- iconcache_custom_stream.db
- iconcache_exif.db
- iconcache_idx.db
- iconcache_sr.db
- iconcache_wide.db
- iconcache_wide_alternate.db
Первая строка отключает процесс «Проводник Windows», вторая команда переходит в папку appdatalocal. Далее идет удаление файла IconCache.db и затем запускается процесс проводника. Далее вам нужно перезагрузить ваш сервер, после чего пропавшие значки будут восстановлены.
Для любителей графического интерфейса есть бесплатная утилита «Thumbnail & Icon Cache Rebuilder». Скачать ее можно по ссылке. Запускаете ее от имени администратора, через правы клик. Устанавливаете для восстановления пропавших ярлыков галки:
- Delete Icon Cache — удалить кэш иконок
- Delete Thumbnail Cache — удалить файлы эскизы
После чего нажимаете Rebuild, после чего перезагружаетесь и проверяете работу утилиты.
Надеюсь я смог вам ответить, почему не отображаются значки Office, если у вас есть альтернативные методы решения, то было бы здорово если бы вы о них написали в комментариях, нужно делиться знаниями, а с вами был IT блог pyatilisnik.org, скоро будет еще много интересного.






























