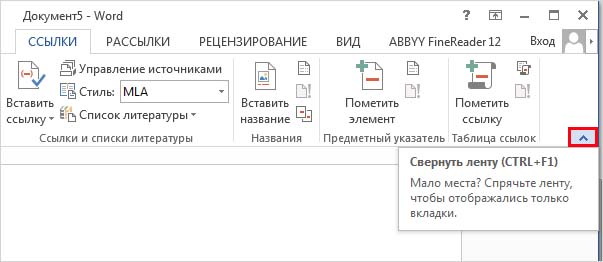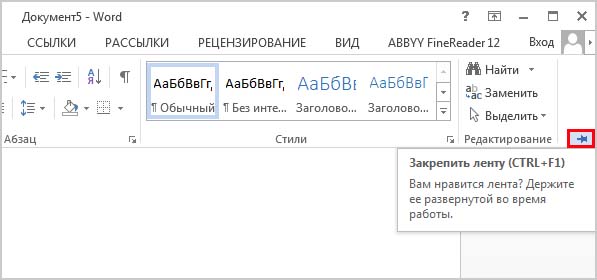Тест по теме информационные технологии
1. В состав персонального компьютера входит?
А) Сканер, принтер, монитор
Б) Видеокарта, системная шина, устройство бесперебойного питания
В) Монитор, системный блок, клавиатура, мышь *
Г) Винчестер, мышь, монитор, клавиатура
2. Все файлы компьютера записываются на?
А) Винчестер *
Б) Модулятор
В) Флоппи-диск
Г) Генератор
3. Как включить на клавиатуре все заглавные буквы?
А) Alt + Ctrl
Б) Caps Lock *
В) Shift + Ctrl
Г) Shift + Ctrl + Alt
4. Как называется основное окно Windows, которое появляется на экране после полной загрузки операционной среды?
А) Окно загрузки
Б) Стол с ярлыками
В) Рабочий стол*
Г) Изображение монитора
5. Какую последовательность действий надо выполнить для запуска калькулятора в Windows?
А) Стандартные → Калькулятор
Б) Пуск → Программы → Стандартные → Калькулятор *
В) Пуск → Стандартные → Калькулятор
Г) Пуск → Калькулятор
6. Как называется программа файловый менеджер, входящая в состав операционной среды Windows?
А) Проводник *
Б) Сопровождающий
В) Менеджер файлов
Г) Windows commander
7. Для создания новой папки в программе Windows commander надо нажать на клавиатуре кнопку?
А) F5
Б) F6
В) F7*
Г) F8
8. Для удаления файла в программе Windows commander следует нажать на клавиатуре кнопку?
А) F5
Б) F6
В) F7
Г) F8*
9. Для запуска любой программы надо на рабочем столе Windows нажать на?
А) Ссылку на программу
Б) Ярлык программы*
В) Кнопку запуска программы
Г) Рабочий стол
10. Чем отличается значок папки от ярлыка?
А) Признак ярлыка – узелок в левом нижнем углу значка, которым он «привязывается» к объекту
Б) Значок ярлыка крупнее всех остальных значков
В) На значке ярлыка написана буква «Я»
Г) Признак ярлыка – маленькая стрелка в левом нижнем углу значка *
11. Для того, чтобы найти файл в компьютере надо нажать?
А) Пуск → Найти → Файлы и папки*
Б) Пуск → Файлы и папки
В) Найти → Файл
Г) Пуск → Файл → Найти
12. Для настройки параметров работы мыши надо нажать?
А) Настройка → панель управления → мышь
Б) Пуск → панель управления → мышь
В) Пуск → настройка → мышь
Г) Пуск → настройка → панель управления → мышь*
13. Как установить время, через которое будет появляться заставка на рабочем столе Windows?
А) Свойства: экран → Заставка → Интервал *
Б) Заставка → Период времени
В) Свойства: экран → Заставка → Время
Г) Свойства: Интервал
14. Какие функции выполняет пункт Документы Главного меню Windows?
А) Пункт Документы Главного меню выводит список открытых в данный момент документов и позволяет переключаться между ними
Б) Пункт Документы Главного меню отображает список документов, с которыми работали последние 15 дней. Щелчок по названию или значку документа запускает приложение, с помощью которого он был создан и открывает документ
В) Пункт Документы Главного меню отображает список всех созданных документов и позволяет открыть любой из них
Г) Пункт Документы Главного меню выводит список последних открывавшихся документов. Щелчок по названию или значку документа запускает приложение, с помощью которого он был создан и открывает документ *
15. С какой целью производится выделение объектов?
А) С целью группировки и создания тематической группы
Б) С целью последующего изменения их внешнего вида (изменения размера, вида значка и др.
В) С целью их сортировки
Г) С тем, чтобы произвести с ними какие-либо действия (открыть, скопировать, переместить и др.) *
16. Как вызвать на экран контекстное меню?
А) Щелкнуть левой кнопкой мыши на объекте и в открывшемся списке выбрать команду «Контекстное меню»
Б) Открыть команду меню «СЕРВИС» и в ней выбрать команду «Контекстное меню»
В) Щелкнуть на объекте правой кнопкой мыши *
Г) Дважды щелкнуть левой кнопкой мыши на объекте
17. В какой программе можно создать текстовый документ (отчет по научной работе)?
А) Windows Word
Б) Microsoft Word *
В) Microsoft Excel
Г) Microsoft Power Point
18. Какое из изображений соответствует логотипу программы Microsoft Word?
А) *
Б)
В)
Г)
19. Сколько документов можно одновременно открыть в редакторе Word?
А) Только один
Б) Не более трех
В) Сколько необходимо
Г) Зависит от задач пользователя и ресурсов компьютера *
20. Открыть или создать новый документ в редакторе Microsoft Word можно используя панель?
А) Стандартная *
Б) Форматирование
В) Структура
Г) Элементы управления
21. Для включения или выключения панелей инструментов в Microsoft Word следует нажать?
А) Вид → панели инструментов
Б) Сервис → настройка → панели инструментов
В) Щелкнув правой копкой мыши по любой из панелей
Г) Подходят все пункты а, б и в *
22. Как создать новый документ «Стандартный отчет» из шаблонов Microsoft Word?
А) Файл → создать → общие шаблоны → отчеты → стандартный отчет*
Б) Общие шаблоны → отчеты → стандартный отчет
В) Файл → отчеты → стандартный отчет
Г) Файл → создать → стандартный отчет
23. Для настройки параметров страницы Word надо нажать последовательность?
А) Файл → параметры страницы *
Б) Файл → свойства → параметры страницы
В) Параметры страницы → свойства
Г) Правка → параметры страницы
24. Какая из представленных кнопок позволяет закрыть открытый документ Word?
А)
Б)
В) *
Г)
25. Какую кнопку надо нажать для вставки скопированного текста в Microsoft Word?
А)
Б)
В) *
Г)
26. Какую последовательность операций в Microsoft Word нужно выполнить для редактирования размера кегля шрифта в выделенном абзаце?
А) Вызвать быстрое меню → шрифт → размер
Б) Формат → шрифт → размер
В) На панели Форматирование изменить размер шрифта
Г) Подходят все пункты а, б и в *
27. Какую кнопку в Microsoft Word нужно нажать для создания нумерованного списка литературы?
А) *
Б)
В)
Г)
28. Как найти в тексте документа Microsoft Word необходимое слово?
А) Ctrl + F12
Б) Правка → найти *
В) Сервис → найти
Г) Подходят все пункты а, б и в
29. Что означает, если отдельные слова в документе Word подчеркнуты красной волнистой линией?
А) Это означает, что шрифтовое оформление этих слов отличается от принятых в документе
Б) Это означает, что эти слова занесены в буфер обмена и могут использоваться при наборе текста
В) Это означает, что в этих словах необходимо изменить регистр их написания
Г) Это означает, что по мнению Word в этих словах допущены ошибки *
Тесты по дисциплине по информационные технологии
30. Какую кнопку нужно нажать для автоматической вставки текущей даты в документ Microsoft Word?
А)
Б)
В) *
Г)
31. Как перенести фрагмент текста из начала в середину документа?
А) Стереть старый текст, и набрать его на новом месте
Б) Вырезать фрагмент текста, поместив его в буфер обмена. Затем установить курсор в средину документа, выполнить команду «Вставить» *
В) Выделить фрагмент текста, скопировать его в буфер обмена, установить курсор в средину документа, выполнить команду «Вставить»
Г) Данная операция в редакторе Word недоступна
32. Для создания диаграммы в программе Microsoft Word нужно нажать?
А)
Б) *
В)
Г)
33. Как сделать так, что компьютер самостоятельно создал оглавление (содержание) в документе Microsoft Word?
А) Правка → оглавление и указатели
Б) Вставка → ссылка → оглавление и указатели *
В) Правка → оглавление
Г) Формат → оглавление и указатели
34. Как установить автоматическую расстановку переносов в документе Microsoft Word?
А) Сервис → расстановка переносов
Б) Сервис → параметры → расстановка переносов
В) Сервис → язык → расстановка переносов → автоматическая расстановка *
Г) Вставка → автоматические переносы
35. Как установить язык проверки орфографии в документе Microsoft Word?
А) Сервис → параметры → язык
Б) Параметры → язык → установить
В) Сервис → настройка → язык
Г) Сервис → язык → выбрать язык *
36. Какую нужно нажать кнопку в Microsoft Word для создания таблицы?
А)
Б)
В) *
Г)
37. Какую кнопку в Microsoft Word нужно нажать для объединения выделенных ячеек?
А)
Б) *
В)
Г)
38. Какую кнопку нужно нажать для включения всех границ в таблице Microsoft Word?
А)
Б)
В)
Г) *
39. Какую нужно нажать кнопку для вставки в текст документа Microsoft Word объекта WordArt?
А)
Б)
В) *
Г)
40. Для создания многоколонного документа Word (например, газеты) нужно нажать кнопку?
А)
Б)
В)
Г) *
41. Как сохранить документ Microsoft Word с расширением типа *.rtf?
А) Файл → сохранить как → тип файла → текст в формате rtf *
Б) Файл → rtf
В) Параметры → текст → rtf
Г) Сервис → параметры → rtf
42. Какую кнопку нужно нажать для предварительного просмотра документа Microsoft Word перед печатью на принтере?
А)
Б) *
В)
Г)
43. Как просмотреть текст документа Word перед печатью?
А) Переключиться в режим «разметка страницы»
Б) Переключиться в режим «разметка страницы» и выбрать масштаб «страница целиком»
В) Установить масштаб просмотра документа «страница целиком»
Г) С помощью инструмента «предварительный просмотр» *
44. Как вставить в документе Microsoft Word разрыв со следующей страницы?
А) Вставка → разрыв со следующей страницы
Б) Вставка → параметры → со следующей страницы
В) Вставка → разрыв → со следующей страницы *
Г) Сервис → разрыв → со следующей страницы
45. Какое из изображений соответствует логотипу программы Microsoft Excel?
А)
Б) *
В)
Г)
46. Как называется панель кнопок, находящаяся под заголовком документа Microsoft Excel и включающая: Файл | Правка | Вид | Вставка и др.?
А) Панель форматирование
Б) Панель стандартная
В) Строка меню *
Г) Строка заголовков
47. Какие панели инструментов имеются в табличном редакторе Excel?
А) Стандартная, форматирование
Б) Внешние данные, формы
В) Сводные таблицы, элементы управления
Г) Подходят все пункты а, б и в *
48. С помощью какой кнопки можно создать новую рабочую книгу Microsoft Excel?
А) *
Б)
В)
Г)
49. Какой кнопкой можно закрыть рабочую книгу Microsoft Excel?
А)
Б)
В)
Г) *
50. Как в рабочей книге Microsoft Excel создать колонтитулы?
А) Вставка → колонтитулы
Б) Вид → колонтитулы *
В) Сервис → колонтитулы
Г) Параметры → колонтитулы
51. Как добавить лист в рабочую книгу Microsoft Excel?
А) Сервис → создать новый лист
Б) Вид → добавить новый лист
В) Вставка → лист *
Г) Подходят все пункты а, б и в
52. При помощи какой кнопки клавиатуры можно выделить не смежные ячейки листа Microsoft Excel?
А) Shift
Б) Ctrl *
В) Tab
Г) Alt
53. Для форматирования ячеек Microsoft Excel нужно нажать?
А) Сервис → формат ячеек
Б) Формат → содержимое → ячейки
В) Правка → ячейки
Г) Формат → ячейки *
54. Что такое табличный процессор Excel, его назначение?
А) Excel это приложение MS Windows, которое позволяет редактировать текст, рисовать различные картинки и выполнять расчеты
Б) Excel – предназначен для обработки данных (расчетов и построения диаграмм), представленных в табличном виде *
В) Excel – программное средство, предназначенное для редактирования данных наблюдений
Г) Процессор, устанавливаемый в компьютере и предназначенный для обработки данных, представленных в виде таблицы
55. Как переименовать лист рабочей книги Excel?
А) Выполнить команду Правка → Переименовать лист
Б) Щелкнуть на ярлычке листа правой кнопкой и в контекстном меню выбрать команду «Переименовать» *
В) Переименовать листы Excel нельзя. Они всегда имеют название «Лист1, Лист2 ……..»
Г) Щелкнуть правой кнопкой в середине рабочего листа и выбрать команду «Переименовать лист»
56. Что означает, если в ячейке Excel Вы видите группу символов ######?
А) Выбранная ширина ячейки, не позволяет разместить в ней результаты вычислений *
Б) В ячейку введена недопустимая информация
В) Произошла ошибка вычисления по формуле
Г) Выполненные действия привели к неправильной работе компьютера
57. Как сделать так, чтобы введенные в ячейку Excel числа воспринимались как текст?
А) Числа, введенные в ячейку, всегда воспринимаются Excel только как числа
Б) Выполнить команду Формат → Ячейки… и на вкладке «Формат ячеек – Число» выбрать «Текстовый» *
В) Сервис → параметры → текстовый
Г) Просто вводить число в ячейку. Компьютер сам определит число это или текст
58. Как изменить фон выделенной области ячеек Excel?
А) Выполнить команду «Вид → Фон» и выбрать необходимый цвет
Б) Щелкнуть правой кнопкой мыши по выделенному и в открывшемся окне выбрать команду «Заливка цветом»
В) Выполнить команду Правка → Фон и выбрать необходимый цвет
Г) Выполнить команду Формат → Ячейки… и в открывшемся диалоговом окне на вкладке «Вид» выбрать необходимый цвет *
59. Что позволяет в Excel делать черный квадратик, расположенный в правом нижнем углу активной ячейки?
А) Это говорит о том, что в эту ячейку можно вводить информацию (текст, число, формулу…)
Б) Позволяет выполнить копирование содержимого ячейки с помощью мыши *
В) Позволяет редактировать содержимое ячейки
Г) После щелчка левой кнопкой мыши на этом квадратике, содержимое ячейки будет помещено в буфер обмена
Содержание
- Включение всей панели инструментов
- Включение отдельных элементов панели инструментов
- Вопросы и ответы
В программе Microsoft Word исчезла панель инструментов? Что делать и как получить доступ ко всем тем средствам, без которых работа с документами попросту невозможна? Главное, не паникуйте, как исчезла, так и вернется, тем более, что найти эту потерю довольно просто.
Как говорится, все, что не делается — к лучшему, поэтому благодаря загадочному исчезновению панели быстрого доступа, вы сможете узнать не только о том, как ее вернуть, но и как настроить элементы, которые на ней отображаются. Итак, приступим.
Включение всей панели инструментов
Если вы используете версию Ворд 2012 и выше, для возвращения панели инструментов достаточно нажать всего одну кнопку. Располагается она в верхней правой части окна программы и имеет вид направленной вверх стрелки, расположенной в прямоугольнике.
Нажимаете эту кнопку один раз, исчезнувшая панель инструментов возвращается, нажимаете еще раз — она снова исчезает. К слову, иногда ее действительно нужно скрыть, например, когда вам необходимо целиком и полностью сконцентрироваться на содержании документа, и чтоб ничего лишнего не отвлекало.
У этой кнопки есть три режима отображения, выбрать подходящий можно как раз-таки при нажатии на нее:
- Автоматически скрывать ленту;
- Показывать только вкладки;
- Показывать вкладки и команды.
Название каждого из этих режимов отображения говорит само зе себя. Выберите тот, который будет наиболее удобным для вас во время работы.
Если же вы используете MS Word 2003 — 2010, для включения панели инструментов необходимо выполнить следующие манипуляции.
1. Откройте меню вкладки «Вид» и выберите пункт «Панели инструментов».
2. Установите галочки напротив тех пунктов, которые вам нужны для работы.
3. Теперь все они будут отображаться на панели быстрого доступа в виде отдельных вкладок и/или групп инструментов.
Включение отдельных элементов панели инструментов
Бывает и так, что «исчезает» (скрывается, как мы с вами уже разобрались) не вся панель инструментов, а ее отдельные элементы. Или же, к примеру, пользователь попросту не может найти какой-нибудь инструмент, а то и целую вкладку. В данном случае необходимо включить (настроить) отображение этих самых вкладок на панели быстрого доступа. Сделать это можно в разделе «Параметры».
1. Откройте вкладку «Файл» на панели быстрого доступа и перейдите в раздел «Параметры».
Примечание: В ранних версиях Ворд вместо кнопки «Файл» есть кнопка «MS Office».
2. Перейдите в появившемся окне в раздел «Настроить ленту».
3. В окне «Основные вкладки» установите галочки напротив вкладок, которые вам необходимы.
- Совет: Нажав на «плюсик» возле названия вкладки, вы увидите списки групп инструментов, которые в этих вкладках содержатся. Развернув «плюсики» этих пунктов, вы увидите список инструментов, представленных в группах.
4. Теперь перейдите в раздел «Панель быстрого доступа».
5. В разделе «Выбрать команды из» выберите пункт «Все команды».
6. Пройдитесь по списку ниже, встретив там необходимый инструмент, кликните по нему и нажмите кнопку «Добавить», расположенную между окнами.
7. Повторите аналогичное действие для всех остальных инструментов, которые вы хотите добавить на панель быстрого доступа.
Примечание: Вы также можете удалять ненужные инструменты нажимая кнопку «Удалить», и сортировать их порядок, используя стрелки, расположенные справа от второго окна.
- Совет: В разделе «Настройка панели быстрого доступа», расположенном над вторым окном, вы можете выбрать, будут ли применяться внесенные вами изменения для всех документов или только для текущего.
8. Чтобы закрыть окно «Параметры» и сохранить внесенные изменения, нажмите кнопку «ОК».
Теперь на панели быстрого доступа (панель инструментов), будут отображаться только необходимые вам вкладки, группы инструментов и, собственно, сами инструменты. Правильно настроив эту панель, вы сможете заметно оптимизировать рабочее время, повысив в результате свою продуктивность.
83. Для создания диаграммы в программе Microsoft Word нужно нажать:
84. Открыть или создать новый документ в редакторе Microsoft Word можно используя панель:
Выберите один ответ:
- Структура
- Форматирование
- Стандартная
- Элементы управления
85. Для включения или выключения панелей инструментов в Microsoft Word следует нажать:
Выберите один ответ:
- Сервис → настройка → панели инструментов
- Вид → панели инструментов
- Щелкнув правой копкой мыши по любой из панелей
- Все перечисленное
86. Основные свойства информации как ресурса:
Выберите один или несколько ответов:
- неаддитивность
- факторизованность
- убывающая потенциальная эффективность
- кумулятивность
- тиражируемость
- транспонируемость
- аддитивность
- неубывающая потенциальная эффективность
87. Для настройки параметров работы мыши надо нажать:
Выберите один ответ:
- Пуск → панель управления → мышь
- Пуск → настройка → мышь
- Пуск → настройка → панель управления → мышь
- Настройка → панель управления → мышь
Административная
контрольная работа
по
предмету «Автоматизированная обработка землеустроительной информации»
1
вариант
1. Текстовый редактор — это:
А) прикладное
программное обеспечение, используемое для создания текстовых документов и
работы с ними;
Б) прикладное программное
обеспечение, используемое для создания таблиц и работы с ними;
В) прикладное программное
обеспечение, используемое для автоматизации задач бухгалтерского учета;
Г)программное обеспечение, используемое для создания приложений.
2. Какое из изображений соответствует логотипу программы Microsoft
Word?
3.
Открыть или
создать новый документ в редакторе Microsoft Word можно, используя панель…
А) Стандартная
Б) Форматирование
В) Структура
4.
Для
настройки параметров страницы Word надо нажать последовательность?
А) Файл
→ параметры страницы
Б) Файл
→ свойства → параметры страницы
В)
Параметры страницы → свойства
5.
Что
означает, если отдельные слова в документе Word подчеркнуты красной волнистой
линией?
А) Это означает, что шрифтовое оформление этих слов отличается от
принятых в документе
Б) Это
означает, что эти слова занесены в буфер обмена и могут использоваться при
наборе текста
В) Это означает, что в этих словах необходимо изменить регистр их
написания.
Г) нет правильного ответа.
6.
Для
создания диаграммы в программе Microsoft Word нужно нажать?
7.
Какую
нужно нажать кнопку в Microsoft Word для создания таблицы?
8.
Какую
кнопку нужно нажать для включения всех границ в таблице Microsoft Word?
9.
Для
создания многоколонного документа Word (например, газеты) нужно нажать кнопку?
А) Б)
В)
Г)
10. Как просмотреть текст документа Word перед печатью?
А) Переключиться в режим
«разметка страницы»
Б) Переключиться в режим
«разметка страницы» и выбрать масштаб «страница целиком»
В) Установить масштаб
просмотра документа «страница целиком»
Г) С помощью инструмента
«предварительный просмотр»
11. Табличный процессор – это
А) Микросхема, выполняющая математические операции над табличными
данными
Б) Табличные данные, предназначенные для обработки на ПК
В) Процессор, обеспечивающий поточную обработку данных
Г) Программный продукт, предназначенный для обработки табличных
данных
12. С помощью какой кнопки можно создать новую рабочую книгу Microsoft
Excel?
13. Как добавить лист в рабочую книгу Microsoft Excel?
А) Сервис → создать новый лист
Б) Вид → добавить новый лист
В) Вставка → лист
Г) Подходят все пункты а, б и в
14. Для форматирования ячеек Microsoft Excel нужно нажать?
А) Сервис → формат ячеек
Б) Формат → содержимое → ячейки
В) Правка → ячейки
Г) Формат → ячейки
15. Что означает, если в ячейке Excel Вы видите группу символов
######?
А) Выбранная ширина ячейки, не позволяет
разместить в ней результаты вычислений
Б) В ячейку введена недопустимая информация
В) Произошла ошибка вычисления по формуле
Г) Выполненные действия привели к неправильной работе компьютера
16. Как обеспечить в Excel перенос слов в ячейке (разместить текст в
ячейке на нескольких строчках)?
А) Написать первое слово, нажать клавишу
«ENTER», затем написать второе слово, нажать клавишу
«ENTER» и т. д. Высота ячейки будет автоматически расширяться
Б) Выполнить команду Сервис → Язык → Расстановка переносов
В) Записать в ячейке все предложение и, не закрывая ее, выполнить команду
Формат → Ячейки. На вкладке «Выравнивание» установить флажок
«Переносить по словам»
Г) Записать в ячейке все предложение. Нажать клавишу «Enter». Вновь
выделить эту ячейку. Выполнить команду Формат → ячейки и на вкладке
«Выравнивание» установить флажок «Переносить по словам».
Установить необходимые ширину и высоту ячейки
17.
Что означает формула, записанная в одной из ячеек Excel
=СУММ(Лист1!A1:A10;Лист2!B1:B11)?
А) Сумма чисел, находящихся в ячейках А1:10 Листа 1 будет помещена
в ячейки В1:В11 Листа 2
Б) Сумма всех чисел, находящихся на Листе 1 и Листе 2
В) Такая запись формулы не допустима!
Г) Сумма чисел, находящихся в ячейках А1:А10 на Листе1 и чисел,
находящихся в ячейках В1:В11 на Листе 2
18.
Обычно, при написании формул используются данные расположенные в нескольких
ячейках, т. е. используется «Диапазон ячеек», который выглядит в
строке формул Excel следующим образом?
А) A1B3
Б) A1+B3
В) A1:B3
Г) A1-B3
19. Абсолютной ссылкой
называется:
А) Изменяющийся при
копировании и перемещении формулы адрес ячейки
Б) Не изменяющийся при
копировании и перемещении формулы адрес ячейки
В) Перемещение информации из
текущей ячейки таблицы в ячейку с заранее заданным адресом
Г) Перемещение информации из
текущей ячейки в буфер обмена
20. Как называется панель кнопок, находящаяся под заголовком
документа Microsoft Excel и включающая: Файл | Правка | Вид | Вставка и др.?
А) Панель форматирование
Б) Панель стандартная
В) Строка меню
Г) Строка заголовков
21. Консультант Плюс – это:
А) справочно-правовая система;
Б) справочная система;
В) правовая система;
Г) поисковая система.
22. Информацию
об условиях и порядке вступления в силу нормативных правовых актов можно
посмотреть:
А) в Словаре финансовых и
юридических терминов
Б) в разделе «Справочная
юридическая информация» окна «Справочная информация»;
В) через встроенную систему
помощи (пункт меню «Помощь/Статьи помощи»);
Г) такая информация в системе
Консультан Плюс недоступна.
23. Шаблон чертежа AutoCAD сохраняется в файле формата:
А) .dxf
Б) .dwt
В) .dwg
Г) .dws
24. Изображенный
на рисунке элемент интерфейса называется:
А) Панель «Слои»
Б) Панель «Свойства»
В) Панель «Стиль»
25. Какая панель используется для управления
цветами, типами и толщинами линий?
А) Буфер
обмена
Б) Свойства
В) Такой
панели не существует
Г) Размеры
26. Пиктограмма
предназначена для нанесения:
А) Линейных размеров
Б) Угловых размеров
В) Радиальных размеров
Г) Диаметральных размеров
27. Можно ли редактировать объект,
находящийся на заблокированном слое?
А) Да
Б) Нет
28. Команде«offset»
(«Подобие») соответствует пиктограмма:
29.
Пиктограмме соответствует команда:
А) «Штриховка»
Б) «Градиентная заливка»
В) «Область»
Г) «Точка»
30.
Пиктограмме соответствует команда:
А) «Окружность»
Б)
«Вспомогательная линия»
В) «Полилиния»
Г) «Прямоугольник»
Административная
контрольная работа
по
предмету «Автоматизированная обработка землеустроительной информации»
2
вариант
1.
Основными
функциями текстовых редакторов являются…
А) создание таблиц и выполнение расчетов по ним
Б) редактирование текста, форматирование текста, работа со стилями
В) разработка графических приложений
Г) создание баз данных
2. В какой программе можно создать текстовый
документ
А)
Windows Word
Б)
Microsoft Word
В)
Microsoft Excel
Г)
Microsoft Power Point
3. Для включения или
выключения панелей инструментов в Microsoft Word следует нажать?
А) Вид → панели инструментов
Б) Сервис → настройка → панели
инструментов
В) Щелкнув правой копкой мыши по
любой из панелей
Г) Подходят все пункты а, б и в
4. Какую кнопку надо нажать для вставки скопированного текста в Microsoft Word?
5. Как сделать так, что компьютер самостоятельно создал оглавление
(содержание) в документе Microsoft Word?
А) Правка → оглавление и
указатели
Б) Вставка → ссылка →
оглавление и указатели
В) Правка → оглавление
Г) Формат → оглавление и указатели
6. Какую кнопку в Microsoft Word нужно нажать для объединения выделенных ячеек
таблицы?
7.
Какую кнопку нужно нажать для включения всех границ в таблице Microsoft Word?
8.
Какую нужно нажать кнопку для вставки в текст документа Microsoft Word объекта
WordArt?
9.
Как вставить в документе Microsoft Word разрыв со следующей страницы?
А)
Вставка → разрыв со следующей страницы
Б)
Вставка → параметры → со следующей страницы
В)
Вставка → разрыв → со следующей страницы
Г)
Сервис → разрыв → со следующей страницы
10.
Как вставить в документе Microsoft Word разрыв со следующей страницы?
А)
Вставка → разрыв со следующей страницы
Б)
Вставка → параметры → со следующей страницы
В) Вставка
→ разрыв → со следующей страницы
Г)
Сервис → разрыв → со следующей страницы
11. Какое из изображений
соответствует логотипу программы Microsoft Excel?
12.
Какие панели инструментов имеются в табличном редакторе Excel?
А)
Стандартная, форматирование
Б)
Внешние данные, формы
В)
Сводные таблицы, элементы управления
Г)
Подходят все пункты а, б и в
13. Как в рабочей книге Microsoft Excel создать
колонтитулы?
А) Вставка →
колонтитулы
Б) Вид → колонтитулы
В) Сервис → колонтитулы
Г) Параметры → колонтитулы
14. При помощи какой кнопки клавиатуры можно выделить не
смежные ячейки листа Microsoft Excel?
А) Shift
Б) Ctrl
В) Tab
Г) Alt
15. Что такое табличный процессор Excel, его назначение?
А) Excel это
приложение MS Windows, которое позволяет редактировать текст, рисовать различные
картинки и выполнять расчеты
Б) Excel – предназначен для обработки данных (расчетов и построения диаграмм),
представленных в табличном виде
В) Excel – программное средство, предназначенное для редактирования данных
наблюдений
Г) Процессор, устанавливаемый в компьютере и предназначенный для обработки
данных, представленных в виде таблицы
16. Как сделать так, чтобы введенные в ячейку Excel числа
воспринимались как текст?
А) Числа,
введенные в ячейку, всегда воспринимаются Excel только как числа
Б) Выполнить команду Формат → Ячейки… и на вкладке «Формат ячеек – Число»
выбрать «Текстовый»
В) Сервис → параметры → текстовый
Г) Просто вводить число в ячейку. Компьютер сам определит число это или текст
17. Какое максимальное количество рабочих листов Excel
может содержать рабочая книга?
А) 3
Б) 10
В) 256
Г) не ограничено
18. Что означает если в ячейке Excel в результате
вычисления по формуле появилось выражение » #ЗНАЧ!»?
А)
Компьютер выполнил недопустимую операцию
Б) Один
из аргументов функции содержит недопустимую переменную (например, текст)
В)
Число, полученное в результате вычисления по формуле, превышает заданные
размеры ячейки
Г) Это
означает, что необходимо изменить формат ячеек, содержащих аргументы функции
(например, «Текстовый» формат заменить на «Числовой»)
19. Вы построили диаграмму в Excel по некоторым данным из
таблицы, а через некоторое время изменили эти данные. Как перестроить диаграмму
для новых данных таблицы?
А)
Пересчет диаграммы в стандартном режиме произойдет автоматически
Б)
Достаточно дважды щелкнуть мышью по диаграмме
В)
Достаточно один раз щелкнуть мышью по диаграмме
Г)
Необходимо построить новую диаграмму
20. Относительной ссылкой
называется:
А) Изменяющийся при
копировании и перемещении формулы адрес ячейки
Б) Не изменяющийся при
копировании и перемещении формулы адрес ячейки
В) Перемещение информации из
текущей ячейки таблицы в ячейку с заранее заданным адресом
Г) Перемещение информации из
текущей ячейки в буфер обмена
21. Пробел
между введенными словами во вкладке «Основной поиск» поля
«Название документа» означает, что будут найдены:
А) все документы, в названии которых
встречаются все заданные слова
Б) документы, в названии которых
встречается хотя бы одно из заданных слов
В) только документы, в названии которых
заданные слова обязательно идут подряд и в том же порядке (т.е. образуют
словосочетание)
Г) только документы, в названии которых
введенные слова обязательно стоят вместе, но могут идти в произвольном порядке
22. Максимальная частота обновления информации
в информационных банках по федеральному законодательству в системе
КонсультантПлюс, установленной у пользователя:
А) Ежедневная
Б) еженедельная
В) один раз в две недели
Г) один раз в месяц.
23. Для того, чтобы выделить одновременно
несколько объектов рисунка в Autocad необходимо:
А) Щелкнуть по объекту мышью
Б) Нажать клавишу <пробел>
В) Нажать клавишу <Alt> и
щелкнуть по объекту мышью
Г) Нажать клавишу <Shift> и
щелкнуть по каждому объекту мышью
24. Пиктограмма
предназначена для нанесения:
А) Линейных размеров
Б) Угловых размеров
В) Параллельных размеров
Г) Диаметральных размеров
25. Можно ли редактировать объект,
находящийся на замороженном слое?
А) Да
Б) Нет
26. В изображенной
на рисунке панели «Слои» текущий слой является:
А) Видимым
Б) Замороженным
В) Заблокированным
Г) Выключенным
27. Команде «Обрезать» соответствует
пиктограмма:
28. Команды создания
основных примитивов AutoCAD собраны в панели инструментов:
А) «Рисование»
Б) «Редактирование»
В) «Стандартная»
Г) «Свойства»
29. Пиктограмме соответствует
команда:
А) «Штриховка»
Б) «Градиентная заливка»
В) «Кольцо»
Г) «Точка»
30. Пиктограмме соответствует
команда:
А) «Окружность»
Б) «Вспомогательная линия»
В) «Полилиния»
Г) «Сплайн»
|
|
Интерфейс многих текстовых редакторов, таких как Microsoft Word, практически идентичен. В верхней части отображаются инструменты и параметры, в средней и нижней – текст или рабочая область. Последнюю можно расширить за счет скрытия панели инструментов.
Панель инструментов Microsoft Word можно скрыть или отобразить, чтобы освободить больше места для создания или редактирования текста. Это функция полезна, особенно когда используем Word на небольших экранах или с низким разрешением. Даже после скрытия все равно получите доступ к ее функциям из меню опций.
Имейте в виду, что когда скрываем ленту и получаем к ней доступ из меню опций, после выбора нужного инструмента указанная панель снова автоматически скрывается. Это приводит к тому, что некоторые пользователи, которые решили ее скрыть, не знают, как постоянно отображать ее в интерфейсе. Тем не менее она легко настраивается, просто нужно знать, какая настройка отвечает за ее постоянное отображение.
Настройка автоматического скрытия
Откройте Microsoft Word, в правой нижней части ленты нажмите на значок со стрелкой вверх. Это автоматически скроет панель.
Теперь, чтобы получить доступ к любому из инструментов в данном разделе, вам придется сделать это с помощью меню настроек, то есть нажатием на любую из опций: Главная, Вставка, Дизайн и прочее.
Имейте в виду, что после выбора нужной функции панель снова будет скрыта.
Настройка постоянного отображения
Если хотите восстановить настройки Word по умолчанию, где лента постоянно видна, нужно сделать следующее.
Откройте новый или существующий документ в редакторе. Используйте любой пункт меню для отображения.
Щелкните на значок в правом нижнем углу в виде кнопки.
Это позволяет установить постоянное отображение панели инструментов.
Как скрыть с помощью сочетания клавиш
Если хотите быстро скрыть или отобразить ленту, то сможете это сделать с помощью сочетания клавиш.
В интерфейсе используйте клавиши Ctrl + F1, которые скроют или отобразят инструменты.

Интерфейс Word выглядит следующим образом:

Интерфейс Word 2016 включает в себя следующие элементы:
Заголовок документа
Заголовок документа отображает название открытого файла. Если создан новый документ, в заголовке будет указано “Документ 1”.
Лента
Лента – поле, на котором располагаются элементы управления.

Скрытие и отображение Ленты
Для того, чтобы освободить место на экране для документа, ленту можно свернуть одним из следующих способов:
1. Двойной щелчок по названию открытой вкладки.
2. Щелчок правой кнопкой мыши по любому свободному месту на ленте откроет дополнительное меню, в котором необходимо выбрать команду “Свернуть ленту”.

3. Нажать на кнопку “Свернуть ленту”, расположенную в правом нижнем углу ленты:

4. Нажать на клавиатуре сочетание клавиш Ctrl + F1.
5. Нажать на кнопку “Параметры отображения ленты”, расположенную в правом верхнем углу документа:

И выбрать один из следующих вариантов:
- “Автоматически скрывать ленту” – меню полностью будет скрыто. При необходимости воспользоваться лентой нужно кликнуть в верхней части экрана.
- “Показывать вкладки” – лента будет скрыта, но останутся вкладки, при нажатии на которые будет появляться лента.
- “Показывать вкладки и команды” – данная команда включена по умолчанию. Нажатие на нее вернет внешний вид ленты к исходному значению.
Для того, чтобы снова отобразить ленту, необходимо воспользоваться теми же способами.
Панель быстрого доступа
Панель быстрого доступа позволяет настроить быстрый доступ к часто используемым командам и функциям.
Если вы часто используете какие-то конкретные команды Word, не обязательно каждый раз переходить на нужную вкладку. Для более быстрого доступа к таким командам воспользуйтесь панелью быстрого доступа, которая расположена в левом верхнем углу.
Нажатие кнопки панели быстрого доступа

приведет к открытию контекстного меню, в котором вы сможете поставить галочки у наиболее часто используемых опций.
Кнопка Другие команды откроет окно, в котором можно будет выбрать из всех доступных команд.
Необходимо выбрать в лево части окна команду и нажать кнопку Добавить.
Выбранные вами команды будут доступны в левом верхнем углу каждого документа, независимо от того, какая вкладка открыта.
Линейки
Линейки помогают ориентироваться на странице.
Линейки могут быть вертикальными и горизонтальными.
Для включения/выключения отображения линеек необходимо перейти на вкладку Вид и в группе Показатьпоставить соответствующую галочку:

Там же можно включить отображение сетки:

Вкладки
Вкладки – основные разделы Word.
Основные вкладки:
Вкладка Файл
Вкладка Файл содержит команды, необходимые для работы с документом в целом (сохранение, печать и др.), а также параметры настройки программы Word.
Раздел Сведения — сведения о файле (дата создания, автор и т.д.) и его защите.

Раздел Создать — создание нового документа (пустого или из предложенных шаблонов).
Раздел Открыть — открытие существующих документов Word, а также список последних открытых файлов.
Раздел Сохранить и Сохранить как — сохранение открытого файла.
Печать — отправка документа на печать.
Общий доступ — настройка совместной работы с документом, а также его отправка по электронной почте и публикация.
Экспорт — сохранение документа в формате PDF, XPS и других форматах.
Закрыть — закрытие текущего документа без выхода из Word.
Учетная запись — настройка учетной записи пользователя, подключение дополнительных аккаунтов (Facebook, OneDrive, YouTube и др).
Параметры — настройки Word.
Вкладка Главная
Вкладка Главная — наиболее часто используемые команды, связанные с редактированием документа и форматированием текста.
Вкладка Вставка
Вкладка Вставка — команды для вставки в документ различных объектов (таблицы, колонтитулы, формулы, символы и прочие).
Вкладка Дизайн
Вкладка Дизайн — инструменты, используемые для оформления документа.
Вкладка Макет
Вкладка Макет — команды, используемые для изменения расположения тех или иных объектов на странице.
Вкладка Ссылки
Вкладка Ссылки — создание ссылок (в том числе оглавлений, списков литературы, сносок и т.д.).
Вкладка Рассылки
Вкладка Рассылки — инструменты для создания писем, конвертов, наклеек.
Вкладка Рецензирование
Вкладка Рецензирование — проверка орфографии и отслеживание изменений в документе.
Вкладка Вид
Вкладка Вид — позволяет настраивать внешний вид отображаемого документа.
Вкладка Разработчик
Вкладка Разработчик — работа с макросами и полями. По умолчания данная вкладка скрыта. Для ее отображения необходимо перейти:
Файл — Параметры — Настроить ленту — Рецензирование (поставить галочку).

Вкладки Конструктор и Макет
Кроме основных вкладок в документе могут появляться дополнительные вкладки (при активации тех или иных функций): Конструктор и Макет, которые содержат дополнительные инструменты, используемые в рамках выбранной функции.
Группы
Инструменты на каждой вкладке объединены в Группы, в которых они группируются по тому или иному принципу.

Строка состояния
Строка состояния отображает различную текущую информацию о документе и обеспечивает доступ к некоторым функциям Word.
Если указанной информации вам недостаточно, мы можете посмотреть статистику документа Word, нажать кнопку Статистика на вкладке Рецензирование в группе Правописание:
В появившемся окне вы увидите статистику с количеством страниц, слов и знаков в документе.

Настройка строки состояния
Настройка строки состояния осуществляется нажатием по ней правой кнопкой мыши, которое откроет дополнительное диалоговое окно:

Форматированный номер страницы — показывает номер, который стоит на этой странице.
Раздел — порядковый номер раздела, в котором вы находитесь.
Номер страницы — порядковый номер текущей страницы и общее количество страниц.
Вертикальное положение на странице — расстояние от верхнего края, на котором находится курсор.
Номер строки — порядковый номер строки, в которой установлен курсор.
Столбец — порядковый номер столбца, в которой установлен курсор.
Число слов — общее количество слов в документе.
Проверка правописания — показывает, есть ли ошибки в документе.
Язык — указывает, какая раскладка клавиатуры активна.
Исправления — показывает, включен ли режим исправлений.
Caps Lock — указывает, включен ли Caps Lock.
Замена — смена режима между вставкой и заменой.
Ярлыки режимов просмотра — позволяют переключаться между режимом чтения, разметкой страницы и веб-документом. Про режимы отображения мы написали ниже.
Ползунок масштаба позволяет – увеличивать или уменьшат размер текста. Можно использовать кнопки «+» и «-«, а также просто передвигать ползунок вправо и влево.
Масштаб — позволяет более детально настроить представление.
Изменение масштаба

При нажатии на кнопку с указанием процентов откроется диалоговое окно, в котором доступны следующие настройки:
- Установка масштаба (как заданные варианты, так и произвольный);
- Размещение окна на экране (по ширине страницы, по ширине текста, целая страница, несколько страниц);

Режимы отображения документов
Переключиться между режимами отображения документа Word можно на вкладке Вид:

или в правой части строки состояния:
- Разметка страницы — основной режим работы в Word. Отображаем содержимое документа в том виде, в котором оно будет напечатано.
- Режим чтения — большинство элементов управления Word будут скрыты. Максимальную часть экрана займет текст. Режим предназначен для чтения текста. Редактирование в режиме чтения невозможно. Для выхода из режима чтения необходимо нажать на клавиатуре Esc.
- Веб-документ — показывает документ в том виде, в котором он будет отображаться в браузере при работе в интернет.
- Структура — В этом режиме отображается структура с уровнями документа (заголовки, основной текст…). Более удобный инструмент для внесения изменений в иерархию документа.
- Черновик — отображаем содержимое документа в упрощенном виде (без картинок и некоторых элементов оформления). Режим предназначен для быстрого ввода и редактирования текста.
Расписание ближайших групп:
Загружаю…
Текстовый редактор Microsoft Word очень функциональный. Помимо набора и оформления текста, здесь можно создавать различные фигуры, графики и таблицы, выполнять несколько несложных действий с рисунками. А все необходимые для этого инструменты находятся где? Правильно, на Панели инструментов.
Располагается она вверху страницы открытого документа, и с Ворд 2007 на ней Вы видите не только вкладки, но и основные кнопочки, которые используются для работы. В этой статье мы с Вами разберемся, что же делать, если исчезла панель инструментов в Ворде, и вместо привычного вида, видны только основные названия вверху. Расскажу также и про панель быстрого доступа, и как добавить на нее все необходимые кнопки.
Если документ Ворд, который Вы открыли, имеет вид, как на скриншоте ниже, то, чтобы восстановить панель инструментов, достаточно нажать на небольшую стрелочку, указывающую вниз, в правом верхнем углу окна.
После этого, все привычные группы и команды снова будут видны. А если Вам потребуется оставить на странице только лист, то верхнюю ленту можете скрыть, нажав на ту же стрелочку, только теперь она указывает вверх. Это можно использовать, если нужно, чтобы во время работы с документом, ничего не отвлекало.
Если у Вас установлен Ворд 2013 или 2016, тогда для отображения панели инструментов нужно нажать на кнопку «Параметры отображения ленты», которая находится справа от названия файла, возле кнопочек свернуть, в полный экран и закрыть.
После клика откроется небольшое меню. Первый пункт автоматически скрывает ленту – окно разворачивается во весь экран и она прячется, при наведении курсора в самый верх, она появляется. При нажатии на второй пункт останутся только пункты меню «Главная», «Вставка», «Дизайн» и другие. Если выберите последний вариант, тогда получится закрепить не только названия пунктов, но и команды – собственно это нам и нужно.
Теперь давайте разберемся, что сделать, если пропала не сама панель управления, а некоторые вкладки на ней. Перейдите вверху на «Файл» и выберите из левого списка пункт «Параметры».
Откроется вот такое окошко. Перейдите на вкладку «Настройка ленты».
Дальше в блоке справа нужно отметить галочками те вкладки, которые должны отображаться у Вас в ленте. Чтобы посмотреть, какие команды входят в какую вкладку, нажимайте на плюсики напротив, чтобы открыть их.
У меня, например, не было на панели инструментов вкладки «Разработчик». Поэтому ставлю галочку напротив нее. Для сохранения внесенных изменений, жмите «ОК».
После этого, нужный нам пункт появится, и можно использовать все команды, которые в нем есть.
В Ворде помимо панели инструментов так же есть панель быстрого доступа. В нее можно добавить иконки тех команд, которые Вы используете чаще всего. Отображается она или под, или над лентой. По умолчанию в ней есть три кнопки: сохранить, отменить или вернуть.
Чтобы настроить ее под себя, нажмите на маленькую черную стрелочку, указывающую вниз, и выберите из списка «Другие команды».
Дальше разверните список в поле «Выбрать команды из» и можно или кликнуть по той вкладке, куда она входит, или нажмите «Все».
Ищите в списке нужную команду, выделяйте ее нажатием мышки, а потом кликайте «Добавить».
Все, что будет находиться в области справа, появится и на панели быстрого доступа.
При необходимости, все пункты можно расположить в подходящем для Вас порядке. Для этого выделите один и меняйте его положение, используя стрелки вверх/вниз, находящиеся справа. Чтобы внесенные изменения в Ворде сохранились и для всех других файлов, в верхнем поле выберите «Для всех документов». Когда закончите, сохраняйте нажатием на «ОК».
Как видите, в примере я добавила кнопку быстрой печати. Теперь у меня есть возможность распечатать документ, как только потребуется, и не нужно будет переходить на определенную вкладку, где находится нужная мне команда.
Удаление происходит по похожему принципу. Открывайте знакомое окошко, выбирайте ненужную команду и жмите «Удалить». Сохраняйте нажатием на «ОК».
На этом все. Теперь Вы знаете не только, как вернуть обратно скрытую панель инструментов, но и как настроить ее и панель быстрого доступа в Ворде.
Загрузка…
Об авторе: Олег Каминский
Вебмастер. Высшее образование по специальности «Защита информации». Создатель портала comp-profi.com. Автор большинства статей и уроков компьютерной грамотности