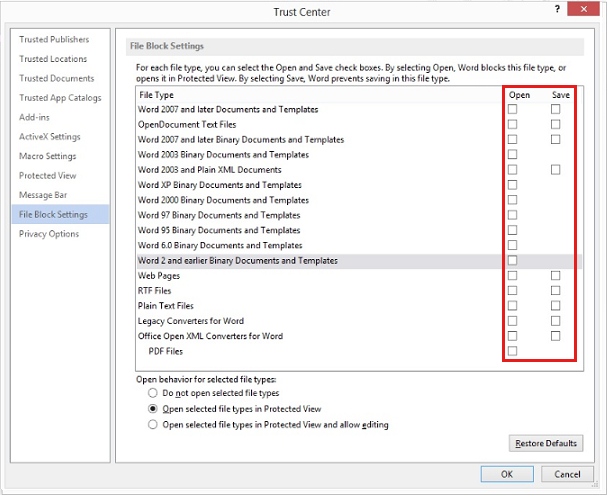Заметки Админа
MS-Office 2010 – Файл заблокирован параметрами блокировки файлов в центре управления безопасностью
Если при открытии либо при сохранении документа в старом формате xls или doc появляется данное предупреждение:
Открываем программу из пакета MS-Office 2010 – EXCEL далее необходимо открыть пункт меню Файл:
Цетр управления безопасностью – кнопку Параметры центра управления безопасностью
Выбрать Параметры блокировки файлов и убрать галки напротив тех названий документов которые Вы не хотите чтобы они блокировались.
Сообщение об ошибке в Office, когда файл блокируется параметрами политики реестра
Файл блокируется во время его открытия или сохранения в программе Microsoft Office. В этом случае может появиться сообщение об ошибке следующего содержания:
- Попытка открыть файл, заблокированный параметрами политики реестра.
- Была предпринята попытка сохранения типа файла <File Type>, который был заблокирован параметрами блокировки файлов в центре управления безопасностью.
- Была предпринята попытка открыть файл, созданный в более ранней версии Microsoft Office. Открытие файлов такого типа заблокировано в данной версии параметрами политики реестра.
- Попытка сохранить файл, заблокированный параметрами политики реестра.
- Была предпринята попытка сохранения типа файла <File Type>, который заблокирован параметрами блокировки файлов в центре управления безопасностью.
Решение
Чтобы устранить эту проблему, попробуйте использовать приведенные ниже общие решения для изменения параметров блокировки файлов и отключения ограничения для определенных типов файлов:
Выберите вкладку Файл > Параметры.
Если не удается открыть файл в Office, откройте пустой документ для запуска приложения Office. Например, если не получается открыть файл Word, откройте новый документ в Word 2016 или более поздних версиях, чтобы увидеть этот параметр.
В окне Параметры выберите пункт Центр управления безопасностью > Параметры центра управления безопасностью.
В окне Центр управления безопасностью выберите пункт Параметры блокировки файлов и снимите флажки «Открыть» или «Сохранить» для необходимых типов файлов.
Снятый флажок означает, что пользователь может открывать или сохранять файл. Установленный флажок означает, что файл заблокирован.
Нажмите кнопку ОК два раза.
Попробуйте снова открыть или сохранить блокируемый ранее файл.
Параметры блокировки файлов могут управляться объектом групповой политики (GPO) и являются частью рекомендуемых базовых показателей безопасности. Включение заблокированного по умолчанию типа файла может поставить под угрозу безопасность.
Как открыть объект групповой политики:
Откройте консоль управления групповыми политиками.
Перейдите к следующему объекту групповой политики:
Конфигурация пользователяАдминистративные шаблоныMicrosoft <Product Name><Product Name> ПараметрыБезопасностьЦентр управления безопасностьюПараметры блокировки файлов
Замените <Product Name> на имя затронутого приложения Office, например Word 2019.
Возможно, также потребуется скачать файлы административных шаблонов для использования объекта групповой политики.
Дополнительная информация
Эта проблема также может возникать при открытии внедренного или связанного файла Office в приложении Office. Например, в документе Word существует внедренный объект Visio. При попытке открыть объект Visio появляется аналогичное сообщение об ошибке в Word. Чтобы устранить эту проблему, необходимо изменить настройки блокирования файлов в приложении, к которому относится тип блокируемого файла. В этом примере необходимо изменить настройки блокирования файла в программе Visio, а не в Word. Если в сообщении об ошибке указан тип файла Excel, откройте программу Excel и измените настройки блокирования файлов.
Была предпринята попытка открытия файла тип которого заблокирован настройками блокировки файлов
Помогите пожалуйста «обуздать Центр управления безопасностью»!
В параметрах центра — есть такой пункт — «Параметры блокировки файлов» и снизу имеются настройки, которые очень нужны, но при этом неактивны. Как разблокировать этот тип настроек?
Грешил на GPO, но вывел gpresult — посмотрел, там вообще ничего подобного плана нет. Никаких настроек по поводу безопасности.
Помогите. Нужно файл открыть с набором значков в visio
Спасибо!
Ответы
Совсем немного не хватило терпения разобраться с проблемой.
Решение: В этом-же Центре управления безопасностью можно выбрать «Надежные расположения» и добавить необходимый путь.
Однако вопрос «как разблокировать те опции, которые указаны на скрине — я так и не понял. Может кто в курсе?
- Помечено в качестве ответа TheShestov 25 марта 2015 г. 8:08
- Снята пометка об ответе TheShestov 25 марта 2015 г. 8:08
- Помечено в качестве ответа TheShestov 1 апреля 2015 г. 8:48
Все ответы
Совсем немного не хватило терпения разобраться с проблемой.
Решение: В этом-же Центре управления безопасностью можно выбрать «Надежные расположения» и добавить необходимый путь.
Однако вопрос «как разблокировать те опции, которые указаны на скрине — я так и не понял. Может кто в курсе?
- Помечено в качестве ответа TheShestov 25 марта 2015 г. 8:08
- Снята пометка об ответе TheShestov 25 марта 2015 г. 8:08
- Помечено в качестве ответа TheShestov 1 апреля 2015 г. 8:48
Дополните, откуда Вы получили этот файл, и разблокирован ли он в своих «Свойства»:
Да, я Жук, три пары лапок и фасеточные глаза :))
- Изменено Жук MVP, Moderator 28 марта 2015 г. 20:20
Спасибо, но нет. Разблокировку, конечно смотрел первым делом. И те линки, которые вы даете — тоже видел. Опции на скрине неактивны. И тут нет никакой привязки к той блокировке, которую описываете вы или описана в тех статьях.
Грешу на ГПО. Но ни шаблонов, ни политик не вижу. пока теряюсь в догадках.
Дополните, о каком Центре управления безопасностью идёт речь на Вашем скриншоте, так как у меня выбора «Параметры блокировки файлов» в Visio 2010 нет 😉
Далее, Вы пробовали снять галки у файлов которые отмечены на Вашем скриншоте?
Да, я Жук, три пары лапок и фасеточные глаза :))
- Изменено Жук MVP, Moderator 28 марта 2015 г. 21:08
2 скрина. по-порядку их открытия.
🙁 Видимо Майкрософт подсунул мне другую версию Visio 2010 😉
Дополните, в какой версии были создан этот файл. Допускаю, что файл был создан в более старой версии, к которому и применена политика запрета на открытие таких файлов, а так же Пользователь работает под простой Учётной записью .
Цитата из Автономной справки: «Примечание. Не рекомендуется вносить в параметры блокировки изменения, разрешающие редактировать типы файлов, которые по умолчанию заблокированы в Office 2010. Кроме того, администратор организации мог настроить политику, запрещающую редактировать заблокированные файлы .
Описание параметров блокировки файлов:
Не открывать выбранные типы файлов . Файлы, отмеченные галочкой, нельзя открывать или открывать и сохранять. Если этот параметр установлен, при попытке выполнить запрещенную операцию выводится сообщение об ошибке.
Открывать выбранные типы файлов в режиме защищенного просмотра . Файлы выбранных типов открываются в режиме защищенного просмотра. Кнопка Разрешить изменение отключена на панели сообщений и в представлении Backstage.
Открывать выбранные типы файлов в режиме защищенного просмотра и разрешать редактирование . Файлы выбранных типов открываются в режиме защищенного просмотра. Кнопка Разрешить изменение включена на панели сообщений и в представлении Backstage.».
При попытке открыть файл Office, заблокированный параметрами политики реестра, может появиться следующее сообщение об ошибке. Вы пытаетесь сохранить файл, заблокированный параметром политики реестра. Сообщение об ошибке можно также сформулировать следующим образом:
- Вы пытаетесь открыть файл, созданный в более ранней версии Microsoft Office. Этот тип файла заблокирован для открытия в этой версии параметром политики реестра.
- Вы пытаетесь открыть файл типа File_Type, который заблокирован настройками блокировки файлов в центре управления безопасностью.
- Вы пытаетесь сохранить тип файла, который заблокирован настройками блокировки файлов в центре управления безопасностью.
Проблема в основном замечается, когда пользователь пытается открыть встроенный или связанный файл Office в приложении Office. Простое изменение настроек может решить проблему. Посмотрим как!
Вы пытаетесь сохранить файл, который заблокирован параметром политики реестра.
Чтобы решить эту проблему, попробуйте изменить параметры блокировки файлов, чтобы отключить ограничение, наложенное на определенные типы файлов, следующим образом:
- Откройте приложение Office и перейдите в окно настроек.
- Доступ к настройкам центра управления безопасностью
- Снимите флажки «Открыть» и «Сохранить» для параметров блокировки файлов.
1]Откройте приложение Office и перейдите в окно «Параметры».
Откройте любое офисное приложение, например Microsoft Office Word, PowerPoint или Excel, и перейдите в раздел ‘Файлвкладка.
Щелкните его и выберите «Опции‘на боковой панели.
2]Доступ к настройкам центра управления безопасностью
Теперь, когда ‘Опции«окно открывается, выберите»Центр доверия‘на левой панели и нажмите’Настройки центра управления безопасностью‘на правой панели. В этом разделе содержатся настройки конфиденциальности и безопасности, обеспечивающие безопасность вашего компьютера. Таким образом, не рекомендуется изменять эти настройки. Однако, если вы не возражаете, продолжайте дальше.
3]Снимите флажки «Открыть» и «Сохранить» для параметров блокировки файлов.
Здесь, в окне центра управления безопасностью, выберите ‘Параметры блокировки файлов‘, а затем очистите’Открыть‘ или ‘Сохранить‘установите флажок для типа файла, который вы хотите открыть или сохранить. Снятие флажков позволяет пользователю разрешить пользователю открывать или сохранять файл. Проверка же блокирует доступ к файлу / ам.
Когда закончите, нажмите ‘хорошо‘в правом нижнем углу окна центра управления безопасностью и попробуйте открыть или сохранить ранее заблокированный файл.
Проблема уже должна была быть решена. Итак, теперь, когда вы пытаетесь открыть файл Office, вы больше не должны видеть ‘Вы пытаетесь сохранить файл, который заблокирован параметром политики реестра.‘сообщение об ошибке в Windows 10.
.
Опубликовал(а):
в: 29 ноября 2010
Если при открытии либо при сохранении документа в старом формате xls или doc появляется данное предупреждение:
Открываем программу из пакета MS-Office 2010 – EXCEL далее необходимо открыть пункт меню Файл:
Параметры
Цетр управления безопасностью – кнопку Параметры центра управления безопасностью
Выбрать Параметры блокировки файлов и убрать галки напротив тех названий документов которые Вы не хотите чтобы они блокировались.
меняем на такой вид
ГОТОВО – перезапускаем MS-EXCEL 2010 – смотрим результат.
P.S. Все выше также по тем же путям можно выполнить и в MS-WORD 2010
После окончания срока действия MS Office 2013 Preview возникла необходимость в выборе следующей версии нового офиса. Не вдаваясь в подробности сложного выбора между лицензионным софтом и пиратским, а также полноценной коробочной версии или подписной, скажу лишь, что остановился именно на подписке office 365 для дома. 8 долларов в месяц за возможность установить пользоваться лицензионным софтом на 5 компьютерах не так уж и много.
Решение принято, переустановка сделана, однако, при первом же редактировании документа я столкнулся с проблемой невозможности редактирования внедренных объектов в MS Word из MS Excel.
«The server application, source file, or item cannot be found. Make sure the application is properly installed, and that it has not been deleted, moved, renamed, or blocked by policy.» В русской версии такая ошибка звучит приблизительно так: «Сервер приложения или файл не может быть найден. Удостоверьтесь, что приложение корректно установлено, не удалено, перемещено или заблокировано политикой.»
Что касается русского перевода, за достоверность ручаться не буду, однако суть понятно. Как и понятно, что приложение, в данном случае Excel, корректно установлено. Интересно, что со стороны Excel такая ошибка выглядит приблизительно выглядит вот так:
Хотя ошибка звучит немного по-другому, суть та же – внедренные объекты не открываются.
Путем проб и ошибок было выяснено, что проблема касается только, если внедренный объект из файла нового типа *.xlsx или *.docx соответственно. При этом, рабочий файл может быть и нового формата.
Посещение разного рода справок, в том числе и с сайта Microsoft результата не дало. Некоторым помогало отключение надстроек, но не в моем случае. Интересно, также, то такая проблема проявлялась и с 2003й версии, также были замечены случаи и в 2007-й или 2010-й. Последнюю лично устанавливал, чтобы проверить наличие проблемы, таким образом было установлено, что проблема не в самом офисе, а в операционной системе.
Естественно, переустановка системы помогла бы решить проблему, однако перед таким кардинальным способом, было решено попробовать создать новый профиль пользователя и… все заработало!
Вот так, настроить новый профиль значительно легче, нежели переустановка системы. Может не самый изящный способ решения проблемы, однако, рабочий, пользуйтесь.
— Advertisement —
Download PC Repair Tool to quickly find & fix Windows errors automatically
When you try to open an Office file that is blocked by your Registry policy settings, you may get the following error message You are attempting to save a file that is blocked by your Registry policy setting. The error message could be also be worded as follows:
- You are attempting to open a file that was created in an earlier version of Microsoft Office. This file type is blocked from opening in this version by your registry policy setting
- You are attempting to open a file type File_Type that has been blocked by your File Block settings in the Trust Center.
- You are attempting to save a file type that is blocked by your File Block settings in Trust Center
The issue is mainly noticed when a user tries to open an embedded or linked Office file in an Office application. A simple change in settings can fix the problem. Let’s see how!
You are attempting to save a file that is blocked by your Registry policy setting
To fix this issue, try changing the File Block settings to disable the restriction imposed on certain file types as follows:
- Open Office application and go to Options window
- Access Trust Center Settings
- Clear Open and Save boxes for File Block Settings.
1] Open Office application and go to Options window
Open any office application like Microsoft Office Word, PowerPoint or Excel and go to the ‘File’ tab.
Click it and select ‘Options’ from the sidebar.
2] Access Trust Center Settings
Now, when the ‘Options’ window opens, select ‘Trust Center’ from the left pane and hit the ‘Trust Center Settings’ button visible in the right pane. This section contains Privacy and Security settings that keep your computer secure. As such, it is recommended to not change these settings. However, if you do not mind tweaking it, proceed further.
3] Clear Open and Save boxes for File Block Settings
Here, in Trust Center window, select ‘File Block Settings‘, and then clear the ‘Open’ or ‘Save’ check box for the file type that you want to open or save. Clearing the boxes enables a user to allow user to open or save the file. Checking the same blocks access to the file/s.
When done, hit the ‘OK’ button visible in the lower right corner of the Trust Center window and try opening or saving the file that was blocked earlier.
The problem should have been resolved by now. So, now when you try and open an Office file you should no more see ‘You are attempting to save a file that is blocked by your registry policy setting’ error message in Windows 10.
How do I fix the upload blocked in Word?
You may encounter an UPLOAD BLOCKED error when you try to save a file from Word or some other office apps (say Excel) to a connected OneDrive account or service. This happens when are signed in to the Microsoft Office app with a different account and it doesn’t have permission to upload files to the connected OneDrive account. To fix this issue in Word or other Office apps, you should use the same account for the Microsoft Office app and OneDrive or reconnect the OneDrive service.
Why is Word not letting me access my documents?
The reason why you aren’t able to access a document in Word is probably the file permissions are restricted or not allowed for your user account. In that case, you need to change file permissions. You should also check if the Word file that you are trying to access is blocked and if the Protected View settings are enabled for that particular file. If yes, you have to unblock that Word file by accessing the file properties and also disable Protected View settings using the Trust Center Settings in Word.
A post-graduate in Biotechnology, Hemant switched gears to writing about Microsoft technologies and has been a contributor to TheWindowsClub since then. When he is not working, you can usually find him out traveling to different places or indulging himself in binge-watching.
Если вы увидите Outlook заблокировавший доступ к следующим потенциально небезопасным вложениям в Outlook 2016 при попытке открыть сообщение электронной почты, содержащее файл .exe или .msi в качестве вложения, Outlook остановит открытие этого вложения. так как это потенциально может быть вредоносным файлом. Это хорошая функция безопасности для защиты вашего компьютера от вреда. Но могут быть причины, по которым вы можете временно отключить эту функцию предупреждения и разблокировать заблокированные вложения электронной почты. Если вы это сделаете, то этот пост поможет вам.
Outlook заблокировал доступ к следующим потенциально небезопасным вложениям

Это может помочь, если вам нужен этот файл прямо сейчас и вы доверяете отправителю.
Разблокировать заблокированное вложение Outlook
Вам нужно добавить специальное значение в файл реестра, чтобы Outlook мог позволить вам загрузить файл. Перед началом работы рекомендуется создать точку восстановления системы и сделать резервную копию файлов реестра.
Нажмите Win + R, чтобы открыть окно «Выполнить», и введите regedit , чтобы открыть редактор реестра. После этого перейдите к этому пути
HKEY_CURRENT USER Software Microsoft Office 16.0 Outlook Security
Этот путь предназначен для пользователей Outlook 2016. Однако, если вы используете более старую версию, этот путь будет другим, например:
Outlook 2013:
HKEY_CURRENT USER Software Microsoft Office 15.0 Outlook Security
Outlook 2010:
HKEY_CURRENT USER Software Microsoft Office 14.0 Outlook Security
Если вы не видите 16.0 или 15.0 или любое другое значение в соответствии с вашей версией Outlook, вам нужно создать его вручную. Для этого иди по этому пути-
HKEY_CURRENT USER Software Microsoft
Щелкните правой кнопкой мыши Microsoft> New> Key. Назовите его как Офис . Теперь нажмите правой кнопкой мыши на Office > Новый> и назовите его следующим образом:
Outlook 2016: введите 16,0 .
Outlook 2013: введите 15,0 .
Outlook 2010: введите 14,0 .
Теперь выберите этот 16.0/15.0/15.0 e> щелкните его правой кнопкой мыши> Создать> Ключ и назовите его Outlook . После этого щелкните правой кнопкой мыши Outlook> New> Key и назовите его как Security .
Затем щелкните правой кнопкой мыши на Security> New> String Value и введите имя Level1Remove . Теперь дважды щелкните по этому строковому значению и запишите значение следующим образом:
.exe, .msi

Если вы введете это, Outlook покажет файлы .exe и .msi в вашей электронной почте. Однако, если вы хотите включить только поддержку MSI-файла, вы можете добавить это значение:
.msi
После сохранения и перезапуска Microsoft Outlook вы сможете найти файл в своем электронном письме, который был ранее заблокирован этим почтовым клиентом.
Мы призываем вас временно использовать этот метод. Загрузив файл со своего электронного адреса, вы можете удалить созданное вами значение, и тогда вы будете в безопасности.
СОВЕТ . Менеджер вложений в Windows позволяет настраивать файлы с высоким, средним и низким уровнем риска.
Содержание
- Почему Word заблокирован?
- Что делать если ворд пишет фрагмент заблокирован?
- Как разблокировать документ Word для редактирования?
- Почему я не могу редактировать документ Ворд?
- Как открыть доступ к файлу Word?
- Как убрать заблокированную привязку объекта в ворде?
- Как включить режим редактирования в ворде?
- Как убрать кодировку текста в ворде?
- Как редактировать документ в ворде на телефоне?
- Какой формат файлов недоступен для совместного редактирования?
- Как исправить в ворде текст?
- Как разрешить доступ в ворде?
- Как сделать файл доступным для всех?
- Как одновременно работать в одном файле Word?
- Что делать если Ворд заблокирован?
- Что делать если ворд пишет фрагмент заблокирован?
- Как убрать заблокированный фрагмент в ворде?
- Как снять защиту с документа Word?
- Как разблокировать привязку в ворде?
- Что делать если не печатает текст в ворде?
- Что делать если истек срок действия подписки Word?
- Что делать Если Ворд не дает редактировать документ?
- Как скопировать документ Если он защищен от копирования?
- Как снять защиту от записи с диска?
- Как сменить пароль в ворде?
- Как снять защиту с листа Excel?
- Как выйти из режима ограниченной функциональности в Word 2013?
- Как вернуть Ворд в обычный режим?
- Как убрать режим ограниченной функциональности ворд 2016?
- Документ Ворд не редактируется – как исправить, почему не дает редактировать текст
- Что можно предпринять с документом, для которого нет разрешения
- Документ в «Ворде» не редактируется: как проявляется ошибка и почему
- Как отключить правило защиты документа от редактирования.
- Что это за ошибка?
- Способ 1
- Как запросить разрешение на редактирование файла
- Запрос через аккаунт Google
- Если вам разрешено только просматривать файл
- В редактировании отказано — почему Word так поступает с документом
- Использование специальной утилиты Unlock SP Files
- Как сделать документы Word заполняемыми, но не редактируемыми
- Дополнительная информация
Почему Word заблокирован?
Файл может быть заблокирован по следующим причинам: к файлу предоставлен общий доступ и его в настоящее время редактирует другой пользователь; файл уже открыт в другом экземпляре приложения Office, который работает в фоновом режиме; файл помечен как окончательный и его больше невозможно обновить.
Что делать если ворд пишет фрагмент заблокирован?
Разблокирование защищенного документа
- На вкладке Рецензирование в группе Защитить нажмите кнопку Защитить документ и выберите пункт Ограничить форматирование и редактирование.
- В области задач Ограничить форматирование и редактирование нажмите кнопку Отключить защиту.
Как разблокировать документ Word для редактирования?
Запустите программу Microsoft Word, выполните команду «Файл» – «Открыть» либо нажмите кнопку «Открыть» на стандартной панели инструментов. Выберите документ, который необходимо разблокировать. Чтобы убрать защиту документа Word, выполните команду «Файл» – «Сохранить как».
Почему я не могу редактировать документ Ворд?
Текстовый документ не редактируется по двум причинам: включён режим ограниченного функционала (документ ранее был создан в версии «Ворда» ниже, чем у вас) либо на документе была ранее установлена защита (запрет на редактуру). … Во втором после запуска документа у вас появится панель справа «Ограничить редактирование».
Как открыть доступ к файлу Word?
Как открыть доступ к документу
- Откройте вкладку Файл, чтобы перейти к представлению Backstage, затем выберите Общий доступ.
- Появится панель Общий доступ.
- С левой стороны панели Вы можете выбрать способ предоставления общего доступа, а с правой его параметры.
Как убрать заблокированную привязку объекта в ворде?
- Щелкните диаграмму, рисунок или объект в документе.
- На правой стороне ленты нажмите кнопку Формат , > выровнять параметры > сетки. …
- Снимите флажок Привязать объекты к неотображаемой сетке или Привязать к другим объектам, чтобы отключить соответствующий параметр.
Как включить режим редактирования в ворде?
Включение редактирования в документе
- Перейти к файлу > .
- Выберите «Защитить документ».
- Выберите «Включить редактирование».
Как убрать кодировку текста в ворде?
Смена кодировки в Word 2010
- Откройте в Ворде нужный файл;
- Зайдите в меню «Файл», нажмите «параметры»;
- Щелкните на пункте «Дополнительно»;
- Откройте подпункт «Общие»;
- Установите галочку на строчке «Подтверждать преобразование формата файла при открытии», далее «ОК»;
Как редактировать документ в ворде на телефоне?
В приложении Google Документы можно создавать, изучать и редактировать текстовые файлы Google и Microsoft Word® на устройствах Android.
…
- Откройте документ в приложении Google Документы …
- Нажмите на значок «Изменить» .
- Выделите слово, нажав на него дважды. …
- Внесите изменения.
Какой формат файлов недоступен для совместного редактирования?
Формат файла не поддерживается. Поддерживаются только современные форматы, включая файлы в форматах docx, PPTX, XLSX и XLSB. Невозможно совместно редактировать файлы Office 2007 или более ранних версий, RTF-файлы или файлы других форматов.
Как исправить в ворде текст?
Включаем режим правки в Word
- Перейдите на закладку «Рецензирование».
- Нажмите на кнопку «Исправления».
Как разрешить доступ в ворде?
Нажмите Файл > Общий доступ > Предоставить доступ другим людям (или Пригласить других пользователей в Word 2013). Введите имена или адреса электронной почты пользователей, которым нужно предоставить доступ к документу. Если нужно, выберите Можно редактировать или Можно просматривать.
Как сделать файл доступным для всех?
Откройте книгу Excel и перейдите к вкладке «Рецензирование». В группе «Изменения» нажмите на кнопку «Доступ к книге». В открывшемся диалоговом окне поставьте галочку у опции «Разрешить изменять файл нескольким пользователям одновременно» и нажмите на «ОК».
Как одновременно работать в одном файле Word?
Совместная работа в Word
- Щелкните на ленте значок Поделиться . Можно также выбрать элементы Файл > Общий доступ. …
- Выберите пользователя, которому вы хотите предоставить общий доступ, в раскрывающемся списке или введите его имя либо адрес электронной почты.
- Добавьте сообщение (необязательно) и нажмите кнопку Отправить.
Источник
Что делать если Ворд заблокирован?
Что делать если ворд пишет фрагмент заблокирован?
Разблокирование защищенного документа
- На вкладке Рецензирование в группе Защитить нажмите кнопку Защитить документ и выберите пункт Ограничить форматирование и редактирование.
- В области задач Ограничить форматирование и редактирование нажмите кнопку Отключить защиту.
Как убрать заблокированный фрагмент в ворде?
Запустите программу Microsoft Word, выполните команду «Файл» – «Открыть» либо нажмите кнопку «Открыть» на стандартной панели инструментов. Выберите документ, который необходимо разблокировать. Чтобы убрать защиту документа Word, выполните команду «Файл» – «Сохранить как».
Как снять защиту с документа Word?
Удаление пароля документа
- Откройте документ и введите пароль.
- Выберите файл > сведения > защитить документ > зашифровать с помощью пароля.
- Очистите поле Пароль и нажмите кнопку ОК.
Как разблокировать привязку в ворде?
На правой стороне ленты нажмите кнопку Формат , > выровнять параметры > сетки. Появится диалоговое окно Сетка и направляющие. Снимите флажок Привязать объекты к неотображаемой сетке или Привязать к другим объектам, чтобы отключить соответствующий параметр.
Что делать если не печатает текст в ворде?
- Создайте в Word пустой документ.
- В первой строке документа введите следующий текст: =rand(10)
- Нажмите клавишу ВВОД. …
- Попробуйте распечатать документ.
- Если документ удастся распечатать, измените шрифт или вставьте в документ картинку, таблицу или объект-рисунок. …
- Снова попробуйте распечатать документ.
Что делать если истек срок действия подписки Word?
Если на желтой полосе предупреждения отображается СРОК ДЕЙСТВИЯ ПОДПИСКИ ИСТЕК, нажмите кнопку Активировать повторно и выберите Купить, чтобы обновить подписку на Office через Интернет. Если вы приобрели у розничного продавца новый, не использовавшийся ранее ключ продукта Microsoft 365, выберите Ввести ключ.
Что делать Если Ворд не дает редактировать документ?
Что делать, Microsoft Word не будет редактировать документы
- Разблокировать документ из Свойства
- Используйте Word Online.
- Проверьте, используете ли вы пробную версию
- Используйте Отменить (CTRL + Z)
- Назначить разрешения/Снять защиту
- Проверьте, открыт ли или используется документ у другого пользователя
Как скопировать документ Если он защищен от копирования?
Переходим в раздел меню «Вставка», находим «Вставить объект», нажимаем на маленькую стрелочку возле него и кликаем по «Текст из файла…». Выбираем нужный файл и нажимаем кнопку «Вставить». После этой процедуры мы можем начинать работу с текстом.
Как снять защиту от записи с диска?
Проведите разблокировку флешки с помощью командной строки:
- Запустите командную строку от имени администратора, введите команду Diskpart и нажмите Enter.
- Введите list disk и нажмите Enter.
- Найдите номер диска, который соответствует вашей флешке. …
- Введите attributes disk clear readonly и нажмите Enter.
Как сменить пароль в ворде?
Изменение пароля документа
- Откройте документ, для которого нужно изменить пароль.
- В меню Word выберите пункт Параметры.
- В разделе Личные параметры выберите пункт Безопасность .
- Выделите все содержимое поля Пароль для открытия или Пароль для изменения.
- Введите новый пароль и нажмите кнопку ОК.
Как снять защиту с листа Excel?
Отмена защиты листа Excel
- Выберите лист, защиту которого вы хотите снять.
- Выберите Файл > Сведения > Защита > Снять защиту листа или РецензированиеИзменения > Снять защиту листа.
- Если лист защищен паролем, введите его в диалоговом окне Защита листа и нажмите кнопку OK.
Как выйти из режима ограниченной функциональности в Word 2013?
Отключаем режим ограниченной функциональности Ворд изменением расширения файла
- Кликните по файлу Word правой кнопкой мыши.
- В контекстном меню выберите «Переименовать».
- Измените расширение файла после точки с «doc» на «docx».
- В окне с предупреждением согласитесь на изменение расширения файла.
Как вернуть Ворд в обычный режим?
Для того чтобы работать в обычном режиме, выберите команду Вид -> Обычный или щелкните на кнопке Обычный режим в левом углу горизонтальной полосы прокрутки. Режим разметки отображает ваш документ точно так, как он будет распечатан.
Как убрать режим ограниченной функциональности ворд 2016?
Как убрать режим ограниченной функциональности в Word 2016
- запустить Word и открыв в нем необходимый документ, нажать «Файл»;
- выполнить команду «Сохранить как»;
- задать место хранения файла и, если требуется, сменить название;
- кликнуть на кнопку «Сохранить».
Источник
Документ Ворд не редактируется – как исправить, почему не дает редактировать текст
Если вы не можете отредактировать документ Word т.к. на нем уставлена защита, попробуйте один из 3-х способов этой статьи для решения сей проблемы.
Что можно предпринять с документом, для которого нет разрешения
Создать новый документ и сделать копию текста из защищенного документа
- запускаем Word (если уже открыть — нажмите Ctrl+N, т.е. создать новый документ);
- далее откройте раздел “Вставка” и нажмите по меню “Объект/Текст из файла” (см. скрин ниже ?);
Вставка – текст из файла
Кстати, возможно, что у вас будет отображено немного отличное меню: “Вставка/Текст/Объект/текст из файла” (см. скрин ниже ?).
Вставка – текст – объект – текст из файла (кликабельно!)
Попробовать “занулить” пароль, защищающий редактирование
Если первый способ вам не подошел по каким-либо причинам, можно попробовать альтернативный вариант. Правда, при его реализации может пострадать разметка документа (но это же получше, чем вручную его заново набивать?).
- Сначала необходимо просто открыть документ Word;
- Далее сохраните документ как “Веб-страницу”. Закройте Word;
Выбор формата документа при сохранении
Рецензирование – Защитить – Ограничить редактирование
Заново “перегнать” документ в скрины, а затем в текст с помощью Fine Reader
Этот способ самый “муторный” с одной стороны, с другой — позволяет решить подобные проблемы даже в самых сложных случаях, когда все остальное бессильно…
- открываем документ для просмотра в любой программе (лишь бы открылся и на экране вы увидели текст).
- делаем скриншоты нужных страничек (всего того, что отображено на экране). Для удобства и быстроты можно использовать спец. ? скриншотеры, которые по одной кнопке могут сразу же автоматически сохранять скрин в выбранный вами каталог;
- после, запускаете программу Fine Reader, открываете в ней сделанные скриншоты с экрана и переводите их в текст. В общем-то, работа с программой достаточно простая — нужно-то выделить текстовые блоки и нажать по кнопке “Распознать” …
Работа в Fine Reader
Дополнения по теме – приветствуются!
Первая публикация: 06.06.2018
- Видео-Монтаж
Отличное ПО для создания своих первых видеороликов (все действия идут по шагам!).
Видео сделает даже новичок!
- Ускоритель компьютера
Программа для очистки Windows от “мусора” (удаляет временные файлы, ускоряет систему, оптимизирует реестр).
Документ в «Ворде» не редактируется: как проявляется ошибка и почему
Текстовый документ не редактируется по двум причинам: включён режим ограниченного функционала (документ ранее был создан в версии «Ворда» ниже, чем у вас) либо на документе была ранее установлена защита (запрет на редактуру).
Если стоит режим ограниченного функционала, значит, вы открыли документ, который создавался в версии «Ворд» ниже вашей
Эти две причины просто различить. В первом случае будет стоять отметка «Режим ограниченной функциональности» после названия файла вверху. Во втором после запуска документа у вас появится панель справа «Ограничить редактирование». В обоих случаях иконки на панели инструментов для редактуры будут серыми, некликабельными.
При запуске файла появилось дополнительное меню
Как отключить правило защиты документа от редактирования.
Если Вы доверяете источникам, из которых получаете документы, отключить систему защиты документов от редактирования можно следующим образом:
- Войти в меню «Файл»;
- Далее «Параметры»;
- Выбрать «Центр управления безопасностью», нажать «Параметры центра управления безопасностью»;
- На вкладке «Защищенный просмотр» поставить флажки напротив тех типов файлов, к которым следует применять правила защищенного просмотра (запрещать редактировать документы);
- Нажать кнопку «Ок».
Надеюсь, данная статья облегчит Вам работу в программе Word. Подписывайтесь на рассылку от нашего сайта RuExcel.ru, чтобы быть в курсе новых полезных публикаций.
Что это за ошибка?
Данная ошибка может встречаться в разных программах — Ворд, Эксель, SharePoint и других. Ошибка может выскакивать и на английском — filename is locked for editing by another user.
Вся проблема в том, что виндовс думает — что кто-то еще пользуется этим файлов. Чтобы не было конфликтов/сбоев — она запрещает редактировать такой файл.
На официальном сайте Майкрософт есть информация по поводу этой ошибки, где сказано, что среди причин может быть:
- Иногда документ и правда заблокирован другим пользователем. Скорее всего имеется при использовании общего доступа к файлу, когда один и тот же файл могут редактировать несколько людей (возможно даже одновременно при наличии поддержки в офисе).
- Второй вариант — другим пользователем являетесь вы, просто вы либо неправильно закрыли документ, либо он открыт еще в какой-то программе, которая или работает (например скрыто) либо была закрыта некорректно.
Подробную информацию об ошибке советую почитать на офф сайте Майкрософт — предоставленные способы решения могут помочь.

Способ 1
Первый метод пошагово выглядит следующим образом:
- Запускаем редактор;
- Жмем Ctrl + N, создавая новый документ;
- Идем на вкладку “Вставка”;
- В ленте меню находим блок “Текст”, далее – инструмент “Объект”;
- Щелкаем на стрелке рядом с инструментом, в вызванном меню выбираем “Текст из файла”;
- Указываем путь к защищенному паролем файлу в окне проводника, жмем “Вставить”;
- Сохраняем созданный документ в желаемом формате.
Как запросить разрешение на редактирование файла
Запрос через аккаунт Google
Запросить разрешение можно только при наличии подключения к Интернету.
Если вам разрешено только просматривать файл
- Откройте файл.
- Выберите Запросить права на редактирование.
- При желании добавьте комментарий для владельца файла.
- Нажмите Отправить запрос.
Владелец получит уведомление по электронной почте и, если сочтет нужным, предоставит вам доступ.
В редактировании отказано — почему Word так поступает с документом
Вы скачали «вордовский» файл с интернета, но оказалось, что изменить что-то в нём вы не можете — все иконки неактивны. Сама программа может предупреждать о том, что редактура в этом документе запрещена. Что делать в такой ситуации?
Использование специальной утилиты Unlock SP Files
На форуме Microsoft один человек написал — используйте SharePoint 2010 — Unlock SP Files. По названию — вроде бы то что нужно. Также оставил ссылку, где видимо можно скачать утилиту:
Я проверил — вирусов нет, не подделка/фишинговый сайт. Посмотрите — вдруг поможет.
Как сделать документы Word заполняемыми, но не редактируемыми
Если контракты, разные формы, в которых нужно заполнить только отдельные поля, являются частью вашего ежедневного рабочего процесса, вы знаете, как это неприятно, когда люди изменяют части документа или формы, которые им не следует трогать. К счастью, в Microsoft Word есть инструмент разработчика, который позволяет защищать текст в документе, в то же время позволяя людям заполнять специально предназначенные для этого поля.
Итак, мы сделаем документ, в котором можно заполнять специально предназначенные для этого поля, но нельзя основное содержимое документов или надписи поясняющие значение полей.
Дополнительная информация
Возможно, решение найдется на нашем форуме.
Источник