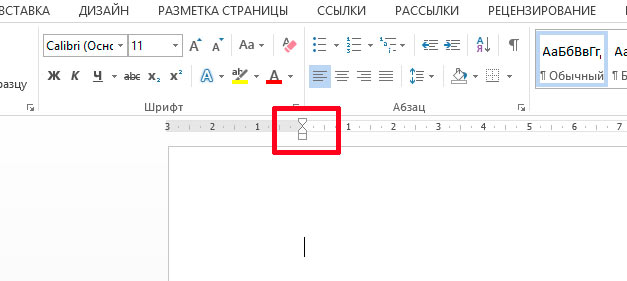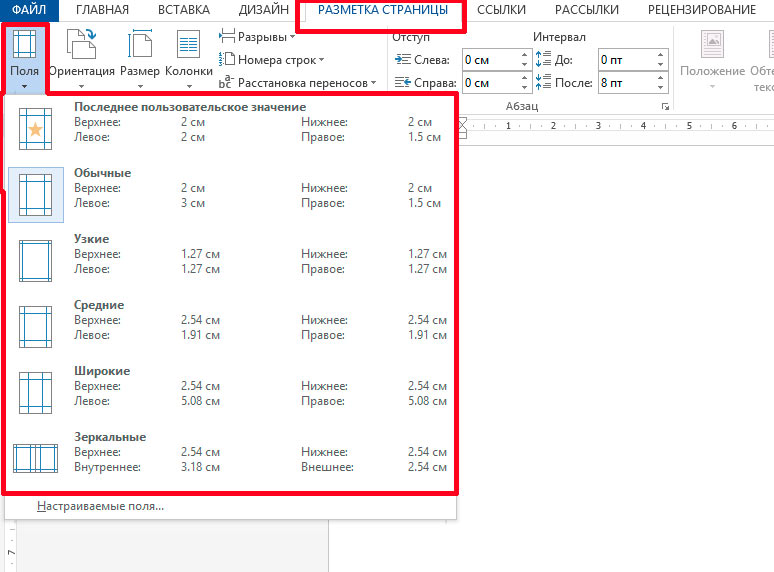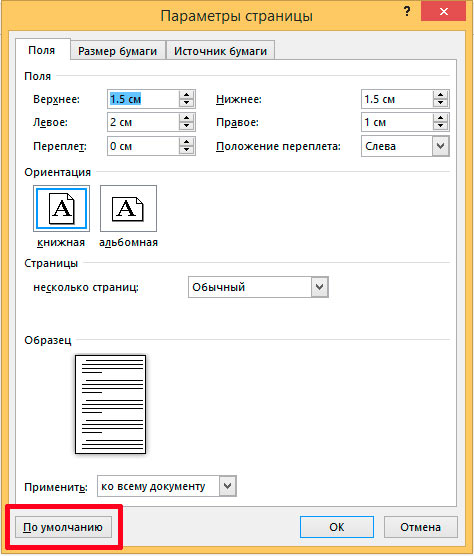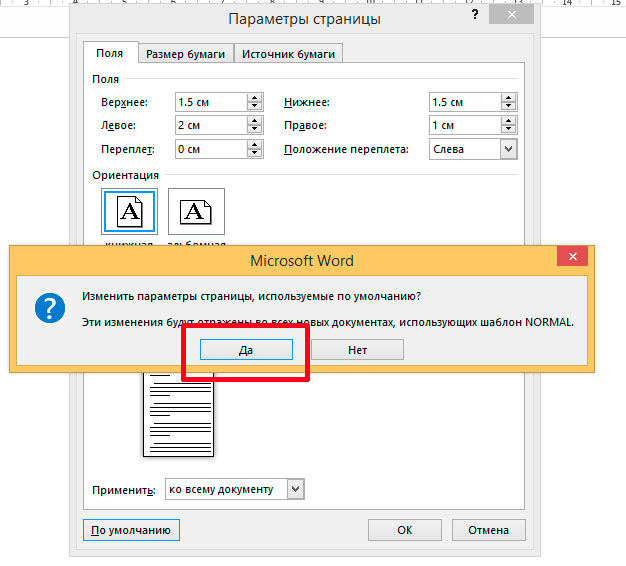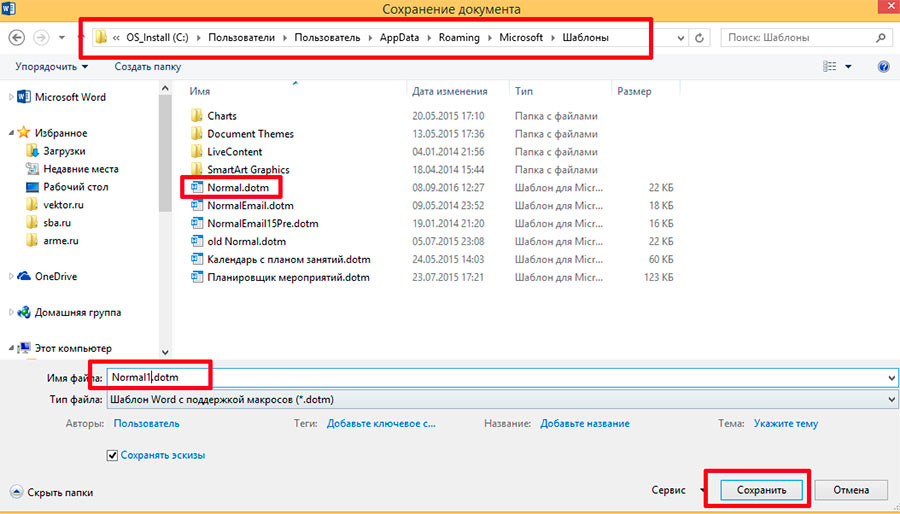Проверьте, как это работает!
Изменяйте ширину полей документа, чтобы настроить разметку и вместить все необходимое.
Применение предопределенных значений полей
-
На вкладке Макет нажмите кнопку Поля.
-
Выберите нужные значения полей.
Примечание: Если документ содержит несколько разделов, новые поля будут применены только к выбранным.
Создание настраиваемого поля
-
На вкладке Макет нажмите кнопку Поля.
-
Выберите пункт Настраиваемые поля.
-
На вкладке Поля укажите необходимые значения с помощью кнопок со стрелками вверх и вниз.
-
Когда все будет готово, нажмите кнопку ОК.
Изменение стандартных полей
-
Выберите макет>поля>настраиваемые поля.
-
Настройте поля.
-
Нажмите кнопку По умолчанию.
-
Подтвердите выбор.
Хотите узнать больше?
Настройка полей страницы в Word
Нужна дополнительная помощь?
1. Для сохранения документа MS Word выполнить
команду Сохранить меню Файл
команду Сравнить и объединить исправления меню Сервис
команду Параметры – Сохранение меню Сервис
щелчок по кнопке Сохранить на панели инструментов Стандартная
2. Для создания подложки документа можно использовать
команду Колонтитулы меню Вид
команды контекстного меню
команду Фон меню Формат
кнопки панели инструментов Форматирование
3. Шаблоны в MS Word используются для…
создания подобных документов
копирования одинаковых частей документа
вставки в документ графики
замены ошибочно написанных слов
4. Для задания форматирования фрагмента текста используются…
команды меню Вид
кнопки панели инструментов Форматирование
команды меню Формат
встроенные стили приложения
5. К текстовым редакторам относятся следующие программы:
Блокнот
Приложения Microsoft Office
Internet Explorer
MS Word
6. Предварительный просмотр документа можно выполнить следующими способами:
Щелчок по кнопке Предварительный просмотр панели инструментов Стандартная
Команда Предварительный просмотр меню Файл
Команда Параметры страницы меню Файл
Команда Разметка страницы меню Вид
7. Для загрузки программы MS Word необходимо…
в меню Пуск выбрать пункт Программы, в подменю щелкнуть по позиции Microsoft Office, а затем — Microsoft Word
в меню Пуск выбрать пункт Документы, в выпадающем подменю щелкнуть по строке Microsoft Word
набрать на клавиатуре Microsoft Word и нажать клавишу Enter
в меню Пуск выбрать пункт Выполнить и в командной строке набрать Microsoft Word
8. Для перемещения фрагмента текста выполнить следующее:
Выделить фрагмент текста, Правка – Копировать, щелчком отметить место вставки, Правка – Вставить
Выделить фрагмент текста, Правка – Вырезать, щелчком отметить место вставки, Правка – Вставить
Выделить фрагмент текста, Правка – Перейти, в месте вставки Правка – Вставить
Выделить фрагмент текста, Файл – Отправить, щелчком отметить место вставки, Правка – Вставить
Выделить фрагмент текста, щелчок по кнопке Вырезать панели инструментов Стандартная, щелчком отметить место вставки, щелчок по кнопке Вставить панели инструментов Стандартная
9. Размещение текста с начала страницы требует перед ним…
ввести пустые строки
вставить разрыв раздела
вставить разрыв страницы
установить соответствующий флажок в диалоговом окне Абзац меню Формат
10. Строка состояния приложения Microsoft Word отображает:
Сведения о количестве страниц, разделов, номер текущей страницы
Окна открытых документов приложения
Информацию о языке набора текста и состоянии правописания в документе
информацию о свойствах активного документа
11. Для выделения фрагментов текста используются…
Команды меню Правка
операция протаскивания зажатой левой кнопкой мыши
полоса выделения
клавиши Shift либо Ctrl
12. Красная строка в документе задается
Нажатием клавиши Tab
В диалоговом окне Абзац меню Формат
Необходимым количеством пробелов
Маркером отступ первой строки по горизонтальной линейке
13. Ориентация листа бумаги документа MS Word устанавливается
в параметрах страницы
в параметрах абзаца
при задании способа выравнивания строк
при вставке номеров страниц
14. В текстовом редакторе при задании параметров страницы устанавливаются…
гарнитура, размер, начертание
отступ, интервал, выравнивание
поля, ориентация, колонтитулы
стиль, шаблон
15. Разбить документ на страницы можно:
используя команду Разрыв меню Вставка
используя команду Абзац меню Формат
добавив строки клавишей Enter
комбинацией клавиш Сtrl +Enter
16. Отличие обычной от концевой сноски заключается в том, что…
текст обычной сноски находиться внизу страницы, на которой находиться сноска, а для концевой сноски – в конце всего документа
для выделения сносок используются различные символы ничем не отличаются
количество концевых сносок для документа не ограничено в отличие от обычных
17. «Тезаурус» представляет собой
список синонимов искомого текста и выбирает один, который наиболее полно соответствует искомому слову
список антонимов искомого текста и выбирает один, который наиболее полно соответствует искомому слову
список наиболее часто встречающихся слов в текущем документе
список синонимов искомого текста, встречающихся в текущем документе, и выбирает один, который наиболее полно соответствует искомому слову
18. В MS Word невозможно применить форматирование к…
имени файла
рисунку
колонтитулу
номеру страницы
19. Текстовый редактор — это:
прикладное программное обеспечение, используемое для создания текстовых документов и работы с ними
прикладное программное обеспечение, используемое для создания таблиц и работы с ними
прикладное программное обеспечение, используемое для автоматизации задач бухгалтерского учета
программное обеспечение, используемое для создания приложений
20. В процессе форматирования текста изменяется…
размер шрифта
параметры абзаца
последовательность символов, слов, абзацев
параметры страницы
21. При каком условии можно создать автоматическое оглавление в программе MS Word:
абзацы будущего оглавления имеют одинаковый отступ
абзацы, предназначенные для размещения в оглавлении, отформатированы стандартными стилями заголовков
абзацы будущего оглавления выровнены по центру страницы
абзацы, предназначенные для размещения в оглавлении, собраны в одном разделе
22. Колонтитул может содержать…
любой текст
Ф.И.О. автора документа
название документа
дату создания документа
23. В редакторе MS Word отсутствуют списки:
Нумерованные
Многоколоночные
Многоуровневые
Маркированные
24. Вывести необходимые панели инструментов приложения можно, используя меню:
Сервис
Правка
Справка
Вид
25. В текстовом редакторе необходимым условием выполнения операции копирования, форматирования является…
установка курсора в определенное положение
сохранение файла
распечатка файла
выделение фрагмента текста
26. Поиск фрагмента текста в открытом документе MS Word осуществляется по команде:
Найти в Главном меню
Найти и восстановить меню Справка
Найти меню Правка
Поиск файлов меню Файл
27. Для проверки правописания в документе выполнить:
Выделить документ, далее Сервис — Правописание
Используя команды меню Сервис
Щелчок по кнопке Правописание панели инструментов Стандартная
Команду Правописание меню Сервис
28. При запуске Microsoft Word по умолчанию создается новый документ с названием:
Книга1
Новый документ1
Документ1
Документ
29. Для создания нового документа выполнить следующее…
щелчок по кнопке Создать на панели инструментов Стандартная
команда Новое меню Окно
команда Файл меню Вставка
команда Создать меню Файл
30. Основными функциями редактирования текста являются…
выделение фрагментов текста
установка межстрочных интервалов
ввод текста, коррекция, вставка, удаление, копирование, перемещение
проверка правописания
31. Изменение параметров страницы возможно…
в любое время
только после окончательного редактирования документа
только перед редактированием документа
перед распечаткой документа
32. В текстовом редакторе основными параметрами при задании шрифта являются…
Шрифт, гарнитура, размер, начертание
отступ, интервал, выравнивание
поля, ориентация
стиль, шаблон
33. Перенос по слогам можно включить при помощи команды:
Правка / Вставить
Сервис / Язык
Формат / Шрифт
Файл / Параметры страницы
34. Для выделения абзаца выполнить следующее
щелчок в любом месте абзаца при нажатой клавише Ctrl
щелчок в любом месте абзаца при нажатой клавише Shift
двойной щелчок слева от абзаца в полосе выделения
операция протаскивания зажатой левой клавишей мыши по полосе выделения
35. В текстовом редакторе основными параметрами при задании параметров абзаца являются…
гарнитура, размер, начертание
отступ, интервал, выравнивание
поля, ориентация
стиль, шаблон
36. Основными функциями текстовых редакторов являются…
создание таблиц и выполнение расчетов по ним
редактирование текста, форматирование текста, работа со стилями
разработка графических приложений
создание баз данных
37. Начало нового раздела в документе Word определяется:
переходом на новую страницу
переходом в новую колонку
вставкой линии разрыва раздела
нажатием клавиши «Enter»
38. Для установления значений полей для нового документа в редакторе MS Word необходимо:
выбрать команду «Шаблоны» из меню «Файл», в появившемся окне установить необходимые атрибуты
выбрать команду «Параметры страницы» из меню «Файл», в появившемся окне установить необходимые атрибуты
выбрать команду «Абзац» из меню «Формат»
выбрать команду «Предварительный просмотр» из меню «Файл», в появившемся окне установить необходимые атрибуты
39. Укажите режим, при котором документ на экране представлен в том виде, в каком в последствии будет выведен на печать
Веб-документ
обычный
разметки страниц
структура
режим чтения
40. Программа Microsoft Equation предназначена для:
Построения диаграмм
Создания таблиц
Создания фигурных текстов
Написания сложных математических формул
41. Использование разделов при подготовке текстового документа служит
для изменения разметки документа на одной странице или на разных страницах
для изменения разметки документа только на одной странице
только для изменения порядка нумерации страниц документа
для лучшей «читаемости» документа
42. Для выделения всего документа используются…
Команда Выделить все меню Правка
комбинация клавиш Shift + А
операция протаскивания зажатой левой кнопкой мыши по всему документу
тройной щелчок мышью в полосе выделения
комбинация клавиш Ctrl + А
43. Для работы со списками используются:
кнопки панели инструментов Стандартная
команды меню Вид
кнопки панели инструментов Форматирование
команды меню Формат
44. Параметры страницы текущего документа задается при помощи команды меню…
Сервис
Вид
Файл
Формат
Обновлено: 14.04.2023
Параметры страницы в документе Microsoft Word настраиваются на вкладке «Макет»/«Разметка страницы» в соответствующем блоке панели инструментов.
Поля – это свободное пространство с каждой стороны листа, между которым располагаются различные объекты: текст, графика, таблицы и т.д. При открытии документа Ворд автоматически проставляет параметры по умолчанию: левое – 3 см, верхнее – 2 см, нижнее – 2 см, правое – 1,5 см. Раскрыв меню кнопки «Поля», вы сможете установить узкие, стандартные, средние или широкие поля в зависимости от общего стиля оформления документа.
С помощью этой опции вы выбираете предложенные размеры полей или задаете свои собственные, выделяете дополнительное пространство с любой стороны и изменяете способ измерения полей.
Ориентация
Это функция, которая задает положение листа: книжный или альбомный вид. По умолчанию Ворд устанавливает книжную (вертикальную) ориентацию, поскольку она чаще всего используется в деловых документах.
Размер
Стандартный лист, на котором вы работаете, – это А4. Однако вы можете выбрать другой формат, раскрыв кнопку «Размер». Чаще всего с этим параметром работают, если необходимо распечатать нетипичный документ: буклет, стенгазету, санбюллетень, письмо и т.д.
Колонки
Это опция, которая позволяет разбить выделенный текст на 2, 3 и более колонок. Раскрывая одноименную кнопку, вы выбираете либо предложенные параметры, либо редактируете их, вызывая диалоговое окно «Другие столбцы».
Разрывы
Грамотное оформление научной работы и деловых документов невозможно без создания разрыва на следующую страницу. Это позволяет сдвинуть текст на новую страницу без многочисленных нажатий на Enter (которые, в свою очередь, приводят к неконтролируемому форматированию документа и создают проблемы при печати из-за недосмотра). Разрывы создают структурные блоки, которые при любом редактировании сохраняют обособленность.
Номера строк
Это функция, которая автоматически проставляет номера строк в соответствии с указанными параметрами. С ее помощью можно подсчитать количество строк в документе и отобразить соответствующее число на левом поле.
Чтобы установить опцию, раскройте кнопку «Номера строк» и выберите необходимый вариант. Помните, что при выборе пункта «Запретить в текущем абзаце» числа не проставятся в том блоке, в котором стоит курсор. Этот вариант устанавливается одновременно с любым другим.
Расстановка переносов
Чаще всего в деловой документации и научных работах запрещено устанавливать переносы. Однако они широко распространены в публицистике и при написании книг для экономии места. Известно, что выравнивание по ширине приводит к растягиванию предложения, если последующее слово большое по размеру и ему не хватает места на данной строке. Расстановка переносов позволяет избежать этой неприятности.
Мы рады, что смогли помочь Вам в решении проблемы.
Отблагодарите автора, поделитесь статьей в социальных сетях.
Опишите, что у вас не получилось. Наши специалисты постараются ответить максимально быстро.
Читайте также:
- Как отключить переход в яндекс браузер
- Программа для закрытия приложений на андроид по времени
- Отключить блокировку cookie сторонних сайтов в настройках вашего браузера
- Как отредактировать ячейку с сохранением данных в ней в excel
- Как перенести экспресс панель из оперы в гугл хром
-
Помощь студентам
-
Онлайн тесты
-
Информатика
-
Информатика. Тема 9. Основы работы с текстовыми документами (на примере текстового процессора MS Word). Тест для самопроверки
-
Обновлено: 08.04.2021
-
4 347
20 вопросов
Выполним любые типы работ
- Дипломные работы
- Курсовые работы
- Рефераты
- Контрольные работы
- Отчет по практике
- Эссе
Популярные тесты по информатике
Информатика
Тесты с ответами по предмету — Информационные технологии в управлении
18.03.2021
472 182
77
Информатика
Тесты с ответами по предмету — Основы информационной безопасности
26.03.2021
212 411
51
Информатика
Тесты с ответами по предмету — Информатика
04.05.2021
145 712
35
Информатика
Тесты с ответами по предмету — Базы данных
07.05.2021
130 333
27
Информатика
Тесты с ответами по теме — Windows
11.04.2021
74 427
35
Информатика
Тесты с ответами по предмету — Компьютерные технологии
17.04.2021
73 826
178
Информатика
Информатика. Тест по теме Текстовый редактор MS Word
17.08.2021
35 238
44
Информатика
Тесты текущего контроля по дисциплине «Теория систем и системный анализ»
18.03.2021
32 530
14
Информатика
Информатика. Тест по теме Табличный процессор MS Excel
17.08.2021
19 791
38
Мы поможем сдать на отлично и без пересдач
-
Контрольная работа
от 1 дня
/от 100 руб
-
Курсовая работа
от 5 дней
/от 1800 руб
-
Дипломная работа
от 7 дней
/от 7950 руб
-
Реферат
от 1 дня
/от 700 руб
-
Онлайн-помощь
от 1 дня
/от 300 руб
Нужна помощь с тестами?
Оставляй заявку — и мы пройдем все тесты за тебя!
Что вы обычно делаете как только открываете чистый лист MS Word: сразу же начинаете печатать, или тратите несколько секунд на то, чтоб привести в порядок размеры полей и установить в качестве шрифта по-умолчанию не стандартный Calibri, а более привычный Times New Roman? Если первое — могу вас поздравить, вы хорошо знаете текстовый редактор в котором работаете. А если второй? Тогда тоже примите поздравления — вы наконец-то нашли статью, которая позволит вам раз и навсегда избавиться от целого ряда раздражающих мелочей перед началом работы.
Изменяем размер полей в текстовом документе MS Word
Кому как, а мне стандартный размер полей в документах MS Word кажется чрезмерным. 3 сантиметра слева, по 2 сантиметра сверху и снизу — чем-то в таком духе я буду пользоваться только если решусь написать роман, а платить мне будут за каждую дополнительную страницу. Настроить поля под себя совсем не сложно, программа предполагает для этого сразу два режима: ручной и автоматический.
Настраиваем поля вручную — тащим мышь в эту часть листа, и тянем поя туда-сюда
- При ручном режиме, нужно поднести указатель мыши к «линейке» над листом (или справа-слева-внизу), поймать момент когда курсор примет форму двунаправленной белой стрелки, а затем зажать левую кнопку мыши, и удерживая её, движением мыши уменьшить или увеличить ширину поля.
Предустановленный набор заготовок полей. Обратите внимание на самый верхний тип — последний документ которым я пользовался имел указанные в нем разеры
- В автоматическом режиме, достаточно перейти на вкладку «Разметка страницы», и в группе «Параметры страницы» воспользоваться инструментом «Поля». При щелчке по нем, раскроется небольшой список шаблонов, содержащий несколько стандартизованных форм полей документа. Щелкните на той из них, что больше понравилась, и выбранный размер полей установится для всего документа. Обратите внимание, самая верхняя строка шаблонов («последнее пользовательское значение») «запоминает» те параметры полей, которые вы использовали в последний раз при редактировании документа.
В общем, любой из способов достаточно прост и подходит даже новичку. Другое дело, что все наши мучения, по-сути, процедура одноразовая — они сохраняются только в этом конкретном документе, и при создании нового, нам снова придется начинать возню с полями.
Настраиваем размер полей заданных в MS Word по-умолчанию
Давайте же сэкономим себе лишние секунды, и покажем бестолковой программе, кто хозяин этого компьютера! Сейчас мы заставим MS Word раз и навсегда запомнить наши предпочтения относительно размеров полей, и сделаем так, что нужный нам размер будет устанавливаться в каждом новом документе с момента открытия, вообще без любых манипуляций с мышью и кнопками.
Да, есть и третий способ установки размеров полей в MS Word. Самый точный.
Первым делом, установим поля в соответствии с нашими представлениями о прекрасном. Для меня это 2-см слева, 1,5-см сверху-снизу, 1-см справа. Выше я уже говорил, что есть 2 способа изменения размера полей, и немного при этом лукавил. Есть и третий способ, я бы назвал его самым точным. Идем на вкладку «Разметка страницы», выбираем инструмент «Поля», и щелкаем по его самому нижнему пункту «Настраиваемые поля…» (тоже самое окно можно вызывать щелкнув по небольшой стрелочке расположенной в правом нижнем углу группы инструментов «Параметры страницы»).
Открывшееся окно нам уже знакомо. Пока нас интересует только верхняя группа под названием «Поля». Видите? Именно поэтому я назвал этот способ определения полей самым точным — здесь достаточно ввести нужные цифры в соответствующие окошки, и не придется ломать глаза, подстраивая ширину «по линейке».
По-умолчанию. Просто, да?
Все в порядке? Ну и отлично, нажимаем самую нижнюю кнопку: «По-умолчанию» и утвердительно отвечаем на вопрос о том, что внесенные изменения будут применены ко всем документам использующим шаблон NORMAL.
Вы собираетесь установить свой набор полей по умолчанию? Конечно.
Всё? Почти всё. Закройте ваш документ MS Word (с сохранением или без — не важно). Если больше ничего не произошло — поздравляю, вы только что избавились от проблемы с полями. Отныне и навсегда (вернее, до переустановки windows :)), размером полей документа в MS Word по-умолчанию будет только что введенный вами.
Главное запомните адрес папки где лежат шаблоны, на скриншоте он в самом верху
А если произошло? Вернее открылось окно «Сохранение документа», предлагающее вам переименовать шаблон Normal.dotm? Значит скорее всего у вас проблемы с правами доступа к файлам из приложения. Это не беда — переименуйте ваш шаблон в что-то вроде Normal1.dotm, и сохраните. Затем вручную перейдите в папку где хранятся шаблоны (путь к папке вы увидите в адресной строке), удалите старый Normal.dotm, а только что созданный вами новый Normal1.dotm, переименуйте в Normal.dotm
Вот теперь точно всё.
Также вас может заинтересовать: